Как создать свой сайт | Статьи по HTML, CSS, JS, PHP, MySQL
Как создать свой сайт – этот вопрос задаёт себе огромное количество людей, недаром он вводится только в одном Yandex примерно 1000 раз в сутки. Не меньше сайтов пытаются ответить на этот вопрос. Я видел много страниц, посвящённых теме создания сайта, его регистрации и раскрутки. Но я за свою практику не встретил ни одного сайта, который объединил бы все эти неразделимые темы воедино. И для восполнения этого пробела и был создан данный сайт. На этом сайте Вы сможете найти массу информации по теме: как создать сайт, как раскрутить свой сайт.
Но прежде, чем Вы будете знакомиться с темой создания и раскрутки сайта, я хочу Вас предупредить о следующем:
1) Многие думают, что создать сайт – это очень просто и быстро. И самое интересное, что в чём-то они правы. Действительно, существует большое количество CMS (систем управления контентом), которые позволяют создать сайт буквально за считанные минуты.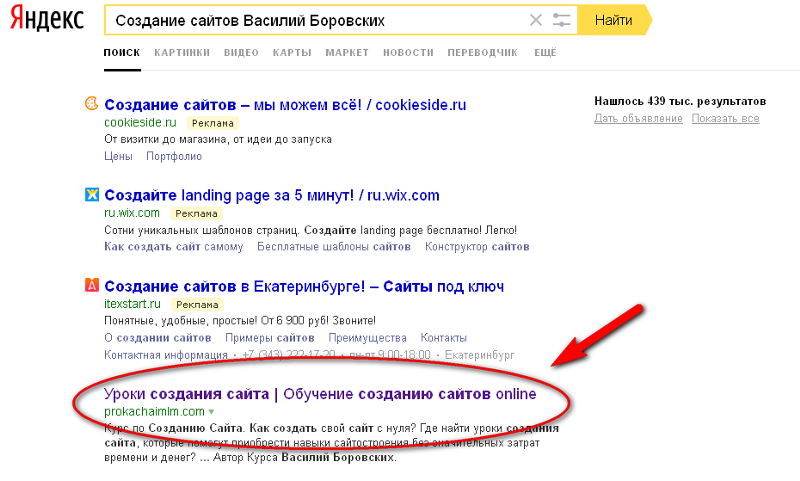
2) Многие думают, что создать сайт – это очень сложно. Опять же – всё относительно. Смотря, какой сайт. Создать сайт на какой-нибудь CMS – очень просто, а вот разработать огромный портал с нуля да ещё и с кучей PHP-скриптов – это дело весьма сложное.
И те, и другие в чём-то правы, а в чём-то нет. Но я хочу, чтобы Вы усвоили: создание сайта – это дело, которое способен освоить практически любой человек, даже школьник, но чтобы стать профессионалом — придётся много работать. И данный портал поможет Вам освоить данную науку, причём Вы узнаете о том, как создать сложный сайт с использованием PHP и MySQL и, быть может, с использованием XML, и как создать простой сайт с использованием CMS. А после создания Вы сможете разместить свой сайт в Интернете, а после уже узнаете, как раскрутить сайт и сможете вывести свой сайт в TOP Yandex.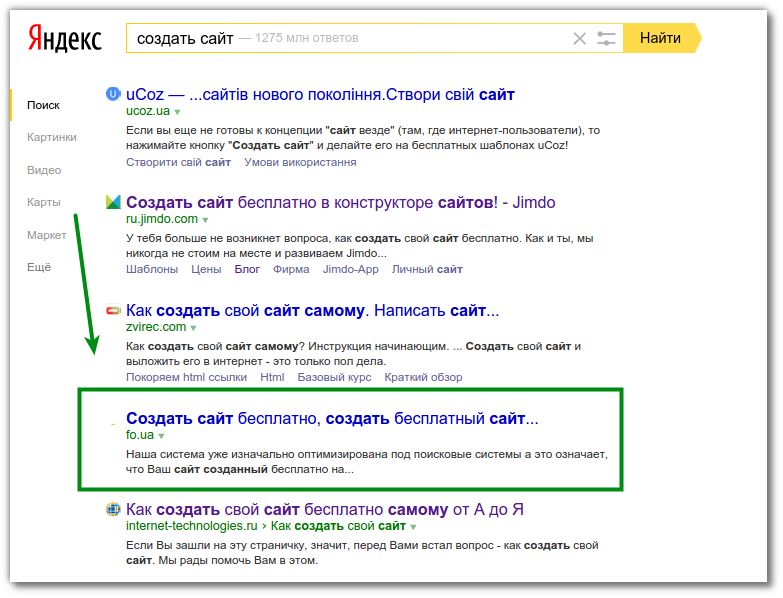
А теперь об этом портале. Если Вы хотите создать свой собственный сайт, то тогда Вам необходимо изучить следующие разделы:
1) HTML. Это язык, который является основой любого сайта, поэтому его просто необходимо знать.
3) JavaScript. Это язык, позволяющий писать различные скрипты, например, проверка введённых данных в форму, делать выпадающие меню, делать красивый и динамический сайт.
4) PHP. Этот язык является самым популярным по программированию Web-серверов. В частности, можно писать скрипты авторизации и регистрации пользователей, принимать и обрабатывать данные из формы, реализовывать поиск по сайту, делать собственные движки, другими словами, примеров использования PHP – бесчисленное множество.
5) MySQL. Данное программное обеспечение позволяет работать с базами данных, используя язык запросов SQL. MySQL — необходимая вещь для создания серьёзных сайтов.
6) XML. Самая сложная часть и, если честно, не имеющая прямого отношения к созданию сайтов. Этот язык предназначен для реализации достаточно сложных корпоративных сетей. Но язык является очень полезным, ведь его область применения очень велика. И если Вы планируете стать серьёзным программистом, то XML Вы обязаны знать, хотя бы на начальном уровне.
Собственно, всё. Освоив все разделы, Вы сможете создать свой сайт.Если Вы хотите создать сайт быстро, то Вам необходимо и достаточно освоить всего один раздел: Joomla.
После создания сайта необходимо разместить его в Интернете. Для этого имеется раздел: Регистрация сайта. В этом разделе имеется вся информация о том, как разместить сайт в Интернете, где его разместить, как это сделать бесплатно и что лучше: разместить сайт бесплатно или за деньги?
Наконец, после размещения стоит задуматься над вопросом: как раскрутить сайт. Для этого имеется раздел: Раскрутка сайта, в котором Вы найдёте массу полезной информации по раскрутке сайта с нуля, узнаете, с чего начать раскрутку сайта. А также массу полезных и свежих статей, позволяющих постоянно поднимать свой сайт всё выше и выше в поисковых системах. Также в этом разделе можно узнать о том, как получать огромное количество посетителей на свой сайт.
Для этого имеется раздел: Раскрутка сайта, в котором Вы найдёте массу полезной информации по раскрутке сайта с нуля, узнаете, с чего начать раскрутку сайта. А также массу полезных и свежих статей, позволяющих постоянно поднимать свой сайт всё выше и выше в поисковых системах. Также в этом разделе можно узнать о том, как получать огромное количество посетителей на свой сайт.
А теперь можете смело приступать к изучению материалов на сайте, которых вполне достаточно для создания практически любого сайта.
Как создать сайт самому с нуля с помощью конструктора 🛠
16 апреля 2019
Создание сайтов4 809
Время чтения ≈ 10 минут
Появление конструкторов позволило пользователю быстро создать сайт самому без серьёзных вложений. Зачем тратить большие средства на профессиональные студии, которые зачастую завышают цены, когда теперь интернет-площадку можно сделать практически бесплатно.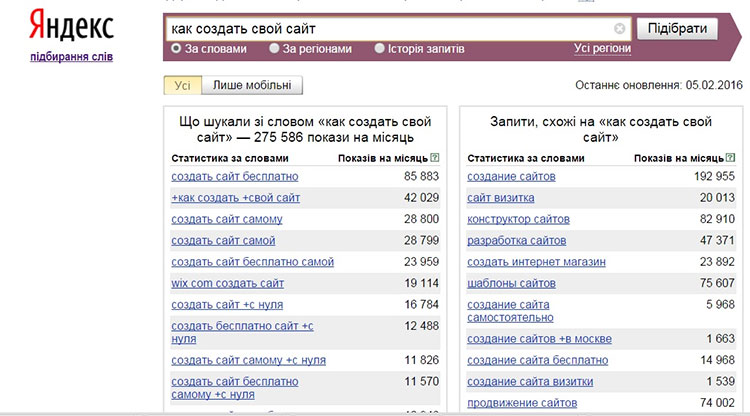
Преимуществ у веб-конструкторов достаточно, чтобы обратить на них пристальное внимание.
- Во-первых, с конструктором сайт можно создать бесплатно или заплатить небольшую цену за оригинальные шаблоны.
- Во-вторых, свой интернет-ресурс сделать всего за несколько часов. И для этого не нужны специализированные навыки в программировании.
- В-третьих,
Однако не обошлось и без недостатков. В основном они связаны с уникальностью сайта. Ведь, несмотря на легкость его создания, все элементы ограничиваются шаблонами. Неудивительно, если на просторах Сети можно найти стилистически похожую площадку. Однако поисковики могут посчитать ее «клоном» и понизить в выдаче.
Необходимость применения конструктора зависит от конкретных целей. Этот способ вполне подходит для личного блога, площадки небольшого некоммерческого проекта, а также веб-ресурса для малого бизнеса.
С чего начинается сайт
Чтобы сделать качественную площадку, надо тщательно спланировать, для каких целей она нужна, а также какие страницы на ней будут. Для этого лучше всего сделать прототип в одной из специальных программ или воспользоваться специальными сервисами, например, Dyno Mapper.
Конструкторы предлагают пользователям целый ряд готовых решений для блогов, платформ о путешествиях, литературе, архитектуре и так далее. Чтобы определиться с выбором, необходимо четко осознавать, чего вы хотите добиться от своего проекта. Например, чтобы создать сайт-визитку или одностраничник, понадобятся совсем другие инструменты, нежели для реализации интернет-магазина.
Помимо этого, необходимо определить потенциальную аудиторию: возраст, предпочтения, хобби. Почему эти люди могут заинтересоваться тем, что им предлагают? Это поможет правильно преподнести товар или информацию, раскрыть их в нужном ключе.
Обязательно проанализируйте своих конкурентов. Делается это не для копирования чужих идей. С помощью анализа легко определить свою «изюминку». То, чем площадка будет от них отличаться.
Шаг 1: Выбор конструктора сайтов
Мы подготовили рейтинг лучших конструкторов, учитывая особенности потребительского спроса. Благодаря им любой может сделать сайт самостоятельно, бесплатно и без значительных усилий.
К критериям выбора конструкторов сайтов относятся:
- Локализация конструктора и его шаблонов. Предпочтение стоит отдать сервисам, адаптированным для российских пользователей.
- Ценовая политика. Для примера мы подобрали бесплатные площадки. Однако на них есть риск столкнуться с ограничениями при работе с элементами сайта. Для полной свободы творчества больше подойдут платные тарифы.
- Уровень исполнения шаблонов. Это влияет на качество результатов, ведь с простыми шаблонами сайт будет выглядеть довольно посредственно.

ТОП-7 бесплатных конструкторов
№1 — Wix. Одна из самых популярных площадок, заслуживших доверие более 100 млн пользователей по всему миру. Имеет огромнейших комплекс инструментов, понятный русифицированный интерфейс и гибкие настройки.
№2 — Tilda. Прекрасно подойдет для создания лендингов и портфолио. Выбор шаблонов здесь невелик, поэтому пользователю предлагается самостоятельно настроить необходимые блоки. Всего их насчитывается около 450.
№3 — Nethouse. Площадка ориентирована на создание одностраничников для малого бизнеса. Отличительная особенность — разнообразие шаблонов. Помимо этого есть возможность интеграции с Яндекс.Кассой, программами 1C и различными сервисами.
№4 — Mozello. Один из самых легких конструкторов сайтов, с помощью которого можно быстро сделать визитку или блог. Однако значительно уступает в количестве шаблонов. Тем не менее разработчики предусмотрели разметку страницы, а также возможность изменения цветовой палитры, шрифтов и изображений. Помимо этого можно самостоятельно редактировать HTML и CSS.
Помимо этого можно самостоятельно редактировать HTML и CSS.
№5 — uCoz. Работает уже 13 лет и за это время давно перешел границы простого конструктора. Здесь можно быстро разработать не только сайт-визитку или блог, но также интернет-магазин, форум или даже онлайн-калькулятор стоимости услуг.
№6 — Jimdo. Еще один простой ресурс для тех, кто не знает основных языков программирования. Здесь представлен широкий выбор шаблонов, понятный интерфейс и возможность оптимизировать свой сайт. Однако площадка не поддерживает русский язык.
№7 — Setup. Разнообразие красочных шаблонов, простота использования, домен в подарок, а также возможности для SEO-продвижения — все это основные преимущества данного сервиса. Он позволяет создать сайт-визитку или лендинг быстро и легко.
Шаг 2: Выбор доменного имени и хостинга
Теперь необходимо придумать короткое, запоминающееся и, что самое главное, свободное название. Сделать это нелегко, ведь оно должно отражать всю суть платформы и при этом быть оригинальным.
После того, как домен будет придуман, возникнет еще одна проблема — выбор хостинга, на котором разместится ресурс. Здесь может понадобиться помощь специалиста, который расскажет о выгодном сочетании качества предоставляемых услуг и их стоимости.
Некоторые конструкторы, например, Wix, избавляют своих пользователей от этой головной боли и предоставляют бесплатный хостинг. Однако это связано с определенными рисками:
- Нет гарантии на надежную и бесперебойную работу сайта, а также на сохранение всей информации. Вторая проблема решается регулярным созданием бэкапа, а вот убытки от простоя посчитать будет сложно.
- Существуют ограничения по управлению платформой, а также неудовлетворительная работа технической поддержки.
- Снижение работоспособности сайта при большом потоке посетителей.
- Нагрузка на ресурс за счет размещения рекламы. Именно за счёт продажи рекламного времени на сайтах клиентах хостеры окупают свои затраты.

Нужна надёжная и доступная альтернатива бесплатному хостингу конструктора сайтов? Выбирайте веб-хостинг с единоразовой оплатой от Eternalhost!
Шаг 3: Выбор стилистики и создание дизайна
Не стоит думать, что конструкторы обрекают сайт быть похожим на другие платформы. Вовсе нет. Для уникализации ресурса в конструкторах предусмотрен ряд оригинальных решений, которые могут воплотить даже пользователи без специальных навыков.
- Добавляйте в шаблон новые страницы. Например, создайте разделы или страничку с информацией о компании. И тогда сайт точно будет отличаться от других.
- Публикуйте свои фотографии, а не «стоковые». Это не только повысит уникальность сайта, но придаст особую ценность ресурса в глазах поисковых роботов.
- Смените цветовую палитру. Некоторые конструкторы облегчают задачу. Например, Wix обладает инструментом, который подбирает сочетающиеся оттенки.

- Перераспределить текстовые и функциональные блоки. Обычно шаблоны подразумевают свою структуру страницы. Однако ее всегда можно отредактировать.
- Изменить размер и тип шрифтов. Главный критерий, на который стоит опираться в этом пункте, это удобочитаемость страниц. Посетители заходят на сайт, чтобы узнать необходимую информацию. И задача владельца, сделать этот процесс для них как можно комфортнее.
Шаг 4: Подготовка контента
Несмотря на то, что сам сайт можно сверстать относительно быстро, подготовка контента займет больше усилий. При соблюдении копирайта, иллюстрации на страницах могут быть неуникальными, но вот для текстов этот критерий обязателен. Помимо прочего, для раскрутки сайта следует придерживаться еще нескольких базовых требований к качеству контента.
- Смысловая нагрузка. Бессмысленные тексты сразу же понизят репутацию ресурса, так как они не принесут пользы читателям. Контент должен быть информативным и полезным, а главное, цепляющим.

- Грамотность. Кому приятно читать статьи с огромным количеством орфографических, грамматических и прочих ошибок?
- Актуальность. Следите, чтобы вся подаваемая информация была свежей. Ведь устаревшие данные заставят пользователей сомневаться в сайте.
- Призыв к действию. Для этого определитесь, какова цель текстов: приобрести товар или услугу, зарегистрироваться на ресурсе или подписаться на статьи. Также можно создать ненавязчивые кнопки по типу: «Перейти к покупкам».
- Подача и оформление. Огромная «простыня» текста сложно воспринимается читателем. Поэтому следует разбавлять текстовую составляющую подходящими по смыслу изображениями, подзаголовками и маркированными списками.
Также не забывайте про SEO-оптимизацию. Грамотно включите в текст поисковые запросы, оптимизируйте иллюстрации, чтобы поисковые роботы заметили ваш сайт.
Шаг 5: Финальные доработки и публикация
Конструкторы имеют функцию предварительного просмотра, которая позволит посмотреть свой сайт до его запуска. Перед запуском сайта на основе конструктора еще раз проверьте:
Перед запуском сайта на основе конструктора еще раз проверьте:
- Наличие орфографические и грамматические ошибок;
- Форматирование контента;
- Расположение изображений и видеофайлов: отражают ли они смысл текстовой составляющей;
- Работоспособность ссылок и кнопок:
- Удобство навигации.
Во время работы взгляд может «замылиться». Дизайн кажется гармоничным, тексты призывают к действию, а навигация и структура удобны для пользования.
Но на всякий случай следует попросить знакомых посмотреть на вашу площадку со стороны и рассказать о своих ощущениях. Для более полной информации составьте опросный лист, благодаря которому опрашиваемым будет легче понять, на что обратить внимание.
Следуйте только конструктивным советам. И, уже исправив последние недостатки, смело публикуйте свой сайт.
Заключение
Итак, мы рассмотрели, как быстро создать простой сайт с помощью бесплатных конструкторов. Это отличная возможность для обычных пользователей не переплачивать веб-студиям и создать проект своими усилиями и без особых знаний.
Это отличная возможность для обычных пользователей не переплачивать веб-студиям и создать проект своими усилиями и без особых знаний.
Развитие сайта — это долгая и упорная работа. Ни в коем случае о нем не забывайте. Посетители не узнают о новой площадке, если им не помочь. Для этого займитесь продвижением в поисковой системе, регулярно обновляйте контент и развивайте обратную связь с пользователями.
Хотите больше возможностей, чем дают конструкторы сайтов? Заказывайте надёжный хостинг сайтов от Eternalhost!
Оцените материал:
[Всего голосов: 6 Средний: 4.2/5]Как создать сайт с нуля самому за 10 минут БЕЗ программирования [пошаговая инструкция]
Шаг 1. Регистрация в хостинге.
Отдельное видео, что такое хостинг и как выбрать лучший хостинг для вашего сайта, я оставил внизу и в подсказках.
А сейчас смотрим видео и повторяем за мной:
- Регистрируем хостинг
- Доступы на почте
- Оплачиваем
Шаг 2.
 Выбор доменного имени
Выбор доменного имениЧто это такое и как выбрать домен, который ускорит развитие вашего сайта, можно посмотреть в отдельном видео. Ссылки есть на Youtube-канале в описании и подсказках:
- регистрируем домен;
- заполняем администратора.
- оплачиваем домен
Шаг 3. Подготовка хостинга
Если мы прямо сейчас начнем создавать сайт, то система снимет с нас деньги за +1 сайт. Это их хитрый шаг) Обойдем его, просто убрав все лишнее. Наглядно показал в видео. (нужно удалить технический сайт-пустышку и удалить его файлы)
Шаг 4. Создание сайта
Создаем сайт:
- Выбор CMS
- WordPress
- Выбираем домен
- Выбираем базу данных
- Создать
- БИНГО!
Все доступы нужно обязательно сохранить. Сайт должен появиться в течение 24 часов. Если возникли трудности, регистрируйтесь на курс, служба поддержки поможет вам разобраться в сложившейся ситуации.
Шаг 5. Настройка сайта
Тут начинается самое интересное. Войти, добавить новые статьи, установить дизайн сайта — это достаточно просто. Давайте чуть закрепим на практике. В видео наглядно показываю, как:
Войти, добавить новые статьи, установить дизайн сайта — это достаточно просто. Давайте чуть закрепим на практике. В видео наглядно показываю, как:
- Добавить статью
- Текст
- Картинку
- Заголовок
Но на этом этапе можно наделать ошибок, которые просто уничтожат ваш сайт. К примеру, если мы прям сейчас не закроем сайт от поисковых систем, то они считают тот мусор, который сейчас есть на сайте и его будет очень сложно убрать потом.
В этом вопросе очень важно, чтобы у вас были четкие пошаговые инструкции и ОБЯЗАТЕЛЬНО кто-то, с кем можно посоветоваться. К примеру, вы что-то наклацали и сайт больше не открывается. Что делать дальше?
Именно поэтому внизу под видео на Youtube-канале оставил ссылку на свой бесплатный курс:
- В нем вы пройдете шаг за шагом дальше по созданию и настройке сайта.
- Установите дизайн сайта (я покажу, какую тему лучше выбрать и уберу от вирусных тем, которые потом взломают ваш сайт).
- Научитесь бесплатным способам его продвижения.

- И узнаете более 10 способов заработка на сайте.
- И самое главное! С вами будет служба поддержки, которая ответит на все ваши вопросы в процессе) Даже если у вас рухнет сайт)
Регистрируйтесь прямо сейчас! Мы с вами проведем 4 вебинара онлайн и вы получите 28 уроков по созданию, продвижению и заработку на сайтах (список всех уроков оставил в описании под видео на Youtube-канале).
Прокачивайте свой бизнес онлайн!
В комментариях оставьте ссылку на ваш сайт и в двух словах напишите, о чем он. Будет вам лишняя ссылка и активность. Даже если у вас магазин — тоже кидайте ссылку. Сделайте себе рекламу!
Пошаговая инструкция: как создать свой сайт с нуля
Эта страница – нечто вроде оглавления для моей пошаговой инструкции по созданию сайта на WordPress.
Тут нет длинных описаний того, как пользоваться WordPress, об этом уже много написано, просто оглянувшись назад, я понял, что когда надо создать сайт новичку, у него возникает много вопросов, которые даже непонятно как задать.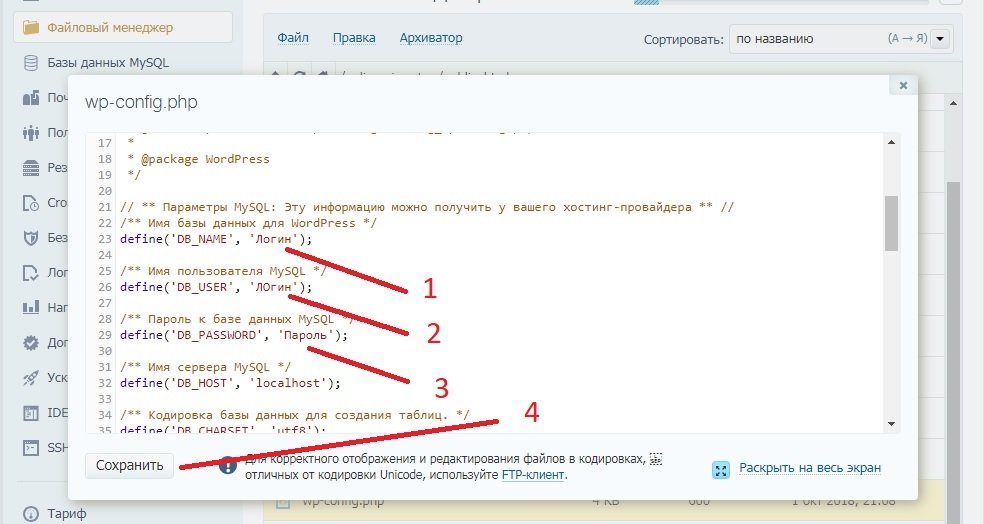 Вот есть WordPress, вот есть куча материала в Интернете, как туда поставить разные плагины, как там лучше писать статьи – а что со всем эти сделать надо, чтобы начать писать эти статьи? Что именно нужно сделать, чтобы создать сайт? Непонятно…
Вот есть WordPress, вот есть куча материала в Интернете, как туда поставить разные плагины, как там лучше писать статьи – а что со всем эти сделать надо, чтобы начать писать эти статьи? Что именно нужно сделать, чтобы создать сайт? Непонятно…
Вот я и решил написать пошаговую инструкцию, как за несколько минут сделать всё необходимое для создания сайта:
— зарегистрировать доменное имя,
— приобрести хостинг,
— установить туда WordPress
и иметь возможность, наконец, начать создавать свой сайт с нуля. А чтобы было ещё проще, я записал видео.
О том, что вообще нужно для создания сайта на WordPress: о регистрации на хостинге, покупке, привязке доменного имени читайте в первой статье:
Как создать свой сайт на WordPress с нуля. Часть 1. Хостинг и домен.
О том, как подготовить хостинг к установке WordPress, читайте во второй статье:
Как создать свой сайт на WordPress с нуля. Часть 2. База данных и файлы WordPress.
В третьей статье, завершающей базовый блок, я расскажу о том, как установить WordPress «почти по инструкции». Читайте третью статью:
Как создать свой сайт на WordPress с нуля. Часть 3. wp-config и 5-минутная установка.
А ещё я написал статью о том, как заработать на сайте в Интернете, потому что об этом чаще всего спрашивают. Советую начать с неё:
Как создать сайт, чтобы заработать на нём денег?
… или просто возникнет мысль «А кто бы всё это сделал за меня?..», не стесняйтесь обращаться ко мне на странице «Контакты«.
Понравилась статья? Поделитесь с друзьями:
Как создать сайт с нуля | REG.RU
В этой статье мы расскажем, как быстро и легко начать создание сайта, если у вас ещё не заказаны домен и хостинг.
В REG.RU в рамках одного заказа вы можете приобрести всё, что нужно, чтобы создать новый сайт: домен, хостинг и WordPress. При этом вам не придётся настраивать услуги, привязывать домен к хостингу и устанавливать WordPress. Всё настроится автоматически. После заказа вам нужно будет войти в админку WordPress и создать сайт самостоятельно с помощью шаблонов и плагинов.
Всё настроится автоматически. После заказа вам нужно будет войти в админку WordPress и создать сайт самостоятельно с помощью шаблонов и плагинов.
Описанный способ позволит вам сделать легкий сайт любой направленности: блог, сайт-визитку, информационный сайт, портфолио, сайт-каталог и др.
С чего начать создание сайта
- 1. Авторизуйтесь на сайте REG.RU. Если у вас нет Личного кабинета, зарегистрируйтесь.
- 2. На странице Хостинг WordPress выберите подходящий тариф и кликните Выбрать.
- 3.
Выберите срок заказа услуги:
На этой же странице кликните + Домен. Введите в поисковую строку желаемое доменное имя. Система покажет, занят этот домен или нет. Если домен занят, укажите другой вариант.
 Чтобы добавить домен в корзину, нажмите кнопку Выбрать.
Чтобы добавить домен в корзину, нажмите кнопку Выбрать.Выберите автоматическую привязку домена к хостингу (переключатель в положении ОN) и кликните Готово. Чтобы продолжить, внизу страницы нажмите Оплатить.
- 4.
На открывшейся странице заполните контактные данные администратора домена или выберите уже заполненный профиль. Нажмите Готово.
- 5. Оплатите счёт любым удобным способом. После оплаты кликните Продолжить.
- 6.
На открывшейся странице выберите одну из трёх панелей управления и нажмите Продолжить. Определиться с выбором поможет статья: Как выбрать панель управления хостингом?
org/HowToStep»>
7.
Поставьте галочку напротив пункта WordPress. Из выпадающего списка выберите нужный домен и нажмите Продолжить. Поля «Логин», «Пароль» и «E-mail администратора» заполнятся автоматически. Они понадобятся для входа в панель управления WordPress.
Готово, в течение 15 минут домен и хостинг будут активны в Личном кабинете. WordPress установится автоматически. Чтобы перейти к созданию сайта, войдите в админку WordPress.
Как войти в админку WordPress без регистрации и создать сайт
- 1.
Перейдите по ссылке из письма, которое приходит на контактный e-mail после заказа услуги.
- 2.
На открывшейся странице введите логин и пароль и нажмите кнопку Войти. Данные для входа в админку WordPress указаны в письме, а также в Личном кабинете, в карточке услуги хостинга на вкладке «Доступы».

Готово, вы вошли в административную панель WordPress и можете приступать к созданию сайта.
Чтобы создать личный сайт в Интернете бесплатно на WordPress, потребуются навыки работы с плагинами. Если у вас появятся вопросы по работе в CMS, вы можете обратиться на официальный сайт WordPress Россия или к веб-разработчику. Также можно написать на тематические форумы, где вам подскажут, как бесплатно создать сайт.
Помогла ли вам статья?23 раза уже помогла
10 шагов, чтобы сделать свой сайт с нуля
Даже если у вас небольшая танцевальная студия с парой преподавателей и вы привыкли набирать клиентов в соцсетях и по «сарафанному радио», сайт станет полезным помощником в продвижении товаров и услуг. Он будет положительно влиять на репутацию компании и повысит доверие к ней потенциальных клиентов и партнёров.
Мы собрали пошаговую инструкцию, что и в каком порядке и что нужно сделать, чтобы создать свой сайт.
Шаг 1. Определиться, что вам нужен сайт
Рассмотрим 5 типичных ситуаций, когда одними группами в соцсетях точно не обойтись.
Сайт — это основной канал продаж у ваших конкурентов
Ваши товары и услуги сложно продавать в онлайне: например, сантехнику, чугунные радиаторы и строительные материалы. В этом случае покупатели привыкли выбирать и заказывать подобные товары в офлайн-точках или на сайтах, а не в социальных сетях. А значит, имеет смысл создать для своей аудитории удобные условия для покупки.
У вас большой трафик и множество заказов
С расширением бизнеса становится всё сложнее обрабатывать и рассылать заказы вручную. Сайт позволит автоматизировать оформление заказа.
Вам недостаточно функциональности соцсетей
В отличие от соцсетей, сайт даст большую свободу действий: вы сможете добавить нужные разделы, продумать удобный поиск. В соцсетях вам придётся подчиняться готовым алгоритмам.
В соцсетях вам придётся подчиняться готовым алгоритмам.
Вы планируете контент-маркетинг
Посты в соцсетях живут недолго: даже самый полезный и интересный пост быстро потеряется в ленте. Хорошие статьи на сайте будут приводить пользователей из поиска годами.
У вас сложный продукт, и о нём нужно рассказывать
Некоторые категории товаров и услуг нельзя продать без пояснительных материалов. Например, вы предлагаете новую услугу и вам нужно рассказать покупателю, что это такое и зачем нужно.
Но учтите, что наличие сайта — это не повод забыть про соцсети. Используйте их одновременно с сайтом для рекламы и общения с аудиторией.
Если вы поняли, что без сайта вам не обойтись, переходим к следующему шагу.
Как создать сайт самому, с нуля, бесплатно!
Привет, в этой статье я расскажу, как создать сайт самому, с нуля и бесплатно!
Я считаю, что конечная цель сайта — это заработок денег для своего владельца (по крайней мере я делал сайт именно с этой целью), поэтому считаю, что важно будет не только рассказать вам, как сделать сайт, но и как заработать на этом.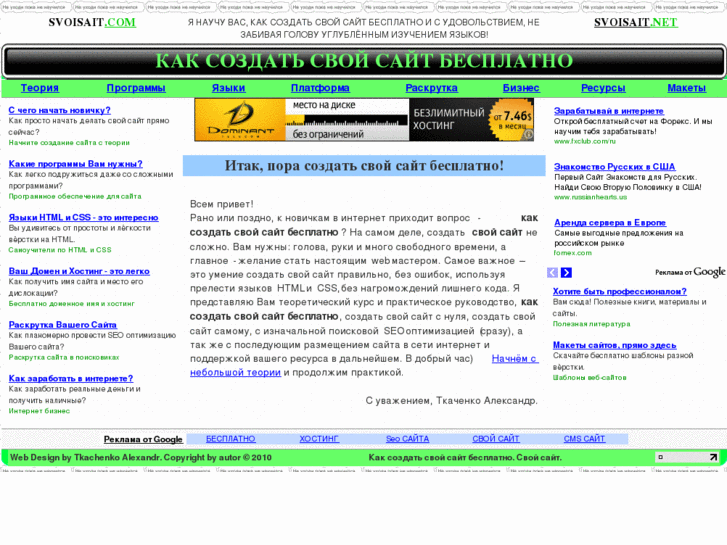
В общем предлагаю в серии статей разобрать все подчистую. То есть: как создать сайт, как настроить его внешний вид (и как им управлять), как привлекать на свой сайт бесплатный трафик и как в дальнейшем его монетизировать — каждую из этих тем я разберу подробно, а вы сможете выбрать ту, которая вам будет интересна.
Содержание статьи:
Что нужно учитывать при создании сайта
Давайте вначале разберем чутка теории и подвохов, с которыми вы столкнетесь создавая свой сайт (да, это скучно, но так вы избежите моих и в принципе распространенных ошибок).
Первый нюансВо первых, хочу сказать, что сайт (имеется в виду полноценный сайт для заработка), вы не сможете создать абсолютно бесплатно. Как минимум придется заплатить за домен и за хостинг — без них вам сайт не создать.
Но тут переживать не стоит, домен стоит 100-180 руб (за год использования), хостинг стоит 150-200 руб (за месяц использования). Это те траты, которые быстро окупятся и помогут вам создать полноценный сайт для заработка.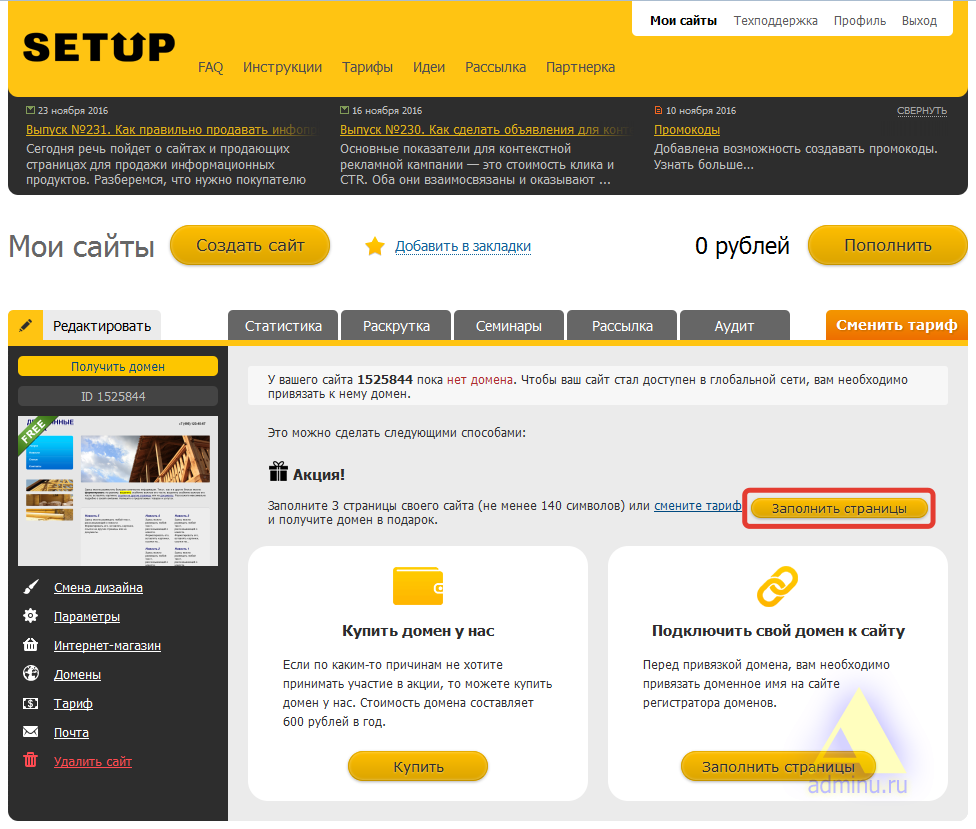
Домен (Domain) — это имя сайта в сети. Например доменное имя моего сайта это «artbashlykov.ru».
Хостинг — это удаленный сервер (компьютер) на котором мы размещаем файлы вашего сайта, чтобы он был доступен, каждому в интернете 24/7.
Например мой хостинг выглядит вот так:
Хостинг TimeWeb, которым пользуюсь яИмейте в виду — выбор хостинга сильно влияет на скорость загрузки сайта (чем дольше загружается сайт, тем больше посетителей мы теряем). Поэтому никогда не берите бесплатный хостинг, на нем скорость загрузки будет супер медленной, лучше брать недорогой, но все же платный хостинг.
Второй нюанс: Подключаем систему управления сайтомВо вторых, нужно создавать сайт (обязательно и никак иначе) с системой управления! Это обязательный пункт. Если вы будете собирать сайт вручную или использовать какие-нибудь конструкторы (например Adobe Muse), вам будет неудобно публиковать информацию на своем сайте.
Поэтому первым делом выбираем систему управления сайтом. Их целая куча, есть как платные, так и бесплатные. Я к примеру использую систему управления WordPress (естественно она бесплатная. А как иначе?) — я долго от нее отнекивался, но по факту она оказалась самой удобной. Например, этот сайт, на котором вы находитесь (artbashlykov.ru) , также сделан на WordPress — поэтому рекомендую вам использовать эту систему управления.
Их целая куча, есть как платные, так и бесплатные. Я к примеру использую систему управления WordPress (естественно она бесплатная. А как иначе?) — я долго от нее отнекивался, но по факту она оказалась самой удобной. Например, этот сайт, на котором вы находитесь (artbashlykov.ru) , также сделан на WordPress — поэтому рекомендую вам использовать эту систему управления.
Не бойтесь косячить при создании сайта — вы 100% не сделаете его нормальным с первого раза, поэтому делайте просто как получается, не пытайтесь создать что-то идеальное.
На первых этапах вам нужно просто понять, как создавать и редактировать сайт, а потом уже будете его доделывать и докручивать до идеала.
В общем идея простая — на первых этапах, просто делаем, на следующих докручиваем сайт. Поверьте мне, это важно знать! Иначе вы будете несколько месяцев тратить на разработку «концепции» или внешнего вида. На первых этапах это все бред. Вначале вам нужно создать хоть какой-то скелет сайта, а потом наращивать на него «плоть».
Ну и теперь, когда главные нюансы рассказаны, перейдем к сути статьи…
Как создать сайт самому, с нуля и бесплатно
Как я уже сказал выше, полностью бесплатно сделать сайт не выйдет, нам нужно будет зарегистрировать домен и хостинг. План действий у нас следующий:
Для того чтобы создать сайт нам с вами потребуется:
1. Зарегистрировать хостинг;
2. Придумать доменное имя;
3. Зарегистрировать доменное имя;
4. Установить систему управления сайтом;
5. Настроить сайт.
А дальше мы займемся привлечением пользователей на наш сайт и подключим несколько способов монетизации.
Чтобы вы понимали, все, что я буду описывать ниже, есть в моем бесплатном курсе по созданию сайта. В нем я рассказываю не только как создать сайт, но и как начать на этом зарабатывать. Поэтому выбирайте сами, как вам удобнее создавать сайт — читая эту статью или просматривая видео уроки.
Ссылка на бесплатный курс — artbashlykov.ru/course-free-wp
Итак, приступим…
Шаг 1: регистрация хостинга:
Вы можете регистрировать любой хостинг, я же для наглядности буду показывать регистрацию на том хостинге, который сам использую (я использую этот хостинг). К слову, там 10 дней бесплатно, поэтому сможете все повторить за мной.
К слову, там 10 дней бесплатно, поэтому сможете все повторить за мной.
1. Переходим на эту страницу — https://timeweb.com/ru/services/hosting/
Открываем страницу хостинга2. Выбираем любой тариф (я использую тариф Оптима, на нем можно создать до 10 сайтов), вам для начала подойдет и тариф Year+. Выбираем тариф и нажимаем «регистрация».
Выбираем тариф Year+ или Optima+ и жмем кнопку «регистрация».3. Вводим регистрационные данные и жмем «заказать» — по факту мы просто на этом этапе заказываем создание аккаунта на хостинге (ничего оплачивать сразу не нужно).
Регистрируемся в хостинге:1. Выбираем физ. лицо
2. Вводим ФИО
3. Вводим почту для доступа
4. Выбираем период оплаты (сразу платить не нужно)
5. Жмем заказать
После регистрации нас перебросит в панель управления хостингом, а доступ (логин и пароль) придет на указанную при регистрации почту. Теперь мы можем перейти к выбору доменного имени.
Вот урок из бесплатного курса, где я по шагам рассказываю, зачем нужен хостинг и как его зарегистрировать.
Шаг 2: Подбор доменного имени сайта
Подбор доменного имени мы делаем на этой странице — https://timeweb.com/ru/services/domains/ru/
На этой странице нам просто нужно вводить слова/фразы, которыми мы хотим назвать наш сайт.
1. Вписываем название на латинском
2. Жмем проверить домен
Чуть не забыл — никогда не регистрируем кириллические домены (например .рф или .ру) — с ними огромное количество проблем при создании сайта.
Внимание:
Придумывая доменное имя сайта вы скорее всего впадете в ступор. Каждый человек (и вы и я и все остальные), пытается придумать какой-то супер-мего-оригинальный-домен.ру из-за чего теряет много времени и в результате забивает на создание сайта.
Так вот, при выборе домена не нужно целый месяц думать и анализировать разные варианты. Ничего страшного не произойдет, если вдруг вы зарегистрируете не самый оригинальный домен. В будущем вы сможете зарегистрировать другие, но сейчас просто зарегистрируйте хоть какой-то.
Я предлагаю вам воспользоваться одним из следующих способов, которые помогут вам придумать доменное имя для вашего сайта:
Способ 1: Персонализация
Используйте в доменном имени часть своего имени и фамилии, тогда ваш сайт будет работать на ваш имидж.
Пример:
1. Ivan-ivanov.ru
2. i-ivanov.ru
3. ivanoff.ru
4. И прочии вариации имени и фамилии…
Как вы наверное уже поняли, я пользовался именно этим способом при создании сайта «ArtBashlykov.ru»
Способ 2: Название вашего хобби
Если вы создаете сайт под какое-то хобби — используйте название хобби в доменном имени.
Дополнительно домен можно конкретизировать городом, вашим именем или инициалами и/или добавить дополнительные фразы связанные с хобби.
Пример:
1. batuty-spb.ru
2. natalia-fashion.ru
3. hobby-world.ru
4. eurotripblog.ru
5. И подобные доменные имена…
Способ 3: Сфера бизнеса
Если у вас есть своя компания или вы занимаетесь каким-то частным бизнесом, то вы можете создать доменное имя для вашей фирмы. Если ваша фирма называется ООО “Крутой и КО” тогда ваш домен может быть krutoy-i-ko.ru .
И тут же вы можете добавить название вашей сферы деятельности или слова показывающие к какой сфере относится сайт.
Пример:
1. cleaning-msk.ru
2. pechy-kaminy.ru
3. signalki.ru
4. mcdonalds.ru
5. И подобные…
Что делать если идей доменного имени все еще нет?
Если у вас нет идей, вы просто забиваете на все и регистрируете персонализированный домен с вашим именем и фамилией. Такое домен позволит вам продвинуть себя как специалиста в вашей сфере, поэтому не зацикливайтесь и просто зарегистрируйте домен с вашим ФИО — это лучший вариант.
Шаг 3: Регистрация доменного имени сайта
После того, как мы подобрали доменное имя, нам нужно его зарегистрировать (причем желательно это сделать сразу).
Для регистрации домена переходим в панель управления хостингом TimeWeb и выбираем там раздел «Домены и поддомены».
Выбираем раздел «Домены и поддомены»На открывшейся странице выбираем вкладку «Зарегистрировать домен»
Нажимаем кнопку «Зарегистрировать домен»Дальше вводим название своего домена и жмем «Зарегистрировать»
1. Вводим название домена2. Жмем кнопку «Зарегистрировать»
Затем мы создаем нового администратора домена (т.е. нам нужно, чтобы домен был привязан к нам. Вернее на наши паспортные данные, чтобы в дальнейшем его никто не мог украсть или чтобы мы могли при желании его продать).
1. Выбираем «не привязывать к сайту» — на следующих этапах привяжем к своему сайту2. Убираем галочку «SSL сертификат» — нам нет необходимости за него платить
3. Нажимаем «Создать администратора» — там же вводим свои паспортные данные
4.
 Выбираем оплатить отдельно
Выбираем оплатить отдельно5. Нажимаем зарегистрировать домен
Дальше нас перекинет на страницу с оплатой домена, где мы выбираем способ оплаты и оплачиваем (думаю, что итак понятно, как это сделать. А если нет, в видео ниже я показываю, как это сделать).
Оплачиваем наш доменПодробно про выбор и регистрацию доменного имени я рассказываю в четвертом уроке бесплатного курса по созданию сайта с нуля:
Шаг 4: Устанавливаем движок WordPress
Следующий шаг, это установка движка управления сайтом. Я пользуюсь движком WordPress и советую вам также использовать его. Он бесплатный и один из самых популярных в мире. На этом движке можно сделать сайт практически любого уровня сложности, начиная от личного блога и заканчивая огромным интернет магазином на десятки тысяч товаров.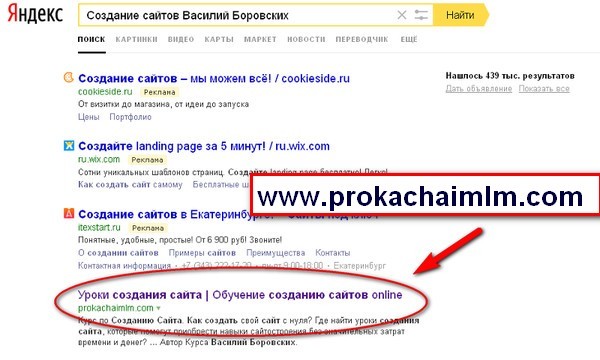
В хостинге ТаймВеб движок WordPress установить легко. Мы просто переходим в панели управления хостингом в раздел «Каталог CMS» и в этом каталоге выбираем движок WordPress
1. Переходим в раздел «Каталог CMS»2. Выбираем в каталоге WordPress
На открывшейся странице нажимаем «Установить приложение». Выбираем наш домен и жмем «Начать установку».
1. Нажимаем «Установить приложение»2. Выбираем наше доменное имя
3. Выбираем «Новую» базу данных
4. Жмем начать установку
После этого система WordPress сразу установится на наш хостинг и нам покажут данные для входа на сайт. Эти данные мы сохраняем и заходим на наш сайт.
1. Сохраняем данные для входа2. Нажимаем «Перейти к приложению» и вводим там свои данные
Подробнее про установку движка ВордПресс смотрите в этом видео уроке:
Шаг 5: Настройка внешнего вида сайта
Вот так будет выглядеть панель управления вашего сайтаЯ работаю с Вордпресс и вам советую работать по ряду причин:
1.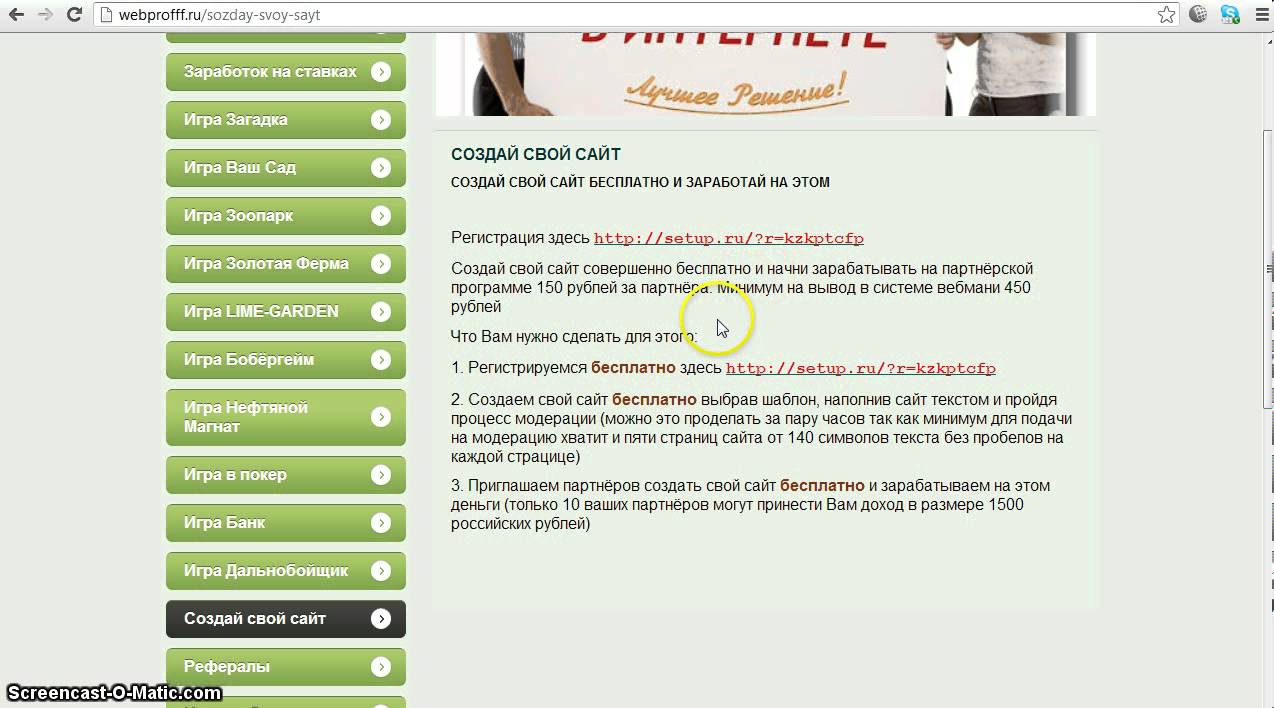 Чтобы создать сайт на ворпдресс не нужно быть программистом. Сайт легко создается без знания каких-либо языков программирования.
Чтобы создать сайт на ворпдресс не нужно быть программистом. Сайт легко создается без знания каких-либо языков программирования.
2. Чтобы создать сайт на вопрдпресс нам с вами не нужно быть крутыми дизайнерами, достаточно лишь выбрать тему и настроить ее под себя.
3. WordPress позволяет легко добавлять контент на сайт и имеет удобный редактор контента.
4. Легко подключить разные способы монетизации.
Как видите преимуществ много, но давайте идти по порядку. Сейчас мы установили сайт на хостинг и теперь нам нужно настроить его внешний вид.
Сразу скажу, что читать про настройку внешнего вида будет скучно, поэтому давайте сразу пропустим эту часть и сразу перейдем к видео уроку по настройки внешнего вида сайта.
В уроке я подробно разобрал, что такое темы и как настроить внешний вид. Пройдя этот уроку вы точно будете знать, как придать уникальный внешний вид своему сайту.
youtube.com/embed/YpGK_1rleqk?feature=oembed» frameborder=»0″ allow=»accelerometer; autoplay; encrypted-media; gyroscope; picture-in-picture» allowfullscreen=»»/>После просмотра видео урока у вас уже будет сайт с настроенным дизайном, дальше вам нужно будет создавать контент и привлекать на сайт бесплатный трафик, об этом я рассказываю в бесплатном курсе по созданию сайтов с нуля. Давайте о нем и поговорим ниже.
Бесплатный курс по созданию сайта с нуля
Если вы хотите уметь бесплатно создавать сайты, привлекать на них пользователей (причем бесплатно) и зарабатывать на этом. Тогда вам точно подойдет этот бесплатный курс.
Ссылка на курс — https://study.artbashlykov.ru/free-wp-1/
Этот курс пошаговый, он состоит из 5 блоков, каждый блок подробно разбирает одну конкретную тему. Так пройдя курс вы сможете не просто создать свой сайт, но и сделать его еще одним источником дохода.
Конечно поначалу сайт будет приносить вам немного денег, но по мере его развития вы сможете начать получать с него 50-100-500$ в месяц — а это весьма неплохие перспективы.
Вернемся к курсу. В этом курсе нет вебинаров или видео уроков по 2-3 часа. Я старался сделать курс максимально простым и быстрым к прохождению. Все уроки выполнены в пошаговом стиле, где вы повторяя за мной ,сможете на выходе получить готовый сайт, который в дальнейшем будет приносить деньги.
Давайте немного конкретики:
Например, создать сайт и подключить к нему защиту данных вы сможете за 45 минут.
А главное, если вдруг у вас что-то не будет получаться, вы всегда сможете написать в службу поддержки данного курса (что тоже бесплатно), где вам подскажут и помогут решить возникший вопрос.
Не откладывайте, участвуйте в бесплатном курсе и тогда через час (вернее минут через 45) вы создадите свой сайт, причем полностью бесплатно.
Заключение
Теперь вы знаете, как создать сайт самому, с нуля и бесплатно! Хоть и галопом, но мы с вами разобрали, какие шаги нужно сделать, чтобы спустя час вы уже могли создать свой сайт.
Если хотите подробнее узнать про создание сайта и посмотреть весь цикл уроков, тогда регистрируйтесь на бесплатный курс. Ссылка на курс — https://study.artbashlykov.ru/free-wp-1/
Ссылка на курс — https://study.artbashlykov.ru/free-wp-1/
Ну а в следующих статьях мы с вами рассмотрим, как привлекать на свой сайт бесплатных пользователей и как в дальнейшем зарабатывать на этом. А сейчас не откладывайте и приступайте к созданию своего сайта, удачи!
Как создать веб-сайт 2021
Вариант 1. Использование конструктора веб-сайтов
Как создать веб-сайт за 9 шагов
- Выберите подходящий конструктор веб-сайтов.
- Подпишитесь на тарифный план, соответствующий вашим потребностям и бюджету.
- Выберите уникальное и актуальное доменное имя.
- Выберите шаблон дизайна, который вам нравится.
- Настройте свой дизайн шаблона.
- Загрузите и отформатируйте собственное содержимое.
- Выбирайте и скачивайте приложения.
- Предварительный просмотр и тестирование вашего веб-сайта.
- Разместите свой веб-сайт в Интернете.
1: Выберите правильный конструктор веб-сайтов для вас
Конструкторы веб-сайтов в настоящее время суперпопулярны — и не без оснований — но вам нужно выбрать тот, который соответствует вашим потребностям.
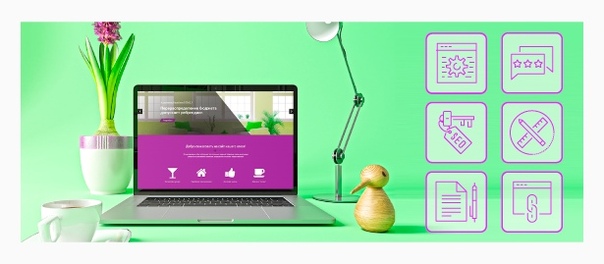 Мы показали вам нашу пятерку лучших и для чего они подходят, но если у вас мало времени, вы можете пройти нашу быструю викторину, чтобы получить личную рекомендацию.
Мы показали вам нашу пятерку лучших и для чего они подходят, но если у вас мало времени, вы можете пройти нашу быструю викторину, чтобы получить личную рекомендацию.Огромное количество людей используют конструкторы веб-сайтов для создания веб-сайтов.Один только Wix имеет более 100 миллионов подписчиков, в то время как Shopify недавно превысил 1,2 миллиона.
Почему это? Конструкторы веб-сайтов означают, что любой может создать веб-сайт, независимо от технических навыков. На заре Интернета создание веб-сайта требовало рабочего понимания HTML (языка гипертекстовой разметки). Затем появился CSS (каскадные таблицы стилей), которые еще больше запутали ситуацию.
Разработчики веб-сайтов позаботятся о техническом жаргоне и позволят вам сосредоточиться на дизайне и содержании.Некоторые делают это с помощью шаблонов, другие — с помощью интерфейсов перетаскивания, которые делают создание веб-сайта не сложнее, чем сборку презентации PowerPoint.
Хотите зарабатывать деньги в Интернете? Конструкторы веб-сайтов позволяют с легкостью создавать интернет-магазины.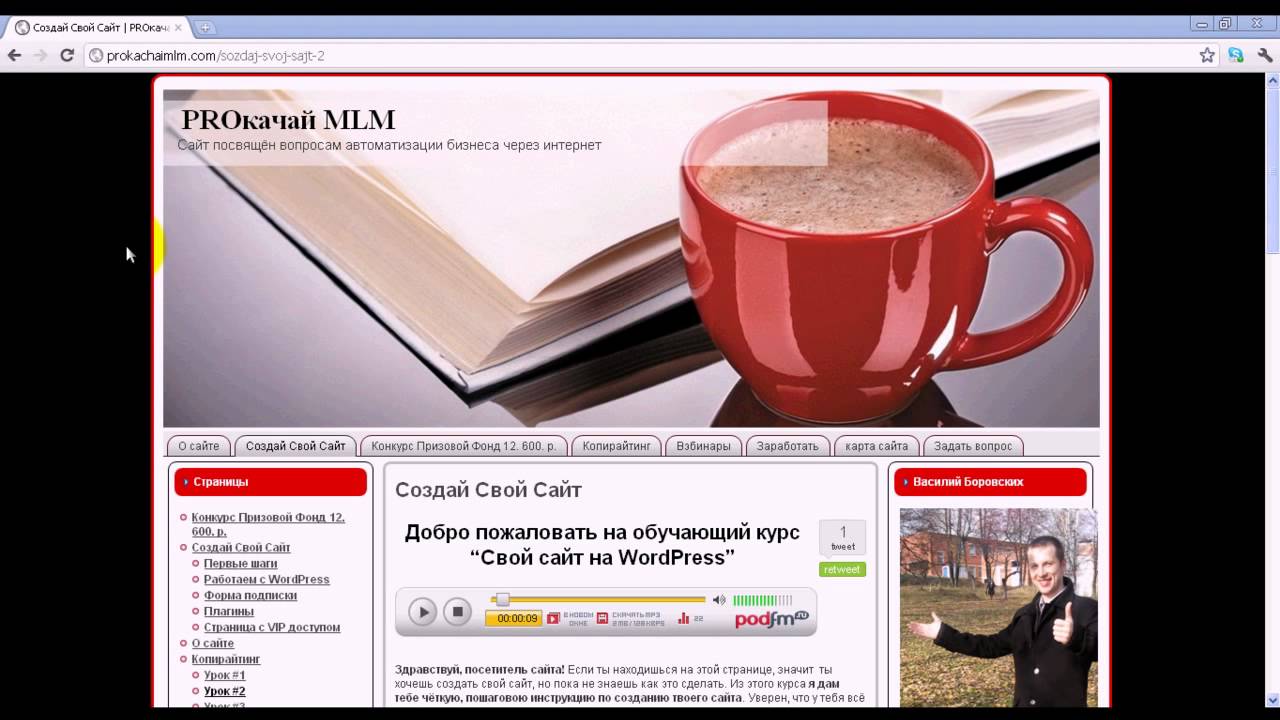 Для более крупных амбиций в области электронной коммерции мы рекомендуем платформу для электронной коммерции, такую как Shopify или BigCommerce, которая имеет лучшие инструменты, которые помогут вашему бизнесу расти. Если вы просто хотите продать несколько товаров, вы можете выбрать «общий» веб-сайт, такой как Wix, с функцией электронной коммерции.Взгляните на нашу сравнительную таблицу конструкторов интернет-магазинов, чтобы найти свой идеальный вариант.
Для более крупных амбиций в области электронной коммерции мы рекомендуем платформу для электронной коммерции, такую как Shopify или BigCommerce, которая имеет лучшие инструменты, которые помогут вашему бизнесу расти. Если вы просто хотите продать несколько товаров, вы можете выбрать «общий» веб-сайт, такой как Wix, с функцией электронной коммерции.Взгляните на нашу сравнительную таблицу конструкторов интернет-магазинов, чтобы найти свой идеальный вариант.
Это значит, что выбор правильного конструктора веб-сайтов очень важен. Разные строители обслуживают разные нужды. Чтобы сделать веб-сайт, которым вы останетесь довольны, очень важно двигаться вперед с правильным сайтом.
Какой конструктор сайтов выбрать? Как лучше всего создать веб-сайт? Какой конструктор сайтов мне следует использовать? Какой самый простой способ создать веб-сайт? Это вопросы, которые нам задают каждый день.Так много вопросов и столько строителей. Мы понимаем, это сложно.
Вот почему мы провели тщательное исследование. Личный опыт работы с конструкторами веб-сайтов — это хорошо (и у нас его много), но мы тестируем конструкторы с людьми , такими же, как вы. Итак, когда вы создаете свой собственный веб-сайт, можете быть уверены, что мы вам поможем.
Наша команда проводит тестирование пользователей и интервью, а также отслеживает сотни функций в десятках продуктов, чтобы вы могли увидеть рынок с высоты птичьего полета.Мы хотим, чтобы вы нашли строителей, соответствующих вашим потребностям. Имея это в виду, вот краткая информация о лучших конструкторах для создания веб-сайтов на сегодняшний день.
Wix и Weebly — два из самых популярных конструкторов на рынке, благодаря их интуитивно понятным функциям перетаскивания веб-дизайн кажется детской забавой. Squarespace — мечта для креативщиков, а Site123 идеально подходит для небольших веб-сайтов и имеет отличную поддержку в чате.
Совет! Поскольку большинство разработчиков предлагают либо бесплатную пробную версию, либо в любом случае являются бесплатными конструкторами веб-сайтов, легко попробовать один из них, прежде чем перейти на платный план.
Хотите увидеть этих строителей бок о бок?
В нашей подробной сравнительной таблице представлены все лучшие конструкторы веб-сайтов, их функции, цены, рейтинги и многое другое в параллельном обзоре.
Хотите знать, что все это на самом деле означает? Не волнуйтесь, ниже у нас есть небольшая разбивка — просто нажмите «+», чтобы узнать больше о каждом критерии. Чтобы узнать о нашем исследовании более подробно, посетите нашу страницу с методологией.
Простота использования
Насколько просто выучить и использовать конструктор.Это определяется посредством пользовательского тестирования, которое дает участникам ряд задач и просит их оценить, насколько легко (или сложно) они их нашли. Многие наши пользователи хотят, чтобы веб-сайт был максимально простым.
Соотношение цена / качество
Баланс между ценой и функциями. Никто не хочет платить через нос, но и дешевый — не всегда лучший вариант. Мы оцениваем тарифные планы с учетом функций, чтобы найти лучшее из обоих миров при создании веб-сайта.
Гибкость дизайна
Насколько эстетичен, уместен в отрасли, удобен для пользователя и современен каждый выбранный шаблон.Мы сделали это, проконсультировавшись с экспертами по дизайну и проверив, насколько хорошо шаблоны работают на различных устройствах.
Характеристики
На что способен строитель. Мы не только смотрим на то, что они могут сделать, но и на то, насколько хорошо они могут это сделать. При этом учитываются ведение блогов, электронная коммерция, поисковая оптимизация и многое другое. Чем больше может сделать конструктор веб-сайтов, тем больше вы сможете с ним сделать.
Справка и поддержка
Мы оцениваем, насколько сильна помощь и поддержка каждого строителя, принимая во внимание все, от центров знаний до онлайн-чата.Это особенно важно при запуске собственного веб-сайта.
Оценка клиентов
Мы не хотим, чтобы вы просто поверили нам на слово, что одни строители превосходны, а другие — нет. Пользовательское тестирование завершается тем, что мы спрашиваем участников, порекомендуют ли они продукт, который они использовали, другим, создающим веб-сайт.
Для ясности: перечисленные выше строители — не единственные, на кого стоит обратить внимание. Отнюдь не. В целом они показывают лучшие результаты в нашем исследовании, но, опять же, все сводится к вашим потребностям.Например, WordPress.com — превосходный конструктор веб-сайтов для ведения блогов, а Shopify лидирует в электронной коммерции.
Четко обозначьте свои приоритеты, просмотрите нашу сравнительную таблицу и обзоры и остановитесь на двух или трех строителях, которые кажутся вам подходящими. Как только у вас будет этот список, вы готовы приступить к тестированию.
Какую платформу вы должны использовать для создания своего веб-сайта? Узнайте с помощью нашей викторины из 4 вопросов!
Пройдите тест Протестируйте свой конструктор веб-сайтов Мы можем указать вам правильное направление, но только вы можете знать, какой конструктор считает правильным. Практически каждый конструктор веб-сайтов предлагает бесплатные пробные версии, так что воспользуйтесь этим преимуществом. Зарегистрироваться просто.
Зарегистрироваться просто.
2: Подпишитесь на план, соответствующий вашим потребностям и бюджету После того, как вы выбрали конструктор веб-сайтов, пора найти свой тарифный план. Если вам нужен простой сайт (скажем, для портфолио или небольшой компании по оказанию услуг), более дешевые планы, вероятно, подойдут. Если вам нужно что-то более сложное, ознакомьтесь с функциями, предлагаемыми в более дорогих тарифных планах.Если сомневаетесь, начните дешево и обновитесь позже.
После того, как вы остановились на конструкторе веб-сайтов, вам необходимо подписаться на тарифный план. Создатели веб-сайтов, как правило, предлагают несколько планов. У разных сайтов разные потребности, и благодаря планам вы не платите за ненужные вещи.
На заметку: Планы создания веб-сайтов различаются по цене, но обычно стоят от 8 до 40 долларов в месяц, что является комплексной ценой. Если у вас ограниченный бюджет, либо придерживайтесь бесплатного плана (хотя у него есть свои недостатки, о которых мы скоро поговорим), либо ознакомьтесь с нашим обзором самых дешевых планов.
Это огромный плюс конструкторов веб-сайтов по сравнению с веб-разработчиками. Веб-разработчик может стоить от 300 до 1000 долларов только за настройку шаблона, а полностью настроенный веб-сайт, созданный с нуля, часто будет стоить тысячи. Между тем создание собственного веб-сайта с помощью конструктора позволяет вам получить полностью работающий веб-сайт за меньшую цену, чем цена на кофе.
Какой тариф вы выберете, зависит от ваших потребностей. Вы делаете сайт для портфолио, чтобы продемонстрировать свои работы? Скорее всего, подойдет тарифный план Wix Combo стоимостью 13 долларов в месяц.Хотите создать веб-сайт для своего бизнеса, который будет привлекать тысячи посетителей и иметь несколько учетных записей сотрудников? Тогда лучше подойдет VIP-план стоимостью 25 долларов в месяц.
Лучший совет!Если вы хотите продавать несколько товаров на веб-сайте своей компании, почему бы не использовать ссылки Square Online Checkout? Эти ссылки для оформления заказа упрощают безопасный прием платежей через ваш веб-сайт без необходимости подписываться на тарифный план электронной торговли. Однако, если вы хотите продавать 5+ товаров, мы рекомендуем специализированного разработчика веб-сайтов электронной коммерции.
Будьте уверены, что есть план для всех. Если сомневаетесь, начните с малого и увеличивайте масштаб.
Какой план подходит вам лучше всего?
Wix предлагает в общей сложности восемь тарифных планов, а также бесплатный план — это означает, что вы обязательно найдете план, который идеально подходит для вашего бюджета! Просмотрите его возможности, чтобы найти свой идеальный план уже сегодня.
Будьте уверены, что есть план для всех. Если сомневаетесь, начните с малого и увеличивайте масштаб.
Можно ли сделать сайт бесплатно?Можно сделать сайт бесплатно, но есть загвоздки.Бесплатные аккаунты на конструкторах сайтов содержат множество важных функций. Вы не можете использовать собственные домены, и на вашем бесплатном сайте будет размещаться реклама для этого конструктора сайтов. Если вы хотите узнать больше о создании веб-сайтов, стоит взглянуть на бесплатные варианты. Однако, если вам нужен профессиональный многофункциональный веб-сайт, вам придется платить как минимум несколько долларов в месяц.
Узнайте, что вы можете получить, просто подписавшись на самый простой тарифный план премиум-класса для конструктора веб-сайтов:
* Squarespace — единственный конструктор, у которого нет бесплатного плана, поэтому для получения функций вам придется заплатить скромную Ежемесячная плата.Однако он предлагает 14-дневную бесплатную пробную версию , так что вы можете попробовать перед покупкой.
Используйте код предложения «WBE» при оформлении заказа для 10% скидки Получите скидку 10% на любой тарифный план Squarespace
Если вы решите перейти на платный план через 14 дней, у нас есть эксклюзивный код предложения для нашего читатели, которые сэкономят вам 10% на стоимости любого плана Squarespace! Чтобы воспользоваться этой скидкой, просто введите: Код предложения: «WBE» на кассе.
3: Выберите уникальное и релевантное доменное имя Доменное имя — это уникальный адрес вашего сайта, например, наш websitebuilderexpert.com. Вам нужно будет выбрать один для своего сайта, что легко сделать с помощью конструктора веб-сайтов (вам будет предложено при регистрации). Если у вас уже есть доменное имя, вы можете перенести его на любую платформу, которую хотите использовать (вы увидите соответствующую опцию).
Доменное имя — это бит URL (адрес сайта в строке поиска вашего браузера), который идентифицирует веб-страницу — в данном случае ваш веб-сайт.Например, наш сайтbuilderexpert.com. Вы можете зарегистрировать их отдельно на таких сайтах, как Domain.com, но разработчики веб-сайтов предлагают сделать это за вас, когда вы зарегистрируетесь на них. Большинство предоставляют это бесплатно (по крайней мере, на начальном этапе), в то время как некоторые берут несколько дополнительных долларов.
Доменное имя — это один из основных способов представления сайта в Интернете, поэтому учитывайте его. Вот несколько практических правил при выборе доменного имени.
- Сделайте актуальным. Звучит очевидно, но о нем стоит упомянуть.Убедитесь, что домен соответствует тому, что посетители видят при посещении вашего сайта. Если ваша компания — Vintage Pantaloons ™, не регистрируйте домен flipflopsfromthefuture.net
- Сделайте его кратким или хотя бы запоминающимся. Если вы хотите, чтобы люди запомнили ваш сайт, не выбирайте домен, состоящий из нескольких десятков символов. Это будет выглядеть глупо и никто не запомнит
- Избегайте цифр. Как правило, лучше избегать использования чисел в доменных именах. Это (как правило) выглядит непрофессионально и добавляет еще один элемент, который нужно запомнить.
- Убедитесь, что брендинг еще не существует. Уже существуют миллионы веб-сайтов. Это означает, что уже заняты миллионы доменов. Проверьте, будет ли ваш выделяться среди других, прежде чем переходить к нему.
Если вы уверены в домене, просто зарегистрируйте его в рамках процесса регистрации с помощью выбранного вами конструктора веб-сайтов. Некоторые из более компактных планов потребуют ежегодной платы за продление в размере около 12 долларов США, хотя в премиальные планы она обычно включена.
Что произойдет, если вы получите свое уникальное доменное имя, если захотите переехать?Это очень распространенный вопрос.Не волнуйся. Когда вы покупаете доменное имя — у разработчика веб-сайтов или через отдельных регистраторов — вы владеете доменным именем и можете использовать его где угодно.
4. Выберите шаблон дизайна, который вам нравится . Конструктор веб-сайтов проведет вас к этому этапу после того, как вы зарегистрируетесь. Шаблоны классифицируются по отраслям или типу сайта.Прокатитесь на нескольких, прежде чем остановиться на своем любимом.
Хорошо, значит, вы выполнили наши шаги в точности: вы выбрали конструктор веб-сайтов, подписались на тарифный план и зарегистрировали домен. Вы готовы приступить к созданию веб-сайта. Вместо того, чтобы оставлять вас делать это самому, конструкторы веб-сайтов поддерживают вас в процессе с помощью шаблонов.
Шаблоны предоставляют основу для вашего веб-сайта — холст, на котором вы можете рисовать содержимое вашего сайта. Они позволяют создать сайт, который хорошо выглядит, не нанимая дизайнера.
Какой бы конструктор веб-сайтов вы ни выбрали, у вас будет широкий выбор шаблонов дизайна. Как правило, чем лучше ваш план, тем больше у вас будет шаблонов. Лучшие конструкторы предоставляют сотни шаблонов в десятках категорий. Какой бы ни была направленность вашего сайта, для него найдется шаблон. Например, если вы думаете о создании веб-сайта о фитнесе, большинство конструкторов позволят вам соответствующим образом отфильтровать поиск по шаблону.
Это лишь некоторые из других категорий, которые вы можете ожидать при запуске собственного веб-сайта:
Думайте о шаблонах как о «одежде» для вашего веб-сайта.Если вам не нравится один комплект одежды, просто переоденьтесь в другой, чтобы придать своему сайту совершенно другой вид. И опять же, не торопитесь. Выберите разные шаблоны, просмотрите их, посмотрите, подходят ли они. Вся суть шаблонов — это выбор, так что погрузитесь в них и найдите тот, который кажется подходящим для того, чего вы хотите достичь.
5: Настройте свой дизайн шаблона Пришло время настроить свой шаблон, добавив в него собственное содержимое и изображения. Опять же, это то, через что вам поможет большинство строителей, но это очень легко освоить.Вскоре ваш веб-сайт действительно начнет выглядеть как ваш веб-сайт .
Как мы уже говорили на последнем шаге, шаблоны обеспечивают основу. Учитывая, сколько людей используют конструкторы для создания веб-сайтов в настоящее время, есть вероятность, что есть несколько сайтов с той же структурой, что и ваш. По крайней мере, вам нужно будет заполнить выбранный шаблон специфическим для вас контентом. А чтобы действительно выделиться, вам нужно будет немного настроить.
Создание веб-сайта похоже на приготовление обеда.Как и в случае с приготовлением пищи, с правильными инструментами и инструкциями гораздо проще создать веб-сайт с нуля. Шаблон дает вам рецепт — вы можете следовать ему или смешивать ингредиенты и стиль, чтобы придать блюду свой вкус.
Что входит в настройку веб-сайта? Что ж, это во многом зависит от вас. Конструкторы веб-сайтов очень гибкие в наши дни. Настройка может включать:
- Добавление новых страниц в систему навигации
- Изменение размера, цветов и шрифтов кнопок
- Добавление новых элементов, таких как контактные формы и меню
- Редактирование изображений в галерее домашней страницы
- Выбор другого цвета palette
- Связывание / встраивание каналов социальных сетей
Лучшие конструкторы веб-сайтов проведут вас через все эти вещи, так что не пугайтесь.Они понимают, что их цель — упростить веб-дизайн. Как это часто бывает с конструкторами веб-сайтов, не бойтесь играть. Вы будете удивлены, как много вы сможете сделать.
Нужен простой вариант?
Wix впечатляюще прост в использовании — его редактор удобен для начинающих, не ограничивая вашу творческую свободу и не отказываясь от интересных функций. Вопрос в том, понравится ли вам, , ? Есть только один способ узнать это — попробовать совершенно бесплатно и посмотреть!
Если эти настройки шаблона кажутся вам недостаточными (хотя, если вы создаете свой первый веб-сайт, они будут), вы можете подумать о создании своего веб-сайта на платформе с открытым исходным кодом, такой как WordPress.org — это «Вариант 2», который мы рассмотрим чуть позже. Вы получите большую гибкость, но если вы не программист, изучение WordPress займет много времени — особенно по сравнению с перетаскиванием. строители-капельки.
Вы почти всегда можете поиграть с шаблонами в рамках бесплатных пробных версий, так что вы можете понять, насколько проста настройка, не тратя ни цента.
6. Загрузите и отформатируйте свой собственный контент Теперь ваш веб-сайт начинает обретать форму, пришло время заполнить его вашими собственными изображениями и письменным контентом.Вы можете заменить любой «заполнитель» контент, уже имеющийся в вашем шаблоне, а также «перетащить» текстовые и графические поля вокруг каждой страницы (если вы используете конструктор перетаскивания).
После того, как вы поигрались с цветами и макетом своего веб-сайта, самое время начать добавлять контент, то есть изображения, видео и текст.
Если вам нужны советы по письму, вы попали в нужное место; мы уже написали полное руководство по написанию статей для Интернета, наполненное исследованиями, мнениями экспертов и нашими собственными знаниями.
Обязательно попробуйте это, но пока вот обзор наших 19 лучших советов:
Узнайте большеУбедитесь, что все копии на вашем сайте являются лучшими — ознакомьтесь с нашими руководствами для больше советов!
Теперь перейдем к изображениям. Когда дело доходит до выбора правильных изображений для вашего сайта, ключевым моментом является качество. Не может быть и речи о размытых изображениях.
У некоторых конструкторов веб-сайтов есть банк бесплатных изображений, доступных для использования. Если нет, то в Интернете доступно множество сайтов с бесплатными изображениями, например Unsplash и Pixabay (два из наших фаворитов).
Когда у вас есть готовые высококачественные изображения, вы можете легко заменить изображения-заполнители на сайте или перетащить их в другое место. Главный совет! Убедитесь, что вы «сжали» все изображения, прежде чем загружать их на свой сайт, запустив их через бесплатный сайт, такой как Kraken.io или TinyPNG. Это уменьшит размер файла, чтобы изображение не замедляло работу вашего сайта, но не окажет заметного влияния на качество.7: Выбор и загрузка приложений Посетите магазин приложений своего конструктора, чтобы добавить на сайт недостающие функции, например формы и интеграцию с социальными сетями.Есть приложения для чего угодно, и скачать их очень просто.
Независимо от того, чем бы вам ни занимался ваш сайт, вы можете гарантировать, что для этого есть приложение. Установить эти приложения очень просто — просто зайдите в App Market (или аналогичный) для своего разработчика. Здесь, как и в App Store, вы можете увидеть, сколько будет стоить приложение (хотя многие из них бесплатны), что оно делает и его рейтинг пользователей.
В App Market у Wix более 300 приложений. Найдите то, что вы хотите, затем наведите указатель мыши на выбранное приложение и нажмите «Добавить +»
8: Предварительный просмотр и тестирование вашего веб-сайта Не забудьте предварительно просмотреть свой сайт перед его запуском, как на мобильном, так и на настольном!
Выбрав и настроив шаблон, вам, вероятно, не терпится опубликовать и запустить свой веб-сайт.Притормози. Знать, как создать веб-сайт — это одно. Публикация веб-сайта вслепую — другое.
Всегда просматривайте изменения на своем веб-сайте перед их публикацией. Вы должны быть уверены, что все работает так, как вы хотите. Вот некоторые из ключевых вопросов, которые следует задать:
- Правильно ли орфография и грамматика?
- Все кнопки в меню работают?
- Ваш сайт выполняет цель?
- Согласовано ли у вас форматирование?
- Работает ли он на экранах мобильных телефонов настольных компьютеров и ?
- Сайт загружается быстро?
Вы так хорошо поработали, чтобы зайти так далеко.Будьте бдительны. Было бы огромным позором создавать свой собственный веб-сайт только для публикации незавершенного сайта.
Как сделать предварительный просмотр своего веб-сайта?Конструкторы веб-сайтов значительно упрощают предварительный просмотр вашего сайта. Обычно вам просто нужно нажать кнопку предварительного просмотра в режиме редактора, чтобы увидеть, как ваш сайт будет выглядеть вживую. Большинство из них предлагают переключатель, чтобы вы могли увидеть, как он работает на экранах разных размеров.
Совет! Не забывайте о мобильном телефоне! Более половины поисковых запросов в Google выполняется с мобильных устройств, и это число постоянно растет.Сделать ваш мобильный опыт безупречным является обязательным условием для любого успешного сайта.
Простой в использовании режим предварительного просмотра экономит ваше время, поскольку вам не нужно постоянно сохранять изменения и переключаться между редактором и режимом предварительного просмотра. Вы можете внести изменения, а затем просто нажать на предварительный просмотр, чтобы увидеть, как это будет выглядеть вживую.
Совет! Не проверяйте сайт самостоятельно. Вы не заметите некоторых его недостатков. Кроме того, вы знаете, как должен работать ваш сайт, поэтому, хотя вы, , можете найти навигацию по нему легко, что не означает, что посторонний будет.Получите свежий взгляд. Попросите членов семьи и друзей протестировать ваш сайт и оставить отзыв. Если они похожи на нашу семью и друзей, они не побоятся критиковать.
Все еще ищете идеального строителя?
Иногда вам просто нужно легко, бок о бок взглянуть на свой выбор, а не переключаться между тоннами вкладок в Интернете. Мы вас слышим — ознакомьтесь с нашей сравнительной таблицей, чтобы получить полезную разбивку по лучшим разработчикам веб-сайтов на рынке.
9: Разместите свой сайт в Интернете!
Когда все будет готово, нажмите кнопку «Опубликовать»! Но не волнуйтесь — легко внести изменения в свой сайт после того, как вы его опубликовали.Просто имейте в виду, что некоторые конструкторы не позволяют переключать шаблоны после того, как ваш сайт запущен.
После всего этого вы должны быть готовы к работе. Прежде чем вы нажмете кнопку «Опубликовать» и отправите свой сайт в этот холодный, неумолимый мир, давайте вспомним шаги, которые вы должны были пройти, чтобы добраться до этого момента:
- Выберите подходящий конструктор веб-сайтов.
- Подпишитесь на тарифный план, соответствующий вашим потребностям и бюджету.
- Выберите уникальное и актуальное доменное имя.
- Выберите шаблон дизайна, который вам нравится.
- Настройте свой дизайн шаблона.
- Загрузите и отформатируйте собственное содержимое.
- Выбирайте и скачивайте приложения.
- Предварительный просмотр и тестирование вашего веб-сайта.
Готово? Великолепный. Нажмите «Опубликовать»! Расскажите своим друзьям, кричите об этом на людных улицах, наймите дирижабль — сделайте все возможное. Ваш сайт теперь доступен всему миру. Конечно, вы все еще можете настраивать и развивать его, но вы сделали решительный шаг. Как здорово.
Если вы все еще немного не уверены, сможете ли вы это сделать, особенно если чувствуете, что не относитесь к творческой личности, у нас есть подробное руководство «Что вам нужно для создания веб-сайта», которое охватывает все пункты контрольного списка, указанные выше. плюс Google Analytics, подробный дизайн логотипа и изображений.
Кто угодно может создать сайт, и (буквально) ничего не стоит узнавать. Попробуйте пару строителей и посмотрите, что из этого получится. Вы просто можете создать что-то прекрасное.
Пошаговое руководство для начинающих • GigaPress
Как часто вы задумывались о создании веб-сайта, но просто не знали, с чего начать?
Создание веб-сайта проще, чем вы думаете, и в этом руководстве мы рассмотрим весь процесс, шаг за шагом.
Если вы готовы создать новое присутствие в Интернете — для себя, своего бизнеса или стороннего проекта — сегодня подходящий момент.
Из этого руководства вы узнаете, как быстро и легко создать красивый веб-сайт без необходимости изучать HTML / CSS и , не написав ни единой строчки кода.
Вы также узнаете, как избежать ненужных затрат на создание веб-сайта. Вам не нужен дорогой конструктор сайтов!
Это основано на нашем опыте создания десятков веб-сайтов за последние 10+ лет, включая этот! Мы знаем, что работает, и мы здесь, чтобы сопровождать вас на каждом этапе этого процесса.
Здесь много информации, так что не стесняйтесь добавить эту страницу в закладки и возвращаться к ней по мере выполнения шагов.
И, конечно, если у вас возникнут какие-либо вопросы, просто оставьте комментарий под этой статьей, и мы сделаем все возможное, чтобы вам помочь. 🙂
Хороший звук? Давайте нырнем!
Как создать веб-сайт: видеоурок
Предпочитаете смотреть вместо чтения? Мы преобразовали все это руководство в видео на нашем канале YouTube:
(Нажмите здесь, чтобы увидеть скидку, упомянутую в видео.)
Если вы предпочитаете текст, читайте дальше! Каждый шаг подробно описан ниже.
Шаг 1. Выберите платформу для своего веб-сайта
Существует так много разных платформ и конструкторов веб-сайтов, и выбор подходящей из них может показаться немного сложным.
WordPress, Drupal, Squarespace, Joomla и Wix — это лишь несколько примеров.
(Вы также можете сами написать код сайта с нуля, но это займет гораздо больше времени, и вам, вероятно, не понравится конечный результат.)
Итак, какой конструктор сайтов вам следует использовать?
Что ж, давайте посмотрим, что используют другие люди.
Самые популярные конструкторы веб-сайтов
Согласно BuiltWith, вот разбивка конструкторов веб-сайтов по доле рынка:
Как видите, WordPress лидирует с прочными 52% рынка, за ним следует Wix (7%). , Прогресс Sitefinity (5%), Squarespace (4%) и Joomla (3%).
Почему мы рекомендуем WordPress
Неслучайно WordPress удерживает такое сильное лидерство — он предлагает ряд преимуществ перед другими конструкторами веб-сайтов.
- WordPress полностью бесплатен. Хотя вам по-прежнему необходимо приобрести доменное имя и учетную запись веб-хостинга, сам WordPress не требует дополнительных затрат (в отличие от многих других разработчиков веб-сайтов, которые могут быть довольно дорогими).
- WordPress чрезвычайно мощный. Начинаете ли вы блог, создаете бизнес-сайт или создаете полноценный магазин электронной коммерции, WordPress справится практически со всем.
- WordPress прост в использовании. Даже если вы новичок, вам не понадобится много времени, чтобы освоиться с WordPress — и вам не понадобятся какие-либо знания в области программирования, чтобы создать отличный веб-сайт.
Если вы только начинаете, мы настоятельно рекомендуем использовать WordPress.
С учетом сказанного, вы всегда сможете передумать позже! Большинство служб веб-хостинга предлагают установку в один клик для различных конструкторов веб-сайтов, включая WordPress, Joomla и Drupal, причем все они бесплатны.
Шаг 2. Получите доменное имя и учетную запись хостинга
Прежде чем вы сможете запустить свой веб-сайт, вам потребуется доменное имя и учетная запись веб-хостинга.
- Ваше доменное имя — это уникальный веб-адрес вашего веб-сайта, например
yoursite.com - Ваш веб-хостинг — это служба, которая хранит файлы вашего веб-сайта и подключает его к общедоступному Интернету.
Вы можете получить оба из них на SiteGround, который, возможно, является наиболее уважаемым и уважаемым хостингом. поставщик в отрасли. Это то, что мы используем в GigaPress, и это единственная услуга, которую я рекомендую новым владельцам веб-сайтов. (Чтобы узнать почему, вы можете прочитать наш полный обзор SiteGround здесь.)
Используя ссылку ниже, вы можете начать работу всего за 3,95 доллара в месяц (в отличие от обычной цены в 11,95 долларов).
-> Щелкните здесь, чтобы перейти на SiteGround и выбрать план хостинга:
Какой план хостинга вам подходит?
SiteGround имеет три основных плана хостинга: StartUp, GrowBig и GoGeek.
- StartUp — Если вы только начинаете, этого плана должно быть более чем достаточно. Он поддерживает один веб-сайт и до 10 000 посещений в месяц.
- GrowBig — этот план очень полезен, если вы хотите создать несколько сайтов под одной учетной записью. Он поддерживает неограниченное количество веб-сайтов и до 25 000 посещений в месяц.
- GoGeek — Этот план действительно эффективен, но, вероятно, его перебор, если вы только начинаете. Он поддерживает неограниченное количество веб-сайтов и до 100 000 посещений в месяц.
🤔 Не знаете, какой план выбрать?
Если вам нужен только один сайт, выберите StartUp .Если вам нужно несколько площадок, выберите GrowBig . Не волнуйтесь, вы всегда сможете выполнить обновление позже, когда ваш сайт будет расти.
Нажмите кнопку Get Plan , чтобы начать.
Выбор доменного имени
На следующей странице вы можете зарегистрировать доменное имя для своего нового веб-сайта:
Здесь люди найдут ваш сайт в Интернете, например, yoursite.com .
Как выбрать хорошее доменное имя
Если вы еще не определились с именем для своего веб-сайта, вот несколько советов:
- Выберите
.com, если можете. Расширение на самом деле не имеет значения, , но многие люди по-прежнему больше всего доверяют.comи.net. - Сделайте это брендированным. Это означает, что ваш домен должен быть уникальным, легко запоминаться и произноситься, а также заслуживающим доверия.
- Используйте только слова. Как правило, вам следует избегать использования дефисов и использовать цифры только в том случае, если они являются частью вашего бренда (например: 9to5Mac.com ).
Если у вас возникли проблемы с появлением хороших идей, которые не были приняты, вот метод, который мне нравится использовать:
- Составьте список случайных слов, относящихся к вашей теме или нише.
- Пропустите каждое из этих слов через Thesaurus.com, чтобы получить несколько синонимов, и добавьте их в список.
- Добавьте несколько других слов, которые не обязательно связаны с вашей темой: прилагательные, префиксы, суффиксы, слова, которые вам просто нравятся, и т. Д.
- Потратьте некоторое время, играя с различными комбинациями слов в вашем списке, чтобы посмотреть, что работает, а что нет.
Вы также можете посмотреть другие веб-сайты в вашей отрасли и почерпнуть на них вдохновение.
Если вы действительно застряли, вы можете попробовать использовать один из этих генераторов имен:
После того, как вы определились с именем, введите его в SiteGround и нажмите Продолжить .
Почти готово…
Наконец, вам нужно будет ввести некоторую информацию для создания вашей учетной записи SiteGround и обработки платежа:
Внизу этой страницы у вас есть возможность выбрать расчетный период из 12, 24, или 36 месяцев:
Важное примечание: Цена со скидкой будет зафиксирована на любой выбранный вами период, после чего она вернется к нормальной розничной цене. Чем длиннее платежный цикл, тем больше денег вы со временем сэкономите. Я настоятельно рекомендую использовать период не менее 12 месяцев или дольше, если вас устраивает первоначальная стоимость.
Наконец, SiteGround предложит вам несколько «дополнительных услуг».
- Регистрация вашего доменного имени будет включена автоматически.
- Я бы порекомендовал добавить конфиденциальность домена, которая гарантирует, что спамеры, телемаркетеры и случайные интернет-сумасшедшие не смогут найти вашу контактную информацию и адрес в общедоступных записях. Когда вы добавляете службу конфиденциальности домена, SiteGround будет эффективно действовать как ваш агент, используя свой адрес и контактную информацию в общедоступных записях для вашего домена.
- Я обычно пропускаю SG Site Scanner. Вам не нужно платить 20 долларов в год, чтобы обеспечить безопасность вашего сайта.
Когда вы будете удовлетворены предложенными вариантами, нажмите кнопку Pay Now .
Вам может быть предложено подтвердить свой номер телефона или адрес электронной почты. Как только вы это сделаете, нажмите Перейти в зону клиентов .
Шаг 3: Установите WordPress на SiteGround
Когда вы войдете в зону обслуживания клиентов SiteGround, вы должны увидеть приветственное сообщение, предлагающее вам создать или перенести свой веб-сайт:
Чтобы начать работу, нажмите кнопку Set Up Site .
На следующей странице выберите «Начать новый веб-сайт» и выберите WordPress в качестве приложения:
Внизу вы создадите свою учетную запись администратора WordPress, введя адрес электронной почты и пароль. Это учетные данные, которые вы будете использовать для входа в систему и управления своим сайтом.
Далее нажмите Продолжить .
Вероятно, вас снова спросят, хотите ли вы добавить службу SG Site Scanner. Вам нужно , а не .
Теперь просто нажмите Завершить , и через несколько секунд ваш веб-сайт будет запущен.
🎉 Прежде чем мы продолжим, позвольте мне первым вас поздравить…
Вы только что сделали важный первый шаг. У вас буквально есть действующий веб-сайт. Серьезно — откройте новую вкладку и введите свое доменное имя.
Еще немного, но есть!
А теперь пора настроить ваш новый сайт.
Шаг 4: Войдите в свою панель управления WordPress
С этого момента вы будете управлять своим веб-сайтом с панели инструментов WordPress, которую можно найти, добавив / wp-admin / в конец имени домена.Например: yourdomain.com/wp-admin/
Войдите в систему, используя адрес электронной почты и пароль, которые вы выбрали на предыдущем шаге.
При первом входе в панель управления SiteGround предоставит мастер, который проведет вас через некоторые этапы начальной настройки.
Вы можете выбрать тему:
Пока не беспокойтесь о выборе идеальной темы. Вы всегда можете переключиться позже, и на самом деле мы поговорим о темах позже в этом руководстве.
В следующих двух шагах SiteGround предложит несколько популярных бесплатных плагинов, которые вы, возможно, захотите установить:
Плагины по сути являются надстройками, расширяющими функциональность вашего веб-сайта.
Вы можете свободно добавлять любые из них, но мы также обсудим плагины более подробно на более позднем этапе, так что пока не чувствуйте себя обязанным устанавливать что-либо.
После завершения мастера регистрации ваша панель управления WordPress будет выглядеть следующим образом:
Здесь вы будете управлять каждой частью своего веб-сайта, от темы и внешнего вида до страниц, сообщений в блогах, настроек и т. Д.
Сначала вы можете почувствовать себя ошеломленным множеством различных меню и опций, но не волнуйтесь, вам не понадобится много времени, чтобы освоиться с WordPress.
Помните: вы всегда можете получить доступ к своей панели управления WordPress, перейдя по адресу yourdomain.com/wp-admin/ .
Шаг 5. Настройте основные параметры сайта
Теперь, когда ваш веб-сайт запущен и работает, есть несколько основных параметров, которые вы хотите настроить по своему вкусу.
Начните с перехода к Настройки> Общие в главном меню WordPress.
На этой странице вы можете изменить заголовок вашего сайта, используя местозаполнитель по умолчанию.
Вы также можете добавить короткий слоган, который может отображаться в различных местах вашего сайта.Это необязательно — вы можете просто удалить текст-заполнитель, если не уверены.
Наконец, не забудьте установить часовой пояс в соответствии с вашим местным временем.
Если вас устраивают эти настройки, прокрутите вниз и нажмите Сохранить изменения .
Шаг 6: Установите тему WordPress
Теперь пришло время сделать ваш сайт красивым.
Одна из причин, по которой я люблю WordPress, заключается в том, что невероятно легко настроить свой веб-сайт и создать что-то действительно уникальное.Это стало возможным благодаря темам .
Темы WordPress определяют внешний вид вашего сайта. Они не изменяют само ваше содержание (страницы сообщений и т. Д.), Но они делают изменяют то, как этот контент отображается на вашем сайте.
В качестве примера вы можете перейти от этого:
… к этому:
… всего за несколько щелчков мышью.
WordPress поставляется с темой по умолчанию, которая обновляется примерно раз в год. Как и следовало ожидать, он совместим с большинством вещей, которые вы хотите делать с сайтом WordPress.
Однако я бы посоветовал большинству людей , а не , использовать тему по умолчанию, которая поставляется с WordPress. Нельзя сказать, что это плохая тема — просто сложно выделиться и заклеймить свой бизнес / проект, если ваш сайт выглядит так же, как тысячи других.
Итак, как же найти хорошую тему для своего сайта?
Я рад, что вы спросили…
Бесплатные темы с WordPress.org
WordPress имеет огромное сообщество разработчиков тем, многие из которых бесплатно публикуют свои темы на WordPress.орг.
Доступны тысячи бесплатных тем, и многие из них довольно хороши.
Вы можете просматривать и устанавливать бесплатные темы через собственную панель управления WordPress, перейдя в Внешний вид> Темы и нажав кнопку Добавить новый вверху:
Существуют темы для чего угодно, независимо от того, создаете ли вы бизнес-сайт, блог, магазин электронной коммерции или что-то еще.
Когда вы найдете тему, которая вас заинтересует, вы можете щелкнуть по ней, чтобы увидеть более подробное описание и предварительный просмотр.Если вам это нравится, вы можете нажать Установить , чтобы добавить его на свой сайт, а затем Активировать , чтобы сразу сделать его своей активной темой.
(Обратите внимание, что некоторые темы могут потребовать некоторой настройки, прежде чем они будут выглядеть точно так же, как изображение эскиза. Подробнее об этом ниже.)
Премиум-темы
Помимо бесплатных тем с WordPress.org существует целый мир премиальные темы, которые вы можете купить у сторонних продавцов и на торговых площадках.
Опять же, в бесплатных темах нет ничего плохого, но тема премиум-класса может стать отличным вложением, если вам нужен высококачественный дизайн. и постоянная поддержка со стороны разработчика, которая обычно включается в стоимость покупки.
Вот несколько моих любимых мест, где можно получить премиальные темы WordPress:
- ThemeForest — огромный рынок, где независимые разработчики продают свои темы
- StudioPress — один из самых уважаемых поставщиков тем в бизнесе
- GeneratePress — молниеносная многоцелевая тема, которую можно настроить практически для любых целей (проверьте их демонстрационные сайты)
Когда вы покупаете премиальную тему, она обычно поставляется как .zip , который можно установить прямо через панель управления WordPress.
Просто перейдите в Внешний вид> Темы , нажмите Добавить новый , а затем нажмите Загрузить тему :
Оттуда просто загрузите файл .zip , и у вас будет возможность просмотреть или активировать ваша новая тема прямо сейчас.
Шаг 7: Настройте свою тему
Скорее всего, даже лучшая тема не будет выглядеть именно так, как вы хотите, прямо из коробки.Вам нужно будет немного подправить.
К счастью, в WordPress есть отличная функция, с помощью которой вы можете настроить внешний вид своего сайта при предварительном просмотре в реальном времени, чтобы вы могли видеть эффекты ваших изменений в реальном времени.
После того, как вы выбрали тему, перейдите в Внешний вид> Настроить , чтобы открыть настройщик WordPress.
На этом экране вы увидите несколько вариантов внешнего вида на левой боковой панели, а справа — предварительный просмотр вашего сайта.
Каждая тема имеет свои уникальные параметры в настройщике, от типографики до цветов, параметров макета и т. Д.Вы определенно захотите потратить некоторое время на изучение этих настроек и их настройку, пока ваш сайт не будет выглядеть как как надо .
Примечание. Если на вашем сайте еще нет контента, может быть сложно представить, как точно будет выглядеть конечный результат. Возможно, вы захотите вернуться к настройщику позже, после того, как добавите несколько сообщений и страниц.
Шаг 8: Добавьте контент на свой веб-сайт
Хотя дизайн важен, наиболее важной частью любого веб-сайта является его контент.
По умолчанию WordPress поддерживает два основных типа контента: страницы и сообщения.
- Страницы обычно используются для постоянного статического содержимого, такого как страница «О себе» и страница «Контакты».
- Сообщения отображаются в вашем блоге в обратном хронологическом порядке, и обычно с ними связаны дата, категории и теги.
Создание страницы
Начнем с создания страницы.
Для этого откройте панель управления WordPress и перейдите на страницу Pages> Добавить новый .
Вы увидите редактор содержимого, который выглядит примерно так:
Он может немного отличаться в зависимости от вашей темы, но функциональность остается той же.
Вперед, введите заголовок страницы и немного содержимого. Он не обязательно должен быть идеальным — вы всегда можете отредактировать его позже.
Редактор делит ваш контент на «блоки», которые в основном представляют собой небольшие фрагменты контента, такие как абзацы, заголовки, изображения, таблицы и т. Д.
По умолчанию каждый раз, когда вы нажимаете клавишу ввода / возврата, создается новый блок абзаца. .Это точно так же, как в любом другом текстовом редакторе.
Однако, если вы хотите добавить какой-либо другой тип содержимого, например заголовок или изображение, вы можете щелкнуть значок + слева, чтобы выбрать другой блок:
Обратите внимание, что боковая панель на правая сторона предоставляет различные варианты для каждого типа блока.
На боковой панели также есть вкладка «Документ», где вы можете редактировать несколько параметров для страницы в целом:
Когда вы будете готовы, вы можете нажать Опубликовать , чтобы опубликовать страницу немедленно, или Сохранить черновик если вы хотите вернуться и закончить работу позже.
Если вы нажмете Preview , вы увидите предварительный просмотр того, как эта страница будет выглядеть на вашем веб-сайте.
Вы можете просматривать и редактировать существующие страницы в любое время, выбрав Страницы> Все страницы .
Создав одну или несколько страниц, вы можете добавить их в меню навигации своего сайта.
Вы можете управлять своими меню, перейдя в Внешний вид> Меню на панели инструментов WordPress.
Оттуда нажмите «создать новое меню» и дайте ему имя, затем используйте параметры слева, чтобы добавить любые элементы, которые вы хотите:
Вы также можете редактировать отображаемые метки любых страниц, которые вы добавляете в меню.
После того, как вы добавили несколько страниц в свое меню, не забудьте выбрать хотя бы одно «Отображать местоположение» внизу. Это определяет, где на самом деле меню будет отображаться на вашем веб-сайте.
Создание сообщения
Процесс создания сообщения очень похож на создание страницы.
Перейдите к сообщениям> Добавить новый , чтобы создать свое первое сообщение в блоге.
Как видите, редактор сообщений практически идентичен редактору страниц.
Основное отличие состоит в том, что у вас есть возможность добавлять категории и теги, которые используются для организации ваших сообщений в блоге по темам.
См. Также: Как начать успешный блог: Полное руководство
Это наш всеобъемлющий учебник по ведению блога, в котором мы обсуждаем не только то, как создать веб-сайт, но и как создавать потрясающий контент, увеличивать трафик и зарабатывать деньги. . 📈
Настройка статической передней страницы
По умолчанию на главной странице вашего веб-сайта отображаются последние сообщения в блоге в обратном хронологическом порядке.
Если вы предпочитаете иметь больший контроль над тем, что люди видят, когда они впервые попадают на ваш сайт, вы можете вместо этого использовать статическую домашнюю страницу.
Для этого вам нужно создать две новые страницы:
- Домашняя страница — это будет ваша настоящая персонализированная домашняя страница. Не стесняйтесь настраивать его, как вам нравится.
- Страница блога — Поскольку ваша домашняя страница больше не будет показывать ваши сообщения блога, вы захотите создать отдельную страницу блога. Вы можете просто создать пустую страницу и назвать ее «Блог» или что-то подобное.
Затем перейдите в «Настройки »> «Чтение » на панели управления WordPress:
В разделе «Отображается ваша домашняя страница» выберите «Статическая страница.”
Затем укажите только что созданные домашнюю страницу и страницу блога и сохраните изменения.
Как только вы это сделаете, ваша персонализированная домашняя страница станет главной страницей вашего веб-сайта, а на пустой странице «Блог» теперь будут отображаться ваши последние сообщения в блоге.
Дополнительные советы о том, как это сделать, можно найти в нашей статье «Как редактировать домашнюю страницу в WordPress».
Если ваша тема WordPress имеет боковую панель, вы можете настроить то, что там отображается, с помощью «виджетов».
Виджеты — это небольшие блоки контента, которые выполняют определенную функцию, такую как отображение ваших последних сообщений, архивов, профилей в социальных сетях, окна поиска или даже просто настраиваемого текста:
Они чаще всего используются на боковых панелях, но во многих темах также есть области виджетов в других местах, например в нижнем колонтитуле.
Вы можете управлять своими виджетами в настройщике WordPress, перейдя в Внешний вид> Настроить и перейдя в раздел «Виджеты».
Шаг 10: Установите плагины для дополнительной функциональности
Одним из главных преимуществ WordPress является его расширяемость.
С правильными плагинами вы можете заставить свой веб-сайт делать что угодно.
Плагины по своему охвату варьируются от простых модификаций, таких как добавление кнопок социальных сетей к сообщениям вашего блога, до более сложных вещей, таких как превращение вашего сайта в полноценную социальную сеть.
На WordPress.org бесплатно доступны десятки тысяч плагинов.
Как и темы, вы можете устанавливать плагины прямо через панель управления WordPress, ничего не загружая. Просто перейдите в Plugins> Add New и либо просмотрите рекомендуемые плагины, либо найдите то, что вам нужно.
Для начала вот несколько плагинов, которые мы рекомендуем установить:
- Yoast SEO — Этот плагин делает все возможное, чтобы сделать ваш сайт более SEO-дружественным, чтобы помочь вам занять более высокое место в поисковых системах, таких как Google. .(Ознакомьтесь с нашим руководством по WordPress SEO, чтобы узнать, как его настроить.)
- GA Google Analytics — Этот плагин позволяет очень легко добавить код отслеживания Google Analytics на все страницы вашего сайта, поэтому вы этого не сделаете. придется делать это вручную.
- Контактная форма 7 — Простой способ добавить контактные формы к вашим сообщениям и страницам.
После установки и активации плагина он обычно добавляет новую ссылку где-нибудь в вашем меню WordPress, где вы можете управлять его настройками.
Например, Yoast SEO добавляет новое меню SEO:
Часто задаваемые вопросы
Вот ответы на несколько общих вопросов, которые мы часто слышим о создании веб-сайта. (Щелкните, чтобы развернуть.)
Сколько стоит создание веб-сайта?
Если вы используете WordPress, единственными необходимыми расходами являются годовая плата за регистрацию домена и учетную запись веб-хостинга.
С SiteGround регистрация доменного имени .com стоит 15,95 долларов в год, а если вы воспользуетесь этой ссылкой со скидкой, их пакеты веб-хостинга начинаются всего с 3 долларов.95 в месяц.
Если вы решите приобрести тему WordPress премиум-класса, они обычно стоят от 30 до 70 долларов за разовую покупку.
В общем, создать красивый и функциональный веб-сайт вполне реально, вложив в него менее 100 долларов США.
Нужно ли мне знать, как писать код для создания веб-сайта?
Знания в области программирования не требуются для создания хорошего веб-сайта.
Платформы, такие как WordPress, сделали невероятно простым для нетехнических людей создание веб-сайтов, не написав ни единой строчки кода.Если вы можете использовать компьютер, вы можете создать веб-сайт с помощью WordPress.
Нельзя сказать, что немного знаний HTML и CSS не пригодятся, но, хотите верьте, хотите нет, это навыки, которые вы можете естественным образом приобрести со временем, и они определенно не требуются.
Нужно ли мне специальное программное обеспечение для создания веб-сайта?
Нет! Вы будете управлять всем через свою панель управления WordPress, к которой вы можете получить доступ через веб-браузер на любом устройстве. Просто добавьте / wp-admin / в конец своего доменного имени.
Могу ли я создать сайт со своего телефона?
Хотя мы рекомендуем выполнять первоначальную настройку на компьютере, это, безусловно, можно сделать со смартфона или планшета.
После того, как вы создали свой веб-сайт, вы можете управлять своим контентом с помощью приложения WordPress для iOS или Android.
Могу ли я сохранить конфиденциальность своего веб-сайта, пока я все еще работаю над ним?
Да! Мы рекомендуем установить этот плагин для страницы Coming Soon, который будет гарантировать, что только вы будете видеть свой сайт, прежде чем вы будете готовы к запуску.
Могу ли я добавлять на свой сайт других пользователей?
Да! Если вы хотите предоставить кому-то еще учетную запись, которая поможет вам с вашим веб-сайтом, вы можете сделать это, выбрав Пользователи> Добавить новый на панели инструментов WordPress.
Если вы предоставляете кому-то доступ к своему веб-сайту, обязательно дайте ему соответствующую роль пользователя. Вы почти никогда не захотите предоставлять административный доступ другому человеку. Узнайте больше здесь: Роли пользователей WordPress: все, что вам нужно знать
Как я могу повысить рейтинг своего сайта в Google?
Рейтинг в Google начинается с публикации отличного контента, поэтому убедитесь, что вы это делаете.Ознакомьтесь с нашим руководством по ведению блога, чтобы узнать, что именно это влечет за собой.
Вы также захотите установить плагин Yoast SEO и прочитать наше руководство по WordPress SEO, чтобы получить некоторые дополнительные советы по оптимизации.
Чтобы отправить свой сайт в Google и отслеживать его эффективность в результатах поиска, вам нужно создать учетную запись в Google Search Console.
Как я могу зарабатывать деньги на своем веб-сайте?
Веб-сайты зарабатывают деньги из различных источников, включая рекламу, электронную коммерцию, партнерский маркетинг, консультационные услуги, частное членство и многое другое.Мы рассмотрим все это в нашем руководстве по ведению блога здесь.
Как я могу добавить на свой сайт интернет-магазин?
Если у вас есть продукты для продажи на вашем веб-сайте, вы захотите использовать плагин WooCommerce, который интегрирует все функции электронной коммерции в WordPress.
Дальнейшие действия
На этом этапе мы рассмотрели все основные этапы создания веб-сайта, и вы уже на правильном пути к созданию чего-то отличного.
Не расстраивайтесь, если у вас возникнут проблемы! На GigaPress и в Интернете есть множество ресурсов.
Будьте терпеливы и усердно трудитесь — вы овладеете этим в кратчайшие сроки.
Если у вас есть какие-либо вопросы о создании веб-сайта, или если у вас возникнут проблемы, пожалуйста, оставьте комментарий ниже!
Как создать веб-сайт [ваше руководство из 5 шагов]
Вы уверены, что хотите создать веб-сайт, но эта перспектива вас пугает. У вас нет навыков программирования или опыта работы с графическим дизайном. Вы даже не представляете, с чего начать.
Если у вас есть бюджет, вы можете подумать о найме профессионального веб-дизайнера, который сделает всю работу за вас. У этого варианта есть несколько реальных преимуществ: у вас будет больше возможностей настроить его так, как вам нравится, и вы получите мнение кого-то с соответствующим опытом. Но наем квалифицированного специалиста обходится дорого.
Для многих людей, создающих веб-сайт впервые, стоимость графического дизайнера непомерно высока. Но это не должно останавливать вас — вам не нужно нанимать кого-то, чтобы создать для вас веб-сайт. Вы можете построить сами. Теперь вы можете найти множество доступных инструментов и руководств, которые предоставляют все необходимое для создания высококачественного сайта за минимальное время, даже если у вас нет навыков программирования.
Если вы хотите как можно скорее запустить профессиональный веб-сайт, у вас есть варианты. Ниже мы проведем вас через процесс создания вашего первого веб-сайта.
Зачем создавать веб-сайт?
Веб-сайт — лучший способ связаться с релевантной аудиторией в Интернете.
Если у вас есть бизнес, создание веб-сайта важно для охвата ваших целевых клиентов и увеличения вашей видимости в Интернете. Это обеспечивает легитимность вашего бренда. Потребители с большей вероятностью верят, что бизнес с веб-сайтом — это реальная сделка. А веб-сайт дает вам возможность представить свой бренд так, как вы, хотите, чтобы его видели люди.
Примеры различных бизнес-сайтовДля клиентов, которые проводят исследования перед покупкой, веб-сайт дает вам возможность проявить себя и представить лучшие стороны вашего бренда.Без веб-сайта люди по-прежнему будут рассказывать о вашей компании в Интернете в обзорах или в социальных сетях — в любом случае, вы всегда будете присутствовать в Интернете. Но у вас не будет особого контроля над тем, как ваш бренд представлен в Интернете.
И для любого бизнеса, который продает товары, создание веб-сайта электронной коммерции дает вам совершенно новый источник дохода. Это шаг, который мог бы увеличить ваши доходы в любое время, но поскольку мы сталкиваемся с постоянными рисками для жизни во время пандемии, сайт электронной коммерции может стать спасательным кругом для продолжения продаж, поскольку клиенты остаются дома.
Но бизнес — не единственная причина открыть сайт. Если у вас есть страсть, которой вы хотите поделиться со всем миром, например, фотографии или обзоры видеоигр, веб-сайт — лучший способ разместить вашу работу там, где ее смогут найти другие люди. Создание веб-сайта может быть способом создания сообщества и поиска людей со схожими интересами. А для соискателей создание личного веб-сайта может быть хорошим способом выделиться среди других кандидатов.
Примеры личных веб-сайтовКакими бы ни были ваши личные причины, по которым вы подумывали о создании веб-сайта, сейчас самое подходящее время, чтобы развить этот импульс.С помощью интуитивно понятных конструкторов веб-сайтов создание веб-сайтов может быть доступным и простым даже для новичков.
Время, необходимое для создания веб-сайта, будет зависеть от типа создаваемого вами сайта и от того, насколько конкретно вы его представляете. Простой трехстраничный веб-сайт будет намного быстрее создать, чем сайт электронной коммерции, на котором продаются десятки товаров. Если вам нужен просто базовый веб-сайт, вы можете создать его в течение дня. Но даже если вы хотите чего-то более сложного, создание собственного веб-сайта по-прежнему возможно.
Шаг 1. Определение вашей ниши
Первый шаг к созданию веб-сайта — это определение того, какой сайт вам нужен. Ваш веб-сайт должен соответствовать вашим целям и намерениям. Процесс создания личного блога выглядит иначе, чем создание сайта для физической витрины, которое отличается от создания магазина электронной коммерции.
Просмотрите приведенные ниже вопросы, чтобы прояснить, каким вы хотите видеть свой веб-сайт и чем он должен заниматься. Это гарантирует, что вы с первого раза создадите правильный сайт, что сэкономит время в долгосрочной перспективе.
Кто ваша аудитория?
Каждый успешный веб-сайт обслуживает определенную аудиторию. Потратив время на то, чтобы понять, кто именно ваша аудитория, вы увеличите свои шансы на создание веб-сайта, который они захотят посетить и с которым будут взаимодействовать.
Если вы создаете веб-сайт исключительно для развлечения — скажем, личный блог, чтобы попрактиковаться в написании статей для публики, или сайт, чтобы поделиться подкастом, который вы записываете с друзьями, чтобы скоротать время во время пандемии — это шаг, который вы можете потенциально пропустить. Но если привлечение людей к просмотру и посещению вашего сайта является приоритетом, как и для любого бизнес-сайта или личного веб-сайта, который вы надеетесь развивать и монетизировать, важно понимать свою целевую аудиторию.
Проведите время, просматривая другие сайты в своей нише, чтобы узнать, какую аудиторию они обслуживают и как с ними общаются. Исследование конкурентов может помочь понять, на что реагирует ваша аудитория, поскольку ваши конкуренты, вероятно, пробуют разные сообщения и контент и измеряют, что уже работает. Учитесь на их опыте и анализируйте, на какие типы контента и темы отвечает ваша аудитория.
Вы также можете найти самые популярные учетные записи и наиболее распространенный контент в своей нише с помощью таких инструментов, как Buzzsumo и Followerwonk.Узнайте, что ваша аудитория любит потреблять, и используйте эту информацию для мозгового штурма, как лучше всего двигаться со своим сайтом.
Как вы их обслуживаете?
После того, как вы выяснили, кто ваша аудитория, вы можете начать выяснять, как лучше всего обслуживать ее. Например, возможно, вы обнаружили, что ваша ниша любит видеоконтент. В этом случае создайте сайт, ориентированный на видео. Или, может быть, вы обнаружили массу связанных продуктов электронной коммерции, которые вы можете продавать, в таком случае создайте сайт с возможностями электронной коммерции.
Проведите время, просматривая другие сайты в своей нише, чтобы получить представление об определенных элементах сайта, которые вы хотите включить. Возможно, вы нашли похожий сайт, дизайн которого вам нравится, или чьи сообщения вам нравятся. Просматривая сайты конкурентов, обратите внимание на то, что вам нравится, и другие элементы, которые, по вашему мнению, можно улучшить.
Все это пригодится на этапе проектирования.
Шаг 2: Планирование вашего нового веб-сайта
А теперь направьте все эти первоначальные исследования на создание базового плана для вашего веб-сайта.Создание плана перед тем, как вы начнете создавать, упростит процесс создания веб-сайта. В частности, вы хотите выяснить две ключевые вещи:
Структура сайта
В Интернете большинство веб-сайтов используют несколько последовательных стандартов веб-дизайна. Эти стандарты существуют не просто так. Пользователи ожидают найти определенные элементы в определенных местах при посещении веб-сайта.
Хотя вам может понравиться идея проявить творческий подход и противостоять существующим тенденциям, вы рискуете создать менее интуитивный опыт посетителей, когда вы это сделаете.Меньше всего вам нужно сбивать с толку и ошеломлять посетителей, как только они попадают на ваш сайт.
Базовые стандарты дизайна веб-сайтов включают:
- Простую в использовании панель навигации, обычно в верхней части сайта
- Текст на главной странице и боковую панель или полное отсутствие боковой панели
- Функция поиска в заголовке или иным образом вверху на странице
- Адаптивный дизайн
- Логическая организация сайта, позволяющая пользователям интуитивно переходить от страницы к странице (в качестве бонуса это хорошо для SEO (поисковая оптимизация) и посетителей-людей.)
Если вы используете конструктор веб-сайтов или CMS (систему управления контентом), выбранная вами тема или шаблон обычно будет иметь встроенную структуру сайта. Хотя вы можете быть в восторге от создания своего собственного сайта по мере его настройки, старайтесь не слишком далеко отойти от первоначальной сборки. Эти шаблоны созданы профессиональными дизайнерами и разработчиками, и в них встроены передовые методы веб-дизайна.
Основные страницы веб-сайта
Какие и сколько страниц нужно включить на ваш сайт, будет зависеть от того, что вам нужно на вашем сайте.Но у большинства будет как минимум следующее:
- Домашняя страница . Это первая страница, которую увидят ваши посетители, поэтому вы хотите, чтобы она эффективно представляла ваш бренд. Хорошая домашняя страница, как правило, будет простой, лаконичной и сразу расскажет вашим посетителям, о чем ваш сайт.
- О странице . Ваша страница «О нас» — это ваш шанс наладить отношения с вашими посетителями. Часто это одна из самых популярных страниц на сайте, поэтому потратьте время на создание качественного текста, который привлечет ваших читателей, расскажет им, о чем вы, прямо скажет об их потребностях и расскажет, как вы обладаете уникальной квалификацией для их решения.
- Услуги / страница продукта . Если у вас есть бизнес-сайт, страницы с описанием конкретных услуг или продуктов, которые вы продаете, станут важной частью вашего сайта. Используйте эти страницы, чтобы аргументировать преимущества, которые ваши продукты или услуги предоставляют вашей аудитории. И разрабатывайте их с учетом конверсии — чтобы посетители могли легко сделать следующий шаг, будь то добавление товара в корзину или телефонный звонок, чтобы узнать больше.
- Контактная страница .Для бизнес-сайтов и некоторых личных сайтов вам нужно, чтобы посетители могли легко связаться с вами. Разместите контактную информацию, которую они должны использовать, на удобной для поиска странице сайта.
- Страница блога . Блог часто является ценным дополнением к веб-сайту. Если ваш веб-сайт будет в основном основан на содержании, блог — это естественное пространство для публикации нового контента по мере вашего продвижения. Если у вас есть бизнес-сайт, блог может стать полезным маркетинговым инструментом для улучшения SEO и привлечения большего числа посетителей. Поддержание блога требует больших усилий, поэтому он может не подойти вам.Но заранее подумайте, хотите ли вы включить блог на свой веб-сайт с самого начала или, возможно, захотите добавить его позже.
Имейте в виду, что большинство программ для создания веб-сайтов позаботятся о базовом макете веб-сайта за вас. После того, как вы выберете тему или шаблон, они сформируют основу для остальной части вашего сайта. Однако, зная, какие еще страницы вы хотите добавить и какие элементы сайта вы хотите включить, вы сможете ускорить процесс размещения своего сайта, как только вы начнете создавать.
Шаг 3: Настройка вашего хостинга и домена
Третий шаг к созданию вашего веб-сайта — это покупка вашего доменного имени и настройка вашего веб-хостинга. Выясните доступное доменное имя, которое имеет смысл для веб-сайта, который вы хотите создать. Возможно, вам придется проявить творческий подход, если ваш первый выбор будет сделан, но стремитесь к чему-то лаконичному и легкому для запоминания.
Зарегистрируйте выбранное вами доменное имя. Затем решите, с каким провайдером веб-хостинга пойти. В некоторых случаях, как в случае с HostGator, вы можете получить веб-хостинг и доменное имя в одном месте, что упрощает управление учетными записями вашего веб-сайта.
Когда ваш веб-сайт и хостинг будут готовы к работе, у вас будет все необходимое, и вы сможете приступить к созданию нового веб-сайта.
Шаг 4. Выберите платформу для создания веб-сайта
Затем выберите, как вы будете создавать свой веб-сайт. У вас есть несколько вариантов, некоторые из которых будут намного проще для новичков, чем другие. Вот несколько из ваших лучших вариантов.
1. Используйте конструктор веб-сайтов HostGator
Конструктор веб-сайтов HostGator разработан специально для новичков и делает процесс создания веб-сайта настолько простым, что вы можете создать базовый сайт за считанные минуты.
Конструктор веб-сайтов поставляется с набором профессиональных шаблонов, охватывающих десятки ниш. Редактор веб-сайта удобен в использовании и включает в себя множество готовых элементов, которые вы можете добавить на свой сайт, например формы и кнопки.
Если ваши приоритеты — скорость, доступность и простота использования, конструктор веб-сайтов — отличный выбор для создания вашего веб-сайта. Если вам нужно больше места для настройки, вам может подойти один из других лучших вариантов.
2. Используйте WordPress
WordPress — самый популярный вариант для создания веб-сайтов, который имеет репутацию относительно простого в использовании.Даже в этом случае, если вы новичок в создании и обновлении веб-сайтов, WordPress по-прежнему требует обучения и может создавать трудности.
Если у вас есть немного больше технических знаний или желание учиться, WordPress предлагает полноценную систему управления контентом и огромную библиотеку совместимых плагинов и тем. С WordPress у вас будет больше гибкости и возможностей для настройки вашего веб-сайта в соответствии с вашим видением. Но чем конкретнее ваши предпочтения, тем больше работы и навыков потребуется, чтобы привести ваш сайт в соответствие с тем, что вы задумали.
Если у вас есть хостинг HostGator, вы можете использовать процесс установки Softaculous Apps, который находится на вашей cPanel, для установки WordPress. После того, как вы установили WordPress, вы можете настроить свой сайт, выбрав из множества платных и бесплатных тем. Просто загрузите тему и загрузите ее, перейдя в Внешний вид> Добавить новую> Загрузить тему .
Затем вы можете настроить свою тему, перейдя в «Внешний вид»> «Настроить» на панели инструментов WordPress.
3.Создание веб-сайта с нуля
Другой вариант — научиться создавать веб-сайт самостоятельно. Если вы начинаете с того, что у вас нет навыков или опыта в области веб-дизайна, ожидайте, что этот вариант потребует много времени и усилий. Но если вы готовы принять на себя обязательства, изучение веб-дизайна для создания своего первого веб-сайта даст вам навыки, необходимые для создания дополнительных веб-сайтов в будущем — будь то для себя или как профессиональный дизайнер.
А изучение тонкостей создания веб-сайта с нуля с первого дня будет означать, что вы будете знать, как делать обновления на своем веб-сайте по мере необходимости, и сможете расширить функциональные возможности своего веб-сайта и настроить его в соответствии со своими предпочтениями.
Как научиться кодировать
Если вы хотите попробовать создать свой веб-сайт с нуля, вам сначала нужно научиться кодировать. Хотя это трудоемкий процесс, вы можете справиться с ним бесплатно. Вы можете найти ряд онлайн-ресурсов, посвященных обучению программированию.
Вот несколько самых популярных бесплатных вариантов:
Языки, которые вам нужно выучить, чтобы настроить и запустить свой веб-сайт, включают HTML, CSS и PHP. Когда вы знаете эти языки программирования, вы можете создать веб-сайт по образу, который вы себе представляете.
Даже при наличии всех доступных сегодня инструментов для создания веб-сайтов без предварительного обучения программированию знание языков программирования является ценным и востребованным навыком. Это может открыть двери для новых рабочих мест и прибыльной работы по контракту. И, конечно же, это дает вам сильную позицию, когда дело доходит до создания любых веб-сайтов, которые вы мечтаете создать и запустить для себя.
Бонусный совет: Даже если вы решите, что инструмент веб-сайта, такой как конструктор веб-сайтов или WordPress, имеет для вас больше смысла, изучение основ HTML может быть чрезвычайно полезным для запуска и обновления веб-сайта с течением времени.Базовые знания программирования позволяют владельцам веб-сайтов более комфортно настраивать и поддерживать сайт независимо от платформы.
Шаг 5. Протестируйте свой сайт перед запуском
У вас есть веб-дизайн, добавлены страницы, написана исходная копия и загружены собственные изображения. У вас уже почти . Но прежде чем вы действительно запустите свой веб-сайт и сделаете его общедоступным, вы должны убедиться, что все работает так, как задумано. Это требует периода тестирования.
Может показаться, что ваш веб-сайт отлично смотрится на вашем собственном экране, но вы должны подумать о том, как ваши посетители будут с ним сталкиваться. Они будут доступны для разных браузеров, устройств и разных размеров экрана. Вы хотите проверить, как выглядит и работает веб-сайт, в максимально возможном количестве форматов.
Посетители также будут совершать различные действия на сайте. Вы хотите, чтобы все их действия приводили к желаемым результатам. Формы работают? Насколько легко и легко оформить заказ? Легко ли переходить с каждой страницы на любую другую?
Чтобы упростить процесс тестирования, воспользуйтесь преимуществами бесплатных инструментов, таких как эти расширения Chrome для тестирования QA.Они могут помочь вам получить представление о том, что увидят другие люди, когда зайдут на ваш сайт.
И пригласите друзей и коллег также провести время на сайте. Как человек, построивший его, вы слишком близки к нему, чтобы увидеть его свежим взглядом. Попросите кого-нибудь, кому вы доверяете, просмотреть и выполнить несколько конкретных действий на сайте. Они могут прислать честные отзывы, которые помогут вам улучшить работу, прежде чем вы выпустите ее в мир.
Бонусный совет: Если вы беспокоитесь о том, что ваш домен будет пустым, пока вы проводите тестирование, вы можете начать создавать предвкушение со страницы Скоро появится. Расскажите посетителям о том, что они увидят, если вернутся, и о вероятной дате, когда сайт будет открыт. Вы даже можете добавить поле подписки по электронной почте, чтобы как можно раньше начать создавать свой список рассылки.
Что вы выберете для создания своего веб-сайта?
Наилучший вариант для создания вашего веб-сайта зависит от ваших общих целей. Если вам нужен веб-сайт, который быстро запускается, требует небольшого количества навыков и прост в управлении, интуитивно понятный конструктор веб-сайтов — разумный выбор.
Если вы ищете полноценный набор веб-сайтов, который позволит вам создавать и развивать онлайн-бизнес, тогда WordPress — отличный выбор, поскольку он может расти вместе с вашей компанией.
Если вы действительно делаете все сами и хотите знать, как устроен ваш веб-сайт изнутри, тогда начните учиться программировать и создавать его самостоятельно. Просто знайте, что это займет много времени, и вы, вероятно, потратите несколько месяцев на изучение правил, прежде чем создадите веб-сайт.
Какой бы вариант вы ни выбрали, наличие веб-сайта может быть полезным опытом.Для предприятий это может позволить вам охватить более широкую аудиторию и увеличить прибыль. Для любителей или тех, кто хочет создать сообщество, он может связать вас с другими людьми, имеющими схожие интересы и ценности. Выделив свое собственное место в сети, вы можете распространить свои собственные сообщения в мире, зная, что у них есть потенциал для охвата людей отовсюду.
Начните создавать свой веб-сайт с HostGator уже сегодня.
Кристен Хикс — внештатный автор контента из Остина и постоянное обучение с постоянным интересом к новым знаниям.Она использует это любопытство в сочетании с ее опытом работы в качестве внештатного владельца бизнеса, чтобы писать о предметах, ценных для владельцев малого бизнеса, в блоге HostGator. Вы можете найти ее в Твиттере по адресу @atxcopywriter.
СвязанныеКак создать веб-сайт на WordPress: пошаговое руководство для начинающих
Верите вы или нет, но знание того, как создать веб-сайт с нуля, является одним из наиболее важных навыков, которые вы должны освоить как владелец малого бизнеса в наши дни.
Пожалуйста, потерпите меня! Вот почему:
- Если вы знаете, как создать свой собственный веб-сайт, вы сэкономите кучу денег на веб-разработчиках и дизайнерах.
- Это также позволит вам следить за тенденциями рынка и размещать новые вещи на своем веб-сайте без помощи программиста.
- Вы будете эффективно опережать своих конкурентов, потому что, хотя их проекты замедляются из-за необходимости консультироваться с разработчиками, вы сможете построить большинство вещей самостоятельно (в пределах разумного, конечно).
С учетом сказанного, самая важная часть головоломки заключается в том, что вы можете научиться создавать веб-сайт на WordPress, а затем создать что-то потрясающее для своего бизнеса или проекта самостоятельно. .
И последнее, но не менее важное: подход «Сделай сам» (без навыков программирования), который мы здесь представляем, невероятно экономичен. Фактически, вы можете создать и запустить свой веб-сайт всего за ~ 35 долларов в год.
Вот как сделать сайт самостоятельно, шаг за шагом:
Спешите? Вот ваши ярлыки действий, чтобы создать сайт менее чем за час:
- Найдите доменное имя для своего сайта.
- Зарегистрируйтесь на веб-хостинге (мы рекомендуем Bluehost).
- Установите WordPress через интерфейс Bluehost.
- Выберите бесплатную тему WordPress на сайте Bluehost.
- Получите несколько обязательных плагинов WordPress, которые помогут в росте вашего сайта.
- Начните создавать свои страницы и сообщения в блогах.
Когда вы будете готовы зарегистрировать учетную запись веб-хостинга, убедитесь, что вы используете одну из ссылок Bluehost на этой странице. Их прохождение приведет к двум вещам: (1) — это партнерские ссылки, что означает, что мы получаем небольшую комиссию, если вы покупаете через них, (2) — разблокирует 2 доллара.75 против цены со скидкой 3,95 доллара с бесплатным доменом для вас . Вы не получите эту скидку, если посетите сайт Bluehost каким-либо другим способом.
Как сделать сайт — с высоты птичьего полета
Хорошо, вот план того, что мы собираемся делать на следующих этапах. Важно отметить, что все это можно сделать своими руками (если это так), и что мы минимизируем затраты везде, где это возможно.
Короче говоря, в конце этого руководства вы получите функциональный и красивый веб-сайт, который не приведет вас в долги.Вот что мы пройдем:
Хорошо, последний шаг в основном зависит от вас, и мы не будем уделять много внимания элементу прибыли в этом руководстве. Но у нас есть для этого другие ресурсы. Посмотрите их:
Шаг 1. Выберите WordPress в качестве платформы своего веб-сайта
По правде говоря, существует множество платформ веб-сайтов, которые вы можете использовать при создании нового сайта. Обычно их называют системами управления контентом (CMS).
Идея CMS состоит в том, чтобы предоставить вам несколько простых в использовании инструментов, позволяющих редактировать содержание своего сайта без каких-либо знаний в области программирования.По большей части — с точки зрения пользователя — эти CMS очень похожи на знакомые интерфейсы в Facebook или Google Docs. Вы в основном создаете новые страницы или документы, а затем публикуете их в Интернете.
Но хватит технических подробностей! Как я уже сказал, существует множество CMS — на самом деле, более 100, как указано в Википедии.
К счастью, выбрать лучший очень просто. На вершине горы только один король — WordPress.
WordPress используется более чем на 34% всех веб-сайтов (согласно данным).Опять же, это всех веб-сайтов!
Или, иначе говоря, примерно каждый третий веб-сайт, который вы посещаете, построен на WordPress.
Вот основные сведения о WordPress:
- это открытый исходный код
- бесплатно
- это идеальное решение для создания веб-сайтов своими руками
- он очень универсален — может работать с любым типом веб-сайтов.
- это быстро, оптимизировано и безопасно
- готов к поисковой оптимизации — упрощает продвижение
Теперь одно важное различие; «WordPress», о котором мы здесь говорим, — это «WordPress, программное обеспечение.«Вы можете найти его, если зайдете на WordPress.org.
Существует также другая разновидность WordPress — «WordPress, коммерческая служба», которую вы можете найти, перейдя на сайт WordPress.com. Мы описываем различия между ними здесь.
А пока давайте просто вспомним, что нам нужен WordPress.org , поскольку это более универсальная и дешевая версия платформы. Все это станет ясно на следующих этапах.
🎯 Действие примечания.На данный момент вам не нужно выполнять никаких действий. Шаг 1 — это просто ознакомление с инструментом, который вы собираетесь использовать для создания своего сайта на следующих этапах.
Шаг 2. Выберите имя для своего сайта, купите домен и хостинг
Когда вы учитесь создавать веб-сайт, выбор имени, вероятно, является самым увлекательным аспектом всего процесса.
В конце концов, у вас здесь полная свобода. Вы можете выбрать буквально любое название для своего сайта.
Однако! Есть еще кое-что, что вам нужно понять, чтобы настроиться на успех в будущем.
Во-первых, в сети насчитывается почти 2 миллиарда (!) Веб-сайтов (на момент написания). Это означает, что оставаться оригинальным может быть довольно сложно.
Это действительно хорошая идея — построить имя вашего веб-сайта (и, следовательно, ваше доменное имя) либо вокруг имени вашей организации (наиболее очевидный подход), либо вокруг фразы, связанной с вашей нишей, но с некоторыми добавленными словами для лучшая торговая марка.
Короче говоря, хорошее доменное имя должно быть:
- фирменный стиль — уникальное звучание, не похожее ни на что другое на рынке
- легко запомнить
- короткие — их тоже легче запомнить
- легко набирать и сложно перепутать — вы же не хотите, чтобы люди задавались вопросом, как написать название вашего сайта
- , включая ключевые слова, относящиеся к нише — например, если вы делаете что-нибудь с пиццей, было бы здорово иметь слово «пицца» где-нибудь в названии сайта; то же самое работает и в отраслях, не связанных с пиццей.🍕
Вот быстрый инструмент, который вы можете использовать, чтобы узнать, доступно ли интересующее вас доменное имя:
Если вы не знаете, какой домен вы хотите получить, перейдите прямо к нашему генератору №1 — Domain Wheel и посмотрите, как он может вам помочь.
Начните с ввода ключевого слова, которое хорошо определяет ваш веб-сайт.
Domain Wheel вернется с некоторыми предложениями. Вы можете сузить круг поиска, чтобы найти свое идеальное доменное имя.
Следующий шаг, когда вы знаете, какое доменное имя вы хотите, — это зарегистрировать его, а также купить пакет хостинга за один раз.Давайте позаботимся об этом дальше:
а) Покупка вашего доменного имени и хостинг
💡 Примечание. Хотя такие вещи, как покупка пакета хостинга, поначалу могут показаться пугающими, на самом деле беспокоиться не о чем. Процесс, который мы представляем здесь, упрощен и не требует от вас сложной технической работы.
🧙 Примечание для новичков: что вообще такое хостинг?
Проще говоря, веб-хостинг (он же веб-сервер) — это то, без чего не может жить ни один веб-сайт.Это место, где ваш веб-сайт находится и ждет, пока его посетят.
Вопреки распространенному мнению, веб-сайты находятся не «только в Интернете» или «в Google». Вместо этого они размещаются на веб-серверах — настройках веб-хостинга — а затем получают оттуда , обслуживаемые всем посетителям.
Чтобы ваш сайт оставался в сети, вам необходимо арендовать место на сервере у хостинговой компании.
На практике все намного проще, чем кажется, что вы увидите через минуту.
Существуют десятки, если не сотни различных компаний, которые могут зарегистрировать для вас новое доменное имя. Кроме того, есть масса компаний, которые могут продать вам пакет хостинга…
Но давайте не будем усложнять себе жизнь и вместо этого получим все от одной компании — и за один раз.
Мы собираемся использовать Bluehost. Вот почему:
- Bluehost — это авторитетный веб-хостинг, который оптимизирован для WordPress и позаботится о том, чтобы ваш веб-сайт работал без сбоев.
- — это одна из немногих компаний, рекомендованных на официальном сайте WordPress.сайт организации
- дешево (от 2,75 $ в месяц)
- прост в использовании и удобен для новичков
- вы получаете доменное имя бесплатно
Вот что теперь будет:
- Мы собираемся перейти на Bluehost и выбрать план хостинга для нашего веб-сайта.
- Мы также собираемся зарегистрировать доменное имя в Bluehost (домен бесплатный).
- Мы скажем Bluehost установить и настроить чистую версию WordPress на нашем новом хостинге.
- Мы выйдем со 100% работающим веб-сайтом WordPress!
Приступим — вот как сделать сайт:
Сначала нажмите здесь, чтобы перейти в Bluehost. Оказавшись на странице, нажмите кнопку «Выбрать план».
В большинстве случаев, если вы запускаете новый сайт, достаточно самого дешевого тарифного плана — Базового. Это всего лишь 2,75 доллара в месяц:
.На следующем шаге введите доменное имя, которое вы решили получить для своего сайта:
Далее укажите свои личные данные:
Прежде чем продолжить, хорошо бы проверить и подтвердить параметры настройки хостинга, которые вы выбрали.Его можно найти в разделе , информация о пакете :
.Примечание; вы получите самую низкую цену, если купите пакет хостинга как минимум на 12 месяцев.
На этом этапе вы можете нажать «ОТПРАВИТЬ» и завершить покупку.
б) Указание Bluehost установить для вас WordPress
Поскольку теперь вы зарегистрировались в Bluehost и подготовили настройку хостинга, единственный элемент, который отсутствует, — это WordPress.
Хотя технически вы можете установить WordPress вручную , зачем вам это делать, если вы можете заставить других делать это за вас, причем бесплатно! Вот как:
Как только вы завершили процесс регистрации в Bluehost, вы должны были получить электронное письмо от команды Bluehost с некоторыми подробностями о том, как войти в свой профиль клиента и начать работу над своим сайтом.
После того, как вы войдете в систему, Bluehost покажет вам простой в использовании мастер, который проведет вас через процесс установки WordPress на вашем хостинге.
Кроме того, вы также можете установить WordPress, перейдя в раздел Мои сайты и нажав кнопку Create Site :
Все, что нужно Bluehost для установки WordPress, — это имя вашего нового сайта и имя пользователя / пароль, которые вы хотите использовать при управлении WordPress.После того, как вы закончите работу с мастером, ваш сайт будет установлен и готов к работе!
Шаг 3. Ознакомьтесь с пользовательским интерфейсом WordPress
Вы можете войти в свою пользовательскую панель WordPress, если зайдете по адресу www.YOURDOMAIN.com/wp-admin/
Вот что вы увидите:
Используйте учетные данные для доступа, которые вы установили в Bluehost на предыдущем шаге («снимок экрана установки WordPress» выше).
После успешного входа в систему вы увидите основной интерфейс WordPress во всей красе:
- (1) Приветственное сообщение — Некоторые из наиболее важных областей панели администратора, перечисленные как быстрые ссылки для быстрого доступа — обычно это ваши ярлыки для создания веб-сайта.
- (2) Текущее состояние вашего сайта и что с ним происходит.
- (3) Сообщения — перейдите сюда, чтобы создавать сообщения в блоге.
- (4) Медиа — здесь можно загружать изображения и другие медиафайлы и управлять ими.
- (5) Страницы — перейдите сюда для создания дополнительных страниц.
- (6) Комментарии — здесь вы можете модерировать комментарии.
- (7) Внешний вид — измените здесь дизайн вашего сайта и / или настройте способ отображения определенных элементов в текущем дизайне.
- (8) Плагины — здесь устанавливайте новые плагины.
- (9) Пользователи — управление учетными записями пользователей, которые могут получить доступ к панели администратора сайта.
- (10) Настройки — основные настройки.
На этом этапе хорошо позаботиться об основных настройках WordPress для начала работы, которые улучшат ваш опыт в будущем.
а) Установить постоянные ссылки
Постоянные ссылки определяют, как отдельные адреса веб-страниц, также известные как URL-адреса, структурированы на вашем сайте.
Наиболее оптимизированная структура — это наличие заголовка страницы в URL-адресе. Например, ваша страница «О нас» (подробнее на этой странице позже) должна быть доступна под чем-нибудь таким простым, как YOURSITE.com/about . Правильная установка постоянных ссылок позволит вам добиться этого.
Чтобы установить постоянные ссылки, перейдите в «Настройки » → «Постоянные ссылки » на главной боковой панели на панели инструментов WP.
Оказавшись там, выберите этот параметр:
б) Сделайте ваш сайт общедоступным
Думаю, вы хотите, чтобы Google мог найти и проиндексировать ваш веб-сайт.Чтобы убедиться, что это так, перейдите в «Настройки » → «Чтение » и убедитесь, что в поле «Не рекомендовать поисковым системам…» стоит , не отмечен .
c) Установите заголовок и слоган сайта
Перейдите в «Настройки » → «Общие» и установите для полей «Заголовок сайта » и « Tagline » то, что вам нужно.
Название и слоган вашего сайта могут появляться в разных местах на сайте. Некоторые темы WordPress отображают их на главной странице и в описании SEO, которое Google использует при размещении вашего сайта на страницах результатов.
Слоган необязателен — вы можете оставить его пустым, если у вас нет слогана для сайта.
г) Разрешить или запретить комментарии
Хотите ли вы принимать комментарии на своем веб-сайте, решать вам.
С одной стороны, позволяя читателям оставлять свои мнения и вопросы под вашими статьями / страницами, может быть очень полезно для создания сообщества вокруг веб-сайта. Но, с другой стороны, вы также будете заниматься спамом и следить за тем, чтобы не было троллинга.
Независимо от того, разрешите вы или отключите комментарии, это можно сделать в Настройки → Обсуждение .
д) Отключить пингбеки и трекбэки
Я не знаю, почему этот параметр все еще присутствует в WordPress. В основном это пережиток тех времен, когда пингбэки и трекбэки были обычным делом.
Тем не менее, если вы хотите научиться создавать веб-сайты в наши дни, вы можете просто деактивировать их, отменив выбор следующего параметра в настройках → Обсуждение .
е) Установите часовой пояс
Правильная установка часового пояса сделает публикацию новых страниц и сообщений более предсказуемой.
Как правило, вы хотите установить часовой пояс либо там, где вы находитесь, либо где находится ваша целевая аудитория. Что имеет больше смысла.
Вы можете установить часовой пояс в Настройки → Общие .
Убрав основные настройки, мы можем перейти к интересным вещам:
Шаг 4. Выберите тему / дизайн для своего веб-сайта
Самое замечательное в WordPress то, что он работает со сменными дизайнами — так называемыми темами .
Это означает, что вы можете переключить внешний вид вашего веб-сайта WordPress одним щелчком мыши.
Например, так выглядит веб-сайт WordPress по умолчанию сразу после установки:
Всего за пару кликов и с помощью популярной бесплатной темы под названием Hestia, например, мы можем сделать так, чтобы она выглядела так:
Вот как:
a) Выберите тему, которая вам нравится
Как я уже упоминал, темы WordPress — это готовые дизайнерские пакеты, которые определяют внешний вид вашего веб-сайта.Вы можете быстро установить их, а затем при необходимости изменить в будущем.
Важным моментом здесь является то, что темы не изменяют содержимое вашего сайта, а только изменяют его представление.
Существует огромное количество тем WordPress. Просто заглянув в официальный каталог на WordPress.org, там сотни тем.
Но это только верхушка айсберга. В Интернете на сторонних сайтах гораздо больше бесплатных тем, а также есть целый другой мир платных тем, которые распространяются независимыми магазинами тем (например, ThemeIsle или aThemes) и даже торговыми площадками (например, ThemeForest).
Несмотря на то, что существует множество платных тем, для большинства пользователей бесплатные темы — отличный вариант для начала. Самое удивительное в некоторых из лучших бесплатных тем — это то, сколько впечатляющих функций они предлагают, не требуя ничего взамен.
Итак, как выбрать тему, которая подходит именно вам? Вот несколько советов, если вы хотите более подробно рассмотреть этот вопрос. Как правило, вам не нужно тратить на это слишком много времени и вместо этого нужно идти простым маршрутом.
Мы можем это сделать, потому что тема, которую вы выберете сегодня, не обязательно будет вашим окончательным решением. Вы всегда можете вернуться к нему позже и изменить его за считанные минуты.
Таким образом, мы сделаем беспроигрышную ставку и воспользуемся одной из самых популярных бесплатных тем на рынке сегодня, чтобы продемонстрировать, как работают темы WordPress. Эта тема — вышеупомянутая Гестия.
🎨 Примечание. Хотя мы будем использовать Hestia в качестве примера в следующем разделе, это не единственная бесплатная тема, которую вы можете использовать.Вот подборка тематических обзоров для разных целей: от бизнес-сайтов до блогов, путешествий, продуктов питания, личных сайтов и т. Д. Вы можете использовать любую из этих тем. Порядок такой же.
б) Установите свою тему
Если выбранная вами тема доступна в официальном каталоге на WordPress.org, единственное, что вам нужно для ее установки, — это название темы. Ага. Вот и все.
Вот как выполняется установка темы:
Перейдите в Внешний вид → Темы на панели инструментов WordPress и нажмите «Добавить».”
Оттуда введите имя темы, которую вы хотите установить, например:
Вы увидите его в списке под полем поиска. Просто нажмите кнопку «Установить» под желаемой темой:
Через секунду тема будет установлена. Чтобы полностью включить его на вашем сайте, нажмите кнопку «Активировать», которая появится вместо кнопки «Установить».
Hestia — одна из тех тем, которые предлагают отличную адаптацию для новых пользователей.Чтобы узнать, что тема приготовила для вас, нажмите кнопку в приглашении.
Вы увидите свою главную панель Hestia, на которой вы сможете узнать о теме и расширить ее готовые функции с помощью некоторых дополнительных функций. Давай сделаем это сейчас.
Сначала нажмите ссылку «Рекомендуемые действия», чтобы узнать, что доступно.
Из предложенных здесь вариантов давайте пока остановимся только на Orbit Fox Companion. Просто нажмите кнопку «Установить и активировать».
💡 Примечание. Orbit Fox Companion — это плагин. Мы поговорим о плагинах WordPress более подробно позже в этом руководстве о том, как создать веб-сайт.
Orbit Fox — прекрасное дополнение к Hestia, так как предлагает несколько интересных функций для улучшения внешнего вида вашего сайта. Например, вы получаете несколько полезных новых модулей для домашней страницы, каталог шаблонов, который будет полезен при создании ваших подстраниц (например, «о нас» или «контакт»), и пользовательские значки меню.
На этом этапе ваша новая тема активна на вашем сайте.Вы можете увидеть это в действии, просто перейдя на сайт YOURDOMAIN.com .
Хотя то, что вы там видите, далеко от потенциала темы. Прямо сейчас мы позаботимся о том, чтобы адаптировать дизайн, меню и другие элементы, чтобы сайт выглядел именно так, как вы этого хотите. Вот как:
в) Настроить тему
Хотя внешний вид вашей темы уже может быть довольно приятным, вам все же следует сделать некоторые базовые настройки, чтобы она соответствовала вашим потребностям.
Для начала перейдите в Внешний вид → Настройка . Вы увидите основной интерфейс настройщика WordPress.
Оттуда вы можете настроить множество вещей. Начнем с главной страницы, поскольку она наиболее репрезентативна.
Настройка домашней страницы.
Сделайте следующее:
- На боковой панели перейдите в «Настройки домашней страницы».
- Выберите параметр «Статическая страница» в настройках отображения домашней страницы.
- Нажмите «Добавить», чтобы создать новую страницу в качестве домашней.
- Введите название страницы — «HOME» кажется хорошей идеей — и нажмите «Добавить».
При этом список последних статей вашего сайта по умолчанию будет заменен полностью настраиваемой главной страницей. По умолчанию вы увидите несколько интересных элементов на своей новой домашней странице.
См. Здесь:
Для начала изменим основной заголовок на странице. Рекомендуется указать либо название вашей компании, либо что-нибудь еще, что служит заголовком для всего сайта.
Чтобы внести изменения, щелкните значок карандаша рядом с заголовком.
После этого слева появится панель настройки.
Через него можно:
- Измените фоновое изображение — сделайте его чем-то связанным с вашим бизнесом
- изменить название
- измените текст под заголовком — вы можете полностью удалить его, если хотите
- изменить текст кнопки — обычно ведет к вашим продуктам или наиболее важным страницам (подробнее об этом через минуту)
Под ним вы можете настроить любые другие доступные блоки домашней страницы.По умолчанию вы получаете все это (см. Этот список, перейдя в «Разделы главной страницы» на боковой панели настройщика):
- Раздел «Возможности » — отличное место, чтобы объяснить, что ваша компания может предложить или какова цель веб-сайта — эта «цель», вероятно, является самой важной вещью, которую следует иметь в виду, когда вы узнаете, как сделать интернет сайт.
- Раздел « О » — отличное место, чтобы рассказать о своей истории.
- Раздел Team , который можно использовать, если в вашем бизнесе работает больше людей, и вы хотите их выделить.
- Лента — еще одно место, где вы можете упомянуть свой основной призыв к действию.
- Раздел «Отзывы » отлично подойдет, если вы хотите продемонстрировать, что ваши предыдущие клиенты говорили о вашем бизнесе.
- В разделе Контакты вы можете отобразить свою контактную информацию и сообщить людям, как с вами связаться.
Также доступно несколько дополнительных разделов.Лучше всего просмотреть их и выбрать те, которые имеют смысл использовать для вашего бизнеса и в вашей конкретной ситуации.
Когда вы закончите настройку главной страницы, не забудьте нажать на главную кнопку «Опубликовать», которая находится вверху.
Корректировка типографики.
Следующее, что нужно сделать, — это позаботиться о типографике вашего сайта — шрифтах, используемых по всему сайту.
Вы можете сделать это, перейдя в Настройки внешнего вида → Типографика на боковой панели настройщика WordPress.Там вы сможете выбрать шрифт и сразу же увидеть его на своем сайте.
Цвета.
По умолчанию ваша новая тема будет использовать пару основных цветов, которые определяют цветовую схему по умолчанию. Вы можете изменить этот параметр в настройщике WordPress. Просто щелкните цветов на главной боковой панели.
Акцентный цвет обычно используется для кнопок, ссылок и всего остального, что должно выделяться на фоне остального дизайна сайта.
…
После того, как вы проделаете все это, ваш веб-сайт начнет казаться, что действительно ваш . Вы сделаете все необходимые настройки и настройки, чтобы он соответствовал вашему бренду.
💡 Примечание. В настройщике WordPress есть еще много настроек, с которыми можно поэкспериментировать. Например, вы можете:
- выберите макет вашего веб-сайта по умолчанию — хотите ли вы, чтобы боковая панель была слева, справа или нигде,
- , как вы хотите, чтобы список блога отображался,
- , хотите ли вы использовать основное фоновое изображение для всего сайта,
- форма кнопок и многое другое.
Шаг 5. Получите плагины для расширения возможностей вашего сайта
Плагины для вашего сайта WordPress такие же, как приложения для вашего iPhone. 📱
Другими словами, они расширяют стандартную функциональность вашего сайта, добавляя некоторые столь необходимые функции. По сути, пока вы разбираетесь в том, как создать сайт самостоятельно, плагины — это то, как вы можете получить некоторые замечательные функции, не зная кода.
Вот плагины, которые вам следует рассмотреть — лучше всего то, что все они бесплатны:
- Yoast SEO — помогает настроить поисковую оптимизацию и сделать ваш сайт более доступным для поисковых систем в целом.
- Google Analytics для WordPress — интегрирует ваш сайт с самым популярным решением для анализа трафика в Интернете.
- Wordfence Security — повышает безопасность вашего сайта WordPress.
- UpdraftPlus — делает автоматическое резервное копирование вашего сайта.
- Optimole — оптимизирует ваши изображения.
- WPForms — позволяет добавлять интерактивные контактные формы на ваш веб-сайт, которые посетители могут использовать для прямого обращения к вам — это намного лучше, чем отображение вашей электронной почты в виде обычного текста на вашем сайте.
- Также просмотрите этот список самых популярных плагинов WordPress всех времен. Вы тоже можете найти там что-нибудь интересное.
Установка плагинов проста. Если мы имеем дело с бесплатным плагином, все, что вам нужно, — это его название.
Перейдите в панель управления WordPress, а затем в Плагины → Добавить новый . Оттуда введите имя плагина, который вы хотите, в поле поиска, а затем нажмите «Установить» и «Активировать».
Шаг 6: Создайте базовые страницы
Есть некоторые страницы, которые должны быть у всех веб-сайтов, независимо от их назначения или цели.
Но сначала как вообще создать страницу :
Для этого просто перейдите на панель управления WordPress и выберите Pages → Add New . Вы увидите этот экран:
- (1) Место для заголовка страницы.
- (2) Основной раздел — основное содержание страницы. Интерфейс очень похож на MS Word. Вы получаете все основные функции форматирования текста (например, полужирный шрифт, курсив, выравнивание текста по левому / правому краю / центру, создание списков и т. Д.).
- (3) Вы можете добавить изображения, нажав эту кнопку.
- (4) Переключение между редакторами Text и Visual . Используйте первое только в том случае, если вы хотя бы смутно знакомы с кодом HTML.
- (5) Раздел Publish . Здесь находится основная кнопка Publish .
- (6) Обсуждение . Решите, хотите ли вы разрешить комментарии. Параметр «трекбэки и пингбэки» можно не устанавливать.
- (7) Главное изображение . Большинство тем WordPress берут это изображение и отображают его где-нибудь на видном месте рядом с вашей страницей.
Когда вы закончите редактировать содержимое страницы, нажмите «Опубликовать».
Теперь, когда мы разобрались с практическими рекомендациями, вот страницы, которые вам следует подумать о создании:
- Примерно — я уже упоминал об этом несколько раз, так как это действительно важный вопрос. На странице «О нас» вы можете рассказать историю вашего веб-сайта и почему люди должны обращать на него внимание.Эта страница просто необходима всем, кто хочет научиться создавать веб-сайт.
- Контакт — здесь вы можете отобразить некоторую контактную информацию вместе с красивой контактной формой, через которую люди могут связаться с вами напрямую (вы можете получить такую форму через вышеупомянутый плагин WPForms).
- Политика конфиденциальности — эта страница стала чрезвычайно важным элементом в современной сети. Узнайте больше о страницах политики конфиденциальности в WordPress здесь.
- Портфолио — место, где вы можете продемонстрировать свои прошлые работы.
- Магазин — незаменимая вещь, если вы хотите продать что-либо со своего сайта. Чтобы это работало, вам также понадобится популярный плагин WooCommerce — лучшее решение для электронной коммерции для WordPress.
Когда вы закончите с ними, вы также можете проверить этот список из 12 ценных страниц, которые стоит разместить на своем сайте.
Шаг 7. Рассмотрите возможность создания блога
Блог (а также маркетинг через контент — он же «контент-маркетинг» в целом) — один из наиболее эффективных способов продвижения не только вашего веб-сайта, но и любых продуктов, которые вы, возможно, захотите продавать через этот веб-сайт.
И это говорю не только я; есть необработанные данные, подтверждающие, что блоги — превосходный инструмент для интернет-маркетинга: 55% маркетологов считают ведение блогов своим главным приоритетом входящего маркетинга.
Ведение блога — простая концепция. Что вы делаете, так это регулярно публикуете статьи, связанные с темой вашего веб-сайта.
С технической точки зрения, WordPress с самого начала имеет встроенные инструменты для ведения блогов. Фактически, WordPress начинался как платформа для ведения блогов.
Чтобы создать новую запись в блоге, все, что вам нужно сделать, это перейти в « сообщений» → «Добавить новый » (с панели инструментов WordPress).
Сам процесс создания сообщения в блоге работает почти так же, как создание новой страницы. Панель редактирования выглядит почти так же (снимок экрана ниже), и параметры в основном такие же.
Одно из немногих отличий заключается в том, что вы также можете назначать свои сообщения категориям и тегам.
Так выглядит добавление нового сообщения в блог:
Когда вы закончите работу над сообщением в блоге, нажмите «Опубликовать.”
Чтобы ваши сообщения были легкодоступными, вы должны назначить одну из своих страниц в качестве основного листинга блога для этих сообщений.
- Для этого сначала перейдите в Pages → Add New и создайте пустую страницу. Назовите это «БЛОГ» — просто чтобы прояснить ситуацию.
- Затем перейдите в «Настройки » → «Чтение » и выберите вновь созданную страницу блога в качестве «Страницы сообщений», например:
На этом этапе вы можете перейти на эту новую страницу и просмотреть все свои последние сообщения в блоге.
Конечно, сложная часть создания блога — это регулярно писать сообщения в блог и делать их привлекательными для чтения. Узнайте больше о том, как создать потрясающий блог на WordPress!
Шаг 8. Настройте навигацию по сайту
Поскольку все ваши ключевые страницы в сети (и, возможно, ваш блог также запущен), сейчас хороший момент, чтобы настроить навигацию вашего сайта и упростить его использование для посетителей.
Здесь мы сосредоточимся на двух элементах:
а) Меню
Меню — это основной инструмент, с помощью которого посетители перемещаются по вашему сайту, поэтому они имеют решающее значение при понимании того, как создать сайт.
В зависимости от вашей темы у вас будет несколько вариантов на выбор в отношении настроек меню. Вот что обычно можно сделать (на примере Гестии):
Сначала перейдите в Внешний вид → Меню на панели инструментов WordPress.
Вы увидите панель по умолчанию:
Слева находятся все страницы, которые вы можете добавить в меню. Справа видна сама структура меню и все его настройки.
Начнем с выбора пары ключевых страниц и добавления их в меню.Хорошая идея — выбрать «О себе», «Контакты», а также одну или две другие страницы, которые вы считаете важными, и добавить их в меню.
Самое замечательное во всей этой панели то, что вы можете перетаскивать элементы меню, чтобы изменить их порядок.
Когда вы закончите, выберите меню внизу. Обычно при выборе места с пометкой «Основное меню» меню отображается в верхнем разделе веб-сайта. Вероятно, это то, что вы хотите для своего главного меню. Нажмите «Сохранить меню», чтобы сохранить настройки.
💡 Примечание. Вы также можете создавать дополнительные меню. Просто нажмите на ссылку «создать новое меню», которая видна на скриншоте выше. Это покажет вам ту же панель создания меню. Каждое меню должно отображаться в другом месте. Итак, для этого нового вы можете назначить его как «Меню нижнего колонтитула».
Когда вы перейдете на свой сайт сейчас, вы увидите меню на месте.
б) Виджеты
Виджеты — это устаревшая функция WordPress. Проще говоря, виджет — это небольшой блок контента, который может отображаться в различных местах на веб-сайте.
Обычно эти блоки размещаются на боковой панели или в нижнем колонтитуле сайта.
Чтобы увидеть, как это может выглядеть, и настроить виджеты, перейдите в Внешний вид → Виджеты на панели инструментов WordPress. Вы получите этот экран:
Тема Hestia предлагает несколько областей виджетов, помимо боковой панели или нижнего колонтитула, но давайте пока не будем заострять внимание на этих дополнительных местах размещения.
Чтобы добавить любой виджет в область виджетов, просто возьмите его с левой стороны и перетащите в выбранную область виджетов справа.
Например, как вы можете видеть, на моем сайте у меня есть поиск, последние сообщения, архивы и категории на боковой панели (снимок экрана выше). Вот как выглядят эти виджеты, когда я перехожу на страницу «О нас», например:
…
После того, как вы закончите работу с виджетами и навигацией, ваш сайт в основном готов для всеобщего обозрения!
Видеоверсия этого руководства
Вот видео-обзор шагов, необходимых для создания веб-сайта на WordPress.Вы можете рассматривать это как резюме того, что было сказано выше.
Заключение
Вот и все! Вы только что узнали, как создать веб-сайт! 🍾🎊
Самое замечательное в представленном здесь процессе состоит в том, что вы можете сделать все самостоятельно и не должны никого нанимать. Создание веб-сайта с использованием WordPress в качестве платформы — наиболее экономичное из доступных решений.
Если вы хотите узнать больше о том, что делать с вашим сайтом после его запуска — e.г. как продвигать свой веб-сайт или как его монетизировать — прочтите любые другие наши руководства в блоге.
Если у вас есть какие-либо вопросы о том, как создать веб-сайт с нуля, задавайте их в комментариях ниже!
Бесплатный гид
5 основных советов по ускорению
вашего сайта WordPress
Сократите время загрузки даже на 50-80%
, просто следуя простым советам.
* Этот пост содержит партнерские ссылки. Это означает, что если вы нажмете на одну из ссылок на продукт, а затем купите продукт, мы получим небольшую комиссию.Не беспокойтесь, вы все равно будете платить стандартную сумму, так что с вашей стороны никаких затрат не будет.
Как создать свой первый веб-сайт в 2021 году
Раскрытие информации: этот контент поддерживается читателями, что означает, что если вы нажмете на некоторые из наших ссылок, мы можем получить комиссию.
Что общего у основателя стартапа, юриста и фотографа-фрилансера? Всем им нужен веб-сайт.
Неважно, хотите ли вы создать бренд, привлечь потенциальных клиентов, завоевать доверие или заработать доход.Веб-сайты сегодня необходимы для успеха вашего бизнеса.
Но остается вопрос , как создать сайт в 2021 году?
К счастью, у нас есть отличные хосты и конструкторы сайтов, которые сделают за нас тяжелую работу. Но вам еще предстоит принять несколько важных решений.
Наша команда создала сотни веб-сайтов на протяжении многих лет, используя все платформы и инструменты, которые вы можете себе представить. Мы знаем, что делать. Мы также знаем, что делать , а не .
Читайте дальше, мы проведем вас через весь процесс создания вашего первого веб-сайта с помощью Bluehost и WordPress.
Почему создание веб-сайта того стоит
Создание веб-сайта — безусловно, стоящее вложение. Это дает вам доступ к глобальной аудитории, вызывает доверие и устраняет географические барьеры для расширения вашей клиентской базы.
Да, вы можете использовать социальные сети, чтобы охватить больше людей. Но вы по-прежнему зависите от алгоритмов и постоянно меняющихся правил, которые не дают вам стабильной базы — то, что делает веб-сайт.
Давайте не будем забывать о тысячах других компаний, с которыми вы будете конкурировать за внимание вашей целевой аудитории на этих социальных платформах.
Что произойдет, если Instagram снова изменит свой алгоритм? Или когда ваши преданные поклонники жалуются, что не видят ваши сообщения на Facebook?
Катастрофа!
С другой стороны, когда вы создаете веб-сайт, это ваш . Вам не нужно беспокоиться об изменении алгоритмов или о том, смогут ли ваши преданные поклонники по-прежнему видеть ваш контент. Вы получаете контроль и гибкость, которые предоставляет веб-сайт, и одновременно превращаете свой бизнес в надежный бренд.
Ваш веб-сайт — это ценный объект онлайн-недвижимости, который также является вашим крупнейшим продавцом.Вы сами решаете, как он выглядит и как работает, обеспечивая при этом постоянный контакт со своими клиентами и поклонниками.
Инвестиции, необходимые для создания веб-сайта
Технически создание веб-сайта может быть бесплатным. Однако есть определенные ограничения, которые следует учитывать, плюс вы можете не быть удовлетворены результатом. Некоторые ограничивающие факторы для полностью бесплатных сайтов включают отсутствие собственного доменного имени, минимальное пространство для хранения и пропускную способность, рекламу на вашем сайте для конструктора веб-сайтов и отсутствие важных функций.
Но создание отличного веб-сайта, безусловно, может быть доступным!
Сначала вам понадобится надежный веб-хостинг. Bluehost предлагает планы от 2,95 долларов в месяц и является одним из самых дешевых вариантов с фантастическим сервисом.
Хорошая новость заключается в том, что как только вы покупаете план, вы получаете мгновенный доступ к WordPress, где вы создадите свой первый веб-сайт. Ваша учетная запись WordPress будет бесплатной.
Итак, с точки зрения денег минимальные вложения составят 2 доллара.95 ежемесячно. Это немного увеличится, если вы выберете премиальные плагины и темы, которые могут варьироваться от 5 до 100 долларов в месяц. Мы также рекомендуем получить дополнительную безопасность для вашего сайта, которая стоит дополнительно 2,99 доллара в месяц (мы обсудим это подробнее на шаге 4).
Если вы решите нанять разработчика для создания собственной темы WordPress с дополнительными встроенными функциями или сопутствующими плагинами, ваши расходы могут резко возрасти до 10 000 долларов.
Что касается затраченного времени, вы можете создать первоначальную концепцию веб-сайта и запустить ее всего за несколько часов.Тем не менее, рассчитывайте потратить не менее трех-пяти дней на разработку своего веб-сайта, создание копии и совершенствование всего. Точная продолжительность зависит от сложности и того, как быстро вы освоите платформу, но это все же хорошая оценка, которую следует иметь в виду.
11 шагов для создания вашего первого веб-сайта
Без лишних слов, давайте посмотрим, как создать веб-сайт с нуля за час или два.
Шаг 1. Перейдите на Bluehost.com
Bluehost — это ведущая служба веб-хостинга, у которой есть много возможностей.Он надежен, предлагает потрясающие планы хостинга с богатым набором функций и, что более важно, это грязь и дешево.
Щелкните эту ссылку, чтобы перейти на сайт Bluehost. Когда откроется веб-страница, вы увидите кнопку Приступить к работе . Щелкните по нему.
Шаг 2. Выберите план веб-хостинга
Bluehost в настоящее время предлагает четыре тарифных плана хостинга: Basic, Plus, Choice Plus и Pro.
В каждом плане вы увидите подробную разбивку по функциям и ежемесячную стоимость.Интересно отметить, что чем дольше вы выполняете обязательства, тем дешевле ваши планы.
Поскольку это ваш первый веб-сайт, вам понадобится план Basic. В нем есть все необходимое по невероятной цене 2,95 доллара в месяц с 36-месячным сроком действия. Вы всегда можете обновить свой тарифный план позже, когда начнете масштабировать свой сайт.
Выберите план хостинга и нажмите Выберите .
Шаг 3. Определите свое доменное имя
Ваше доменное имя — это адрес вашего веб-сайта.Например, наш — www.crazyegg.com .
Это то, что ваши клиенты будут вводить в браузере, чтобы увидеть ваш контент. Именно поэтому он должен быть актуальным, запоминающимся и максимально точно отражать то, что вы планируете делать со своим бизнесом.
Здесь вы можете столкнуться с некоторыми проблемами.
Прежде всего, ваш предполагаемый домен должен быть доступен. Если вы используете общие слова и ключевые слова, скорее всего, домен перейдет в другой бизнес.
Так что лучше выбирать уникальные доменные имена.
Bluehost дает вам два варианта настройки домена: Создайте новый домен и Используйте собственный домен .
Под Создайте новый домен , вы можете выполнить поиск доступных доменов и выбрать расширение. С другой стороны, опция «Использовать принадлежащий вам домен» позволяет продолжать использовать существующее доменное имя (если оно у вас уже есть).
Не волнуйтесь особо.Если вы чувствуете себя скучным, вы всегда можете пропустить этот шаг и создать домен позже.
Шаг 4. Создайте учетную запись хостинга Bluehost
Введите свою личную информацию и платежную информацию, чтобы завершить покупку вашего плана веб-хостинга Bluehost.
Тщательно заполните все поля, чтобы избежать ошибок.
Bluehost также дает вам возможность покупать дополнительные функции и надстройки для улучшения функциональности вашего веб-сайта.
Из всех дополнительных пакетов мы рекомендуем приобрести SiteLock Security — Essential .Это дополнение повысит безопасность вашего веб-сайта, чтобы не допустить киберпреступников и спамеров, и, учитывая безопасность вашего сайта, мы говорим, платить 2,99 доллара в месяц — неплохая сделка.
Codeguard Basic — еще одно отличное дополнение для автоматического ежедневного резервного копирования веб-сайтов. Это гарантирует, что вы никогда не потеряете прогресс. Если вам нужно выбрать между ними, воспользуйтесь SiteLock Security.
И ничего страшного, если вы хотите придерживаться только тарифного плана! Никакого давления.
Наконец, добавьте свою платежную информацию.Установите флажок условий и положений и нажмите Отправить .
Бум, теперь у вас есть новая учетная запись Bluehost.
Шаг 5 — Установите WordPress
Установка WordPress может показаться сложной, особенно если у вас нет опыта создания веб-сайтов. Однако с Bluehost на самом деле это очень просто.
Технически вы можете установить WordPress вручную. Но поскольку Bluehost предлагает установку в один клик — бесплатно, — зачем идти тяжелым путем?
Для начала вам необходимо подтвердить свою учетную запись Bluehost.
Откройте адрес электронной почты, который вы использовали для создания учетной записи хостинга, и подтвердите свои данные, чтобы войти в свой профиль клиента. Вы будете перенаправлены в свою учетную запись Bluehost, как только нажмете ссылку в электронном письме.
Щелкните Мои сайты в строке бокового меню, а затем нажмите кнопку Создать сайт .
Введите имя вашего нового веб-сайта, а также имя пользователя и пароль, которые вы хотите использовать для управления своим сайтом WordPress. Вам может потребоваться дополнительная информация, но на нее будет довольно легко ответить.
Bluehost также предложит несколько дополнительных бесплатных плагинов WordPress для установки на этом этапе. Мы рекомендуем плыть по течению, поскольку большинство из них творит чудеса, расширяя возможности вашего сайта.
Готово со всем? Выберите Далее .
Поздравляем! Вы успешно установили WordPress с Bluehost.
Шаг 6 — Настройте свой сайт WordPress
Здесь все станет более подробным, так что будьте готовы! Сделайте десятиминутный перерыв, выпейте воду и сосредоточьтесь.
Войдите в свою учетную запись WordPress. Вы увидите основной интерфейс WordPress во всей красе.
Внимательно просмотрите каждую вкладку и раздел строки меню WordPress, чтобы ознакомиться с WordPress UX. Большинство из них говорят сами за себя, например, сообщения, мультимедиа, страницы, комментарии и настройки.
Мы сосредоточены здесь на точной настройке основных настроек, чтобы улучшить ваши впечатления в будущем. Вот три вещи, которые нужно сделать прямо сейчас, чтобы начать работу:
1.Завершите заголовок и слоган вашего веб-сайта
Щелкните вкладку Settings в черной строке меню WordPress в левой части экрана, затем нажмите General . Введите название сайта и слоган в соответствующие поля.
Добавление слогана необязательно. Если у вас нет слогана для вашего веб-сайта, оставьте его пустым. Вы также можете изменить или обновить их позже.
2. Установите постоянные ссылки для своего веб-сайта
Для тех из вас, кто не знает, постоянные ссылки определяют, как будут выглядеть адреса отдельных веб-страниц или URL-адреса вашего веб-сайта.
Вы хотите выбрать наиболее оптимизированную структуру URL-адресов для целей SEO — не говоря уже о том, что она также выглядит лучше эстетически.
Подумайте: какой из них вы предпочитаете, yourdomainname.com/about или yourdomainname.com/2018/aboutp?
Для этого перейдите к Settings , а затем Permalinks с главной боковой панели WordPress. Вы видите список опций на вашем экране. Проверьте поле Имя сообщения .
3. Сделайте свой сайт WordPress общедоступным
Вы должны сделать ваш сайт общедоступным, если вы хотите, чтобы Google нашел индекс для вашего сайта.
Для этого перейдите к Settings и нажмите Reading . Снимите флажок Запрещать поисковым системам индексировать этот сайт. в поле Видимость в поисковых системах (или убедитесь, что этот флажок не установлен).
Шаг 7. Выбор и установка темы WordPress
тем WordPress определяют внешний вид вашего сайта. И хотя вы можете изменять темы, вы все же хотите подумать о выборе темы для своего веб-сайта.Когда ваш сайт будет полностью запущен и заработает, будет намного сложнее изменить темы и обеспечить правильное копирование всего содержимого.
Прямо сейчас у вас есть тема по умолчанию. Но всего за несколько кликов вы можете придать своему сайту уникальный внешний вид.
Откройте официальный каталог WordPress.org.
Вы найдете множество бесплатных и платных тем для просмотра. Более того, вы можете проверить сторонние веб-сайты, такие как ThemeIsle и aThemes, если вам нужно еще больше возможностей.
Если понравившаяся тема доступна в официальном каталоге WordPress.org, вы можете установить ее напрямую, следуя приведенным ниже инструкциям.
На главной панели управления WordPress перейдите к Внешний вид, , а затем Theme . Выберите Добавить новый вверху.
Если вы знаете название темы, которую хотите установить, введите имя (мы выбрали тему «Hestia») в строке поиска и нажмите Установить под нужной темой.
После завершения процесса установки нажмите Активировать , чтобы полностью включить его на своем веб-сайте. Эта кнопка автоматически появится вместо кнопки Установить после завершения установки.
Процесс будет немного другим, если вы захотите загрузить и установить премиум-тему.
Следуйте инструкциям по загрузке темы. Обычно файлы загружаются в формате .zip. Сохраните его на рабочем столе.
Вернитесь на панель управления WordPress и нажмите Appearance, , а затем Themes .Выберите Загрузить на странице Темы .
Щелкните Загрузить тему . Это откроет раскрывающийся список для выбора файла. Щелкните Обзор… и выберите только что загруженный файл .zip. Щелкните Установить сейчас .
Шаг 8 — Выберите и установите соответствующие плагины WordPress
Если темы улучшают внешний вид вашего сайта , плагины улучшают работу .
Как упоминалось ранее, Bluehost по умолчанию устанавливает набор плагинов WordPress, таких как Akismet Anti-Spam, Google Analytics, Jetpack, OptinMonster API и WP Forms Lite.Вы также можете установить дополнительные плагины в зависимости от ваших требований.
В то же время вы не хотите переусердствовать с загрузкой плагинов. Слишком большое количество только замедлит ваш сайт — чего вы хотите избежать любой ценой!
Учитывайте свои потребности при просмотре плагинов. Возможно, вам понадобится помощь с SEO, или контактная форма, или кнопки публикации в социальных сетях — плагины есть почти для всего. И помните, вы всегда можете добавить дополнительные плагины позже, когда создадите свой сайт.
Вот как скачать плагин:
- Перейдите в панель управления WordPress.
- Щелкните подключаемый модуль , а затем Добавить новый .
- Введите имя подключаемого модуля, который вы хотите установить, в строке поиска.
- Нажмите Установить , и после завершения установки Активируйте .
Плагин добавлен на ваш сайт WordPress, и вы увидите его в списке в меню панели управления WordPress.Нажмите на плагин, чтобы просмотреть и изменить настройки, добавить контент и многое другое.
Шаг 9 — Создайте страницы для своего веб-сайта
Здесь вы создаете качественный и отличный контент для своего веб-сайта.
Страницы — это такие вещи, как домашняя страница, страница «О нас», страница контактов или страница портфолио. Вы также можете рассмотреть возможность добавления страницы блога на свой сайт, чтобы привлечь посетителей и помочь с поисковой оптимизацией.
Вот как добавлять страницы и публиковать сообщения на своем веб-сайте:
- Выберите меню Bluehost на панели инструментов WordPress.
- Щелкните Content , а затем Pages . Выберите Добавить новую страницу .
- Все полотно — ваше! Вы можете писать и делать все, что хотите.
- Нажмите Опубликуйте , когда закончите.
Вы можете редактировать и редактировать страницы в любое время, а также добавлять новые страницы в любое время.
Шаг 10. Улучшите навигацию своего веб-сайта
На этом этапе вы отметили все важные задачи.
Осталось только настроить навигацию вашего веб-сайта, чтобы сделать ваш контент более удобоваримым для посетителей.Кроме того, вам не помешает набрать шоколадные баллы и в поисковой выдаче!
Вот как настроить меню и виджеты.
1. Настройте меню
Ваш выбор темы определит количество доступных вам опций в настройках вашего меню.
Чтобы открыть панель меню, щелкните Внешний вид , а затем Меню на боковой панели панели инструментов WordPress.
Слева находятся все страницы, которые можно добавить в меню, а с правой стороны — структура меню и его настройки.Вы можете перетаскивать элементы меню, чтобы изменить их порядок по своему усмотрению.
По завершении нажмите Меню сохранения , чтобы сохранить настройки.
2. Настройте виджеты
Виджеты — это блок контента, который вы можете разместить в разных местах вашего сайта. Чтобы открыть страницу виджетов, перейдите к Внешний вид на главной панели инструментов и щелкните Виджеты .
Вот как это должно выглядеть:
Чтобы добавить виджет, вам нужно взять его с левой стороны и перетащить в выбранную область справа.Опять же, у вас есть полная свобода действий при разработке своего веб-сайта — просто убедитесь, что вы расставляете приоритеты с точки зрения клиента для достижения наилучших результатов.
Ваш сайт еще не запущен, поэтому вы можете предварительно просмотреть его и посмотреть, как все выглядит, а также продолжать настраивать меню и виджеты и менять темы, пока не будете довольны результатами.
Дизайн и верстка вашего сайта — это то, что занимает больше всего времени в этом процессе.
Шаг 11 — Запустите свой веб-сайт!
Bluehost автоматически предоставляет страницу «Скоро» при первой установке WordPress.Это настройка по умолчанию, предназначенная для обеспечения конфиденциальности при работе над веб-сайтом до демонстрации окончательного результата.
Теперь, когда вы (наконец-то) создали веб-сайт своей мечты, вы можете запустить его и воплотить в жизнь! Нажмите кнопку Launch your site на панели инструментов Bluehost WordPress.
Ваш первый веб-сайт теперь доступен и доступен всем!
Следующие шаги
Первое, что вам нужно сделать, это сесть и посмотреть, как ваша тяжелая работа оживает.Выглядит потрясающе, правда?
Далее следует передовой опыт по увеличению посещаемости вашего веб-сайта. Один из лучших способов сделать это — создавать сообщения в блогах и другие маркетинговые материалы и публиковать их на своем веб-сайте.
Это включает в себя множество шагов: проведение исследования ключевых слов, применение лучших практик SEO, мониторинг прогресса, создание списка адресов электронной почты… этот список можно продолжить.
Думайте об этом как о непрерывном процессе, в котором вы всегда стремитесь к совершенствованию и расширению масштабов. Вот два поста Crazy Egg, которые помогут вам ускорить путь к успеху:
Эта статья написана сегодня Daily Eggspert.
Последние сообщения от Today’s Eggspert (посмотреть все)Как создать веб-сайт (шаг за шагом)
Начните отсюда: 3 вещи, которые нужно сделать перед тем, как начать свой веб-сайт
Нет ничего плохого в том, чтобы просто прыгнуть и начать, но немного немного планирования может иметь большое значение.
Вот три вещи, которые я бы посоветовал вам сделать, прежде чем создавать свой веб-сайт:
1. Выберите цель для своего веб-сайтаВаш веб-сайт не является самоцелью. Он должен достичь цели для вас или вашего бизнеса.
Вот несколько примеров целей:
- Привлечь потенциальных клиентов
- Продать продукты
- Получить подписчиков на рассылку новостей
- Принять пожертвования
Эта цель должна определять каждое ваше решение по дизайну и содержанию. Каждый вопрос веб-сайта можно решить, спросив: « поможет ли это нам достичь нашей цели?»
2. Решите, как вы будете делать свой веб-сайт
Три наиболее распространенных способа:
- Использование конструктора веб-сайтов, такого как Wix или Squarespace
- Использование CMS, например WordPress
- Кодирование с нуля с помощью таких инструментов, как Jekyll или Гэтсби.
В наши дни я обычно выбираю конструктор веб-сайтов, если создаю веб-сайт меньшего размера — например, я использовал Squarespace для музыки или для бизнеса.
Когда я создаю что-то более сложное, например, Atlist, я пишу код с нуля.
3. Зарегистрируйте свое доменное имя
Это просто хорошая вещь, чтобы заблокировать ее пораньше.
Я использую Namecheap и Squarespace для регистрации своих доменных имен.
4. Создайте план (необязательно)
Может быть полезно спланировать структуру вашего веб-сайта.
Не усложняйте его — вы можете использовать такие инструменты, как Gloomaps или XMind, чтобы спланировать это визуально.
Вот пример:
Примерная структура SBR
1. Использование конструктора веб-сайтов для создания вашего веб-сайта
В наши дни я обычно выбираю конструктор веб-сайтов, если я создаю веб-сайт меньшего размера — например, я использовал Squarespace для своего музыка или для бизнеса.
Что такое конструктор сайтов?
Конструкторы веб-сайтов — это универсальные инструменты для создания веб-сайтов.
Они часто имеют визуальный редактор перетаскивания и включают все, что может понадобиться типичному веб-сайту: шаблоны, фотогалереи, веб-хостинг, формы и многое другое.
Конструкторы веб-сайтов обычно используются для портфолио, блогов, веб-сайтов малого бизнеса, интернет-магазинов и т. Д.
Какой лучший конструктор сайтов?
Лучший конструктор сайтов зависит от ваших потребностей. Вот что я нашел:
Пошаговое руководство по созданию веб-сайта с помощью Squarespace
Теперь, когда у вас есть обзор конструкторов веб-сайтов, давайте шаг за шагом рассмотрим создание веб-сайта с помощью Squarespace.
Здесь вы можете увидеть окончательную версию веб-сайта, который мы создадим.
Шаг 1. Выберите шаблон
Зарегистрируйтесь в Squarespace, чтобы начать.
Первый шаг — выбрать шаблон. Squarespace предоставляет набор, из которых мы можем выбирать:
Выбор шаблона Squarespace.
Думайте о каждом шаблоне как о отправной точке — мы будем настраивать его так, чтобы он имел свой уникальный внешний вид.
Я собираюсь выбрать шаблон Paloma :
Выберите шаблон «Paloma».
Зарегистрироваться
Далее мы подпишемся на бесплатную пробную версию Squarespace — на данном этапе кредитная карта не требуется.
Регистрация в Squarespace.
Регистрация в Squarespace.
После завершения регистрации мы в Squarespace! Хороший!
Добро пожаловать в Squarespace!
Шаг 2. Создание страниц
Начнем с добавления нескольких страниц. Так что нажмите Страницы:
Добро пожаловать в Squarespace!
Удалить демонстрационные страницы
Squarespace предоставляет вам несколько демонстрационных страниц для начала, но мы просто собираемся их удалить.
Удалите страницы, помеченные как «ДЕМО».
Добавить страницы
Теперь давайте добавим наши страницы. Щелкните значок плюса (+), чтобы добавить страницы:
Мы собираемся добавить 3 пустые страницы ( песен и EP, , About, и Contact ) и 1 страницу блога ( Blog ). Они составят нашу основную навигацию.
Шаг 3. Добавьте логотип и настройте заголовок
Затем мы добавим логотип и настроим заголовок.
Итак, нажмите Изменить , чтобы открыть редактор:
Нажмите «Изменить», чтобы открыть редактор веб-сайта.
Затем наведите указатель мыши на заголовок и нажмите Изменить заголовок сайта:
Удалить значки социальных сетей
Затем мы удалим значки социальных сетей и настроим кнопку в нашем заголовке.
Итак, нажмите Elements:
И мы сделаем две вещи. Во-первых, давайте отключим переключатель социальных ссылок . Во-вторых, давайте сделаем кнопку ссылкой на мой Spotify:
Как добавить свой логотип
Вернитесь в редактор заголовков.Затем нажмите Название и логотип сайта:
И оттуда вы можете загрузить изображение логотипа:
Добавление моего логотипа!
У меня нет логотипа для моей музыки, поэтому я использую в качестве примера логотип Nike .
Итак, я просто буду использовать текстовый логотип по умолчанию, который предоставляет Squarespace:
Настройка навигации
Затем я хотел бы выровнять навигацию по центру.
Итак, вернитесь в редактор заголовков и щелкните значок Desktop :
Щелкните значок рабочего стола.
Оттуда мы можем выбрать, где мы хотим отображать навигацию — давайте установим наше по центру:
И вот, наш заголовок настроен! Вот как это выглядит:
Наш настроенный заголовок.
Шаг 4. Стилизация веб-сайта с помощью шрифтов и цветов
Далее мы собираемся настроить шрифты и цветов . Это полезный способ заявить о себе.
Выбор пользовательских шрифтов
Щелкните значок кисти, чтобы открыть Стили сайта:
Щелкните значок кисти, чтобы открыть стили сайта.
Затем выберите Шрифты:
Выберите шрифты в стилях сайта.
Глобальные стили текста позволяют нам выбирать шрифты, которые мы хотим использовать на всем нашем веб-сайте:
Глобальные стили текста.
Я собираюсь выбрать Freight Text Pro для заголовков и Helvetica Neue для абзацев, кнопок и прочего:
Настройка пользовательских цветов
Настройка пользовательских цветов — отличный способ заявить о своем бренде, поэтому Давайте сделаем это.
Щелкните значок кисти, чтобы открыть Стили сайта:
Щелкните значок кисти, чтобы открыть стили сайта.
Затем выберите цветов:
И щелкните Изменить палитру:
Щелкните «Изменить палитру».
Цвета вашего веб-сайта будут получены из этой палитры — изменение палитры автоматически приведет к корректировке цветов всего вашего веб-сайта.
Самый важный цвет в вашей палитре — Accent Color .Здесь вам понадобится самый важный цвет вашего бренда. Я выбираю для себя королевский синий:
Акцентный цвет — самый заметный из цветов.
Шаг 5: Как редактировать страницы в Squarespace
Теперь приступим к разработке содержания нашего веб-сайта — мы начнем с нашей домашней страницы. Итак, перейдите на домашнюю страницу и откройте редактор веб-сайта (помните, вам просто нужно нажать кнопку Edit ).
Изменение фонового изображения
Давайте начнем с изменения фона раздела Section .Щелкните значок карандаша (ниже), чтобы открыть редактор раздела :
Откройте редактор раздела.
Затем щелкните Фон и загрузите новое фоновое изображение:
Вы можете использовать Overlay Opacity , чтобы добавить немного темноты к вашему фону. Это помогает выделять текст:
Настройка прозрачности наложения.
Редактирование текста
Чтобы отредактировать текст в Squarespace, вы можете просто щелкнуть по нему, и появится текстовый редактор:
Редактирование этого текста.
Щелкните синий значок +, если хотите добавить новый текст. Блок содержимого:
Мы собираемся добавить видео Блок содержимого:
Вот как это выглядит — у нас есть текст и видеоконтент блоков:
Я разместил видео на своей домашней странице.
Как изменить высоту и ширину раздела
Вы также можете изменить высоту и ширину раздела в редакторе разделов .
Например, вот большая секция :
Широкая секция.
А вот и Medium section:
Medium section.
Создание разделов с нуля
Давайте теперь создадим страницу Contact . Итак, перейдите на страницу Contact нажмите Добавить раздел:
Нажмите «Добавить раздел»
Squarespace включает предварительно созданные разделы, так что вам не придется создавать каждую страницу с нуля.
Мы собираемся выбрать один из этих предварительно созданных разделов страницы контактов…
Выбор из предварительно созданных страниц контактов.
…. И теперь у нас есть наша страница C ontact !
Наша контактная страница.
Установка цвета раздела
Нам просто нужно изменить цвет фона на более темный цвет, чтобы он соответствовал остальной части веб-сайта.
Итак, нажмите Редактировать раздел :
Нажмите «Редактировать раздел»
Затем нажмите вкладку Цвета и выберите более темный цвет:
Настройка цвета раздела в соответствии с остальной частью веб-сайта.
Шаг 6: Создание блога
- Примечание: просто пропустите этот шаг, если вам не нужен блог на вашем веб-сайте! *
К настоящему времени вы должны иметь довольно хорошее представление о том, как работает Squarespace. Так что я собираюсь двигаться немного быстрее.
Итак, перейдите на страницу Blog .
Перейдите в блог.
А давайте добавим раздел Заголовок :
Нажмите «Добавить раздел», чтобы добавить заголовок в блог.
Вот это выглядит хорошо:
Добавление заголовка в блог
Настройка макета блога
Теперь я хочу изменить макет блога, что мы можем сделать, нажав Edit Section:
Редактировать раздел.
Оттуда я сделаю несколько настроек:
- Изменено Макет с на Каменная кладка
- Изменена ширина на Вставка
- Поместите сообщения в 3 столбца
- Скрыть Выдержки и Прочитать Дополнительные ссылки
- Поместите Meta Content под заголовком
- И выровняйте весь текст по центру
Итак, это выглядело так:
Эти настройки блога являются личными предпочтениями!
Как добавить сообщения блога в Squarespace
Откройте редактор блога , чтобы добавить новые сообщения.
Вы можете открыть редактор, нажав Управление сообщениями на странице блога:
Откройте редактор блога.
Оттуда просто щелкните сообщение, которое хотите отредактировать:
Редактор блога.
Приятного ведения блога!
Шаг 7. Редактирование нижнего колонтитула
Мы еще не отредактировали нижний колонтитул нашего веб-сайта. Итак, перейдите в нижнюю часть страницы и нажмите Редактировать нижний колонтитул:
Редактировать нижний колонтитул веб-сайта.
Для начала удалим все, что находится в нижнем колонтитуле:
Удалите все, что сейчас находится в нижнем колонтитуле.
Затем я собираюсь добавить этот предварительно созданный раздел, который предоставляет Squarespace:
Мне понравился внешний вид этого раздела.
Отсюда я настроил текст и добавил блоки содержимого Social Links и Newsletter .
Я также изменил цвет на темный, чтобы он соответствовал остальной части веб-сайта:
Вот последний нижний колонтитул!
Шаг 8: Добавьте доменное имя
Итак, наш сайт готов!
(Примечание. Для экономии времени в этой статье не показано создание страниц Songs & EPs и About , но вы уже должны знать, как создавать эти страницы.)
Вот как выглядит наш веб-сайт:
Наш веб-сайт выглядит хорошо — теперь пора добавить доменное имя!
Теперь давайте опубликуем этот сайт на персональном доменном имени!
Во-первых: обновите Squarespace
Чтобы добавить доменное имя, нам нужно будет перейти на платный план.
Платные планы могут быть ежемесячно или ежегодно . Я собираюсь выбрать годовой план, потому что он включает бесплатное доменное имя на 1 год.
Я использую Personal — самый дешевый план:
Выбор личного плана.
Заявить право на бесплатное доменное имя
После перехода на платный план у вас будет возможность потребовать бесплатное доменное имя. Щелкните это поле:
Щелкните это поле, чтобы потребовать бесплатное доменное имя.
Затем нажмите Получить домен:
Нажмите «Получить домен»
Отсюда мы можем найти наше бесплатное доменное имя! Я выберу это:
Это доменное имя, которое я выбрал.
Последний шаг: публикация веб-сайта
После того, как вы выбрали доменное имя, вам остается только опубликовать веб-сайт!
Итак, перейдите к настройкам и щелкните Доступность сайта:
Нажмите «Доступность сайта»
Затем установите для сайта значение Public:
Сделайте свой веб-сайт общедоступным при доступности сайта.
А с там наш сайт работает на нашем доменном имени!
Наш сайт работает!
2. Использование CMS, такой как WordPress, для создания вашего веб-сайта
WordPress (если быть точным, WordPress.org) — это CMS (или система управления контентом). Это программная платформа, которая позволяет создавать, хранить, искать и редактировать контент.
В отличие от конструкторов веб-сайтов, вы не можете создать свой веб-сайт с помощью CMS — вам придется полагаться на шаблоны, блоки или компоновщики страниц, которые работают поверх CMS.
CMS по сравнению с конструктором веб-сайтов
CMS более гибкие, чем конструкторы веб-сайтов. Это благодаря множеству доступных плагинов и вариантов хостинга. Однако есть кривая обучения. (Вы можете прочитать это сравнение WordPress и конструкторов веб-сайтов, чтобы узнать больше.)
Вот как выглядит типичный процесс создания веб-сайта с помощью CMS:
- Зарегистрируйте доменное имя.
- Выберите план хостинга, поддерживающий CMS.
- Укажите свой домен в плане хостинга.(Вам нужно будет узнать о DNS и серверах имен)
- Установите предпочитаемую CMS. (Опять же, могут потребоваться технические знания)
- Выберите или загрузите тему поверх нее. Если вы хотите внести какие-либо изменения в тему, без перетаскивания — вам придется редактировать HTML и CSS .
- Настроить CMS (добавить плагины, создать пользователей, настроить безопасность и т. Д.).
- Начать публикацию контента.
Как и конструкторы веб-сайтов, существует множество вариантов CMS — Joomla, Drupal, Netlify и т. Д.
Самым популярным из всех является WordPress. Он поддерживает более трети веб-сайтов в Интернете. Вы получите доступ к тысячам тем и опций плагинов, если решите их использовать — однако вам потребуется немного технических знаний, чтобы создать веб-сайт именно так, как вам нравится.
Вот пошаговое руководство по созданию веб-сайта на WordPress:
Шаг 1. Зарегистрируйте домен
Первым шагом является регистрация доменного имени. Я рекомендую использовать Namecheap или Google Domains для регистрации доменов.
Шаг 2: Выберите план хостинга
Практически все веб-хостинговые компании предлагают хостинг WordPress. Большинство из них даже управляли планами WordPress.
Хотя я не тестировал все веб-хосты, как проверял конструкторы веб-сайтов, у меня есть опыт работы с некоторыми из них. Я рекомендую использовать Kinsta или Siteground для лучшей производительности WordPress.
Шаг 3. Укажите для своего домена план хостинга.
Допустим, вы купили доменное имя у Namecheap. Вы найдете опцию Nameservers , когда нажмете Manage Domain.
Изменение DNS
Здесь у вас будет возможность изменить серверы имен. Добавьте серверы имен вашего хостинга, чтобы указать домен на план хостинга.
Шаг 4: Установка WordPress
Есть два способа установить WordPress:
- Скачивание и выгрузка на свой сервер: Если вы выберете веб-хостинг, который не предлагает установщик WordPress или хотите запустить сайт на ваш собственный сервер, вам нужно будет установить его вручную — там много технических вещей.
- Использование установщика WordPress: Если вы выберете управляемый план, скорее всего, у вас будет предустановлен WordPress. Если вы используете виртуальный хостинг, у вашего хостинг-провайдера может быть установщик в один клик. Например, Namecheap включает установщик приложения Softaculous , в котором есть скрипт WordPress, среди многих других.
Программа установки Softaculous WordPress
С ее помощью вы можете установить WordPress за пару минут.
Шаг 5: Выберите / загрузите тему
Под Внешний вид на панели инструментов WordPress (которая будет доступна на yourdomainname.com / wp-admin), вы найдете возможность добавить тему.
Темы WordPress — я установил Generatepress
Выберите одну из торговых площадок WordPress или загрузите стороннюю тему.
Помните: вам придется довольствоваться всеми функциями / визуальными эффектами, которые есть в теме. Нет конструктора перетаскивания для настройки визуальных элементов темы. Хотите что-то изменить? Знайте HTML, CSS и PHP!
Шаг 6: Установите плагины:
Лучший способ добавить функциональности вашему сайту WordPress — это плагины.
Добавление плагинов в WordPress
В магазине плагинов WordPress вы найдете плагины практически для всего: SEO (поисковая оптимизация), безопасность, кеш, формы, совместное использование в социальных сетях, аналитика, целевые страницы, электронная коммерция (с использованием Woocommerce ), и больше. Установите то, что нужно.
Шаг 7. Начало публикации контента
Вот и все. Ваш веб-сайт WordPress готов.
Начните добавлять нужные страницы и сообщения.
Советы и уловки: секреты великих веб-сайтов
Итак, я показал вам , как создать веб-сайт.Но в этом разделе я хочу поделиться советами и уловками, которые помогут вам создать отличный веб-сайт на основе .
Совет №1: выберите цель
Ваш веб-сайт не является самоцелью. Он должен что-то сделать для вас. Практически все решения можно решить, задав вопрос: «, поможет ли это нам достичь нашей цели?»
На моем веб-сайте цель состоит в том, чтобы привлечь больше слушателей, поэтому я отдал наиболее ценное пространство на веб-сайте кнопке «Слушать Spotify»:
Ваша цель может быть другой: например, если вы хотите генерировать потенциальных клиентов, возможно, кнопка должна ссылаться на страницу контактов!
Совет № 2: Будьте человеком
Человек работает в Интернете.
Люди ответят на ваш сайт, если вы дадите понять, что за ним стоит настоящий живой человек — не пытайтесь спрятаться за корпоративным языком или расплывчатой стоковой фотографией.
Этот веб-сайт — отличный пример того, как быть человеком — разве вы не чувствуете, что знаете Джоша только по фотографии и цветам?
Совет № 3: меньше значит больше
Люди не читают веб-сайты; они сканируют веб-сайты. Перегоните все до самого необходимого.
Без стен текста.
Совет №4: Сохраняйте простоту навигации
Думайте о навигации по веб-сайту как о кнопках лифта: люди используют их, чтобы куда-то добраться.Он должен быть простым и располагаться в одном месте.
Совет № 5: Избегайте жаргона и корпоративного языка
Большинство людей используют корпоративный жаргон или банальные фразы о поддержке клиентов, когда они пытаются написать контент для своего веб-сайта.
Не те люди.
Вместо этого…
Совет № 6: Пишите в разговоре
Представьте, что вы пьете кофе с другом, и он просит вас объяснить ваш бизнес. Как бы вы поговорили? Какие слова вы бы использовали? Вот как следует писать на своем веб-сайте.
Хорошее письмо — разговорный.
Совет № 7: Добавьте отзывы
Отзывы укрепляют доверие клиентов. Хороший отзыв направлен на устранение страхов и опасений, чтобы укрепить доверие.
Это ОТЛИЧНЫЕ отзывы.
Совет № 8: показывайте, а не рассказывайте
По возможности показывайте посетителей — не говорите им. Помните: посетители не читают веб-сайты, они сканируют их.
Лучше всего это сделать с помощью фотографии.
Старайтесь избегать стоковой фотографии.Стоковая фотография обычно банальна, когда пытается быть метафорой — например, рукопожатием, чтобы сигнализировать об обслуживании клиентов. Фу. Исследования показали, что фотографии такого типа часто игнорируются.
Совет № 9: сделайте ваши контактные данные очевидными
Не пытайтесь здесь сообразить. Сделайте ваши контактные данные максимально очевидными.
Преимущества создания веб-сайта с нуля
Большинство людей, с которыми я разговариваю по поводу продукта или веб-сайта, который я разрабатываю, обычно спрашивают, использую ли я какие-либо фреймворки или библиотеки.Когда я говорю «нет», они обычно очень удивляются и спрашивают: «Почему !? Библиотекой пользоваться намного проще, и это экономит много времени на разработку ». Они заставляют меня снова и снова сомневаться в себе, но каждый раз я подтверждаю, что принял правильное решение. Каждая строчка кода, делающая мой продукт живым, написана мной, моим собственным мышлением и моими собственными творческими идеями. Это может быть не идеально, может быть, даже вне веб-рекомендаций, но это то, как вы учитесь!
Я должен признать, что это не только сделало мое кодирование более эффективным и управляемым, но и каждый фрагмент кода здесь, потому что он предназначен для этого.У него есть смысл, своя цель. Ненавижу видеть ненужные данные в местах, которые занимают только место. Я хочу контролировать каждую часть технологического цикла. Когда я думаю о сети, я думаю не только об эффективности, но и о времени загрузки и весе каждого запроса с вашего компьютера, туда и обратно на сервер. Как мы можем улучшить это? Как мы можем сделать это лучше для пользователя?
Сегодня я расскажу об основных преимуществах создания сайта с нуля.В основном я буду рассматривать теоретические аспекты и поделюсь своими мыслями из своего опыта веб-разработки.
Код принадлежит вам, вы его контролируете!Щелкните правой кнопкой мыши — новый файл. Пустая страница — мигающий курсор. Момент, когда ваши творческие идеи ждут написания и начинается азарт для нового проекта. Это такое прекрасное чувство — начать разработку построчно и превратить свои идеи и фантазии в настоящий рабочий цифровой продукт. Вы постоянно стремитесь сделать свой веб-сайт максимально чистым и эффективным.Даже если это только начало, и часть вашего кода может быть несовершенной, вы все равно прекрасно относитесь к той работе, которую делаете. Вы гордитесь этим. Вы видите, как накапливаются файлы разработки, и понимаете, как много вы сделали еще до того, как узнали об этом. Продукт или веб-сайт начинают обретать форму. Вы начинаете контролировать свой код.
Напротив, представьте, что теперь, открывая новый шаблон Bootstrap, вы смотрите на код, начинаете его изменять и находите уловки, чтобы заставить его работать так, как вы это себе представляли.Файлы начинают запутываться, большая часть кода фактически пишется для замены настроек фреймворков по умолчанию. Если вы спросите меня, это худший из возможных методов веб-разработки, но, к сожалению, многие ранние разработчики в конечном итоге идут по этому пути. Делая это, вы не учитесь, это просто манипулирует готовым кодом. Как вы можете ожидать получения новых навыков и продвижения таким образом? Как вы узнаете о новых веб-технологиях, если все, что вам нужно сделать, это перейти на последнюю версию фреймворка?
Поверьте мне, видеть готовый к отправке конечный продукт, зная, что все делаете вы сами, — это незаменимое чувство .Только вы знаете, что нужно было, чтобы добраться туда. Это определенно стоит усилий. Вы учитесь на своих ошибках, вы продолжаете совершенствовать свои навыки. Вы знаете все о структуре сайта, легко можете ее поддерживать. Теперь все под вашим контролем.
Будьте уникальны и креативны в своем процессе дизайнерского мышленияВы создаете веб-сайт, основываясь на собственном вдохновении и вкусе . Каждая часть дизайна присутствует, потому что вы, думали об этом, и это соответствует вашему уровню ожиданий.Не бойтесь мыслить нестандартно и экспериментировать с разными техниками. Не стесняйтесь и ищите свой собственный подход для достижения определенных функций. В большинстве случаев вы поймете, что в любом случае это происходит именно так. Настоятельно рекомендуется провести мозговой штурм, прежде чем отказываться от дела и искать в Интернете. В конце концов, вы всегда можете дважды проверить свою работу с другими, если у вас есть какие-либо сомнения относительно совместимости или поддержки. Запуск процесса с нуля заставляет вас думать на более высоком уровне, чтобы достичь определенного дизайна с минимальными усилиями.Это то, что делает ваш код уникальным и учит тому, как стать профессионалом. Вы знакомитесь со средой веб-разработки.
Легко находите ошибки, проблемы с производительностью и проблемы с дизайном.
Когда вы пишете весь код своего веб-сайта или продукта, вы неизбежно знакомитесь со всей структурой. Это значительно упрощает поиск того, что вызывает ошибку, вызывает ошибку или сбой в дизайне. Не тратьте время зря на поиски иголки в стоге сена.Нет лишнего кода, который вам нужно пройти, или включить хаки для исправления ошибки, вызванной фреймворком или библиотекой.
Мне показалось полезным оставлять строчные комментарии и писать документацию на протяжении всего процесса разработки. Сделайте это привычкой! Вы удивитесь, насколько легко можно запутаться, когда вы вернетесь к своему коду, чтобы настроить или реализовать новую функцию. Комментарии улучшат вашу продуктивность и значительно сократят ожидаемое время разработки, чтобы поддерживать ваш продукт в будущих обновлениях.
Сильно улучшите свои навыки программирования и дизайна.
Как мы уже упоминали выше, создание веб-сайта с самой первой строчки кода заставляет вас искать и продолжать учиться, чтобы достичь того, о чем вы мечтаете. Вы заставляете себя исследовать, как необходимые функции могут быть реализованы изначально без использования библиотек (это обычно более распространено для кодирования JavaScript, например, для создания настраиваемого модального окна, которое показывает приветственное сообщение для нового пользователя). Это то, что заставляет вас двигаться вперед — вы постоянно ищете новые способы и техники для написания и улучшения вашего кода.
Оптимизация производительности вашего веб-сайта
Моя предыдущая статья была посвящена тому, как радикально улучшить производительность вашего веб-сайта. Ниже приведены два основных преимущества того, как создание веб-сайта с нуля может повлиять на производительность вашего веб-сайта:
- В ваших файлах разработки нет ненужного кода . Дополнительный код означает дополнительное время для загрузки сайта. Все строки кода, написанные для веб-сайта, присутствуют только потому, что они необходимы. Библиотеки или фреймворки добавляют весь этот беспорядок и ненужный код для сотен трюков и функций, которые 90% вашего веб-сайта не будут использовать.
- Оптимизировано для ваших конкретных требований. Если вы уже знаете, что хотите разработать, вы создаете структуру, оптимизированную специально для этого сайта. Это делает ваш сайт очень эффективным!
Не позволяйте производительности отставать. Сохраняйте мотивацию к оптимизации производительности своего веб-сайта, стремясь получить наилучшие результаты по аналитике скорости страницы Google.
Эксперименты с новыми технологиями
Владение кодом вашего личного веб-сайта или продукта означает, что это также может быть ваша игровая площадка.Продолжайте практиковаться в применении новых технологий и достижений на своем собственном сайте. Гораздо проще реализовать новую технологию или функцию с помощью существующего кода, потому что теперь вы знаете, как все это работает, вы уже знакомы со структурой веб-сайта. Это очень важно для того, чтобы ваш сайт оставался адаптируемым, перспективным и прогрессивным. Это поддерживает мотивацию к обучению, улучшая и поддерживая ваш веб-сайт в соответствии с новейшими веб-технологиями.
Заключительные мысли
Как мне поддерживать мой веб-сайт в актуальном состоянии?
Рефакторинг кода .Если вы боитесь рефакторинга или постоянного обновления кода, вам стоит вообще пересмотреть свое решение стать разработчиком. Это то, что вы должны знать с самого начала, прежде чем погрузиться в веб-разработку. Какой бы язык вы ни использовали, вы можете легко быть в курсе событий, подписавшись на еженедельные информационные бюллетени и обновления из авторитетных блогов на выбранном вами языке. Таким образом, вы будете знать, устареет ли какая-либо функция в ближайшее время, и подготовить свой код для будущих выпусков.Это также заставляет вас не лениться и не оставлять свой сайт устаревшим. Многие веб-сайты все еще используют библиотеки или фреймворки, которым уже много лет, и переходить с одной версии на другую становится все труднее. Чистые методы кодирования (при правильном использовании) могут длиться десятилетия или более, поскольку они написаны так, как было предложено при первоначальной подготовке веб-сайта или продукта. Не позволяйте этому стать причиной для перехода или создания нового веб-сайта с нуля. Рефакторинг вашего кода станет основным ингредиентом, который поднимет вас на более высокий уровень и поможет опередить ваших конкурентов!
Не бойтесь плохо написанного кода, все профессиональные веб-разработчики сегодня писали беспорядочный код и раньше. Если вы не начнете с изучения основ веб-разработки, вы привыкнете к простоте поиска готовых шаблонов или фрагментов кода. Это уменьшит количество усилий, которые вы в противном случае приложили бы для получения новых знаний. Единственный способ продолжать улучшаться и становиться лучше — это начать возиться с кодом прямо сейчас.Это позволит вам освоить язык и не бояться решать новые задачи!
Спасибо за внимание!
Вы также можете посмотреть мою электронную книгу здесь — Mastering Web Development
До следующего раза,
Оуэн Фар
P.S. Следуйте за мной здесь или присоединяйтесь к моему информационному бюллетеню, если вы хотите и дальше изучать важные секреты веб-разработки.




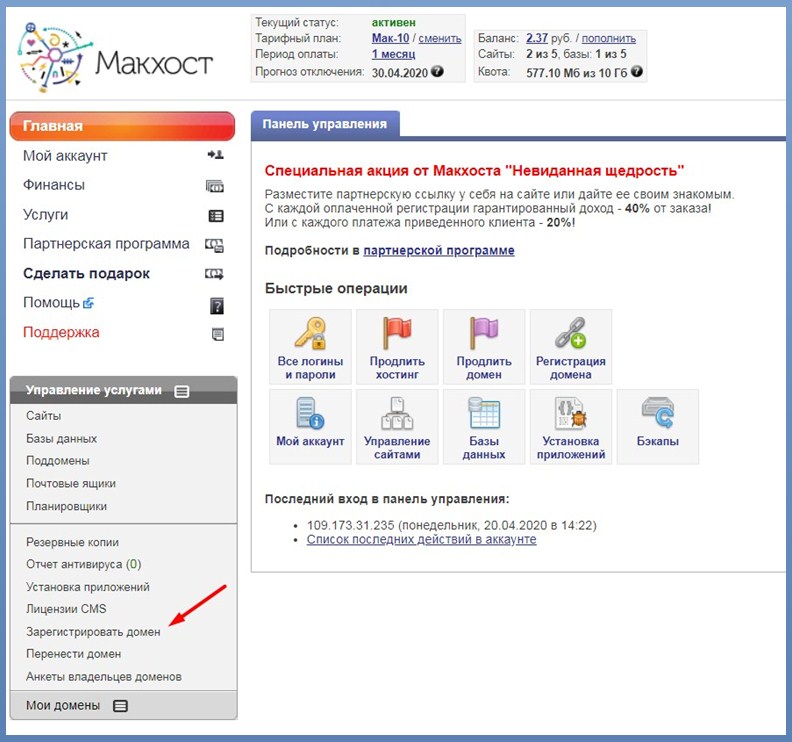
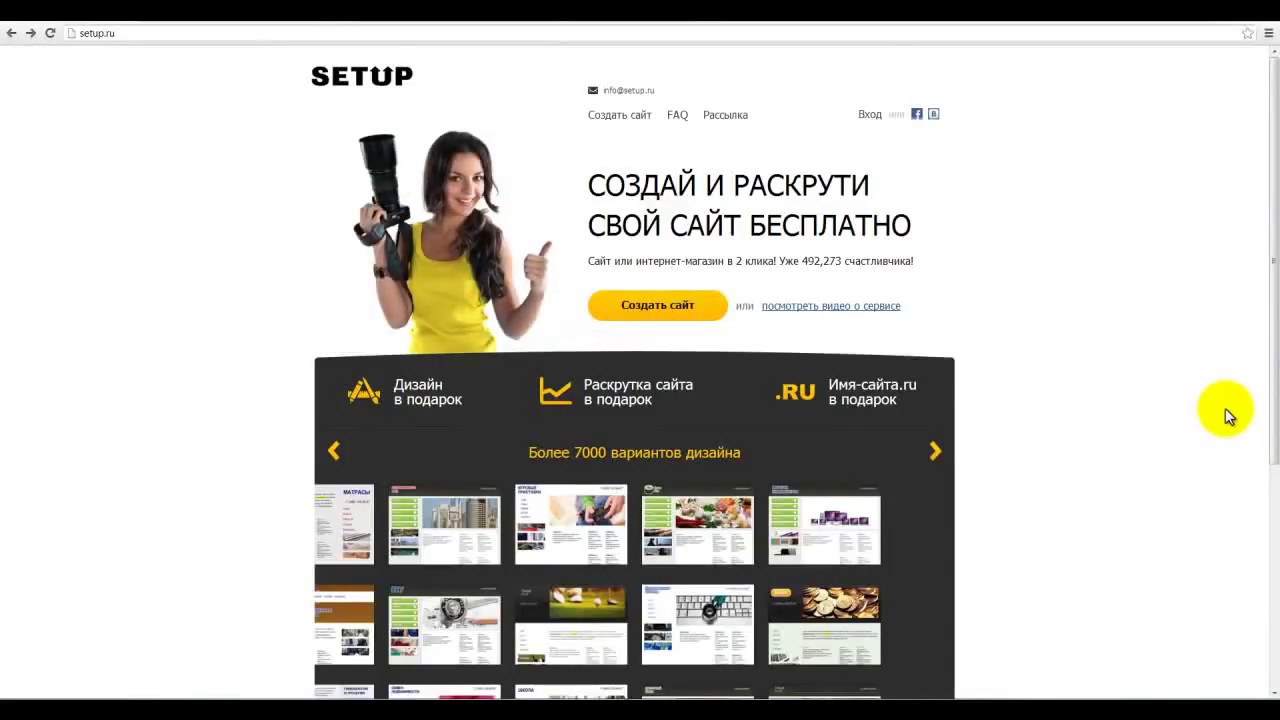 Чтобы добавить домен в корзину, нажмите кнопку Выбрать.
Чтобы добавить домен в корзину, нажмите кнопку Выбрать.