Выбор команды «Свойства обозревателя» в меню «Сервис» приводит к появлению сообщения об ошибке
Симптомы
После выбора команды «Свойства браузера» в меню «Сервис» может появиться следующее сообщение об ошибке:
Действие отменено вследствие действующих для компьютера ограничений. Обратитесь к администратору сети.
Причина
Эта проблема может возникнуть, если в папке Windows \System или %SystemRoot%\System32 нет файла Inetcpl.cpl или если с помощью параметра реестра NoBrowserOptions Windows установлено ограничение.
Решение
Для решения этой проблемы воспользуйтесь приведенными ниже способами в указанном порядке.
Способ 1. Изменение реестра
-
Выберите в меню Пуск пункт Выполнить, введите в поле Открыть команду regedit и нажмите кнопку ОК.

-
Найдите и выберите следующий раздел реестра: HKEY_LOCAL_MACHINE\SOFTWARE\Policies\Microsoft\Internet Explorer\Restrictions
-
Удалите значение NoBrowserOptions, если оно существует.
-
Найдите и выберите следующий раздел реестра: HKEY_CURRENT_USER\SOFTWARE\Policies\Microsoft\Internet Explorer\Restrictions
-
Удалите значение NoBrowserOptions, если оно существует.
-
В 64-разрядной версии Windows найдите и выделите следующий раздел реестра: HKEY_LOCAL_MACHINE\SOFTWARE\Wow6432Node\Policies\Microsoft\Internet Explorer\Restrictions
-
Удалите значение NoBrowserOptions, если оно существует.

-
Перезагрузите компьютер.
Если этот способ не помог устранить проблему, воспользуйтесь способом 2.
Способ 2. Извлечение новой копии файла Inetcpl.cpl
Дополнительные сведения об извлечении файлов см. в следующей статье базы знаний Майкрософт:
129605Как извлечь сжатые исходные файлы Windows
Если этот способ не помог устранить проблему, воспользуйтесь способом 3.
Способ 3. Восстановление Internet Explorer
Если способ 2 не помог устранить проблему, восстановите Internet Explorer.
Статус

Дополнительная информация
При отсутствии файла Inetcpl.cpl также могут возникать указанные ниже проблемы.
-
На панели управления отсутствует значок «Свойства обозревателя».
-
Если дважды щелкнуть значок «Свойства обозревателя» на панели управления, ничего не происходит.
-
Если щелкнуть правой кнопкой мыши значок Internet Explorer на рабочем столе и выбрать пункт «Свойства», ничего не происходит.
-
Программа восстановления Internet Explorer предлагает выполнить установку повторно. В списке, который появляется после выбора команды «Подробнее», файл Inetcpl.cpl отмечен как отсутствующий.
Свойства обозревателя в Windows 10
Среди многих пользователей ПК принято считать браузер Internet Explorer пережитком прошлого. Однако, как показывает статистика, он все еще входит в ТОП-5 самых используемых программ для серфинга в интернете. Далее мы расскажем о том, как изменить свойства этого обозревателя в Windows 10.
Однако, как показывает статистика, он все еще входит в ТОП-5 самых используемых программ для серфинга в интернете. Далее мы расскажем о том, как изменить свойства этого обозревателя в Windows 10.
Свойства обозревателя в Виндовс 10
Существует два основных способа, которые позволяют добраться до настроек Internet Explorer – непосредственно через сам браузер и «Панель управления» Windows 10. Их оба мы детально опишем далее, вы же выберите наиболее подходящий.
Способ 1: Интерфейс обозревателя
Начнем с самого очевидного метода. Для его реализации выполните следующие действия:
- Нажмите на кнопку «Пуск». В левой части открывшегося окна перейдите в самый низ. Найдите и откройте папку «Стандартные — Windows». В перечне появившегося софта кликните по строке «Internet Explorer».
- Запустится обозреватель. В правом верхнем углу нажмите на кнопку с изображением шестеренки, затем в появившемся меню выберите строчку

- В результате откроется окно с вкладками, где находятся все основные параметры и свойства обозревателя. Именно с ними мы и будем проводить дальнейшие манипуляции во второй части статьи.
Способ 2: Панель управления Windows
Добраться до свойств обозревателя можно также через «Панель управления». Открывается она различными способами.
Подробнее: Открытие «Панели управления» на компьютере с Windows 10
- Нажимаем кнопку «Пуск» и прокручиваем левую часть открывшегося окна в самый. Открываем папку «Служебные – Windows» и запускаем из нее «Панель управления»
- Откроется перечень доступных разделов. Кликните левой кнопкой мышки по тому из них, который называется «Свойства браузера».
- После этого вы увидите окно с настройками Internet Explorer.
Разделы настроек обозревателя
Окно свойств браузера состоит из семи вкладок, каждая из которых содержит свой набор свойств и параметров. Далее мы рассмотрим детально каждую из них и уделим особое внимание важным настройкам.
Далее мы рассмотрим детально каждую из них и уделим особое внимание важным настройкам.
Общие
В данном разделе вы сможете назначить любую страницу в качестве домашней. Это значит, что она будет автоматически загружаться при запуске браузера. Для этого достаточно лишь прописать нужный адрес в соответствующее поле. Если же вы хотите вместо домашней страницы запускать пустую вкладку, просто нажмите кнопку
При необходимости можно включить функцию автоматической загрузки открытых ранее вкладок вместо запуска домашней страницы. Для этого поставьте отметку возле нужной строки в блоке «Автозагрузка».
Нажав на кнопку «Вкладки», вы сможете настроить все параметры, связанные с ними – группировку, место запуска новой вкладки, ее внешний вид и так далее. После изменения параметров нажмите «ОК» в окне настроек вкладок.
Опция «Параметры» в разделе «Общие» хранит в себе настройки всего, что связано с временными файлами, журналом и кэшем. При необходимости вы можете изменить выделенное место на жестком диске под них или же вовсе очистить.
При необходимости вы можете изменить выделенное место на жестком диске под них или же вовсе очистить.
В последнем блоке «Представление» находятся настройки внешнего вида страниц, которые вы будете открывать через Internet Explorer. Для того чтобы сменить цветовую гамму, кликните по кнопке «Цвета» и снимите галочку возле строки «Использовать цвета, установленные Windows» в открывшемся окне. После этого вы сможете задать свои оттенки для текста, фона и ссылок (просмотренных и не просмотренных).
Аналогичным образом работают опции «Языки» и «Шрифты». Важно помнить, что большинство сайтов имеют свои настройки данных параметров, поэтому выбранные опции могут не сработать. Включить их принудительно можно в окне, которое появляется по нажатию на кнопку «Оформление». Достаточно снять галочки возле всех строк, которые указаны на скриншоте ниже, затем просто нажать кнопку «OK» для применения изменений.
Безопасность
Вкладка «Безопасность» содержит четыре так называемые зоны.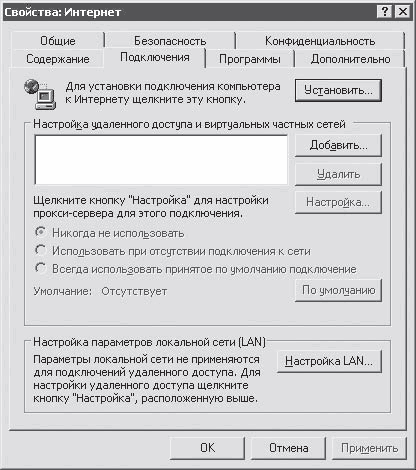 Для каждой из них можно задать уровень безопасности с помощью специального вертикального ползунка. Чем выше его положение, тем безопаснее будет посещение сайтов. Но учтите, что при этом могут блокироваться элементы, которые нужны для нормального отображения некоторых ресурсов, поэтому без лишней необходимости мы советуем ничего не изменять.
Для каждой из них можно задать уровень безопасности с помощью специального вертикального ползунка. Чем выше его положение, тем безопаснее будет посещение сайтов. Но учтите, что при этом могут блокироваться элементы, которые нужны для нормального отображения некоторых ресурсов, поэтому без лишней необходимости мы советуем ничего не изменять.
Если кликнуть ЛКМ по одной из зон, можно будет в нее добавить любой конкретный сайт. Для этого после выбора зоны нажмите кнопку «Сайты» и в верхнее поле открывшегося окна введите адрес ресурса, после чего нажмите «Добавить». При необходимости уберите проверку протокола «https», сняв галочку возле одноименной строки в этом же окошке.
Последняя кнопка во вкладке «Безопасность» позволяет вернуть все настройки зон в состояние
Конфиденциальность
В данной вкладке собраны опции, которые позволяют сохранять свою анонимность в сети.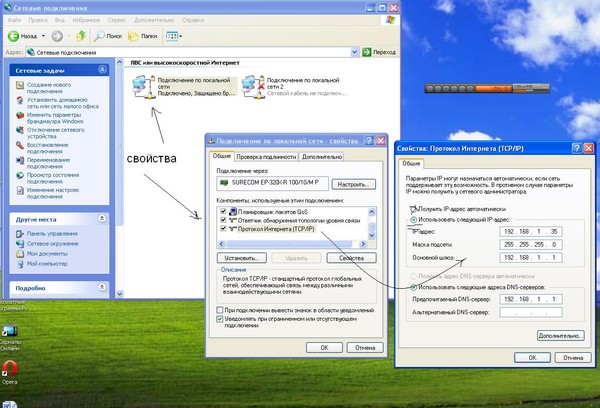 Не на 100 процентов, но все же. Нажатие на кнопку «Дополнительно» откроет окно настроек способов обработки файлов cookie, где можно выбрать, принимать ли подобные файлы от сайтов или же нет. Кликните по кнопке «ОК» после внесения изменений.
Не на 100 процентов, но все же. Нажатие на кнопку «Дополнительно» откроет окно настроек способов обработки файлов cookie, где можно выбрать, принимать ли подобные файлы от сайтов или же нет. Кликните по кнопке «ОК» после внесения изменений.
Соседняя кнопка «Сайты» позволяет настроить обработку cookie для конкретного сайта. В открывшемся окне впишите адрес ресурса, а затем разрешите или запретите браузеру принимать от этого сайта файлы cookie. При необходимости занесенные ранее сайты можно удалить из списка.
В этой же вкладке есть возможность отключить надоедливые всплывающие окна, которые так популярны среди рекламодателей. Для этого поставьте галочку возле строки «Включить блокирование всплывающих окон». В качестве исключений укажите сайты, которым разрешено показывать такие уведомления. Нажмите кнопку «Параметры» и в появившемся окне добавьте доверенные ресурсы в список. В этом же окошке можно включить показ уведомлений для тех случаев, когда всплывающее окно было заблокировано.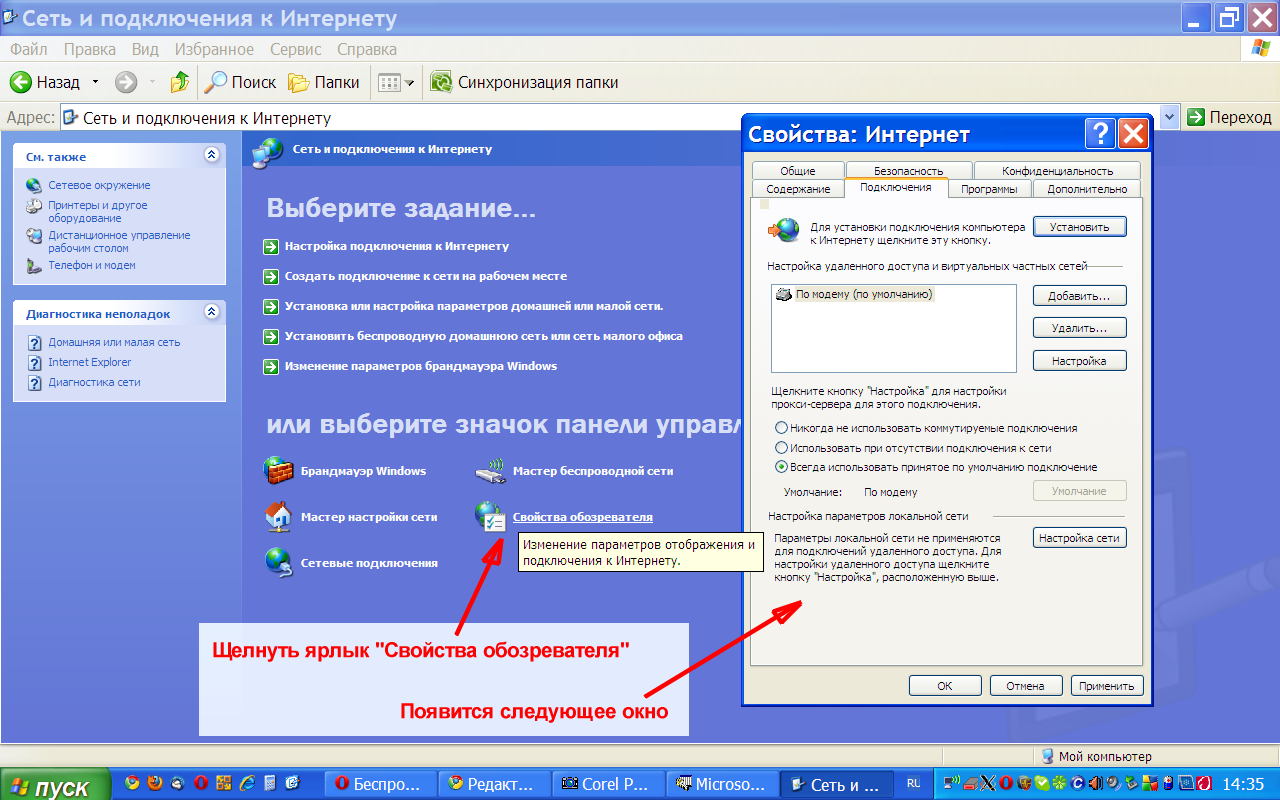 Советуем вам оставить эту функцию активной, так как на некоторых ресурсах всплывающие окна используются для страниц регистрации. В противном случае у вас попросту возникнут сложности с использованием некоторых сайтов.
Советуем вам оставить эту функцию активной, так как на некоторых ресурсах всплывающие окна используются для страниц регистрации. В противном случае у вас попросту возникнут сложности с использованием некоторых сайтов.
Если вы работаете с режимом «InPrivate», пригодится последняя настройка вкладки «Конфиденциальность». Она позволяет включить или отключить использование панели инструментов и всех расширений в режиме «InPrivate».
Содержание
На этой вкладке вам будет полезен лишь один блок – «Автозаполнение». Нажав на кнопку «Параметры» в этом блоке, вы увидите окно с соответствующими названию настройками. В нем можно включить или отключить функцию автозаполнения. Самое интересное – автозаполнение логинов и паролей, а также их сохранение. Включение этой опции поможет вам в будущем быстрее входить на нужные сайты. В этом же окне находится кнопка, которая откроет интерфейс управления сохраненными ранее паролями.
Подробнее: Просмотр сохраненных паролей в браузере Internet Explorer
Блок «Сертификаты» в данной вкладке мы не рекомендуем трогать. Изменение этих параметров может вызывать ошибки при попытке открыть некоторые сайты. Что касается блока «Веб-каналы», то он больше предназначен для чтения RSS-новостей через браузер, что далеко не всегда удобно. Более комфортно это делать с помощью специальных плагинов и сервисов.
Подключение
Эта вкладка содержит в себе настройки, которые связаны с подключением браузера к интернету и локальным сетям. Самая первая кнопка «Установить» потребуется вам лишь в том случае, если на компьютере совсем отсутствует интернет. Мы сомневаемся, что вы ею воспользуетесь.
Из интересного стоит выделить кнопку «Добавить VPN». При ее нажатии появляется новое окно, куда можно ввести адрес и название виртуальной сети. В дальнейшем все сайты, которые вы будете открывать в этом браузере, будут «идти» через эту сеть. Для добавления VPN нужно знать точный адрес сервера/узла, к которому браузер будет обращаться. Не стоит вводить сюда данные наугад, так как это может затруднить работу обозревателя в целом.
Для добавления VPN нужно знать точный адрес сервера/узла, к которому браузер будет обращаться. Не стоит вводить сюда данные наугад, так как это может затруднить работу обозревателя в целом.
В блоке «Настройка параметров локальной сети» при нажатии на одноименную кнопку можно изменить параметры для локальных подключений. К ним относится сценарий настройки и возможность включить/отключить прокси-сервер.
Обратите внимание, что для удаленного доступа к файлам вам не нужны эти опции — в Windows 10 настройка локальной сети происходит несколько иным путем.
Подробнее: Создание домашней сети на Windows 10
Программы
Нажав на самую первую строку в этой вкладке, вы сможете назначить Internet Explorer браузером по умолчанию. После этого не забудьте применить настройки, нажав на соответствующую кнопку в нижней части окна.
Отдельное внимание стоит уделить кнопке «Настроить надстройки». При ее нажатии появляется окно, в котором можно изменить многое – поисковую систему по умолчанию, расширения, ускорители и защитные модули.
Для этого в левой части выберите желаемый тип надстроек, а затем в правой части укажите интересующий элемент. В результате ниже появятся кнопки, которые позволят активировать модуль, отключить его или вовсе удалить. Для поиска других надстроек нажмите на соответствующую строку в левом нижнем углу. Ниже мы показали все на примере поисковой системы, аналогичным образом работают и расширения.
Также на вкладке «Программы» можно указать текстовый редактор, который будет использоваться в связке с IE для изменения HTML-файлов. Для этого выберите нужный софт из выпадающего списка напротив строки «Редактор HTML».
Два последних блока «Программы Интернета» и «Сопоставление файлов» вам скорее всего не понадобятся. Дело в том, что они позволяют переназначить программы по умолчанию – софт для открытия почты, отдельных форматов файлов и т.д. Все это в Windows 10 делается через отдельный интерфейс в параметрах ОС.
Подробнее: Назначение программ по умолчанию в ОС Windows 10
Дополнительно
В последней вкладке находится весьма длинный список настроек, которые помогут сделать использование браузера еще удобнее.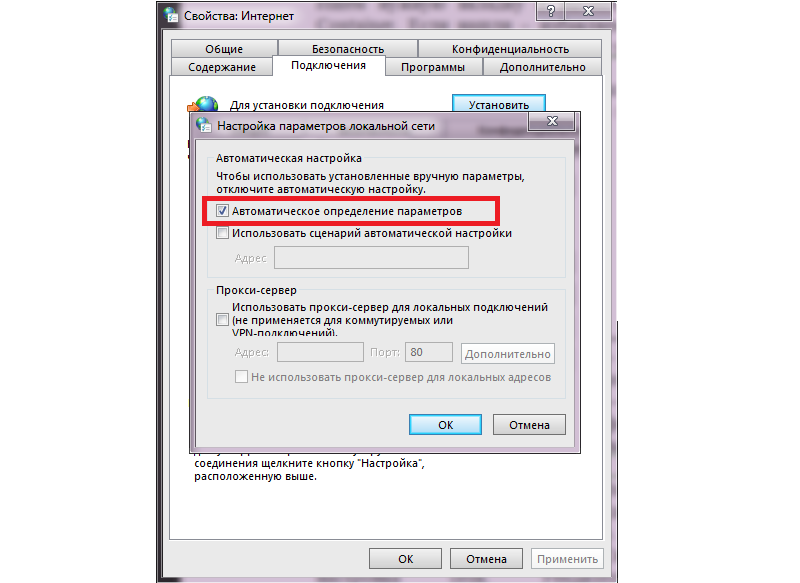 Просто поставьте или уберите отметку возле нужной строки и примените внесенные изменения. Если ваши эксперименты испортят работу браузера, нажмите кнопку «Восстановить дополнительные параметры», после чего все опции будут возвращены к своему исходному состоянию.
Просто поставьте или уберите отметку возле нужной строки и примените внесенные изменения. Если ваши эксперименты испортят работу браузера, нажмите кнопку «Восстановить дополнительные параметры», после чего все опции будут возвращены к своему исходному состоянию.
Ну и напоследок стоит упомянуть о волшебной кнопке «Сброс», нажав на которую вы вернете абсолютно все настройки браузера в состояние по умолчанию.
Свойства браузера Microsoft Edge
Помимо Internet Explorer, в комплекте с Windows 10 поставляется и браузер Microsoft Edge. Функционал и параметры обоих обозревателей очень схож. Если вы отдаете предпочтение фирменному Edge, рекомендуем ознакомиться с нашей отдельной статьей, в которой собраны советы и руководства по использованию и настройке нового браузера от Microsoft.
Подробнее: Как настроить Microsoft Edge
Таким образом, вы узнали о настройках стандартных для Windows браузеров, которые помогут сделать их использование более комфортным и удобным.
Опишите, что у вас не получилось. Наши специалисты постараются ответить максимально быстро.
Помогла ли вам эта статья?
ДА НЕТНастройка сети на ПК — RamNet
НАСТРОЙКА СЕТИ В WINDOWS 10
1. Для настройки сети необходимо нажать правой клавишей мыши по значку соединения на панели задач, в появившемся меню выбрать «Центр управления сетями и общим доступом»
2. В окне «Центр управления сетями и общим доступом» перейдите в «Изменение параметров адаптера»
3. В окне «Сетевые подключения», правой кнопкой мыши нажмите на подключение «Ethernet» и в появившемся меню выберите пункт «Свойства»
4. В диалоговом окне выберите «Протокол Интернета версии 4 (TCP/IPv4)» и нажмите кнопку «Свойства»
5. Выберите значения «Получить IP-адрес автоматически» и «Получить адрес DNS-сервера автоматически», нажмите кнопку «OK»
Настройка завершена, поздравляем!
Настройка сети в Windows 7/Windows Vista
1. Нажмите кнопку «Пуск» и выберите «Панель управления»:
Нажмите кнопку «Пуск» и выберите «Панель управления»:
2. В подразделе «Сеть и Интернет» нажмите «Просмотр состояния сети и задач»:
3. В открывшемся «Центре управления сетями и общим доступом» нажмите «Управление сетевыми подключениями»:
4. В окне «Сетевые подключения» нажмите по «подключению по локальной сети» правой кнопкой мыши и, в появившемся меню, выберете пункт «Свойства»:
5. В диалоговом окне выберите «Протокол Интернета версии 4 (TCP/IPv4)» и нажмите кнопку «Свойства»:
6. Выберите значения «Получить IP-адрес автоматически» и «Получить адрес DNS-сервера автоматически» и нажмите кнопку «OK»:
Кнопкой «OK» закройте окно свойств «Подключения по локальной сети».
Настройка завершена, поздравляем!
Настройка сети в Windows XP — 2003
1. Нажмите кнопку «Пуск» и выберите «Настройка» -> «Панель управления»:
2. В окне «Панель управления» выберите значок «Сетевые подключения»:
3. В окне «Сетевые подключения» правой кнопкой мыши нажмите по «Подключению по локальной сети» и в появившемся меню, выберете пункт «Свойства»:
В окне «Сетевые подключения» правой кнопкой мыши нажмите по «Подключению по локальной сети» и в появившемся меню, выберете пункт «Свойства»:
4. В диалоговом окне выберите «Протокол Интернета версии (TCP/IP)» и нажмите кнопку «Свойства»:
5. Выберите значения «Получить IP-адрес автоматически» и «Получить адрес DNS-сервера автоматически» и нажмите кнопку «OK»:
Кнопкой «OK» закройте окно свойств «Подключения по локальной сети».
Регистрация в сети RAMNET.
После завершения настройки Вам необходимо авторизовать устройство в нашей сети. Для этого необходимо перейти на любой сайт (на страницу аутентификации Вас перенаправит автоматически). В случае, если страница не появляется, следует ввести прямой адрес в адресной строке браузера: 178.22.48.243:8005/login
Система потребует ввести Ваш логин и пароль от личного кабинета, указанные в договоре. Перед номером договора указана латинская заглавная буква I или слово user. Пароль следует вводить, соблюдая регистр.
Пароль следует вводить, соблюдая регистр.
Настройка завершена, поздравляем!
Интернет-трафик: понятие, свойства и типология (Филимонов О.И.1, Касьяненко Т.Г.11 Санкт-Петербургский государственный экономический университет, Россия, Санкт-Петербург) / Вопросы инновационной экономики / № 3, 2021
Цитировать:
Филимонов О.И., Касьяненко Т.Г. Интернет-трафик: понятие, свойства и типология // Вопросы инновационной экономики. – 2021. – Том 11. – № 3. – С. 1215-1226. – doi: 10.18334/vinec.11.3.113230.
Аннотация:
В статье дано авторское определение понятия «трафик» как вида информационного потока, отражающего движение информации, связанной с его потребителями и исследованы его свойства. На основе описания видов (типов, классов) трафика в нормативном документе Международного союза электросвязи (подразделения ООН), разработаны классификации трафика по его двум основным вариативным свойствам — объему трафика и сроку предоставления услуг связи. Представлена двумерная классификация видов трафика, отражающая одновременно оба свойства трафика во взаимодействии, и дана ее графическая интерпретация на плоскости. Проведенное исследование важно для изучения особенностей функционирования виртуального бизнеса, что представляет собой актуальную задачу современной экономики.
Представлена двумерная классификация видов трафика, отражающая одновременно оба свойства трафика во взаимодействии, и дана ее графическая интерпретация на плоскости. Проведенное исследование важно для изучения особенностей функционирования виртуального бизнеса, что представляет собой актуальную задачу современной экономики.
Ключевые слова: информационный поток, интернет-трафик, свойства трафика, объем трафика, сроки предоставления услуг связи, классификации видов трафика
Введение
Благодаря повсеместному
внедрению информационно-коммуникационных технологий (ИКТ), значимость
которых постоянно усиливается, появились принципиально новые формы организации
человеческой деятельности, в т.ч. и виртуальные. На первый план выходят
проблемы: обеспечение функционирования ИТ-систем предприятий виртуального
бизнеса (ВБ), поддержка удаленных пользователей; обеспечение безопасности
работы в формате онлайн, совершенствование
контактов с персоналом и клиентами.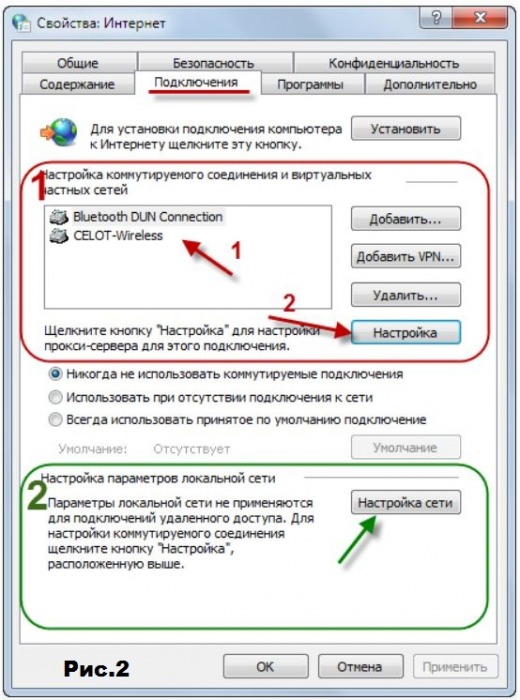
Внедрение ИКТ в работу такого вида бизнеса, как и для любых принципиально новых явлений и процессов, нуждается, прежде всего, в разработке теории на основе комплексного анализа опыта компаний, успешно использующих цифровые инструменты, и систематизации знаний в этой сфере. Это важно как для оптимизации структуры таких предприятий, существенного повышения эффективности их деятельности, так и для развития виртуальной экономики в целом. Этим обусловлена актуальность проводимого авторами исследования и выбор темы.
Представленный в статье
материал продолжает серию авторских статей, посвященных исследованию специфики
виртуального бизнеса. В них формуются основы понятийно-категориального аппарата
в сфере виртуальной экономики [1; 2, с. 264–268; 10, с. 365–407]
(Kasyanenko,
Filimonov, Kukhta, 2021; Kasyanenko, Filimonov, 2021, р. 264–268; Filimonov,
Kukhta, 2021, р. 365–407), изучаются свойства виртуальной
организации бизнеса как системы, специфика функционирования электронной
коммерции и особенности ее уникального товара – информации. Эти
вопросы поднимаются также в ряде работ российских [4, с. 119; 6, с. 86–90; 7, с. 105;
11, с. 135–138]
(Kurmanov,
2014, р. 119; Pakhomova, Snimshikova, Khamzina, 2020, р. 86–90; Perchinskaya,
2013, р. 105; Yurchik, Maksimychev, Golubkova, 2018, р. 135–138)
и зарубежных авторов [12, c. 76–82;
15, c. 155; 17, c. 8–17] (Bemers-Lee, Cailliau,
Luotonen, Nielsen, Secret, 1994, р. 76–82; Halligan, Shah, 2014, р. 155; Paxson,
1994, р. 8–17).
Эти
вопросы поднимаются также в ряде работ российских [4, с. 119; 6, с. 86–90; 7, с. 105;
11, с. 135–138]
(Kurmanov,
2014, р. 119; Pakhomova, Snimshikova, Khamzina, 2020, р. 86–90; Perchinskaya,
2013, р. 105; Yurchik, Maksimychev, Golubkova, 2018, р. 135–138)
и зарубежных авторов [12, c. 76–82;
15, c. 155; 17, c. 8–17] (Bemers-Lee, Cailliau,
Luotonen, Nielsen, Secret, 1994, р. 76–82; Halligan, Shah, 2014, р. 155; Paxson,
1994, р. 8–17).
Как известно, Интернет – это открытая среда, и ее популярность резко возросла за последние несколько лет, а объем данных в Интернете стремительно увеличивается день ото дня. Поэтому для обеспечения безопасного и эффективного использования сетевых ресурсов необходимо в каждом конкретном случае выявить наиболее продуктивные способы организации трафика и управления им.
Решение такой непростой задачи требует изучения данного
понятия, поскольку часто в исследованиях, относящихся к этой теме, понятие «трафик»
отождествляется с понятием «информационный поток». Такая ситуация
требует уточнения определения этого понятия, изучения его видов и свойств,
построения типологии трафика, без чего невозможна его точная идентификация. В
данной теоретической статье авторы поставили своей целью решение этих
проблем. Для ее достижения используется широкий арсенал методов научного
познания, таких как анализ и синтез, сравнение, классификация, табличная и
графическая интерпретация материалов исследования.
Такая ситуация
требует уточнения определения этого понятия, изучения его видов и свойств,
построения типологии трафика, без чего невозможна его точная идентификация. В
данной теоретической статье авторы поставили своей целью решение этих
проблем. Для ее достижения используется широкий арсенал методов научного
познания, таких как анализ и синтез, сравнение, классификация, табличная и
графическая интерпретация материалов исследования.
В результате проведенного анализа разработаны классификации трафика по его двум основным вариативным свойствам – объему трафика и сроку предоставления услуг связи. Представлена двумерная классификация видов трафика, отражающая одновременно оба свойства трафика, и дана ее графическая интерпретация на плоскости. Проведенное исследование будет востребовано для изучения особенностей функционирования различных видов виртуального бизнеса.
1. Определение понятия «трафик»
Определение понятия «трафик»
Прежде всего, при изучении понятия «трафик» следует отмежеваться от понятия «информационный поток» (ИП), под которым понимается упорядоченное движение информации, обладающее определенными свойствами и характеризующееся направлением, интенсивностью, плотностью и полезностью [9] (Ryazantsev, 2011).
Информационный поток занимает свое определенное место среди других видов потоков в бизнесе. Среди этих потоков выделяют [3] (Kovalenko, Kuzmenko, 2020):
— финансовый поток – поток платежей, отражающий движение по передаче права собственности на продукт от производителя к конечному потребителю;
— маркетинговый поток – поток средств продвижения (сообщений) в виде рекламы, личных продаж и стимулирования сбыта;
— материальный поток – характеризует физическое
перемещение продукта от производителя к потребителю и др.
В свою очередь, ИП отражает информацию, позволяющую вести финансово-хозяйственную деятельность компании в целом, а также содержит информацию о наличии нужного вида услуги, ее стоимости и качестве и передает ее потребителю.
Что касается трафика, то сегодня интернет-трафик является одним из доминирующих компонентов Всемирной паутины (также называемой WWW или Интернетом) [12; 17] (Bemers-Lee, Cailliau, Luotonen, Nielsen, Secret, 1994; Paxson, 1994). Столь взрывной рост интернет-трафика вызван множеством причин. К этим причинам относятся:
— простота использования Интернета,
— доступность графических пользовательских интерфейсов для навигации по Cети,
— доступность редакторов и инструментов поддержки для создания и «публикации» веб-документов,
— машинно-независимый характер языков и протоколов,
используемых для создания и обмена веб-документами и постоянное
экспоненциальное увеличение числа интернет-хостов и пользователей.
Ряд определений понятия трафик, используемых специалистами в России и за рубежом, представлен в таблице 1.
Таблица 1
Некоторые определения понятия «трафик» по представлениям отечественных и зарубежных исследователей
|
№ п/п |
Автор |
Определение
понятия «трафик» |
|
1 |
Б. Халлиган, Д. Шах (2010) [15, с. 155] (Halligan, Shah, 2014, р. 155) |
Трафик – это число посетителей веб-сайтов, преобразуемых в потенциальных
покупателей (конверсия) |
|
2 |
П. Панде, Н. Тарбани, П. Ингалкар (2014) [16, с. 905]
(Pande, Tarbani,
Ingalkar, 2014, р.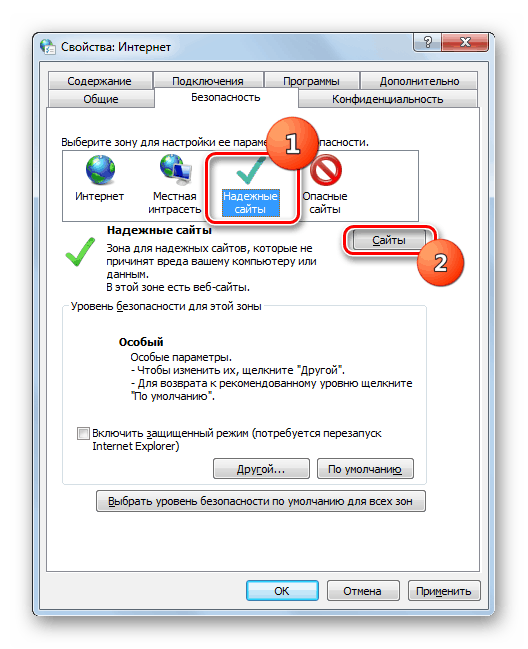 905) 905) |
Трафик
– это поток, формируемый пользователями интернет-сайтов |
|
3 |
А. Ширин, У. Шраванкар (2018) [18, с. 3883] (Shireen, Shrawankar, 2018, р. 3883) |
Трафик
– отражает активность пользователей интернет-сайтов |
|
4 |
Перчинская О.В. (2013) [7, с. 105] (Perchinskaya, 2013, р. 105) |
Трафик
– интегральная оценка экономической эффективности рекламных кампаний в
сети Интернет,
результат комплексного интернет-маркетинга |
|
5 |
Курманов B.В. (2014) [4, с. 119] (Kurmanov, 2014, р. 119) |
Трафик
– элемент маркетинговой системы, позволяющий оценивать эффективность
интернет-продвижения и измерять закономерности поведения потребителей
в сети Интернет |

Анализ определений, представленных в таблице 1, показывает, что в отличие от понятия информационный поток, понятие трафик отражает не только движение информации, но, что очень важно, движение информации о поведении потребителей продукции виртуального бизнеса (их число, особенности, закономерности и активность поведения). Он позволяет также судить об эффективности рекламы в продвижении того или иного информационного продукта.
Тем самым мы имеем дело с информационным сырьем, используемым в дальнейшем собственниками интернет-сайта и его аналитиками для проведения анализа, нацеленного на повышение эффективности функционирования этого сайта как виртуального бизнеса. Поэтому важно ознакомиться с базовыми свойствами трафика и классификациями его видов.
В этом направлении специалистами проведена
большая исследовательская работа, результаты которой отражены в нормативном
документе ООН [8]. Специализированное подразделение этой
организации – Международный союз электросвязи (МСЭ) – в целях стандартизации
электросвязи на всемирной основе выпустил в 2019 году Рекомендации по
внедрению системы контроля трафика и управления ресурсами, рекомендуемые для
повышения эффективности доставки услуг и использования сетевых ресурсов.
Специализированное подразделение этой
организации – Международный союз электросвязи (МСЭ) – в целях стандартизации
электросвязи на всемирной основе выпустил в 2019 году Рекомендации по
внедрению системы контроля трафика и управления ресурсами, рекомендуемые для
повышения эффективности доставки услуг и использования сетевых ресурсов.
Появление мобильных устройств (таких как смартфоны, планшеты и. пр.) в пользовательской среде IP-сетей, а также появление новых услуг, таких как трехмерное телевидение, сетевые игры и др., стали одной из причин роста объема данных (и соответственно, трафика). Поэтому для обеспечения добросовестного и эффективного использования конечных сетевых ресурсов стало необходимым определить наиболее продуктивные способы работы Интернета.
В этой связи целью Рекомендаций является предоставление
функции контроля трафика и управления ресурсами для решения
вопросов, связанных с ситуацией повышенного использования ресурсов (в
которой обеспечивается высокая загрузка сетевых ресурсов), в соответствии с
потребностями их оптимального использования, которое является
рекомендуемым при управлении сетью.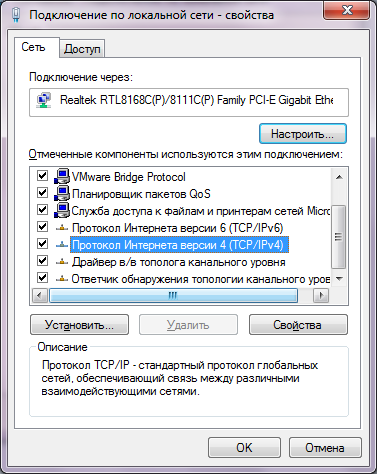 При этом использование
считается оптимальным, когда поддерживается оптимальный баланс между
интенсивным использованием сетевых ресурсов, требованиями к качеству
обслуживания и низкой сложностью управления сетью.
При этом использование
считается оптимальным, когда поддерживается оптимальный баланс между
интенсивным использованием сетевых ресурсов, требованиями к качеству
обслуживания и низкой сложностью управления сетью.
В этих Рекомендациях также уделено внимание вопросу классификации трафика по его основным вариативным свойствам.
2. Классификация видов трафика по пропускной способности
Основные свойства трафика – это его объем (пропускная способность трафика), его неравномерность и сроки предоставления услуг. Так, по данным Nokia Bell Labs [14], ежегодные темпы роста объема трафика составляют 25%. Соответственно такой же темп роста имеет цифровая экономика (для сравнения: в 2018–2019 гг. мировой экономический рост составлял всего 3,8%) [14].
Далее предлагаются классификации видов трафика по
вариациям этих свойств, что важно для его идентификации и анализа (табл.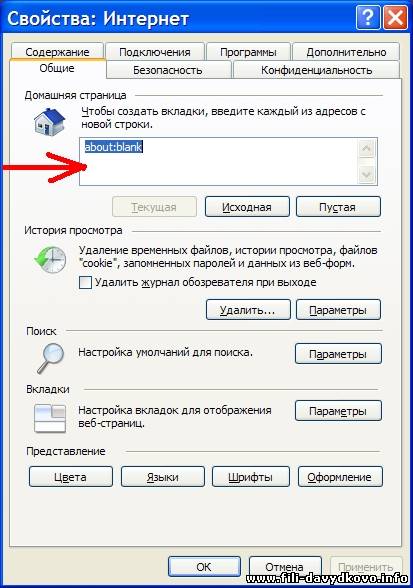 2, 3).
2, 3).
Таблица 2
Классификация видов трафика по качественным характеристикам (описанию) его пропускной способности (объему трафика)
|
№ п/п |
Вид трафика |
Характеристика |
|
1 |
Трафик предельного объема данных (data
cap) |
Это верхний предел общего объема
трафика, допускаемый соглашением об уровне обслуживания, заключенным между
источником трафика (например, поставщиком интернет-услуг) и получателем
(например, пользователем) |
|
2 |
Интенсивный
трафик
услуг
(heavy service traffic) |
Уровень трафика, измеряемый как объем
определенных услуг, который перегружает сетевые ресурсы на интерфейсе
исходящих/входящих соединений с поставщиками услуг.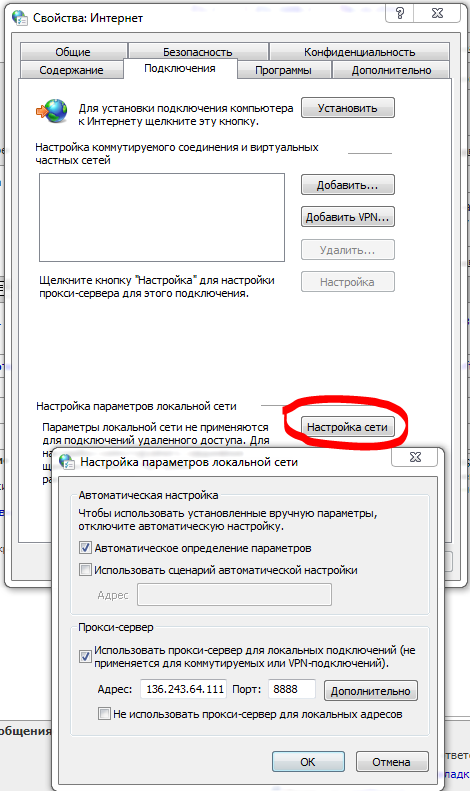 Этот уровень влияет на трафик других услуг на одном и том же сетевом ресурсе (например, снижает качество обслуживания) |
|
3 |
Интенсивный трафик сигнализации
(heavy signalling traffic) |
Уровень трафика, измеряемый как объем и
частота, который запускает управление потоком трафика сигнализации
(например, интенсивный уровень трафика, вызванный сообщениями,
подтверждающими активность (keep-alive)) |
|
4 |
Интенсивный пользовательский трафик
(heavy user traffic): |
Уровень, измеряемый как объем трафика, инициированного
конечным пользователем, который перегружает сетевые ресурсы на
интерфейсе исходящих/входящих соединений с конечным пользователем. Этот
уровень влияет на качество трафика других пользователей |
|
5 |
Трафик, содержащий всплески (surge
traffic) |
Уровень трафика, измеряемый как совокупный
объем, инициированный несколькими пользователями, который перегружает
сетевые ресурсы в случае особых событий, таких как резкое ухудшение погоды,
отдельные спортивные или музыкальные мероприятия, привлекающие большое число
пользователей, и т. д. д. |
|
6 |
Монопольное использование (monopolization) |
Состояние перегрузки сетевых ресурсов,
вызванное интенсивным трафиком услуг или пользователей. Такой режим влияет на
качество трафика других услуг или пользователей |
|
7 |
Завышенный трафик
(over-sized traffic) |
Трафик, уровень которого превышает
объем, рекомендованный для той или иной услуги. Рекомендованный объем
трафика для такой услуги определяется соглашением об уровне обслуживания
между источником и получателем трафика. Завышенный трафик является частным
случаем интенсивного трафика услуг |
Виды трафика в таблице 3
имеют количественное описание, согласно которому они делятся на типы 0–4.
Таблица 3
Классификация видов трафика по количественным характеристикам его пропускной способности (объему трафика)
|
Диапазон |
Тип |
Характеристика |
|
До 1 кбит/с |
Тип 0 |
Этот тип используется при передаче небольших
объемов данных со скоростью в несколько сотен бит в секунду. К этому типу
может принадлежать трафик, генерируемый датчиками, или трафик сигнализации,
например периодические сигналы от маяков |
|
1–128 кбит/с |
Тип 1 |
Этот тип используется для традиционных
услуг электросвязи, передающих голосовые сообщения и изображения низкого
качества со скоростью менее 128 кбит/с.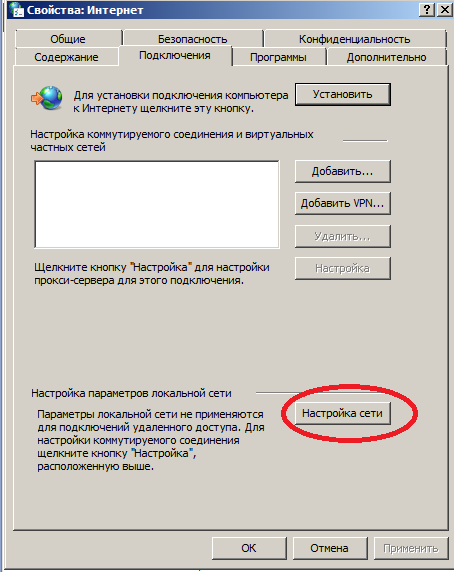 К этому типу могут принадлежать
некоторые виды трафика сигнализации К этому типу могут принадлежать
некоторые виды трафика сигнализации |
|
128 кбит/с -2 Мбит/с |
Тип 2 |
Этот тип используется для типичных
мультимедийных услуг, передающих видеосигналы, а также аудио/голосовые
сигналы и изображения высокого качества |
|
2–20 Мбит/с |
Тип 3 |
Этот тип используется для
усовершенствованных мультимедийных услуг, передающих видеосигналы с
разрешением HD и full HD и т.д. |
|
Свыше 20 Мбит/с |
Тип 4 |
Этот тип используется для новых
появляющихся услуг, таких как услуги 3D-видео и современные конвергентные услуги,
например моделирование работы сердца и дистанционные медицинские услуги в
области хирургии |

3. Классификация видов трафика по срокам предоставления услуг
Время, которое пользователи тратят на потребление информации в сети Интернет, огромно. Так, по данным Аналитического агентства We Are Social и крупнейшей SMM-платформы Hootsuite [13], среднестатистический интернет-пользователь проводит в Сети примерно 6 часов в день. Учитывая, что активных интернет-пользователей сегодня в мире насчитывается не менее 4 млрд человек, – можно определить, что суммарный временной интернет-трафик составляет 4 млрд (!) лет.
Помимо объема трафика,
его неравномерности (выделяют краткосрочный или постоянный
трафик) и зависимости от фактора времени (его представления в режиме
реального времени или вне режима реального времени), еще одним важным фактором,
который следует учитывать, являются сроки предоставления услуг. Однако
многие из услуг (например, IP-телевидение, дистанционная хирургия,
видеоконференции и сетевые игры) и приложений имеют продолжительность
предоставления услуг свыше одного часа.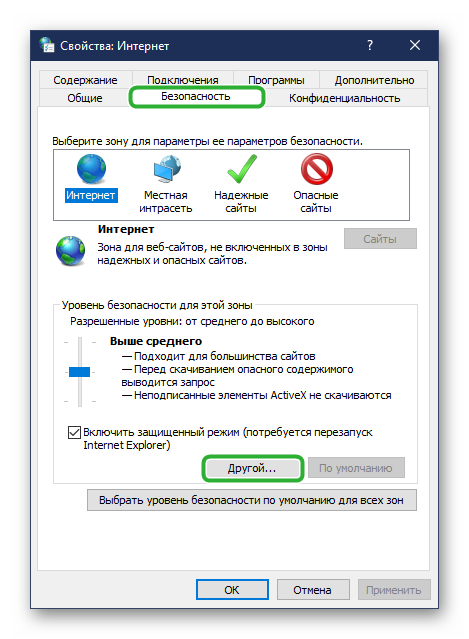 Таким образом, сроки предоставления
услуг также следует рассматривать как один из важнейших факторов при
осуществлении контроля трафика и управлении ресурсами.
Таким образом, сроки предоставления
услуг также следует рассматривать как один из важнейших факторов при
осуществлении контроля трафика и управлении ресурсами.
Для решения этих вопросов важно иметь представление о классификации по срокам предоставления услуг. Определяются следующие пять типов продолжительности предоставления услуг в диапазоне от очень короткого срока (менее 1 секунды) до очень длительного периода (более 1 часа) (табл. 4).
Таблица 4
Классификация типов трафика по срокам предоставления услуг
|
№ п/п |
Тип трафика |
Характеристика |
|
1 |
Тип 0 (менее 1 секунды) |
Этот тип используется для мгновенной
передачи данных (например, автоматическая передача генерируемых сигналов
датчика). Как правило, этот тип трафика влияет на работу сетей только в
случае перегрузок, вызванных внезапным скачком объема данных (например, из-за
стихийного бедствия) Как правило, этот тип трафика влияет на работу сетей только в
случае перегрузок, вызванных внезапным скачком объема данных (например, из-за
стихийного бедствия) |
|
2 |
Тип 1 (от 1 секунды до менее чем 10 минут) |
Этот тип используется для традиционных
услуг электросвязи, таких как голосовая телефония, факсимильная связь и
передача сообщений. В большинстве из них используются двунаправленные симметричные
услуги связи. В данный тип включены также однонаправленные услуги связи,
такие как обмен сообщениями и музыкальные сервисы |
|
3 |
Тип 2 (от 10 до менее чем 30 минут) |
Этот тип, как правило, используется для
веб-услуг, но включает также голосовую и видеотелефонию |
|
4 |
Тип 3 (от 30 минут до менее чем 1 часа) |
Этот тип используется главным образом
для услуг передачи потокового видео (контентом являются обычные ТВ-программы
длительностью менее 1 часа).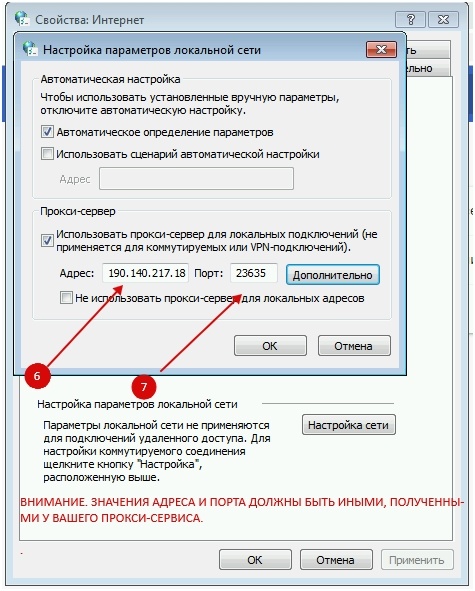 Включены также услуги аудио- и видеоконференций Включены также услуги аудио- и видеоконференций |
|
5 |
Тип 4 (свыше 1 часа) |
Этот тип используется главным образом
для услуг передачи потокового видео (контентом являются HD и/или 3D-фильмы
длительностью свыше одного часа). Этот тип включает также новые появляющиеся
виды услуг, такие как дистанционная хирургия и т. д. |
4. Двумерная классификация трафика
Кроме классификаций по
таким признакам, как пропускная способность (табл.
2, 3) и сроки предоставления услуг (табл. 4),
представляется полезным и возможным рассмотрение также многоуровневой
(двумерной) классификация трафика (по четырем классам – от класса 0 до класса
3) по пропускной способности и срокам предоставления услуг одновременно (табл. 5).
5).
Таблица 5
Двухуровневая классификация трафика по его пропускной способности и срокам предоставления услуг одновременно
|
№ п/п |
Класс |
Характеристика |
|
1 |
Класс 0 |
Для этого класса характерны типы пропускной
способности 0 и 1 и тип 0 сроков предоставления услуг. Например,
часть трафика этого класса может представлять собой данные, полученные от
датчиков системы электронного здравоохранения или систем обнаружения
стихийных бедствий |
|
2 |
Класс 1 |
Для этого класса характерна конкатенация
пропускной способности типов от 0 до 4 и сроков предоставления услуг типа 1,
пропускной способности типов 1 и 2 и сроков предоставления услуг типа 2, а
также пропускной способности типа 1 и сроков предоставления услуг типов 3 и
4. К этому классу трафика принадлежит большинство услуг общего пользования,
таких как голосовая телефонная связь К этому классу трафика принадлежит большинство услуг общего пользования,
таких как голосовая телефонная связь |
|
3 |
Класс 2 |
Для этого класса характерна конкатенация
пропускной способности типов 3 и 4 и сроков предоставления услуг типа 2, а
также пропускной способности типов от 2 до 4 и сроков предоставления услуг
типов 3 и 4, исключая класс 3. К этому классу трафика принадлежат многие из
новых услуг с расширенными возможностями мультимедийной передачи |
|
4 |
Класс 3 |
Для этого класса характерна пропускная
способность типа 4 и сроки предоставления услуг типа 4. К этому классу
принадлежат услуги с высоким потреблением пропускной способности, такие как
трехмерная дистанционная хирургия |

Двумерная классификация трафика для облегчения ее восприятия может быть интерпретирована графически (рис. 1).
Некоторые виды трафика, принадлежащие к классу 0, требуют обработки с наиболее высоким приоритетом, а поддержка трафика класса 1 важна при предоставлении услуг общего пользования. Трафик класса 2 влияет на системы электросвязи, в том числе коммерческие, на функционирование соответствующих ресурсов и управление ими. Трафик класса 3 оказывает серьезное влияние на операторов сетей электросвязи и поставщиков интернет-услуг. Считается, что наилучшим решением по поддержке трафика этого класса будет использование арендованной связи.
Рисунок 1. Зоны классов трафика при его двухуровневой классификации по пропускной способности и срокам предоставления услуг одновременно
Источник: составлено авторами.
Классы 0, 2 и 3 являются приоритетными для целей
контроля трафика и управления ресурсами, поскольку они оказывают
существенное влияние на характеристики сети.
Заключение
На основе анализа представленных в специальной литературе определений понятия «трафик» в работе:
1) предложено определение трафика, обособляющее его от понятия «информационный поток», которое, однако, положено в его основу. То есть трафик определен как вид информационного потока, который отражает не только движение информации, но информации, связанной с поведением пользователей (частотой и интенсивностью пользования ими Интернетом, сроками сеансов связи и пр.)
2) выделены основные
вариативные свойства трафика, такие как объем трафика (его
пропускная способность) и сроки предоставления услуг. Для первого
свойства представлена классификация видов трафика по уровням его
интенсивности (табл. 3), а для второго – классификация типов
трафика по срокам его использования – от 1 секунды до 1 часа и выше (табл.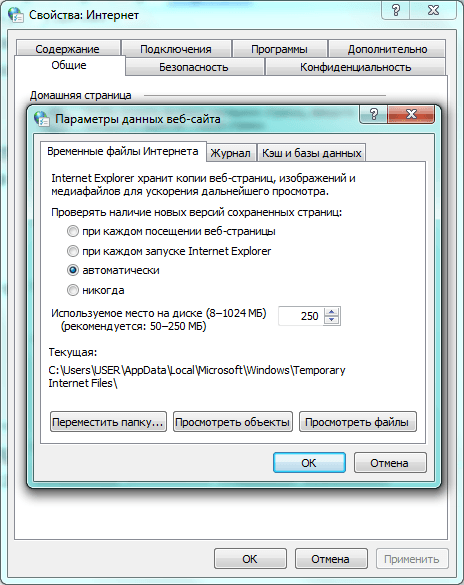 4);
4);
3) предложена двумерная классификация трафика (табл. 5), учитывающая одновременно два базовых его свойства, исследованных выше, и дана графическая интерпретация учета этих свойств на плоскости.
Однако заметим, что предложенные классификации трафика отражают лишь его технические характеристики и не касаются тех, что связаны с потребителями информационных товаров/услуг. Речь идет о социально-психологических характеристиках пользователей, таких как частота пребывания пользователя в Сети и на конкретном сайте, его коммуникабельность и активность, его наклонности и интересы (по его запросам), а также его рисковость как покупателя и др. Эти вопросы могут составить тему другого исследования.
Как настроить интернет на Windows 10
Подключение интернета к компьютеру – простое дело, которое в Windows 10 чаще всего автоматизировано. В ранних версиях операционной системы нам приходилось искать драйверы, выставлять многочисленные настройки, вызывать мастера и только потом получать долгожданный выход в сеть. Сейчас мы смотрим на это, как на страшный сон, но для некоторых он так и не закончился. Нередко бывает, что Windows 10 начинает подводить, и приходится самостоятельно настраивать интернет. Чаще всего это возникает при подключении через PPPoE.
Сейчас мы смотрим на это, как на страшный сон, но для некоторых он так и не закончился. Нередко бывает, что Windows 10 начинает подводить, и приходится самостоятельно настраивать интернет. Чаще всего это возникает при подключении через PPPoE.
Как все настроить и получить связь со всемирной паутиной – об этом и многом другом поговорим в сегодняшней статье.
Ethernet: подключение к интернету через LAN-кабельEthernet – это одна из самых распространенных технологий передачи данных, которая используется многими интернет-провайдерами. Суть заключается в прокладывании обычных сетевых кабелей в квартиры пользователей. Подключение может осуществляться как напрямую, так и через Wi-Fi роутер. Чаще всего достаточно просто вставить кабель в ноутбук или компьютер, и соединение будет установлено.
Но так бывает не всегда: многие пользователи сталкиваются со статусами подключения «Ограничено» или «Неопознанная сеть».![]() Подобные проблемы обозначаются восклицательным знаком в иконке интернета, которая расположена в панели задач.
Подобные проблемы обозначаются восклицательным знаком в иконке интернета, которая расположена в панели задач.
Решить подобную неполадку можно с помощью следующих манипуляций:
- Открываем окно «Выполнить» с помощью комбинации клавиш «WIN+R», где Win – клавиша с логотипом Windows. В отобразившееся окно вводим запрос ncpa.cpl.
- Таким образом мы попадаем в «Сетевые подключения» – здесь находится вся информация о текущих подключениях. Выбираем иконку с желтым восклицательным знаком и кликаем по ней правой кнопкой мыши, затем переходим в «Свойства».
- Во вкладке «Сеть» открываем дополнительное окно «IP версия 4 (TCP/IPv4)». В нем должны быть установлены автоматические режимы – если это не так, то выставите их и не забудьте сохраниться кнопкой «ОК».
Проверьте, изменился ли статус подключения – интернет должен заработать. Если никаких результатов нет, то попробуйте перезагрузить компьютер. Если и это не помогло, то можно пойти еще одним путем – узнать у провайдера, есть ли привязка по MAC-адресу. Если есть, то он попросит вас сообщить MAC-адрес компьютера, чтобы вбить его в свои настройки.
Если и это не помогло, то можно пойти еще одним путем – узнать у провайдера, есть ли привязка по MAC-адресу. Если есть, то он попросит вас сообщить MAC-адрес компьютера, чтобы вбить его в свои настройки.
Что такое MAC-адрес и как его узнать? Можете не беспокоиться, провайдер поможет разобраться в этом и все настроить.
Подключение через PPPoE в Windows 10PPPoE характеризуется высокоскоростным интернет-соединением, которое также часто используется провайдерами. Подключение осуществляется с помощью логина и пароля, которые выдаются индивидуально каждому клиенту. Отличие этого соединения от Ethernet, по сути, только в более расширенной настройке: если просто вставить провод в компьютер, то никакого соединения не произойдет. Однако если вы пытаетесь подключиться через роутер, все настройки уже будут внесены.
Если же кабель идет напрямую, то необходимо добавить высокоскоростное подключение в Windows 10. Сделать это можно следующим образом:
Сделать это можно следующим образом:
- Кликаем правой кнопкой мыши по иконке интернета и выбираем «Открыть “Параметры сети и Интернет”».
- Переходим во вкладку «Ethernet» и в правой части открываем окно «Центр управления сетями и общим доступом».
- В отобразившемся окне выбираем «Создание и настройка нового подключения или сети».
- Выделяем пункт «Подключение к Интернету» и жмем «Далее».
- Выбираем «Высокоскоростное (с PPPoE).
- Осталось ввести данные, которые были предоставлены интернет-провайдером – это имя пользователя и пароль. По желанию вы также можете изменить имя подключения. В завершение жмем «Подключить».
Если все данные были введены правильно, то проблем возникнуть не должно. Управлять соединением вы также можете через значок интернета в панели задач.
Как подключиться к Wi—Fi роутеруСамый простой способ, который требует минимум усилий – достаточно открыть нужное меню, выбрать роутер и ввести необходимые данные. Рассмотрим на примере:
Рассмотрим на примере:
- Обращаем внимание на нижний правый угол рабочего стола – там должна отображаться иконка интернета со знаком блока. Кликаем по ней левой кнопкой мыши и в отобразившемся окне выбираем «Wi-Fi».
- В списке будут показаны все ближайшие Wi-Fi роутеры – находим свой и кликаем по нему левой кнопкой мыши. Затем жмем «Подключиться». Если вы хотите, чтобы данная процедура всегда выполнялась автоматически, то отметьте галочкой соответствующий пункт.
- Вводим пароль от роутера и наслаждаемся успешным подключением.
Вот так все просто – теперь вы знаете, как подключиться к Wi-Fi роутеру на ноутбуке с Windows 10.
Как подключиться к беспроводному модемуСегодня модем – это высокоскоростной 4G-интернет, который может пригодиться в поездах или для жизни в отдаленных районах, где нет проводного интернета. Да, конечно, сейчас есть мобильный интернет с раздачей, но если нужно выжать максимум скорости, то это, безусловно, модем. Подключить его можно практически так же, как и высокоскоростной интернет.
Подключить его можно практически так же, как и высокоскоростной интернет.
- Переходим в окно подключения к интернету, которое мы успешно открыли в разделе с PPPoE, отмечаем пункт «Показать варианты подключения, которые не настроены для использования» и кликаем по «Коммутируемое».
- Вводим все данные, необходимые для подключения модема и жмем «Создать».
- После этого соединение должно быть установлено. Подключить или отключить интернет можно в разделе «Набор номера» параметров сети.
Как видите, подключение к интернету – несложная процедура, которая посильна даже неопытным пользователям.
Что делать, если на Windows 10 не работает интернетВ некоторых случаях компьютер никак не реагирует на подключение LAN-кабеля и показывает красный крест и надпись «Сетевой кабель не подключен».
Первым делом рекомендуется проверить, корректно ли установлены драйверы:
- Кликаем правой кнопкой мыши по иконке «Этот компьютер» и выбираем «Свойства».

- Раскрываем окно на весь экран и в правой части кликаем по кнопке «Диспетчер устройств».
- В отобразившемся окне раскрываем пункт «Сетевые адаптеры» и смотрим, все ли корректно. Если все нормально, то ни один из элементов не будет отображаться с желтым восклицательным знаком.
- Если же проблемы есть, то можно попробовать переустановить драйвер, предварительно удалив старый. Для этого выбираем конфликтный драйвер и кликаем по нему правой кнопочкой мыши, в отобразившемся меню жмем «Удалить устройство».
Перезагружаем компьютер и смотрим на устранение проблемы: Windows 10 способен автоматически устанавливать новые драйверы. Если же драйвер не установился (проверить это можно в «Диспетчере устройств», что мы открыли выше), то придется позаботиться об этом самостоятельно. Загружать драйвер нужно для сетевой карты, которая установлена в вашем компьютере или ноутбуке.
Проблема может быть не в драйвере, а в самой сетевой карте – в таком случае рекомендуем обратиться к специалисту, если своими руками не получается ничего решить. Возможны и проблемы со стороны провайдера – свяжитесь со службой поддержки, чтобы это уточнить.
Возможны и проблемы со стороны провайдера – свяжитесь со службой поддержки, чтобы это уточнить.
На что еще можно обратить внимание, так это на сам LAN-провод. Проверьте, плотно ли он подсоединен к роутеру или компьютеру, нет ли никаких дефектов и прочих оплошностей.
Сценариев предостаточно, но стоит сказать, что их часто решает сам провайдер. Обычно за это берут дополнительную плату, но иногда бывает, что все это входит в ежемесячный тариф. Если инструкция не помогла, то уточните все детали у службы поддержки – с проблемой вы точно не останетесь.
Object.prototype.hasOwnProperty() — JavaScript | MDN
Метод hasOwnProperty() возвращает логическое значение, указывающее, содержит ли объект указанное свойство.
Параметры
prop- Имя проверяемого свойства.
Каждый объект, произошедший от Object, наследует метод hasOwnProperty. Этот метод может использоваться для определения того, содержит ли объект указанное свойство в качестве собственного свойства объекта; в отличие от оператора in, этот метод не проверяет существование свойств в цепочке прототипов объекта.
Пример: использование
hasOwnProperty для проверки существования свойстваВ следующем примере определяется, содержит ли объект o свойство с именем prop:
o = new Object();
o.prop = 'существует';
function changeO() {
o.newprop = o.prop;
delete o.prop;
}
o.hasOwnProperty('prop');
changeO();
o.hasOwnProperty('prop');
Пример: собственные и унаследованные свойства
Следующий пример показывает разницу между собственными свойствами и свойствами, унаследованными через цепочку прототипов:
o = new Object();
o.prop = 'существует';
o.hasOwnProperty('prop');
o.hasOwnProperty('toString');
o.hasOwnProperty('hasOwnProperty');
Пример: обход свойств объекта
Следующий пример показывает, как итерироваться по свойствам объекта с пропуском унаследованных свойств. Обратите внимание, что цикл for...in уже проходит только по перечисляемым элементам, так что не надо на основании отсутствия не перечисляемых свойств, показываемых в цикле, считать, что метод hasOwnProperty сам ограничивает свойства только перечисляемыми элементами (как это делает метод Object.). getOwnPropertyNames()
getOwnPropertyNames()
var buz = {
fog: 'stack'
};
for (var name in buz) {
if (buz.hasOwnProperty(name)) {
alert('это точно туман (' + name + '). Значение: ' + buz[name]);
}
else {
alert(name);
}
}
Пример:
hasOwnProperty как свойствоJavaScript не защищает имя свойства hasOwnProperty; таким образом, вполне может существовать объект с таким свойством, поэтому для получения правильного результата нужно использовать внешний метод hasOwnProperty:
var foo = {
hasOwnProperty: function() {
return false;
},
bar: 'Тут драконы'
};
foo.hasOwnProperty('bar');
({}).hasOwnProperty.call(foo, 'bar');
Object.prototype.hasOwnProperty.call(foo, 'bar');
Обратите внимание, что в последнем случае новые объекты не создаются.
BCD tables only load in the browser
internet options (Свойства обозревателя — Translation into English — examples Russian
These examples may contain rude words based on your search.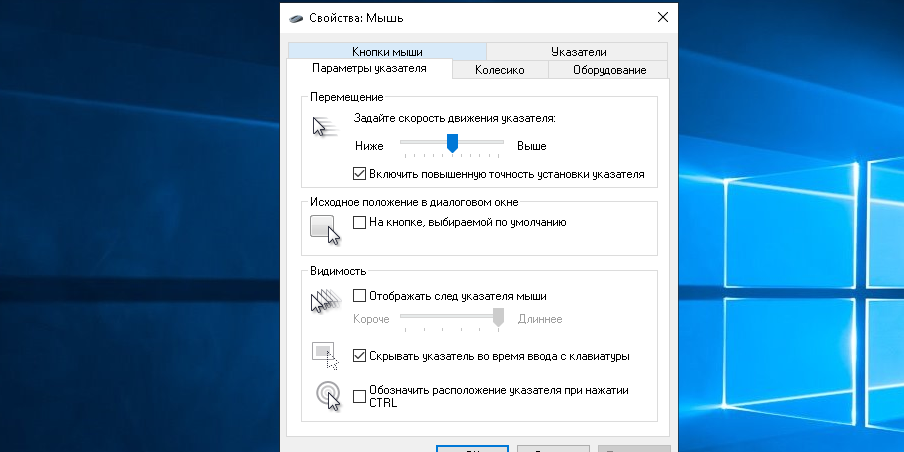
These examples may contain colloquial words based on your search.
Установите JRE в среде Windows в автономном режиме или определите параметры прокси-сервера в окне Internet Options (Свойства обозревателя).
You can use Windows Offline installation or you can specify the proxy server information in your Internet Options.Кроме того, эта ошибка появляется в том случае, если ваше соединение проходит через прокси-сервер, параметры которого не определены в окне Internet Options (Свойства обозревателя).
You will get this error if you require a proxy server and the proxy server information has not been specified in your Internet Options.Suggest an example
Окно менеджера сертификатов можно открыть в IE из пункта меню «Сервис/ Свойства обозревателя. ..» («Tools/ Internet options…» в английской версии).
..» («Tools/ Internet options…» в английской версии).
Нажмите Start (Пуск) -> Settings (Настройка) -> Control panel (Панель управления) -> Internet options (Опции интернета).
В меню Сервис обозревателя Internet Explorer выберите команду Свойства обозревателя.
Для этого в Windows откройте Панель управления из меню «Пуск» и выберите Свойства обозревателя.
To do this in Windows, open the Control Panel from the Start menu and select Internet Options.
В Explorer войдите в меню «Сервис», выберите пункт «Свойства обозревателя» и затем нажмите кнопку «Оформление».
Обычно вы найдете эти настройки в меню Инструменты -> Настройки конфиденциальности (Firefox) или Сервис -> Свойства обозревателя -> Privacy (Internet Explorer).
Usually you can find these settings under Tools -> Privacy settings (Firefox) or Tools -> Internet Options -> Privacy (Internet Explorer).Если переадресации не произошло, проверьте настройки вашего Интернет-обозревателя Войдите в меню Свойства Обозревателя (для Internet Explorer), выберите вкладку Подключения, убедитесь, что для подключения к Интернет не используются дополнительные соединения.
If this does not solve your problem check your Internet browser settings.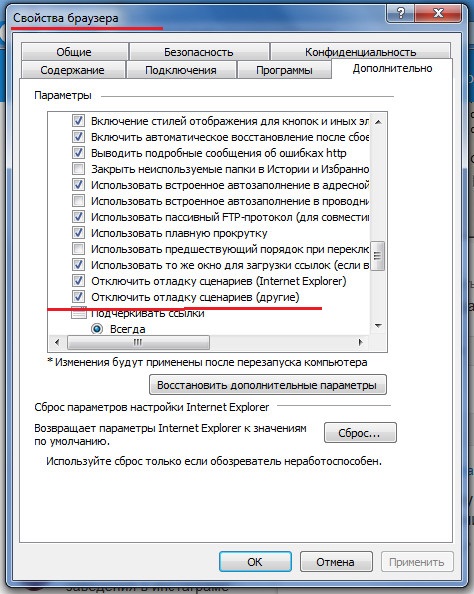 Go to the Properties menu (for Internet Explorer), select Connections, and make sure that no additional connections are used to access the Internet.
Go to the Properties menu (for Internet Explorer), select Connections, and make sure that no additional connections are used to access the Internet.
Экспорт запускается из «Диспетчера сертификатов» (в Internet Explorer — диалог «Свойства обозревателя», закладка «Содержание», кнопка «Сертификатов»).
Export can be performed in «Certificates manager»(in the Internet Explorer in «Internet options«, «Contents» tab, «Certificates» button).Выберите «Сервис» из строки меню вашего браузера, выберите «Свойства обозревателя«, выберите закладку «Безопасность» и установите «средний» уровень безопасности.
Access Tools from your toolbar, go to Internet Options, Security and move your security level setting to Medium.
Internet Option — обзор
Вкладка Content
Вкладка Content параметров Интернета содержит различные разделы для различных настроек, связанных с содержимым, включая родительский контроль, Content Advisor, сертификаты, автозаполнение, каналы и веб-фрагменты. В разделе Родительский контроль есть кнопка, которая открывает Родительский контроль из Панели управления. Эти настройки упоминались ранее в этой главе. Веб-фильтрация — это дополнительная функция, которую необходимо установить для управления просмотром веб-страниц.Вместо этого Content Advisor можно использовать для фильтрации и действия в качестве родительского контроля. Это элементы управления в IE 8, и стороннее приложение может быть более эффективным. Область «Сертификаты» управляет SSL-сертификатами и различными параметрами, связанными с этим. Параметры автозаполнения настраивают то, что браузер может запомнить и предложить при использовании форм и других входных данных, поддерживающих это.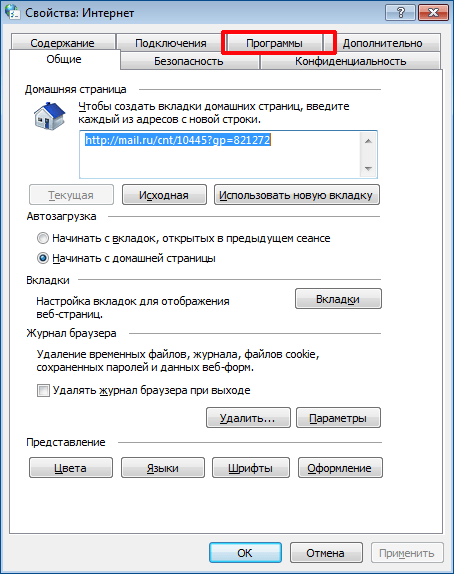 Наконец, настройки веб-каналов и веб-фрагментов определяют, как часто они будут обновляться.
Наконец, настройки веб-каналов и веб-фрагментов определяют, как часто они будут обновляться.
В Content Advisor есть кнопка Включить или Настройки , в зависимости от того, включена она уже или нет.Окно Content Advisor имеет четыре вкладки для настройки содержимого, которое может просматривать конечный пользователь. На вкладке Ratings есть несколько категорий. Для каждой категории параметр можно установить, установив ползунок на значение Нет , Ограничено или Неограничено . На вкладке Approved Sites можно добавлять сайты, которые никогда не будут доступны для просмотра или всегда будут доступны для просмотра независимо от содержания. На вкладке Общие задаются пользовательские параметры, позволяющие либо пользователям просматривать веб-сайты без оценок, либо разрешать супервизору использовать пароль для просмотра заблокированного содержимого.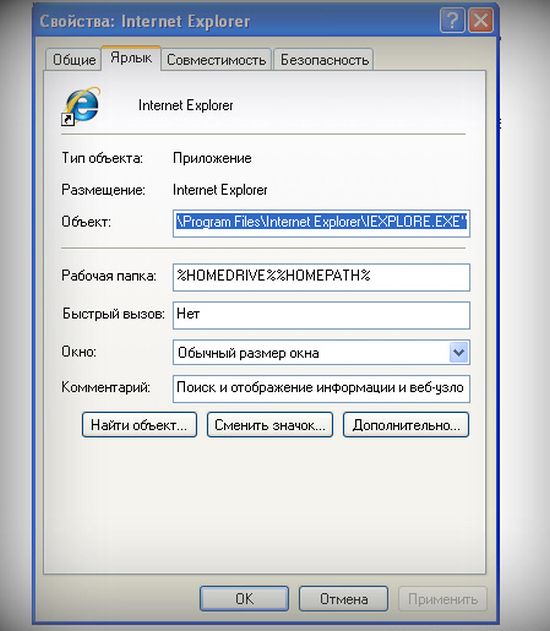 Супервайзер может создать пароль, который блокирует настройки и может использоваться для просмотра заблокированного контента. Используемые рейтинговые системы могут быть добавлены или администрированы отсюда. Рейтинговая система является основным элементом управления в Content Advisor. Наконец, на вкладке Advanced есть возможность добавить рейтинговое бюро или использовать правила PICS, чтобы определить, какие веб-сайты можно просматривать, а какие нет.
Супервайзер может создать пароль, который блокирует настройки и может использоваться для просмотра заблокированного контента. Используемые рейтинговые системы могут быть добавлены или администрированы отсюда. Рейтинговая система является основным элементом управления в Content Advisor. Наконец, на вкладке Advanced есть возможность добавить рейтинговое бюро или использовать правила PICS, чтобы определить, какие веб-сайты можно просматривать, а какие нет.
В разделе «Сертификаты» можно очистить состояние SSL, что приведет к очистке любого используемого в настоящее время сертификата. Две другие кнопки управляют сертификатами и издателями .Сертификатами также можно управлять из MMC управления сертификатами. Сертификаты используются на веб-сайтах, которые используют SSL/TLS для аутентификации клиентов и серверов и обеспечения безопасности связи. В окне Сертификаты есть много параметров, связанных с сертификатами. Сертификаты можно сортировать по назначению, включая Аутентификация клиента, Безопасная электронная почта, Дополнительные цели или Все .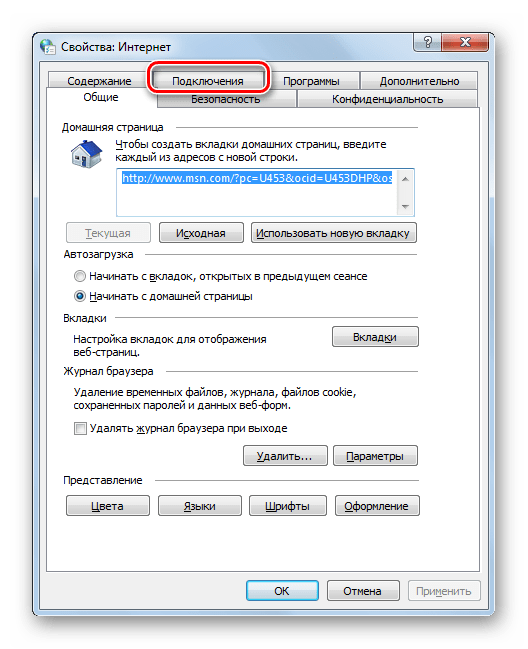 Дополнительные цели включают все сертификаты, выбранные при нажатии кнопки Advanced .Дополнительные параметры также могут установить формат экспорта сертификатов при перетаскивании в папку с файлами. Вкладки разделяют сертификаты на основе их критериев: личные, чужие, промежуточные центры сертификации, доверенные корневые центры сертификации, доверенные издатели и ненадежные издатели. Сертификаты можно импортировать, выбрав Import… и выбрав сертификат в меню проводника Windows. Чтобы удалить или экспортировать сертификат, выберите его и нажмите Экспорт или Удалить .
Дополнительные цели включают все сертификаты, выбранные при нажатии кнопки Advanced .Дополнительные параметры также могут установить формат экспорта сертификатов при перетаскивании в папку с файлами. Вкладки разделяют сертификаты на основе их критериев: личные, чужие, промежуточные центры сертификации, доверенные корневые центры сертификации, доверенные издатели и ненадежные издатели. Сертификаты можно импортировать, выбрав Import… и выбрав сертификат в меню проводника Windows. Чтобы удалить или экспортировать сертификат, выберите его и нажмите Экспорт или Удалить .
Параметры автозаполнения определяют, какие типы полей будут запоминаться и автоматически заполняться при заполнении веб-сайта. К ним относятся адресная строка, история посещенных страниц, избранное, каналы, формы, формы имен пользователей и паролей. Существует также возможность использовать поиск Windows для получения лучших результатов и возможность спросить пользователя перед сохранением пароля. Сохранение паролей не является хорошей практикой безопасности в Internet Explorer, поскольку любой, у кого есть доступ к системе, может их увидеть. Наконец, кнопка Удалить историю автозаполнения очистит все поля, сохраненные в IE 8.
Сохранение паролей не является хорошей практикой безопасности в Internet Explorer, поскольку любой, у кого есть доступ к системе, может их увидеть. Наконец, кнопка Удалить историю автозаполнения очистит все поля, сохраненные в IE 8.
Настройки веб-каналов и веб-фрагментов просты и задают расписание загрузки веб-каналов и веб-фрагментов. Они также включают расширенные настройки, связанные с пометкой веб-канала как прочитанного, включением или отключением режима чтения веб-канала, воспроизведением звука при обновлении веб-каналов или веб-фрагментов и включением обнаружения веб-фрагментов.
Как видите, существует множество параметров безопасности, доступных конечному пользователю и администратору прямо из параметров Интернета. Они должны быть изменены и настроены администратором, чтобы быть максимально безопасными и продуктивными для пользователя.Хотя Internet Explorer является наиболее часто используемым веб-браузером, он не является самым безопасным, и другие решения для просмотра веб-страниц также должны быть оценены.
Как настроить свойства проводного TCP/IP моего компьютера (Windows XP, Vista, 7, 8, 10, Mac)?
Шаг 1 .Нажмите Пуск->Панель управления-> выберите и дважды щелкните Сеть и подключения к Интернету (Если вы не можете найти его, перейдите далее) -> выберите и дважды щелкните Сетевые подключения .
Шаг 2 .Выделите и щелкните правой кнопкой мыши значок Подключение по локальной сети ; нажмите на Статус и перейдите к Общие . Нажмите кнопку Properties , чтобы открыть окно свойств.
Шаг 3. Выделите вкладку Интернет-протокол (TCP/IP) , а затем дважды щелкните ее или щелкните Свойства . Появится окно свойств TCP/IP.
Шаг 4 .Теперь у вас есть два способа настроить протокол TCP/IP ниже:
1. Назначено DHCP-сервером
Выберите Получить IP-адрес автоматически и Получить адрес DNS-сервера автоматически , как показано на рисунке ниже. Они могут быть выбраны по умолчанию. Затем нажмите OK , чтобы сохранить настройки.
Они могут быть выбраны по умолчанию. Затем нажмите OK , чтобы сохранить настройки.
2. Назначается вручную
1) Выберите Использовать следующий IP-адрес , как показано на следующем рисунке.
Если IP-адрес маршрутизатора в локальной сети равен 192.168.1.1, введите IP-адрес 192.168.1.x (x от 2 до 253), маску подсети 255.255.255.0 и шлюз по умолчанию 192.168.1.1.
2) Выберите Используйте следующие адреса DNS-серверов , как показано на следующем рисунке. Затем введите IP-адрес DNS-сервера, который должен быть предоставлен вашим интернет-провайдером. Наконец, не забудьте нажать OK , чтобы сохранить настройки.
Примечание: В большинстве случаев введите в него IP-адреса локального DNS-сервера. Предпочтительный DNS-сервер совпадает со шлюзом по умолчанию.Для вторичного DNS-сервера вы можете оставить это поле пустым или ввести 8.8.8.8.
Шаг 5 . Нажмите OK , чтобы сохранить и применить настройки.
Шаг 1. Нажмите Пуск -> Панель управления -> Сеть и Интернет -> Центр управления сетями и общим доступом.
Шаг 2. В списке задач нажмите Управление сетевыми подключениями (для Windows Vista )/Изменение настроек адаптера (для Windows7 ) .
Выделите и щелкните правой кнопкой мыши значок Подключение по локальной сети и выберите Свойства.
Шаг 3 . Выберите Интернет-протокол версии 4 (TCP/IPv4) , дважды щелкните его или нажмите Свойства .
Шаг 4. Существует два способа настройки свойств TCP/IP: автоматически назначается DHCP-сервером или вручную .
1. Назначается DHCP-сервером
Выберите Получить IP-адрес автоматически и Получить адрес DNS-сервера автоматически .При необходимости нажмите OK , чтобы сохранить настройки.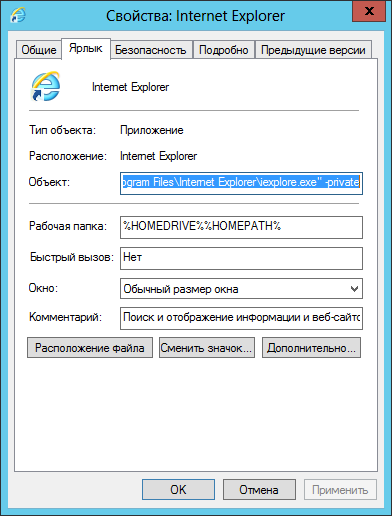
2. Назначено вручную
1) Выберите Использовать следующий IP-адрес , введите в него IP-адрес, маску подсети и IP-адрес шлюза по умолчанию.
Если IP-адрес маршрутизатора в локальной сети 192.168.1.1, введите IP-адрес 192.168.1.x (x от 2 до 253), маску подсети 255.255.255.0 и шлюз по умолчанию 192.168.1.1.
2) Выберите Используйте следующие адреса DNS-серверов , как показано на следующем рисунке.Затем введите IP-адрес DNS-сервера, который должен быть предоставлен вашим интернет-провайдером. При необходимости нажмите OK , чтобы сохранить настройки.
Примечание: В большинстве случаев введите в него IP-адреса локального DNS-сервера.
Предпочтительный DNS-сервер совпадает со шлюзом по умолчанию. Для вторичного DNS-сервера вы можете оставить это поле пустым или ввести 8.8.8.8.
Шаг 5 Нажмите OK , чтобы сохранить и применить настройки.
Шаг 1 . Перейдите к Панель управления. Здесь мы проиллюстрируем различные способы поиска панели управления в Windows 8.
Перейдите к Панель управления. Здесь мы проиллюстрируем различные способы поиска панели управления в Windows 8.
- Нажмите « Windows ключ + F », появится окно поиска, введите панели управления и нажмите ввод;
- Нажмите « Windows key + R », затем появится окно « run », введите панель управления, и нажмите ввод;
- Нажмите « Windows ключ + X » и нажмите « панель управления »;
- Вы также можете ввести « панель управления » в строке поиска в правой части экрана.
Шаг 2 . В представлении по категориям нажмите «Сеть и Интернет»
.Шаг 3 . Щелкните Центр управления сетями и общим доступом
.Шаг 4 .Нажмите Изменить настройки адаптера
Шаг 5 . Щелкните правой кнопкой мыши «Подключение по локальной сети» и выберите «Свойства».
Шаг 6 .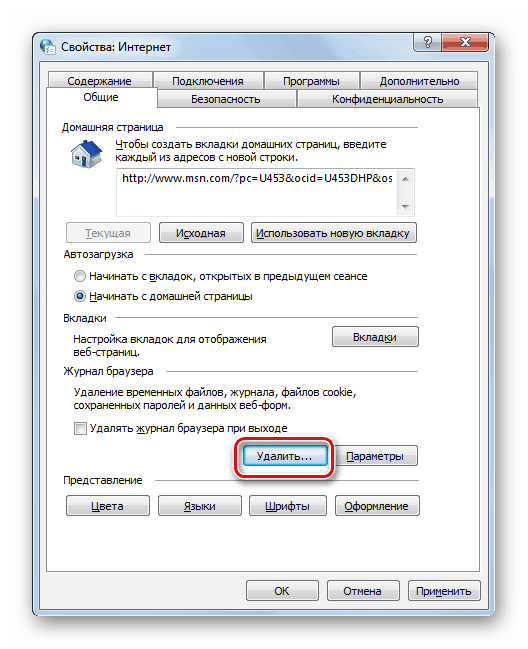 Щелкните Интернет-протокол версии 4 (TCP/IP), затем щелкните Свойства
Щелкните Интернет-протокол версии 4 (TCP/IP), затем щелкните Свойства
Шаг 7. Измените на «Использовать следующий IP-адрес» и введите информацию о своем IP-адресе и DNS.
Шаг 8. Нажмите OK, чтобы сохранить и применить настройки.
Шаг 1 .Перейдите в Панель управления. Нажмите одновременно клавишу Windows + X и выберите Панель управления .
Шаг 2. Нажмите Сеть и Интернет -> Центр управления сетями и общим доступом , нажмите Изменить настройки адаптера слева .
Шаг 3 . Выделите и щелкните правой кнопкой мыши Ethernet , затем выберите Свойства .
Шаг 4 . Дважды щелкните Интернет-протокол версии 4 или нажмите «Свойства».
Шаг 5 . Существует два способа настройки свойств TCP/IP: автоматически назначается DHCP-сервером или вручную .
1. Назначается DHCP-сервером
Выберите Получить IP-адрес автоматически и Получить адрес DNS-сервера автоматически .При необходимости нажмите OK , чтобы сохранить настройки.
2. Назначено вручную
1) Выберите Использовать следующий IP-адрес , введите в него IP-адрес, маску подсети и IP-адрес шлюза по умолчанию.
Если IP-адрес маршрутизатора в локальной сети 192.168.1.1, введите IP-адрес 192.168.1.x (x от 2 до 253), маску подсети 255.255.255.0 и шлюз по умолчанию 192.168.1.1.
2) Выберите Используйте следующие адреса DNS-серверов , как показано на следующем рисунке.Затем введите IP-адрес DNS-сервера, который должен быть предоставлен вашим интернет-провайдером. При необходимости нажмите OK , чтобы сохранить настройки.
Примечание: В большинстве случаев введите в него IP-адреса локального DNS-сервера.
Предпочтительный DNS-сервер совпадает со шлюзом по умолчанию. Для вторичного DNS-сервера вы можете оставить это поле пустым или ввести 8.8.8.8.
Для вторичного DNS-сервера вы можете оставить это поле пустым или ввести 8.8.8.8.
Шаг 6 . Нажмите OK , чтобы сохранить и применить настройки.
Шаг 1. Нажмите значок Apple , в раскрывающемся списке Apple выберите Системные настройки .
Шаг 2 Нажмите значок Сеть .
Шаг 3 В левом столбце выберите Ethernet. Щелкните поле «Настроить IPv4» и выберите «Вручную».
Шаг 4 .Введите информацию об IP-адресе (Маршрутизатор является адресом шлюза по умолчанию) и нажмите Применить.
Примечание:
1.DNS-сервер должен быть предоставлен вашим интернет-провайдером. Пожалуйста, свяжитесь с вашим интернет-провайдером, чтобы проверить их.
2. В большинстве случаев вы можете ввести в него IP-адреса локального DNS-сервера. DNS-сервер совпадает с IP-адресом маршрутизатора в локальной сети.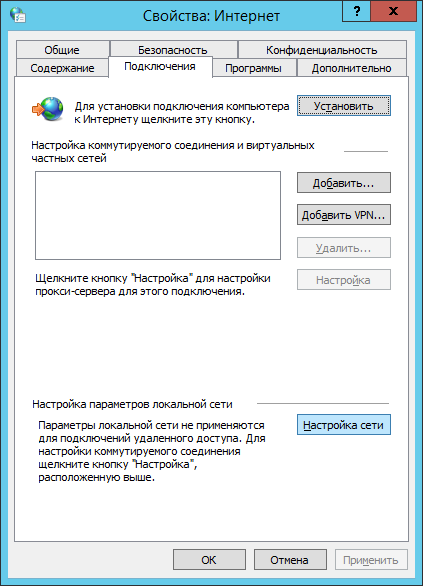 В некоторых случаях вы также можете оставить это поле пустым или ввести 8.8.8.8.
В некоторых случаях вы также можете оставить это поле пустым или ввести 8.8.8.8.
Чтобы узнать больше о каждой функции и конфигурации, перейдите в Центр загрузок , чтобы загрузить руководство для вашего продукта.
Полезен ли этот FAQ?
Ваш отзыв помогает улучшить этот сайт.
да Нет
Что вас беспокоит в этой статье?
- Неудовлетворен продуктом
- Слишком сложно
- Запутанное название
- ко мне не относится
- Слишком расплывчато
- Другое
Мы будем рады вашим отзывам.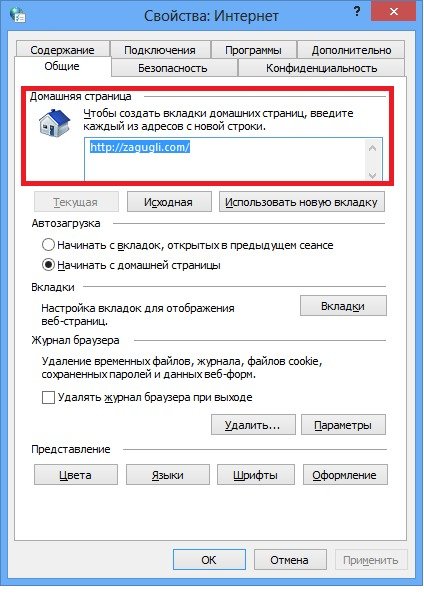 Пожалуйста, сообщите нам, как мы можем улучшить этот контент.
Пожалуйста, сообщите нам, как мы можем улучшить этот контент.
Представлять на рассмотрение
Спасибо
Мы ценим ваши отзывы.
Нажмите здесь, чтобы связаться со службой технической поддержки TP-Link.
Как создать ярлык свойств Интернета в Windows 10?
Свойства Интернета Ярлык в Windows 10: Термин «Интернет» — это более широкая сеть, которая полностью меняет компьютерный и коммуникационный мир.В современном мире каждый человек связан с Интернетом в разных случаях. Пользователи на одном компьютере, если у них есть разрешение, могут получать информацию с другого компьютера. Как пользователь, вы можете знать все свои интернет-настройки, такие как контроль вашей конфиденциальности, уровень безопасности и многое другое в свойствах Интернета . Где найти параметры Интернета в Windows 10? В этом руководстве мы покажем, как создать ярлык свойств Интернета в Windows 10 , чтобы получить к нему быстрый доступ.
Где найти параметры Интернета в Windows 10? В этом руководстве мы покажем, как создать ярлык свойств Интернета в Windows 10 , чтобы получить к нему быстрый доступ.
Индекс:
Простые шаги к ярлыку свойств Интернета в Windows 10:Пожалуйста, следуйте инструкциям ниже, чтобы создать ярлык Internet Properties в Windows 10 . Как только вы создадите ярлык, вы начнете использовать его без особых усилий. Поэтому вам больше не нужна помощь команды «Выполнить» или меню «Пуск».
- Чтобы создать этот ярлык, Щелкните правой кнопкой мыши на рабочем столе и выберите New .Затем вам нужно щелкнуть ярлык во всплывающем меню. Создание ярлыка свойств Интернета
- В диалоговом окне «Создать ярлык» необходимо ввести inetcpl.cpl в поле . Введите местоположение элемента и нажмите «Далее».
 Местоположение интернет-ресурсов
Местоположение интернет-ресурсов - В следующем диалоговом окне вы можете дать этому ярлыку любое имя по вашему желанию. Здесь мы оставили его с именем по умолчанию. Имя ярлыка свойств Интернета
- Теперь Свойства Интернета Ярлык успешно создан на вашем рабочем столе.Ярлык свойств Интернета создан
- Вот и все. Теперь вы можете в любое время получить доступ к свойствам Интернета в Windows 10 с помощью этого ярлыка.
Вердикт:
В приведенной выше статье мы проиллюстрировали простые шаги по созданию ярлыка свойств Интернета в Windows 10 . Кроме того, скриншоты позволяют еще проще создать ярлык. Если у вас есть какие-либо вопросы/предложения, пожалуйста, поделитесь ими в поле для комментариев ниже. Спасибо, что посетили TecKangaroo Продолжайте учиться вместе с нами!!
Предыдущий пост Создать ярлык мастера резервного копирования и восстановления учетных данных в Windows 10
Следующий пост Как создать ярлык инструмента проверки подписи файлов в Windows 10?
Настройка подключения к Интернету в Windows XP
Если у вас возникли проблемы и вы хотите проверить настройки подключения к Интернету в Windows XP, см. следующие шаги:
следующие шаги:
В зависимости от вашего уровня доступа вам может быть предложено войти в систему как администратор
- Нажмите кнопку Пуск
- Нажмите Панель управления
- Нажмите Сеть и подключения к Интернету
- Нажмите Сетевые подключения
- Двойной щелчок Подключение по локальной сети
- Щелкните Свойства
- Подсветка Интернет-протокол (TCP/IP)
- Щелкните Свойства
- На вкладке «Общие» убедитесь, что выбрано следующее:
- Автоматическое получение IP-адреса
- Автоматическое получение адреса DNS-сервера
- На вкладке «Альтернативная конфигурация»
- Убедитесь, что установлен флажок Автоматический частный IP-адрес
- Нажмите кнопку Advanced
- На вкладке «Настройки IP» убедитесь в следующем:
- Эти параметры перечислены: IP-адреса и DHCP Включено
- В параметре Шлюзы по умолчанию ничего не указано
- Параметр Автоматическая метрика отмечен
- На вкладке DNS проверьте следующее:
- Выбран параметр «Добавлять первичные DNS-суффиксы и DNS-суффиксы подключения»
- Проверка добавления родительских суффиксов основного DNS-суффикса
- Проверка параметра «Зарегистрировать адреса этого подключения в DNS»
- Параметр Добавить эти DNS-суффиксы (по порядку) НЕ выбран
- На вкладке WINS проверьте следующее:
- Убедитесь, что поле адресов WINS пусто
- Убедитесь, что установлен флажок Включить поиск LMHOSTS
- Убедитесь, что выбран параметр По умолчанию: использовать параметр NetBIOS с сервера DHCP
- Закройте все открытые окна, нажав OK
- После закрытия всех окон вам будет предложено перезагрузить компьютер
- После перезапуска ваши изменения должны вступить в силу
- Если нет, вернитесь к Local Area Connection, щелкните правой кнопкой мыши и выберите Enable
Ваши настройки подключения к Интернету в Windows XP настроены правильно для работы с Zoom Internet. Если вы все еще
возникли проблемы, свяжитесь с нами. Мы здесь, чтобы помочь!
Если вы все еще
возникли проблемы, свяжитесь с нами. Мы здесь, чтобы помочь!
Безопасность | Стеклянная дверь
Пожалуйста, подождите, пока мы проверим, что вы реальный человек. Ваш контент появится в ближайшее время. Если вы продолжаете видеть это сообщение, отправьте электронное письмо чтобы сообщить нам, что у вас возникли проблемы.
Veuillez терпеливейший кулон Que Nous vérifions Que Vous êtes une personne réelle. Votre contenu s’affichera bientôt.Si vous continuez à voir ce сообщение, связаться с нами по адресу Pour nous faire part du problème.
Bitte warten Sie, während wir überprüfen, dass Sie wirklich ein Mensch sind. Ихр Inhalt wird в Kürze angezeigt. Wenn Sie weiterhin diese Meldung erhalten, Информировать Sie uns darüber bitte по электронной почте и .
Эвен Гедульд А.У.Б. terwijl мы verifiëren u een человек согнуты. Uw содержание wordt
бинненкорт вергегевен. Als u dit bericht blijft zien, stuur dan een электронная почта naar om ons te informeren по поводу ваших проблем.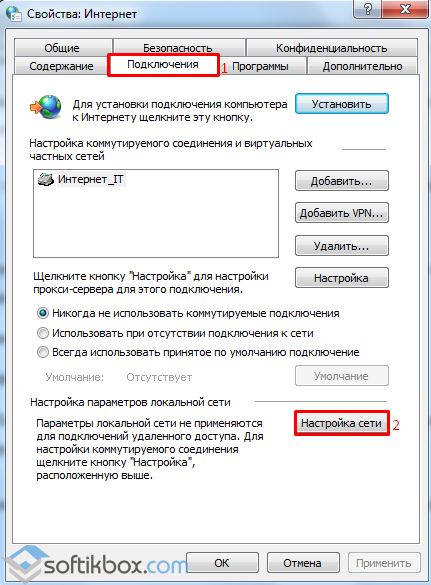
Espera mientras verificamos Que eres una persona real. Tu contenido se sostrará кратко. Si continúas recibiendo este mensaje, информация о проблемах enviando электронная коррекция .
Espera mientras verificamos Que eres una persona real. Tu contenido aparecerá en краткий Si continúas viendo este mensaje, envía un correo electronico a пункт informarnos Que Tienes Problemas.
Aguarde enquanto confirmamos que você é uma pessoa de verdade.Сеу контеудо será exibido em breve. Caso continue recebendo esta mensagem, envie um e-mail para Para Nos Informar Sobre O Problema.
Attendi mentre verificiamo che sei una persona reale. Il tuo contenuto verra кратко визуализировать. Se continui a visualizzare questo message, invia удалить все сообщения по электронной почте indirizzo для информирования о проблеме.
Пожалуйста, включите Cookies и перезагрузите страницу.
Этот процесс выполняется автоматически.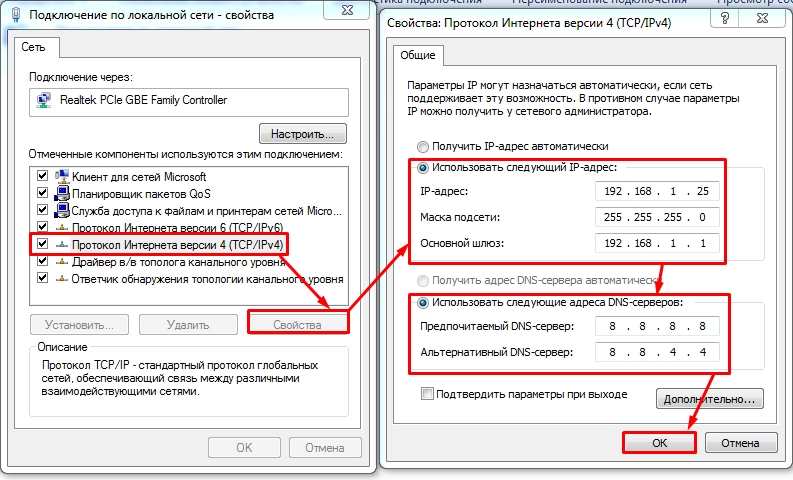 Вскоре ваш браузер перенаправит вас на запрошенный вами контент.
Вскоре ваш браузер перенаправит вас на запрошенный вами контент.
Пожалуйста, подождите 5 секунд…
Перенаправление…
Код: CF-102/6d55aea0bf678e2f
где «параметры интернета» или «настройки интернета»? | Форум поддержки Firefox
Чтобы найти параметры Интернета, нажмите кнопку меню, а затем нажмите «Параметры».. Проблема в том, что; нет кнопки с надписью «параметры» или «предпочтения» или что-то в этом роде.Я ослепну? Каждый раз, когда у меня возникали небольшие проблемы, которые, как мне казалось, можно было решить с помощью доступа к Интернету, я сдавался. Теперь я не могу сдаться, так как у меня есть проблема, где мне нужно найти варианты. Когда я нажимаю «Настроить», появляется больше вариантов, но ни один из них не похож ни на что, что привело бы меня к параметрам. Например, есть секретный код доступа, чтобы туда попасть?
На самом деле, с тех пор как я получил Windows 10 около года назад, весь мой опыт работы в Интернете стал . .. раздражающим, если быть вежливым.Несколько месяцев назад я обновился до 64-разрядной версии Firefox, чтобы посмотреть, поможет ли это в целом, но нет.
.. раздражающим, если быть вежливым.Несколько месяцев назад я обновился до 64-разрядной версии Firefox, чтобы посмотреть, поможет ли это в целом, но нет.
Чтобы найти параметры Интернета, нажмите кнопку меню, а затем нажмите «Параметры».. Проблема в том, что; нет кнопки с надписью «параметры» или «предпочтения» или что-то в этом роде. Я ослепну? Каждый раз, когда у меня возникали небольшие проблемы, которые, как мне казалось, можно было решить с помощью доступа к Интернету, я сдавался. Теперь я не могу сдаться, так как у меня есть проблема, где мне нужно найти варианты.Когда я нажимаю «Настроить», появляется больше вариантов, но ни один из них не похож ни на что, что привело бы меня к параметрам. Например, есть секретный код доступа, чтобы туда попасть? На самом деле, с тех пор как я получил Windows 10 около года назад, весь мой опыт работы в Интернете стал … раздражающим, если быть вежливым. Несколько месяцев назад я обновился до 64-разрядной версии Firefox, чтобы посмотреть, поможет ли это в целом, но нет.
Выбранное решение
Привет!
Вы можете нажать клавишу Alt в верхнем левом углу и нажать Инструменты => Параметры или : Введите в адресной строке about:preferences
Вам это подходит?
Прочитайте этот ответ в контексте 👍 2Свойства Интернета — eehelp.ком
В свойствах интернета и подключений и настройках локальной сети&запятая; Я снимаю флажок для прокси-сервера & запятая; но через несколько минут & запятая; компьютер ставит галочку
В свойствах и подключениях Интернета, а также в настройках локальной сети я снимаю флажок для прокси-сервера (поскольку он блокирует мой доступ к Internet Explorer), но через несколько секунд компьютер устанавливает флажок. Что я могу сделать, чтобы остановить поле проверки прокси-сервера?
оригинальное название: Настройки LAN
Проверяли ли вы на наличие вирусов?
http://www.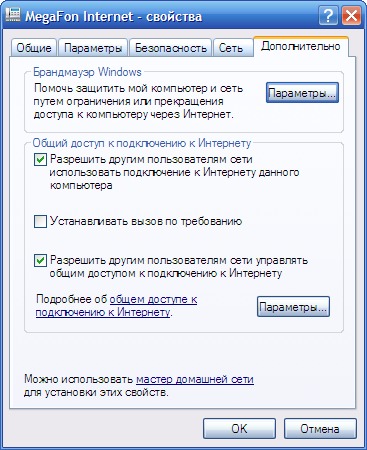 eset.com/ru/онлайн-сканер/
eset.com/ru/онлайн-сканер/
Это очень распространенный вирус.
Когда я пытаюсь открыть свой Outlook Express, появляется окно свойств Интернета, и я не могу использовать электронную почту
У меня есть интернет-провайдер… «Пожилой», и я могу выходить в интернет и пользоваться Интернетом, но несколько дней назад моя способность пользоваться электронной почтой закончилась, когда вместо того, чтобы открыть программу электронной почты, когда я нажал на значок отправки СВОЙСТВА ИНТЕРНЕТ окно появилось на экране, который не предложил никакого решения проблемы моей невозможности доступа к Outlook Express.
См. www.oehelp.com/oedef.aspx, вы также можете перейти к запуску и скопировать и вставить для запуска OE:
«C:\program files\outlook Express\msimn.exe».
Скопируйте с кавычками и вставьте в начало | Запустите, и он должен запустить OE. Затем вы также можете перейти к инструментам | Параметры в OE и установите их по умолчанию здесь.
Стив
Настройка безопасности Интернет-свойства продолжают изменяться сами по себе / ЦП компьютера выходит из строя / 15 + Экземпляры dllhost.exe * 32 Com заменяет
Я увидел, что это проблема не только меня, прочитав об этом в Интернете.
См.:
http://www.bleepingcomputer.com/forums/t/554044/slow-Internet-IE-security-settings-keep-change/
http://community.Norton.com/forums/trojanpoweliks-multiple-dllhostexe-32-processes-and-PowerShell-Windows-7
Мне нужно решение, а вы не можете его найти.
В большинстве мест в Интернете говорится о загрузке всех этих других программ, но никогда не говорится, что происходит на самом деле.
Надеюсь, вы поможете.
ПК с Windows 7 Домашняя расширенная
ТО ЕСТЬ 11
Я добавил что-то новое в свой компьютер.Это начало происходить случайно…
Что я заметил, так это то, что мой компьютер будет сильнее, так как он заворачивается вверх, и процессор сходит с ума.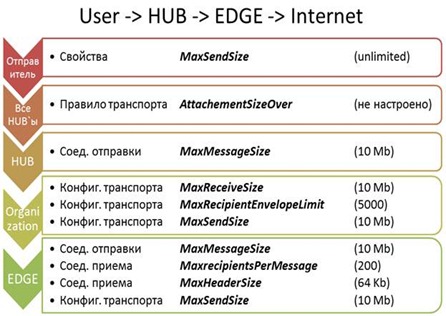
После этого исследования этих вещей я заметил, что это происходит, когда начинается этот шум, и процессор сходит с ума:
— В Internet Security мои настройки изменились сами по себе на пользовательские
(затем я меняю их обратно только для того, чтобы все это повторилось через несколько минут)
-Когда это происходит и я иду под dllhost.exe Диспетчер задач внезапно за 15 лет * 32 альтернативы Com появляются одновременно
Я остановился, изменив свои свойства Internet Security на значения по умолчанию и завершив дерево процессов всеми заменителями dllhost.exe * 32 Com.
Затем, примерно через 5 или 10 минут, это происходит снова. Это произошло в последние дни. Я благополучно просканировал и нашел какой-то VirToolWin32 — CeeInject.gen! KK (ссылка в Adobe Updater). Этот VirTool:MSIL/injector.BF был удален, но все, что я упомянул выше, все еще продолжается.
Я ценю ваш ответ. Спасибо
Пришло сегодня.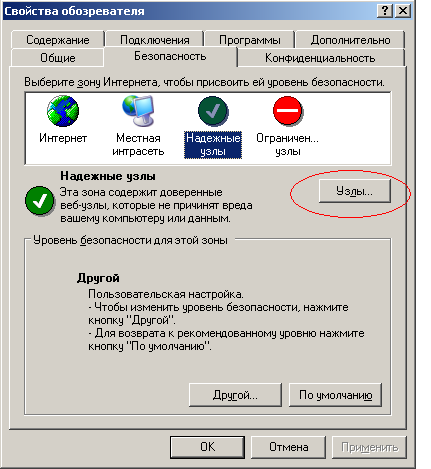 Я проверил обновления, как только я вошел в систему, и, возможно, это решило проблему.
Я проверил обновления, как только я вошел в систему, и, возможно, это решило проблему.
Определение обновления для Microsoft Security Essentials — KB2310138 (определение 1.187.1412.0)
Я сохраню размещенные вами ссылки и буду использовать их для проверки всего. Я снова запускаю Microsoft Safety Scanner сейчас, я запускал его вчера, и он ничего не нашел.
Еще одна странная вещь, вся моя история обновлений исчезла.Там написано обновлено, когда-либо. Теперь он показывает только одно обновление, которое я сделал сегодня, когда открыл сеанс.
Почему мой интернет-обзор останавливается каждые 30 минут?
Windows 7
Ноутбук Compaq PresarioCQ62-417NR
Нет сообщения об ошибке — просто перезапустите
Сброс Internet Explorer
Метод 1
Вы можете запустить исправление Microsoft, которое автоматически сбросит настройки Internet Explorer.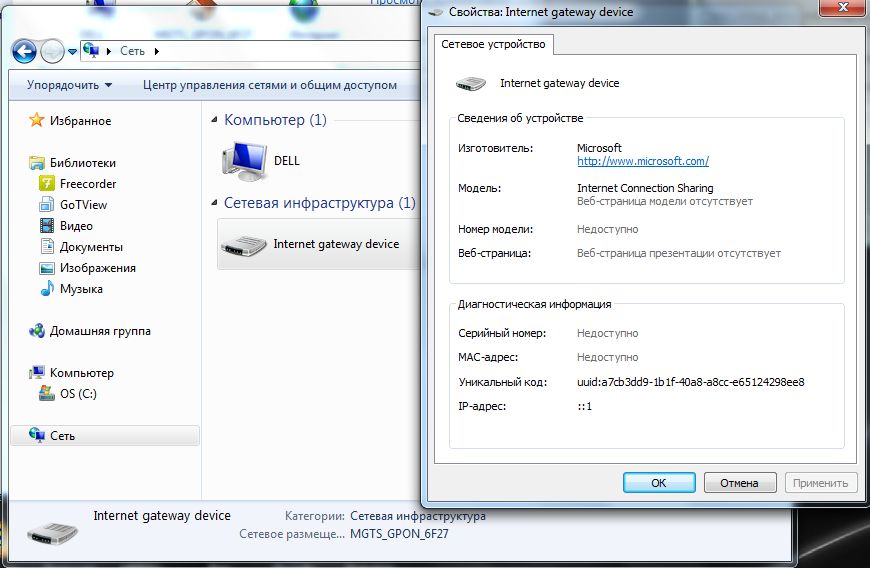 (Нажмите здесь для получения дополнительной информации)
(Нажмите здесь для получения дополнительной информации)
Метод 2
- Введите следующую команду в поле Start Search и нажмите клавишу ВВОД: inetcpl.cpl
- Если вы не можете найти поиск, найдите Internet Explorer в верхнем меню «Пуск»… затем щелкните правой кнопкой мыши вверху и выберите « Свойства Интернета «.
- Появится диалоговое окно Свойства обозревателя .
- Перейдите на вкладку Дополнительно .
- В разделе сброс настроек Internet Explorer нажмите сброс . Затем снова нажмите , сбросьте .
- Когда Internet Explorer завершит сброс настроек, нажмите закрыть в диалоговом окне Сброс настроек Internet Explorer .
- Запустите Internet Explorer еще раз.
Проблемы с интернет-соединением после Security Tool Virus
Компьютер моей матери заразился вирусом инструмента безопасности. В конце концов мне пришлось перезагрузить Windows XP, и Windows XP теперь работает, но я не могу подключиться к Интернету по беспроводной сети. Она продвинулась вперед благодаря Linksys. Когда я смотрю под модемом, он говорит, что кабель для подключения к кабелю. Я предполагаю, что стер другую информацию, которая мне нужна для подключения к Интернету. Любая помощь будет оценена.
В конце концов мне пришлось перезагрузить Windows XP, и Windows XP теперь работает, но я не могу подключиться к Интернету по беспроводной сети. Она продвинулась вперед благодаря Linksys. Когда я смотрю под модемом, он говорит, что кабель для подключения к кабелю. Я предполагаю, что стер другую информацию, которая мне нужна для подключения к Интернету. Любая помощь будет оценена.
Вот несколько идей о последствиях, которые возникают в настройках вашего Интернета после удаления некоторых инфекций, и о том, как все исправить.
В зависимости от того, как вы удалили инфекцию (процедура удаления хорошо задокументирована), иногда есть несколько других вещей, которые нужно сделать позже.
Некоторым вредоносным программам известно, что вы попытаетесь выйти в Интернет, чтобы попытаться найти метод удаления волос, если они настраивают что-то в вашей системе, чтобы помешать вам это сделать. Даже если вы удаляете вредоносное ПО с помощью нескольких аналитических инструментов, инструменты не могут определить, были ли настройки Интернета изменены вредоносным программным обеспечением или вы сделали это намеренно, поэтому он оставляет единственные параметры (и ваша система не может подключиться).
Вредоносное ПО надеется, что вы не сможете понять эти вещи, сдадитесь и просто переустановите свою XP, выполните восстановление установки или с помощью точки восстановления.Иногда он ломает и эти вещи, но обычно вы можете исправить это без использования одного из этих методов (которые на самом деле вовсе не патчи)…
Если вы переустанавливали XP, это может не относиться к вашей ситуации, но это было бы хорошим началом:
Мы проверим свойства вашего сетевого подключения.
Некоторые вредоносные программы изменяют эти настройки, и ваше антивирусное программное обеспечение не может сказать, изменили ли вы вредоносное ПО, изменило ли их или около того, после удаления инфекций оно оставит только те настройки, которые он находит (обычно это хорошо) , но может оставить отключенным доступ в Интернет.
Нажмите Пуск, запустите и введите в поле:
Inetcpl.cpl
Нажмите OK, чтобы открыть панель управления свойствами Интернета, выберите подключения, настройки локальной сети.
Или в Internet Explorer щелкните инструменты, параметры, подключения, настройки локальной сети.
Эти настройки контролируют ваш доступ в Интернет для всех браузеров.
В большинстве сред, не являющихся независимыми, будет установлен флажок автоматически определять параметры, а другие поля (как прокси-сервер) отключены.
Автоматическое определение параметра отмечено =
Использовать сценарий автоматической настройки = снято
Использовать прокси-сервер для вашей локальной сети = не отмечено
Внесите изменения, затем нажмите OK, OK, чтобы сохранить настройки.
Проверьте настройки, чтобы узнать, как сетевой адаптер получает настройки IP и DNS. В большинстве домашних систем эти параметры должны быть определены, чтобы система получила настройки автоматически.
Если в вашей сети есть другая работающая система, вы можете сравнить эти настройки с настройками неработающей системы и внести коррективы.
Нажмите «Пуск», «Параметры», «Панель управления», «Сетевые подключения», а затем выберите текущее сетевое подключение.
На вкладке «Общие» щелкните «Свойства».
В раскрывающемся списке посередине найдите и выделите выбор Интернет-протокола (TCP/IP) и щелкните Свойства.
В окне свойств интернет-протокола обычно выбираются параметры IP и DNS для автоматического получения. Выберите следующие два варианта:
Автоматическое получение IP-адреса
Автоматическое получение адреса DNS-сервера
Остальные параметры на экране должны быть затемнены/недоступны.
Внесите изменения, затем нажмите OK, OK, чтобы сохранить настройки.
Перезагрузите компьютер и проверьте соединение.
Если это все еще не работает, проверьте, что ваши настройки все еще на месте после перезагрузки, а затем сбросьте и обновите IP-адрес настроек конфигурации вашего сетевого устройства.
Нажмите Пуск, запустите и введите в поле:
cmd
Нажмите OK, чтобы открыть окно командной строки, а затем введите следующие команды:
ipconfig/релиз
ipconfig/обновить
вывод
Перезагрузите компьютер и проверьте соединение.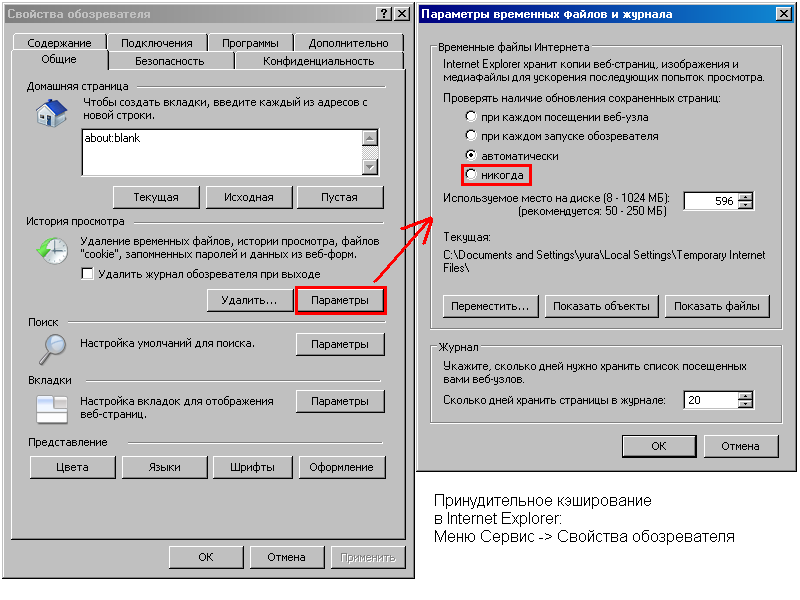
Если это не работает, выполните следующие действия:
Пожалуйста, предоставьте дополнительную информацию о вашей системе:
Марка и модель вашей системы?
Какая у вас версия XP и пакет обновлений?
Опишите текущую ситуацию с антивирусом и программным обеспечением для защиты от вредоносных программ: McAfee, Norton, Spybot, AVG, Avira!, Defender, ZoneAlarm, PC Tools, MSE, Comodo и т. д.
Нажмите Пуск, запустите и введите в поле:
Msinfo32
Нажмите «ОК», и когда появится сводная информация о системе, нажмите «Выпуск», выберите все, скопируйте и вставьте сюда информацию.
Там будет некоторая личная информация (например, имя пользователя и название системы), и все, что делает информацию частной для вас, просто удалите вставленную информацию.
Это сведет к минимуму вопросы и ответы и устранит догадки.
Делать или не делать. Теста нет.
Мне нужен ВАШ голос и баллы за полезные ответы и предложения ответов. Я коплю на пони!
Я коплю на пони!
Интернет недоступен после устранения вируса восстановления Windows
Оригинальное название: Восстановление Windows Вирус устранен, но теперь нет интернета… что за
Я получил вирус восстановления Windows, и мой сын успешно удалил и что он нашел все файлы, и я вернул себе офис. Я могу подключиться к Интернету, если использую другой ноутбук, но не могу подключиться с зараженного компьютера. Я связался со своим провайдером, но они могут помочь, так как у меня есть соединение, так что проблем нет. В настоящее время я сижу на ноутбуке, подключенном к моему модему, поэтому я знаю, что он работает. Когда я использую свой компьютер и пытаюсь подключиться, появляется сообщение «Internet Explorer не может отобразить веб-страницу».Есть возможность диагностировать проблемы с подключением, но у меня она не работает, так как подключение есть. Y at — это то, что мне нужно исправить на моем исходном компьютере, чтобы позволить сигналу через него сказать: реестр или что-то в этом роде.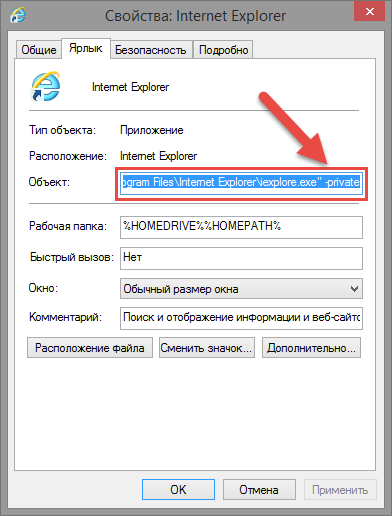
Если вы видите такие вещи (после избавления от вредоносного ПО):
Internet Explorer не может отобразить эту веб-страницу
Наиболее вероятные причины:
Вы не подключены к Интернету.
На веб-сайте возникли проблемы.
Возможно, в адресе опечатка.
Мы проверим свойства вашего сетевого подключения.
Некоторые вредоносные программы изменяют эти настройки, и ваше антивирусное программное обеспечение не может сказать, изменили ли вы вредоносное ПО, изменило ли их или около того, после удаления инфекций оно оставит только те настройки, которые он находит (обычно это хорошо) , но может оставить отключенным доступ в Интернет.
Нажмите Пуск, запустите и введите в поле:
Inetcpl.cpl
Нажмите OK, чтобы открыть панель управления свойствами Интернета, выберите подключения, настройки локальной сети.
Или в Internet Explorer щелкните инструменты, параметры, подключения, настройки локальной сети.
Эти настройки контролируют ваш доступ в Интернет для всех браузеров.
(Если вы делаете настройки, запишите их, чтобы при необходимости можно было отменить изменения)
В большинстве сред, не являющихся независимыми, будет установлен флажок автоматически определять настройки, а
другие поля (как прокси-сервер) отключены.
Автоматическое определение параметра отмечено =
Использовать сценарий автоматической настройки = снято
Использовать прокси-сервер для вашей локальной сети = не отмечено
Внесите изменения, затем нажмите OK, OK, чтобы сохранить настройки.
Проверьте настройки, чтобы узнать, как сетевой адаптер получает настройки IP и DNS. В большинстве систем с домашней страницей
эти параметры должны быть определены, чтобы система автоматически получила настройки.
Если в вашей сети есть другая работающая система, вы можете сравнить эти настройки с параметрами
неработающей системы и внести коррективы.
Нажмите «Пуск», «Параметры», «Панель управления», «Сетевые подключения», а затем выберите текущее сетевое подключение.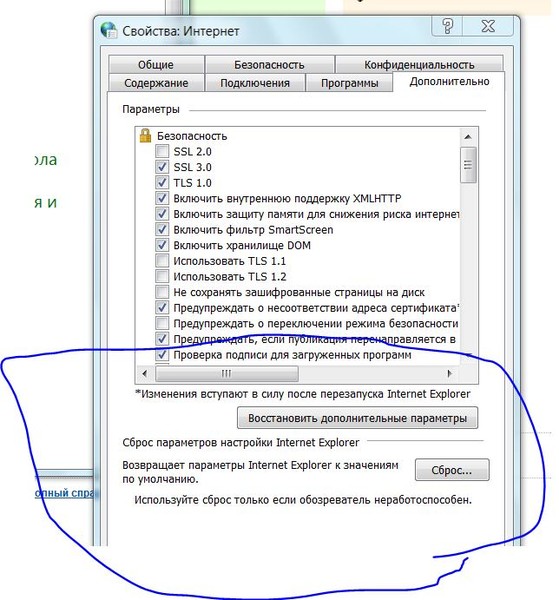
На вкладке «Общие» щелкните «Свойства».
В раскрывающемся списке посередине найдите и выделите выбор Интернет-протокола (TCP/IP) и щелкните Свойства.
В окне свойств протокола Интернета обычно выбираются параметры IP и DNS
для автоматического получения. Выберите следующие два варианта:
Автоматическое получение IP-адреса
Автоматическое получение адреса DNS-сервера
Остальные параметры на экране должны быть затемнены/недоступны.
Внесите изменения, затем нажмите OK, OK, чтобы сохранить настройки.
Перезагрузите компьютер и проверьте соединение.
Если это исправлено, выполните следующие действия:
Нажмите «Пуск», «Параметры», «Панель управления», «Сетевые подключения», а затем выберите текущее сетевое подключение.
На вкладке «Общие» щелкните «Свойства». В раскрывающемся списке посередине найдите и выделите выбор Интернет-протокола (TCP/IP) и нажмите «Свойства». Передовой. Там должна быть вкладка DNS. Убедитесь, что выбраны следующие параметры:
Убедитесь, что выбраны следующие параметры:
Дефис в поле Добавить первичные суффиксы и DNS-суффиксы для конкретных подключений, а также добавить родительские суффиксы первичных DNS-суффиксов, а также поставить галочку, чтобы сохранить адреса этих подключений в DNS.
На вкладке флажка ПОБЕДЫ, которые позволяют вам искать LMHOSTS, отмечены галочкой и используются настройки по умолчанию для netbios. Теперь ОК из всех этих окон. Если вы изменили
Эти настройки, сообщите нам об этом.
После похищения троянского вируса, У меня до сих пор нет доступа в интернет
После похищения троянским вирусом у меня до сих пор нет доступа в Интернет через Internet Explorer, Google Earth или Yahoo Messenger.Попытка обновить Yahoo Messenger из загрузки обновления, в сообщении говорится: «Yahoo Messenger не может загрузить файлы, необходимые для установки. Пожалуйста, проверьте настройки брандмауэра и повторите попытку. Не имеет значения, отключен ли брандмауэр. удалось подключиться, но не показывать мне список комнат в правой панели Firefox все еще работает нормально, и все, что я использую
удалось подключиться, но не показывать мне список комнат в правой панели Firefox все еще работает нормально, и все, что я использую
Вот несколько вещей, которые нужно проверить после заражения или удаления:
Мы проверим свойства вашего сетевого подключения.
Некоторые вредоносные программы изменяют эти настройки, и ваше антивирусное программное обеспечение не может сказать, изменили ли вы вредоносное ПО, изменило ли их или около того, после удаления инфекций оно оставит только те настройки, которые он находит (обычно это хорошо) , но может оставить отключенным доступ в Интернет.
Нажмите Пуск, запустите и введите в поле:
Inetcpl.cpl
Нажмите OK, чтобы открыть панель управления свойствами Интернета, выберите подключения, настройки локальной сети.
Или в Internet Explorer щелкните инструменты, параметры, подключения, настройки локальной сети.
Эти настройки контролируют ваш доступ в Интернет для всех браузеров.
(Если вы делаете настройки, запишите их, чтобы при необходимости можно было отменить изменения)
В большинстве сред, не являющихся независимыми, будет установлен флажок автоматически определять параметры, а другие поля (как прокси-сервер) отключены.
Автоматическое определение параметра проверено =
Использовать сценарий автоматической настройки = снят флажок
Использовать прокси-сервер для вашей локальной сети = не отмечено
Внесите изменения, затем нажмите OK, OK, чтобы сохранить настройки.
Проверьте настройки, чтобы узнать, как сетевой адаптер получает настройки IP и DNS. В большинстве домашних систем эти параметры должны быть определены, чтобы система получила настройки автоматически.
Если в вашей сети есть другая работающая система, вы можете сравнить эти настройки с настройками неработающей системы и внести коррективы.
Нажмите «Пуск», «Параметры», «Панель управления», «Сетевые подключения», а затем выберите текущее сетевое подключение.
На вкладке «Общие» щелкните «Свойства».
В раскрывающемся списке посередине найдите и выделите выбор Интернет-протокола (TCP/IP) и щелкните Свойства.
В окне свойств интернет-протокола обычно выбираются параметры IP и DNS для автоматического получения. Выберите следующие два варианта:
Автоматическое получение IP-адреса
Автоматическое получение адреса DNS-сервера
Остальные параметры на экране должны быть затемнены/недоступны.
Внесите изменения, затем нажмите OK, OK, чтобы сохранить настройки.
Перезагрузите компьютер и проверьте соединение.
Если это все еще не работает, проверьте, что ваши настройки все еще на месте после перезагрузки, а затем сбросьте и обновите IP-адрес настроек конфигурации вашего сетевого устройства.
Нажмите Пуск, запустите и введите в поле:
команда
Нажмите OK, чтобы открыть окно командной строки, а затем введите следующие команды:
ipconfig/выпуск
ipconfig/обновить
вывод
Перезагрузите компьютер и проверьте соединение.
Загрузите, установите, обновите и выполните полное сканирование с помощью этих бесплатных программ обнаружения вредоносных программ, которые могут решить любые проблемы:
Malwarebytes (MMFA): http://malwarebytes.org/
SUPERAntiSpyware: (SAS): http://www.superantispyware.com/
При желании его можно удалить позже.
Делать или не делать. Теста нет.
Мне нужен ВАШ голос и баллы за полезные ответы и предложения ответов. Я коплю на пони!
Я не могу удалить историю навигации по окну поиска в Интернете
кто-нибудь может мне помочь?
Как бы я ни пытался, я не могу удалить историю посещенных мною веб-сайтов.
Могу ли я удалить мою обычную историю браузера и т. д., но в области интернет-поиска Проводника, когда я начинаю вводить слово в поиске, внизу отображается моя история, и независимо от того, что я делаю, я не могу ее стереть. Я удалил историю, удалил и включил автозаполнение, я попытался нажать на их широкое использование X сбоку от каждого из них и удалить их таким образом. Я удалил Internet Explorer 8 и заменил его на 7, но когда я установил обновление до 8, они все еще там. Я перезагрузил IE8 и попытался использовать разные поисковые системы на панели инструментов.все, что я пробовал, не работало, и я пробовал все с похожими темами. это действительно делает мою голову сейчас может кто-нибудь помочь мне с этим? Большое спасибо
Я удалил Internet Explorer 8 и заменил его на 7, но когда я установил обновление до 8, они все еще там. Я перезагрузил IE8 и попытался использовать разные поисковые системы на панели инструментов.все, что я пробовал, не работало, и я пробовал все с похожими темами. это действительно делает мою голову сейчас может кто-нибудь помочь мне с этим? Большое спасибо
Да, моя проблема теперь решена, я отправил в майкрософт. Это паста точные шаги, он дал мне. Сначала я не думаю, что это сработало, но он сработал, я не был уверен, было ли это из-за того, что я закрыл свои окна, поэтому перезагрузился после того, как вы выполните шаги, попробуйте закрыть и снова открыть окно или перезагрузить компьютер из NIF. который всегда показывает вашу историю.Дайте мне знать, как вы идете
ПЛАН ДЕЙСТВИЙ:
1: нажмите «Пуск» внизу слева и в поле поиска введите «Пуск» и нажмите «Ввод» на клавиатуре.
2: когда откроется окно, введите inetcpl.cpl и нажмите «ОК».
3: щелкните содержимое вкладки под ним, щелкните вкладку настроек в разделе «Автозаполнение».
4: после нажатия на настройки открывается окно с именем автозаполнение по параметрам
Очистите историю просмотров и нажмите «ОК» в этом окне.
5: затем нажмите в окне свойств Интернета, чтобы применить, а затем нажмите «ОК».
Все оборудование Linksys перестало работать! Но наличие интернета без оборудования LinkSYS
Моя установка эксцентрична, но работала долго. В пятницу перестал работать. Позвольте мне сначала сказать, что есть причина, по которой я поставил таким образом. Причина моей конфигурации основана на расположении разных аппаратных средств IP и , когда я покупал в месте происхождения материала (если вам интересно, почему я не являюсь другим маршрутом).Все сетевые карты/устройства и маршрутизаторы — Linksys. Устройство LinkSYS представляет собой не только сервер печати Netgear и 1 карту PCI, установленную на втором ПК.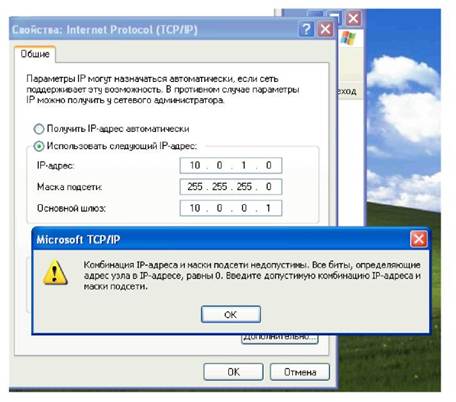
Вот моя конфигурация: Модем высокоскоростной, беспроводной BEFW11S4 (4 порта на роутере). 1 неиспользуемый порт. Порт 2 второго проводного маршрутизатора (для будущих DIRECTV VOD и VUDU) через дом. Порт 3 на локальный ПК. 4-портовый беспроводной маршрутизатор WRT54G в конце дома (я использовал один из портов, а не WAN-соединение). Беспроводная связь включена для обоих маршрутизаторов.DHCP отключен, за исключением основного подвала маршрутизатора. Я рассматривал все маршрутизаторы за пределами подвала как шлюзы, говоря.
Моя проблема: у меня есть несколько ПК с беспроводными картами/устройствами. Эта работа представляет собой 1 ноутбук XP Dell, как показано ниже (не Linksys), а также факт беспроводного и проводного соединения. Directv тоже проводной роутер (2-я линия). Wii также работает или беспроводной маршрутизатор. Разумеется, мой комп до первого роутера тоже интернет видит. Все местоположения, чтобы увидеть оба маршрутизатора с 80% сигнала.Мой дом небольшой, но ограничения проводки, это лучшее решение для подключения к интернету.
МОЙ ПК, данные модели имеют конфигурации Linksys, кроме указанных:
1 ПК XP с WUSB54G (адаптер USB)
1 2000 pro w/ Netgear WG311 (карта PCI) очень старый комп и не видит интернет, что искать и найти два роутера с высоким сигналом. Интернет работал в прошлом, хотя он не используется какое-то время. Я могу предположить, что это просто не работает или также может быть связано с этой проблемой.
1 Dell XP с внутренним беспроводным подключением (работает очень хорошо!) Будет работать с беспроводным маршрутизатором и успешно взаимодействует с сервером печати.
1 2000 pro с картой PCMCIA WPC11
1 XP с картой Linksys PCI (нет удобного номера модели)
Я также изменил порты проводного оборудования, чтобы убедиться, что это не плохой порт. У меня есть подключение к Интернету через нематериальный Linksys. Некоторые из компьютеров, которыми я пользуюсь ежедневно, другие не включались через какое-то время очень долго. После проблемы решил проверить и эти компы. Я не делал никаких изменений в конфигурации. Как я уже сказал, я пришел домой и заметил, что нет интернета, и пошел устранять проблему. Я использовал программное обеспечение Linksys на всех перечисленных продуктах для настройки сети. (Поставляется с оригинальными дисками каждого оборудования) Он покажет вам, что мы можем видеть маршрутизаторы, показывает НЕТ подключения к Интернету, но, похоже, видит маршрутизатор, это не Интернет. Хочу подчеркнуть, что никакой установки я не менял, она просто остановилась без предупреждения.
После проблемы решил проверить и эти компы. Я не делал никаких изменений в конфигурации. Как я уже сказал, я пришел домой и заметил, что нет интернета, и пошел устранять проблему. Я использовал программное обеспечение Linksys на всех перечисленных продуктах для настройки сети. (Поставляется с оригинальными дисками каждого оборудования) Он покажет вам, что мы можем видеть маршрутизаторы, показывает НЕТ подключения к Интернету, но, похоже, видит маршрутизатор, это не Интернет. Хочу подчеркнуть, что никакой установки я не менял, она просто остановилась без предупреждения.
Изначально я предполагал, что это может быть просто провод к роутеру. (WRT45G). Я также отключил все материалы, обновил IP, перезагрузил ПК и модем. Что меня беспокоит, так это то, что DELL работает нормально, в том числе может печатать, Wii очень хорошо и говорит, и я могу обновить IP и загрузить VOD, так как второй проводной маршрутизатор и приемник DIRECTV. Также я предположил, что возможно это проблема с новым патчем от Майкрософт, но некоторые ПК не стояли по месяцам, хотя до этой проблемы. Спасибо, что нашли время прочитать этот длинный пост. Я старался быть максимально полным. Любые предложения или идеи приветствуются. Я не нашел решения ни на этом форуме, ни в Интернете.
Спасибо, что нашли время прочитать этот длинный пост. Я старался быть максимально полным. Любые предложения или идеи приветствуются. Я не нашел решения ни на этом форуме, ни в Интернете.
ПРИМЕЧАНИЕ. Я также переустановил 2 программного обеспечения для ПК, в том числе вернул свой WEP. Это тоже не решило проблему. Проблема остается той же. Я также проверил свойства Интернета и сетевые конфигурации (на ПК), хотя я не могу представить, чтобы каждый ПК изменился сам.
Похоже, проблема не в адаптере или вашем компьютере, из того, что вы описали, я предполагаю, что у вашего маршрутизатора есть некоторые проблемы с подключением… Вы должны перезагрузить маршрутизатор, а затем перенастроить оба…
Поскольку вы объяснили, что компьютер для первого маршрутизатора подключается к Интернету, вы можете сначала загрузить прошивку маршрутизатора и обновить … Вы можете скачать прошивку здесь
Чтобы обновить прошивку устройства, выполните следующие действия: -.
Откройте страницу в браузере Internet Explorer на компьютере, жестко подключенном к маршрутизатору. ..
..
В адресной строке введите — 192.168.1.1… Имя пользователя и пароль оставьте пустым, используйте строчные буквы admin…
Перейдите на вкладку «Администрирование», затем нажмите «Обновить прошивку» под вкладкой-здесь, нажмите «Обзор», перейдите к файлу прошивки .bin и нажмите «Обновить»…
Подождите несколько секунд пока он не покажет, что «обновление выполнено успешно», после обновления прошивки нажмите «Перезагрузить», и вы вернетесь на ту же страницу ИЛИ будет написано «невозможно отобразить страницу».
Теперь перезагрузите роутер:
Нажмите и удерживайте кнопку сброса в течение 30 секунд… Отпустите кнопку сброса… Отключите кабель питания от маршрутизатора, подождите 30 секунд и снова подключите кабель питания… Теперь повторно настройте маршрутизатор…
Аналогично обновите свой второй роутер и обновите его прошивку… Думаю, после этого у вас должно получиться соединение на всех компьютерах…
Интернет продолжает закрываться. Справка!
Справка!
Я не знаю, что делать… Я буду в Интернете около 2 или 3 минут, затем появится сообщение о том, что мой интернет перестал работать, и я должен закрыть свой интернет.
Что это значит? Как я могу решить эту проблему? Помогите, пожалуйста… Я недавно уволился и пользуюсь интернетом для поиска работы в других регионах и штатах.
Помогите, пожалуйста!
Спасибо за время.
Сброс Internet Explorer (7 и 8)
Метод 1
Вы можете запустить исправление Microsoft, которое автоматически сбросит настройки Internet Explorer. (Нажмите здесь для получения дополнительной информации)
Метод 2
- Введите следующую команду в поле Start Search и нажмите клавишу ВВОД: inetcpl.компл
- Если вы не можете найти поиск, найдите Internet Explorer в верхнем меню «Пуск»… затем щелкните правой кнопкой мыши вверху и выберите « Свойства Интернета «.

- Появится диалоговое окно Свойства обозревателя .
- Перейдите на вкладку Дополнительно .
- В разделе сброс настроек Internet Explorer нажмите сброс . Затем снова нажмите , сбросьте .
- Когда Internet Explorer завершит сброс настроек, нажмите закрыть в диалоговом окне Сброс настроек Internet Explorer .
- Запустите Internet Explorer еще раз.
Компьютер не может найти подключение к Интернету в Windows 7.
После недавней установки Microsoft 7 я не могу подключиться к своей беспроводной сети. У меня есть другие устройства, подключенные к сети, поэтому я знаю, что это не проблема. Я провел окно свойств Интернета и выбрал вкладку «Подключения». Когда я захожу в настройки сети и устанавливаю флажок «Автоматически определять настройки» и нажимаю «ОК», ничего не происходит.
Свойства Интернет > подключение используется только для настройки параметров исходящего подключения и будет там, где настраивается удаленный доступ, редко используется сегодня и по умолчанию должен быть установлен автоматически. Он относится к Wi-проводным соединениям, причем как к единственному варианту.
Вы установили Windows 7, установили драйверы для карт WiFi? Это необходимо перед настройкой проверки подлинности WiFi.
Windows 7 Интернет в главном офисе/главный экран заблокирован помогите пожалуйста
Почему-то ни одна Windows 7 не позволяет скачивать программы из интернета.Программы (Adobe Digital и OverDrive Media являются двумя основными) раньше могли загружаться, но они больше не работают. Я внесен в зеленый список для прохождения через брандмауэр, и я не работаю на прокси-сервере. Я в недоумении, почему он работал годами, а теперь его нет. Я попробовал два патча, которые были даны для обеих программ, и ничего не помогло. Для Overdrive Media я получаю ответ, что он не подключен к Интернету и к цифровому Adobe, я получаю другую ошибку, которую я посмотрел, и в ней говорилось, что программа не может пройти через брандмауэр, изменил настройку cela и все еще имеет ту же ошибку.У меня тоже раньше вкладка аккум-погода по верху осыпи вылезала, а теперь он мне говорит, что я не подключен к интернету. Но ясно, что я набираю этот вопрос. Даже гаджеты, которые предоставляют окна, которые можно разместить на главном экране, такие как часы и отчет о погоде, что они не могут подключиться к серверу, поэтому я думаю, что это не брандмауэр вызывает эту проблему, я пытался отключить брандмауэр и программа Windows, и у меня все тот же вопрос. У нас не было никаких изменений в нашем веб-сервере или провайдере, и Интернет, похоже, тоже работает нормально.Я также только что закончил сканирование компьютера на вирусы, чтобы определить, есть ли здесь проблема, и ничего не вышло. Я попытался отключить маршрутизатор, чтобы сбросить свой IP-адрес, и это не помогло.
Для Overdrive Media я получаю ответ, что он не подключен к Интернету и к цифровому Adobe, я получаю другую ошибку, которую я посмотрел, и в ней говорилось, что программа не может пройти через брандмауэр, изменил настройку cela и все еще имеет ту же ошибку.У меня тоже раньше вкладка аккум-погода по верху осыпи вылезала, а теперь он мне говорит, что я не подключен к интернету. Но ясно, что я набираю этот вопрос. Даже гаджеты, которые предоставляют окна, которые можно разместить на главном экране, такие как часы и отчет о погоде, что они не могут подключиться к серверу, поэтому я думаю, что это не брандмауэр вызывает эту проблему, я пытался отключить брандмауэр и программа Windows, и у меня все тот же вопрос. У нас не было никаких изменений в нашем веб-сервере или провайдере, и Интернет, похоже, тоже работает нормально.Я также только что закончил сканирование компьютера на вирусы, чтобы определить, есть ли здесь проблема, и ничего не вышло. Я попытался отключить маршрутизатор, чтобы сбросить свой IP-адрес, и это не помогло. Любое предложение было бы здорово.
Любое предложение было бы здорово.
Заранее спасибо за любую помощь
До скорой встречи
Джанин
О, также обратите внимание, моя программа utorrent, похоже, не имеет никакого доступа к передатчику и основному интернет-провайдеру, если я использую Firefox.
Привет
Многие программы на компьютере с Windows 7, которые зависят от подключения к Интернету, контролируются настройками подключения к Интернету на компьютере.Мы можем получить доступ к этим настройкам, перейдя в «Свойства обозревателя» Internet Explorer.
Вы можете проверить, настроен ли ваш Internet Explorer для работы в автономном режиме?
Вы можете проверить это, выполнив следующие действия:
1. откройте Internet Explorer.
2. После открытия Internet Explorer нажмите одновременно Alt и F на клавишах клавиатуры.
3. убедитесь, что в появившемся раскрывающемся меню не выбран параметр работа в автономном режиме .
Если проблема не устранена, вы можете один раз проверить эти настройки:
1. Нажмите клавиши Windows и R на клавиатуре, чтобы открыть окно run .
2. В поле «Выполнить» введите inetcpl.cpl и нажмите , введите на клавиатуре. Это должно открыть диалоговое окно Internet Properties .
3. Щелкните вкладку соединений .
4. Затем нажмите Настройки локальной сети .
5. убедитесь, что ни одна из этих опций в настройках локальной сети не выбрана. Если ни один из этих трех вариантов не выбран, отмените выбор и нажмите OK .
Теперь проверьте, работают ли ваши гаджеты и другие программы, в которых возникла проблема.
Надеюсь, эта информация поможет вам. Пожалуйста, сообщите статус проблемы, чтобы мы могли помочь вам в дальнейшем.
Когда я захожу в интернет, появляются 3 одинаковых всплывающих окна&запятая; как я могу избавиться от 2 из них?
Я только что купил ноутбук, и я не знаю, как это произошло, но теперь, когда я подключаюсь к Интернету, автоматически появляется страница входа в Facebook, что нормально, но затем также автоматически появляются 3 других окна, которые все одинаковые, и я не могу понять, как избавиться хотя бы от двух из них.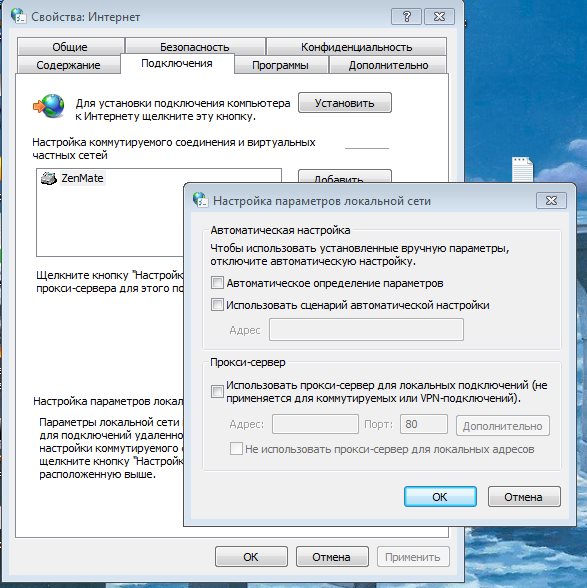 Единственное, что мы можем сделать сейчас, чтобы избавиться от них, это то, что они закрываются каждый раз, когда мы подписываемся в Интернете.
Единственное, что мы можем сделать сейчас, чтобы избавиться от них, это то, что они закрываются каждый раз, когда мы подписываемся в Интернете.
Нажмите клавишу ALT, и в верхней части страницы в окне Internet Explorer появится строка меню.
Выберите инструменты
Затем свойства Интернета
Затем на вкладке «Общие» вы должны увидеть веб-сайты, открытые в заголовке домашней страницы.
Просто удалите те, которые вам не нужны.
У меня проблема с безопасностью из-за названий вирусных исследований расширений
Здравствуйте,
Я заметил, что за последнюю неделю или две в Firefox произошли некоторые изменения.
Я посмотрел в своих расширениях и обнаружил два, которые напоминают что-то вредоносное.
и еще страннее, запустить поиск по его имени в гугле, нигде в сети НИЧЕГО не выдает?
Кто-нибудь знает, почему это должно быть?
Я тоже, кажется, прицепил к своему браузеру какую-то фигню рекламную.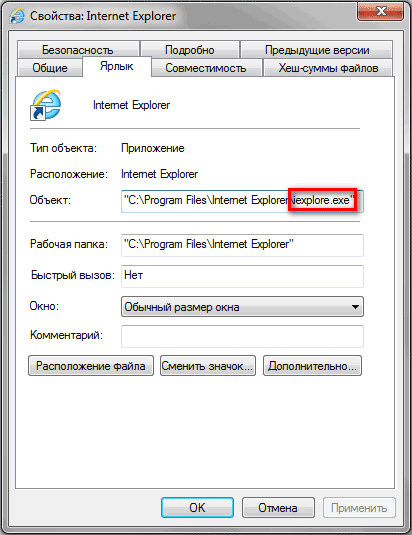
«Вы можете видеть рекламу как часть нашего рекламного решения для интернет-ресурсов (например, расширений веб-браузера или веб-сайтов). Это решение предоставляет вам контент бесплатно и отображает рекламу во время просмотра веб-страниц.Он был установлен вами или кем-то другим, использующим ваш компьютер.
В настоящее время у вас есть следующее программное обеспечение: расширение сейфа
Дает инструкцию, как удалить заставку моих программ, но ее здесь нет.
Google перенаправляет и дает неточную скучную платную рекламу, которая не имеет отношения к делу.
Больше всего заморочился в расширениях.
CouppExxtension 1.3
4U GareaTSuave 2.3
и почему я ничего не вижу на них.
Я удалил плохие расширения, и навигация стала лучше… Я потерял немного прикольный тулбар сверху с опциями формата html появляется и показывает ваши сохраненные пароли… Я забыл что это было, но хотелось бы вернуть.
любые идеи были бы замечательны
Спасибо
T
Похоже, теперь все стерто.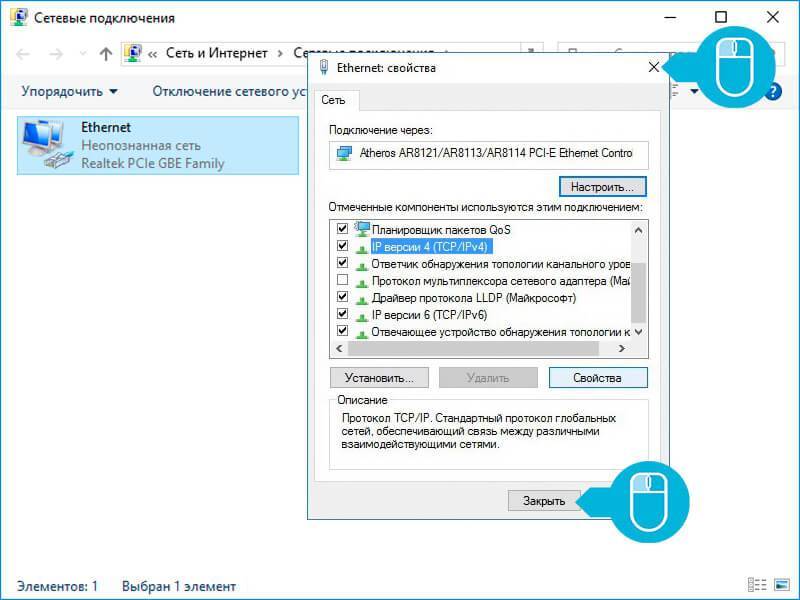
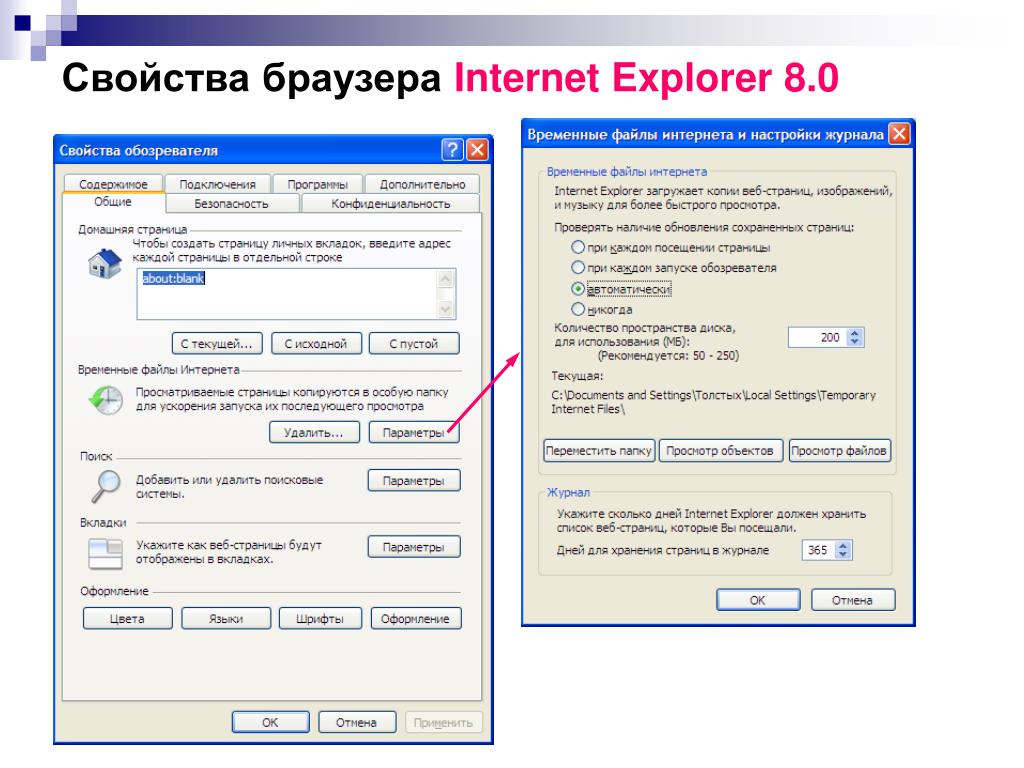



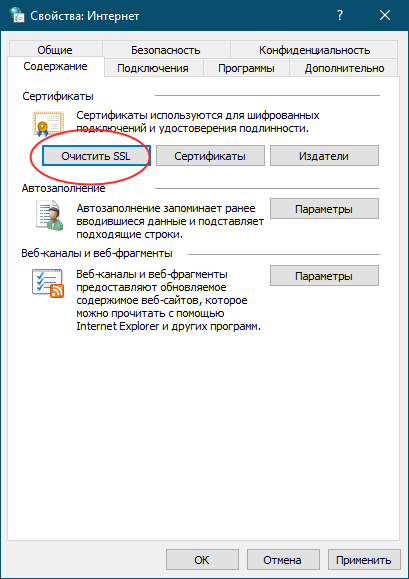 Местоположение интернет-ресурсов
Местоположение интернет-ресурсов