Как провести трансляцию, прямой эфир, стрим, прямую линию
В этом материале вы найдете инструкцию как пошагово стать стримером, ведущим в прямом эфире. Что выбрать для стримов. Удобен ли Zoom так как его хвалят? Как настроить от нуля до прямого эфира? Читайте.
Стоит сразу предупредить. Это непростой путь. Настройка сложная. НО. И это не просто статья. Вы сможете обратиться с вопросом на любом шаге и бесплатно получить от автора консультацию.
И так. Что нам надо. Микрофон. Камера. Проводной интернет. Да. Wi-Fi не годится. Совсем. Даже если у вас роутер от Apple. Что угодно. «Воздушный» интернет не подходит. Дело в том, что сигнал должен быть стабилен на 100%, иначе трансляция будет притормаживать.
Технические требования к оборудованию к вашему компьютеру
- MAC OS или PC;
- 16 GB RAM — оперативная память;
- QUAD CORE i7 — процессор;
- Выделенная графическая карта.
Можно ли проводить трансляции с телефона
Можно. Но тут будет очень много ограничений. Кажется, что будет проще, но на деле, чтобы получить качество звука и картинки, как с ПК – придется потратить больше времени и денег. Уверен, в будущем, это будет проще. А пока, просто оставьте эту идею.
Но тут будет очень много ограничений. Кажется, что будет проще, но на деле, чтобы получить качество звука и картинки, как с ПК – придется потратить больше времени и денег. Уверен, в будущем, это будет проще. А пока, просто оставьте эту идею.
Что надо для создания прямой трансляции или стрима:
- проводной интернет
- программа для стрима (для Macos, для Windows или универсальная Belive)
- программа для ретрансляции во все соц сети (Restream)
- микрофон
- веб-камера
- свет
- оборудованное место для трансляций
- тишина
- навыки постановки голоса и речи
Почему стабильный интернет самый важный момент для прямого эфира, трансляции, стрима
Для трансляции важен не входящий, а исходящий поток. Тот, что UPLOAD. Жмите на этот виджет и в открывшемся окне кликните GO. И сервис измерит скорость вашего интернета.
Минимальная исходящая скорость интернета должна быть 3 мегабита. Рекомендуемая – 10 мегабит в секунду.
Только проводной интернет
Провод. Вам нужен только проводной интернет. Дело в том, что Wi-Fi даёт стабильный интернет для открытия сайтов и даже для скачивания файлов, но потеря пакетов всё равно есть. Мы её не замечаем. А в прямом потоковом вещании каждый потерянный пакет будет стоить вам испорченной трансляции.
Какой бы ни был дорогой микрофон, камера, свет и программы – если ваш интернет не на проводе, то результат 50 на 50. Или получится или нет. Чаще всего трансляции не на проводе падают, прерываются, тормозят, а их организаторы получают седые волосы.
Помните эти просьбы ставить плюсики, если хорошо слышно? Так вот, это спрашивали те, кто вещал не на проводе.
Вам нужно всего лишь найти сетевую карту и провод, который называется патчкорд.
Патчкорд на Яндекс.Маркет – выбирайте длину и цвет кабеля.
Сетевая карта для RJ-45 – выбирайте, usb или usb с и другие параметры.
Сервисы для проведения стрим трансляций и прямых эфиров
- Restream
- Belive
- Ecamm
- StreamYard
Статья дополняется прямо сейчас. ..
..
Стримы
Стрим — это прямая трансляция в приложении AliExpress, в ходе которой вы можете рассказывать о ваших товарах и эксклюзивных предложениях для зрителей, проводить конкурсы и разыгрывать промокоды.
Стримы можно посмотреть в мобильном приложении AliExpress в разделе Лента → Live. Продавец, получивший доступ к разделу прямых трансляций, может самостоятельно создавать трансляции, чтобы общаться со своими подписчиками и привлекать новых покупателей. Покупатель может добавить товар в корзину во время просмотра, не покидая трансляцию.
Отправьте заявку на стрим в онлайн-чат. В сообщении укажите ID магазина, тему, ведущего и желательную дату стрима. Мы проверим данные и поможем привлечь аудиторию к вашей трансляции.
Найдите ведущего и модератора. Ведущий играет важную роль, он ведёт стрим и подогревает интерес аудитории. Хорошо, если у вас получится позвать известного блогера или эксперта в той категории товаров, которую вы рекламируете. Например, это может быть визажист или косметолог для косметики или фитнес-тренер для спортивных товаров. Модератор отбирает вопросы и комментарии из чата и передаёт их ведущему, подсвечивает нужные товары в ходе эфира.
Например, это может быть визажист или косметолог для косметики или фитнес-тренер для спортивных товаров. Модератор отбирает вопросы и комментарии из чата и передаёт их ведущему, подсвечивает нужные товары в ходе эфира.
Подготовьте технику. Для проведения подойдет как смартфон с хорошей камерой, так и фото-/видеокамера. Обязательно используйте штатив, желательно также взять хороший микрофон. Мы рекомендуем использовать OBS и другие стриминговые программы для повышения качества картинки и ваших возможностей.
Определитесь с датой. Она может быть привязана к какому-то событию, распродаже, дню рождения вашего магазина. Вы можете проверить расписание стримов других продавцов на этом сайте, чтобы не совпадать по времени с похожими по ассортименту магазинами.
Подготовьте материалы. Вам понадобится сценарий с раскладкой по времени, баннеры для анонсов, также нужно заранее выпустить промокоды на скидку для участников. Отправьте нам материалы на согласование за 4-5 дней до трансляции.
Отправьте нам материалы на согласование за 4-5 дней до трансляции.
Создайте стрим в специальном разделе. После обращения мы предоставим вам доступ к специальному разделу, куда вы сможете загрузить материалы для стрима. Инструкция к нему ниже.
За сутки проведите тестовую трансляцию. Убедитесь в качестве картинки и звука.
В назначенное время выйдите в эфир и продвигайте ваши товары.
Оптимальная продолжительность – 40-60 минут.
Используйте промокоды. Покупатели любят скидки и это существенно увеличит вовлеченность людей, которые придут на ваш стрим.
Рассказывайте об уникальных предложениях вашего бренда и особых условиях доставки (специальные цены, быстрая доставка и бесплатный возврат с AliExpress Plus)
Проводите конкурсы. Например, подготовьте купон, дающий возможность купить какой-либо из ваших товаров за 1 рубль. Разыграйте его за репосты трансляции в социальной сети Вконтакте.
Разыграйте его за репосты трансляции в социальной сети Вконтакте.
Рассказывайте, что происходит. В течение всего стрима к вам будут приходить люди, многие из которых только открывают для себя этот формат – раз в 15-20 минут стоит напоминать, кто вы и зачем человеку смотреть этот стрим.
Максимально используйте чат. С помощью модератора выбирайте наиболее важные сообщения и отвечайте на них, а также своевременно выводите на экран товары, которые покупатели могут положить в корзину.
Взаимодействуйте с аудиторией. Задавайте вопросы, реагируйте на комментарии в реальном времени.
Не забывайте напоминать вашим зрителям, как им посмотреть ваши товары и подписаться на ваш магазин. Так покупатели будут получать уведомления о ваших прямых эфирах). Примерный текст для ведущего: «Нажав на красную кнопку в левом нижнем углу, вы сможете найти все товары из нашего сегодняшнего эфира – добавляйте в корзину и используйте наш промокод. Нажав на кнопку в правом верхнем углу, вы можете подписаться на наш магазин и получать, уведомления о новых эфирах, чтобы не пропустить наши новые скидки и акции».
Нажав на кнопку в правом верхнем углу, вы можете подписаться на наш магазин и получать, уведомления о новых эфирах, чтобы не пропустить наши новые скидки и акции».
Анонсы. Анонсируйте ваши следующие стримы, чтобы аудитория знала, когда снова подключаться к трансляции. Вы также можете выложить запись стрима в ваши социальные сети или вести трансляцию параллельно и в приложение AliExpress, и на ваш YouTube канал.
После того, как мы дадим вам доступ, перейдите в раздел Live Backend и нажмите Создать трансляцию. Вы перейдете в форму создания нового стрима.
Придумайте название и короткое описание стрима.
Укажите ранее выбранную дату, когда вы выйдете в онлайн. Обратите внимание, что дата и время указываются по Тихоокеанскому времени, вы можете использовать конвертер, ссылка на него есть в подсказке к полю.
Укажите язык и страну, на которую рассчитана трансляция.
Загрузите ранее подготовленные и согласованные обложку и баннеры, требования к изображениям будут указаны в форме загрузки. После загрузки материалов вы увидите превью того, как будет выглядеть ваш стрим в ленте.
После загрузки материалов вы увидите превью того, как будет выглядеть ваш стрим в ленте.
Нажмите Добавить товар, чтобы добавить товар в стрим. Найдите ваш товар по его ID (можно указать несколько через запятую) и нажмите Подтвердить. ID товара можно скопировать из Списка товаров.
Нажмите Создать.
Вы попадете в Панель управления стримом.
Обязательно подтвердите заявку на проведение стрима, для этого нажмите Заявка принята и Подтвердить. Заявка попадет на рассмотрение, и после утверждения мы добавим стрим в расписание и в раздел в приложении.
Добавьте к стриму ранее созданные купоны. Эти купоны можно будет выпускать в ходе трансляции, они будут отображаться покупателям в ленте рядом с комментариями.
Добавьте ваш магазин в рекомендованные магазины, чтобы покупатели видели карточку магазина прямо в стриме.
Вы можете отсканировать QR код, чтобы скопировать ссылку на стрим, эту ссылку вы можете выложить в ваших социальных сетях, чтобы привлечь подписчиков в трансляцию.
Укажите метод трансляции, вам доступны через OBS, через смартфон и другое.
Если вы выбрали метод через смартфон, вам отобразится QR-код, который нужно отсканировать в приложении AliExpress. После этого ваш смартфон станет камерой, через которую можно снимать стрим. Мы рекомендуем подключить к смартфону внешний микрофон-петличку, чтобы звук был более качественным.
Если вы выбрали метод через OBS, вам нужно скопировать URL и ключ трансляции в уже настроенную трансляцию через программу OBS.
Там же в день стрима вы сможете выйти в онлайн и управлять трансляцией: отправлять зрителям уведомления, выпускать в чат купоны и промокоды, следить за активностью в чате и проводить розыгрыши призов.
Данные стрима доступны в разделе Панель данных в режиме реального времени, там вы можете посмотреть, сколько покупателей смотрят ваш стрим, средняя продолжительность просмотра, сколько было лайков и кликов на товары и сколько сделано заказов.
Если вы хотите сохранить сообщения из чата для истории, то не закрывайте панель управления стримом несколько часов, пока идёт обработка, а затем скопируйте содержимое чата в отдельный файл.
Как раскрутить стрим на Ютубе: продвижение стрима, советы, как продвигать трансляцию на YouTube
Особенности стримов на YouTube
В чем заключаются преимущества стрима перед обычным видео?
- Записи видео на некоторые тематики интереснее всего наблюдать именно в прямой трансляции, например: распаковку покупок, объявление результатов какого-либо розыгрыша или прохождение игры.

- Это хорошая возможность стать ближе со своими подписчиками. Очень многим людям нравится наблюдать вживую за интересным для них блогером и иметь возможность задать ему вопрос в прямом эфире.
- На стримах есть возможность получать от зрителей донат, то есть денежные пожертвования.
Программы для создания стрима
Чтобы разобраться, как раскрутить стрим на Ютубе, стоит начать с создания качественного продукта, который понравится зрителям. Разберемся с технической частью.
Чтобы проводить трансляцию с помощью веб-камеры или телефона с оперативной системой не ниже iOS 8, специальный видеокодер не нужен. Если же вы собираетесь использовать для стрима камеру, микрофон или другое внешнее оборудование, то необходимо скачать программу. Их много, но в основном блогеры пользуются следующими.
- Streamlabs OBS. Это бесплатный софт, который отличается простым интерфейсом и совместимостью с любым ПО: Windows, Android и iOS. Также в нем доступна встроенная кнопка для доната.

- XSplit Broadcaster и XSplit Gamecaster. Две программы от одного производителя, заточенные под разные цели, — XSplit Gamecaster больше подходит для проведения игровых стримов. Программа платная, но у нее есть бесплатная пробная версия, плюс она позволяет проводить прямые эфиры сразу на нескольких платформах, например на Ютубе и Твиче.
- Wirecast. Продвинутая программа, с помощью которой можно вести стрим с некоторых камер, добавлять специальные эффекты и т. д.
Вам будет полезна также наша статья о том, как продвинуть видео на Ютубе.
Настройки
Прежде чем начать запись и раскрутку стрима на Ютубе, нужно активировать эту опцию в настройках канала во вкладке «Статус и функции». Учтите, что стримы могут проводить только пользователи, у которых минимум 1 000 подписчиков.
После активации вам, вероятнее всего, придется подождать 24 часа, во время которых администрация YouTube попросит вас подтвердить номер телефона и проверит, не было ли у вас нарушений за последнее время.
Уже после этого вы можете настроить предстоящую трансляцию по своему вкусу: выбрать дату, доступ, возможность комментировать и т. д. Ютуб автоматически сгенерирует вам ключ трансляции, который пригодится для видеокодера.
Как подготовиться к стриму
Если вы пока новичок в прямых эфирах, то придерживайтесь следующих правил.
- Напишите приблизительный сценарий стрима и темы, на которые вы хотите поговорить. Это поможет вам, если вы вдруг растеряетесь.
- Порепетируйте перед зеркалом или — еще лучше — запишите пробное видео, которое поможет вам заранее выявить возможные технические проблемы со звуком или изображением.
- Подготовьте хорошую локацию или фон для съемки.
Как продвигать стрим на YouTube
Просто запустить трансляцию мало, нужно еще привлечь зрителей. В этом помогут следующие лайфхаки.
- Если вы решили запустить стрим, то значит, у вас есть уже минимум 1 000 подписчиков — именно они ваша основная аудитория на данный момент, поэтому постарайтесь активно их задействовать.
 Для раскрутки стрима на Ютуб запишите его тизер и опубликуйте его на своем канале анонсом.
Для раскрутки стрима на Ютуб запишите его тизер и опубликуйте его на своем канале анонсом. - Хороший способ, как продвигать трансляцию на Ютубе, — это поделиться ссылкой на нее во всех своих активных соцсетях.
- YouTube сам помогает в продвижении стримов с помощью функции подсказок. Активируйте их — и Ютуб будет абсолютно бесплатно рекламировать вашу предстоящую трансляцию в ваших же видео. Сделать это можно в меню «Прямые трансляции» во вкладке «Расширенные настройки».
- Если есть возможность, сделайте коллаборацию с другим блогером. Это беспроигрышный вариант того, как раскрутить стрим на Ютубе, который привлечет к трансляции аудитории сразу двух каналов.
- Для продвижения стрима на Ютубе будет полезно заранее оптимизировать его для поисковой системы: укажите нужную категорию видео, добавьте теги, хештеги и описание.
- Хороший способ продвижения стрима на Ютубе — это лид-магнит, то есть привлечение внимания зрителей за какое-либо вознаграждение. Это может быть бесплатная запись вебинара, экземпляр электронной книги, скидка в интернет-магазине и т.
 д. Главное, чтобы подарок подходил под тематику вашего стрима.
д. Главное, чтобы подарок подходил под тематику вашего стрима. - Как продвигать уже запустившийся стрим на Ютубе? Создайте активность с помощью коммуникации со зрителями. Отвечайте на их вопросы в прямом эфире, создайте опрос или призовите их высказать свое мнение в комментариях.
Не забудьте и про то, как продвинуть стрим на Ютубе после его завершения. Некоторая часть потенциальных зрителей, возможно, не смогла посмотреть ваш стрим в прямом эфире, зато с удовольствием оценит его после. Поэтому обязательно сохраните запись трансляции на своем канале. Также опубликуйте ссылку на стрим в ваших соцсетях и создайте привлекательное описание видео, осветив в нем ключевые и самые интересные моменты эфира, чтобы заинтриговать новых зрителей и привлечь их на ваши следующие онлайн-трансляции.
Советы стримерам: как увеличить аудиторию и стать известным
Мы разобрались с тем, как запустить первый стрим. Но как стать успешным стримером?
- Проводите трансляции регулярно, в этом основной ключ успеха.

- Создайте для записей ваших трансляций отдельный плейлист на канале, чтобы их было легче найти.
- И, конечно, будьте максимально открыты и доброжелательны со зрителями. Читайте их комментарии, отвечайте на вопросы, даже не особо приятные, с юмором и без грубости и просто искренне наслаждайтесь тем, что вы делаете. Тогда и ваши зрители тоже будут получать удовольствие от эфира и обязательно вернутся на следующий.
Агентство 360 MEDIA много лет занимается продвижением каналов на YouTube. Мы поможем начинающим блогерам раскрутить канал и научим проводить успешные стримы, которые привлекут на канал еще больше пользователей. Получите индивидуальное предложение на раскрутку стрима на YouTube, связавшись с нашим менеджером!
Правила съемок: метод стрима. За миллионом фолловеров
Прямые эфиры становятся всё более популярными и востребованными, но создание контента для потоковой трансляции на профессиональном уровне было сложным и дорогостоящим процессом до недавнего времени: до появления новых устройств.
Бум прямых эфиров
Прямые трансляции с каждым днем проводятся все чаще: в Facebook, YouTube, Instagram IGTV, новостных сайтах, вебинарах, конференциях и прочее. Круглосуточные просмотры онлайн-видео становятся нормой жизни, а прямые эфиры — наиболее быстрорастущим форматом видео. Ожидается, что к 2022 году видеоконтент будет составлять около 82 процентов всего интернет-трафика .
Наиболее распространенные события для потокового вещания:
- мероприятия, собрания, тренинги
- создание контента
- религиозные службы.
Больше встреч, тренингов, марафонов благодаря потоковой трансляции
Все мы хотим посещать встречи, конференции, тренинги и другие интересные мероприятия, но не всегда это физически возможно. Поскольку мы не можем лично присутствовать везде, где хотелось бы, опытные организаторы мероприятий и преподаватели используют прямые трансляции для охвата аудитории по всему миру, а после их окончания выкладывают записи стримов в сеть, чтобы любой желающий мог просмотреть видео в удобное для себя время.
До и после: обычная прямая трансляция лекции (слева) без возможности редактирования, просто показывает ваши слайды, в отличие от лекции справа, в которую можно легко добавить с помощью такого устройства, как ATEN UC9020, изображение, текст, заголовки.
Прямая трансляция мероприятий имеет несколько важных преимуществ: во-первых, ее видят зрители, которые физически не могут присутствовать, тем самым, все заинтересованные лица получают нужную и важную для себя информацию. Во-вторых, прямые трансляции увеличивают потенциальную офлайн-аудиторию в будущем. Согласно исследованиям Digitell Inc., до 30% людей, которые наблюдали мероприятие онлайн, лично посещают его на следующий год.
Прямая трансляция становится большой и прибыльной нишей для лидеров мнений и экспертов
Создание контента становится всё популярнее. Этим занимаются и геймеры, транслирующие свою игру в прямом эфире, и пользователи Facebook и YouTube, организующие показ ток-шоу, подкастов и других мероприятий.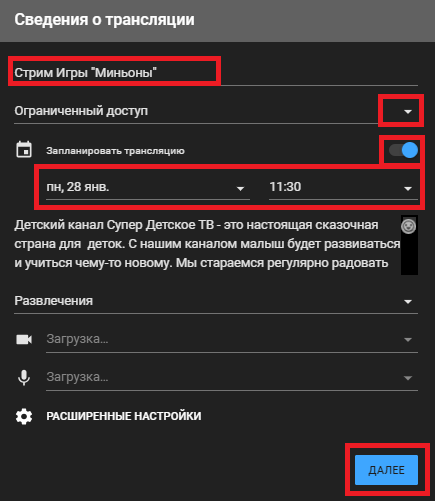 Самым популярным стриминговым веб-ресурсом по-прежнему остается Twitch, который начинался как платформа для геймеров, транслировавших свои игровые поединки фанатам по всему миру. Популярность Twitch выросла до такой степени, что он был куплен Amazon в 2014 году за 1 миллиард долларов США. В 2018 году Twitch сообщила, что провела около 775 миллионов часов прямого эфира, что более чем вдвое превышает YouTube. Лучшие трансляции Twitch собирают большую аудиторию, и некоторые из организаторов этих трансляций стали мультимиллионерами благодаря платежной системе Twitch, основанной на подписке.
Самым популярным стриминговым веб-ресурсом по-прежнему остается Twitch, который начинался как платформа для геймеров, транслировавших свои игровые поединки фанатам по всему миру. Популярность Twitch выросла до такой степени, что он был куплен Amazon в 2014 году за 1 миллиард долларов США. В 2018 году Twitch сообщила, что провела около 775 миллионов часов прямого эфира, что более чем вдвое превышает YouTube. Лучшие трансляции Twitch собирают большую аудиторию, и некоторые из организаторов этих трансляций стали мультимиллионерами благодаря платежной системе Twitch, основанной на подписке.
Недалеко от Twitch по количеству организованных трансляций находится и Facebook. Поисковый запрос «Живой эфир Facebook» увеличился на 330% с 2016 по 2018 год, согласно Google Trends. Facebook Live стал прибыльным рынком как для независимых лидеров мнений (блогеров), так и для крупных медиакомпаний, которые в 2018 году достигли аудитории в 2 млрд. зрителей. Очевидно, что стрим создается уже не просто для развлечения: для создателей контента это становится подработкой, а зачастую и основной работой, поскольку они стремятся отвлечь долю рынка от традиционных медиаформатов, таких как телевидение и популярные потоковые сервисы.
Религиозные трансляции
И последнее, но не менее важное: прямая трансляция стала важным элементом религиозных служб во всем мире, и причина этого просто: число реальных посетителей служб в храмах падает. Например, в США около 50% взрослых сказали, что посещают религиозные службы не чаще, чем несколько раз в год, и примерно 36% говорят, что посещают богослужения еженедельно, согласно исследованию Pew Research Center 2015 года.
До и после: с использованием ATEN UC9020 Stream LIVE HD эта религиозная служба теперь имеет лучшие производственные показатели.
На процесс также влияет сильная поколенческая составляющая: миллениалы гораздо реже посещают религиозные службы, чем представителем «молчаливого» поколения. Церкви пытаются противостоять этой тенденции с помощью социальных сетей, приложений и онлайн-трансляций. Лейквудская церковь в Хьюстоне, штат Техас, является одной из крупнейших христианских конгрегаций страны с еженедельной посещаемостью 52 000 человек и телевизионным эфиром до 7 миллионов зрителей в неделю. Тем не менее, она по-прежнему транслирует свои услуги в прямом эфире на глобальную аудиторию, и вовлечение оказывается в разы выше, что объяснимо: с молодыми людьми и глобальной аудиторией имеет смысл говорить на том языке, который они понимают, а именно, на языке технологий.
Тем не менее, она по-прежнему транслирует свои услуги в прямом эфире на глобальную аудиторию, и вовлечение оказывается в разы выше, что объяснимо: с молодыми людьми и глобальной аудиторией имеет смысл говорить на том языке, который они понимают, а именно, на языке технологий.
ATEN UC9020 поддерживает два входных HDMI-источника; в данном примере аудимикшер настроен для вывода сигнала прямой трансляции на проекторы в молитвенном доме и записи прямой трансляции, а также трансляции службы для глобальной аудитории.
Почему вам нужна прямая трансляция профессионального уровня?
Возможно, вы пытаетесь пробиться на рынок онлайн-вещания и добились определенных успехов, снимая видео с помощью встроенной камеры вашего ноутбука или смартфона, но вы пока еще не в топовых строчках трансляций. Не исключено, что причина неудачи кроется в качестве контента. Топовые блогеры используют красивые фоновые изображения в специально оборудованной студии с красивыми логотипами, используют профессиональные камеры с качественными микрофонами, подключенными прямо к аудиомикшерам. Их видео имеют текст, картинки и другие наложения для передачи информации, чего вы не можете сделать, просто запустив стрим с вашего телефона. И наконец, профессиональные стримеры будут переключаться между двумя, иногда тремя камерами для передачи лучших ракурсов.
Их видео имеют текст, картинки и другие наложения для передачи информации, чего вы не можете сделать, просто запустив стрим с вашего телефона. И наконец, профессиональные стримеры будут переключаться между двумя, иногда тремя камерами для передачи лучших ракурсов.
До и после: с помощью ATEN UC9020 вы можете добавить различные ракурсы камеры к видеоинструкции, чтобы обеспечить больше углов просмотра для лучшего обучения.
Использование профессиональных инструментов для повышения качества контента повышает рыночную ценность ведущего такого стрима, что в конечном итоге приводит к увеличению аудитории. Попытка достичь этого успеха с помощью простой настройки смартфона или веб-камеры — непростая задача.
Преодолевая сложности
Существует четыре ключевые проблемы с проведением стрима на профессиональном уровне, с которыми сталкиваются новые пользователи:
- стоимость
- простота использования
- персонал
- программное обеспечение
Профессиональное эфирное оборудование часто может стоить слишком дорого для большинства начинающих стримеров.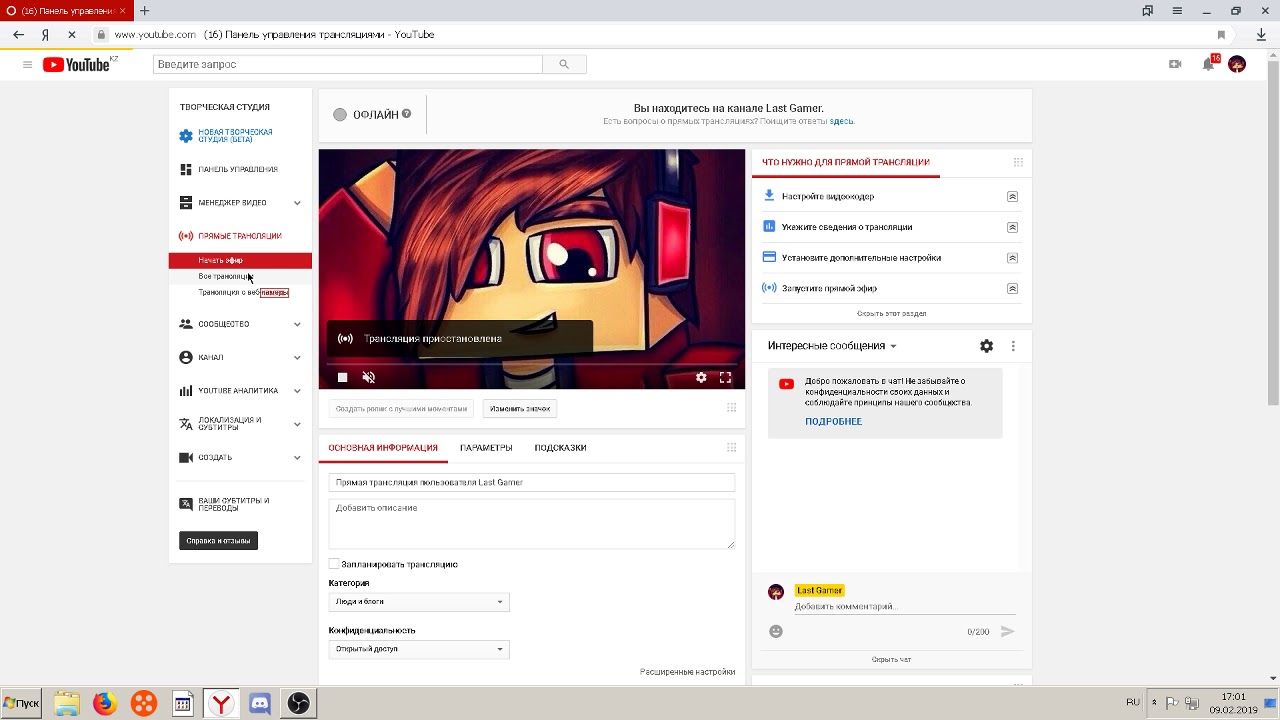 Оно также может быть сложным в настройке, использовании и устранении неисправностей, а при традиционной установке потребовать привлечения ни одного, а нескольких специалистов настройки и использования оборудования, что не всегда возможно. Наконец, приобретение необходимого программного обеспечения для потокового вещания на профессиональном уровне может быть также дорогостоящим. И даже если это не так, его, как правило, сложнее использовать, чем обычное программное обеспечение для редактирования видео.
Оно также может быть сложным в настройке, использовании и устранении неисправностей, а при традиционной установке потребовать привлечения ни одного, а нескольких специалистов настройки и использования оборудования, что не всегда возможно. Наконец, приобретение необходимого программного обеспечения для потокового вещания на профессиональном уровне может быть также дорогостоящим. И даже если это не так, его, как правило, сложнее использовать, чем обычное программное обеспечение для редактирования видео.
Однако на рынке появляются решения, которые могут помочь преодолеть эти сложности и позволить всем желающим вести прямую трансляцию для глобальной аудитории на профессиональном уровне, недоступном персональным мобильным устройствам.
ATEN UC9020 обеспечивает простое управление прямой трансляцией и редактирование на лету, а также может превратить DSLR, камеру наведения и съемки или экшн-камеру в веб-камеру.
Такие устройства, как ATEN UC9020 и UC3022, позволят пользователю с двумя камерами и iPad (с UC9020) или смартфоном (с UC3022) начать прямую трансляцию с помощью предварительно настроенных сцен. Эти решения также дают возможность редактировать записи «на лету», добавляя эффекты переходов и многое другое. Совместимые камеры также не должны быть чрезмерно дорогими: с помощью этих устройств можно превратить почти любую зеркальную, любительскую или экшн-камеру в устройство для прямой трансляции.
Эти решения также дают возможность редактировать записи «на лету», добавляя эффекты переходов и многое другое. Совместимые камеры также не должны быть чрезмерно дорогими: с помощью этих устройств можно превратить почти любую зеркальную, любительскую или экшн-камеру в устройство для прямой трансляции.
Читайте АВ Клуб в Telegram
Обработка аудио для ютуба и стримов: как сделать дикторский голос программными средствами | Микрофоны | Блог
Создание видеороликов, трансляция подкастов и стримов — все это становится популярнее с каждым годом. Растущая конкуренция выдвигает больше требований к качеству контента, особенно к технической части — мало кто будет терпеть хрипящий звук и едва различимую речь, которую заглушает фоновая музыка. В этой статье рассматриваются базовые методы обработки голоса, которые помогут сделать его сопоставимым по качеству с речью профессионального диктора или радиоведущего.
Общие советы
Стоит сразу оговориться: хорошего результата не получится без хороших «сырцов» — исходный материал должен быть качественным. В идеале, речь должна не только записываться на хороший микрофон и звуковую карту, но и быть начитанной с дикцией, произношением, интонациями, выразительностью, характером, манерой и правильным дыханием. Возможные дефекты речи — ярко выраженная картавость или гнусавость — обработкой не исправляются.
В идеале, речь должна не только записываться на хороший микрофон и звуковую карту, но и быть начитанной с дикцией, произношением, интонациями, выразительностью, характером, манерой и правильным дыханием. Возможные дефекты речи — ярко выраженная картавость или гнусавость — обработкой не исправляются.
Идеально, если речь записана в акустически обработанной комнате. Если таковой нет, можно обойтись акустическим экраном для микрофона. Расстояние до микрофона индивидуально и зависит от громкости голоса, экспрессии и динамики. Главное, чтобы не было перегрузов или откровенно тихого сигнала. Оптимальное значение — от -18 до -12 дБ.
На микрофоне обязательно должна быть либо ветрозащита, либо поп-фильтр. Взрывные согласные сложно поддаются компьютерной обработке, так что лучше приобрести недорогой аксессуар, который избавит от большинства проблем с ними.
Набор неплохих бесплатных плагинов от DAW Reaper можно скачать с официального сайта — там есть все необходимое. Для тех, кто всерьез увлечется звукорежиссурой, можно посоветовать более продвинутые пакеты плагинов от Waves, Fabfilter, Softube — их существует множество на любой вкус.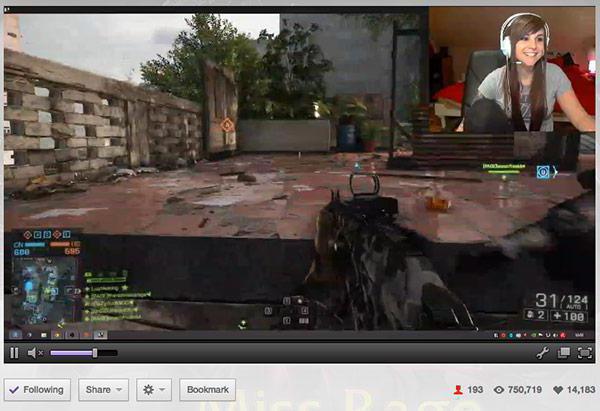
Обработку стоит выполнять на студийных мониторах или в наушниках студийного уровня. Без качественного контроля будет сложно разобрать, что вообще происходит с аудиосигналом.
Обрабатываем звук для оффлайн-видео
Итак, голос записан, и теперь нужно его обработать.
Начать стоит счистки материала: убрать все шумы в паузах, если необходимо — вдохи, вздохи и другие артефакты. Можно сделать все вручную, а можно поставить нойз-гейт. Он должен находится в самом начале цепи обработки. Настроить гейт очень просто: параметр threshold означает порог его срабатывания, здесь нужно взять самый громкий участок с шумами и сделать уровень thrershold чуть выше его. Attack — как быстро гейт «открывается» для пропуска полезного сигнала, release — как быстро он «закрывается» для удаления шума. Главное, чтобы гейт не откусывал слишком тихие слова.
Следующий шаг — шумоподавление. Нужно найти участок записи без какого-либо сигнала, чтобы на нем присутствовал только шум цепи звукозаписи. Если уровень шума ниже 50 дБ (как на скриншоте выше) — можно смело махнуть на него рукой и не делать ничего, такой шум никто не услышит. Если шум явно заметен, можно использовать специальные плагины (например, reafir от Reaper или denoiser в Cubase) для его удаления, либо подрезать эквалайзером пару самых шумных частот — точно так же, как будут удалятся резонансы в следующем пункте.
Если уровень шума ниже 50 дБ (как на скриншоте выше) — можно смело махнуть на него рукой и не делать ничего, такой шум никто не услышит. Если шум явно заметен, можно использовать специальные плагины (например, reafir от Reaper или denoiser в Cubase) для его удаления, либо подрезать эквалайзером пару самых шумных частот — точно так же, как будут удалятся резонансы в следующем пункте.
Фильтрация и удаление резонансов. Бывает, что низкий мужской голос начинает неприятно бубнить в районе 100–200 Гц, либо высокий женский тембр в сочетании с не самым лучшим микрофоном неприятно режет по ушам. Так и проявляются резонансы. Избавиться от них просто: нужно поставить в цепь обработки эквалайзер и узкой полосой с большим усилением (10–30 дБ) “пройтись” по всему частотному спектру, вычисляя самые неприятные места с режущим ухо свистом, звоном или гудением. Их необходимо ослабить узкой полосой на 3–5 дБ. Главное здесь не перестараться — удаления всего двух-трех основных резонансов обычно хватает для дикторского голоса.
Поиск и подрезание резонанса
Помимо этого, можно вовсе удалить целые куски спектра, в которых нет никакого полезного сигнала. Это делается с помощью low-pass и hi-pass фильтров, которые обрезают высокие и низкие частоты соответственно.
Чаще всего проблемы встречаются в следующих областях:
● Ниже 75–100 Гц — здесь находится, в основном, низкочастотный бубнящий шум. Можно смело применить hi-pass фильтр и обрезать все до этих значений.
● 100–150 Гц — тут нередко находятся гудящие частоты, особенно это касается мужского вокала, записанного в небольшой комнате. Можно подрезать их узкой полосой.
● 800–1000 Гц — здесь может располагаться «гундосый» назальный тон, который также имеет смысл подрезать узкой полосой.
● 4–9 кГц — тут находятся сибилянты — шипящие согласные звуки «с-с-с», «ш-ш-ш», «щ-щ-щ», которые могут неприятно свистеть при записи. Для борьбы с ними обычно используется деэссер — специальный прибор, который смягчает резкость свистящих согласных. Но можно не заморачиваться, найти самую неприятную частоту и также подрезать ее узкой полосой.
Но можно не заморачиваться, найти самую неприятную частоту и также подрезать ее узкой полосой.
● Выше 16 кГц — в человеческой речи редко присутствует что-то полезное выше этой частоты, так что можно смело применять low-pass фильтр.
Так выглядит эквалайзер после вырезания резонансов и ненужных частот
Добавление недостающих частот. Теперь, когда остался только полезный сигнал, нужно сделать его четче и ярче. В качестве отправной точки будут полезны следующие данные:
● 180–240 Гц — прибавление 3–5 дБ широкой полосой в этой области сделает мужскую речь более полной и читаемой. Для женской речи это будет 200–300 Гц.
● 1.5–2 — 5 кГц — это самый важный диапазон для голоса, так называемая область разборчивости. Человеческий слух наиболее чувствителен именно к этим частотам, стоит прибавить их широкой полосой на 3–8 дБ.
● 9–11 кГц — эти частоты отвечают за яркость голоса. Их очень часто не хватает в речи, записанной даже на студийный микрофон, особенно в заглушенной комнате, которая с аппетитом пожирает верха вокала. Нередко приходится значительно прибавлять этот диапазон — на 6–12 дБ, чтобы придать речи ясности. Но нужно следить за шипящими согласными.
Нередко приходится значительно прибавлять этот диапазон — на 6–12 дБ, чтобы придать речи ясности. Но нужно следить за шипящими согласными.
● Выше 12 кГц — это область «воздуха», поднятие которой позволит сделать речь более натуральной и яркой. Обычно для этой и предыдущей области частот используется параметр эквалайзера hi-shelf, который выглядит как «планка» и позволяет моментально «осветлить» голос.
При эквализации низких частот лучше использовать узкие полосы, а при высоких — широкие, это сделает работу эквалайзера менее заметной.
Компрессия. Компрессором убирается разница между громкими и тихими участками записи. В итоге голос будет звучать равномерно, от хлопков и кашля слушатель не будет вздрагивать, а при шепоте ему не придется прибавлять громкость. Понять работу компрессора поможет аналогия с громкой музыкой в комнате, которая не нравится соседу за стенкой. Параметр threshold будет тем критическим уровнем громкости музыки, при превышении которого сосед начинает тарабанить по батарее монтировкой; attack — как быстро он бежит к батарее при превышении этого уровня; ratio — насколько нужно убавить громкость, чтобы успокоить соседа; а release — как долго сосед перестает возмущаться после убавления громкости. Сосед-компрессор заставляет несчастного меломана держать уровень громкости музыки в определенных пределах. Начать настройку можно со следующих значений:
Сосед-компрессор заставляет несчастного меломана держать уровень громкости музыки в определенных пределах. Начать настройку можно со следующих значений:
● Ratio: 4:1 (таким образом, если сигнал превышает порог на 4 дБ, то он скомпрессируется до 1 дБ выше порога)
● Attack: как правило, для голоса хорошо работает быстрая атака в районе 5–10 мс, она позволяет компрессору срабатывать мгновенно. Если при этом компрессия начинает съедать согласные — атаку нужно увеличить.
● Release: если в компрессоре есть функция авторелиз, можно ей и воспользоваться. Если нет — начать стоит с 40–50 мс.
● Output или make-up: если в компрессоре есть функция автомейкапа, можно применить ее. В противном случае компенсацию громкости можно выполнить вручную на слух — главное, чтобы итоговый сигнал не попадал в красную зону.
● Threshold: здесь нужно смотреть по уровню громкости исходного трека. Начать можно с -8 дБ.
Есть проверенный метод настройки компрессора «на слух» для новичков: нужно выкрутить ratio и threshold на максимум, attack и release — на минимум. Так будет лучше слышно, что прибор делает с сигналом. Далее подбирается атака, потом релиз, а параметрами ratio и threshold регулируется уровень до желаемых значений. Как правило, уровень компрессии отображается на индикаторе «вверх ногами», ведь компрессор работает на понижение сигнала. Параметр threshold следует установить таким образом, чтобы компрессор срезал около 6 дБ для тихого голоса и около 12 дБ для громких участков.
Так будет лучше слышно, что прибор делает с сигналом. Далее подбирается атака, потом релиз, а параметрами ratio и threshold регулируется уровень до желаемых значений. Как правило, уровень компрессии отображается на индикаторе «вверх ногами», ведь компрессор работает на понижение сигнала. Параметр threshold следует установить таким образом, чтобы компрессор срезал около 6 дБ для тихого голоса и около 12 дБ для громких участков.
Лимитеринг. Это операция позволяет ограничить максимальный уровень громкости. Сигнал на мастер-шине не должен зашкаливать, и лимитер выступает в роли очень жесткого компрессора, который не позволяет сигналу выбраться за пределы установленного значения. Как правило, среднее арифметическое уровня сигнала (RMS) должно быть около -16 дБ. При рендере на мастер-шине нужно выставить уровень -0.5 дБ, потому что финальная конвертация аудио может сделать звук громче и добавить искажений. При отсутствии лимитера его роль может сыграть компрессор: достаточно выставить ratio на максимум, threshold на -0.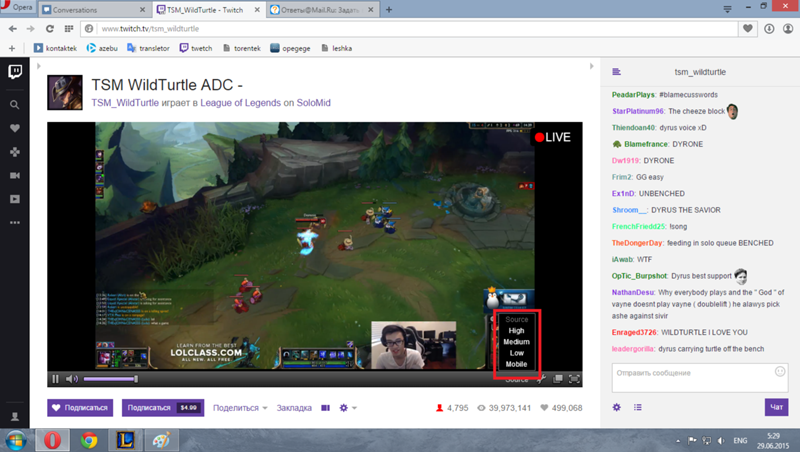 5 дБ, и атаку на минимум.
5 дБ, и атаку на минимум.
Лимитер и компрессор в роли лимитера
Если фоновая музыка в видео заглушает речь, нужно выставить RMS музыки и RMS голоса одинаковыми, после чего убавить музыку на 5–10 дБ. Если в некоторых местах слова все еще неразборчивы, можно применить к музыкальной подложке эквализацию. Достаточно посмотреть на эквалайзер для речи и сделать все наоборот в эквалайзере для музыки: например, если в речи 5 кГц приподнято широкой полосой, то в музыке эти же 5 кГц нужно убавить.
Обрабатываем звук в онлайне
У стримов и подкастов есть своя специфика при обработке голоса — здесь важно, чтобы плагины не были ресурсоемкими и не сильно грузили компьютер. Поэтому стоит использовать минимально необходимый набор эффектов.
Чаще всего для стримов используется программа OBS Studio. В ней можно загружать точно те же VST-плагины для обработки звука, что и в DAW. Если используется не OBS Studio, то для обработки голоса можно воспользоваться отдельной программой для потоковой обработки звука VSTHost, она работает с любыми приложениями для стримов.
Так выглядит плагин ReaFIR в OBS Studio
Для обработки голоса потребуется необходимый минимум:
1. Шумоподавление. В отличие от оффлайн-видео, звук к которым нередко записывается отдельно на качественный микрофон, в стримах часто используется не самое лучшее оборудование. Недорогой микрофон вкупе со встроенной звуковой картой и включенной функцией Microphone Boost в настройках звука Windows будут сильно шуметь. Для того, чтобы избавиться от этого шума, можно использовать встроенный в OBS фильтр Noise Suppression. У него всего одна настройка — уровень шумоподавления, начать стоит со значения около -20 дБ.
2. Гейт. Если в звуке для оффлайн-видео можно вручную вырезать все крики детей за окном и рев соседского перфоратора за стеной, то с онлайном такой фокус не провернуть. Понадобится гейт.
● Release можно сделать длинным, около 200 мс, поскольку работа гейта будет слишком слышна при быстром релизе. Правильно настроенный гейт почти незаметен для слушателя и удаляет лишь шумы и призвуки в паузах между фразами.
● Уровень гейта нужно сделать чуть выше, чем фоновый шум, не стоит выставлять уровень рядом с уровнем голоса.
● Простой способ настройки гейта для речи — нужно сложить губы трубочкой и шумно выдохнуть воздух в сторону от микрофона, запомнить на индикаторе значение уровня этого шума и выставить его на гейте.
3. Эквалайзер. Здесь все то же самое, что и для оффлайн-видео: нужно отфильтровать лишние частоты, вырезать пару самых противных резонансов и добавить частот в области разборчивости. Также стоит посмотреть на индикатор: если звук после обработки эквалайзером «пикует» в красной зоне, нужно прибрать выходной Gain, если, наоборот, слишком тихий — прибавить.
4. Компрессор. Для стримов он имеет даже большее значение, чем для оффлайн-видео — в онлайне ни один диктор не сможет уследить за динамикой своего голоса на протяжении нескольких часов. Следует быть готовым к тому, что речь будет то едва слышной, то слишком громкой. Поэтому нужно использовать более жесткие настройки компрессора, чем для оффлайн-видео. Начать можно с ratio 10:1, атаки 5 мс и релиза в 30 мс или автоматически.
Поэтому нужно использовать более жесткие настройки компрессора, чем для оффлайн-видео. Начать можно с ratio 10:1, атаки 5 мс и релиза в 30 мс или автоматически.
При подобных настройках нет необходимости в лимитере — компрессор будет выполнять его роль. Но если динамика речи очень большая и не позволяет настроить гейт (то слова начинают обрезаться, то шум просачивается в эфир), тогда можно использовать два компрессора: первый, с более мягкими настройками (ratio 3:1) поставить перед гейтом, второй, в качестве лимитера — в конце цепи (ratio выкрутить на максимум, threshold — так, чтобы компрессор срабатывал только при очень громких фразах).
Дайте послушать результаты!
Разобраться в обработке звука по тексту бывает непросто, но результат того стоит. Смотрите сами. Точнее, слушайте.
youtube.com/embed/qu67r_FOa7s?origin=https://club.dns-shop.ru&autoplay=1><img src=https://img.youtube.com/vi/qu67r_FOa7s/hqdefault.jpg><svg width=68 height=48><path fill=#f00 d=’M66.52,7.74c-0.78-2.93-2.49-5.41-5.42-6.19C55.79,.13,34,0,34,0S12.21,.13,6.9,1.55 C3.97,2.33,2.27,4.81,1.48,7.74C0.06,13.05,0,24,0,24s0.06,10.95,1.48,16.26c0.78,2.93,2.49,5.41,5.42,6.19 C12.21,47.87,34,48,34,48s21.79-0.13,27.1-1.55c2.93-0.78,4.64-3.26,5.42-6.19C67.94,34.95,68,24,68,24S67.94,13.05,66.52,7.74z’></path><path fill=#fff d=’M 45,24 27,14 27,34′></path></svg></a>» frameborder=»0″ allow=»accelerometer; autoplay; encrypted-media; gyroscope; picture-in-picture» allowfullscreen=»»/>
Качественный звук в современных видео и стримах значит ничуть не меньше, чем видео в высоком разрешении. А порой и больше — ведь многие ставят ролики на фон, смотря их вполглаза и воспринимая происходящее в основном на слух.
При этом стоит учесть, что данное руководство дает лишь базовые настройки в качестве точки отсчета. Конечный результат должен подбираться аудиально, ведь главный инструмент в работе звукорежиссера — это его собственные уши.
Конечный результат должен подбираться аудиально, ведь главный инструмент в работе звукорежиссера — это его собственные уши.
как это поможет в онлайн-обучении
Переход на дистанционное обучение в связи с эпидемией коронавирусной инфекции поставил массу задач перед всей системой высшего образования. Молодые ученые, преподаватели и студенты СПбПУ отреагировали на это событие внеочередным scientist-to-scientist митапом, но на этот раз в онлайн-формате. В ходе встречи участники обсудили существующие методы организации дистанционного обучения и работы, а также поделились друг с другом личным опытом их использования.
Сейчас наступило то время, когда связь студентов и преподавателей является очень важным фактором для обеспечения стабильности образовательного процесса. Целью встречи было разобраться в многообразии программных средств для организации дистанционного взаимодействия и выбрать оптимальные, которые позволят успешно справиться с поставленной задачей преподавателям и студентам Политеха.
Участники онлайн-встречи рассмотрели такие инструменты, как мессенджер с поддержкой видеоконференций Discord, программа для управления проектами Trello, запись видеолекций с помощью программного обеспечения OBS, практические аспекты организации трансляции в YouTube и образовательного процесса в Google Classroom.
Одним из инициаторов этой онлайн-встречи выступил Федор ГОМАЗОВ, ассистент Высшей школы техносферной безопасности (ВШТБ) ИСИ. «Когда объявили переход на дистанционное обучение, я вспомнил свой опыт онлайн-игр, в которых приходилось координировать действия сотен человек в реальном времени при помощи голосовых чатов», – поделился Федор. Наиболее современной является программа Discord, которая позволяет общаться онлайн в голосовом режиме, делать стрим (демонстрацию экрана) и переписываться в текстовых каналах. Одним из преимуществ данной программы также является то, что она знакома большому количеству студентов, соответственно, входной порог ниже, чем у большинства других ресурсов. Кстати, сама встреча тоже проходила с помощью приложения Discord, и все ее участники смогли лично оценить удобство платформы.
Кстати, сама встреча тоже проходила с помощью приложения Discord, и все ее участники смогли лично оценить удобство платформы.
«В создании сервера мне помогал студент Сергей ШАВУРОВ, который является опытным стримером игр и в курсе всех современных наработок. Созданный сервер, позволил эффективно перенести занятия в удаленный режим. Студенты позитивно отнеслись к данному формату, и переход 2-4 курсов бакалавриата на данную систему состоялся в течение всего двух дней», – рассказал Федор ГОМАЗОВ.
«Я много времени посвятил компьютерным играм, и оказалось, что этот опыт стал полезен», – признался Сергей ШАВУРОВ, студент третьего курса ВШТБ. На семинаре он рассказал о записи видео с помощью OBS и настройке стримов на платформе YouTube, которые позволяют проводить лекции для большого количество слушателей. «Меня порадовало, что в такое непростое время преподаватели и студенты работают как единое целое, слушают друг друга и готовы применять самые современные средства для того, чтобы обучение продолжалось», – поделился студент.
А лаборант Лаборатории молекулярной нейродегенерации Екатерина ПЧИЦКАЯ, столкнувшись с необходимостью перехода на дистанционное обучение, открыла для себя сервис Google Classroom. Он позволяет создать курс и пригласить в него студентов, выкладывать материалы и задания. «Я часто использую во время семинарских занятий обучающие видео, а здесь есть возможность выложить презентацию и прикрепить к ней прямую ссылку на YouTube, что очень удобно и позволяет студентам оперативно взаимодействовать с обучающими материалами во время самоподготовки», – рассказала Екатерина.
Дополнительными плюсами сервиса является организация онлайн-тестирования знаний студентов, автоматически формируемая сводная таблица успеваемости по его результатам и возможность быстро делать информационную рассылку всем слушателям курса. «Думаю, что по возращении к офлайн-образованию я продолжу использовать данный сервис, потому что это упрощает взаимодействие со студентами и находит позитивный отклик с их стороны», – уверена Екатерина ПЧИЦКАЯ.
Трансляции YouTube: публичные и приватные
Сфера образования развивается невероятными темпами. Не малую долю в этом сыграло повсеместное распространение интернета и, как следствие, доступность дистанционного обучения. Одной из главных составляющих такого вида обучения, является проведение вебинаров или трансляции какого-либо мероприятия, деловых встреч, дискуссий и тому подобного.
Как вы понимаете, мы хотим поговорить о технической стороне данного элемента в образовательном бизнесе. Есть ряд инструментов как можно проводить вебинары, начиная с простого скайпа и заканчивая платными сервисами, специально созданными для таких задач. Есть и всем известный YouTube, который плотнее утверждается на рынке прямых трансляций. О том как его использовать и настраивать, расскажем в данном материале.
Создание закрытых онлайн систем обучения одна из наших любимых тем. Мы ранее уже писали про один из таких кейсов, где мы создавали платную образовательную платформу.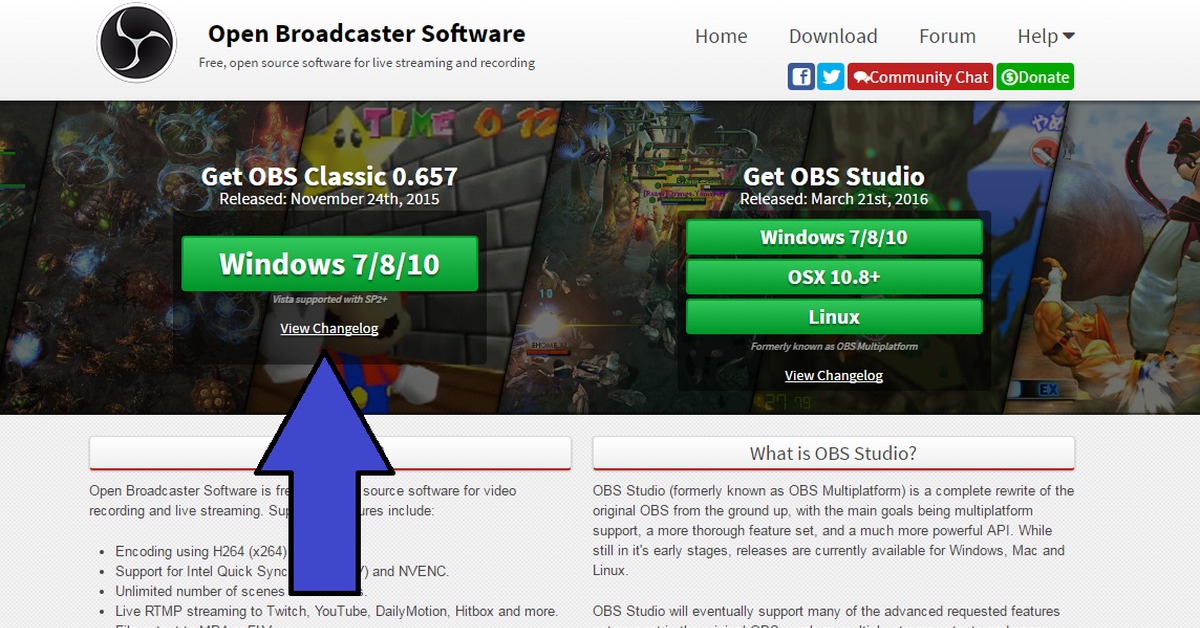 Однако в ней не было онлайн конференций с живой коммуникацией, а продавались заранее подготовленные профессионально созданные видеолекции. А если требуется проводить вебинары? Причем как общедоступные, так и приватные с ограниченным доступом для тех, кто оплатил участие.
Однако в ней не было онлайн конференций с живой коммуникацией, а продавались заранее подготовленные профессионально созданные видеолекции. А если требуется проводить вебинары? Причем как общедоступные, так и приватные с ограниченным доступом для тех, кто оплатил участие.
В этом случае вполне подойдет YouTube, который известен повсеместно и для старта работ с ним не потребуется дополнительные финансовые затраты за использование.
Создание YouTube канала
Чтобы вам открылись возможности загрузки видео и создания трансляций, потребуется создать учетную запись на Google или использовать уже имеющуюся. После того как вы вошли под свои именем, переходим ютуб и создаем там свой канал – для этого просто в меню выбирайте «Мой канал» и вам будет предложено автоматические его создать, если это не было сделано ранее.
Теперь вы можете или загружать заранее созданные видео, или создавать прямые трансляции. Для последнего вам, конечно же, потребуется вебкамера и хороший микрофон, если вы хотите, чтобы вашим будущим слушателям было комфортно вас видеть и слышать.
Для последнего вам, конечно же, потребуется вебкамера и хороший микрофон, если вы хотите, чтобы вашим будущим слушателям было комфортно вас видеть и слышать.
Как создать публичную трансляцию?
В меню добавления видео вы можете выбрать «Добавить видео» или «Начать трансляцию». Стоит учесть, что вам не дадут сразу возможность вести прямые трансляции. Канал сначала будет промодерирован и потребуется ввод реального номера телефона с подтверждением.
Учитывая это, в идеале хорошо бы для начала загрузить несколько готовых видео. Чтобы профиль вашего канала был понятен администрации ресурса.
В случае одобрения, мы можем создать первую трансляцию. После ввода названия у вас будет три варианта на выбор по типу доступа:
-
Открытый доступ – тут нет никаких ограничений и видео будет доступно для всех, в том числе для тех, кто заглянет к вам на канал случайно или из поиска.

-
Доступ по ссылке – тут добавляется ограничение, что трансляцию смогут увидеть все, у кого есть ссылка на него. То есть вы дали одному человеку, он отправил ее еще нескольким, и все смогут по ней пройти и увидеть ваш вебинар.
-
Ограниченный доступ – это приватная трансляция по умолчанию никому кроме вас не доступна. Разрешение на ее просмотр вы сможете дать отдельно для каждого участника, добавив его email от Google аккаунта в специальный разрешенный список. Как вы понимаете, это идеальный вариант для проведения платных видеолекций. О том как настроить доступ мы напишем чуть ниже.
Так же в окошке создания вам надо указать оборудование – видеокамеру и микрофон, которые будут использоваться. Скорее всего браузер у вас запросит разрешение на использование данного оборудования, в этом случае просто подтвердите в открывшемся окошке.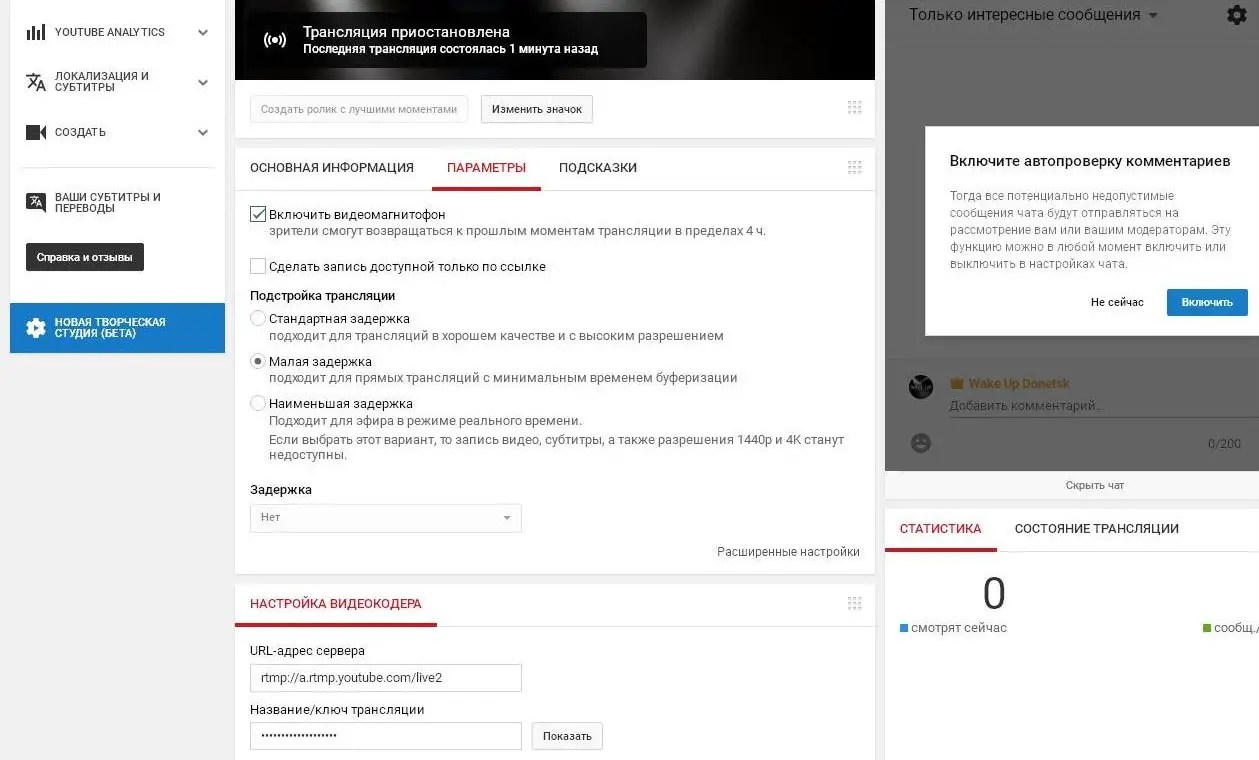
После создания и предварительного просмотра вы увидите кнопку для старта прямого эфира. Нажимайте эту кнопку и начинайте вещать.
В процессе можно видеть сколько человек вас смотрит. Можно общаться со слушателями в чате, если предварительно его не отключили в настройках. Для завершения трансляции нажмите соответствующую кнопку под вашим видео.
Как настроить приватную трансляцию?
Первые шаги такие же, как и при создании общедоступного вебинара, с единственным отличием что вы выбираете «Ограниченный доступ» в соответствующей настройке. Затем после создания запланированной трансляции возвращаемся на страницу своего канала и переходим в режим творческой студии.
Там находим раздел Видео и вкладку «Трансляции».
Выбираем из списка нужную и слева в панели меню заходим в «Другие функции» и выбираем «Расширенные настройки трансляций».
В новом окне вы найдете кнопку «Поделиться», которая дает возможность добавить доступ другим пользователям к данному видеопотоку.
В новом окошке вводите email от google аккаунтов и не забудьте сохранить эти изменения.
Резюме
Как видно из статьи работать с YouTube трансляциями в целом не сложно. В процессе вы узнаете о множестве других функций, которые мы не стали описывать сейчас, дабы не нагружать вас информацией на первых этапах знакомства с новой стороной привычного видео сервиса.
Как вести прямую трансляцию: руководство для новичков
2) Видеокодер
Что такое видеокодер и зачем он мне нужен?
Кодер «транслирует» видеосигнал для Интернета. Кодировщик — это часть программного обеспечения, которая сжимает и преобразует входящий аудио-видео сигнал в цифровой, удобный для Интернета формат. Вам нужен кодировщик, потому что большинство видеоисточников не готовы к потоковой передаче в реальном времени: видеокамеры предназначены для записи больших и объемных видеофайлов, а не для потоковой передачи в реальном времени.
Типы энкодеров
По сути, сегодня у вас есть выбор использовать три типа устройств кодирования: мобильный телефон / планшет , компьютер с установленным программным обеспечением потоковой передачи или выделенный аппаратный кодировщик . В то время как мобильный телефон может быть универсальным источником видео и устройством кодирования, возможности производства в реальном времени, предлагаемые мобильным устройством, чрезвычайно ограничены. Давайте сосредоточимся на инструментах кодирования, которые могут обрабатывать более профессиональные прямые трансляции с возможностью добавления нескольких камер и макетов.
Программные кодировщики
По сути, программный кодировщик — это установленное приложение, которое использует ресурсы вашего компьютера (ЦП) для аккуратной упаковки видео и отправки его в Интернет. Как упоминалось ранее, для захвата видеосигнала от источника на компьютер необходима карта захвата.
Доступен широкий спектр бесплатного и платного программного обеспечения для потоковой передачи, включая Wirecast, vMix, Streamlabs OBS, неизменно популярную OBS Studio и многие другие.Вы можете узнать все о различиях между ними в нашей лучшей статье о программном обеспечении для потоковой передачи. OBS Studio — это хороший способ начать изучение кодирования, потому что его можно бесплатно загрузить и установить, все настройки легко доступны, и есть много онлайн-руководств, которые помогут вам.
Важно помнить, что программное обеспечение для потоковой передачи всегда отрицательно сказывается на процессоре компьютера. Это означает, что если ваш компьютер недостаточно мощный, чтобы справиться с этим, ваши зрители могут столкнуться с буферизацией, пропаданием кадров, в то время как ваш компьютер будет очень медленным.Мы рекомендуем использовать компьютер не ниже Intel Core i5 2,8 ГГц, 8 ГБ памяти для хорошей потоковой передачи в реальном времени.
Аппаратные кодеры
Аппаратные кодеры (также известные как потоковые устройства ) — это выделенное устройство, которое обрабатывает все кодирование. Источники аудио и видео подключаются непосредственно к аппаратному кодеру, карты захвата не требуются. Современные кодеры могут принимать несколько форматов видеовхода, включая HDMI ™, SDI, VGA и DVI, а также XLR и 3.5-миллиметровый аналоговый звук. Естественно, для потоковой передачи аппаратные кодеры должны быть подключены к сети (через Ethernet, Wi-Fi или сотовую связь).
Источники аудио и видео подключаются непосредственно к аппаратному кодеру, карты захвата не требуются. Современные кодеры могут принимать несколько форматов видеовхода, включая HDMI ™, SDI, VGA и DVI, а также XLR и 3.5-миллиметровый аналоговый звук. Естественно, для потоковой передачи аппаратные кодеры должны быть подключены к сети (через Ethernet, Wi-Fi или сотовую связь).
могут быть разных форм, размеров, функций и цен. Некоторые из них небольшие и портативные, с возможностью приема только одного или двух источников видео (например, Webcaster X2). Некоторые из них предназначены для того, чтобы брать их с собой в дорогу: они используют сигнал сотовой связи для подключения к Интернету. Примеры включают кодировщики Teradek VidiU и LiveU.Другие гораздо более сложные и мощные, они могут принимать множество видео и аудио источников, записывать, микшировать, масштабировать и переключаться между ними. Например, Epiphan’s Pearl-2 и Pearl Mini — это профессиональные студии для живых выступлений «все в одном» с невероятно широкими функциональными возможностями.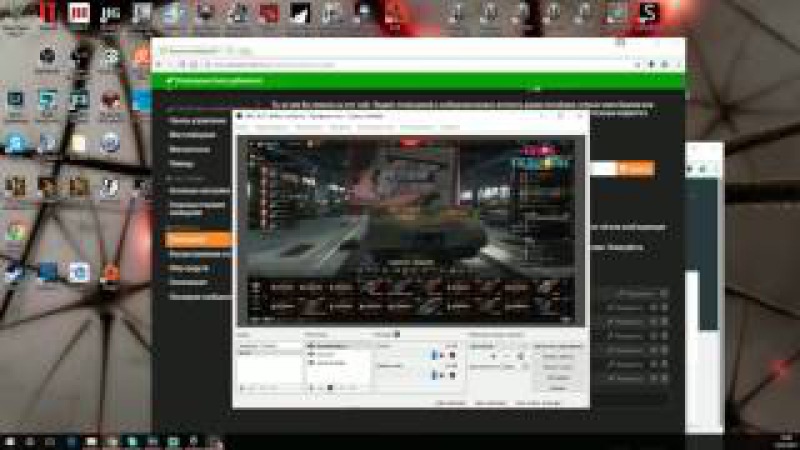
Во многих отношениях аппаратные кодировщики удобнее и надежнее, чем использование персонального компьютера с программным обеспечением для потоковой передачи. Аппаратные кодеры специально разработаны для потоковой передачи в реальном времени. Они также освобождают ваш компьютер для других задач.
Обязательно ознакомьтесь с нашей статьей о потоковом оборудовании и программном обеспечении, если вы хотите узнать больше о выборе подходящего кодировщика.
Наиболее важные настройки кодировщика
И программные, и аппаратные кодировщики имеют одинаковые настройки переменных, которые влияют на ваш прямой эфир. Вот самые важные из них:
Частота кадров: количество отображаемых кадров в секунду в кадрах в секунду (кадров в секунду). Общие входы: 10 кадров в секунду (возмутительно низкая, бесит человеческий глаз), 24 кадра в секунду , 30 кадров в секунду (стандарт для цифрового видео), 60 кадров в секунду (красиво и реалистично).
Выходное разрешение: размер видеокадра, ширина x высота, в пикселях. Вот некоторые общие имена разрешений и их псевдонимы:
Наиболее распространенные размеры разрешения, используемые сегодня: 720p и 1080p . Эти числа относятся к количеству пикселей, измеренных по вертикали. « p » означает «прогрессивное сканирование», а не «пиксель».
Битрейт — сколько видеоданных вы загружаете в секунду.Обычно выражается в килобит в секунду (Кбит / с), хотя иногда также используются мегабит в секунду (Мбит / с). Это Кбит / с, разделенное примерно на 1000.
Общий диапазон значений: 1000-8000 Кбит / с. Стандартные значения: 1000 Кбит / с (абсолютный минимум для потоковой передачи) 2500 Кбит / с , 3000 Кбит / с , 5000 Кбит / с . Это число зависит от частоты кадров и разрешения: чем выше частота кадров и разрешение, тем выше должен быть битрейт для плавного и высококачественного потока в реальном времени.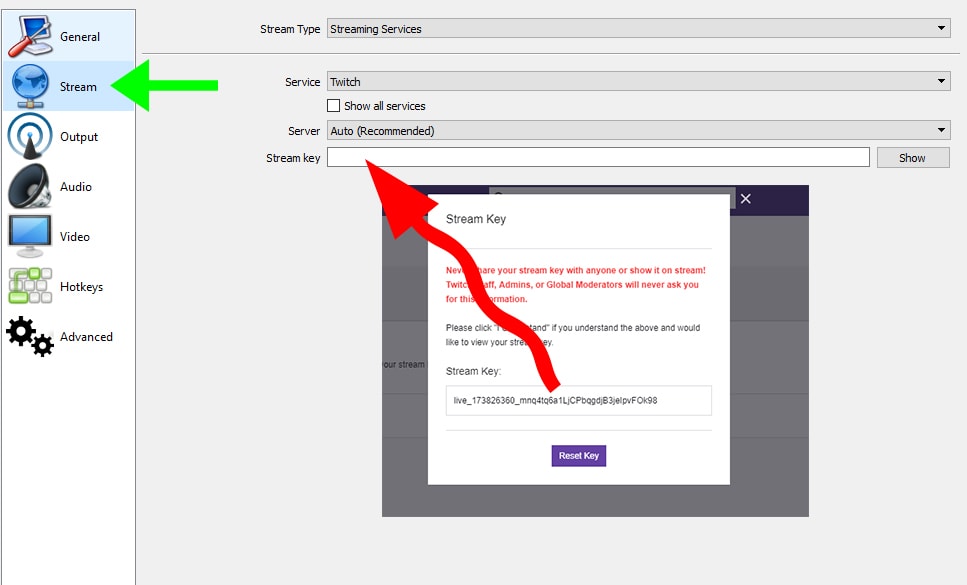
Кодек: относится к методу сжатия (кодирования) аудио- и видеоданных для более быстрой передачи. H.264 — самый распространенный.
Соблюдение точного баланса между битрейтом, частотой кадров и разрешением вывода — вот что делает хороший поток. Насколько высоко вы можете подняться, во многом зависит от типа используемого кодировщика и пропускной способности вашего интернета. Например, с достаточной пропускной способностью аппаратный кодировщик, такой как Pearl-2, может передавать потоковую передачу с разрешением 1080p со скоростью 60 кадров в секунду, не пропуская ни одной доли, тогда как старый компьютер с потоковым программным обеспечением может действительно испытывать трудности, сбрасывая кадры и вызывая буферизацию, даже при достаточной пропускной способности .
Полное руководство по— Блог Restream
Что вам нужно для потоковой передачи видео в реальном времени? На удивление мало, поскольку средний смартфон содержит полную настройку потоковой передачи с точки зрения оборудования и даже большую часть программного обеспечения, которое вам может понадобиться. Кроме того, на веб-сайтах, которые позволяют транслировать живое видео, обычно есть приложения, которые позволяют транслировать на них прямо со смартфона.
Кроме того, на веб-сайтах, которые позволяют транслировать живое видео, обычно есть приложения, которые позволяют транслировать на них прямо со смартфона.
Самый быстрый и простой способ прямой трансляции не всегда лучший. В некоторых случаях может даже существовать существенное требование для потоковой передачи через смартфон, поэтому использование приложения для потоковой передачи на смартфон становится трудным или даже невозможным.Например, вы не можете использовать приложение YouTube для смартфонов для прямых трансляций, если у вас нет как минимум 1000 подписчиков.
Смартфоны, без сомнения, удобны. В некоторых ситуациях они даже незаменимы для прямых трансляций. Например, если вы ведете трансляцию события или ситуации, свидетелем которой являетесь, или даже транслируете игры на смартфоне.
Однако по большей части недостатки потоковой передачи через смартфон значительны. Людям, которые серьезно относятся к потоковой передаче видео, необходимы серьезные настройки потоковой передачи. По крайней мере, они будут использовать лучшее снаряжение, которое смогут достать. Это должен быть ноутбук или настольный компьютер, а не смартфон. Итак, если вам интересно, что именно вам нужно, чтобы начать эту первую прямую трансляцию, не полагаясь на свой смартфон, вы находитесь в нужном месте.
По крайней мере, они будут использовать лучшее снаряжение, которое смогут достать. Это должен быть ноутбук или настольный компьютер, а не смартфон. Итак, если вам интересно, что именно вам нужно, чтобы начать эту первую прямую трансляцию, не полагаясь на свой смартфон, вы находитесь в нужном месте.
Базовая структура настройки потоковой передачи
Потоковое видео в реальном времени не обязательно должно следовать узкому пути или шаблону. У ваших стримов может быть множество разных целей, от увеличения продаж до общения с единомышленниками.Вы можете использовать различный контент для достижения этих целей. Вы также можете выбрать платформу или социальную сеть, которые помогут вам лучше всего охватить вашу аудиторию. В конце концов, стриминг — это творческое занятие. Это дает определенную степень свободы.
Однако, какой бы тип контента вы ни создавали по тем или иным причинам, и на какой бы платформе или сети вы ни транслировали его, настройки потоковой передачи должны оставаться практически такими же. Он содержит самые основные элементы, необходимые для потоковой передачи:
Он содержит самые основные элементы, необходимые для потоковой передачи:
- Источник видео или аудиоконтента
- Устройство, которое преобразует контент в соответствующий формат — кодировщик
- Подключение к Интернету для передачи stream
- Веб-сайт потоковой передачи или платформа, на которой люди могут смотреть ваш поток
Это самый простой из возможных способов настройки потоковой передачи видео в реальном времени.Мы рассмотрим это по пунктам, чтобы увидеть, какой тип оборудования и программного обеспечения является наиболее доступным, наиболее часто используемым и, как правило, лучше всего подходит для создания системы потоковой передачи видео в реальном времени для начинающих.
Какой источник аудио / видео лучше всего подходит для вашей потоковой передачи?
Прямой поток начинается с аудио и видео источника. Без него вы не смогли бы вести прямую трансляцию по той простой причине, что там нечего транслировать. Другими словами, источником являются видео- и аудиоданные, которые мы загружаем в кодировщик.
Есть несколько устройств, которые могут служить источником аудио- и видеоданных для вашего потока. Самые распространенные из них:
Самый дешевый вариант — использовать экран компьютера в качестве источника видеоданных и просто транслировать все, что на нем. Этот вариант отлично подходит для обучающих программ в прямом эфире, обучающих видеороликов или другого подобного контента.
Веб-камеры — отличное и недорогое решение как для начинающих, так и для профессиональных стримеров. Они могут быть именно тем, что вам нужно, если вы просто хотите наложить свои кадры на трансляцию игры.В лучших веб-камерах есть неплохие встроенные микрофоны.
По мере того, как вы продвигаетесь по карьерной лестнице, вы также можете переходить на профессиональные камеры. Однако для новичка это либо веб-камера, либо установка видеокамеры / цифровой зеркальной камеры. Здесь вы должны иметь в виду несколько факторов:
- Ваша камера должна быть способна снимать не менее 720p при 24 кадрах в секунду
- Веб-камеры не подходят для съемки всего, что слишком много движется
- Вы можете использовать более одной камеры одновременно
- Видеокамеры и зеркальные фотокамеры потребуют от вас использования карты захвата
Последний вариант имеет большое значение.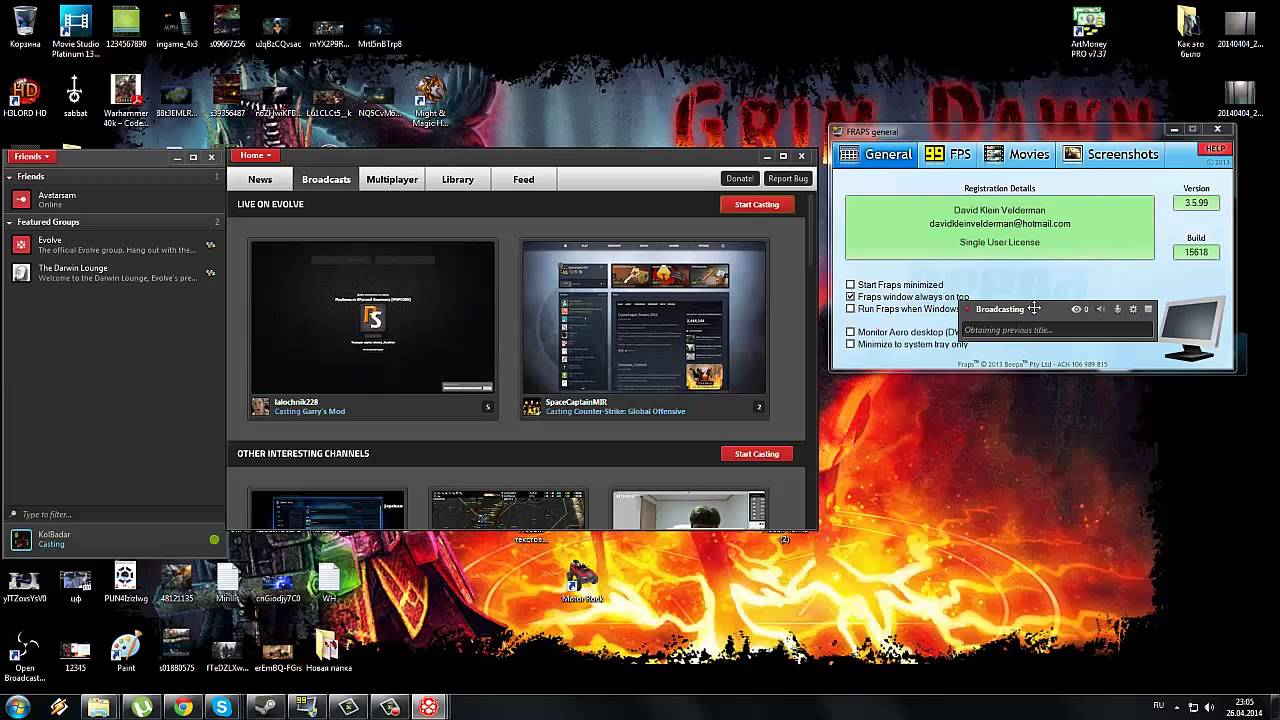 Веб-камеры, будучи простыми камерами, которые вы подключаете к компьютеру через USB-порт, могут передавать отснятый материал непосредственно в кодировщик или службу, такую как Restream Studio. Камкордеры и зеркалки, будучи более сложными устройствами, использующими HDMI, могут нуждаться в одном дополнительном устройстве.
Веб-камеры, будучи простыми камерами, которые вы подключаете к компьютеру через USB-порт, могут передавать отснятый материал непосредственно в кодировщик или службу, такую как Restream Studio. Камкордеры и зеркалки, будучи более сложными устройствами, использующими HDMI, могут нуждаться в одном дополнительном устройстве.
Это называется картой захвата, и она выполняет жизненно важную функцию захвата всего, что видит подключенная к ней камера. Затем он передает это в кодировщик. Карта захвата также увеличивает стоимость настройки потоковой передачи, вероятно, на пару сотен долларов.
Так что, возможно, включите «использование хорошей камеры» в список вещей, которые вы будете делать, когда решите работать профессиональным стримером. А пока попробуйте приличную веб-камеру. Это должно быть все необходимое, чтобы пройти через первые месяцы стриминга.
Как выбрать кодировщик
Кодировщик — это устройство, которое принимает данные с вашей камеры или карты захвата и переупаковывает их в формат, который легко понимается адресатом — потоковой платформой. Кодек, который становится все более распространенным для сжатия потокового видео, — это H.264.
Кодек, который становится все более распространенным для сжатия потокового видео, — это H.264.
Существует два типа кодировщиков: физический аппаратный кодировщик и программный кодировщик. Как новичок, вы, вероятно, захотите выбрать последнее, потому что вы можете получить его бесплатно. Но это не значит, что вы не должны знать разницы.
Вот характеристики аппаратных кодировщиков:
- Они не зависят от вычислительной мощности вашего компьютера
- Они не требуют использования карты захвата
- Они созданы для потоковой передачи и надежны
- Они могут быть трудным в использовании и обновлении
- Это не самый доступный вариант, который может быть не идеальным для тех, кто хотел бы опробовать потоковую передачу, прежде чем вкладывать в нее деньги
Программные кодеры , с другой стороны, являются прямо противоположное.Это более доступные варианты, позволяющие опробовать их, прежде чем вкладывать слишком много денег в настройку потоковой передачи. Они также очень просты в использовании, и вы можете обновить их, просто загрузив новые и улучшенные версии. Обычно этого достаточно, чтобы убедить стримеров живого видео использовать программные кодировщики вместо аппаратных.
Они также очень просты в использовании, и вы можете обновить их, просто загрузив новые и улучшенные версии. Обычно этого достаточно, чтобы убедить стримеров живого видео использовать программные кодировщики вместо аппаратных.
Вы можете выбрать множество программных кодировщиков. Чаще всего люди используют OBS Studio и Streamlabs OBS. Последний является более привлекательной версией первого и обычно считается более удобным для пользователя.Однако что бы вы ни выбрали, вы не ошибетесь. Если вы решите использовать веб-камеру, вы можете отказаться от выбора ни того, ни другого, поскольку Restream Studio может обеспечить всю кодировку, необходимую для многопоточного режима.
Удобная прямая трансляция для всех
Запускайте профессиональные прямые трансляции из браузера.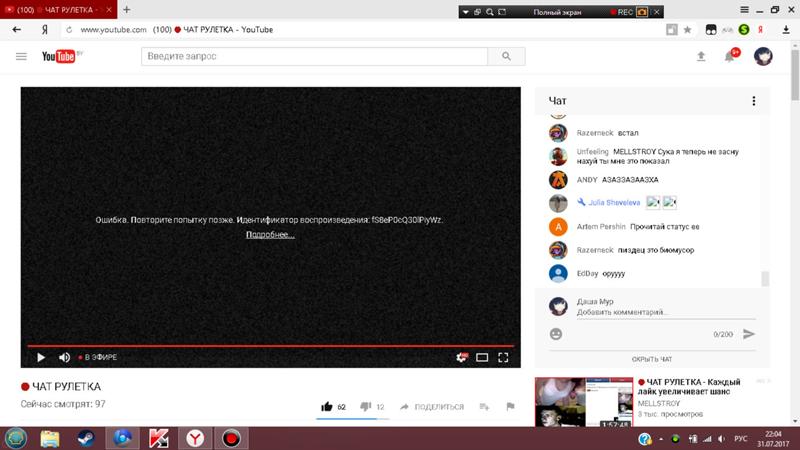
Начало работы
Если вы знаете, на какие платформы вы транслируете потоковую передачу, OBS может настроить себя для обеспечения наилучшего качества видео, которое ваш компьютер может воспроизводить для этой платформы.Хотя функция автоматической настройки работает достаточно хорошо, особенно для новичков, вы должны понимать, по крайней мере, самые важные параметры, которые вы можете настроить. Это:
- Разрешение — это размер кадра видео, которое вы кодируете. Это влияет на то, сколько информации кодировщику необходимо обработать, что влияет на качество процесса кодирования и всего потока. В общем, вы должны установить его на 720p или 1080p и уменьшить его в OBS, чтобы устранить проблемы с производительностью.
- Частота кадров — это количество изображений — кадров, отображаемых в секунду. 24 кадра в секунду — это самая низкая используемая частота кадров. 30 кадров в секунду — это стандарт, а 60 кадров в секунду — отличный вариант, если у вас есть компьютер, способный справиться с такой нагрузкой.

- Битрейт — это скорость, с которой вы будете загружать данные на платформу или службу потоковой передачи. Битрейт напрямую зависит от качества вашего видео. Увеличение разрешения и частоты кадров также увеличивает битрейт.
Слон в комнате, конечно же, что для качественного кодирования требуется качественное оборудование. При использовании OBS для кодирования вашего видео центральный процессор вашего компьютера выполняет много работы. Если вы являетесь игровым стримером, тот же процессор также должен обрабатывать игру, в которую вы играете. Это может быть слишком много работы.
Некоторые игровые стримеры используют два отдельных компьютера, один для игры, а другой для кодирования. Новые графические процессоры GeForce с технологией кодирования RTX поддерживают процесс кодирования таким образом, чтобы профессиональные игровые стримеры могли делать все на одном компьютере.Так что есть решения проблемы избыточной нагрузки. Просто они стоят денег или требуют от вас потоковой передачи более низкого качества.
Как убедиться, что у вас хорошее соединение для потоковой передачи
Данные, которые ваш кодировщик доставляет на веб-сайт, службу или платформу потоковой передачи, должны передаваться через подключение к Интернету. Кодировщик эффективно загружает данные в реальном времени по мере их кодирования. Используемое вами подключение к Интернету должно быть способно справиться с этим.
Технически вам понадобится скорость загрузки, которая не будет ограничивать битрейт, который вы продвигаете на веб-сайт потоковой передачи.Если вы кодируете со скоростью 3000 Кбит / с, скорость загрузки должна быть больше 3 Мбит / с. Вы можете прочитать более подробное объяснение того, какая скорость загрузки является хорошей.
Вот несколько важных идей, которые следует учитывать в отношении скорости загрузки и потоковой передачи:
- Пропускная способность и скорость не совпадают . Ваш интернет-провайдер может заявить, что ваша пропускная способность составляет 10 Мбит / с, но наилучшая скорость передачи, которую вы можете достичь, может быть намного ниже.

- Сначала проверьте скорость загрузки. Есть много способов проверить скорость загрузки и выгрузки в Интернете.
- Поддержание буфера . Ваша скорость загрузки должна быть на 20-40 процентов выше, чем битрейт, с которым вы ведете потоковую передачу. Для потока 3000 Кбит / с подойдет скорость от 3,6 до 4,2 Мбит / с.
- Подумайте о стабильности . Сделайте все возможное, чтобы обеспечить стабильное соединение. Используйте кабель для прямого подключения к модему. Отключите устройства, которые могут использовать скорость загрузки.
Поскольку необходимая вам скорость загрузки во многом зависит от битрейта видео, которое вы транслируете, вам может потребоваться некоторая балансировка, чтобы найти золотую середину, которая соответствует вашим обстоятельствам.
На каждом веб-сайте или платформе потокового вещания есть свои рекомендации по битрейту, и вам следует их проверить. Вы также должны учитывать тип контента, который вы создаете, и оборудование, которое есть в вашем распоряжении. Затем посмотрите, есть ли у вас скорость загрузки, которая может передавать столько данных, сколько вам нужно, при сохранении стабильности потока.
Затем посмотрите, есть ли у вас скорость загрузки, которая может передавать столько данных, сколько вам нужно, при сохранении стабильности потока.
Если у вас нет нужной скорости загрузки, вы можете сделать три вещи. Вы можете связаться с вашим интернет-провайдером и узнать, предлагают ли они услугу, которая включает более высокую скорость загрузки.Вы можете переключиться на поставщика услуг, который предлагает нужный вам тип подключения. Наконец, вы также можете снизить качество вашего потока.
Какая платформа для потоковой передачи мне подходит?
Существует множество платформ и веб-сайтов для потоковой передачи, которые позволяют передавать через них потоковую передачу видео в реальном времени. Некоторые из них можно использовать бесплатно, например YouTube. Другие имеют многоуровневую структуру, например Twitch. Социальные сети, такие как Twitter, Facebook и LinkedIn, имеют свои собственные сервисы потоковой передачи видео в реальном времени.Вдобавок ко всему существуют платные сервисы потокового видео в реальном времени, такие как Wowza.
Как новичок в потоковом видео, вы, вероятно, захотите использовать бесплатные варианты. Но дело не только в том, что они бесплатные. Возможно, вы уже используете некоторые или все эти платформы для других целей, и связи, которые у вас есть, могут помочь вам начать свое хобби или карьеру в прямом эфире.
Тем не менее, вы должны убедиться, что платформа, которую вы используете, по крайней мере, соответствует вашим намерениям. Ситуация немного отличается, если вы, например, маркетолог, который хочет опробовать возможности использования живого видеоконтента для видеомаркетинга, чем если вы просто геймер, который хочет стримить.
Вот список всех основных мест, куда люди ходят для потоковой передачи видео:
- Twitch — первая игровая платформа для потокового вещания, которая становится все более открытой для других типов потокового контента. Это самая популярная платформа для прямых трансляций.
- YouTube Live — это сервис потокового вещания YouTube.
 Хотя YouTube пытается конкурировать с Twitch в игровой нише без особого успеха, он по-прежнему остается отличной платформой для любых других типов прямых трансляций.
Хотя YouTube пытается конкурировать с Twitch в игровой нише без особого успеха, он по-прежнему остается отличной платформой для любых других типов прямых трансляций. - Facebook Live , сервис прямых трансляций Facebook, имеет собственный игровой раздел. Но в нем также есть все, что делает Facebook мечтой маркетолога.
- Periscope — это потоковое приложение, принадлежащее Twitter. Вероятно, вы должны думать об этом именно так — прямо как Twitter, но с живым видео. Отлично подходит для последних новостей и событий.
- LinkedIn Live — это сервис прямой трансляции LinkedIn. Он был запущен в начале 2019 года и может стать хорошим сервисом потоковой передачи для бизнеса, сетей и контента, связанного с наймом персонала.
Эти платформы достаточно различны, чтобы сделать выбор платформы логичным, поэтому вам следует подумать над этим. Однако имейте в виду, что на определенном уровне все эти платформы работают одинаково. Каждый из них требует, например, создания профиля. Большинство из них позволят вам каким-либо образом заранее объявить или запланировать трансляцию.
Каждый из них требует, например, создания профиля. Большинство из них позволят вам каким-либо образом заранее объявить или запланировать трансляцию.
Важным фактором, общим для всех этих платформ, является способ их соединения с кодировщиком. Возможно, вы слышали о чем-то, что называется RTMP URL или адресом потока ? По сути, это адрес платформы, на которую кодировщик будет отправлять данные.Вместе с ним ваша платформа также предоставит вам ключ потока , который является ключом безопасности, который вам нужно ввести в кодировщик, чтобы платформа знала, что она должна получить данные от вас.
Как начать успешную прямую трансляцию
Теперь, когда у вас есть необходимое оборудование, вы можете приступить к планированию прямой трансляции. Планирование здесь является ключевым словом, потому что прямые трансляции, даже если они кажутся идеальными для импровизированного создания контента, выигрывают от предусмотрительности.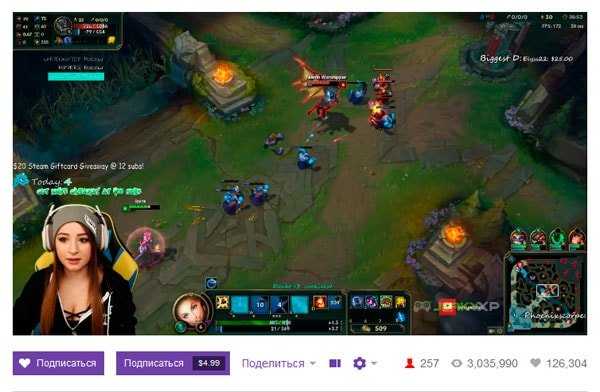
Потратьте некоторое время на размышления о содержании вашей прямой трансляции.Когда у вас появится некоторое представление об этом, вы можете приступить к планированию предстоящей трансляции. Большинство платформ позволяют вам сделать это каким-то образом, чтобы ваши подписчики знали о вашем следующем потоке. Помните, шумиха — ваш друг, но вы должны выполнить то, что обещаете, поэтому подумайте о содержании. Кроме того, подумайте об оптимизации времени потоковой передачи как можно раньше.
Техническая составляющая проста, и вы можете сделать это максимум за четыре шага:
- Подключите источник аудио и видео .Физически подключите их к компьютеру напрямую или через карту захвата. Убедитесь, что все драйверы загружаются правильно. По возможности используйте адаптер питания вместо батарей. Если вам необходимо использовать батарейки, убедитесь, что они полностью заряжены.
- Добавьте источник аудио и видео в OBS . Вы найдете аудиоисточники на вкладке аудио в меню настроек.
 Вы можете добавить источники видео, щелкнув значок + в поле источников в главном окне. Вы можете добавить несколько источников, например, если хотите наложить веб-камеру поверх игры.
Вы можете добавить источники видео, щелкнув значок + в поле источников в главном окне. Вы можете добавить несколько источников, например, если хотите наложить веб-камеру поверх игры. - Настроить поток . Вы можете либо автоматически настроить поток в соответствии с платформой, либо сделать это вручную. В любом случае вы, вероятно, будете стремиться к разрешению 720p или 1080p, со скоростью около 30 кадров в секунду и битрейтом около 5000 Кбит / с.
- Подключиться к платформе . Вы используете адрес потока и ключ для подключения кодировщика к платформам. Адрес и ключ обычно находятся в параметрах расширенного пользователя или учетной записи в профиле вашей платформы. Скопируйте адрес и ключ во вкладку потока в меню настроек OBS.В некоторых случаях вы можете войти в платформу прямо из кодировщика.
Таким образом, вы сделали большую часть работы. Когда вы будете готовы к потоковой передаче, перейдите на платформу и настройте поток либо для немедленной потоковой передачи, либо для потоковой передачи в установленное время. Когда пришло время начать трансляцию, нажатие кнопки «Начать трансляцию» в OBS запустит вашу трансляцию.
Когда пришло время начать трансляцию, нажатие кнопки «Начать трансляцию» в OBS запустит вашу трансляцию.
Вот тут-то и начинается самое интересное, даже если прямая трансляция поначалу может заставить вас нервничать. Однако, если вы все настроили правильно, вы можете быть уверены, что ваше оборудование и программное обеспечение сделают свое дело и обеспечат бесперебойную трансляцию трансляции.
Со своей стороны, лучше стараться быть максимально интересным, искренним и честным. Если вы будете этим заниматься достаточно долго, потоковое видео в реальном времени может превратиться в карьеру или отличный инструмент конверсии для вашего бизнеса. Просто будьте последовательны и не сдавайтесь, если вначале кажется, что дела идут медленно.
Бонусный совет: используйте Restream
Если эта настройка кажется вам немного сложной, последнее, что вам нужно, — это добавить в нее еще одну ссылку. Однако использование Restream Studio может дать вам невероятные возможности, значительно упростив вашу жизнь.
- Возможность потоковой передачи на несколько веб-сайтов одновременно . Да, это правда. Restream — это многопоточная платформа, и люди используют ее для потоковой передачи на такие сайты, как YouTube, Facebook, Twitter, LinkedIn и Twitch одновременно.
- Прямая трансляция без кодировщика. Restream Studio может легко стать вашим центром потоковой передачи — местом, где вы подключаетесь к нескольким платформам, настраиваете визуальные эффекты и отслеживаете всю болтовню на всех используемых вами каналах.И все это без стороннего программного обеспечения!
- Доступ к отличным инструментам . Restream.io имеет функции, которые расширяют его удобство использования, помимо потоковой передачи на несколько веб-сайтов из вашего браузера с помощью Restream Studio.
 Вы можете транслировать предварительно записанное видео с помощью событий, интегрировать несколько окон чата с инструментом чата и получать полезные сведения на вкладке «Аналитика».
Вы можете транслировать предварительно записанное видео с помощью событий, интегрировать несколько окон чата с инструментом чата и получать полезные сведения на вкладке «Аналитика». - Соберите все каналы в одном месте . Restream поддерживает более 30 платформ, веб-сайтов и каналов.Вам нужно только войти в систему через сервис, и вы можете пропустить ввод всех URL-адресов и ключей в OBS. Вы подключаете платформы к Restream, а затем Restream к OBS с ключом и URL Restream.
- Дополнительные возможности, когда ваша стриминговая карьера взлетает . Вы получаете все это бесплатно, но когда придет время, когда вашей карьере потребуется дополнительная поддержка, Restream сможет предоставить вам дополнительные функции.
Как видите, добавление Restream Studio к вашему стриминговому арсеналу может принести вам большую пользу.Кроме того, вы получаете возможность транслировать на несколько платформ в любое время, что может увеличить охват вашей аудитории, сэкономить ваше время и помочь вам быстрее достичь своих целей.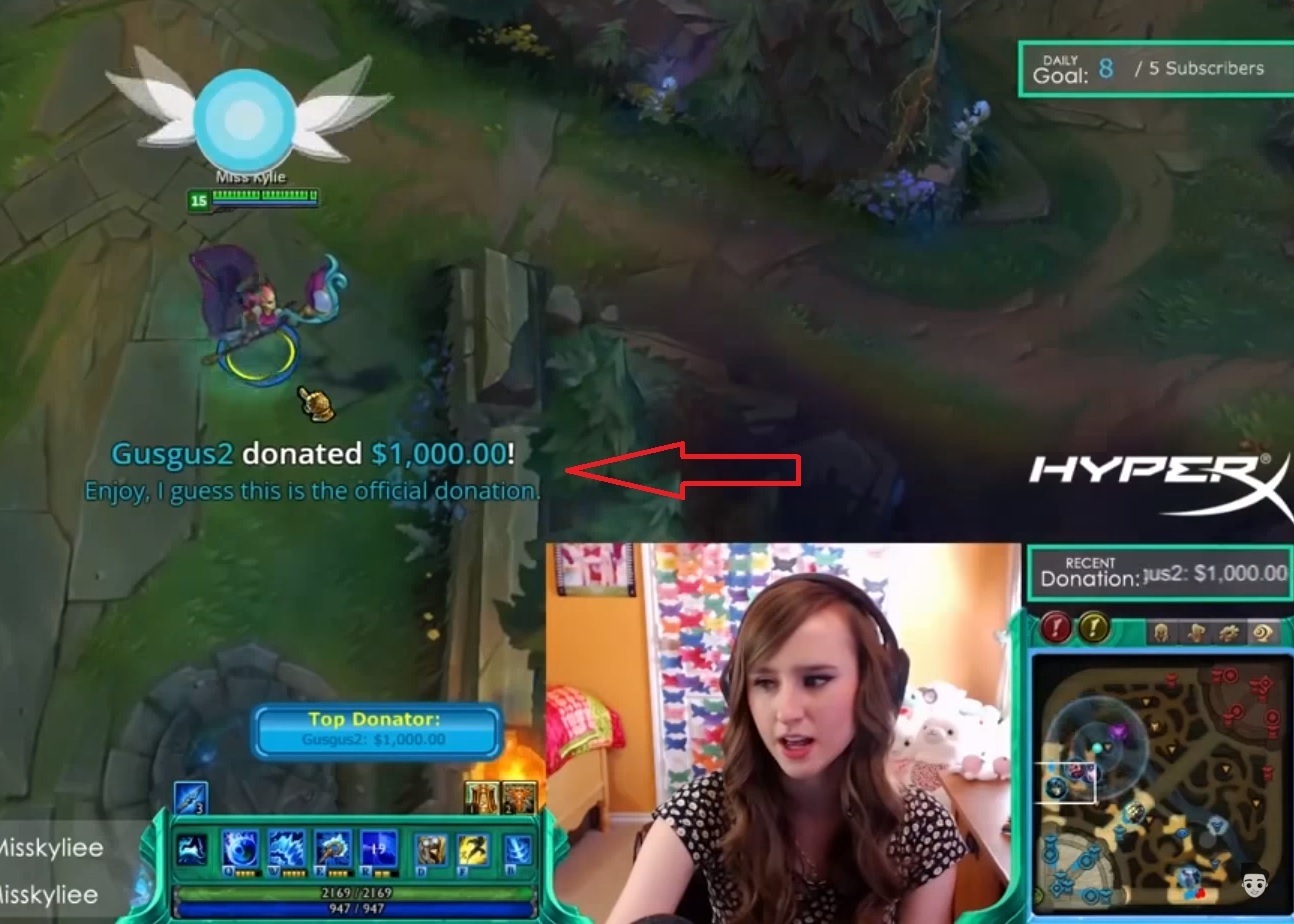 Вы только выиграете, добавив многопоточную службу, такую как Restream, в свою настройку потоковой передачи. Попробуйте сами!
Вы только выиграете, добавив многопоточную службу, такую как Restream, в свою настройку потоковой передачи. Попробуйте сами!
Увеличьте количество просмотров и вовлеченности
Охватите более широкую аудиторию, транслируя потоковое видео на несколько платформ одновременно.
Начать
Как видите, добавление такой службы, как Restream, в вашу настройку может упростить вам процесс.Кроме того, вы получаете возможность транслировать на несколько платформ, когда захотите, что может расширить охват, сэкономить ваше время и помочь вам быстрее достичь своих целей. Вы только выиграете, добавив многопоточную службу, такую как Restream, в свою настройку потоковой передачи. Нет никаких оправданий, чтобы не сделать это сразу.
Все, что вам нужно знать
Что мне нужно, чтобы начать потоковую передачу?
Вам понадобится подходящий интернет-провайдер и потоковое устройство, которое соответствует вашему бюджету и имеет все необходимые вам потоковые приложения.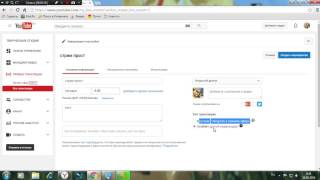
Отличная скорость интернета
Если у вас дома еще нет Интернета или вы ищете лучшего провайдера, мы рекомендуем Xfinity internet. Скорость загрузки составляет 15–2 000 Мбит / с, а для большинства потоковых сервисов требуется 3–25 Мбит / с.
Данные действительны 19.11.18. Предложения и доступность зависят от местоположения и могут быть изменены.
* Первые 12 месяцев. Для некоторых пакетов требуется контракт на 1 или 2 года.
† На первые 12 месяцев плюс налоги и оборудование.платеж.
‡ с автоматической оплатой + налоги. Может взиматься плата за оборудование.
Большинство потоковых сервисов имеют рекомендованную минимальную скорость загрузки для плавной потоковой передачи. И помните, что эти рекомендуемые скорости загрузки указаны для каждого устройства.
Например, Hulu + Live TV требует 8 Мбит / с для потоковой передачи в HD. А если вы и ваш супруг хотите транслировать потоковую передачу на собственном устройстве, это означает, что вы оба будете использовать 16 Мбит / с одновременно.
А если вы и ваш супруг хотите транслировать потоковую передачу на собственном устройстве, это означает, что вы оба будете использовать 16 Мбит / с одновременно.
Дополнительную информацию о рекомендованных Мбит / с для потоковых сервисов, таких как Netflix и HBO NOW, а также о потоковой передаче фильмов 4K можно найти в нашей лучшей статье в Интернете для потоковой передачи.
Устройство потоковой передачи или смарт-телевизор
Если у вас уже есть отличный 4K-телевизор, возможно, вы захотите пойти по пути потокового устройства. Однако есть вероятность, что в ваш 4K-телевизор уже встроен смарт-телевизор, но, возможно, не все нужные вам потоковые приложения.
Но если вам нужно устройство, в котором есть все, например Apple TV, это может окупить вложения.Просто подключите его к существующему телевизору.
Потоковые устройства
- Apple TV: на Apple TV есть Netflix, Hulu, ESPN, iTunes, HBO GO, YouTube, Disney +, Sling и другие. А когда выйдет новое приложение, оно будет доступно в магазине приложений, чтобы вы могли загрузить его на домашнюю страницу своего устройства Apple TV.

- Roku Streaming Stick: это устройство работает с Alexa и имеет такие приложения, как Disney +, Netflix, Hulu, STARZ, SHOWTIME, NBC, ESPN, Disney NOW и HGTV.
- Amazon Fire TV: несмотря на то, что это один из самых дешевых вариантов, Fire TV имеет большинство приложений, которые вам понадобятся.Смотрите Disney +, Prime Video, HBO, Netflix, Sling, Hulu и другие.
- Xbox One: Получите два в одном с этой игровой консолью. Играйте в свои любимые видеоигры, а также транслируйте Netflix, Prime Video, Hulu и другие.
Смарт-телевизоры
- Insignia 4K TV: Insignia имеет встроенный Alexa и такие приложения, как Disney +, Netflix, YouTube, Prime Video, Hulu, HBO, SHOWTIME и STARZ.
- Sony 4K TV: Sonys работает с Alexa, дает вам отличное HD-изображение и имеет Disney +, Netflix, Amazon Prime Video, Hulu и HBO.
- TCL 4K TV: TCL имеют встроенный Roku TV и содержат более 500 000 фильмов и телесериалов.
- Samsung 4K TV: у Samsung есть совместимость с Alexa и Google Assistant, а также с такими приложениями, как Netflix, Prime Video, Hulu и HBO NOW.

Если вы ищете более дешевый вариант, обратите внимание на наши лучшие 4K-телевизоры стоимостью менее 400 долларов.
Как вести прямую трансляцию — Краткое руководство для начинающих
Энтони Ромеро
Энтони был менеджером по маркетингу продукции в Dacast в течение 5 лет.Он любит индустрию потокового видео и теперь работает с нашими друзьями в IBM Cloud Video.
Вы недавно впервые создали учетную запись Dacast? Не знаете, как успешно вести прямые трансляции? Ищете несколько советов и рекомендаций, которые помогут добиться большего успеха в прямых трансляциях?
Эта статья служит кратким руководством по основам потоковой передачи видео в реальном времени в целом и с помощью Dacast. Если вы новичок в прямом эфире или хотите освежиться, наши решения для потоковой передачи помогут вам!
Мы начнем с обзора необходимых компонентов для успешных прямых трансляций.Затем мы расскажем, как вести прямые трансляции с Dacast от настройки до прямой трансляции. Давайте прямо сейчас!
Давайте прямо сейчас!
Чтобы начать прямую трансляцию, нужно выполнить четыре вещи. Эти ключевые компоненты включают:
- Надежное интернет-соединение
- Камера
- Кодировщик RTMP
- Прямой канал в вашем аккаунте Dacast
Давайте рассмотрим каждый из них по порядку или щелкните, чтобы перейти вперед и настроить кодировщик.
1. Надежное подключение к Интернету Во-первых, вам понадобится подключение к Интернету для прямой трансляции. В частности, для прямой трансляции требуется соединение с достаточной скоростью загрузки. Идеальная скорость загрузки составляет 1 МБ в секунду и выше. Чтобы проверить вашу фактическую скорость, мы предлагаем проверить скорость загрузки здесь. TestMy.net обычно дает наиболее точные результаты, которые часто намного ниже заявленных пиковых скоростей интернета.
Качество, с которым вы планируете транслировать свой видеоконтент, определяет, будет ли ваша скорость загрузки достаточной.Общее практическое правило — не превышать половину скорости загрузки. Итак, допустим, ваша скорость загрузки составляет 2 МБ в секунду. В этом случае вы не хотите, чтобы ваш битрейт превышал 1 МБ в секунду. Вы можете выбрать эту настройку внутри кодировщика, о чем мы расскажем ниже.
2. Камера для потоковой передачиЕсли вы планируете осуществлять потоковую передачу только аудио или планируете транслировать с использованием предварительно записанного содержимого, вы можете пропустить этот шаг. В противном случае вам понадобится какая-то камера для прямой трансляции.
Самый простой способ — использовать веб-камеру , встроенную в ноутбук или подключенную к компьютеру через USB. Это веб-камеры, которые вы можете быстро подключить на месте. Кроме того, выбранный вами кодировщик может легко подключиться к веб-камере. Короче говоря, если такая программа, как Skype, может улавливать сигнал вашей камеры, то и кодировщик может.
Короче говоря, если такая программа, как Skype, может улавливать сигнал вашей камеры, то и кодировщик может.
Если вы выберете видеокамеру вместо веб-камеры, обратите внимание, что вам понадобится карта захвата . Blackmagic — яркий тому пример, и вы можете покупать их продукцию в Интернете.Если вы используете аппаратный кодировщик (вместо программного обеспечения кодирования), вы можете пропустить этап карты захвата. Не уверены в различии типов кодировщиков? Не волнуйтесь, кодировщики RTMP следующие в нашем списке ключевых компонентов!
3. Кодировщик RTMP Далее в нашем обзоре потоковой передачи в прямом эфире вам понадобится кодировщик RTMP . Как правило, кодировщик принимает сигнал вашей камеры и представляет потоковое содержимое в удобном для Интернета формате, который люди могут просматривать.Кроме того, кодеры позволяют контролировать качество потоковой передачи или битрейт . Dacast — это служба на основе протокола RTMP, и для этого требуется кодировщик с поддержкой RTMP.
Радиовещательным компаниям доступны два типа кодировщиков: программные и аппаратные . Как правило, аппаратные кодировщики более дороги, технически сложнее и предлагают больше функций. У каждого подхода к кодированию есть свои плюсы и минусы, о которых вы можете прочитать здесь.
Если вы выберете программный кодировщик, вы можете прочитать о лучших доступных вариантах здесь.OBS (Open Broadcaster Software) Studio предлагает бесплатное программное обеспечение для кодирования, которое вы можете загрузить из своей учетной записи Dacast. Позже в этом посте мы расскажем, как настроить канал прямой трансляции через Dacast с помощью программы кодирования OBS Studio.
4. Платформа потокового вещания Наконец, вам понадобится платформа профессионального уровня для потоковой передачи в реальном времени с возможностью размещения вашего контента, кодирования и перекодирования файлов, а также потоковой передачи контента в реальном времени или по запросу через прямые каналы. Все пользователи пробной учетной записи Dacast могут создать один прямой канал для тестирования этого шага. Для этой части процесса вы можете либо посмотреть видео ниже, либо прочитать более подробную информацию.
Все пользователи пробной учетной записи Dacast могут создать один прямой канал для тестирования этого шага. Для этой части процесса вы можете либо посмотреть видео ниже, либо прочитать более подробную информацию.
Чтобы настроить прямую трансляцию через собственный канал, вам сначала необходимо войти в свою учетную запись Dacast. Нажмите кнопку «Добавить +» и выберите «Прямая трансляция»:
Появится всплывающее окно. Здесь вы можете назвать свой канал и выбрать «Стандартный»:Свяжитесь с нами, если вам нужно транслировать поток через незащищенную ссылку m3u8 для Roku или если вы хотите, чтобы ваш VOD был доступен в Китае.
Это первая страница, которую вы должны увидеть после создания нового канала:
Самая важная функция на этой странице следующая: Обратите внимание, что ваш прямой эфир по умолчанию отключен. Вы можете включить его, когда захотите разместить свой канал в сети. Остальные настройки необязательны. Папка и описание относятся к тому, как ваш контент будет отображаться на вашей панели инструментов.
Остальные настройки необязательны. Папка и описание относятся к тому, как ваш контент будет отображаться на вашей панели инструментов.Остальные настройки необязательны. Категория , Описание, и Заставка относятся к тому, как вы будете делиться своим контентом через портал Dacast Viewer Portal. Если вы планируете делиться контентом только на своем собственном сайте, вы можете игнорировать эти параметры. Однако учтите, что если вы хотите, чтобы ваш контент отображался на портале Dacast Viewer Portal, вам нужно будет добавить описание и заставку.
Заставка отображается, когда контент для прямых трансляций недоступен. Миниатюра, с другой стороны, будет представлять ваш контент внутри пакетов и на портале просмотра.
Пожалуйста, нажмите СОХРАНИТЬ после ввода информации на этом шаге.
Настройки публикации: Следующий шаг в процессе — это настройки публикации , которые управляют встраиванием и расширенными функциями.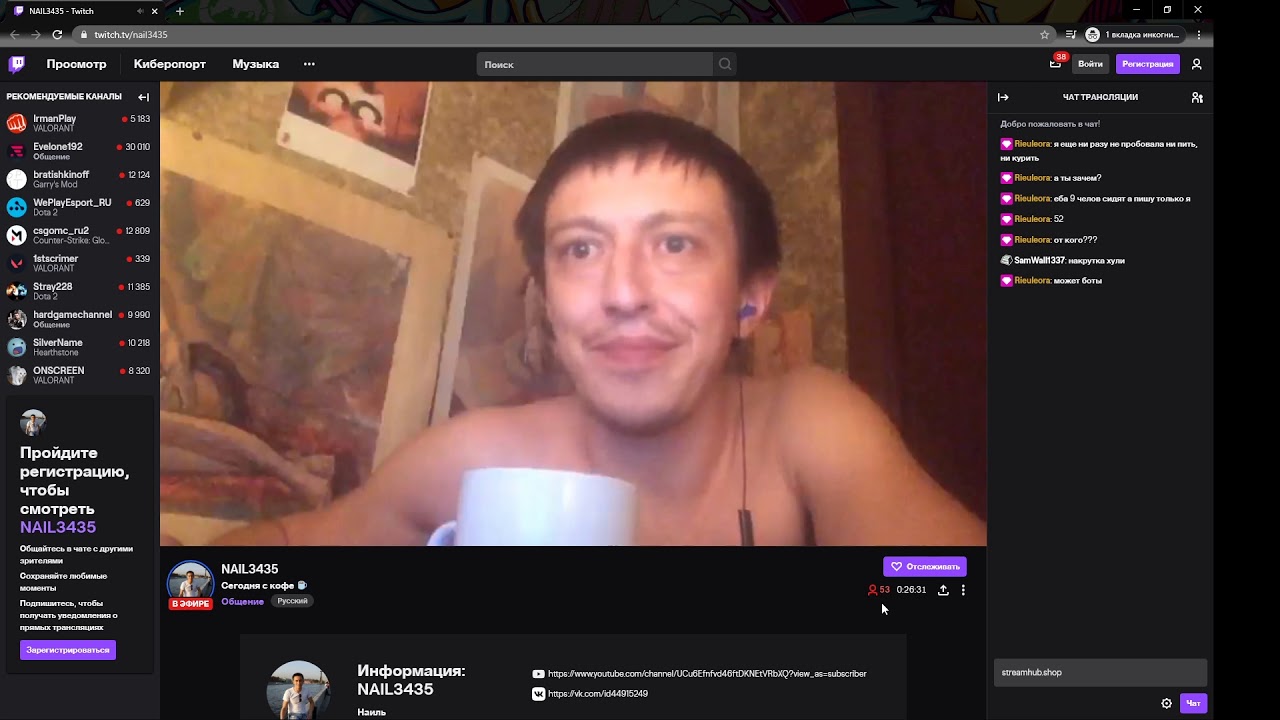
Расширенные функции включают географические ограничения и ограничения для веб-сайтов . Здесь также выбираются темы проигрывателя , и вы также можете включить или выключить автовоспроизведение . Кроме того, вы можете использовать счетчик просмотров, отслеживание Google Analytics и публикацию на портале Dacast.
Настройка кодировщика:Эта часть настройки живого канала состоит из трех подразделов:
1. Точка публикации и битрейт
2. Выберите кодировщик
3. Начать потоковую передачу
- Точка публикации : у вас есть возможность выбрать между Автоопределением и Пользовательским IP. Обратите внимание, что последний вариант вступит в силу в течение двух часов.
- Мультибитрейт : обратите внимание, что мы автоматически кодируем битрейт, разрешение и соотношение сторон, которые вы устанавливаете в общих настройках видео.
 У вас есть возможность изменить их в зависимости от скорости вашего интернет-соединения. Также учитывайте скорость загрузки ваших зрителей. В общем, мы рекомендуем предлагать что-то со скоростью 900 кбит / с или ниже. Если вы также хотите предложить зрителю несколько потоковых качеств (и иметь действительно быструю скорость загрузки), вы можете настроить столько мультибитрейтов, сколько захотите, в собственном кодировщике.
У вас есть возможность изменить их в зависимости от скорости вашего интернет-соединения. Также учитывайте скорость загрузки ваших зрителей. В общем, мы рекомендуем предлагать что-то со скоростью 900 кбит / с или ниже. Если вы также хотите предложить зрителю несколько потоковых качеств (и иметь действительно быструю скорость загрузки), вы можете настроить столько мультибитрейтов, сколько захотите, в собственном кодировщике.
* Обратите внимание, что это очень сильно сказывается на скорости загрузки, поскольку для этого требуется одновременное выполнение нескольких потоков.
По завершении шага 1 нажмите кнопку «Перейти к следующему шагу».
Шаг 2: Выбор и кодировщик Теперь вам нужно выбрать кодировщик . Если вы никогда раньше не использовали кодировщик, вам, вероятно, лучше выбрать OBS Studio . Это многофункциональное программное обеспечение для кодирования, которое предоставляется бесплатно, и оно хорошо работает для начальных испытаний и длительного использования.
После того, как вы выбрали кодировщик, процесс запустит вас к последнему этапу: использованию кодировщика.
Шаг 3. Начать потоковую передачуТеперь настало время для самой обширной части настройки потоковой передачи с практическими рекомендациями. Этот шаг включает привязку вашей учетной записи Dacast к кодировщику . Это будет зависеть от используемого кодировщика. Поскольку OBS Studio — бесплатное решение, в этом руководстве будет использован этот подход для описания процесса. Если вы используете кодировщик, отличный от OBS Studio, обратитесь к другим руководствам по кодировщикам, расположенным здесь.Для этой части процесса вы можете либо посмотреть видео ниже, либо прочитать более подробную информацию.
Итак, первое, что нужно сделать, — это загрузить кодировщик, если вы еще этого не сделали. Это доступно как для Windows, так и для Mac.
После загрузки программы нажмите кнопку ЗАГРУЗИТЬ ПРОФИЛЬ XML НА КОМПЬЮТЕР . Это сохранит ваш профиль канала Dacast на вашем компьютере и поможет вам настроить кодировщик. Запомните, где вы это сохранили, так как вскоре вам нужно будет его открыть.
Это сохранит ваш профиль канала Dacast на вашем компьютере и поможет вам настроить кодировщик. Запомните, где вы это сохранили, так как вскоре вам нужно будет его открыть.
Наконец, запишите логин и пароль, обведенные красным на скриншоте выше и расположенные под кнопкой профиля. Это серия из шести чисел в каждой.
Nex, если вы используете OBS для Dacast, нажмите «Начать потоковую передачу»: чтобы протестировать поток, скопируйте ссылку в поле «Поделиться ссылкой» и вставьте ее в свой браузер.
Вы должны увидеть свою прямую трансляцию в течение минуты. Если у вас возникли проблемы, проверьте, правильно ли настроен кодировщик. Запустить OBS Studio:Процесс настройки может показаться сложным, но о большей части беспокоиться не придется.
Для начала щелкните параметр ФАЙЛ в левом верхнем углу и перейдите в раздел ОТКРЫТЬ ПРОФИЛЬ. Теперь просмотрите свой компьютер, пока не найдете только что сохраненный XML-профиль.
Вероятно, вы получите ошибку проверки профиля. Щелкните OKAY в этом сообщении. Теперь убедитесь, что для видео установлен формат H.264. Вы можете найти этот раздел под полем устройства, как показано на рисунке ниже:
Когда вы будете готовы к потоковой передаче, нажмите зеленую кнопку СТАРТ. Откроется окно с просьбой ввести имя пользователя и пароль, как показано ниже:
Введите данные для входа в систему и пароль, которые вы записали ранее. Обратите внимание, что этот шаг не относится к электронной почте и паролю, которые вы используете для входа в свою учетную запись Dacast. Затем нажмите ОК, и вы должны начать трансляцию.
Наконец, вернитесь в свою учетную запись Dacast, нажмите «ПРОСМОТР» и… успех!
Обратите внимание, что для первого появления изображения в предварительном просмотре видео может потребоваться 30-45 секунд. Это связано с процессом обеспечения совместимости потока с широким спектром устройств просмотра.
Кроме того, теперь вы можете вернуться в раздел НАСТРОЙКИ ПУБЛИКАЦИИ, чтобы получить коды внедрения для этого потока.Таким образом, вы можете начать делиться своими потоками с другими.
Монетизация видео:В этой области можно настроить платный доступ к каналу в прямом эфире. Другими словами, зрители должны будут платить за просмотр, прежде чем получить доступ к вашему контенту.
Обратите внимание, что вы также можете настроить промокод, чтобы предлагать скидки своим зрителям.
Аналитика прямой трансляции:В этом разделе рассказывается об использовании и производительности вашей прямой трансляции.
Обратите внимание, что вы можете найти множество подробных руководств на нашем веб-сайте поддержки, и наша команда всегда доступна 24/7 по любому вопросу в вашей учетной записи Dacast.
Заключение И вот оно! Мы надеемся, что это руководство помогло вам почувствовать уверенность в том, как вести прямые трансляции через свою учетную запись Dacast. Нам нравится получать известия от наших читателей, поэтому поделитесь своими отзывами и вопросами в разделе комментариев ниже. Мы свяжемся с вами!
Нам нравится получать известия от наших читателей, поэтому поделитесь своими отзывами и вопросами в разделе комментариев ниже. Мы свяжемся с вами!
Еще не транслируете через Dacast и хотите узнать больше о наших решениях для потоковой передачи? Почему бы не воспользоваться нашей 30-дневной бесплатной пробной версией (кредитная карта не требуется), чтобы испытать все наши замечательные функции на себе? Просто нажмите кнопку ниже, чтобы начать сегодня!
НАЧАТЬ БЕСПЛАТНО
Наконец, для получения эксклюзивных предложений и регулярных советов по потоковой передаче вы также можете присоединиться к нашей группе LinkedIn.
Приятного вещания!
Как начать прямую трансляцию: оборудование, платформы и многое другое
Как начать прямую трансляцию, Новый пост
Команда BoxCast • 26 марта 2019 г.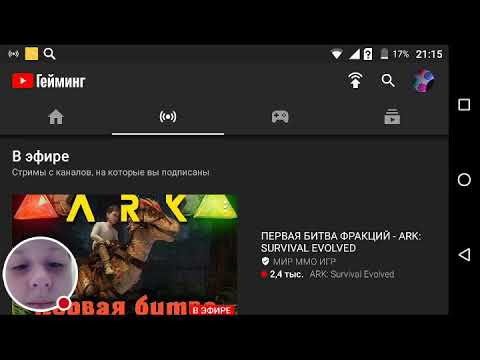
Еще в 2013 году, когда мы начали работать с вещательными компаниями, прямые трансляции были ограниченными и сложными. Создание отличного живого видео было сложным процессом, и для многих организаций некачественные и малоэффективные результаты часто не оправдывали хлопот.
Теперь потоковое вещание стало более доступным и актуальным для всех.
Несмотря на то, что транслировать контент стало проще, чем когда-либо прежде, понимание всех многих факторов, влияющих на настройку, по-прежнему может быть непосильным.Различные варианты оборудования, программного обеспечения и платформы могут стать препятствием для начала работы.
Каждый день члены нашей команды консультируются по настройкам прямой трансляции как для новичков, так и для экспертов. В этом посте собраны внутренние знания, которые мы накопили за эти годы, чтобы помочь тем, у кого практически нет опыта работы с видео или радиовещанием, осмыслить все это.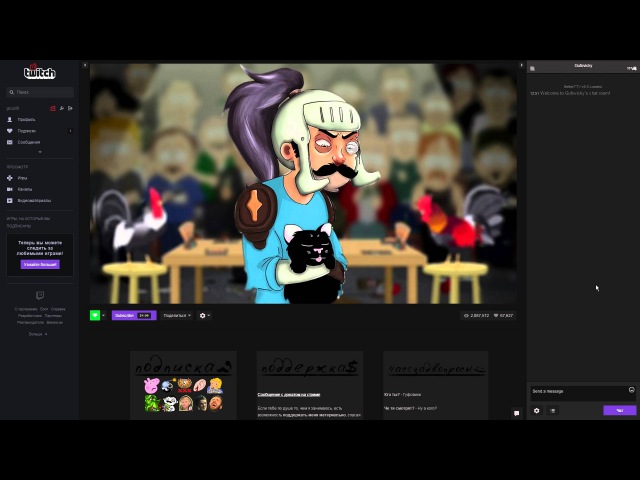 Он содержит обзор и указывает на возможные подводные камни.
Он содержит обзор и указывает на возможные подводные камни.
Вот что мы расскажем
Обзор
Есть много способов настроить прямую трансляцию.
Вы можете вынуть свой телефон, открыть Facebook и сразу же начать потоковую передачу на Facebook Live. Как вариант, вы можете построить многомиллионную телестудию с десятками камер и нанять штатных сотрудников для ее управления. Неудивительно, что большинство организаций находятся где-то посередине между этими двумя крайностями спектра.
Чтобы понять, где вы вписываетесь в картинку, мы разделим процесс прямой трансляции на четыре части:
- Захват аудио + видео — способ захвата видео и звука для отправки зрителям — камерам, видеокамерам, мобильным устройствам и т. Д.
- Production — Как вы добавляете другие элементы — наложения, заголовки, переключение между камерами — в ваше живое видео для повышения качества презентации
- Going Live — Как эффективно отправлять записанное на месте видео зрителям по всему миру
- Управление видео — Что вы делаете с видео после завершения прямой трансляции, чтобы сделать его вечнозеленым фрагментом контента
Захват аудио + видео
Раньше, если вы хотели вести трансляцию, вам нужна была видеокамера. Теперь вы можете осуществлять потоковую передачу со всех типов устройств.
Теперь вы можете осуществлять потоковую передачу со всех типов устройств.
Мобильные устройства
Камеры в наших телефонах и планшетах становятся лучше с каждым годом. В 2014 году вы не могли транслировать видео со своего телефона — даже если бы и могли, это не было бы видео высокого качества. Теперь вы можете транслировать не только с телефона, но и , а также . Все, что вам нужно, это приложение для прямой трансляции, такое как Facebook, Periscope или Broadcaster.
Мобильные устройства в сочетании с платформой для потокового вещания — чрезвычайно разумные варианты для новичков в области потокового вещания, если:
(а) вы устанавливаете мобильное устройство на штатив,
(b) вы подключаете камеру к лучшему источнику звука, чем ее внутренний микрофон,
(c) у вас действительно хорошее интернет-соединение,
г) Вы правильно выбираете платформу,
e), и вы не собираетесь увеличивать масштаб.
Видеокамеры
В то время как мобильные устройства теперь являются законной альтернативой, видеокамеры остаются лучшим способом транслировать высококачественное видео.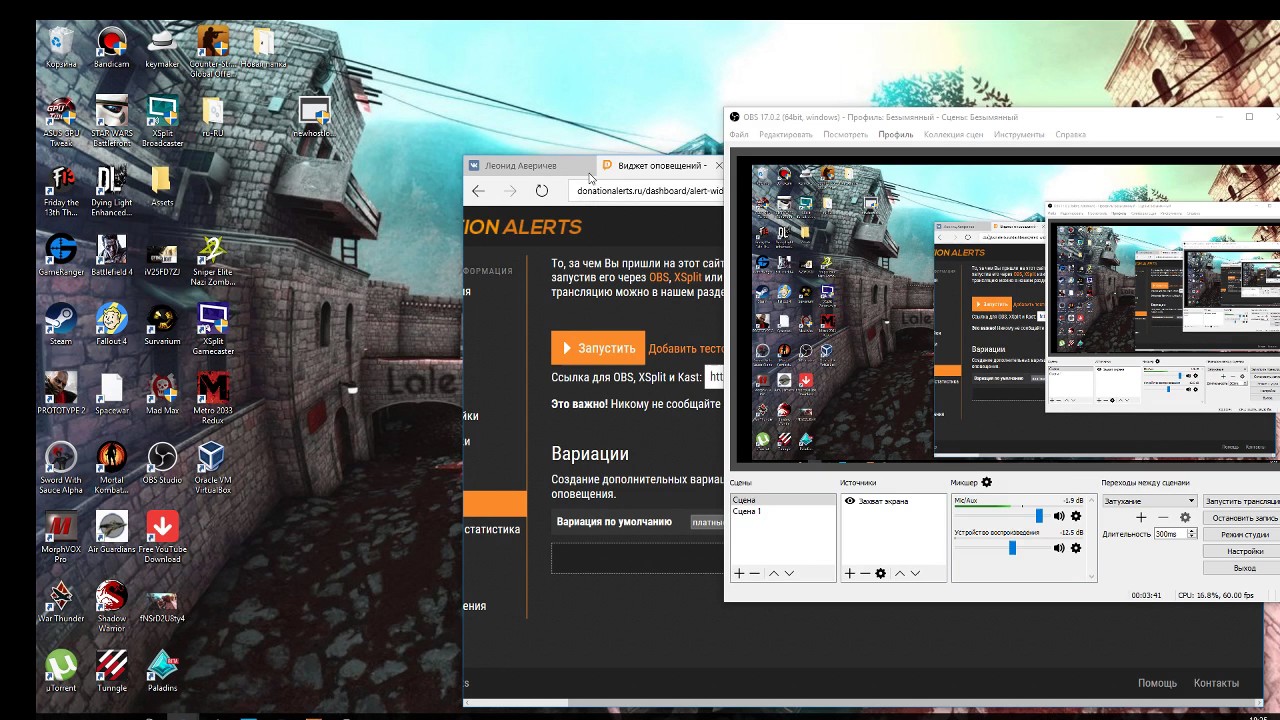
Существуют тысячи типов видеокамер. Для упрощения мы рассмотрим четыре конкретных типа видеокамер — потребительские, профессиональные, профессиональные и поворотно-наклонные и масштабирующие (PTZ) камеры.
Читайте: Лучшие видеокамеры для потокового вещания
Ознакомьтесь с нашими последними рекомендациями
Бытовые видеокамеры
Бытовые камеры — отличное место для начала, если вы впервые транслируете потоковую передачу.Интуитивно понятные и недорогие, эти камеры по-прежнему обладают отличными качествами. Вы откажетесь от некоторых дополнительных элементов топовых камер, но сможете создавать отличные видео.
Наш любимый потребительский фотоаппарат — Canon VIXIA — существует несколько различных моделей — штатив Magnus VT-4000.
Видеокамеры Prosumer
Камеры Prosumer — это шаг вперед по сравнению с потребительскими камерами с точки зрения возможностей объектива и общего качества изображения. Эти варианты среднего уровня идеально подходят для малых или средних организаций, которые хотят создать очень профессиональный поток.
Эти варианты среднего уровня идеально подходят для малых или средних организаций, которые хотят создать очень профессиональный поток.
В этой области мы хотели бы рекомендовать Canon XA15 из-за его возможностей масштабирования и производительности профессионального уровня.
Профессиональные видеокамеры
Если у вас есть профессиональный видеооператор и камеры с новейшими технологиями — плюс, конечно, приличный бюджет — вы можете создавать визуально потрясающий видеоконтент. Если вы покупаете камеру на будущее, убедитесь, что у нее есть возможность вывода 4K.
Нам нравится Panasonic AG-DVX200, потому что он может выводить 4K и расширенный динамический диапазон.
Камеры PTZPTZ-камеры устанавливаются на стену или потолок комнаты. Вы можете управлять ими с помощью пульта дистанционного управления или оставить их в покое как стационарную камеру.
Вот несколько, которые нам действительно нравятся.
Для потоковой передачи можно использовать разные типы камер.Некоторые зеркалки, IP-камеры и GoPros будут работать в определенных ситуациях.
Если вы все же решите использовать нестандартную видеокамеру, обязательно дважды проверьте свои характеристики перед созданием вашей установки. Вы должны посмотреть на максимальную длину записей и убедиться, что выход HDMI чистый.
На что обращать внимание
👂 Ваша аудиосистема. Слишком много людей тратят слишком много времени на размышления о качестве изображения и мало — на качество звука.В большинстве случаев прямая трансляция хороша настолько, насколько хороша ваша способность ее слышать.
⏭ Делаем слишком много, слишком быстро. Если вы вещаете впервые, сделайте себе одолжение и упростите задачу. Начните с малого, создав беспрепятственный рабочий процесс для вас и вашей команды. Вы всегда можете расширить свое производство в будущем.
Производство
ЭлементыProduction — это дополнительные функции (наложения, титры, переключение между камерами), которые вы добавляете в свой поток, чтобы улучшить впечатления зрителя.Хотя использование производственных инструментов — отличный способ привлечь внимание зрителей, они также требуют дополнительных человеческих ресурсов. Это подводит нас к нашему первому пункту: вам не нужно дополнять свой поток производственными элементами — они являются приятным бонусом.
Когда вам нужна автоматическая установка
Если вы не можете активно создавать прямой эфир, ничего страшного. Вы можете настроить подачу с камеры PTZ в задней части комнаты или видеокамеры на штативе и ни о чем другом не беспокоиться.
Элементы малого производства, которые вы можете добавить
Если у вас есть персонал для более крупного производства, есть пара недорогих дополнений, которые сделают просмотр лучше. Переключение между камерами может разнообразить вашу трансляцию. Наложение изображений и заголовков или других элементов, таких как табло, обеспечивает лучший контекст для ваших зрителей.
Наложение изображений и заголовков или других элементов, таких как табло, обеспечивает лучший контекст для ваших зрителей.
Производственные инструменты
Иногда можно обойтись добавлением простых производственных элементов без дополнительного оборудования.Некоторые платформы потоковой передачи в реальном времени, такие как BoxCast, предоставляют встроенную функцию наложения графики для размещения изображений поверх видео в середине трансляции. Если вы хотите несколько раз переключаться между двумя ракурсами камеры во время трансляции, вы можете сделать это с помощью простого переключателя HDMI.
Помимо этих простых производственных усовершенствований, вам понадобится аппаратный или программный видеомикшер. Мы рекомендуем оборудование, но вот наши любимые устройства для начинающих.
На что обращать внимание
😫 Слишком сложно усложнять. Мы уже говорили об этом и повторим еще раз: упростите рабочий процесс. Не пытайтесь слишком быстро добавить слишком много продукции.
Не пытайтесь слишком быстро добавить слишком много продукции.
👩💻 Учитывая необходимое время персонала или волонтеров. Производство видео требует продюсеров и операторов. Всякий раз, когда наша команда создает прямую трансляцию с тяжелым производством, у нас задействовано несколько человек.
Чем больше забавных вещей, тем больше работы — это компромисс для телеведущей.
Going Live
До этого момента мы рассмотрели захват видео и добавление дополнительных производственных элементов.Для прямой трансляции вам также необходимо отправить это видео в Интернет в режиме реального времени.
У вас есть два важных вопроса:
Куда я хочу отправить свой поток?
Как мне его туда достать?
Куда отправлять поток
Существует неограниченное количество направлений для вашей прямой трансляции, включая ваш собственный веб-сайт, Facebook Live, YouTube и Periscope (Twitter), а также приложения Smart TV.
Ваш собственный веб-сайт
Ваш собственный сайт — это место, где вы можете наилучшим образом обслуживать своих зрителей с помощью вашего бренда и ресурсов.
Facebook Live
Из всех потоковых платформ Facebook Live является самой популярной из-за своей социальной мощи. Когда у вас уже есть большая аудитория на Facebook, вы можете найти Facebook Live важным местом для ваших прямых трансляций из-за его потенциала для высокой аудитории.
YouTube
Когда вы думаете о видео в Интернете, YouTube — самое громкое имя в отрасли. Платформа с более чем 1 миллиардом уникальных зрителей каждый месяц является эффективным пространством для обмена вашим цифровым видеоконтентом.
Перископ (Twitter)
Periscope — предпочтительная платформа для Twitter. Periscope все больше интегрируется с Twitter — теперь это фактически «Twitter Live», хотя он по-прежнему поддерживает свою собственную платформу, отдельную от сферы Twitter.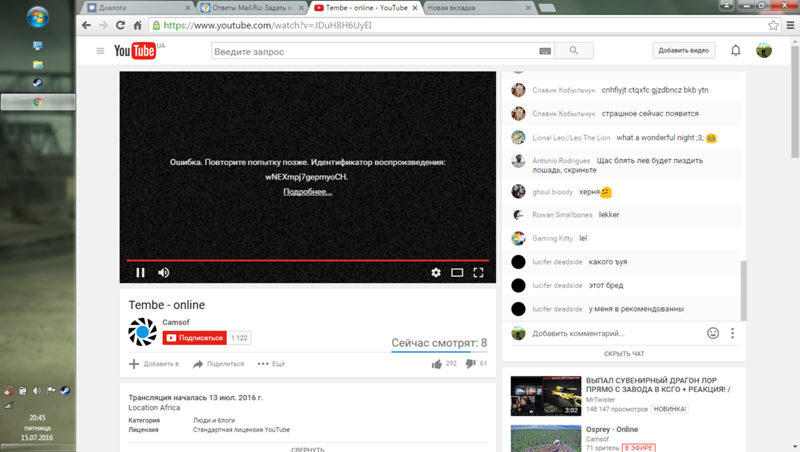 Многие организации с активными учетными записями Twitter могут получить выгоду от потоковой передачи видео в реальном времени по этому адресу.
Многие организации с активными учетными записями Twitter могут получить выгоду от потоковой передачи видео в реальном времени по этому адресу.
Другие направления
Есть много других мест, куда вы можете отправить свою прямую трансляцию.У каждого из них есть свои уникальные преимущества и недостатки.
Вам не нужно транслировать в каждое место назначения. Если у вас еще нет аудитории YouTube, вероятно, не стоит тратить время на управление потоком там. Выберите несколько мест, которые подходят вам, и сосредоточьтесь на расширении своей аудитории в этих местах.
Как добраться
Все направления потоковой передачи требуют отправки потока в Интернет.
Если вы используете мобильное устройство для захвата или программный коммутатор для производства, ваше видео уже на шаг ближе к Интернету, поскольку оно находится на телефоне или компьютере.
Если вы используете видеокамеры для захвата и аппаратный коммутатор для производства, вам необходимо подключиться к локальной сети.
Использование телефона / ноутбука / планшета для подключения к Интернету
Если вы снимаете или создаете видео на устройстве, подключенном к Интернету, вам не нужен аппаратный кодировщик. Вам действительно нужна платформа — приложение или программное обеспечение — с кодированием и распространением контента.
На вашем телефоне приложение Facebook или приложение Periscope может кодировать видео.К сожалению, эти приложения будут распространять видео только для своих платформ. Если вы полагаетесь на эти социальные приложения для кодирования, вы будете ограничены потоковой передачей в один пункт назначения.
Если вы хотите осуществлять потоковую передачу с устройства iOS, но при этом вам необходимо передавать поток в несколько пунктов назначения, рассмотрите приложение Broadcaster от BoxCast. Broadcaster — это самый мощный способ транслировать живое видео 1080p60 HD прямо с вашего iPhone или iPad.
Использование аппаратного кодировщика для подключения к Интернету
Если вы не используете подключенное к Интернету устройство для захвата и производства — наиболее распространенный сценарий — вам понадобится аппаратный кодировщик для отправки видео в Интернет с камеры или аппаратного коммутатора.
BoxCast предлагает два аппаратных кодировщика, созданных специально для организаций. BoxCaster — это простой в использовании и мощный кодировщик, способный транслировать до 1080p. BoxCaster Pro — это самый мощный кодировщик BoxCast, предназначенный для простой автоматизированной потоковой передачи профессионального уровня.
Simulcasting (потоковая передача в несколько пунктов назначения)
Simulcasting — это название для прямой трансляции в несколько пунктов назначения — ваш веб-сайт, социальные платформы, мобильные приложения, приложения Smart TV — одновременно.
Многопользовательская потоковая передача — отличный способ для организаций расширить свою аудиторию. Если вы не отправляете свою трансляцию на различные платформы, вы теряете зрительскую аудиторию.
В BoxCast мы упрощаем настройку одновременной трансляции, позволяя настроить трансляцию с любым количеством пунктов назначения одним щелчком мыши. Вы можете сэкономить время и запланировать трансляцию за несколько дней или недель до выхода в эфир.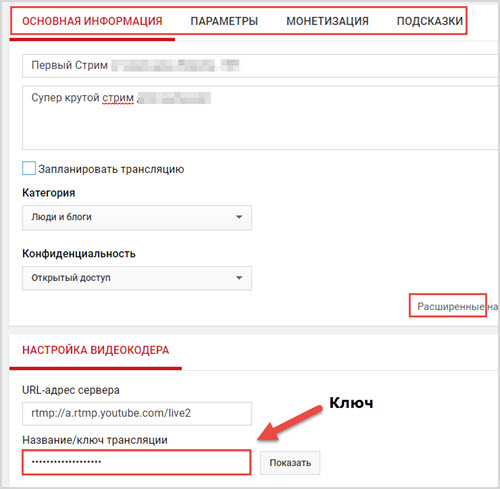 Платформа BoxCast также позволяет настраивать повторяющиеся трансляции и массово загружать события.
Платформа BoxCast также позволяет настраивать повторяющиеся трансляции и массово загружать события.
На что обращать внимание
🔼 Скорость загрузки в Интернет. Главный приоритет для вас как для телеведущего — обеспечение хорошей сети для прямой трансляции. Независимо от того, используете ли вы Wi-Fi или проводное соединение, ознакомьтесь с минимальными требованиями к пропускной способности и факторами, которые на них влияют.
Управление видео
Последний аспект прямой трансляции — это то, что происходит с вашим видео после завершения трансляции.
Во многих случаях записи этих трансляций могут быть так же важны для зрителей, как и видео в реальном времени.
Подумайте, где будут размещаться ваши записанные трансляции для воспроизведения по запросу, как их редактировать, кто их контролирует и как долго они будут вам доступны.
Редактирование записанного видео + управление
После завершения прямой трансляции у вас будет возможность улучшить записанное видео для облегчения просмотра.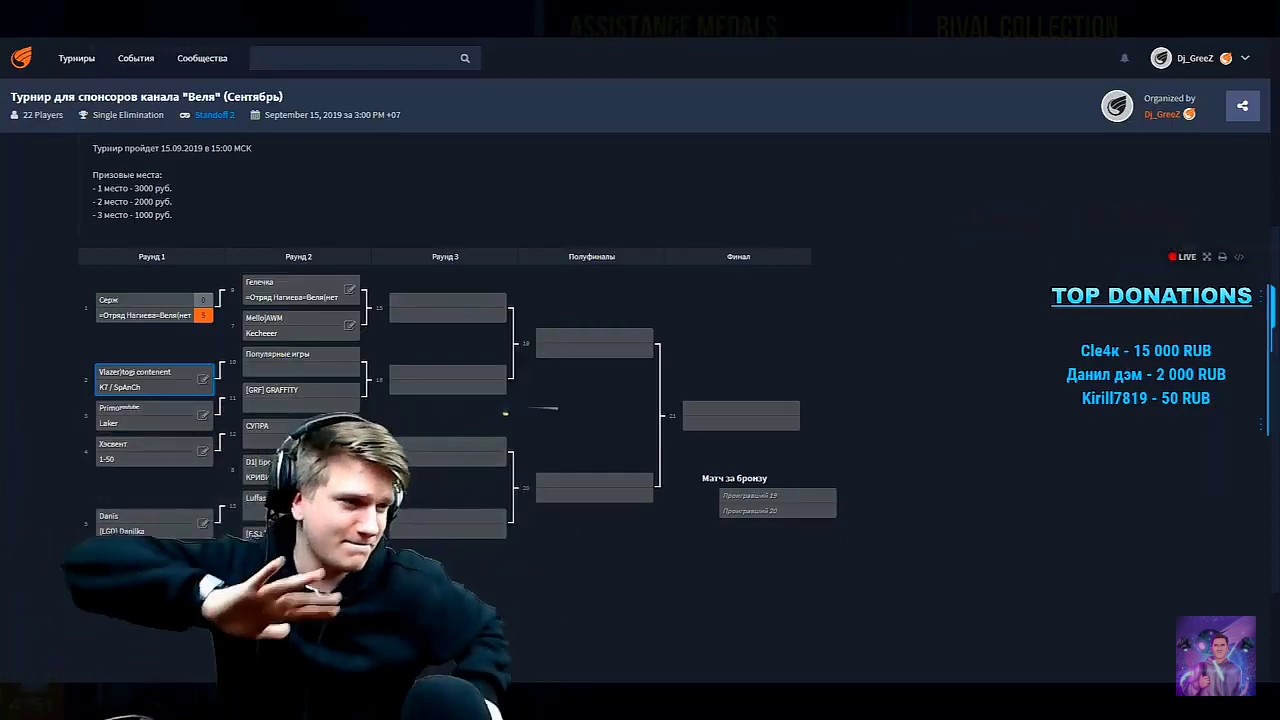 Вы можете рассмотреть платформу со следующими возможностями:
Вы можете рассмотреть платформу со следующими возможностями:
Автоматическое архивирование (с сохранением URL-ссылки)
Если вы отправляете всех по определенной ссылке для просмотра видео в реальном времени, интуитивно вы хотите, чтобы записанная версия этого видео была доступна в том же месте.Таким образом, ваши зрители будут видеть ваш контент, когда они нажимают на старые ссылки.
Скачивание и повторная загрузка видео для воспроизведения по запросу — дело болезненное. Избегайте этого процесса.
Обрезка
Если ваша трансляция начинается поздно или заканчивается раньше, у вас могут остаться ненужные кадры в начале и в конце трансляции. Вам нужен способ вырезать ненужное видео в начале или в конце вашей трансляции.
Трансляция замен
Если вы хотите загрузить локально записанную версию или заменить ее видео с постобработкой, опция широковещательной замены может упростить эту задачу.В идеале этот инструмент должен поддерживать все существующие ссылки на списки, встраивание и аналитику из исходной трансляции.
Маркировка видео
Видеомаркеры позволяют отмечать важные моменты в ваших трансляциях, чтобы зрители могли легко на них ссылаться. Помечаете ли вы темы повестки дня собрания городского совета, отмечаете момент забитого гола в футбольном матче или разбиваете пятичасовую бизнес-презентацию, видеомаркеры могут помочь вашим зрителям найти то, что они ищут.
Право собственности и права на контент
Вы можете считать, что любой контент, который вы создаете, принадлежит вам. Это не. Если вы транслируете напрямую на Facebook Live или YouTube, ваши видео принадлежат этим компаниям.
Помимо владения вашим контентом с целью его монетизации, YouTube и Facebook нуждаются в полном контроле, чтобы останавливать видео, которое, по их мнению, нарушает закон об авторском праве. Теоретически кажется хорошим, что эти платформы жестко пресекают закон об авторском праве, но на практике политика может стать серьезной проблемой для организаций. На этих платформах есть алгоритмы сбора видео и звука, нарушающих авторские права. Эти алгоритмы не всегда точны.
На этих платформах есть алгоритмы сбора видео и звука, нарушающих авторские права. Эти алгоритмы не всегда точны.
Мы часто сталкиваемся со случаями, когда организации теряли доступ к своей учетной записи или не могли получить доступ к своим собственным видео из-за неправильных алгоритмов.
Все это означает, что вы должны хранить свою копию видеоконтента в другом месте, где у вас есть контроль. С такой платформой, как BoxCast, вы являетесь владельцем материала. Вы удаляете его, когда хотите, управляете им и храните столько, сколько вам нужно.
На что обращать внимание
⏳ Как долго вам на самом деле нужны ваши архивы. Для большинства организаций количество просмотров записанных потоков со временем уменьшается. Выделите определенное время, чтобы ваши трансляции были доступны. Forever — не всегда ответ.
⬇️ Возможность скачивания. Убедитесь, что у вас есть возможность загружать свои трансляции для внутреннего учета. Всегда полезно хранить резервную копию.
Всегда полезно хранить резервную копию.
Последние мысли + дополнительная литература
Надеюсь, вы нашли этот обзор полезным при определении объема вашего проекта прямой трансляции. Мы не рассмотрели все, что вам следует учитывать при создании настройки потоковой передачи в реальном времени, но это было бы невозможно. Всегда есть чему поучиться.
Отсюда я бы порекомендовал заглянуть в наш Центр ресурсов для прямых трансляций, где мы каждую неделю освещаем новые темы прямых трансляций.
Хотите поговорить обо всем этом с реальным человеком?
Счастливой трансляции 😃!
Как транслировать игровые сессии
Обновление 15:45 по восточноевропейскому времени, 6 апреля: Добавлена ссылка на недавно запущенное новое программное обеспечение Streamlabs OBS для macOS.Кроме того, этот пост был обновлен, чтобы отразить, что игровая панель Windows больше не поддерживает трансляцию.
Потоковая передача видеоигр — это то, в чем хотят участвовать многие энтузиасты и случайные игроки, но подготовка и запуск потока на предпочитаемой игровой платформе может оказаться сложной задачей. Потоковый игровой процесс включает в себя обмен играми, в которые вы играете, и своими реакциями в реальном времени с удаленной аудиторией. Это похоже на то, как если бы вы пытались победить последнего босса, весь Интернет в вашей игровой комнате.
В настоящее время самой популярной потоковой платформой в мире является Twitch, но есть конкуренция в виде YouTube Gaming на мобильных устройствах и Mixer, потокового сервиса Microsoft, используемого для Xbox и Windows.
Вот как транслировать свой игровой процесс с любого устройства, на котором вы играете, будь то ПК, Xbox One, PlayStation 4, Nintendo Switch, Android или iOS. Единственное, чему я не смогу научить вас, — это как улучшить в видеоиграх и / или развлечься.Для этого требуется практика .
Прежде чем мы углубимся в конкретные настройки для каждой платформы, вот самые основные предварительные условия для запуска потока, независимо от того, на чем вы играете: игровое устройство, внешний микрофон или игровая гарнитура, веб-камера, быстрое подключение к Интернету. (как загрузка, так и загрузка), учетные записи Twitch / YouTube Gaming / Mixer и, разумеется, хотя бы одно название игры.
ПК с Windows
Streamlabs OBSСтриминг с Twitch
Если вы пытаетесь охватить большую аудиторию (или быть открытыми и найти любовь всей своей жизни), лучше всего выбрать Twitch.Будьте готовы: если вы хотите транслировать сеансы видеоигр на крупнейший в мире сервис потоковой передачи игр, вам придется установить пару приложений.
Во-первых, вы должны зарегистрировать учетную запись Twitch и скопировать свой ключ трансляции, уникальный код, который используется для ссылки и трансляции в ваш профиль из бесплатных приложений для трансляции, которые рекомендует Twitch.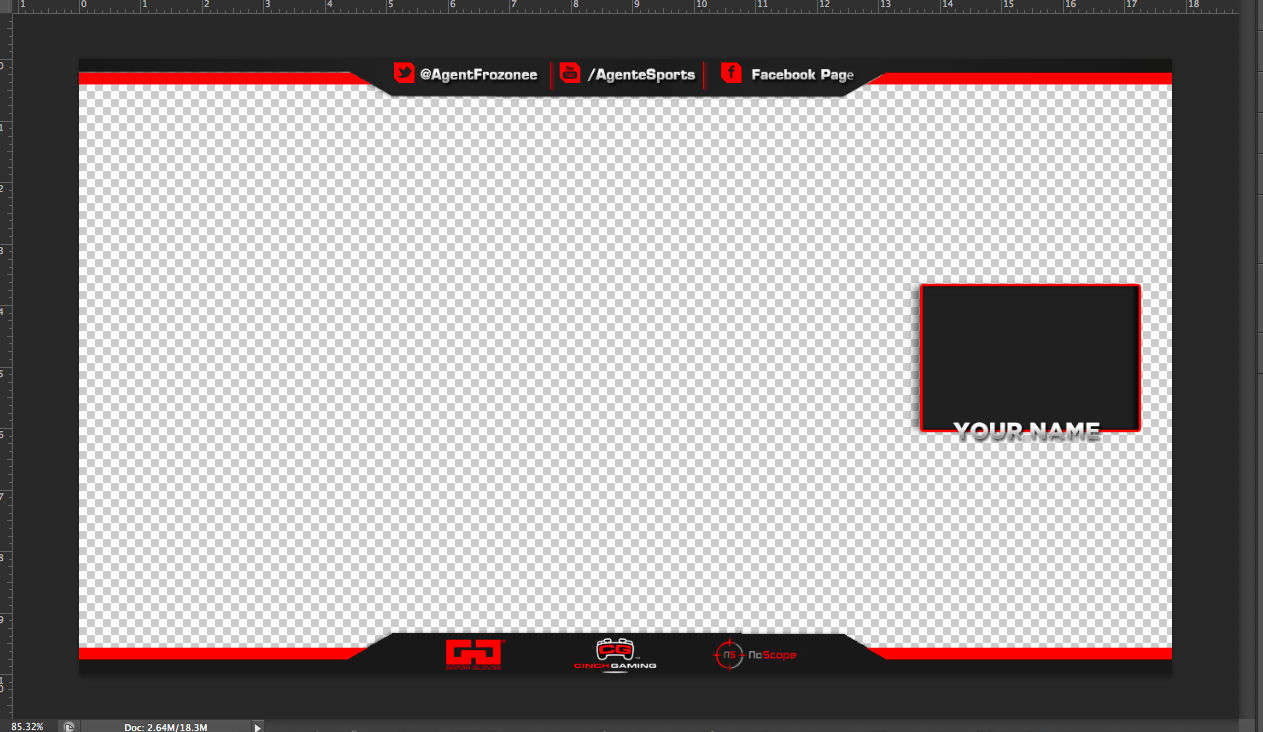 (Убедитесь, что не делитесь этим.)
(Убедитесь, что не делитесь этим.)
Теперь решите, нужен ли вам «базовый» поток, который состоит из видеосъемки в реальном времени того, что вы играете, звука в игре, веб-камеры и микрофона.В этом случае вы можете загрузить простое приложение для вещания, например Open Broadcast Software (OBS). Это мощное приложение, несмотря на то, что у него не самый красивый пользовательский интерфейс. После установки вам будет предложено ввести ключ трансляции, чтобы OBS мог взаимодействовать с вашим каналом Twitch и фактически, вы знаете, транслировать что-то.
Оттуда вы можете выбрать источник, если хотите, чтобы OBS транслировал поток из определенного окна, всего рабочего стола или всякий раз, когда он обнаруживает полноэкранное приложение (игру). Другие параметры, такие как уровни звука, качество потока и т. Д., Доступны в подменю.
Если вам нужна более привлекательная эстетика «профессионального партнера Twitch», я бы порекомендовал загрузить версию OBS от Streamlabs. Это также программное обеспечение с открытым исходным кодом, но оно имеет гораздо более удобный интерфейс для начинающих и шаблоны наложения для пожертвований, брендинга, эмоций Twitch и даже анимации перехода. Streamlabs недавно выпустила версию своего программного обеспечения OBS для macOS.
Это также программное обеспечение с открытым исходным кодом, но оно имеет гораздо более удобный интерфейс для начинающих и шаблоны наложения для пожертвований, брендинга, эмоций Twitch и даже анимации перехода. Streamlabs недавно выпустила версию своего программного обеспечения OBS для macOS.
Мастер настройки проще простого приложения OBS, но вы все равно будете иметь доступ к соответствующей информации, например к желаемому качеству потока, источникам видео и аудио.После того, как вы прошли процесс настройки, вы можете нажать кнопку «поток» и начать трансляцию со всеми вашими настройками, готовыми для каждой трансляции.
Это отличное приложение, требующее экспериментов, но результаты того стоят. В конце концов, вы же хотите стать следующим ниндзя, не так ли?
Потоковое воспроизведение с микшером
Изображение: Алекс Кастро Передача потокового видео напрямую с игрового ПК с Windows на Mixer, службу вещания Microsoft, которая конкурирует с Twitch, раньше была очень простой. Все, что вам нужно было сделать, это запустить Windows Game Bar, нажав клавишу Windows + G, и нажать Broadcast, чтобы начать. С тех пор Microsoft удалила эту функцию из своей игровой панели, и теперь потоковая передача в Mixer очень похожа на потоковую передачу в Twitch. Иными словами, самый быстрый и простой способ сделать это — использовать то же программное обеспечение, о котором говорилось выше, Streamlabs ‘OBS, чтобы начать работу.
Все, что вам нужно было сделать, это запустить Windows Game Bar, нажав клавишу Windows + G, и нажать Broadcast, чтобы начать. С тех пор Microsoft удалила эту функцию из своей игровой панели, и теперь потоковая передача в Mixer очень похожа на потоковую передачу в Twitch. Иными словами, самый быстрый и простой способ сделать это — использовать то же программное обеспечение, о котором говорилось выше, Streamlabs ‘OBS, чтобы начать работу.
Сначала вам нужно зарегистрировать аккаунт Mixer через его веб-сайт.Как только вы это сделаете, вы можете войти в учетную запись через Streamlabs OBS, который предлагает встроенную интеграцию. В ходе настройки вам будет предложено ввести ключ потока. В настоящее время Mixer создаст его менее чем за 24 часа, чтобы вы могли его ввести. После этого вы сможете вести потоковую передачу с компьютера с Windows 10 или macOS.
Xbox One
Фото Амелии Холовати Кралес / The VergeПотоковое воспроизведение с микшером
Благодаря приобретению Microsoft и интеграции сервиса потоковой передачи видеоигр Mixer, он включен в качестве опции потоковой передачи по умолчанию как для Xbox One, так и для ПК с Windows 10. На Xbox One Mixer имеет явное преимущество перед Twitch, поскольку он более тесно интегрирован в ОС Xbox и поддерживает сторонние USB-микрофоны и камеры. Twitch нет.
На Xbox One Mixer имеет явное преимущество перед Twitch, поскольку он более тесно интегрирован в ОС Xbox и поддерживает сторонние USB-микрофоны и камеры. Twitch нет.
Если у вас еще нет учетной записи Mixer, я бы посоветовал использовать ПК или Mac и вместо этого зарегистрироваться через веб-сайт. Это гораздо менее болезненный опыт, чем использование экранной клавиатуры Xbox.
После настройки учетной записи начните потоковую передачу с помощью Mixer, запустив игру, удерживая кнопку Xbox, переместившись вправо на вкладку «Трансляция» и нажав «Начать трансляцию».”Мастер приложения предложит варианты, если вы хотите, чтобы к вам присоединился второй игрок, отрегулировав качество трансляции, включив или выключив микрофон / камеру и т. Д. Оттуда вы можете нажать кнопку «B» и начать игровую сессию.
Фото Амелии Холовати Кралес / The VergeСтриминг с Twitch
Чтобы Twitch работал на Xbox One, нужно выполнить еще несколько шагов. Во-первых, вам нужно зайти в Microsoft Store и загрузить приложение Twitch.Как только это будет сделано, откройте приложение, и вы увидите уникальный код, который необходимо ввести на рабочем столе через учетную запись администратора Twitch.
Во-первых, вам нужно зайти в Microsoft Store и загрузить приложение Twitch.Как только это будет сделано, откройте приложение, и вы увидите уникальный код, который необходимо ввести на рабочем столе через учетную запись администратора Twitch.
Пришло время зарегистрироваться в Twitch через веб-сайт на компьютере с Windows 10 или macOS, если вы еще этого не сделали. После этого вы можете вернуться к Xbox One и выбрать потоковую передачу с Twitch из приложения вместо Mixer. Помните: вы не сможете использовать камеру через USB, кроме Kinect (производство которого прекращено). Это далеко не идеально, но выполнимо.
PlayStation 4
Стриминг с Twitch
Возможно, PlayStation 4 — это самый простой способ начать потоковую передачу, потому что контроллер DualShock имеет специальную кнопку «Поделиться».
Чтобы начать потоковую передачу в первый раз, нажмите кнопку «Поделиться» на контроллере, затем «Трансляция игрового процесса», выберите Twitch (предлагаемая услуга), а затем свяжите данные своей учетной записи Twitch на веб-сайте с помощью ПК или Mac. Чтобы запечатлеть вашу реакцию во время игры, вам понадобится камера Sony PlayStation Eye. Меню настроек видео позволяет вам настроить окно изображения, которое накладывается на ваш игровой процесс.
Чтобы запечатлеть вашу реакцию во время игры, вам понадобится камера Sony PlayStation Eye. Меню настроек видео позволяет вам настроить окно изображения, которое накладывается на ваш игровой процесс.
Как только это будет сделано, вам придется повторить несколько шагов еще раз: нажмите кнопку «Поделиться», затем «Трансляция игрового процесса», выберите предпочитаемую услугу, назовите трансляцию, решите, хотите ли вы включить комментарии в игре. комментарий (с открытым микрофоном), установите качество видео и, наконец, выберите «Начать трансляцию». Чтобы завершить трансляцию, снова нажмите кнопку «Поделиться».
Потоковое видео с YouTube
Чтобы транслировать свой игровой процесс на YouTube, нажмите кнопку «Поделиться» на контроллере DualShock, выберите YouTube и введите данные для входа. Также как и метод Twitch, если вы хотите добавить камеру для реакции на лицо в свой поток YouTube, вам все равно нужно будет купить камеру PlayStation Eye.
После входа в систему настройте параметры трансляции, такие как качество, название потока и комментарии, прежде чем нажать кнопку «Начать трансляцию», чтобы начать трансляцию.
Nintendo Switch
Фото Джеймса Бэрэхэма / The VergeДержи лошадей, Ссылка
Итак, вы хотите транслировать с Nintendo Switch прямо из коробки? Жаль, что нет официальной поддержки потоковой передачи на сторонние сервисы, такие как Twitch и YouTube Gaming. Есть возможность настроить поток. Но для этого вам нужно будет купить внешнюю карту захвата HD, которую необходимо будет подключить к ПК и док-станции Switch.
Кроме того, вы можете транслировать только в режиме стыковки, так что примите это во внимание.
Я бы порекомендовал видеокарту Elgato HD60 (179 долларов США), которую также можно использовать с PS4 или Xbox One. Оттуда вам нужно будет установить на свой компьютер программное обеспечение для вещания, которое поддерживает купленную карту захвата, например OBS или XSplit.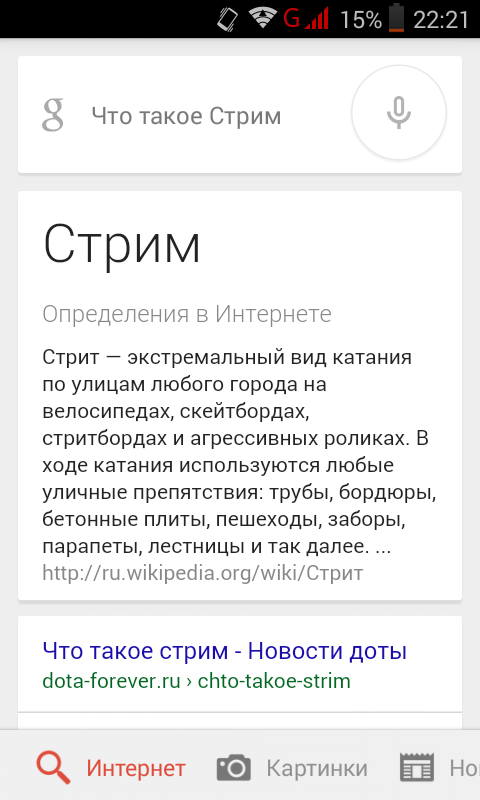
В любом из приложений вещания вам нужно будет выбрать источник (карту захвата с подключенным коммутатором), добавить ключ потока, установить такие параметры вещания, как качество видео и название, и нажать кнопку вещания, чтобы начать потоковую передачу.
Из игровых консолей текущего поколения Nintendo сделала Switch самым сложным для потоковой передачи и охвата аудитории.
Android
Настройка YouTube Gaming на AndroidМаршрут YouTube Gaming
На удивление легко начать потоковую передачу мобильных игр с телефона Android на YouTube. Сначала загрузите приложение YouTube Gaming из Play Store, нажмите кнопку трансляции и выберите желаемое качество потока (720p HD или 480p).Оттуда приложение спросит вас, хотите ли вы записать свой игровой процесс локально или транслировать его в прямом эфире на YouTube.
После завершения начальной настройки выберите игру, которую вы транслируете (или прокрутите вниз и разверните список, чтобы просто отфильтровать установленные вами приложения). Дайте своему потоку название, описание и скопируйте ссылку для отправки, чтобы разослать ее в предпочитаемых социальных сетях.
Дайте своему потоку название, описание и скопируйте ссылку для отправки, чтобы разослать ее в предпочитаемых социальных сетях.
Теперь вы можете вернуться к игре по вашему выбору, где вы заметите оверлей, который включает ярлыки для настроек, отключение микрофона, включение / выключение фронтальной камеры, комментарии и, конечно, центрированный поток кнопка.
(Важное примечание: Все, что вы делаете на экране, будет транслироваться вашим зрителям, включая тексты, пароли и любую личную информацию, которую вы предпочитаете хранить в тайне. В этом случае я бы рекомендовал использовать телефон Android Режим «Не беспокоить», чтобы не прерывать трансляцию и не проливать бобы.)
Маршрут Twitch
Как и в случае с Nintendo Switch, сложно транслировать игровой процесс с телефона Android на Twitch. Сначала зарегистрируйте учетную запись Twitch с компьютера.Затем вам нужно будет посетить приложение «Настройки», перейти в раздел «О телефоне», 10 раз коснуться номера сборки, чтобы разблокировать параметры разработчика, а затем в списке параметров разработчика включить отладку по USB.
Далее, хотя вам, возможно, не придется тратить деньги на внешнюю карту захвата HD, вам нужно будет найти достойное приложение для отображения экрана вашего телефона в окне на вашем компьютере. Vysor — это приложение, которое можно бесплатно загрузить и опробовать, но качество его оставляет желать лучшего. Вместо этого получите годовую подписку за 10 долларов, которая дает вам контроль над битрейтом и разрешением, а потом поблагодарите меня.
Теперь, когда у вас включена отладка по USB, приложение для отображения экрана телефона на вашем ПК и учетная запись Twitch (с ключом потока), вам нужно сделать еще одно: загрузить OBS для рабочего стола. В приложении OBS вы можете связать свою учетную запись Twitch, веб-камеру, микрофон и источник видео (настольное приложение Vysor). Наконец, вы сможете нажимать кнопку «Трансляция» и транслировать на Twitch со своего телефона Android.
Маршрут смесителя
Mixer Create для Android Mixer Создание настроек трансляции Если вы хотите транслировать игровой процесс на самые интерактивные потоковые сервисы, вы можете начать с загрузки приложения Mixer Creator из Play Store. Затем, чтобы получить доступ к приложению, вам необходимо связать свою учетную запись Mixer с учетной записью Microsoft. Начните с создания учетной записи Mixer через веб-сайт, войдите в настройки учетной записи и нажмите серую кнопку «Свяжите свою учетную запись Microsoft» в правом верхнем углу. Введите свой логин Microsoft, и вы получите доступ к приложению Mixer Creator.
Затем, чтобы получить доступ к приложению, вам необходимо связать свою учетную запись Mixer с учетной записью Microsoft. Начните с создания учетной записи Mixer через веб-сайт, войдите в настройки учетной записи и нажмите серую кнопку «Свяжите свою учетную запись Microsoft» в правом верхнем углу. Введите свой логин Microsoft, и вы получите доступ к приложению Mixer Creator.
Теперь, чтобы начать потоковую передачу, коснитесь розового значка трансляции в нижней части экрана. Вы попадете на экран предварительного просмотра, где сможете переключаться между потоковой передачей с камеры или потоковой передачей на экране того, что вы играете.
iOS
Маршрут Mobcrush (YouTube, Twitch, Facebook и т. Д.)
Если вы хотите транслировать Fortnite со своего iPhone, например, вам нужно зайти в «Настройки» и включить запись экрана (которая доступна для устройств iOS 11+). Затем загрузите приложение Mobcrush из App Store, которое позволяет перенаправить запись экрана в приложение, а затем в Twitch.
Затем загрузите приложение Mobcrush из App Store, которое позволяет перенаправить запись экрана в приложение, а затем в Twitch.
Хотя мне не нравится, что Mocbrush требует, чтобы вы создали учетную запись для использования приложения, вы можете войти в систему со своими учетными записями Google, Twitter или Facebook. Помните: если вы используете свою учетную запись Facebook для входа в систему, Mocbrush может автоматически подключиться к потоковой передаче игры Facebook (если вы хотите пойти по этому пути). Какой бы метод входа вы ни использовали для входа в Mocbrush, вам придется отдельно связать потоковую службу, например свою учетную запись Twitch (с ключом потока).
Однако мы пытаемся транслировать Fortnite на iOS на Twitch, поэтому перейдите в Центр управления и удерживайте значок записи экрана, что даст вам возможность выбрать поддерживаемое приложение на вашем телефоне.Выберите Mocbrush, включите на iPhone режим «Не беспокоить», установите заголовок потока и нажмите кнопку для трансляции.
Чтобы транслировать игровой процесс iOS на YouTube, вы можете отразить процесс настройки, описанный для Twitch, но вместо этого войдите в свою учетную запись Google, выберите YouTube в качестве предпочитаемой потоковой службы, установите заголовок трансляции, сохраните изменения, и вы быть установлен.
The Mixer Route
Начните с загрузки приложения Mixer Creator из App Store.Затем вам нужно будет связать свою учетную запись Mixer с учетной записью Microsoft, чтобы получить к ней доступ. Начните с создания учетной записи Mixer через веб-сайт, затем войдите в настройки своей учетной записи и нажмите серую кнопку «Свяжите свою учетную запись Microsoft» в правом верхнем углу. Введите данные Microsoft, и все будет готово.
Теперь, чтобы начать трансляцию, коснитесь розового значка трансляции внизу экрана. Вы попадете на экран предварительного просмотра, где сможете переключаться между потоковой передачей с камер или экранной трансляцией того, что вы видите.
Маршрут ReplayKit
Решение ReplayKit от Apple позволяет транслировать в прямом эфире приложения и игры, поддерживаемые iOS, но к нему предъявляются более строгие требования. Каждое приложение, которое использует ReplayKit для потоковой передачи, имеет несколько разные шаги для запуска мяча, но все они включают в себя выделенную кнопку общего доступа или захвата, которую вы можете найти, ссылаясь на потоковую службу.
Например, если вы хотите использовать ReplayKit для прямой трансляции на YouTube, вам потребуется не менее 100 подписчиков и последняя версия приложения.Если вы хотите транслировать на Twitch, вам все равно понадобится приложение или игра, которые его поддерживают, например Asphalt 8: Airborne.
Кроме того, не забудьте , чтобы включить режим «Не беспокоить». Вы не хотите, чтобы баннеры с уведомлениями мешали вам начать карьеру в сфере мобильных игр.
Как начать прямую трансляцию в OBS
Я продолжаю писать о прямых трансляциях, как будто они доступны и просты в использовании, а это не так. На самом деле это довольно сложно.Извини! Виноват. Я не хотел сбить вас с пути. Если вам все еще интересно, как Twitch, у меня есть для вас подарок: руководство по началу работы.
На самом деле это довольно сложно.Извини! Виноват. Я не хотел сбить вас с пути. Если вам все еще интересно, как Twitch, у меня есть для вас подарок: руководство по началу работы.
Прежде чем углубиться, я хочу сделать несколько замечаний. Во-первых, существует , много способов потоковой передачи. Zoom позволяет вам транслировать прямо на YouTube, например, и вы всегда можете выйти в прямом эфире в Instagram. Некоторые способы потоковой передачи проще; другие сложнее. Все они требуют некоторых знаний о том, как читать форумы и не хотеть умереть, выполняя необходимые действия по устранению неполадок.Это , а не — полное руководство.
Во-вторых, это не является исчерпывающим. Некоторое время я веду стримы на собственном канале, и большая часть того, что я собираюсь выложить, — это просто то, что я понял с тех пор, как начал работать на Twitch. В-третьих, знайте, что даже если вы все сделаете правильно, возможно, что-то все равно не сработает. Это нормально. Примите участие в устранении неполадок и делайте все систематически, чтобы всегда иметь возможность работать в обратном направлении и найти источник своей проблемы.Также помните, что устранение неполадок в прямом эфире — это обряд посвящения.
Примите участие в устранении неполадок и делайте все систематически, чтобы всегда иметь возможность работать в обратном направлении и найти источник своей проблемы.Также помните, что устранение неполадок в прямом эфире — это обряд посвящения.
В-четвертых, в этом руководстве также предполагается, что вы новичок и не планируете покупать новый компьютер только для потоковой передачи или радикально модифицировать тот, который у вас уже есть (например, покупка внутренней карты захвата). Он также сосредоточен на потоковой передаче с использованием Open Broadcaster Software (OBS), программного обеспечения с открытым исходным кодом, которое множество людей используют для потоковой передачи в прямом эфире. (Если у вас уже работает настройка и вы просто хотите узнать, как использовать OBS, смело переходите к разделу «Как транслировать с помощью OBS.”)
Если это ты, давай нырнем!
Шаг 1. Аппаратное обеспечение
Здесь начинается ваше путешествие, путешественник. Собственно, теперь, когда я думаю об этом, мы должны немного отступить.
Собственно, теперь, когда я думаю об этом, мы должны немного отступить.
Шаг 0: Почему вы хотите транслировать и что вы хотите получить от этого?
Это настоящее начало вашего приключения. Почему вы хотите стримить? Будь честен с собой. (И не стесняйтесь писать мне о том, почему! Я, вероятно, включу ваши ответы в будущую запись этой колонки.) Это потому, что вы хотите получить известность, богатство и влияние в Интернете? Это потому, что вы хотите поднять дружеские игровые сессии на новый уровень? Это потому, что вы обладаете специальными навыками — например, кулинарией, йогой и т. Д. — которыми вы хотите поделиться с людьми? Это просто потому, что это кажется забавным занятием?
Это веские причины для начала потоковой передачи, но также важно задавать вопросы в первую очередь, потому что это повлияет на то, какую настройку вы в конечном итоге захотите.Но это более поздний шаг.
Шаг 1 (снова): Аппаратное обеспечение
Здесь вы определяете фактическое качество вашей трансляции.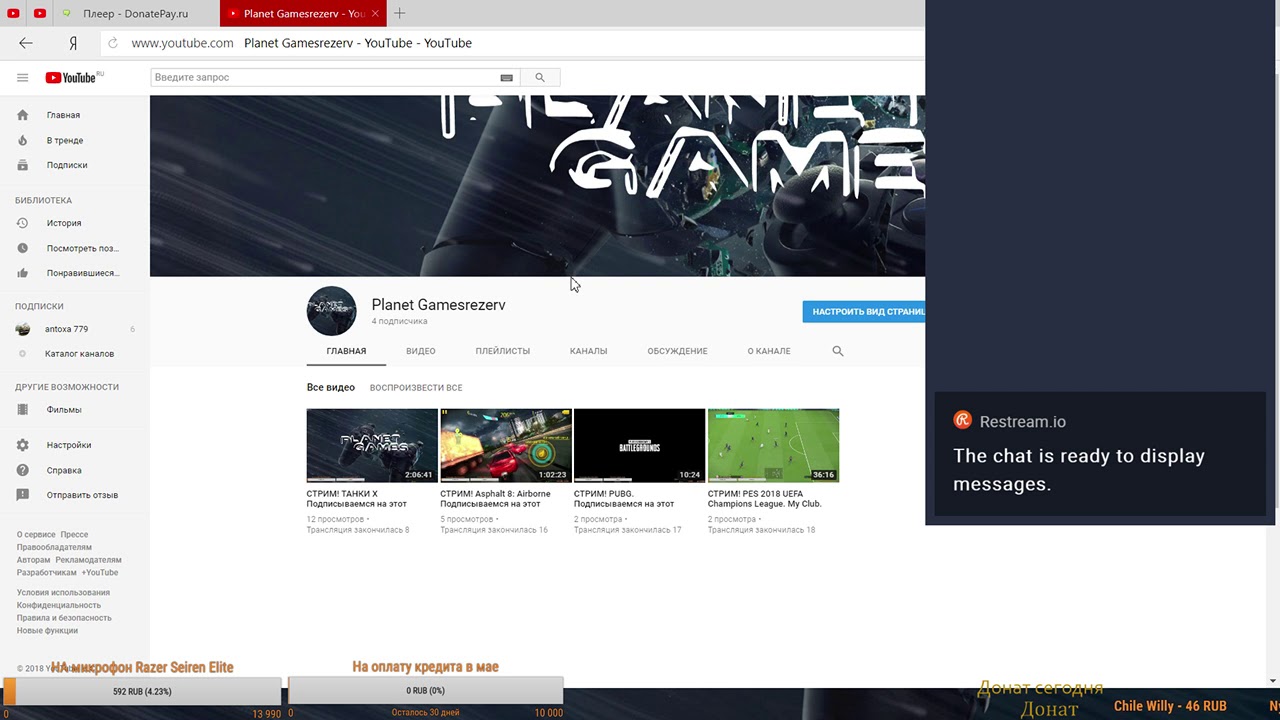 Необходимо задать три вопроса: на какой машине вы планируете стримить? К какой веб-камере и микрофону у вас есть доступ? Какое у вас подключение к Интернету?
Необходимо задать три вопроса: на какой машине вы планируете стримить? К какой веб-камере и микрофону у вас есть доступ? Какое у вас подключение к Интернету?
Любой ответ — нормально; Раньше я транслировал игровой процесс для PS4 через MacBook Air 2017 года через функцию удаленного воспроизведения консоли, что, честно говоря, должно быть незаконным. (Это действительно сработало, однако я бы не рекомендовал это делать.На эти вопросы важно ответить по двум причинам: параметры вашего программного обеспечения будут меняться в зависимости от того, какая операционная система вы используете (Windows, macOS, мобильная версия, консоль), а качество вашего потока будет отличаться в зависимости от того, какая у вас веб-камера / микрофон / интернет вроде.
Пора нам морщить мозг
В идеале вы захотите использовать самый быстрый и новейший компьютер, который у вас есть, а также лучший микрофон и веб-камеру в вашем арсенале. Ваш компьютер — это мозг операции, независимо от того, что вы транслируете. Он должен быть достаточно быстрым, чтобы оба справились с тем, что вы на нем делаете — диджеинг? Игры? — в то время как это , также кодирует и загружает видеопоток в Twitch (или на любую другую платформу, которую вы выбрали для использования). Если он старше, ваш компьютер будет кричать на вас, и это нормально. Не обращайте внимания на его крики и огромное количество тепла, которое он генерирует. Не удивляйтесь, можно ли испечь печенье на радиаторе.
Он должен быть достаточно быстрым, чтобы оба справились с тем, что вы на нем делаете — диджеинг? Игры? — в то время как это , также кодирует и загружает видеопоток в Twitch (или на любую другую платформу, которую вы выбрали для использования). Если он старше, ваш компьютер будет кричать на вас, и это нормально. Не обращайте внимания на его крики и огромное количество тепла, которое он генерирует. Не удивляйтесь, можно ли испечь печенье на радиаторе.
Итак, вот что нужно сделать: подключите микрофон и веб-камеру (не стыдно, если они есть на борту) к компьютеру и проверьте их, чтобы убедиться, что все работает.Совет: получение чистого звука более важно, по крайней мере на начальном этапе, чем отличное видео. Если все работает — отлично!
Затем проверьте скорость вашего интернета. Вам понадобится быстрое соединение, особенно высокая скорость загрузки. Я бы сказал, что скорость загрузки около 8–9 Мбит / с — это минимум для стабильного вывода видео высокой четкости. Если у вас этого нет, не волнуйтесь! Я перейду к некоторым программным настройкам позже, и вы можете подстроить их под свои трубы.
Если у вас этого нет, не волнуйтесь! Я перейду к некоторым программным настройкам позже, и вы можете подстроить их под свои трубы.
Если вы планируете транслировать консольные игры, вам может понадобиться еще одно оборудование — помимо дополнительных кабелей HDMI и длинного кабеля Ethernet — это карта захвата.Карта захвата — это отличное устройство, которое дублирует аудио и видео, выходящие из ваших консолей, и отправляет их на ваш компьютер в качестве видеовхода, который ваше потоковое программное обеспечение затем может распознать и транслировать. Текущий стандарт — это HD60 от Elgato, которые продаются в розницу по цене около 200 долларов, хотя вы можете получить отремонтированный по немного более низкой цене. (У S + гораздо больше функций, но он соразмерно дороже.)
Другое оборудование, которое следует учитывать: освещение и зеленые экраны. Вероятно, самое важное, что вы можете сделать для себя после приобретения хорошего микрофона, — это инвестировать в хорошее освещение для своего стримингового пространства. Это помогает вашей камере делать жизненно важную работу, заставляя вас хорошо выглядеть. Это может означать что угодно, от установки лампы за камерой, чтобы она правильно освещала ваше лицо / тело, до приобретения специального кольцевого света, который гарантирует, что все будет выглядеть одинаково. Зеленые экраны — еще один популярный инструмент для улучшения внешнего вида вашей трансляции. По сути, вы настраиваете его за собой и можете использовать программное обеспечение для потоковой передачи, чтобы отредактировать фон, чтобы вы были прямо перед выходом видео. (Подумайте о виртуальном фоне Zoom, но о игре, в которую вы играете.)
Это помогает вашей камере делать жизненно важную работу, заставляя вас хорошо выглядеть. Это может означать что угодно, от установки лампы за камерой, чтобы она правильно освещала ваше лицо / тело, до приобретения специального кольцевого света, который гарантирует, что все будет выглядеть одинаково. Зеленые экраны — еще один популярный инструмент для улучшения внешнего вида вашей трансляции. По сути, вы настраиваете его за собой и можете использовать программное обеспечение для потоковой передачи, чтобы отредактировать фон, чтобы вы были прямо перед выходом видео. (Подумайте о виртуальном фоне Zoom, но о игре, в которую вы играете.)
Понятно? Большой! Пришло время двигаться дальше.
Шаг 2: Программное обеспечение
Я не собираюсь вам врать: кнопок много, и вам придется нажимать на многие из них. Это может напугать. Но ты можешь сделать это! Нужно попробовать все, пока не найдешь решение. Пора нам морщить мозг.
Если все работает — отлично!
Я разделю этот раздел по платформам.
Windows
Поздравляем! У вас больше всего вариантов.Вначале потоковая передача в реальном времени была разработана в основном для корпоративных пользователей и заядлых геймеров, что означает, что программное обеспечение было разработано для людей, у которых были рабочие машины — машины, которые должны были быть достаточно мощными, чтобы отображать Crysis или делать корпоративные таблицы Excel.
Давайте сосредоточимся на бесплатных предложениях. У вас есть три основных варианта: Open Broadcaster Software (OBS), Streamlabs OBS и XSplit. (Существует также Twitch Studio, транслируемая специально на Twitch.) У каждой есть свои прелести; из трех я предпочитаю регулярные обследования, потому что они кажутся стандартными в том смысле, который ценит мой мозг.Фактически, я бы рекомендовал использовать OBS для большинства людей. Streamlabs также невероятно настраиваемый и довольно простой в настройке, со встроенной экосистемой оверлеев, расширений и тем, встроенных прямо в него.
macOS
Здравствуйте, пользователи Mac. На самом деле вам очень повезло, потому что только в последний год стримить на Mac стало проще. Elgato представила OBS Link, которая значительно упрощает использование карты захвата на компьютерах Mac — что буквально не смогло бы сделать раньше без ресурсоемких хакерских обходных решений — и Streamlabs дебютировал в macOS, на очень давно .Вашими вариантами являются Streamlabs OBS и обычный OBS, которые оба очень надежны.
мобильный
Первое, что я должен сказать: да, вы можете это сделать. Twitch и Mixer позволят вам транслировать со своего телефона, например, если вы загрузите их специальные приложения. Но ваши возможности будут ограничены и фрагментированы по платформе. Есть Periscope, который позволяет транслировать в Twitter, и Instagram Live, который делает именно то, что кажется. (Вы также можете вести прямую трансляцию на YouTube с мобильного устройства, если у вас более 1000 подписчиков. )
)
Не бойся, путешественник
То, что вы можете транслировать, зависит от платформы и приложения, которое вы используете. Mixer позволяет транслировать мобильные игры, а Twitch — нет. С другой стороны, мобильное приложение Streamlabs позволит вам транслировать все, что отображается на вашем экране, на выбранную вами платформу. Если вы действительно любите потоковое вещание со своего телефона, удачи вам. Тебе предстоит трудная гребля. Хотя возможна потоковая передача, качество звука и видео, как правило, намного ниже, сложнее настроить сам поток, и это очень ограничивает то, что вы можете на самом деле делать в потоке.(Следует сказать, что может фактически транслировать с устройств iOS в OBS с помощью Elgato Screen Link — что хорошо, если вы хотите транслировать мобильные игры.)
Консоль
Это самый простой способ стриминга. Все, что вам нужно сделать, это подключить свою учетную запись Twitch / Mixer / YouTube к консоли PlayStation 4 или Xbox One, и все готово. Однако есть существенные недостатки. Вы вообще не можете настроить свой поток, и есть странные элементы пользовательского интерфейса, которые мешают игровому процессу.Консоли отлично справляются со звуком, но добавить видео намного сложнее. (Перевод: если вы хотите обновить трансляцию, вы собираетесь купить веб-камеру для конкретной консоли. Извините!) Вот более подробное руководство о том, как начать трансляцию на консоли.
Однако есть существенные недостатки. Вы вообще не можете настроить свой поток, и есть странные элементы пользовательского интерфейса, которые мешают игровому процессу.Консоли отлично справляются со звуком, но добавить видео намного сложнее. (Перевод: если вы хотите обновить трансляцию, вы собираетесь купить веб-камеру для конкретной консоли. Извините!) Вот более подробное руководство о том, как начать трансляцию на консоли.
Как транслировать с помощью OBS
Прав. Итак, теперь, когда у нас есть варианты, пришло время погрузиться в программное обеспечение. В этой части руководства я буду придерживаться обычного OBS, потому что это то, что я знаю лучше всего, и потому, что он также переводится в Streamlabs OBS.(То же самое и в macOS, и в Windows.)
Шаг 2.5: OBS
Не бойся, путешественник. OBS может показаться большим злом во вселенной прямых трансляций, но на самом деле это мощный союзник — если вы можете справиться с тем, что он пытается вам сказать. OBS — это промежуточная станция: это точка, где ваши входы (веб-камера, микрофон, захват игры) и выходы (ваш поток) объединяются.
OBS — это промежуточная станция: это точка, где ваши входы (веб-камера, микрофон, захват игры) и выходы (ваш поток) объединяются.
Первое, что нужно знать об OBS, это то, что он выглядит так.
Это раньше пугало меня; теперь это утешает меня, потому что я все контролирую (в основном).
Первое, что вы заметите, — это меню внизу: сцены, источники, микшер, переходы между сценами и элементы управления. Второе, на что вам следует обратить внимание, — это цифры в самом низу, помеченные «LIVE», «REC» и «CPU». Как только вы откроете OBS, вы должны увидеть рост загрузки ЦП. Когда вы живете, ожидайте, что это число станет выше.
По сути, OBS работает так: сцены являются строительными блоками любого потока. Что бы ни было в сцене, это то, что помещается в вашу ленту.Вы настраиваете сцены с источниками, которые вы можете добавлять, и проверяете уровни звука практически для любого источника в сцене через микшер.
Слева направо: сцены, источники, аудиомикшер, переходы между сценами, элементы управления.
переходов между сценами есть, если вы хотите настроить то, как это будет выглядеть при переключении между сценами, но я не обнаружил, что это имеет большое значение, лично говоря. (Подумайте о переходах в PowerPoint.) Controls делает именно то, что говорит. Эти маленькие серые кнопки — вот как вы все нажимаете вживую. Мы скоро вернемся к настройкам.
Что мы собираемся сделать сейчас, так это настроить три сцены в OBS: сцена «поток скоро начнется», сцена «живая» и одна для антрактов — знаете, на случай, если вам придется бежать в ванную. или освежите свой напиток.
Это меня пугало; теперь это меня утешает
Итак, давайте начнем со сцены «Скоро начнется трансляция». Первое, что вам нужно сделать, это удалить все заранее запрограммированные сцены, потому что они пусты и потому что переименование их примерно на 5 процентов больше головной боли, чем должно быть.Для этого выделите сцену и нажмите кнопку «минус» внизу поля. Большой!
Теперь нажмите кнопку «+» рядом с ним и введите имя сцены. Что-то вроде «Скоро начнется трансляция». Вам нужно быть ясным и конкретным, потому что вы не хотите искать сцены во время потоковой передачи. Это часть гибкости OBS: у вас может быть столько сцен, сколько вы хотите, и они могут быть настолько конкретными, насколько вы хотите. Если вы хотите иметь глупую графику и вам не нужно переделывать ее каждый раз, когда вы хотите, чтобы она отображалась на экране, инструмент «Сцены» — это то, что вы собираетесь использовать.
Что-то вроде «Скоро начнется трансляция». Вам нужно быть ясным и конкретным, потому что вы не хотите искать сцены во время потоковой передачи. Это часть гибкости OBS: у вас может быть столько сцен, сколько вы хотите, и они могут быть настолько конкретными, насколько вы хотите. Если вы хотите иметь глупую графику и вам не нужно переделывать ее каждый раз, когда вы хотите, чтобы она отображалась на экране, инструмент «Сцены» — это то, что вы собираетесь использовать.
Теперь, когда у нас есть сцена, перейдем к источникам. Нажмите кнопку «+» под источниками. Ого! Это длинный список!
К сожалению, все это что-то значит. А пока давайте сосредоточимся на самом важном: создании классного изображения, которое демонстрирует нашу индивидуальность людям, которые собираются смотреть наш канал. Итак, теперь: откройте Photoshop / MS Paint / и т. Д. И приступайте к работе! Сохраните и этот файл в определенном месте, потому что он нам понадобится.
Итак, теперь: откройте Photoshop / MS Paint / и т. Д. И приступайте к работе! Сохраните и этот файл в определенном месте, потому что он нам понадобится.
Хорошо! Пора вернуться к OBS. Снова выделите сцену и нажмите кнопку «+» в источниках; Затем перейдите к «Изображение» и назовите источник — опять же, будьте очень конкретны — и убедитесь, что флажок «сделать источник видимым» установлен. Может быть, назовите это как-нибудь вроде «Это мой начальный экран, лол». Нажмите «Обзор», найдите файл изображения, загрузите его и нажмите «ОК».Вот как выглядит мой пока.
О, нет, мое изображение не подходит для моего потокового холста, потому что я неправильно его размер в Paintbrush! Если это вы, то это достаточно легко исправить. Просто управляйте изображением так же, как если бы вы изменяли размер чего-либо еще, перетаскивая углы. Если вы действительно улучшили его, измените размер изображения в редакторе изображений так, чтобы оно соответствовало размерам вашего экрана, что вы можете найти в «Настройки»> «Видео»> «Базовое (холст)» разрешение.
В общем, отлично! У нас есть первая сцена. Это было не так уж сложно, правда?
Следующее, что вам нужно знать, это то, что на самом деле делают эти вещи в аудиомикшере. Фунт за фунт, Desktop Audio, вероятно, самая важная вещь, о которой вы должны знать в настройках аудиомикшера. По сути, Desktop Audio отправляет любые звуки на вашем компьютере в ваш поток. Это Spotify, YouTube, игровая музыка из всего, что вы играете на своем компьютере — все. С одной оговоркой major : он воспроизводит все , что указывает на Desktop Audio.Если вы войдете в его настройки, нажав на шестеренку чуть ниже него, вы увидите несколько вариантов, откуда он может получать звук. И здесь все начинает усложняться. Вы можете предотвратить массу проблем, связанных с устранением неполадок, если убедитесь, что ваш звук направлен в одно и то же место.
Убедитесь, что ваш звук направлен в то же место
Этот параметр не зависит от сцены, хотя он меняется в зависимости от того, куда указывают источники в сцене. Обычно, если есть источник звука, выход которого направлен на Desktop Audio, и источник находится в сцене, которая в данный момент активна, вы услышите это.Источники не выводят видео или аудио, если они не находятся в активной сцене. Давайте снова посмотрим на триумвират «сцены / источники / аудиомикшер». Нет причин, просто приятно смотреть.
Обычно, если есть источник звука, выход которого направлен на Desktop Audio, и источник находится в сцене, которая в данный момент активна, вы услышите это.Источники не выводят видео или аудио, если они не находятся в активной сцене. Давайте снова посмотрим на триумвират «сцены / источники / аудиомикшер». Нет причин, просто приятно смотреть.
Когда я веду стрим, мне нравится делать небольшую предварительную презентацию, чтобы дать людям время перейти к моему каналу. В основном это просто сцена «скоро вживую» с играющими под нее холодными битами, пока я возился по квартире и заканчиваю все настраивать.Я использую YouTube; вы можете использовать все, что захотите — все, что вы играете на своем компьютере, будет выводиться на настольный звук, при условии, что настольный звук получает звук из того места, где вы отправили музыку. Политика в отношении авторских прав различается в зависимости от платформы, которую вы используете, но, как правило, лучше не использовать материалы, защищенные авторским правом; вы не хотите, чтобы ваш аккаунт был заблокирован или заблокирован.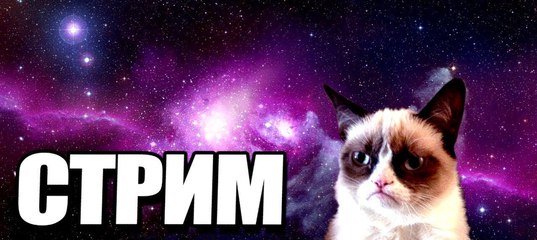 (Если вам нравятся более сложные вещи, вы можете найти и сделать анимированные наложения для экрана «Скоро запуск», но это определенно выходит за рамки данного руководства.Мы кратко поговорим об аудитории позже, но главное помнить, что потоковая передача — это что-то вроде активности второго экрана, почти как подкаст.
(Если вам нравятся более сложные вещи, вы можете найти и сделать анимированные наложения для экрана «Скоро запуск», но это определенно выходит за рамки данного руководства.Мы кратко поговорим об аудитории позже, но главное помнить, что потоковая передача — это что-то вроде активности второго экрана, почти как подкаст.
Следующее, что вам нужно сделать, это повторить те же шаги, что и выше, чтобы создать сцену с антрактом, которую вы можете быстро переключить, если вам нужно. Ты получил это!
Наконец: живая сцена. Здесь все немного сложнее. Начните так же, как и раньше, создав новую сцену. На вкладке источника добавьте два новых источника: один для захвата аудиовхода и один для устройства захвата видео.Мы собираемся добавить вашу веб-камеру и микрофон к вашим источникам, чтобы ваша аудитория могла видеть и слышать вас. Во всплывающих меню для этих источников выберите устройства, которые вы собираетесь использовать, и дайте источникам соответствующие имена («веб-камера logitech», «синий микрофон yeti» и т. Д.).
Д.).
Устройство захвата видео — ваша веб-камера — должно появиться на холсте OBS, но ваше аудиоустройство не появится. Замечание, которое должно сэкономить вам время на устранение неполадок: если ваша веб-камера используется другим программным обеспечением, она не будет отображаться в OBS .Убедитесь, что вы закрыли все остальные программы, которые могут использовать вашу камеру.
Ваш микрофон появится в вашем аудиомикшере как новый набор полосок. Пришло время убедиться, что ваш уровень подходит. Как правило, вы хотите, чтобы все было в желтой части смеси; Если вы нажмете на красную полосу, это будет ужасно. Аудитория посоветует вам отрегулировать по мере необходимости — просто сдвиньте ползунки громкости под ошибочным вводом, чтобы изменить уровни.
Пришло время встроить все остальное.Одна из лучших особенностей потоковой передачи — это то, что ее можно настраивать бесконечно; вы можете добавлять источники в браузере для захвата звука, воспроизводить предупреждения на своем канале, когда кто-то подписывается или подписывается, и в основном все, что вы можете придумать. А пока будем простыми. Давайте добавим игру к вашей потоковой передаче. (Если вы не планируете играть в видеоигру в потоковом режиме, можете пропустить этот фрагмент.)
А пока будем простыми. Давайте добавим игру к вашей потоковой передаче. (Если вы не планируете играть в видеоигру в потоковом режиме, можете пропустить этот фрагмент.)
Мы начнем с игр на вашем компьютере, потому что этот процесс немного проще объяснить, а на Mac и Windows он отличается.На этот раз мы начнем с Mac.
Чтобы добавить игру в список источников в OBS, вам нужно сделать небольшое обходное решение и использовать Window Capture. Они работают аналогично источникам захвата видеовхода, но вместо захвата видео вы собираетесь захватить конкретное окно игры, в которую вы играете. Таким же образом найдите окно, в меню которого запущена игра, и добавьте / назовите источник так же, как и другие. В Windows есть опция Game Capture, которая позволяет либо захватить любое текущее полноэкранное окно, либо выбрать конкретную игру для трансляции.
Добавить консольную игру сложнее, потому что в ней представлена еще одна программа — Elgato Game Capture HD. (Это если вы решили использовать Elgato HD60s / s +. ) Помните, что вам понадобится карта захвата для одновременной отправки видео и аудио на ваш компьютер и телевизор. Начнем с Windows.
) Помните, что вам понадобится карта захвата для одновременной отправки видео и аудио на ваш компьютер и телевизор. Начнем с Windows.
Во-первых, убедитесь, что ваша консоль включена, и что вы правильно подключили кабели HDMI к карте захвата и что карта захвата подключена к соответствующему USB-порту на вашем потоковом компьютере.(Если вы используете PS4, убедитесь, что вы отключили защиту от копирования HDCP на PS4 в настройках, так как в противном случае ваш экран будет выглядеть странно, а из телевизора будут издавать ужасные щелчки. Для других консолей перейдите сюда.
Затем вам нужно загрузить Game Capture HD. В этом приложении вы должны видеть все, что идет по телевизору. Посмотрите вверху справа, где должно быть небольшое изображение вашей карты захвата, и перейдите к его настройкам, нажав на шестеренку под ним. У вас должна быть возможность изменить настройки там, в зависимости от того, какую консоль вы подключили к карте захвата.Здесь важно изменить настройки, чтобы они соответствовали вашей консоли, потому что это изменяет то, что происходит внутри самой карты, и сигналы, которые она выводит на ваш компьютер.
Наконец, вернитесь в OBS и добавьте новый источник видеозахвата в вашу живую сцену. Вы должны увидеть свою карту захвата Elgato в качестве опции, помеченную портом, в котором она находится; выберите это. Теперь видео вашей консоли будет отображаться в OBS.
Если ваш поток по-прежнему прерывистый, уменьшите разрешение вывода
Для компьютеров Mac процесс другой.Вам необходимо загрузить отдельное программное обеспечение под названием OBS Link, которое позволит вашему компьютеру распознавать входной сигнал с карты захвата Elgato как устройство захвата видео, которое вы затем можете добавить в свой поток. (Важно отметить, что S + может подключаться к компьютерам Mac напрямую и не требует наличия ссылки OBS для работы.) Более подробную информацию о том, как это настроить, можно найти здесь.
Уф. Много работы, правда? И вы еще не готовы к стриму. Но у вас есть живой экран!
Шаг 2.7: Настройки OBS
Теперь погрузимся в настройки. Это чрезвычайно важно, потому что, как я упоминал выше, именно так мы собираемся оптимизировать наши каналы. (Если вы используете Streamlabs, программное обеспечение, вероятно, сделало это за вас при запуске.) Первое, что вам следует сделать, это открыть настройки, перейти к настройкам видео и затем изменить частоту кадров — «Общие значения FPS» в OBS — до 30. Это значительно снизит нагрузку на процессор. Чтобы заняться этим дальше, смело отправляйтесь в город на «Выходное (масштабированное) разрешение»; если ваш поток по-прежнему прерывистый, уменьшите разрешение вывода.Однако ваши зрители, вероятно, заметят соразмерное падение качества.
(Если вы используете Streamlabs, программное обеспечение, вероятно, сделало это за вас при запуске.) Первое, что вам следует сделать, это открыть настройки, перейти к настройкам видео и затем изменить частоту кадров — «Общие значения FPS» в OBS — до 30. Это значительно снизит нагрузку на процессор. Чтобы заняться этим дальше, смело отправляйтесь в город на «Выходное (масштабированное) разрешение»; если ваш поток по-прежнему прерывистый, уменьшите разрешение вывода.Однако ваши зрители, вероятно, заметят соразмерное падение качества.
Здесь есть тонна и других вариантов. Другое важное окно находится под выводом, где вы можете найти настройки потоковой передачи вашего компьютера. Изменение кодировщика, битрейта и предустановок изменит то, как ваши зрители воспринимают ваш поток, поэтому не стесняйтесь экспериментировать здесь. Если что-то сломается, вы поймете, что это произошло.
Но самая важная часть этого раздела — подключение OBS к вашей потоковой платформе. Перейдите на вкладку Stream и выберите свой сервис. Если он запрашивает у вас ключ потока, перейдите в настройки на платформе, которую вы решили использовать; он должен быть где-то там. Никогда не сообщайте свой ключ трансляции, потому что, если он есть у кого-то еще, он может транслировать на ваш канал все, что угодно.
Перейдите на вкладку Stream и выберите свой сервис. Если он запрашивает у вас ключ потока, перейдите в настройки на платформе, которую вы решили использовать; он должен быть где-то там. Никогда не сообщайте свой ключ трансляции, потому что, если он есть у кого-то еще, он может транслировать на ваш канал все, что угодно.
Шаг 2.97: Запишите себя
Вы почти у цели. И вы, наверное, задаетесь вопросом: а, как это на самом деле выглядит? Что ж, у меня для вас хорошие новости. Все, что отображается на экране в OBS, — это то, что выводит поток.Но если вы хотите увидеть и услышать, как работают ваш микрофон и веб-камера, вам следует сделать быструю запись самого себя, чтобы вы могли увидеть себя, прежде чем транслировать трансляцию для аудитории. Для этого нажмите кнопку «Начать запись» в разделе «Элементы управления». Он будет записывать все, что происходит в OBS, и сохранять это в месте, указанном в разделе «Настройки»> «Вывод»> «Запись». Здесь вы можете посмотреть свою трансляцию!
Шаг 3: Стрим!
Теперь, когда у вас настроено оборудование и настроено программное обеспечение, пора сделать несколько заключительных проверок перед запуском. Первый: есть ли у вас место, где можно легко читать чат? Это может быть ваш телефон, планшет, старый компьютер — просто место, где вы можете видеть, что говорят люди, и отвечать им. Разница между потоковой передачей в прямом эфире и чем-то вроде прямого эфира в том, что потоковая передача — это взаимодействие; вы разговариваете со своими зрителями — вот за чем приходят люди. Другой момент — наличие страницы канала, которая показывает вам: что вам интересно, во что вы играете и чем любите заниматься. Поэкспериментируйте с темами, наложениями и расширениями, пока не найдете внешний вид и бренд, который вам нравится.
Первый: есть ли у вас место, где можно легко читать чат? Это может быть ваш телефон, планшет, старый компьютер — просто место, где вы можете видеть, что говорят люди, и отвечать им. Разница между потоковой передачей в прямом эфире и чем-то вроде прямого эфира в том, что потоковая передача — это взаимодействие; вы разговариваете со своими зрителями — вот за чем приходят люди. Другой момент — наличие страницы канала, которая показывает вам: что вам интересно, во что вы играете и чем любите заниматься. Поэкспериментируйте с темами, наложениями и расширениями, пока не найдете внешний вид и бренд, который вам нравится.
Главное, что нужно помнить, — это то, что стриминг на самом деле не связан с аудиторией, которую вы привлекаете — хотя это действительно круто — это о том, чтобы общаться и хорошо проводить время.
Если вы знаете, что можете продолжать развлекаться, вы готовы к запуску. Давай, нажмите эту кнопку. (Вы сразу увидите все, что находится на вашем экране в OBS, на всякий случай, если это было непонятно.
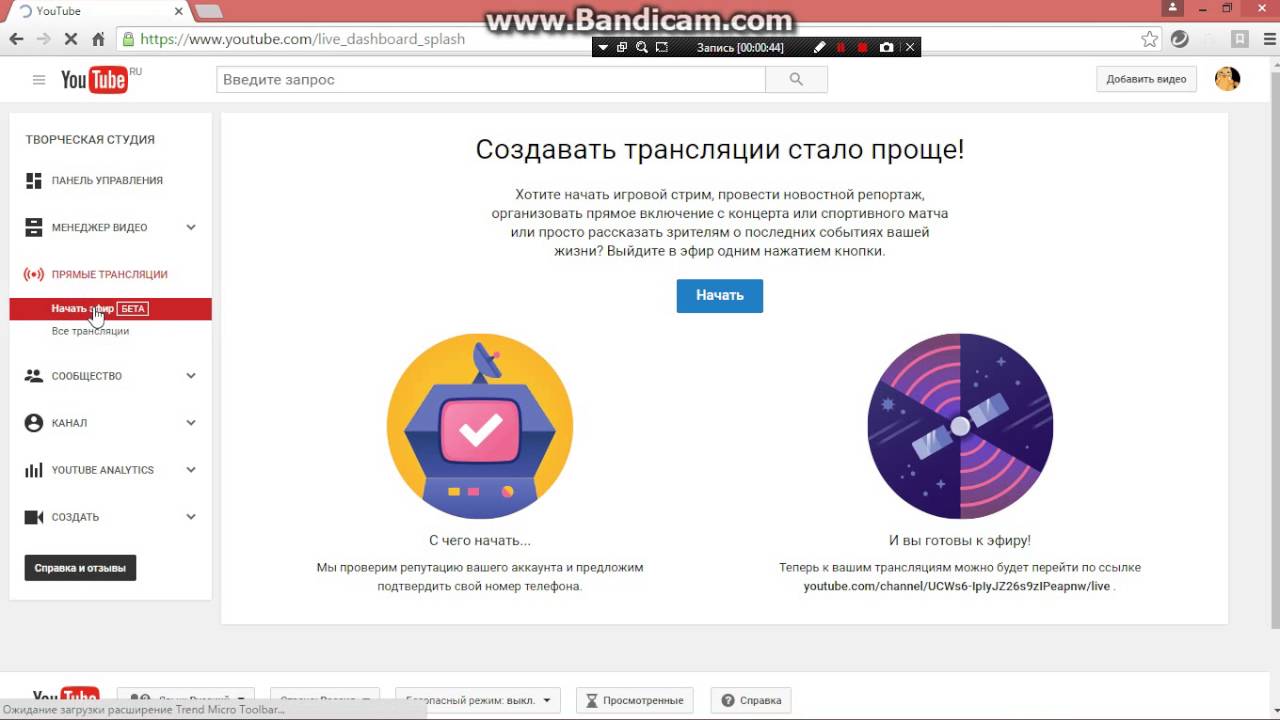

 Для раскрутки стрима на Ютуб запишите его тизер и опубликуйте его на своем канале анонсом.
Для раскрутки стрима на Ютуб запишите его тизер и опубликуйте его на своем канале анонсом. д. Главное, чтобы подарок подходил под тематику вашего стрима.
д. Главное, чтобы подарок подходил под тематику вашего стрима.


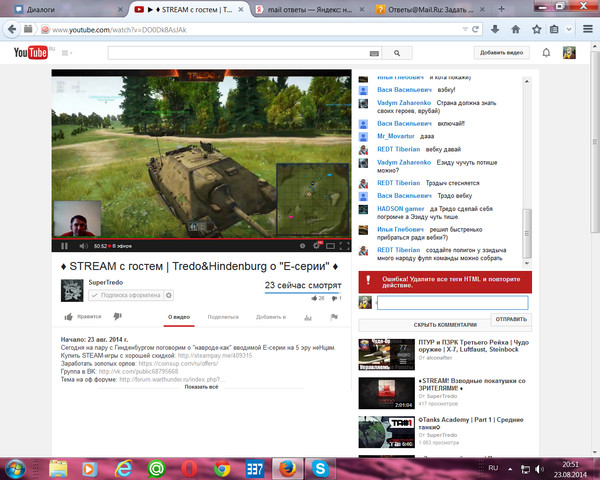
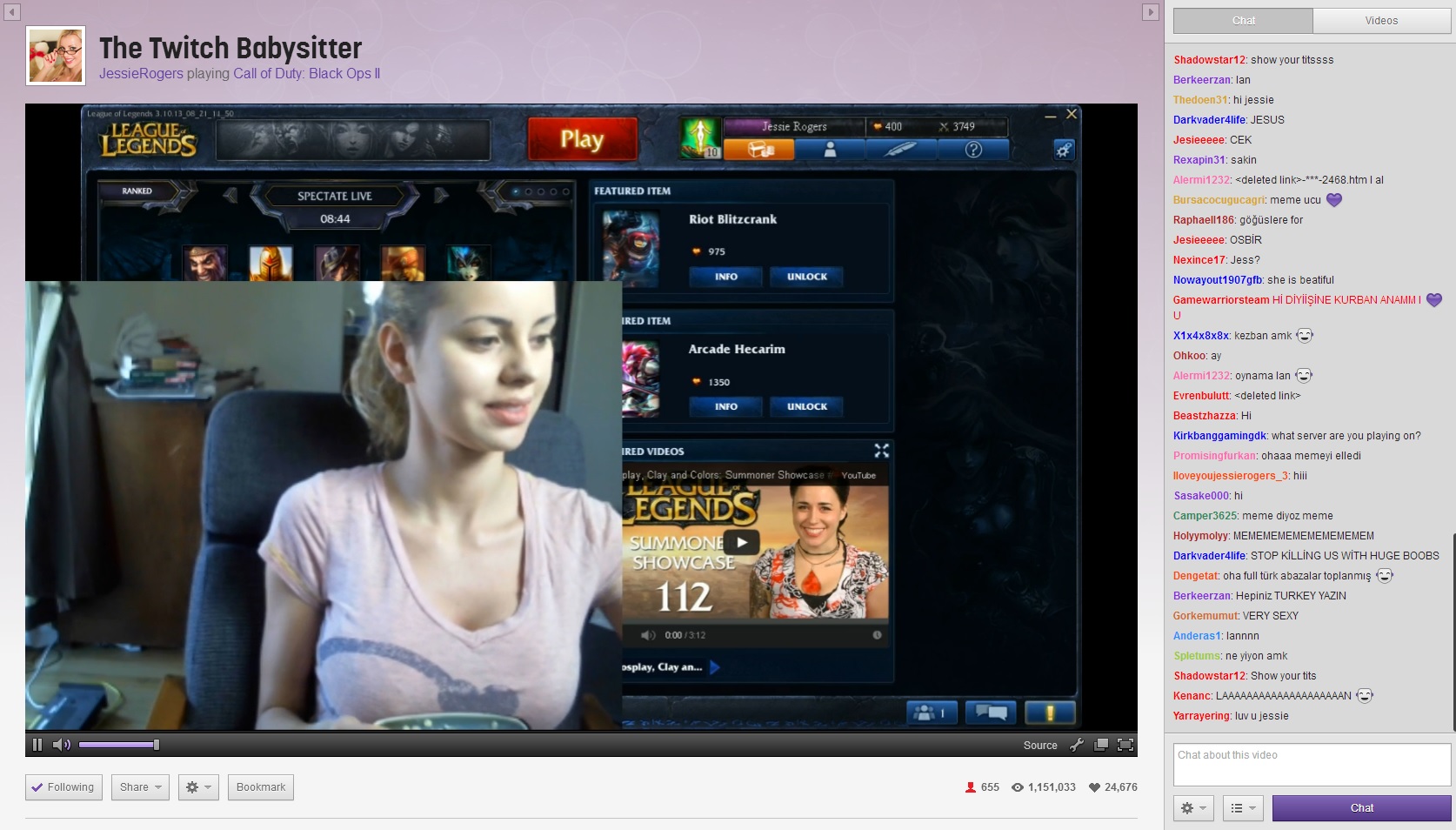 Хотя YouTube пытается конкурировать с Twitch в игровой нише без особого успеха, он по-прежнему остается отличной платформой для любых других типов прямых трансляций.
Хотя YouTube пытается конкурировать с Twitch в игровой нише без особого успеха, он по-прежнему остается отличной платформой для любых других типов прямых трансляций. Вы можете добавить источники видео, щелкнув значок + в поле источников в главном окне. Вы можете добавить несколько источников, например, если хотите наложить веб-камеру поверх игры.
Вы можете добавить источники видео, щелкнув значок + в поле источников в главном окне. Вы можете добавить несколько источников, например, если хотите наложить веб-камеру поверх игры. Вы можете транслировать предварительно записанное видео с помощью событий, интегрировать несколько окон чата с инструментом чата и получать полезные сведения на вкладке «Аналитика».
Вы можете транслировать предварительно записанное видео с помощью событий, интегрировать несколько окон чата с инструментом чата и получать полезные сведения на вкладке «Аналитика».
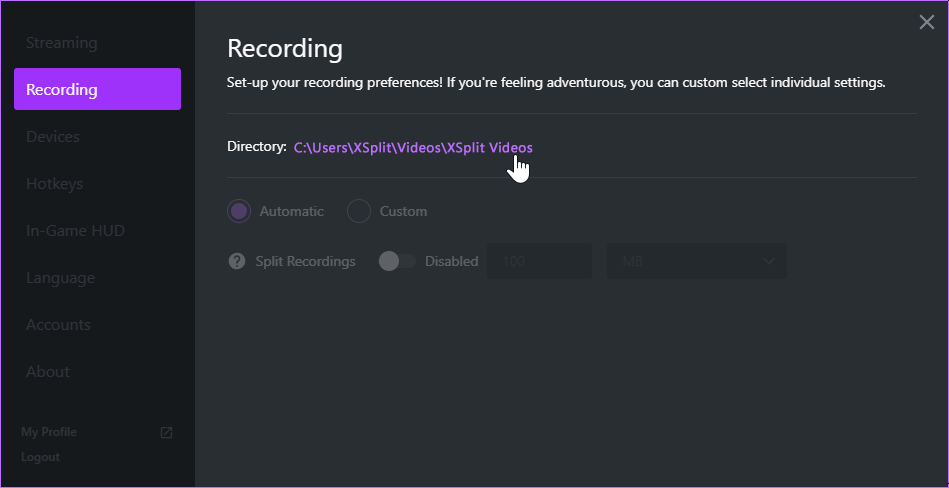
 У вас есть возможность изменить их в зависимости от скорости вашего интернет-соединения. Также учитывайте скорость загрузки ваших зрителей. В общем, мы рекомендуем предлагать что-то со скоростью 900 кбит / с или ниже. Если вы также хотите предложить зрителю несколько потоковых качеств (и иметь действительно быструю скорость загрузки), вы можете настроить столько мультибитрейтов, сколько захотите, в собственном кодировщике.
У вас есть возможность изменить их в зависимости от скорости вашего интернет-соединения. Также учитывайте скорость загрузки ваших зрителей. В общем, мы рекомендуем предлагать что-то со скоростью 900 кбит / с или ниже. Если вы также хотите предложить зрителю несколько потоковых качеств (и иметь действительно быструю скорость загрузки), вы можете настроить столько мультибитрейтов, сколько захотите, в собственном кодировщике.