Работа в России, d0 bd d0 b0 d0 b1 d0 be d1 80 d1 82 d0 b5 d0 ba d1 81 d1 82 d0 b0, 0 свежих вакансий, июль 2021
Array ( [0] => Array ( [post_title] => Что делать, если устал: 5 способов сделать свою работу приятнее [post_content] =>На работе обычный человек, который не является ни родственником Рокфеллера, ни им самим, проводит большую часть своей жизни. И даже если работа эта не требует постоянного нахождения в офисе, рано или поздно наступает критическая точка, когда накатывает усталость, опускаются руки и очень остро встает вопрос: а в чем, собственно, заключается смысл моей деятельности и что она приносит лично для меня?
Это именно тот случай, когда избитая фраза «Не в деньгах счастье» обретает вполне реальные очертания. И пусть тот, с кем такого никогда не случалось, первым бросит в меня камень.
Так что же теперь делать? Бросить все и начать сначала? Или все-таки найти какое-то иное, менее радикальное решение? На мой взгляд, это вполне возможно, если только несколько изменить свой подход к означенному вопросу.
Я не есть моя работа
Итак, предположим, вы пишете статью (или выполняете какую-то иную работу) и предлагаете ее заказчику. Вы работали и день, и ночь, и еще день. А в перерывах вы размышляли над сутью проблемы, рылись в интернете и даже (только представьте!) в печатных изданиях. И вот наступил дедлайн. Нажата кнопка, письмо отправлено.
Но ответа нет. И день нет, и три нет. Вы пишете заказчику. И наконец, получаете короткую отписку: «Ваша работа не подходит». Что вы делаете? Скорей всего, первая мысль, которая приходит вам в голову: «Я плохой специалист».
Это не оно! Возможно, вы не идеальны. Но суть не в этом. У заказчика есть сотни других причин отказать вам: не тот стиль изложения, не та концепция или задание вообще утратило актуальность. Не каждый готов потратить свое время на то, чтобы все это вам объяснить.
Что делать?
Найти применение своей работе, если это возможно, и перестать клеймить себя. У всех есть куда развиваться. Но это вовсе не значит, что уже сейчас вы не представляете собой ценность.
Я ценю результаты своего труда
Вы нашли заказчика. Или вам поручили решение какой-то интересной задачи, в которой вы хорошо разбираетесь. И задают вполне резонный вопрос: «Сколько это стоит?».
Я знаю множество людей, которые пугаются этого вопроса так, как будто их попросили продемонстрировать личного скелета в шкафу. Почему? Да потому что большинство из нас склонно сомневаться в собственной компетентности. К сожалению, чаще это происходит именно с теми, кто действительно является спецом.
Что делать?
Никогда не должно быть стыдно оценить себя по достоинству. То есть назвать именно ту сумму, которой вы заслуживаете. Как это сделать? Изучить рынок и предложения от специалистов вашего уровня (ведь в глубине души вы его все равно знаете) и сложить цену.
Если в вас заинтересованы, никто никуда убегать не будет. Просто заказчик либо согласится на ваши условия, либо предложит более приемлемую для себя сумму. И тогда решение будете принимать вы.
Я имею право на отдых
Вы увлечены работой? Вы работаете быстро и со вкусом? Вы ответственны? Прекрасные качества! Ваш начальник или заказчик непременно оценит это и… нагрузит вас по максимуму.
В какой-то момент вы почувствуете, что в баке закончился бензин, и начнете снижать скорость. Либо вообще остановитесь. И, поверьте, никто вас толкать не будет. Вокруг достаточно желающих впрячься в вашу телегу. А вот вам потребуется отдых. И, возможно, выход из затяжной депрессии, которая обычно сопровождает хроническое переутомление.
Что делать?
Учиться тормозить вовремя. А лучше – планировать свой день, оставляя в нем, пусть небольшие, но приятные «карманы» для отдыха. Кофе или чай, музыка в наушниках, несколько минут с закрытыми глазами, а если это возможно – небольшая прогулка в обеденный перерыв… Усталость снимет, и мир вокруг станет намного добрее. Работа в таком настроении значительно продуктивнее.
Моя работа имеет смысл
Что я даю этому миру? Да, вопрос достаточно избитый, и в нем много патетики, но в той или иной форме он посещает очень многих. Деньги перестали радовать? Представляете, и такое возможно. Когда все, что ты делаешь, кажется мелким и незначительным.
Деньги перестали радовать? Представляете, и такое возможно. Когда все, что ты делаешь, кажется мелким и незначительным.
Что делать?
Одна стилист всегда рекомендовала своим клиенткам отойти от зеркала на пять шагов. Хороший совет в любой ситуации.
Большое видится на расстоянии. Каждый из нас выполняет работу, которая часто является лишь пазлом в одной огромной мозаике. Отойдите на пять шагов и посмотрите, действительно ли эта мозаика будет цельной и законченной, если вашего кусочка в ней не будет? Вы увидите, что нет.
Я оставляю свой рюкзак
В какой-то театральной студии был принцип, который звучал так: «Всегда нужно оставлять рюкзак за порогом». Это действительно очень важно – оставить груз проблем там, где их предстоит решать. Дом должен быть вашим убежищем, местом, где позволительно отдохнуть и забыть о рабочих неурядицах.
И даже если вы работаете дома, постарайтесь, покидая свое рабочее место, оставить там ваши чертежи, заготовки для будущих статей и прочее, и прочее. Время пить чай, есть пирожные и дарить свое тепло и внимание близким.
Время пить чай, есть пирожные и дарить свое тепло и внимание близким.
Что делать?
Включайте воображение. Вполне можно визуализировать процесс. Закройте глаза и представьте портфель или рюкзак, в который вы складываете листы с вашими планами, рисунками, набросками, свой ежедневник, калькулятор, список дел и прочее. Закройте его поплотнее. И оставьте на своем рабочем месте. Идти домой без такого груза будет намного легче.
Ну а если ваше состояние стало хроническим, быть может, стоит подумать, действительно ли ваши сомнения вызваны усталостью и рутинной работой или вам пора менять род деятельности. Учиться не страшно и никогда не поздно. Быть может, работа вашей мечты уже ждет вас, и вам остается лишь сделать пару решительных шагов.
 Именно так человек и слышит, когда говорят о пассивном доходе.
Именно так человек и слышит, когда говорят о пассивном доходе.Пассивный — это же от слова «ничего не делать»?
- На самом деле не существует никакого пассивного дохода, если у человека не построена самостоятельная, самодостаточная структура, которая приносит ему ежемесячный стабильный доход.
- Но и сам человек при этом не сидит на месте, а делает хотя бы минимум, чтобы поддерживать достойный уровень.
- Ему все равно приходится привлекать новых людей, учить новичков, контролировать процесс.
- Не говоря уже о тех, кто еще не построил структуру, находится в самом начале пути.
- Тут пассивность вообще не приветствуется, ибо человек всего лишь месяц не поработал, а уже у него нет никакого дохода.
Получается, что пассивный доход — это миф, так как простой ведет к обнулению или резкому падению доходов, о чем говорят практически все сетевики.
Как правильно работает сетевой маркетинг
Никто не видит, чтобы сетевик преспокойно сидел себе дома и ничем не занимался.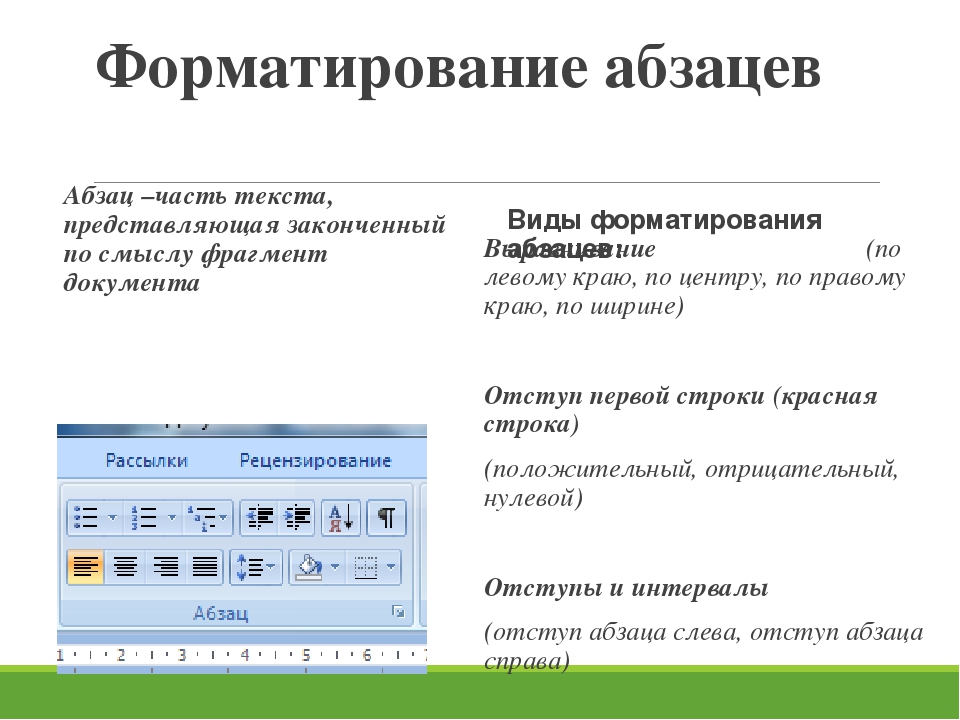 И это реальность, в которую приходится поверить. Так что придется оставить вопрос о пассивном доходе, если не построена многоступенчатая, расширенная, разветвленная структура, которая работает без перебоев постоянно, регулярно, а не разваливается после того, как лидер этой структуры решил отдохнуть полгодика.
И это реальность, в которую приходится поверить. Так что придется оставить вопрос о пассивном доходе, если не построена многоступенчатая, расширенная, разветвленная структура, которая работает без перебоев постоянно, регулярно, а не разваливается после того, как лидер этой структуры решил отдохнуть полгодика.
Поэтому, если лидер еще не имеет такой структуры, ему придется работать во сто раз больше и активнее, иначе придется распрощаться с теми доходами, что у него есть. Но об этом не говорят новичкам или же говорят неправильно, отчего новичок начинает просто ждать, когда деньги сами придут, поработал немного — и довольно. Вообще люди пассивны сами по себе, поэтому и хотят, чтобы текла вода под лежачий камень. И поражаются, почему такого не происходит.
Однако это не значит, что не надо пробовать, пытаться построить стабильную и приносящую действительно пассивный доход структуру, если есть запал, желание и возможности.
Но не надеяться, что после полугода интенсивной работы можно будет сложить ручки, так как ручки лидеры сложили поначалу, но когда все идет наперекосяк, приходится справляться с вызовами времени.
Кстати, есть и другие способы обрести пассивный доход, но это уже другая история, и она тоже не связана с ничегонеделанием и ожиданием, когда деньги с неба посыпятся. Так что дерзать, но не надеяться на безделье.
[guid] => https://jobius.com.ua/news/?p=88108 [photo] => https://jobius.com.ua/news/wp-content/uploads/2020/08/passivnyj-dohod-v-setevom-biznese-2.jpg [post_name] => passivnyj-dohod-v-setevom-biznese-jeto-realnost ) [2] => Array ( [post_title] => 5 ошибок новичка, приводящих к эксплуатации его на работе [post_content] =>И, конечно, не отказываетесь от всевозможных поручений, которые вам дают старшие товарищи или шеф. В результате через месяц-другой вы с ужасом обнаруживаете, что круг ваших обязанностей расширился неимоверно, а зарплата при этом больше не стала.
В результате через месяц-другой вы с ужасом обнаруживаете, что круг ваших обязанностей расширился неимоверно, а зарплата при этом больше не стала.
Пять классических ошибок новичка, которые приводят к подобному сценарию:
Мелкие поручения
Полить офисный кактус, сбегать в магазин за какой-нибудь мелочью, заменить воду в кулере – это несложно. Но безропотно брать на себя исполнение всех мелких поручений в офисе не стоит. Иначе вскоре окажется, что это – ваша обязанность. И при виде закончившейся в кулере воды ваш коллега не примет меры сам, а будет гневно требовать, чтобы вы немедленно отправились решать эту проблему, бросив все дела. Вам действительно хочется стать порученцем всего коллектива?
Что делать?
Убедитесь, что мелкие обязанности справедливо распределены между всеми сотрудниками. И время от времени отказывайтесь выполнять подобные поручения: пусть сегодня воду в кулере меняет кто-нибудь другой. Помните: вы не единственный сотрудник в офисе и вовсе не обязаны быть слугой для своих коллег.
Готовность брать на себя неприятные обязанности
Выйти в ночную смену, дежурить в выходные или праздники, отправиться добровольцем на скучное мероприятие. Эти дела нужны и важны для работы, но плохо, если их постоянно спихивают на вас. Безропотно соглашаясь с таким положением дел, вы вскоре не будете иметь ни одного спокойного выходного, а ваш рабочий день увеличится чуть ли ни вдвое. Зарплата при этом, разумеется, останется прежней. Так какой смысл стараться?
Что делать?
Установить очередь на дежурства, в том числе и в праздничные дни. Если нужно, распечатать график и повесить на стену. Главное, чтобы все сотрудники были вовлечены в систему дежурств на равных условиях. Тогда и сидеть на работе в праздник будет не так обидно.
Широкая помощь коллегам
Вы мастерски обращаетесь с принтером, а ваша пожилая коллега боится даже близко подойти к этому страшному агрегату. Вы легко и непринужденно рисуете реалистичные портреты в Adobe Photoshop, а ваш коллега еле-еле выцарапывает загогулины в Paint.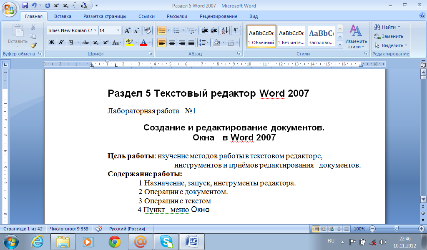 Вы сделали отчет за два часа, а ваш сосед уже четвертый час умирает перед монитором, и понятно, что сидеть ему так до завтрашнего вечера.
Вы сделали отчет за два часа, а ваш сосед уже четвертый час умирает перед монитором, и понятно, что сидеть ему так до завтрашнего вечера.
Как не помочь коллеге? Тем более что ваша помощь сопровождается восторженным «Ой, как здорово у тебя получается!». Вы польщены и искренне уверены в том, что приобретаете любовь и уважение коллег. На самом деле вы просто бесплатно выполняете чужую работу. Восхищение коллег вскоре сойдет на нет, вашей помощи будут уже не просить, а требовать. И, разумеется, ваша зарплата не увеличится, даже если вы выполняете работу за весь офис. Так зачем вам это надо?
Что делать?
Подсказать коллеге, как решить задачу – это святое, но выполнять за него работу необязательно. Отговоритесь занятостью либо заключите взаимовыгодное соглашение с коллегой (например, вы быстро закончите за него отчет, а коллега подежурит вместо вас в выходные). Но ни в коем случае не позволяйте себя эксплуатировать.
Бескорыстие
Шеф просит вас выполнить несложную дополнительную работу за небольшое вознаграждение. Вы с блеском выполняете задачу, но от денег смущенно отказываетесь. Это же мелочь, ерунда, вам было несложно, за что тут платить?
Вы с блеском выполняете задачу, но от денег смущенно отказываетесь. Это же мелочь, ерунда, вам было несложно, за что тут платить?
Или ваша зарплата задерживается, потому что у фирмы сейчас трудные времена. Как не помочь? Такое бескорыстие, по вашему мнению. Демонстрирует ваше уважение к начальнику и преданность фирме. На самом деле вы просто соглашаетесь работать бесплатно. Отныне можете забыть о премиях, а вашу зарплату будут всячески урезать. Зачем платить вам больше, если вы уже согласились усердно трудиться за копейки?
Что делать?
Вы пришли на работу, чтобы зарабатывать деньги, и имеете полное право получать достойное вознаграждение за ваш труд. Конечно, не стоит требовать оплаты за каждую мелочь, но если «мелочей» становится слишком много – откажитесь либо поставьте вопрос о денежном вознаграждении.
Услуги друзьям шефа
Ваш начальник просит вас (неофициально, разумеется) помочь его старому другу. Бесплатно сделать визитки, вычитать текст или сделать еще что-то в том же духе. Несложно, да и отказать начальству трудно. Но если подобных просьб становится слишком много, задумайтесь: не работаете ли вы бесплатно на друзей шефа, ничего за это не получая?
Несложно, да и отказать начальству трудно. Но если подобных просьб становится слишком много, задумайтесь: не работаете ли вы бесплатно на друзей шефа, ничего за это не получая?
Что делать?
Вежливо сообщите шефу, что трудиться на его друзей бесплатно вы не намерены. Либо он достойно оплачивает ваши труды, либо «золотая рыбка» в вашем лице прекращает исполнение желаний.
Достойно поставить себя на новой работе – сложная задача, но результат того стоит. Всегда защищайте свои интересы и требуйте справедливой оплаты за свой труд. И тогда пребывание в офисе станет для вас легким и комфортным.
Удачной работы!
[guid] => https://jobius.com.ua/news/?p=88101 [photo] => https://jobius.com.ua/news/wp-content/uploads/2020/08/neprijatnye-objazannosti.jpg [post_name] => 5-oshibok-novichka-privodjashhih-k-jekspluatacii-ego-na-rabote ) [3] => Array ( [post_title] => Опыт клиента в почтовом маркетинге: советы по каждому этапу воронки продаж [post_content] =>Наиболее распространенная цель использования почтового маркетинга — не просто отправка контента, а перспектива продаж. Однако сегодня потребители гораздо более требовательны и осведомлены о рекламной деятельности. Поэтому уже недостаточно привлекать их скидками или промо-акциями, необходимо создать лучший опыт взаимодействия с вашим брендом.
Однако сегодня потребители гораздо более требовательны и осведомлены о рекламной деятельности. Поэтому уже недостаточно привлекать их скидками или промо-акциями, необходимо создать лучший опыт взаимодействия с вашим брендом.
Опыт клиента
Опыт клиента — ключевой элемент, который решает, останется ли клиент с вами в будущем. В него входит весь опыт контакта клиента с вашим брендом. Этот опыт состоит не только из рекламных сообщений, но и из всех возможных взаимодействий на разных уровнях и в разных точках контакта.
Вы должны знать, что всякий раз, когда клиент встречает упоминания о вашей компании, в нем рождаются эмоции. Это определяет его восприятие бренда. Одноразовый неудачный опыт может заставить покупателя негативно воспринимать весь бренд. Если вы хотите построить ценные отношения, позаботьтесь об этом на каждом этапе общения с клиентом.
Из каких этапов состоит общение с клиентом?
Существует четыре основных этапа, которые соответствуют классической воронке продаж, а именно:
— открытие бренда;
— обзор доступных опций, первый интерес к товару;
— решение о покупке;
— послепродажное обслуживание, удержание клиентов и повторная продажа.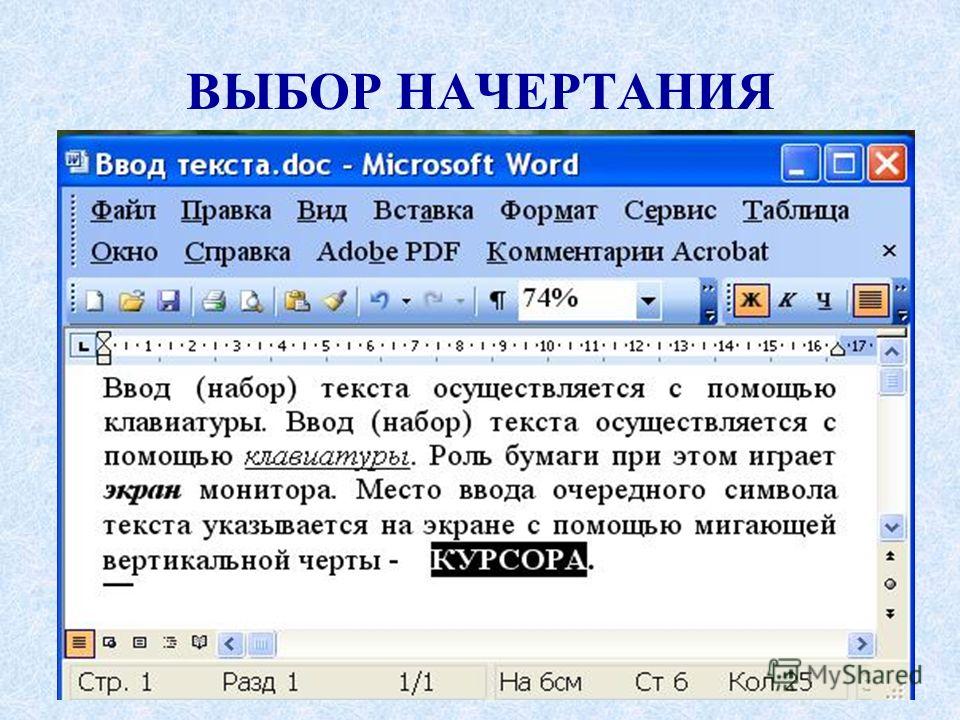
Открытие
Представьте себе следующую ситуацию. У клиента есть явная потребность — он ищет хороший лазерный принтер, но не знает, какой выбрать. Прежде чем принять решение о покупке, он ищет информацию в Интернете.
Вы управляете магазином электроники. На данный момент вы можете повлиять на его решение.
Каким образом? Создавая контент, который отвечает его потребностям. В этом случае это могут быть обзоры лучших лазерных принтеров, подбор оборудования к конкретным потребностям (например, офисный или домашний принтер) или руководство о том, как работать с определенными типами принтеров, чтобы они работали как можно дольше.
Если получатель получает ценный и полезный контент, а также связывает их с вашим брендом — это огромный плюс.
Почтовый маркетинг
Помните, что реакция на бренд может быть хорошей, но короткой. Поэтому уже на этом этапе старайтесь держать читателя дольше. Вы можете сделать это с помощью рассылки.
Предложите подписку на вашу рассылку в обмен на любые преимущества — например, скидку в вашем магазине. Однако не заблуждайтесь, что после первого посещения вы получите волну заказов — не все готовы взаимодействовать с брендом сразу после знакомства. Поэтому используйте возможности объединения разных каналов.
Однако не заблуждайтесь, что после первого посещения вы получите волну заказов — не все готовы взаимодействовать с брендом сразу после знакомства. Поэтому используйте возможности объединения разных каналов.
Вы можете сделать это, применив ремаркетинг к людям, которые ранее посещали сайт. Можно использовать рекламу на Facebook, которая является еще одним методом привлечения клиентов. Что показывать в таких объявлениях? Например, сравнение различных моделей аналогичных товаров, информация о скидках или промокодах.
Первый интерес
После того, как клиент сделал первый шаг, стоит поддержать его интерес, отправив приветственное письмо.
- В рассылках удивляйте своих подписчиков и старайтесь их заинтересовать.
- Хорошим примером будет создать серию однодневных акций.
- Получатель с большей вероятностью будет открывать электронные письма, когда ему будет интересно, что бренд предложит ему на следующий день.
Не забудьте подчеркнуть свою готовность помочь и поддержать на каждом этапе общения с клиентом, будь то по почте или на сайте.

- Чтобы превзойти ожидания и возможные вопросы будущих клиентов, заранее подготовьте ответы на распространенные вопросы и предложите с ними ознакомиться.
- Если вы предлагаете пользователю установить приложение — разместите подсказки на каждом этапе его использования.
Объединяйте разные каналы связи. Например, если клиент является членом вашего клуба лояльности, помимо отправки ему электронного письма с текущей рекламной акцией, также отправьте ему SMS, чтобы он не пропустил это сообщение.
Чем лучше ваш пользователь знает продукт, тем больше вероятность, что он совершит покупку. В своих решениях он руководствуется не только рекламой и ценой, но и мнениями, размещаемыми в сети. И в этой области у вас есть шанс оставить положительный опыт, активно отвечая на вопросы пользователей о вашем бренде, поддерживая его советами или просто принимая критику. Получатели ценят надежные компании.
Не переусердствуйте с «бомбардировкой» рекламы, потому что вы можете столкнуться с явлением «баннерной слепоты». Это означает, что получатели уже автоматически игнорируют элементы на странице, которые выглядят как объявления.
Это означает, что получатели уже автоматически игнорируют элементы на странице, которые выглядят как объявления.
Решение о покупке
Момент, когда покупатель решает купить ваш продукт, чрезвычайно важен для формирования его положительного опыта работы с брендом. Любая недоработка может снизить его уверенность, и ее сложно восстановить позднее.
На этом этапе вы должны убедиться, что процесс покупки проходит гладко и что клиент чувствует себя в безопасности на каждом этапе транзакции. В этом вам помогут транзакционные электронные письма, содержащие самую необходимую информацию о заказе. Также полезно отправить благодарственное письмо за доверие и выбор вашей компании.
Хорошим примером является бренд Adidas. В транзакционном электронном письме, помимо информации о продукте и состоянии заказа, вы найдете наиболее часто задаваемые вопросы (предвидя любые сомнения клиентов), рекомендуемые дополнительные продукты или контактные данные, чтобы клиент мог получить поддержку в любое время.
Послепродажная деятельность
Чтобы дольше сохранять положительный опыт работы с клиентом, стоит поддерживать с ним связь даже после совершения покупок.
Каким образом? Например, через несколько дней после покупки отправьте электронное письмо клиенту с просьбой оценить покупку и сам опыт взаимодействия с магазином.
Чтобы дать клиенту еще больше положительных эмоций, вы можете дать ему некоторую награду в виде скидки или купона на небольшую сумму за заполнение опроса или оценку бренда.
[guid] => https://jobius.com.ua/news/?p=88093 [photo] => https://jobius.com.ua/news/wp-content/uploads/2020/08/opyt-klienta-v-pochtovom-marketinge.jpg [post_name] => opyt-klienta-v-pochtovom-marketinge-sovety-po-kazhdomu-jetapu-voronki-prodazh ) [4] => Array ( [post_title] => Какими будут технологии ближайшего десятилетия? [post_content] =>Давайте попробуем пофантазировать о том, какие изменения произойдут в нашей жизни в ближайшем десятилетии. Разумеется, определенные технологии прочно закрепятся в ней, а также появятся новые.
Разумеется, определенные технологии прочно закрепятся в ней, а также появятся новые.
Попытаемся спрогнозировать наиболее вероятные варианты развития событий на этот год, а может и на грядущее десятилетие. Что ж, приступим.
Возможный прорыв в технологиях
Электромобили
Этот пункт самый очевидный из всех. Электромобили продолжат отвоевывать себе место под солнцем не только за счет растущего спроса среди пользователей, но и благодаря государственной поддержке. Распространение технологии и усиление конкуренции в отрасли приведет к удешевлению устройств.
Таким образом, можно с большой долей вероятности предположить, что ближайшее десятилетие пройдет под знаком повышения доступности электромобилей. Тем не менее, инфраструктура пока еще развита недостаточно: зарядные станции являются скорее диковинкой, нежели обыденностью, что негативно сказывается на уровне продаж. Решение этих проблем позволит ускорить развитие рынка электромобилей.
Повсеместное использование роботов, их совершенствование
Тут сразу на ум приходят печальные произведения различных писателей-фантастов, но давайте думать в более позитивном ключе. Роботы будут крайне полезны в быту и производстве, где могут спасти не одну сотню жизней или просто избавить людей от монотонного изматывающего труда. И этот процесс уже начался.
Роботы будут крайне полезны в быту и производстве, где могут спасти не одну сотню жизней или просто избавить людей от монотонного изматывающего труда. И этот процесс уже начался.
Но встает вопрос: что же будет с людьми, которые в результате повсеместного внедрения роботов лишатся своих рабочих мест? Решение может найтись в базовом доходе, который в качестве эксперимента практикуется в развитых странах. Те, кого не устроит такой пассивный доход, смогут попробовать себя в других областях деятельности.
С домашней работой будут помогать справляться роботы-помощники, которые станут логичным развитием роботов-пылесосов и прочей подобной техники. Все сферы нашей жизни станут автоматизированы.
Технологии умного дома
Техника с каждым годом умнеет, это факт. На сегодняшний день рынок представлен всевозможными датчиками температуры и влажности воздуха, термостатами, способными автоматически поддерживать необходимую температуру воздуха в помещении, умными замками, в том числе оснащенными сканерами отпечатка пальца.
На сегодняшний день есть лишь одна проблема ¬– совместимость всех этих устройств. В ближайшие годы не исключено создание единого стандарта для умных домов, который позволит сделать все эти гаджеты совместимыми друг с другом.
Нейронные сети
Пожалуй, самый главный прорыв прошлого десятилетия. Искусственный интеллект в дальнейшем только ускорит свое развитие. Разумеется, прогнозировать апокалипсис мы не хотим, надеемся, что люди будут достаточно благоразумны, чтобы не обратить эту перспективную технологию в зло. Что же мы получим от развития ИИ? Произойдет повышение качества и разнообразия контента, а также появятся новые направления в искусстве.
Уже сейчас нейронные сети делают первые шаги в написании музыки и создании картин. Здесь, кстати, возникает проблема авторских прав. Пока что неясно, кому же они принадлежат: машине или же написавшему код программисту?
Этот вопрос и предстоит решить в ближайшее время. Нейросети найдут свое применение и в более «приземленных» сферах жизни. Потенциальные экономические риски могут быть обнаружены с помощью технологий машинного обучения, а распознавание лиц даст возможность быстро находить преступников.
Потенциальные экономические риски могут быть обнаружены с помощью технологий машинного обучения, а распознавание лиц даст возможность быстро находить преступников.
В то же время, человечество может столкнуться с полным отсутствием тайны личной жизни. Никому не захочется жить в атмосфере полного контроля, как в худших мирах-антиутопиях. В общем, тема интересная и захватывающая.
Беспилотные автомобили
Развитие ИИ приведет и к прорыву в этой сфере. Беспилотные автомобили можно встретить на дорогах уже сейчас. Для их правильной работы необходимо большое количество датчиков и соответствующее ПО. К сожалению, огрехов в работе этих автомобилей пока что предостаточно. Статистику ДТП не стоит анализировать, поскольку таких автомобилей на дорогах совсем мало, но что технология еще сыра и нуждается в доработке – очевидно.
В будущем может быть создана специальная инфраструктура: например, опасные участки дорог можно оснастить датчиками, с которыми беспилотники будут обмениваться данными точно так же, как и с другими автомобилями. В целом же, беспилотные автомобили обладают огромным потенциалом как в сфере грузовых, так и пассажирских перевозок, так что не сомневайтесь, в ближайшее время новостей из этой отрасли будет более чем достаточно.
В целом же, беспилотные автомобили обладают огромным потенциалом как в сфере грузовых, так и пассажирских перевозок, так что не сомневайтесь, в ближайшее время новостей из этой отрасли будет более чем достаточно.
Летательные беспилотники
Надо полагать, что дроны перейдут из категории игрушек и развлечений с сугубо профессиональную сферу. Уже сейчас запуск БПЛА сопряжен с множеством трудностей: от регистрации воздухоплавательного аппарата до получения разрешения на полет, что отбивает охоту у простых пользователей запускать дроны ради развлечения. Зато они найдут свое применение у журналистов, операторов, видоеблогеров. Кроме того, дроны – удобное средство доставки мелких грузов.
В последнее время возникла идея создания летающего такси на основе беспилотника. Если разработки в этой сфере продолжатся, вероятно, в ближайшие 10 лет мир увидит промышленные образцы таких девайсов.
Цифровые валюты
По большому счету, мы уже движемся к переходу на полностью цифровую валюту, оплачивая покупки в магазинах пластиковыми картами, а то и бесконтактно с помощью смартфонов с NFC.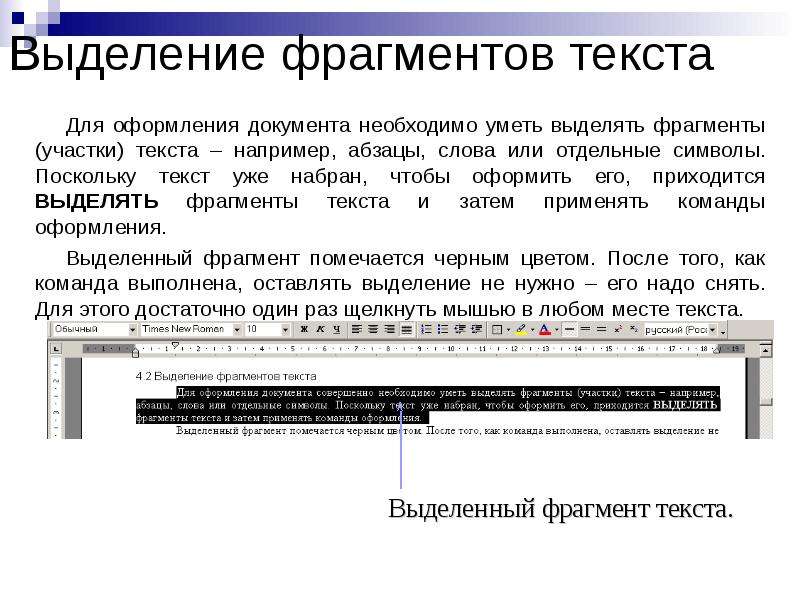 Тут как раз кстати пришелся blockchain, на основе которого в перспективе и будет строиться цифровая валюта. Разумеется, бумажные деньги не исчезнут в одночасье, но уменьшение наличности в наших кошельках с течением времени уже ни у кого не вызывает сомнений.
Тут как раз кстати пришелся blockchain, на основе которого в перспективе и будет строиться цифровая валюта. Разумеется, бумажные деньги не исчезнут в одночасье, но уменьшение наличности в наших кошельках с течением времени уже ни у кого не вызывает сомнений.
Редактирование генома
В середине 2010-х годов возникла технология CRISPR, дальнейшее развитие которой в теории поможет избавиться от заболеваний, передающихся по наследству. Наиболее упрощенно эту технологию можно представить так: из цепочки ДНК удаляется ген, способствующий развитию заболевания, а на его место внедряется здоровая копия из парной хромосомы. Проводить эту операцию необходимо на стадии эмбриона. Также данная технология может найти применение для борьбы с потенциально болезнетворными бактериями. Так что новое десятилетие готовит нам развитие геномной медицины, которая сейчас еще только зарождается.
Говорить о безопасности и надежности таких процедур можно будет только после многочисленных исследований и клинических испытаний, однако уже сейчас перед учеными встают вопросы этики, ведь в теории с помощью редактирования генома можно изменить, например, внешность. Ведутся споры о корректности вмешательства в задуманное природой, не говоря уже о безопасности подобных операций.
Ведутся споры о корректности вмешательства в задуманное природой, не говоря уже о безопасности подобных операций.
Интернет тела
Достаточно новое веяние в медицине, возникшее совсем недавно. Понятие аналогично Интернету вещей, которое уже прочно вошло в обиход. Подход подразумевает использование умных имплантантов, которые будут составлять единую экосистему в организме пациента.
Сделает ли это нас киборгами? В ближайшие годы такой вариант маловероятен, но что будет через 50 лет? Сейчас все это не более чем теория, поскольку отсутствует как соответствующая техническая база, так и юридическое регулирование подобных устройств. Будем ждать новостей.
Повседневная жизнь
Помимо проникновения роботов во все сферы жизни, о которой говорилось выше, произойдут еще несколько изменений:
- Стриминговые сервисы прочно войдут в нашу жизнь, а количество пиратского контента сократится;
- Носимые гаджеты наподобие смарт-часов прибавят в функциональности;
- Увеличится количество приложений, использующих нейронные сети. Это касается, в первую очередь, софта для обработки изображений и видео, создания медиаконтента.
Набор и редактирование текста. 3-й класс
Цель урока: рассказать учащимся о преимуществах компьютерного текста перед рукописным и машинописным текстами;
Задачи урока:
Образовательные:
- расширить кругозор учащихся;
Воспитательные:
- умение рационально организовывать свою работу;
- воспитание эстетики работы;
- воспитание уважения к окружающим людям
Развивающие:
- развитие творческого мышления на основе анализа;
- развитие интереса к данной теме
Методы: беседа, индивидуальная практическая работа.
Ход урока
I. Организационный момент.
Проверка домашнего задания.
II. Знакомство с новым материалом.
Что такое текст? Что такое тема и основная мысль?
Правила набора текста на компьютере:
- Слово – набор любых символов между пробелами;
- Абзац – набор слов между символами конца абзаца. Новый абзац получается, если нажать клавишу <Enter>. Чтобы посмотреть, как выглядит этот символ, можно нажать на на панели инструментов кнопку. Так же выглядят символы конца абзаца. Это непечатаемые символы и на бумаге их не будет.
- Перенос текста по строкам происходит автоматически, поэтому клавишу <Enter> надо нажимать только в конце абзаца.
- Между словами ставим только один пробел.
- После таких знаков препинания, как точка, запятая, двоеточие, точка с запятой, вопросительный и восклицательный знаки обязательно ставится пробел, перед ними – нет!
- Перед и после дефиса пробелы не ставят, а вот тире обязательно в пробелах. Например, “кое-как” пишется без пробелов, а “Зенит – чемпион!” с пробелами и компьютер даже может сам из короткой черточки сделать длинное тире, если такая замена установлена в настройках.
- Текст, взятый в кавычки или скобки, не отделяется от них пробелами. Пример в предыдущем и следующем пунктах.
- Римские цифры набираются латинскими заглавными буквами. Переход на латинский шрифт мы знаем (либо клавишами <Ctrl>+<Shift>, либо кнопкой переключения языка на Панели задач – внизу справа Ru/En).
Теперь мы будем редактировать готовый текст, в котором много ошибок. Но для этого надо научиться исправлять ошибки.
Удаление символов. Для удаления символов используются две клавиши: <Delete> и <BackSpace> На клавиатуре клавиша <BackSpace> выглядит так << — > Клавиша <Delete> удаляет по одному символы, стоящие справа от курсора, клавиша <BackSpace> слева от него. Чтобы удалить группу символов, их следует выделить и нажать любую из этих двух клавиш.
Выделение элементов текста.
| Выделяемый элемент | Методика выделения |
| Произвольный фрагмент | Ставим курсор в начало выделяемого фрагмента. Нажимаем левую кнопку мыши и тащим курсор по тексту до конца выделяемой области. |
| Слово | Двойной щелчок левой кнопкой мыши внутри выделяемого слова |
| Строка | Одинарный щелчок левой кнопкой мыши в области выделения – левое поле на странице текста напротив нужной строки. Указатель мыши принимает на нем вид o . |
| Несколько строк | Нажимаем левую кнопку мыши и протаскиваем мышь в области выделения. |
| Предложение | Одинарный щелчок левой кнопкой мыши при нажатой клавише <Ctrl> |
| Абзац | Тройной щелчок внутри абзаца. |
III. Упражнения на построение текста.
Поставьте, ребята, предложения в такой последовательности, чтобы получился текст.
Малыши готовятся к встрече Нового года. Наступила зима. Ребята катаются на санках, лыжах и коньках. Выпал первый снег.
Мы сказали о том, что предложения в тексте должны располагаться в определенном порядке, чтобы не нарушалась логика высказывания. А какие еще нормы должны соблюдаться при построении текста? Сейчас мы вспомним виды ошибок, их условные обозначения и разгадаем кроссворд.
Г – грамматические ошибки
Р – речевые ошибки
? – непоследовательность
Ф – фактические ошибки
V – пунктуационные ошибки
П – повтор
I – орфографические ошибки
— Какое слово получилось у нас по вертикали?
— Кто это? Что он делает?
Определение толкования слова “редактор” в словарях по Интернету на сайте www.gramota.ru
Учитель: Теперь назовите, ребята, еще профессии, связанные с набором или редактированием текстов на компьютере. (Дети называют профессии: журналист, секретарь, корректор)
Учитель: Сейчас вам предстоит побыть в роли редакторов, исправляя на компьютере предложенный текст, но сначала вспомним с вами некоторые клавиши редактирования текста на компьютере. Что будет происходить с текстом, если мы будем нажимать следующие клавиши
Давайте сравним рукописный текст и компьютерный. Вспомните, что вы делаете, когда пишите в своих тетрадях и допускаете ошибку?
Вы исправляете ошибку, но следы даже очень аккуратного исправления будут все равно заметны. И чем больше исправлений, тем более некрасиво выглядит рукописный текст. А в компьютерный текст можно вносить исправления столько раз, сколько требуется, причем следов исправлений не остается. В рукописном и машинописном текстах невозможно поменять местами слова, а в компьютерном тексте поменять местами можно и слова, и даже предложения.
Запишите, пожалуйста, определение: редактирование текста — это действия по исправлению ошибок и изменению содержания компьютерного текста.
Компьютерный текст хранится в памяти компьютера и в любой момент может быть распечатан при помощи специального печатающего устройства — принтера. Количество печатных копий текста может быть неограниченным, и все копии будут одинаковыми (в отличие от рукописных копий).
Какие мы можем сделать выводы, сравнивая удобство работы с компьютерным и рукописным текстами? (С появлением компьютера в широком использовании процесс создания и размножения длинных текстов заметно упростился. Кроме того, компьютерные тексты можно редактировать)
Но чтобы создавать компьютерные тексты, вы должны запомнить основные правила:
- cтрочные буквы, цифры и знаки «-«, «=», «.» (точка) набираются простым нажатием клавиши;
- прописные буквы, знаки на цифровых клавишах, а также «_», «+», и «,» (запятая) набираются при нажатой клавише Shift;
- между словами ставится один пробел;
- знаки препинания в тексте (кроме тире) не отделяются пробелом от слова, за которым стоят, скобки и кавычки также присоединяются к выделяемым словам без пробела;
- чтобы набрать текст с новой строки, используется клавиша Enter.
Как же воспользоваться этим правилом на практике? например, чтобы вставить пропущенные буквы, необходимо щелкнуть левой кнопкой мыши на месте вставки и ввести недостающие буквы, нажимая соответствующие клавиши на клавиатуре. Чтобы стереть лишний символ, щелкните левой кнопкой мыши за удаляемым символом и нажмите клавишу Backspace. Чтобы перевести курсор на новую строку, щелкните левой кнопкой мыши в конец имеющейся строки и нажмите клавишу Enter.
IV. Практическая работа.
Задание. Ввод и редактирование текста в
программе Блокнот.
После выполнения 8 задания проводится физкультминутка для снятия напряжения с глаз и спинного мозга.
Практическая работа «Редактирование текста» (7 класс)
Практическая работа «Набор и редактирование текста»
Задание 1. Наберите предложенный текст. Вспомните, как сделать пропуск между словами, как перевести курсор на новую строку, где ставится пробел после знаков препинания. Оформите слово «Человек» красным цветом и полужирным начертанием.
Человек должен находить понимание у других людей.
Человек хочет быть счастливым.
Человек может находить понимание у друзей.
Человек мечтает о настоящем друге.
Человек, изучающий компьютер, — хороший человек,
Я хороший человек.
Я добрый человек.
Я честный человек.
Я умный человек.
Я благородный человек.
Я не обижу слабого человека.
Я постараюсь понять другого человека.
Я готов защищать человека.
Как известно, организованные люди отличаются надежностью, точностью, результативностью и внимательностью. Организованному человеку удается сделать в три раза больше, нежели неорганизованному, поэтому он как бы проживает три жизни.
Что же касается неорганизованного человека, то он всегда идет на поводу у времени и дел. А организованный человек умело ими управляет.
Каждому человеку полезно вести ежедневник, в котором можно фиксировать и планировать все свои дела. Можно и нужно планировать свой день: никогда не забудешь, что и кому обещал, что и когда нужно сделать, кому и когда необходимо позвонить, ибо все это записано в ежедневнике. Программисты разработали много приложений, так называемых органайзеров, способных фиксировать и напоминать нам, куда мы должны позвонить, где побывать, кого принять.
Я обязательно буду организованным человеком.
Задание 2. Наберите следующий текст с учетом шрифтового оформления и оформления абзаца.
Кто работает с вычислительной техникой
Людей, связанных в той или иной мере с персональными компьютерами, принято делить на категории (хотя деление это в высшей степени условно):
1) специалисты по аппаратуре ПК (электронщики); 2) профессиональные программисты; 3) программисты-пользователи; 4) конечные пользователи.
Профессиональные программисты разрабатывают программы. Программисты — пользователи пользуются готовыми программами и могут разработать несложные программы. Конечные пользователи – люди, для которых компьютер – просто инструмент профессиональной деятельности.
— Каждое предложение начните с новой строки.
— Каждый пункт перечисления 1, 2, 3, 4 начните с новой строки.
— В конец текста добавьте предложение «Квалифицированные пользователи – это специалисты по компьютерной верстке, художники и режиссеры, писатели и журналисты, т.е. профессионалы, которые не могут обойтись без компьютера»
— После пункта 3 перечисления вставьте текст «4) квалифицированные пользователи», а номер пункта 4 замените на 5.
— В начало текста вставьте фразу «КОМПЬЮТЕР – это удивительная вещь, при общении с которой многие «конечные» пользователи незаметно для себя переплывают в стан квалифицированных пользователей и даже программистов».
Задание 3. Работу сохранить в Личной папке под именем ПР_9 (???).
_____________________________________________________________________________________
Успехов в выполнении работы!!!
| |||||
| |||||
Июль 2021 — 6 вакансий / JobVK
Авиамоторная
Автозаводская
Академическая
Александровский сад
Алексеевская
Алма-Атинская
Алтуфьево
Аннино
Арбатская
Аэропорт
Бабушкинская
Багратионовская
Баррикадная
Бауманская
Беговая
Белорусская
Беляево
Бибирево
Библиотека им.Ленина
Борисово
Боровицкая
Ботанический сад
Братиславская
Бульвар Адмирала Ушакова
Бульвар Дмитрия Донского
Бунинская аллея
Варшавская
ВДНХ
Владыкино
Водный стадион
Войковская
Волгоградский проспект
Волжская
Волоколамская
Воробьевы горы
Выставочная
Выхино
Динамо
Дмитровская
Добрынинская
Домодедовская
Достоевская
Дубровка
Жулебино
Зябликово
Измайловская
Калужская
Кантемировская
Каховская
Каширская
Киевская
Китай-город
Кожуховская
Коломенская
Комсомольская
Коньково
Красногвардейская
Краснопресненская
Красносельская
Красные ворота
Крестьянская застава
Кропоткинская
Крылатское
Кузнецкий мост
Кузьминки
Кунцевская
Курская
Кутузовская
Ленинский проспект
Лермонтовский проспект
Лубянка
Люблино
Марксистская
Марьина Роща
Марьино
Маяковская
Медведково
Международная
Менделеевская
Митино
Молодежная
Мякинино
Нагатинская
Нагорная
Нахимовский проспект
Новогиреево
Новокосино
Новокузнецкая
Новослободская
Новоясеневская
Новые Черемушки
Октябрьская
Октябрьское поле
Орехово
Отрадное
Охотный ряд
Павелецкая
Парк культуры
Парк Победы
Партизанская
Первомайская
Перово
Петровско-Разумовская
Печатники
Пионерская
Планерная
Площадь Ильича
Площадь Революции
Полежаевская
Полянка
Пражская
Преображенская площадь
Пролетарская
Проспект Вернадского
Проспект Мира
Профсоюзная
Пушкинская
Пятницкое шоссе
Речной вокзал
Рижская
Римская
Рязанский проспект
Савеловская
Свиблово
Севастопольская
Семеновская
Серпуховская
Славянский бульвар
Смоленская
Сокол
Сокольники
Спортивная
Сретенский бульвар
Строгино
Студенческая
Сухаревская
Сходненская
Таганская
Тверская
Театральная
Текстильщики
Теплый Стан
Тимирязевская
Третьяковская
Трубная
Тульская
Тургеневская
Тушинская
Улица 1905 года
Улица Академика Янгеля
Улица Горчакова
Улица Подбельского
Улица Скобелевская
Улица Старокачаловская
Университет
Филевский парк
Фили
Фрунзенская
Царицыно
Цветной бульвар
Черкизовская
Чертановская
Чеховская
Чистые пруды
Чкаловская
Шаболовская
Шипиловская
Шоссе энтузиастов
Щелковская
Щукинская
Электрозаводская
Юго-Западная
Южная
Ясенево
Использование функций «Автокоррекция» и предиктивного набора текста на iPhone, iPad или iPod touch
Узнайте, как пользоваться функциями «Автокоррекция», предиктивного набора и замены текста, чтобы вводить текст с меньшим количеством нажатий.
Использование функции «Автокоррекция»
Функция «Автокоррекция» проверяет правописание при вводе с помощью словаря клавиатуры и автоматически исправляет ошибки. Чтобы использовать ее, просто вводите текст в поле.
Чтобы проверить, включена ли эта функция, выполните следующие действия.
- Откройте приложение «Настройки».
- Выберите вариант «Основные» > «Клавиатура».
- Включите параметр «Автокоррекция». По умолчанию параметр «Автокоррекция» включен.
Использование предиктивного набора текста
С функцией предиктивного набора текста можно вводить и дополнять целые предложения всего несколькими касаниями.
По мере ввода текста будут предлагаться слова и фразы на основе ваших предыдущих бесед, стиля изложения и даже веб-сайтов, которые вы просматриваете в Safari.
Чтобы отключить или включить функцию предиктивного набора текста, нажмите и удерживайте значок или . Нажмите «Настройки клавиатуры» и включите параметр «Предиктивный набор». Или перейдите в раздел «Настройки» > «Основные» > «Клавиатура» и включите или отключите параметр «Предиктивный набор».
Настройка замены текста
Функция замены текста позволяет использовать сокращения для ввода длинных фраз. При вводе комбинации в текстовое поле автоматически подставляется целая фраза. Например, при вводе «ДУ» может подставляться фраза «Доброе утро».
Чтобы настроить функцию замены текста, перейдите в раздел «Настройки» > «Основные» > «Клавиатура» > «Замена текста».
- Чтобы добавить текст для замены, нажмите значок и введите фразу и сочетание букв. Затем нажмите кнопку «Сохранить».
- Чтобы удалить текст для замены, нажмите «Изменить», а затем — значок и кнопку «Удалить». Чтобы сохранить изменения, нажмите «Готово».
Дата публикации:
Набор текста, редактирование и форматирование5. Таблицы
1. Набор текста, редактирование и форматирование
Внимание. Каждый документ создавать в новом файле, все создаваемые файлы сохранять в своей Личной папке — Документы\№ гр. Фамилия Имя\Word № гр. Фамилия Имя.
Как правило, документы оформляются на листе формата А4 (размер 297 мм на 210 мм). При этом документы в соответствии с государственным стандартом должны иметь поля — свободное от текста пространство по краям листа размером не менее 20 мм с левого, верхнего и нижнего краев, 10 мм – с правого края. Поля устанавливаются через меню (вкладку) Файл-Печать и далее внизу открывшегося списка ссылка Параметры страницы. Но обычно поля устанавливаются примерно по горизонтальной и вертикальной линейкам. Полям текста соответствуют затененные поля по краям линеек. Изменение поля осуществляется перетаскиванием границы затененной области мышью.
Н а начальной стадии обучения при создании документа выделяют три этапа его создания: набор текста, редактирование и форматирование. Тест документа это, как правило, последовательность абзацев. Абзац имеет ряд параметров и среди них три: отступ первой строки, левая граница абзаца и правая граница абзаца. Левая и правая граница абзаца могут не совпадать с левой и правой границей поля текста, но границы абзаца обычно лежат внутри границ поля текста.
При наборе текста необходимо соблюдать ряд простых правил:
Оператор при вводе текста абзаца не контролирует правую границу абзаца, перевод со строки на строку осуществляется автоматически при достижении правой границы текста;
В конце абзаца необходимо нажать клавишу Enter и перейти на начало нового
абзаца;
Между словами ставится только один пробел;
Между словом и знаком препинания пробела нет, один пробел ставится после знака препинания.
Нарушение этих простых правил приводит к проблемам при выполнении форматирования текста, так как команда, отданная оператором, всегда пользуется более высоким приоритетом при выполнении форматирования.
Далее предлагается выполнение набора текста. При этом правая граница поля текста смещена существенно влево. Перед началом набора текста сместить правую границу поля текста влево, а затем приступить к набору текста. После набора двух абзацев преподаватель должен проверить правильность набора текста.
К редактированию текста относится изменение текста, удаление, вырезание, копирование и вставка текста.
Набор текста «Об институте».
Сохранить файл под именем «Об ИФИ1» (Текст для набора у преподавателя).
Форматирование текста «Об ИФИ1».
При форматировании текста фрагмент текста всегда выделяется, а при выравнивании можно ввести в абзац курсор без выделения текста. При форматировании использовать закладку Главная, группы Шрифт и Абзац. Сохранить файл под именем «Об ИФИ2».
Н абор текста и его форматирование.
Для тренировки в наборе, редактировании и форматировании текста предлагается набрать и отформатировать текст «Казанский (Приволжский) федеральный университет» (текст у преподавателя). Знак КФУ не отображать. Использовать заливку (Формат-Границы и заливка-Вкладка Заливка). Сохранить файл под именем «КФУ1».
Word 2016: основы работы с текстом
/ ru / word2016 / сохранение-и-обмен-документами / content /
Введение
Если вы новичок в Microsoft Word, вам необходимо изучить основы набора текста, редактирования и организации текста . Основные задачи включают в себя возможность добавить , удалить и переместить текст в документе, а также как вырезать , скопировать и вставить .
Необязательно: загрузите наш практический документ.
Посмотрите видео ниже, чтобы узнать основы работы с текстом в Word.
Использование точки вставки для добавления текста
Точка вставки — это мигающая вертикальная линия в документе. Он указывает, где вы можете ввести текст на странице. Точку вставки можно использовать по-разному.
- Пустой документ : Когда открывается новый пустой документ, точка вставки появляется в верхнем левом углу страницы.Если хотите, вы можете начать печатать с этого места.
- Добавление пробелов : нажмите клавишу пробела , чтобы добавить пробелов после слова или между текстом.
- Новая строка абзаца : нажмите Введите на клавиатуре, чтобы переместить точку вставки на следующую строку абзаца.
- Размещение вручную : Как только вы начнете печатать, вы можете использовать мышь, чтобы переместить точку вставки в определенное место в документе. Просто щелкните , место в тексте, где вы хотите его разместить.
- Клавиши со стрелками : Вы также можете использовать клавиши со стрелками на клавиатуре для перемещения точки вставки. Клавиши со стрелками влево и вправо перемещают между соседними символами в той же строке, а стрелки вверх и вниз перемещают между строками абзаца . Вы также можете нажать Ctrl + Left или Ctrl + Right , чтобы быстро перемещаться между целыми словами.
В новом пустом документе вы можете дважды щелкнуть мышью, чтобы переместить точку вставки в другое место на странице.
Выбор текста
Прежде чем вы сможете перемещать или форматировать текст, вам нужно выбрать его . Для этого щелкните и перетащите указатель мыши на текст, затем отпустите ее. Выделенное поле появится поверх выделенного текста.
Когда вы выбираете текст или изображения в Word, появляется всплывающая панель инструментов с ярлыками команд. Если панель инструментов не появляется сначала, попробуйте навести указатель мыши на выделение.
Чтобы выделить несколько строк текста:
- Переместите указатель мыши влево от любой линии, чтобы он превратился в наклонную вправо стрелку .
- Щелкните мышью. Линия будет выделена.
- Чтобы выбрать нескольких строк , щелкните и перетащите мышь вверх или вниз.
- По выберите все текста в документе, выберите команду Выбрать на вкладке «Главная», затем щелкните Выбрать все . Или вы можете нажать Ctrl + A на клавиатуре.
Другие ярлыки включают двойное нажатие для выбора слова и тройное нажатие для выбора всего предложения или абзаца.
Чтобы удалить текст:
Есть несколько способов удалить — или удалить — текст:
- Чтобы удалить текст на слева от точки вставки, нажмите клавишу Backspace на клавиатуре.
- Чтобы удалить текст справа от точки ввода , нажмите на клавиатуре клавишу Delete .
- Выберите текст , который вы хотите удалить, затем нажмите клавишу Delete .
Если вы выделите текст и начнете вводить текст, выбранный текст будет автоматически удален и заменен новым текстом.
Копирование и перемещение текста
Word позволяет вам скопировать текста, который уже есть в вашем документе, и вставить его в другие места, что может сэкономить вам много времени и усилий. Если вы хотите переместить текст в документе, вы можете вырезать и вставить или перетащить .
Чтобы скопировать и вставить текст:
- Выберите текст , который вы хотите скопировать.
- Щелкните команду Копировать на вкладке Домашняя страница .Или вы можете нажать Ctrl + C на клавиатуре.
- Поместите точку вставки в то место, где вы хотите разместить текст.
- Щелкните команду Вставить на вкладке «Главная». Кроме того, вы можете нажать Ctrl + V на клавиатуре.
- Появится текст.
Чтобы вырезать и вставить текст:
- Выберите текст , который нужно вырезать.
- Щелкните команду Cut на вкладке Home .Или вы можете нажать Ctrl + X на клавиатуре.
- Поместите курсор в то место, где вы хотите разместить текст.
- Щелкните команду Вставить на вкладке Домашняя страница . Кроме того, вы можете нажать Ctrl + V на клавиатуре.
- Появится текст.
Вы также можете вырезать, копировать и вставлять, щелкнув документ правой кнопкой мыши и выбрав нужное действие в раскрывающемся меню. При использовании этого метода для вставки можно выбрать один из трех вариантов, определяющих форматирование текста: Сохранить исходное форматирование , Объединить форматирование и Сохранить только текст .Вы можете навести указатель мыши на каждый значок, чтобы увидеть, как он будет выглядеть, прежде чем выбрать его.
Чтобы перетащить текст:
- Выберите текст , который вы хотите переместить.
- Щелкните и перетащите текст в то место, где вы хотите, чтобы он появился. Под стрелкой появится небольшой прямоугольник, указывающий на то, что вы перемещаете текст.
- Отпустите кнопку мыши, появится текст.
Если текст не отображается в том месте, которое вы хотите, вы можете нажать клавишу Enter на клавиатуре, чтобы переместить текст на новую строку.
Отменить и повторить
Допустим, вы работаете с документом и случайно удалили текст. К счастью, вам не придется заново набирать все, что вы только что удалили! Word позволяет отменить ваше последнее действие, если вы сделали такую ошибку.
Для этого найдите и выберите команду Отменить на панели быстрого доступа. Или вы можете нажать Ctrl + Z на клавиатуре. Вы можете продолжать использовать эту команду, чтобы отменить несколько изменений подряд.
Напротив, команда Redo позволяет отменить последнюю отмену. Вы также можете получить доступ к этой команде, нажав Ctrl + Y на клавиатуре.
Символы
Если вам нужно вставить необычный символ, которого нет на клавиатуре, например, знак авторского права (©) или товарный знак (™), вы обычно можете найти их с помощью команды Symbol .
Чтобы вставить символ:
- Поместите точку вставки в то место, где должен появиться символ.
- Щелкните вкладку Вставить .
- Найдите и выберите команду Symbol , затем выберите нужный символ в раскрывающемся меню. Если вы не видите нужный, выберите Дополнительные символы .
- В документе появится символ.
Вызов!
- Откройте наш практический документ.
- Прокрутите до стр.2 .
- Поместите курсор в верхнюю часть документа и введите Сейчас знакомство…
- С помощью клавиш со стрелками переместите точку вставки на цену в плане Signature Detail Plan и измените ее на $ 99,99 / мес .
- Внизу документа используйте перетащите и отпустите , чтобы переместить Просто оставьте детали нам до конца последней строки.
- В конце строки, которую вы только что переместили, вставьте символ товарного знака . Если вы не можете найти символ товарного знака, вставьте другой символ по вашему выбору.
- Когда вы закончите, ваш документ должен выглядеть примерно так:
/ ru / word2016 / форматирование-текст / содержание /
Как выполнить простое редактирование текста в Word 2019
Ни один текстовый процессор не был бы полным без возможности форматирования текста, а Microsoft Word имеет полный набор инструментов, позволяющих стилизовать текст в файлах документов. Вместо использования только стандартных шрифтов вы можете изменить текст для представления стилей, таких как подзаголовки, заголовки, заголовки разделов и другое нестандартное содержимое.
Функции редактирования текста
Все основные функции редактирования текста находятся на вкладке ленты «Главная».
(элементы управления редактированием текста Word)
Обратите внимание, что Word предлагает несколько функций стилизации в категории «Шрифт» на вкладке «Главная». При вводе содержимого в документ вы будете активно использовать эти функции и элементы управления.
Верхний ряд стилей шрифта — это тип шрифта и размер символов. По умолчанию Word открывает пустой документ, используя Calibri в качестве шрифта для тела документа.Размер по умолчанию — 11, но вы можете изменить этот стиль, просто щелкнув раскрывающийся список. Кроме того, вы можете выделить текст в документе, а затем навести указатель мыши на текст, и отобразится список стандартных вариантов стиля шрифта.
Когда дело доходит до шрифтов в документе Word, в раскрывающемся списке отображаются только шрифты, установленные на вашем компьютере. Это отличается от отображения шрифтов в веб-браузере, где разработчики извлекают шрифты из облачного хранилища, поэтому, если контент предназначен для веб-сайта, вам понадобится способ реализации шрифта с помощью кода, иначе браузер не сможет отобразить тот же шрифт, который вы использовали в своем документе Word.
Вы не ограничены одним размером и стилем шрифта. Если у вас нет выделенного содержимого в документе, то изменения шрифта вступят в силу только для нового содержимого, введенного в Word. Если при внесении этих изменений у вас выделено какое-либо содержимое, Word изменит шрифт и размер выделенного содержимого.
(изменение стиля шрифта)
На изображении выше первая строка текста имеет шрифт и размер по умолчанию. Вторая строка текста намного большего размера и имеет другой стиль.Это показывает, что в документе можно использовать несколько разных стилей шрифтов без каких-либо ограничений. В раскрывающемся списке на вкладке ленты «Главная» отображаются все шрифты, доступные на вашем компьютере. Некоторые сторонние программы имеют собственные шрифты, установленные при добавлении программного обеспечения на свой компьютер. Затем эти шрифты будут отображаться в раскрывающемся списке шрифтов Word.
(элемент управления шрифтом раскрывающегося списка Word с возможностью выбора)
Adobe Reader был установлен на компьютере, показанном на изображении выше, поэтому в раскрывающемся списке Word доступны несколько шрифтов Adobe.Не каждое приложение добавляет к названию шрифта название бренда, поэтому после установки некоторых программ вы можете просто заметить наличие новых шрифтов. Вы также можете загрузить шрифты из Интернета или приобрести их у дизайнеров, чтобы добавить шрифты на свой компьютер и в Word.
Основные стили шрифтов
Существует три основных стиля шрифта, общих для каждой программы редактирования текста: полужирный, подчеркивание и курсив. Word предлагает другие стили, но эти три являются наиболее распространенными для стандартного содержимого.Все три кнопки находятся под раскрывающимся списком шрифтов.
(полужирный, курсив и подчеркивание)
Первая кнопка «B» выделяет любой текст жирным шрифтом. Вторая кнопка «I» выделяет текст курсивом, а затем кнопка «U» устанавливает стиль подчеркивания. Вы можете выделить любой текст и нажать одну из этих кнопок, чтобы выбрать нужный стиль. Вы также можете нажать несколько кнопок и применить к тексту все три стиля.
Когда вы нажимаете одну из этих кнопок и начинаете печатать, стиль вступает в силу до тех пор, пока вы не захотите вернуться к исходному стилю.Нажмите кнопку еще раз, чтобы запретить применение стиля к будущему тексту. Если вы передумали и хотите удалить стиль, выделите текст и нажмите кнопку, чтобы удалить стиль.
Кроме того, вы можете использовать сочетание клавиш Ctrl + B для жирного шрифта. Ctrl + I применит стиль курсива к выделенному тексту, а Ctrl + U подчеркнет выделенное содержимое.
Подстрочный и надстрочный
Word поддерживает стили верхнего и нижнего индекса. Эти стили используются в основном либо для математических формул, либо для ссылок на содержимое вашей документации.Два элемента управления находятся справа от стилей шрифтов, описанных в предыдущем разделе (жирный, курсив и подчеркивание).
(Подстрочные и надстрочные элементы управления)
Эти два стиля шрифта можно применять так же, как и другие. Выделите текст, который хотите стилизовать, и нажмите кнопку. Вы можете удалить стиль, снова нажав кнопку с выделенным текстом.
(пример стилей подстрочного и надстрочного текста)
Обратите внимание, что на изображении выше верхний индекс находится немного выше текста «Шрифт», а нижний текст — немного ниже.Эти два стиля помогают создавать математические уравнения в документе или справочном тексте, аналогичном источникам ссылок в академической статье.
Добавление гиперссылки
При создании веб-страниц нередко добавляют ссылку на другую страницу веб-сайта. Вы можете сделать то же самое с Microsoft Word, за исключением того, что щелчок по ссылке откроет браузер пользователя и переведет его на связанную веб-страницу.
Чтобы добавить гиперссылку, вы можете щелкнуть правой кнопкой мыши текст, к которому должна быть применена гиперссылка, и отобразится контекстное меню.
(контекстное меню стиля шрифта)
Обратите внимание на то, что на изображении выше выделен пункт «Ссылка». Щелкните этот вариант ссылки, и откроется окно с запросом местоположения ссылки.
(окно настройки гиперссылки)
Текстовое поле ввода «Адрес» — это то место, где вы вводите URL-адрес. Вы также можете скопировать и вставить URL-адрес из вашего браузера. Обратите внимание, что в окне также отображаются локальные каталоги с вашего компьютера. Вы не ограничены только URL-адресами в Интернете.Вы также можете ссылаться на файлы на локальном компьютере или на сетевом диске. Если этот документ отправляется другому пользователю, помните, что любые ссылки на внешние документы на вашем компьютере не будут доступны третьим лицам.
Выделение и цвет шрифта
Microsoft Word имеет функцию выделения, которая имитирует запуск физического маркера поверх текста на листе бумаги. У вас есть выбор из нескольких разных цветов, и использование маркера выделит конкретные предложения и слова.
(элементы управления маркером и цветом шрифта)
Первая кнопка — это элемент управления подсветкой. Щелкните значок стрелки рядом с этой кнопкой, и появится список вариантов цвета. Выбрав цвет, нажмите кнопку маркера. Курсор меняет свой значок и отображает значок маркера, указывающий, что любые действия, которые вы выполняете, будут выделять текст, а не предлагать вам начать вводить текст.
Для текста, выделенного с помощью инструмента, будет отображаться другой фон, чем в документе.
(выделенный текст)
На изображении выше показано, как выглядит текст при использовании инструмента выделения.
Цвет шрифта по умолчанию — черный. Когда вы создаете пустой документ Word, цвет шрифта остается черным, пока вы его не измените. Как и любой другой текст в вашем документе, вы можете изменить его части, чтобы они были другого цвета. Цвет любого выделенного текста можно изменить с помощью инструмента цвета шрифта.
Как и в случае с инструментом выделения, щелкните стрелку справа от кнопки, и отобразятся несколько вариантов цвета.Доступны не только эти цвета. Щелкните параметр «Дополнительные цвета», и откроется другое окно, в котором вы можете выбрать собственный цвет на основе более детальной цветовой палитры.
(выбор цвета на заказ)
На изображении выше показан диапазон цветовой палитры. Просто щелкните где-нибудь на палитре, и цветовой код будет автоматически заполнен. При выборе цвета нажмите «ОК», и цвет любого выделенного текста изменится. Если вы измените цвет без выделенного текста, новый цвет вступит в силу по мере ввода текста.
Эти изменения текста часто встречаются при создании длинных документов. Даже с небольшими документами и заметками вы будете использовать эти изменения текста, чтобы настроить его отображение на экране или при печати на бумаге. Инструменты редактирования текста — одна из самых распространенных функций, доступных в Word.
Теперь, когда мы рассмотрели наиболее интересные особенности того, что Word 2019 может сделать для улучшения вашего текста, давайте сосредоточимся и перейдем к основным основам ввода и редактирования текста.
Первым шагом в редактировании текста, который появляется на экране в Word, является изучение того, как выбрать его для редактирования.Вы всегда можете щелкнуть внутри документа, чтобы переместить курсор, чтобы изменить текст, или использовать Backspace и Delete, чтобы удалить текст. Однако это может занять много времени. Что, если вы хотите удалить весь текст? Или что, если вы хотите переместить один абзац в другое место? Ну, выделив текст, вы можете удалить или переместить целые абзацы или страницы. Вы также можете отформатировать свой документ. Вы можете изменить размер шрифта, цвет, стиль и многое другое. Возможность выделения текста в Word обязательна даже для абсолютного новичка.
Всякий раз, когда вы выделяете текст в Word, текст выделяется, как показано ниже.
Выделить текст очень просто, и для этого требуется три простых шага.
- Переместите курсор в начало текста, который вы хотите выделить.
- Щелкните и удерживайте левую кнопку мыши.
- Перетащите его на текст, который хотите выделить. Он выделит выделенный текст, как показано выше. Просто отпустите кнопку мыши, когда закончите выделение текста.
Если вы хотите выделить весь документ, просто щелкните вкладку «Главная» и нажмите «Выбрать» справа в группе «Редактирование».
Щелкните стрелку вниз рядом с «Выбрать» и выберите «Выбрать все».
Это выделит весь ваш текст для форматирования. Также обратите внимание, что вы можете выделять объекты или текст с форматированием, аналогичным выбранному вами тексту, нажав «Выбрать».
Вырезание текста
После того, как вы выбрали текст, вы можете сделать с ним несколько вещей.Естественно, вы можете выделить текст для его форматирования. Возможно, вы хотите изменить тип или размер шрифта. Мы расскажем, как это сделать позже.
Однако вы также можете вырезать выделенный текст из документа, чтобы удалить его из одного места, а затем вставить в другое место в том же или другом документе.
Если вы хотите удалить текст из одного места в документе, чтобы вставить его в другое, используйте команду «Вырезать».
Например, ниже приводится отрывок из биографии Ф.Скотт Фицджеральд.
Допустим, мы хотим перевернуть два абзаца. Другими словами, мы хотим, чтобы второй абзац был первым абзацем.
Для этого мы воспользуемся функцией «Вырезать» в Word.
1. Выберите текст или объект, который нужно вырезать и скопировать. Мы выбрали второй абзац.
2. Щелкните значок «Вырезать» в группе «Буфер обмена» на вкладке «Главная». Как вы можете видеть ниже, абзац теперь вырезан из документа.
3. Теперь щелкните область в документе, куда вы хотите «вставить» только что вырезанный текст. В нашем примере это перед первым абзацем. Как только вы увидите курсор, перейдите к ленте. На вкладке «Главная» нажмите «Вставить» в группе «Буфер обмена».
Удалить и вырезать не могут быть взаимозаменяемыми. Когда вы вырезаете объект, он копируется в буфер обмена. Когда вы удаляете объект, он просто удаляется из документа, и единственный способ восстановить его — нажать кнопку «Отменить ввод».Чтобы удалить текст, выделите текст, затем нажмите «Удалить» на клавиатуре.
Выделив текст, вы также можете его скопировать. Копирование текста означает, что вы копируете выделенный текст, а затем можете вставить его в другое место в документе — или в другой документ. При копировании текста скопированный текст остается в документе.
Есть три способа скопировать текст и объекты в буфер обмена.
1. Выберите текст или объект, который нужно скопировать, и щелкните значок копирования в группе «Буфер обмена» на вкладке «Главная».
2. Выберите текст или объект, который нужно скопировать, наведите на него указатель мыши и щелкните правой кнопкой мыши. Затем выберите в меню Копировать.
3. Выберите текст или объект, который нужно скопировать, и нажмите CTRL + C.
Каждый раз, когда вы копируете что-либо в Word, оно автоматически отправляется в буфер обмена. Буфер обмена делает то, что следует из его названия. Он содержит текст, который вы копируете и вставляете для использования. Буфер обмена и связанные с ним инструменты можно найти на вкладке «Главная» в дальнем левом конце ленты.Группа буфера обмена выглядит так:
Щелкните стрелку внизу группы «Буфер обмена», чтобы просмотреть ее содержимое.
Буфер обмена откроется в виде длинного окна слева от документа. Он может вместить только 24 объекта. При добавлении 25-го объекта первый скопированный элемент удаляется. Чтобы очистить буфер обмена, нажмите кнопку Очистить все в верхней части меню буфера обмена.
Вы можете удалить отдельные элементы из буфера обмена, наведя указатель мыши на элемент, а затем щелкнув кнопку со стрелкой, которая появляется справа от объекта.В раскрывающемся меню выберите Удалить .
Паста
Команда «Вставить» позволяет копировать объект из одного места в документе в другое или из другой программы Office в Word. Вы можете использовать функцию «Вырезать» или «Копировать», чтобы переместить элемент в буфер обмена, а затем использовать «Вставить», чтобы поместить его в другое место в документе. Ранее в этом курсе мы уже кратко рассмотрели вставку.
Есть три способа Вставить текст или объект в документ:
1.Переместите курсор в то место в документе, куда вы хотите поместить элемент, и щелкните значок «Вставить ». Выглядит это так:
2. Переместите указатель мыши в то место, куда вы хотите вставить элемент, и щелкните правой кнопкой мыши. В раскрывающемся меню выберите один из вариантов вставки. Обсудим варианты буквально через минуту.
3. Переместите курсор в то место в документе, куда вы хотите поместить элемент, и нажмите CTRL + V .
Обычно Word вставляет последний скопированный элемент. Чтобы вставить объект, который был скопирован ранее, поместите курсор в то место в документе, в которое вы хотите вставить элемент, затем откройте буфер обмена и щелкните элемент, который вы хотите вставить. Вы также можете навести указатель мыши на элемент, который нужно вставить, и щелкнуть стрелку, которая появляется справа от этого элемента. Затем выберите вариант вставки .
Параметры вставки — это то, что вы видите, когда щелкаете правой кнопкой мыши, чтобы вставить в документ.См. ниже.
Вы также можете увидеть «Параметры вставки», если щелкнете стрелку вниз под надписью «Вставить на ленте».
Параметры вставки позволяют указать метод вставки, который вы хотите использовать. Это будет важно, если вы хотите сохранить или удалить форматирование выделенного текста.
Поясним, что мы имеем в виду. Этот курс набран с использованием шрифта Calibri. Предположим, например, что мы хотим вставить абзац этого урока в другой урок с другим размером шрифта или в другой документ с другим шрифтом.Word дает нам возможность сохранить форматирование, согласовать форматирование с областью документа, в которую мы вставляем текст, или вставлять только текст, а не изображения, которые мы вырезали или копировали.
Опять же, «Параметры вставки» появляются только тогда, когда вы щелкаете правой кнопкой мыши для вставки, если только вы не выбрали параметр «Вставить» на ленте. После того, как вы скопируете или вырежете выделенный текст, затем щелкните правой кнопкой мыши, вы увидите это:
Это ваши варианты пасты:
Вставить с использованием исходного форматирования вставленного текста.
Объединить форматирование. Вставьте, используя форматирование большей части текста в документе.
Позволяет вставлять только текст. Никакая графика или изображения не будут вставлены, только текст.
Вставьте, используя форматирование конечного текста или текста, в который вы вставляете.
Вставить изображение.
Вы можете вставить текст в любом месте документа, просто переместив курсор в нужное место и введя его.
Word автоматически перемещает весь текст вправо от курсора по мере ввода.Однако, если вы предпочитаете заменять текст по мере ввода, Word предлагает вам два варианта:
- Выделите текст, который хотите заменить, и начните вводить. Это удалит выделенный текст и поместит курсор на его место.
- Использовать режим замены. Чтобы включить режим замены, перейдите на вкладку «Файл» и выберите «Параметры».
Вы увидите это диалоговое окно.
Щелкните «Дополнительно» в левом столбце.
Поставьте галочку рядом с полем «Используйте клавишу Insert для управления режимом перепечатки» или «Использовать режим перепечатки».
Если вы выбрали поле «Использовать клавишу Insert для управления режимом перепечатки», вы можете включить или выключить режим перепечатки, нажав клавишу Insert.
Если вы выбрали только «Использовать режим замены», вы должны вручную выключить его, сняв его выбор.
Автозамена автоматически исправляет некоторые допущенные вами ошибки. Например, по умолчанию Microsoft Word будет начинать первую букву каждого нового абзаца с заглавной буквы. Он также может распознавать определенные слова и вносить исправления без использования Spell.Однако вы можете настроить автозамену так, чтобы она находила и исправляла определенные ошибки или оставляла некоторые «ошибки» в покое.
Чтобы настроить автозамену, щелкните вкладку «Файл», затем щелкните «Параметры» слева.
Щелкните Проверка в столбце слева.
Затем нажмите кнопку «Параметры автозамены». Экран, который вы увидите, будет выглядеть так, как показано ниже.
Нажмите кнопку «Параметры автозамены», и вы сможете указать слова или даже математические выражения, которые Word будет исправлять при вводе.
Как видите, по умолчанию Word автоматически превращает: (в смайлик-смайлик: J. Он также создает символ товарного знака ™. Это исправления по умолчанию, которые Word вносит за вас. Вы также можете добавить свои собственные.
Чтобы добавить собственное, введите слово или символы, которые вы хотите ввести в Word, чтобы исправить их автоматически. Мы собираемся ввести «Универсальный класс» и заменить его на «Универсальный». Мы делаем это для единообразия наших документов. По завершении нажмите кнопку «Добавить».
Теперь щелкните вкладку Автозамена математикой в диалоговом окне.
Мы поговорим о математике позже в этом курсе. Однако вы можете установить автозамену для математики так же, как и для текста.
Но предположим, что вы случайно удалили что-то или удалили это, а затем решили, что хотите это вернуть. Вы скрипите зубами и начинаете ворчать, пытаясь вспомнить точную формулировку. Дело безнадежное, правда? Неправильный.Создатели Word предвидели эту проблему и предложили простое решение. Кнопка «Отменить»!
Кнопка «Отменить» находится на панели быстрого доступа. Это выглядит так:. Вы можете щелкнуть стрелку вниз рядом с кнопкой «Отменить», чтобы определить, на сколько шагов назад вы хотите выполнить отмену.
Если вы прокрутите список вверху вниз до Автоформат, все, что находится выше Автоформат, также будет отменено. Вы можете отменить до 100 действий.
Кнопка «Вернуть» находится справа от кнопки «Отменить».Это выглядит так:. Кнопка повтора позволяет вам повторить действие, которое вы только что отменили, или повторить последнее действие. Если Word не может повторить последнее действие, кнопка будет блеклой.
Word может переносить слова в конце строк за вас, или вы можете сделать это самостоятельно. По умолчанию расстановка переносов отключена, что означает, что Word не переносит слова в конце строки. Вместо этого он просто переместит слово на следующую строку.
Чтобы использовать функцию расстановки переносов в Word, щелкните вкладку «Макет», затем перейдите в группу «Параметры страницы» на ленте.Вы увидите расстановку переносов, как показано ниже.
Если вы щелкните стрелку вниз рядом с разделом «Переносы», вы увидите, что выбрано Нет . Это означает отсутствие переносов (по умолчанию).
Если вы хотите, чтобы Word переносил слова за вас, выберите Автоматически . Это означает, что Word будет переносить слова, которые появляются в конце строки, а не перемещать его на следующую строку, чтобы текст оставался на полях. Word будет использовать свои настройки, чтобы решить, как расставлять слова через дефис.Просто имейте в виду, это НЕ означает, что Word будет переносить такие слова, как «как сделать». Не будет.
Вы также можете выбрать Ручной . Появится это окно, в котором вас попросят указать, как вы хотите расставлять слова через дефис. Word выполнит поиск в вашем тексте слов, которые можно расставить через дефис, и спросит, как вы хотите расставить дефис. См. Снимок ниже:
Вы также можете установить параметры, чтобы указать Word максимальное пространство между словом и правым полем.Это называется зоной переносов. Чтобы установить количество свободного места, перейдите в раздел «Переносы», щелкните стрелку вниз, затем нажмите «Параметры переносов».
В этом окне вы также можете выбрать автоматическую расстановку переносов во всем документе, перенос слов, которые находятся в CAPS, и ручную установку переносов, как мы только что научились делать.
Редактирование текста — Windows 10
Home / Windows 10Некоторые из этих функций можно активировать с помощью мыши или касания, однако, если вы не редактируете текст на сенсорном экране, вам гораздо лучше изучить сочетания клавиш для по крайней мере, команды в этом руководстве, так как они намного быстрее и проще в использовании (учитывая что при вводе текста вы уже держите руки на клавиатуре), чем хватая мышь и найдите нужный значок на ленте или панели инструментов.
Сохранение документов
Один из самых важных навыков, необходимых для того, чтобы привыкнуть к практике, — это регулярно сохранять свою работу. Некоторые приложения, такие как Microsoft Word, делают регулярные резервные копии во время работы, но не каждое приложение делает это, и в любом случае рекомендуется регулярно сохранять на случай, если что-то пойдет не так.
Когда вы сохраняете документы, они хранятся либо на жестком диске (в вашем компьютере сам) или в OneDrive (в облаке). Это держит их готовыми к тому, чтобы вы вернулись, даже если вы выключите компьютер и отключите его от сети.
Пока вы печатаете документ, такие приложения, как WordPad, сохраняют то, что вы написали. памяти, пока вы работаете с ними, но она не сохраняется на жесткий диск (или OneDrive), пока вы специально не попросите WordPad сохранить его. Если отключится электричество, вы проиграете любые изменения, внесенные вами в документ с момента его последнего сохранения.
Чтобы сохранить свою работу, вы можете щелкнуть или коснуться квадратного фиолетово-белого значка, который выглядит как старомодная дискета. Сочетание клавиш для этого — CONTROL + S.Помните, что с клавишами-модификаторами, такими как CONTROL, вы удерживаете клавишу-модификатор (в данном случае CONTROL), затем нажмите другую часть нажатия клавиши (в данном случае букву «S»), затем отпустите их обе.
По умолчанию большинство программ, включая WordPad, будут искать в папке «Документы» для сохранения или открытия файлов.
Диалог «Сохранить как» сначала может показаться пугающим, так как в нем есть множество опций. Единственные два элемента информации, которые ему действительно нужны, — это «Куда вы собираетесь сохраните свой документ »и« Как вы собираетесь называть свой документ ».Мы только упоминалось об использовании папки «Документы» для сохранения нашего документа, так что вырезает необходимость перемещаться по большинству элементов управления в этом диалоговом окне, оставляя «Как вы собираетесь называть документ «? Когда откроется диалоговое окно» Сохранить как «, фокус будет на редактировании» Имя файла «. поле. При сохранении документа рекомендуется дать ему осмысленное имя, чтобы Вы сможете снова найти нужный позже. «Моя история» может сработать, если вы не будете писать очень много, но если вы каждый месяц будете писать рассказ для местного журнала, то скоро терять из виду, какая история есть какая.
Когда вы открываете диалоговое окно «Сохранить как», фокус находится в поле редактирования имени файла, поэтому все вам нужно сделать, чтобы сохранить в папке с документами, введите имя и нажмите ENTER.
По умолчанию WordPad добавляет «.RTF» в конец выбранного вами имени файла. Это означает «Rich Text Format» — это общий формат файлов, который может открывать большинство текстовых процессоров. Это отличает файлы, которые WordPad может открывать, от, скажем, изображений или звуковых файлов.
Как только вы это сделаете, экономить в будущем станет еще проще, потому что во второй раз вы сохраните ваш документ, WordPad уже знает, где его сохранить и как его назвать, поэтому сохраняет его автоматически без визуальной индикации.
Ввод текста
Когда вы пишете в поле редактирования, появляется тонкая вертикальная линия, называемая «Текстовый курсор». В виде вы печатаете, это перемещается вправо, чтобы оставаться перед последней буквой. Если вы сделаете ошибка, вы можете нажать клавишу BACKSPACE (две клавиши над ENTER), и последняя буква будет удалена.
Открытие документа
Открытие документа очень похоже на сохранение документа. На «S» пр. Документ CONTROL + S, так что для «O» пером в документе нужно нажать CONTROL + O (не все нажатия клавиш столь же очевидны, но многие из наиболее распространенных).
Когда вы нажимаете CONTROL + O (или открываете меню «Файл» и выбираете «Открыть»), вы представлен диалоговое окно, которое очень похоже на то, которое мы видели, когда сохраняли наш документ. Прямо над полем редактирования для имени файла (которое снова находится в фокусе) находится коробка большего размера со всеми документами, которые у нас есть в папке «Документы». Чтобы открыть документ вы можете либо щелкнуть, либо нажать на тот, который хотите (обратите внимание, что справа есть полоса прокрутки, если вам нужно спуститься дальше) или начните вводить имя и нажмите СТРЕЛКУ ВНИЗ, чтобы выбрать — аналогично тому, как мы находили элементы с помощью функции поиска в Windows.
Примечание. Вы также можете перейти к списку файлов, дважды нажав SHIFT + TAB, а затем используя СТРЕЛКУ ВНИЗ.
Навигация по тексту
Существует несколько способов навигации по тексту.
Вы можете щелкнуть или коснуться того места, куда вы хотите переместить курсор. Вы заметите, что когда указатель мыши находится над текстом, он меняет форму со стрелки на двутавровый луч — вертикальная линия на облегчить размещение между буквами.
Клавиатура может быть более точным способом точного перемещения по тексту.Нажатие на Клавиши со стрелками влево и вправо перемещают курсор на одну букву в этом направлении. Нажатие клавиши со стрелками ВВЕРХ и ВНИЗ перемещают на одну строку ВВЕРХ или ВНИЗ.
Удерживая нажатой клавишу CONTROL при нажатии ЛЕВОЙ и ВПРАВО СТРЕЛКИ, перемещает курсор на одно слово.
Нажатие клавиш HOME и END (помните, что они находятся над СТРЕЛКАМИ) перемещает курсор в начало или конец текущей строки.
При вводе текст будет вставлен в любом месте, где находится текстовый курсор. Любой текст справа от курсора будет сдвинут, чтобы освободить место для нового текста.
Редактирование текста
Нажатие BACKSPACE для удаления последнего символа работает очень хорошо, если вы понимаете, что ваша ошибка, как только вы нажмете не ту клавишу, однако это не идеально для того, чтобы вернуться на долгий путь, чтобы что-то изменить.
Возможность перемещаться по написанному тексту значительно упрощает редактирование. если ты хотите изменить слово в середине предложения, вам не нужно делать обратный пробел, а затем повторно введите все предложение, вы можете использовать CONTROL + СТРЕЛКА ВЛЕВО, чтобы вернуться к определенному слову, а затем СТРЕЛКУ ВЛЕВО, чтобы перейти к символу.
Как мы знаем, клавиши со стрелками ВЛЕВО и ВПРАВО перемещают нас по одной букве за раз, и если мы удерживаем CONTROL, пока нажимаем их, мы перемещаемся по одному слову за раз. УПРАВЛЕНИЕ также работает вместе с другими клавишами навигации. Мы использовали HOME, чтобы перейти в начало строки, и END, чтобы перейти в конец строки. Мы можем используйте CONTROL, чтобы усилить действие этих двух клавиш. Вы думаете, что они могут сделать?
Нажатие CONTROL + HOME переводит вас в начало всего документа, а нажатие CONTROL + END переводит вас в конец всего документа.
Еще один ключ, который мы рассмотрим в этом разделе, — УДАЛИТЬ. Это еще один ключ к раздел над СТРЕЛКАМИ. Где BACKSPACE удаляет символ слева от курсор и отлично подходит для удаления последнего символа, если вы нажмете не ту клавишу, DELETE удаляет символ справа от курсора и хорошо работает при навигации по тексту.
Мы также можем использовать CONTROL с DELETE для удаления слова справа от курсора или с BACKSPACE для удаления слова слева от курсора.
Выбор текста
Помимо возможности вернуться к написанному и отредактировать его, вы также можете выделите текст, чтобы скопировать его из одного места в другое или изменить его форматирование. Помните все клавиши навигации, которые мы рассмотрели до сих пор в этом руководстве? Если вы удерживаете SHIFT, пока вы используете любое из этих нажатий клавиш, а также при перемещении текст будет выделен. Итак, если вы нажмите SHIFT + СТРЕЛКА ВПРАВО, будет выбрана одна буква. Если вы нажмете SHIFT + END, текст до конца текущей строки будет выбран, если вы нажмете SHIFT + CONTROL + СТРЕЛКА ВПРАВО, будет выбрано следующее слово, а если вы нажмете SHIFT + CONTROL + END будет выделена остальная часть документа от текущей точки.
Вместо этого вы можете выбрать текст слева (СТРЕЛКА ВЛЕВО, ДОМОЙ, КОНТРОЛЬ + СТРЕЛКА ВЛЕВО и т. Д.) — хотя, если вы вернетесь к уже выделенному тексту, выбор будет отменен. это (например, если вы нажмете SHIFT + СТРЕЛКА ВПРАВО, он выберет следующий символ, а если вы затем нажмете SHIFT + СТРЕЛКА ВЛЕВО, он отменит выбор этого символа).
Вы также можете выделить текст с помощью мыши, щелкнув левой кнопкой мыши в том месте, где вы хотите начать выделение, но не отпускайте кнопку мыши — удерживайте ее и перетащите указатель мыши туда, где вы хотите завершить выделение.Как только вы отпустите левую кнопку мыши, текст останется выделенным.
Отменить
При редактировании текста очень легко сделать ошибки, даже если вы используете компьютер в течение многих лет. Мы рассмотрели использование BACKSPACE и DELETE для удаления текст и использование клавиш навигации для перемещения по документу для вставки нового текста, но еще один очень удобный ярлык, который нужно знать, называется «Отменить». Это отменит все, что было то, что вы сделали, было. Для этого в WordPad есть кнопка быстрого доступа на панели инструментов, которая выглядит как синяя стрелка, изгибающаяся влево.Вы можете нажать на него с помощью мыши или касания, или вы можно использовать сочетание клавиш CONTROL + Z.
Это может быть очень полезно при работе с выбранным текстом, как если бы вы случайно набрали букву, когда у вас выделен текст, выбранный текст будет заменен этой буквой. В разных приложениях он ведет себя немного по-разному — в некоторых приложениях он отменяет символы по одному, а в других он отменяет весь блок текста, который вы только что написали. Он также отменяет случайное форматирование также изменяется (например, если вы случайно нажали CONTROL + B и включили полужирный текст вместо нажатия SHIFT + B в начале имени).
Вырезать, скопировать, вставить и отменить
После того, как вы выбрали текст, вы можете сделать следующее:
Вырезать:
Нажмите CONTROL + X, чтобы вырезать выделенный текст. Это удаляет его там, где он сейчас находится, и помещает его в «буфер обмена», место в памяти, где он готов к размещению (так называемый «вставленный») в другое место.
Копировать:
Нажмите CONTROL + C, чтобы скопировать выделенный текст. Текст по-прежнему там, где был, но копия есть. внесены в буфер обмена и готовы к вставке в другое место.
Вставить:
Нажмите CONTROL + V, чтобы вставить текст, который был вырезан или скопирован. Текст будет вставлен независимо от того, где в данный момент находится курсор, перемещая любой текст после него, как это произошло, когда мы вводили текст в середине нашего документа.
WordPad имеет кнопки для этих функций на главной ленте. Кнопка «Вставить» — это большой значок буфера обмена в самом левом углу ленты «Домой», «Вырезать» и «Копировать» — это меньшие кнопки справа от «Вставить».
Значок Cut — это ножницы, поэтому размышления об этом могут помочь запомнить X в CONTROL + X для резки.
Значок «Копирование» — это два листа бумаги, один перед другим.
Расширенная навигация
Мы рассмотрели несколько способов навигации и выделения текста, и есть еще пара клавиш, которые мы еще не использовали.
Мы уже знаем, что нажатие стрелок ВВЕРХ или ВНИЗ само по себе перемещает на одну строку, но мы не рассматривали, что CONTROL делает с этими двумя клавишами. Нажатие CONTROL + СТРЕЛКА ВВЕРХ или CONTROL + СТРЕЛКА ВНИЗ перемещает курсор в начало следующего или предыдущего абзаца (в WordPad он также обрабатывает пустые строки как абзацы, но во многих других приложениях он переходит прямо к следующему блоку текста).
PAGE UP и PAGE DOWN перемещают курсор на один экран с информацией, поэтому величина перемещения зависит от уровня масштабирования и размера шрифта текущего документа.
В некоторых приложениях клавиши CONTROL + PAGE UP и CONTROL + PAGE DOWN перемещаются на одну физическую страницу (например, в Microsoft Word), а в других местах — на начало. или конец текста, который в данный момент отображается на экране.
INSERT включает специальный режим набора текста, в котором, если вы вводите текст в середине документа, вместо того, чтобы нажимать текст справа от курсора, чтобы освободить место, новый текст перезаписывает старый текст.
Наконец, CONTROL + A означает «Выбрать все». Это выделит весь текст в документе.
1. Начните вводить новый документ
Учебник
Это руководство проведет вас через основные шаги по созданию нового документа и вводу первого текста в образец документа.
Шаг 1. Начните с открытия Microsoft Word
.Если вы хотите выполнить действия на этой странице, возможно, будет полезно распечатать эту страницу. Или расположите окна на экране так, чтобы вы могли одновременно видеть эту страницу и Word.
Откройте Word. Как вы это сделаете, может зависеть от вашей машины. Щелкните большой синий логотип W на панели ярлыков Office в правом верхнем углу экрана. Если вы не видите там синего логотипа W, попробуйте нажать кнопку «Пуск». Если вы не видите синего логотипа W Word, выберите «Программы». Щелкните синий логотип W Word, чтобы запустить Word.
Шаг 2: Создайте новый документ
В Word в главном меню выберите «Файл»> «Создать».
Если у вас Word 2002 или Word 2003, вы увидите панель в правой части экрана.Щелкните Пустой документ. В более ранних версиях Word вы не увидите область задач. Вместо этого вы видите диалоговое окно. Щелкните «Пустой документ», затем щелкните «ОК».
ПользователиProfessional не будут использовать пустой документ. В Word 2003 они нажимали «На моем компьютере» и выбирали подходящий шаблон. В Word 2002 они нажимали «Общие шаблоны» и выбирали подходящий шаблон. В более старых версиях Word они выбирали соответствующий шаблон в диалоговом окне. Но пока давайте просто нажмем «Пустой документ».
Теперь вы можете увидеть свой новый пустой документ на экране.
В новом документе вы заметите три важных момента:
- на странице может быть прямоугольник, нарисованный пунктирной линией
- мигающий курсор вверху страницы
- : на верхней выделенной панели написано «Document1» или что-то подобное.
Шаг 3. Введите пунктирную линию
Если вы не видите прямоугольник с пунктирными линиями, сделайте это.В главном меню выберите Инструменты> Параметры. Щелкните вкладку «Просмотр». Теперь установите флажок «Границы текста» и нажмите «ОК». И выберите «Просмотр»> «Макет печати» или «Просмотр»> «Макет страницы» (терминология изменилась в последних версиях Word).
Вы можете видеть пунктирные линии, показывающие границы текста. Когда вы печатаете, вы печатаете в пределах этих границ. Они показывают вам поля вашей страницы.
Шаг 4: Введите курсор или точку вставки
В верхнем левом углу области границы текста вы видите мигающий курсор.Это называется точкой вставки, потому что, если вы печатаете, ваш ввод вставляется в точку вставки. (Чтобы обозначить точку, наведите указатель мыши. Вы увидите, что точка вставки не сдвинулась.)
Мы собираемся создать образец документа в Word, чтобы продемонстрировать основные концепции. Итак, введите первую строку текста, чтобы она выглядела примерно так (вы должны представить, что курсор мигает).
Если вы допустили опечатку, используйте клавишу Backspace, чтобы отменить то, что вы сделали, и повторите попытку.(О более изящных способах исправления ошибок вы узнаете позже.)
О лисах и ленивых собаках |
Шаг 5. Сохраните документ
В дальнем верхнем левом углу окна на выделенной полосе рядом с логотипом Word написано Document1 (или что-то подобное). Это потому, что вы еще не сохранили свой документ и не присвоили ему более удобное имя.
Даже если вы еще не много печатали, рекомендуется сохранить документ сейчас и снова сохранять его каждые несколько минут, чтобы не потерять свою работу.
Итак, в главном меню выберите «Файл»> «Сохранить». Откроется окно «Сохранить как», в котором вы можете присвоить своему документу имя. Поэтому введите имя в поле «Имя файла» и нажмите «Сохранить».
Теперь вы можете увидеть собственное имя файла на верхней выделенной панели рядом с логотипом Word.
Это может не много говорить, но вы создали и сохранили новый документ в Word.
Curiosity Shop: Использование меню и панелей инструментов
Одной из важных особенностей Microsoft Word является то, что вы можете делать почти все разными способами.Это делает Word фантастически гибкой программой, потому что вы можете использовать ее так, как вам удобно. Об этом также сложно писать, потому что часто существует множество способов сделать то же самое.
Когда есть выбор, эти страницы с основными концепциями предпочитают использовать строку главного меню или, в противном случае, другие панели инструментов. Но вы можете решить, как вызывать пункты меню.
Использование меню с помощью мыши
Вы можете использовать меню, щелкая мышью.
Использование меню с клавиатурой
Вы можете использовать меню с помощью клавиатуры.Для этого, удерживая Alt, нажмите подчеркнутую букву в пункте меню. Затем отпустите Alt. Таким образом, вы можете открыть меню «Файл», нажав Alt-F.
Затем вы можете выбрать элемент в этом меню, нажав клавишу, подчеркнутую в этом пункте меню. В меню «Файл» опция «Сохранить» подчеркнута буквой S. Таким образом, вы можете выбрать «Сохранить», нажав S.
.Использование горячих клавиш
Вы также можете использовать встроенные сочетания клавиш Word. Вы можете видеть сочетания клавиш в меню. Если вы посмотрите в меню «Файл», вы увидите, что ctrl-s — это ярлык для сохранения.(Он отображается справа от раскрывающегося меню.)
6. Вносите изменения, исправляйте ошибки, редактируйте документ
О чем эта страница
Для тех из вас, кто только что присоединился к нам, это страница из серии «Основные концепции в Word». Используйте меню слева, чтобы переходить на разные страницы.
Каждая страница базовой концепции состоит из трех разделов:
Учебник
Самое замечательное в текстовых процессорах то, что вы можете возвращаться и редактировать документ сколько угодно, прежде чем распечатать его.
Чтобы редактировать документ, вам нужно уметь делать две вещи.
- Во-первых, вам нужно определить текст, который вы хотите изменить.
- Во-вторых, вам нужно внести изменения. В целом, вы можете внести в документ четыре типа изменений:
Определите текст, на который вы хотите повлиять
Если вы хотите изменить какой-либо существующий текст (удалить его, отформатировать, переместить), вам необходимо определить, какой текст будет затронут. Когда вы это делаете, вы, как говорят, «выбираете» текст.Когда вы выделяете текст, Word выделяет его.
Рискуя заявить очевидное, вам необходимо определить, с чего следует начать выбор. Вы делаете это, помещая курсор. Затем вам нужно определить, где заканчивается выбор. Вы делаете это, выбирая текст. Есть множество способов разместить курсор и выделить текст. Вот небольшой выбор:
Пять быстрых способов позиционирования курсора
- Щелкните мышью.
- Используйте клавиши со стрелками (клавиши между основной областью клавиатуры и цифровой панелью).Клавиши со стрелками перемещают на одну строку вверх или вниз, на один символ влево или вправо.
- Ctrl + клавиша со стрелкой перемещает одно слово влево или вправо или на один абзац вверх или вниз.
- Home перемещается в начало строки. Конец переходит в Конец строки.
- Ctrl-Home перемещает в начало документа. Ctrl-End перемещает в конец документа.
Пять быстрых способов выделить текст
Установите курсор, используя один из методов, показанных выше. Тогда:
- Удерживайте нажатой клавишу Shift.Щелкните в том месте, где вы хотите закончить выделение.
- Удерживайте нажатой клавишу Shift. Используйте любой из перечисленных выше методов для перемещения курсора для создания выделения.
- Дважды щелкните, чтобы выбрать одно слово.
- Трижды щелкните, чтобы выбрать одно предложение.
- Ctrl-a для выбора всего документа.
Добавить текст
Чтобы добавить текст в документ, с помощью клавиатуры или мыши поместите курсор в то место, где вы хотите добавить текст, а затем введите текст. Если выделен какой-либо текст, при вводе выделенный текст будет перезаписан.
Совет для старых пользователей WordPerfect!
Выберите Инструменты> Параметры> Общие. Снимите галочки с обоих вариантов, в которых упоминается WordPerfect. Если вы оставите их отмеченными, Word все равно не будет вести себя как WordPerfect. Что он делает, так это то, что каждый раз, когда вы нажимаете «Удалить», Word просит вас подтвердить удаление.
Удалить текст
Щелкните или используйте клавиатуру, чтобы установить курсор. Нажмите клавишу Delete, чтобы удалить символ перед курсором. Нажмите клавишу Backspace, чтобы удалить символ за курсором.
Чтобы удалить фрагмент текста, выберите его и нажмите клавишу Delete.
Копировать текст из одного места в другое
С Word можно очень лениться. Никогда ничего не печатайте дважды!
- Выделите текст, который хотите переместить.
- Выберите «Правка»> «Копировать».
- С помощью мыши или клавиатуры поместите курсор в то место, где вы хотите разместить текст.
- Выберите «Правка»> «Вставить».
В Word 2002 вы можете увидеть всплывающий значок PasteOptions при нажатии Edit> Paste.Дополнительные сведения о том, как это работает, см. В разделе «Как работают параметры вставки в Word 2002».
Перемещать текст из одного места в другое
Чтобы переместить текст:
- Выделите текст, который хотите переместить.
- Выберите «Правка»> «Вырезать».
- С помощью мыши или клавиатуры поместите курсор в то место, где вы хотите разместить текст.
- Выберите «Правка»> «Вставить».
Чтобы переместить один или несколько абзацев одновременно вверх или вниз в документе, выберите абзац (ы).Используйте Alt-Shift-стрелку вверх, чтобы переместить текст вверх. Используйте Alt-Shift-стрелку вниз, чтобы переместить текст вниз. Это также работает для строк в таблицах.
Изменить стиль, примененный к вашему тексту
См. Как применить стиль в Microsoft Word
Изменить форматирование
Чтобы изменить форматирование нескольких слов или изменить форматирование абзаца отдельно от его стиля:
- Выделите текст, который нужно отформатировать.
- Выберите «Формат»> «Шрифт», «Формат»> «Абзац» или «Формат»> «Границы и заливка» и сделайте свой выбор.
Примечание: когда вы используете этот метод форматирования, вы, как говорят, применяете «прямое форматирование». Это форматирование всегда применяется в дополнение к форматированию стиля абзаца. Если вы обнаружите, что вносите одни и те же изменения форматирования несколько раз в один и тот же документ, создайте стиль и примените его. Это намного проще !
Номер ссылки
Чтобы отредактировать документ, выберите текст, который вы хотите изменить, и внесите изменения.Вы можете добавлять, удалять, копировать, перемещать или изменять форматирование документа.
Curiosity Shop: Подробнее о редактировании документа
Поиск текста в документе
Вы можете искать в документе определенное слово или фразу. Используйте Правка> Найти. Введите слово или слова, которые хотите найти, и нажмите «Найти далее». Word начинает поиск с текущей позиции курсора и ищет в конце документа.
Вы можете указать Word искать только слова целиком или в соответствии с регистром ввода.Это означает, что при поиске «Глава» Word остановится на «Глава», но пропустит «главу».
В более поздних версиях Word некоторые параметры скрыты. Чтобы отобразить их, нажмите Еще
Найти и заменить
Также можно найти и заменить. Выберите «Правка»> «Заменить». Вы можете выполнить поиск, скажем, «Екатерина» и заменить на «Кэтрин». Или выполните поиск по слову «Австралия» и замените его на «Содружество Австралии». Или выполните поиск по запросу «США». и заменить на «США».
На самом деле это очень мощная штука.Необычные идеи по использованию функции поиска и замены см. На сайте часто задаваемых вопросов по Word MVP.
Проверка орфографии и грамматики
Word включает стандартный словарь, по которому проверяется орфография. Использование проверки орфографии в Word может избавить вас от любых затруднений.
Word также включает средство проверки грамматики. Хотя в Microsoft работают не только компьютерные программисты, но и лингвисты, сложность человеческих языков, включая английский, такова, что средство проверки грамматики иногда немного запутывается.Тем не менее, если вы пишете важные документы, может быть очень полезно, чтобы программа проверки грамматики проверила вашу работу.
Чтобы включить проверку орфографии и / или грамматики, выберите «Инструменты»> «Параметры»> «Орфография и грамматика».
Чтобы проверить правописание в документе, нажмите F7.
Далее: Концепция 7. Используйте нумерацию страниц и позвольте тексту перетекать со страницы на страницу
Авторские права на эту статью принадлежат. Однако вы можете распечатать любую страницу на этом сайте для собственного использования или для распространения среди других, если вы передаете ее другим целиком, без изменений.
Создатель ShaunaKelly.com, Шона Келли , мирно скончалась в среду, 16 ноября 2011 года, после долгой борьбы с раком яичников. Если вы запрашиваете разрешение на повторное использование любой информации на этом сайте, вы можете сделать это с соответствующим подтверждением ее работы. Если ее слова, мысли или изображения помогли вам или принесли вам деньги, тогда, пожалуйста, подумайте о том, чтобы сделать пожертвование от ее имени в WomenCan (ранее — Женский фонд борьбы с раком).
Как добавить или отредактировать текст в PDF
Nitro Pro включает инструменты, позволяющие добавлять новый текст в документ PDF или вносить исправления и обновления в последнюю минуту без необходимости повторно открывать исходные файлы в программе разработки.
Инструмент Тип текста позволяет добавлять текст в любом месте документа PDF, даже если он не имеет интерактивных полей. Это дает вам полный контроль над цветом текста, типом шрифта и размером текста. Например, если вы получаете форму PDF, созданную из фотокопии или сканирования бумажной формы, вам не нужно распечатывать форму, а затем записывать информацию на бумаге. Вместо этого вы можете использовать инструмент Type Text для ввода текста в качестве примечания к форме.
Вы можете использовать инструмент Edit для обновления и перемещения существующих блоков текста как абзаца внутри ограничительной рамки, и вам не нужно управлять абзацами как набором отдельных строк.Когда вы редактируете текст или изменяете размер ограничительной рамки во время редактирования, текст естественным образом перетекает на соседние строки.
СОВЕТ. Повторное перетекание текста поддерживается в абзацах и обрабатывается как отдельные объекты. Чтобы переместить абзац, используйте инструмент «Правка».
Nitro Pro включает инструменты, позволяющие добавлять текст на каждую страницу документа в виде верхних и нижних колонтитулов, а также номера Бейтса для уникальной нумерации страниц.
Для получения дополнительной информации см .:
ПРИМЕЧАНИЕ. Если вы планируете внести в документ много мелких или несколько серьезных исправлений текста, мы рекомендуем вам вернуться к исходному файлу и внести в него изменения.Это дает более точный контроль над точным макетом и внешним видом, и может быть возможность автоматизировать исправления для экономии времени. Кроме того, можно преобразовать PDF в Microsoft Word или преобразовать PDF в форматированный текст, чтобы создать редактируемый файл DOC или RTF.
Чтобы добавить текст:
- На вкладке Home в группе Инструменты щелкните Тип текста
- Чтобы ввести текст, щелкните страницу, на которую вы хотите вставить текст
- В формате , используйте параметры текста, чтобы задать внешний вид текста, например шрифт и размер.
- Введите текст и нажмите Escape или щелкните Завершить после завершения
- Если проверка орфографии выявила ошибку, щелкните правой кнопкой текст, чтобы увидеть предложение или изменить язык проверки орфографии
СОВЕТ: Когда вы вводите текст, он по умолчанию вставляется в слой аннотаций.Чтобы вставить текст в слой содержимого, нажмите, удерживая клавишу Ctrl, страницу, на которую вы хотите вставить текст. Для получения дополнительной информации см. Слой аннотаций и слой содержимого.
Интеллектуальное выравнивание текста
При включении интеллектуальное выравнивание предоставляет визуальные маркеры, которые упрощают выравнивание нового текста по другим фразам, аннотациям или изображениям на странице перед тем, как вы начнете вводить текст. При выбранном инструменте «Тип текста» курсор будет прикрепляться к горизонтальным или вертикальным направляющим в зависимости от того, где вы располагаете мышь.
Чтобы включить / отключить интеллектуальное выравнивание:
- На вкладке Home щелкните Type Text
- Щелкните страницу документа, чтобы начать ввод, появится вкладка Format
- В группе Alignment , установите флажок Smart Alignment , чтобы включить выравнивание
- Снимите флажок Smart Alignment , чтобы отключить выравнивание
Для редактирования текста:
- Нажмите кнопку Edit , расположенную на левой стороне ленты
- Дважды щелкните текст и поместите курсор в то место, где вы хотите вставить или отредактировать текст.По мере ввода размер ограничивающей рамки изменяется в соответствии с размером текста.
- Выделение текста мышью открывает плавающую панель инструментов, которая позволяет изменять шрифт, регистр, цвет и размер текста. Когда вы закончите редактирование текста, нажмите Escape, щелкните в другом месте на странице или щелкните Finish
- Если проверка орфографии выявляет ошибку, щелкните текст правой кнопкой мыши, чтобы увидеть предложение или изменить язык проверки орфографии
ПРИМЕЧАНИЕ. Если вы вводите символ с шрифтом, который не установлен, Nitro Pro автоматически пытается выбрать шрифт с похожим внешним видом.Вы можете заметить изменение названия шрифта во время редактирования текста.
Если Nitro Pro не может определить связанный шрифт, он использует общий шрифт. Советуем подтвердить, что выбранные шрифты похожи по внешнему виду, и при необходимости применить другой шрифт.
Для получения дополнительной информации см. Встроенные шрифты.
Перемещение текста
Чтобы переместить текст, щелкните инструмент Редактировать на абзаце или заголовке, чтобы выделить его, и выполните одно из следующих действий:
- Перетащите ограничивающую рамку в новое место
- Используйте клавиши со стрелками на клавиатуре, чтобы слегка сдвинуть ограничительную рамку.
Чтобы удалить абзац или изображение:
- Щелкните по нему один раз, чтобы отобразить голубую ограничивающую рамку для текста или изображения.
- Нажмите Удалить или щелкните правой кнопкой мыши текст и выберите в меню Удалить .
Сглаживание текста
Перемещение текста со слоя аннотации на слой содержимого называется сглаживанием текста.
Чтобы выровнять текст, выполните одно из следующих действий:
- Чтобы перенести выделенную текстовую аннотацию на слой содержимого, щелкните правой кнопкой мыши текстовую аннотацию и выберите Flatten Selection из меню
- Чтобы перенести весь текст из слоя аннотации к слою содержимого, щелкните правой кнопкой мыши текстовую аннотацию и выберите Flatten All из меню
- Чтобы сгладить все аннотации из аннотации позже на слой содержимого и сохранить файл PDF за один шаг, в Файл меню, выберите Сохранить как , а затем Сглаженный PDF. Сглаживает все аннотации, включая поля формы, заметки, ссылки и другие аннотации разметки.
Для получения дополнительной информации см. Слой аннотаций и уровень содержимого.
Как разрешить ввод в PDF | Малый бизнес
Ли Джонсон Обновлено 23 декабря 2020 г.
Есть много ситуаций, когда вам может понадобиться ввести текст в PDF, но Adobe создала формат файла, позволяющий легко делиться между платформами, а не редактировать. Однако с выпуском Windows 10 и версий Microsoft Word, начиная с 2013 года, процесс редактирования PDF-файла и возможность ввода текста стали намного проще.Вы также можете использовать Adobe Acrobat в качестве наполнителя PDF-файлов и сохранять файлы в формате, который позволяет легко заполнять и редактировать формы. Это дает вам несколько различных вариантов, позволяющих печатать в PDF-файле.
Используйте редактор PDF Word
Самый простой способ печатать в PDF — использовать встроенные функции Microsoft Word, которые присутствуют во всех версиях Word, начиная с 2013 года. Microsoft отмечает, что гораздо эффективнее, если PDF-файл будет в основном текстовым, потому что Word преобразует его в редактируемый формат.Все, что вам нужно сделать, это открыть Word, перейти в «Файл» и «Открыть», а затем найти PDF-файл. Word объясняет, что PDF-файл копируется и конвертируется, поэтому оригинал остается нетронутым, и вы выбираете «ОК».
После завершения процесса — это может занять минуту или около того — вы можете вводить текст, как обычно в любом другом документе Word. Вы также можете сохранить документ как редактируемый PDF-файл, используя раскрывающееся меню после выбора «Сохранить как».
Microsoft Edge PDF Filler
Еще один простой способ для пользователей Windows 10 — использовать Edge.Хотя он не стал популярным в качестве браузера, одним из огромных преимуществ является то, что Edge имеет встроенную поддержку PDF-файлов, и вы можете заполнять формы с его помощью. Microsoft объясняет, что это возможно, и процесс настолько прост, что его почти не нужно объяснять. Откройте PDF-файл с помощью Edge (щелкните правой кнопкой мыши и выберите «Открыть с помощью», если он не установлен по умолчанию), а затем вы можете автоматически заполнить любые поля формы. Вам тоже ничего не нужно делать; просто выберите поле и начните вводить текст.
Вы можете сохранить заполненную версию, выбрав значок дискеты на панели инструментов.
Использование Adobe Acrobat
По словам Adobe, вы также можете использовать Adobe Acrobat для заполнения уже интерактивных форм. Как и в случае с Microsoft Word и Edge, процесс включает в себя ввод того, что вы хотите, в поля, предназначенные для ввода. Значок руки или инструмент выбора превращается в текстовый курсор при наведении курсора на раздел, позволяющий вводить текст. Вы щелкаете в пространстве и начинаете печатать, чтобы ввести свой текст.
Если у вас есть «плоская» форма — одна без полей автоматически включается — выберите параметр «Заполнить и подписать» в Acrobat или Acrobat Reader.Выберите значок на панели инструментов, который выглядит как перо, рисующее волнистую линию, чтобы открыть инструменты. Вам будет предложено выбрать, заполняете ли вы форму самостоятельно или кто-то другой; выбирайте соответственно.
Если вы подписываете себя, вы перейдете к документу, и ваш курсор станет текстовым курсором. Чтобы ввести текст в любом месте документа, щелкните, чтобы создать текстовое поле. Вы также можете использовать параметры вверху, чтобы добавить метки «x», галочки, линии, круги и точки, а также подписи.
Преобразование PDF в форму
Если вам нужно ввести текст в PDF, вы можете использовать Adobe Acrobat Pro для создания формы из обычного документа, как объясняет Adobe. Откройте документ, как обычно, и выберите «Инструменты» и «Подготовить форму». Выберите «Один файл», если вы конвертируете существующий документ в интерактивную форму. Вы также можете отсканировать документ или создать его с нуля. Установите флажок «Этот документ требует подписей», если он есть, а затем выберите «Начать».
