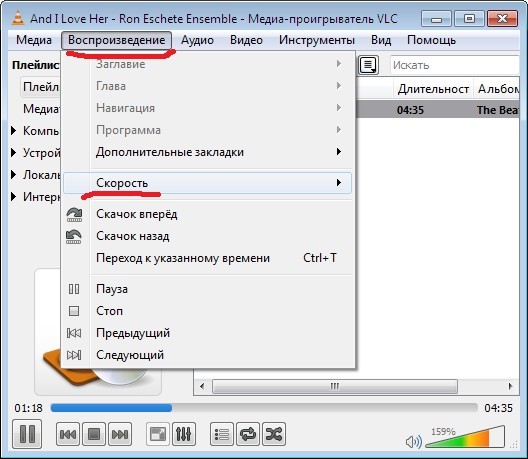Как создать ускоренное видео в Инстаграм?
Вас восхищает, когда любимый блоггер публикует динамичные видео своих тренировок, делится мини-фильмами о своем рабочем процессе в ускоренном темпе или смешными вайнами с питомцами? Если вы задаетесь вопросом, можно ли сделать так же у себя в сторис, мы расскажем, как ускорить видео в Instagram с помощью сторонних приложений.
Как сделать ускоренное видео в Instagram
Если ускорить видео стандартным способом, то ваши жесты будут смотреться слегка странными и комичными, а голос изменится на забавный писк или лопотание. Если этот эффект (который вполне может сыграть вам на руку) – не то, чего вы добиваетесь, можно попробовать создать видео в режиме таймлапс.
Таймлапс – это красивая съемка видео в ускоренном темпе с помощью штатива.
С записью оригинальных видеороликов отлично справится сервис InShot, а по части таймлапса равных нет программке Framelapse. Рассмотрим эти приложения подробнее.
InShot
Если вам просто нужно видео в ускоренном режиме, вы можете снять обычный ролик на смартфон, а потом обработать файл ускорением в InShot.
Framelapse
Эта программа специализируется на съемке эстетичных таймлапсов. Она подходит для создания фильмов с камеры на фиксированной поверхности – с монопода или треноги. Видео в таймлапсе собирается из множества отснятых фотокадров, которые в конечном результате склеиваются между собой плавными переходами. Каждый кадр получается с высоким разрешением, поэтому и на выходе видео будет качественным.
Зайдите в Framelapse. Справа вверху вы увидите блок с информацией. Кликните на надпись, начинающуюся как «Frame Interval…». Перед вами откроется два окна: Recording Duration и Video Duration. В первом вы можете отрегулировать длительность съемки, а во втором – задать время итогового видео.
Вы можете снимать происходящее 10 минут, а на выходе получить видео длиной в 60 секунд.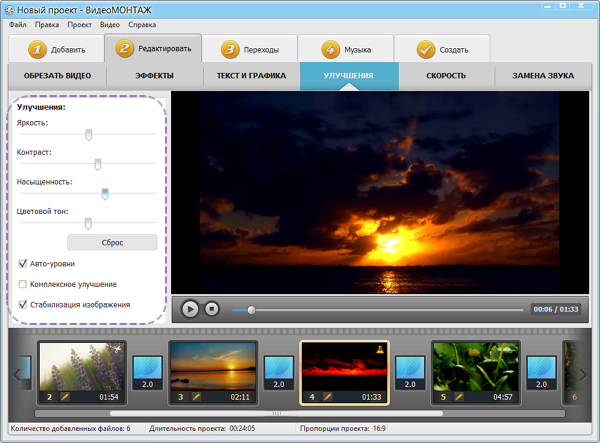 Скорость и частота кадров определяются сервисом автоматически. Удобно то, что программа сама выключает режим съемки, когда истекает установленный вами промежуток.
Скорость и частота кадров определяются сервисом автоматически. Удобно то, что программа сама выключает режим съемки, когда истекает установленный вами промежуток.
В параметрах Framelapse можно отрегулировать частоту раскадровки и указать желаемую длительность итогового мини-фильма, а сервис высчитает, сколько для этого должна продолжаться съемка. Просто кликните на иконку таймера слева экрана и подберите частотность кадров.
Определить оптимальную частоту поможет объект вашей съемки. Если герои видео движутся резво, поставьте максимально низкую частоту кадров, а в случае, если объекты в кадре перемещаются плавно (например, это облака или тени), то можно выбрать больший кадровый интервал (Frame Interval (Speed).
Когда съемка завершится, приложение сохранит готовую короткометражку в галерею на вашем смартфоне.
Есть и другие любительские и профессиональные приложения для обработки видео, платные и бесплатные: Hyperlapse, iMovie, Pinnacle Studio Pro и другие.
Для чего нужно ускоренное видео в Инстаграме?
Такие динамичные ролики удобны тем, что позволяют пользователям быстро знакомиться с материалом поста, не поддаваясь искушению пролистнуть излишне затянутое, статичное видео. Фитнес-инструкторы могут вместить в 30 секунд часовую тренировку, кулинары – на ваших глазах приготовить хинкали, визажисты – мгновенно создать идеальные smoky eyes. Этот способ съемки вносит разнообразие в контент, будь то пост в ленте или ежедневные сторис.
Если вы не ведете в Интернете бизнес, то можете освоить ускоренную анимацию для создания интересных роликов на любые темы: прогулка с питомцем, смена погоды в вашем городе, игра теней, процесс рисования скетчей, движение толпы в метро, приготовления утренней каши – это может быть что угодно.
Как применить эффект ускорения видео в бесплатном редакторе VSDC
Эффект перемотки видео используется в разных целях. Чаще всего его применяют, чтобы показать длительный многочасовой процесс за несколько минут или секунд.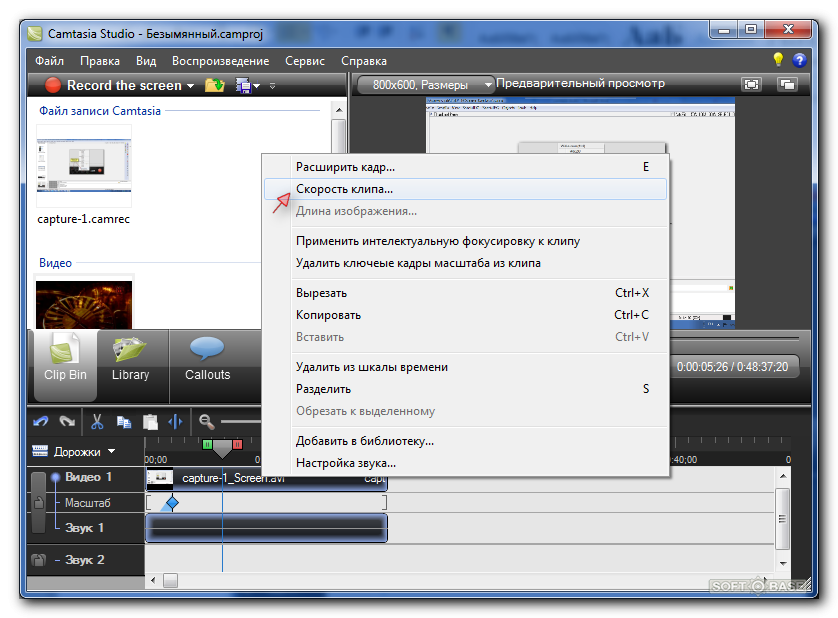
В этой инструкции мы подробно покажем, как ускорить видео в VSDC – видеоредакторе для Windows.
VSDC – это абсолютно бесплатная программа с широким выбором видеоэффектов и интерфейсом, переведённым на русский язык.
Скачать VSDC на свой компьютер
Как применить эффект ускорения видео в VSDC
После того, как вы скачали и установили программу, следуйте пошаговой инструкции:
- Запустите VSDC на вашем компьютере. Пусть баннер Pro-версии вас не смущает – если вы не готовы переходить на профессиональную версию, просто закройте его или нажмите «Продолжить».
- Начните новый проект с кнопки «Импортировать контент» на стартовом экране.
 На данном этапе мы советуем добавлять только 1 файл за раз.
На данном этапе мы советуем добавлять только 1 файл за раз. - Добавленный видеофайл автоматически окажется на шкале времени редактора. Теперь необходимо решить, планируете ли вы применять эффект ускоренной перемотки ко всему ролику или лишь к его части. В первом случае, можете пропустить пункт №4. Во втором, вам нужно будет сперва разделить видеофайл на фрагменты.
- Чтобы разрезать видео, воспользуйтесь специальным инструментом, расположенным в меню быстрого доступа «Удаление и разбивка». Иконка данного инструмента напоминает бритву и расположена в верхней части интерфейса программы. Просто разместите курсор шкалы времени в нужном моменте и нажмите на кнопку разбивки.
- Правой кнопкой мыши щёлкните по видео (или его фрагменту), которое вы хотите ускорить, и из открывшегося меню выберите «Свойства». Таким образом вы откроете Окно свойств справа.
- Прокрутите меню Окна свойств вниз до пункта «Скорость%» и увеличьте исходное значение до желаемого.

Чтобы ускорить видео в 2 раза, задайте параметр 200% в окне скорости. Соответственно, значение в 400% позволит ускорить видео в 4 раза по отношению к оригиналу, и так далее. Как правило, чтобы создать таймлапс, требуется ускорение в 7 раз и выше.
Обратите внимание на то, что применяя эффект ускорения видео, вы вносите аналогичные изменения в аудиодорожку, а значит и звук в видео будет следовать новому темпу. Чтобы просто отключить оригинальное аудио, снова используйте Окно свойств. Прокрутите меню до параметра «Аудиодорожка» и выберите опцию «Не воспроизводить звук». Чтобы наложить новый звук из стороннего аудиофайла, нажмите на круглую зелёную кнопку «Вставить объект» в верхней части меню программы и выберите нужный файл на вашем ПК. При необходимости обрежьте лишнее, используя тот же инструмент разбивки, который был упомянут в начале инструкции.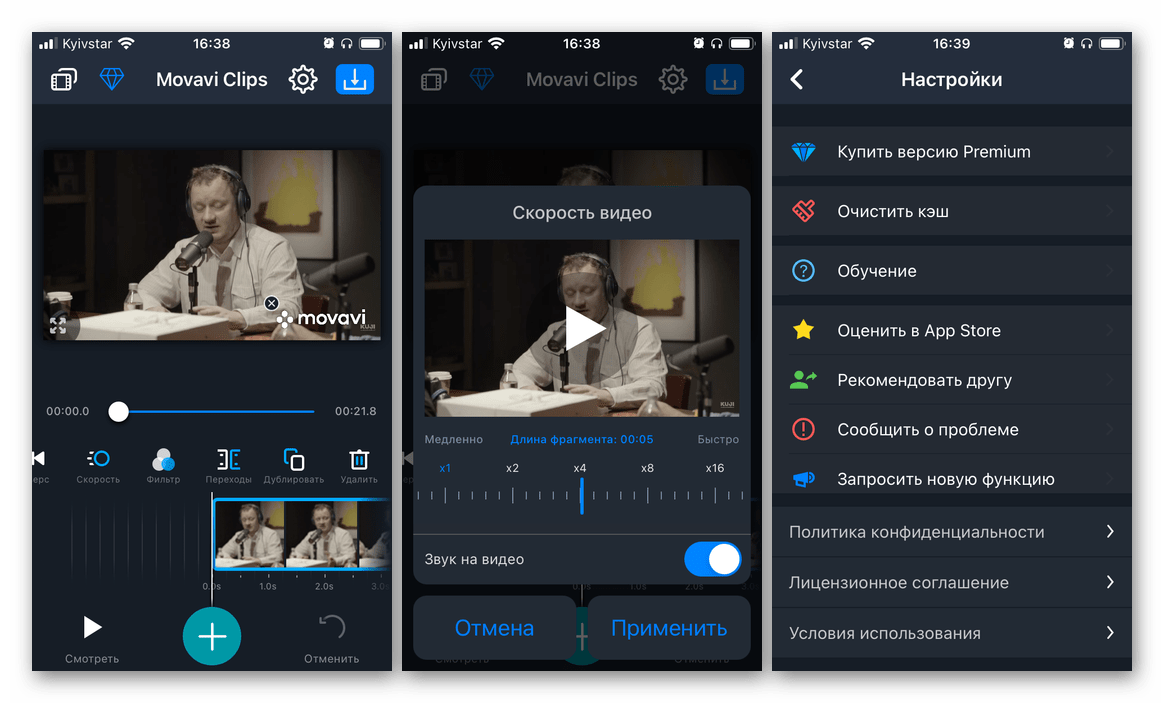
Прежде чем сохранять видео, убедитесь в том, что всё выглядит так, как вы задумывали. Для этого используйте кнопку предпросмотра над школой времени. Если исходный файл проекта большой по размеру, видео может подвисать при предпросмотре. Это случается, когда процессор компьютера не справляется с объёмом информации, однако это никак не влияет на качество сохранённого видео. Тем не менее, для удобства, вы можете просто снизить качество видео на предпросмотре до 144p. Для этого воспользуйтесь выпадающим меню возле кнопки предпросмотра.
Теперь вы знаете, как ускорить видео в редакторе, применить эффект перемотки и создать таймлапс. Ниже мы подобрали ещё три инструкции по работе с роликами, которые могут вас заинтересовать:
Как создать замедленное или ускоренное видео на телефоне
Реакцию зрителя и впечатление от просмотра видео формирует множество факторов, и кроме удачно выбранного сюжета большую роль играет подача визуальной информации. Профессионалы знают, как приковывать взгляды к своей работе. Чтобы картинка смотрелась интереснее, используются свет, фокус и другие композиционные приёмы, способные сделать видео эффектным и цепляющим. Самый простой способ сделать видеозапись более зрелищной, доступный любому пользователю, — это использование эффектов замедления или ускорения видеоряда.
Профессионалы знают, как приковывать взгляды к своей работе. Чтобы картинка смотрелась интереснее, используются свет, фокус и другие композиционные приёмы, способные сделать видео эффектным и цепляющим. Самый простой способ сделать видеозапись более зрелищной, доступный любому пользователю, — это использование эффектов замедления или ускорения видеоряда.
Видеоролики, в которых в считаные секунды проносятся облака, встаёт и садится солнце, распускается цветок, а также те, что содержат замедленные действия, видел каждый. Они хоть и смотрятся нестандартно, добиться такого эффекта несложно. Замедлить или ускорить видео можно в видеоредакторе, а если вы снимаете на смартфон, получится реализовать эту возможность прямо на устройстве, используя встроенные инструменты при условии поддержки нужных функций, или с помощью специальных приложений. Их не составит найти труда в том же Play Market для Android.
Замедленные сцены, придающие моменту драматичности, обеспечивает приём, именуемый slow motion, а для видео, снятых в ускоренном времени применяется техника timelapse. Для создания эффекта замедленной съёмки следует повысить частоту кадров, сменяющихся за секунду, в результате чего при просмотре с обычной скоростью мы увидим замедление. В случае с timelaps увеличивается интервал между кадрами и при воспроизведении с обычной скоростью время на экране будет сжато, тогда мы увидим медленно развивающиеся процессы за короткий его промежуток.
Для создания эффекта замедленной съёмки следует повысить частоту кадров, сменяющихся за секунду, в результате чего при просмотре с обычной скоростью мы увидим замедление. В случае с timelaps увеличивается интервал между кадрами и при воспроизведении с обычной скоростью время на экране будет сжато, тогда мы увидим медленно развивающиеся процессы за короткий его промежуток.
Рассмотрим, какие приложения помогут справиться с задачей при отсутствии встроенных функций в телефоне, а также как с помощью софта сделать видео в стиле timelaps и slow motion.
Приложения для замедленной съёмки
Ролик, снятый со скоростью 60 кадров в секунду и выше можно легко превратить в замедленную съёмку. Поскольку нормальной кадровой частотой для камеры является 24 кадра в секунду, тогда как камера мобильного девайса позволяет снимать 60 кадров в секунду, это обеспечивает более высокую чёткость и плавный переход, а при воспроизведении с обычной скоростью замедление получится примерно в два раза.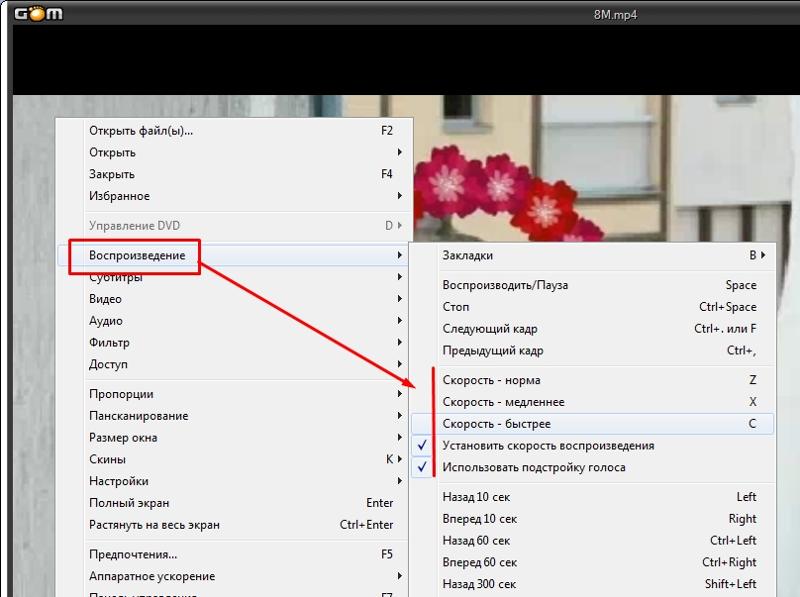 Почти все современные флагманы способны снимать замедленное видео в 120 или 240 FPS, что даёт ещё больше возможностей для создания качественных и эффектных роликов.
Почти все современные флагманы способны снимать замедленное видео в 120 или 240 FPS, что даёт ещё больше возможностей для создания качественных и эффектных роликов.
Сторонних инструментов для замедленной съёмки на Android сегодня предостаточно. Рассмотрим некоторые из них.
Slow Motion Video FX
Бесплатное приложение для замедления и ускорения видео на Android, позволяющее выбирать скорость выходного видео. С помощью данной утилиты можно монтировать уже отснятые видеофайлы или записывать ролик с включённым эффектом slow motion. Есть также возможность экспортировать получившиеся видео на популярный видеохостинг YouTube.
Efectum
Приложение является полноценным видеоредактором для Android-устройств, поддерживающим возможность редактирования отснятых на смартфон видеороликов и запись видео прямо в программе.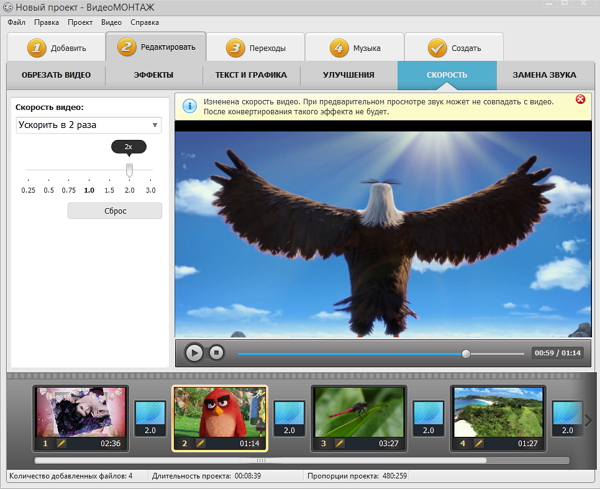 С Efectum можно создавать ролики с эффектом замедления и ускорения, «видео наоборот», а также управлять частотой кадров, обрезать видео и менять аудиодорожку. Утилита работает с различными форматами медиафайлов, проста в использовании, при этом имеет широкий выбор опций. Результаты своих трудов можно сохранять на устройстве или делиться ими с друзьями в социальных сетях.
С Efectum можно создавать ролики с эффектом замедления и ускорения, «видео наоборот», а также управлять частотой кадров, обрезать видео и менять аудиодорожку. Утилита работает с различными форматами медиафайлов, проста в использовании, при этом имеет широкий выбор опций. Результаты своих трудов можно сохранять на устройстве или делиться ими с друзьями в социальных сетях.
Slow Motion Video Maker
Ещё одно бесплатное приложение, с помощью которого можно создавать ролики с эффектом slow motion, ускорять, обрезать и кадрировать, а также делать обратные видео, слайд-шоу, накладывать фильтры, эффекты, анимацию и текст. Софтом поддерживаются все популярные медиаформаты, а пользоваться инструментами slow Motion Video Maker просто. Получившиеся видеоролики можно сохранять в память девайса или делиться ими в популярных социальных сетях. Кроме того, посредством приложения можно сжать готовое видео без потери качества.
Получившиеся видеоролики можно сохранять в память девайса или делиться ими в популярных социальных сетях. Кроме того, посредством приложения можно сжать готовое видео без потери качества.
Video slow Motion
Хорошее приложение с поддержкой популярных форматов медиафайлов, позволяющее замедлять, ускорять и обрезать видеоролики. Записать замедленное видео можно также прямо из программы. Есть возможность выбора скорости, применения эффектов на отдельных участках ролика. Готовый файл можно сохранить на устройстве или поделиться в социальных сетях.
Приложения для ускоренной съёмки
Ускоренное воспроизведение видео используется для разных целей, например, создания комического эффекта или быстрого показа длительного процесса. Есть два варианта съёмки – отснять видеоролик в обычном режиме и путём редактирования его в приложении для ускорения видео придать нужную скорость показа (можно применить только для определённых отрезков ролика) или же использовать программу для интервальной съёмки.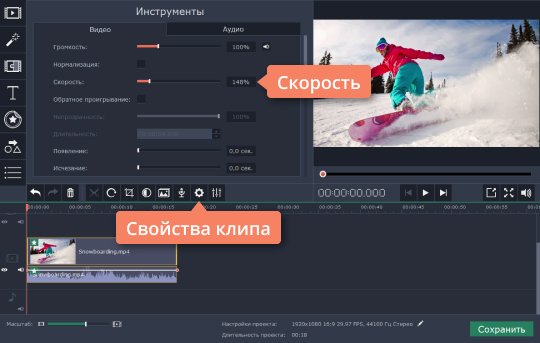
Техника timelapse (или интервальная съёмка) подразумевает создание снимков с медленной частотой захвата кадров (например, 5-10 кадров в секунду или 1 кадр в несколько секунд, в зависимости от процесса, который нужно ускорить). Такая съёмка особенно эффективна, когда нужно снять природные процессы (распускающийся цветок, изменение физической формы, строительство, смена времени суток и т. д.). Если встроенные возможности телефона не позволяют это сделать путём применения специального режима съёмки, придётся воспользоваться сторонним софтом.
Вышеперечисленные приложения для создания эффекта slow motion подходят и для ускорения видео, но добавим к этому списку и те, что позволяют снимать с эффектом ускоренного времени, в технике timelapse.
Time Lapse Camera
Отличное бесплатное приложение для ускорения видео на Android, расширяющее возможности камеры смартфона. В нём присутствует несколько вариаций интервалов съёмки и регулировка некоторых других параметров.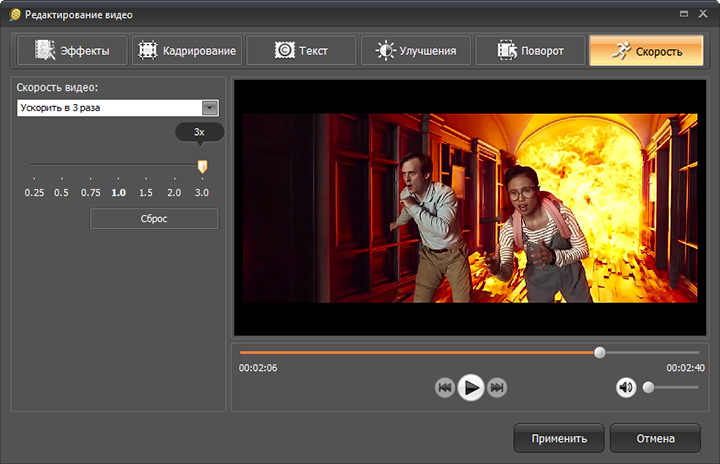
С помощью софта можно создавать красивые видеоролики в стиле time lapse, что актуально для долговременных процессов, и делиться ими на YouTube. Функционал программы позволяет снимать события, разные по длительности:
- Photo Lapse – используется для съёмки процессов, занимающих длительное время, например, несколько дней или недель.
- Video Lapse – подходит для съёмки движения объекта.
Снимать можно, в том числе в ночное время, а также добавлять в ролики аудиодорожку. Реклама в приложении на данный момент отсутствует.
Microsoft Hyperlapse Mobile
Программа для ускорения долгих видео на Android, которая позволяет создавать плавные и быстрые видеоролики или загружать и настраивать уже отснятые материалы. Здесь можно выполнять настройку скорости видео (доступно увеличение скорости до 32-ух раз), выбирать разрешение для сохранения медиафайла, сохранять на устройстве или размещать созданные hyperlapse в популярных социальных сетях и на видеохостингах.
Техника hyperlapse отличается от timelapse. Хотя используется тот же приём, когда кадры снимаются через определённые промежутки времени (например, 1 кадр в несколько секунд), при этом камера уже не фиксируется на месте, как в случае с timelaps, а равномерно перемещается, т. е. съёмка происходит в движении.
В зависимости от цели можно применять различные программные инструменты, включая многофункциональные видеоредакторы, позволяющие регулировать скорость видео.
Как сделать замедленное или ускоренное видео
Замедлить или ускорить видеоролик можно при помощи рассмотренных приложений. Вы можете также совмещать в одном фильме различные техники и отдельные сюжеты, создавая неповторимые видео.
Создание видео в стиле slow motion
Использование эффекта замедленной съёмки применимо как для всего сюжета, так и для нужных отрезков видеоряда, которые отмечаются в редакторе маркерами.
youtube.com/embed/8HV_6CL4Irs?feature=oembed» frameborder=»0″ allow=»accelerometer; autoplay; clipboard-write; encrypted-media; gyroscope; picture-in-picture» allowfullscreen=»»/>Рассмотрим, как сделать замедленное видео на примере приложения slow Motion Video FX, которое можно скачать в Google Play. Устанавливаем софт из магазина приложений стандартным способом и выполняем следующие действия:
- Переходим к программе, жмём «Start slow Motion».
- Выбираем из двух предложенных вариантов создания видео – записать сейчас или обработать готовый файл. Например, нажмём «Выбрать фильм», чтобы отредактировать уже созданное видео.
- Указываем способ редактирования. Продвинутый позволяет изменять скорость, простой способ такой возможности не подразумевает.
- Выбираем первый и последний кадр, чтобы отметить область редактирования, жмём «Start».
- Указываем нужную скорость, при необходимости используем фильтры и звуковое сопровождение, после чего жмём «Начать обработку».

- По завершении процесса обработки можно нажать «Share» и выбрать социальную сеть из предложенных вариантов для отправки готового ролика.
Создание видео в технике time lapse
Чтобы сделать эффектное видео в стиле интервальной съёмки, используя специальный софт, можно пойти одним из путей – отснять материал и обработать его в редакторе или применить приложение с функцией time lapse.
Для начала нужно выбрать сюжет (помним, что данная техника применяется для съёмки долгоиграющих событий, поэтому выбираем соответствующее). Следующим шагом будет выбор интервала съёмки – это уже будет зависеть от длительности процесса, который мы хотим запечатлеть. Короткие интервалы можно выбирать для процессов, протекание которых заметно глазу, более длительные события записывают с увеличенным интервалом. Выбрав ускорение, можно зафиксировать смартфон и приступать к съёмке.
СОВЕТ. Перед стартом записи важно убедиться в том, что смартфон полностью заряжен, в памяти девайса есть место, а также включить режим «В самолёте», чтобы ничего не помешало съёмке.
Перед стартом записи важно убедиться в том, что смартфон полностью заряжен, в памяти девайса есть место, а также включить режим «В самолёте», чтобы ничего не помешало съёмке.
Рассмотрим создание ролика на примере приложения Time Lapse Camera:
- Выбираем тип timelaps.
- В меню выбираем разрешение, интервал кадров и максимальную продолжительность.
- При необходимости можно выставить таймер начала съёмки и фильтр.
Как видите, не обязательно быть обладателем флагманского смартфона, камера которого по умолчанию позволяет использовать такие приёмы. Создавать эффектные ролики можно и применяя сторонние приложения, которых в Google в изобилии.
Как ускорить видео в Инстаграме на Андроиде и Айфоне
Как ускорить видео в Инстаграме. Вопрос интересует многих пользователей, не только новичков. А это прикольная функция, которая с недавнего времени доступна в социальной сети Instagram. Он позволяет снимать, затем выкладывать записи в трех форматах:
- В основных публикациях на странице профиля.

- В сториз аккаунта (короткое, 10-15 секунд или деленное на несколько записей по 10-15 секунд).
- В IGTV Инстаграма – уже более длинные видеозаписи.
Чтобы ускорить запись, можно воспользоваться как и ресурсами, функциями смартфона, так и воспользовавшись сторонними приложениями.
Как снять ускоренное видео для Инстаграм?
На обычной скорости некоторые тематические ролики или короткие истории (так называемые вайны) скучно смотреть. А дополнительная скорость (с коэффициентом 1,25) делает их прикольными и смешными. К тому же ускорение позволяет вместить больше контента в видеопубликациях, так как Инстаграм ограничивает время записи до 59 секунд. С помощью ускорения повышается комичность, что позволит привлечь дополнительную аудиторию.
Многие фильмы прошлого века (например, про Чарли Чаплина) показывались в слегка ускоренном темпе. Это выглядело смешно и комично, движения были немного нелепыми. Способы ускорения:
- С помощью приложений на смартфоне.

- С помощью приложений на персональном компьютере или в онлайн сервисах.
Для этого придется заранее записывать видеозапись, а потом работать уже с отснятым материалом. Снять можно как на смартфон с операционной системой Андроид, так и на Айфон (у которого в большинстве случае более качественные видеосъемки).
Посмотрим самые лучшие способы ускорения.
С Айфона
Айфоны позволяют снять качественный контент. Если вы устанавливаете приложение, времени настройки и редактирования займет немного. Разработчики Инстаграма от компании Facebook разработали и выпустили приложения для редактирования видео специально для их социальной сети. Воспользуемся им. Инструкция для пользователей «яблочных гаджетов»:
- Заходим в App Store и в поиске забиваем «Hyperlapse».
- Скачиваем приложение.
- Устанавливаем его на Айфон.
- Запускаем.
Оно бесплатно и не требует регистрации.
Преимущества:
- Позволяет снимать, находясь в движении и сохраняя при этом качество.
 С Айфона клип получается еще качественнее.
С Айфона клип получается еще качественнее. - Профессиональное оборудование для съемок не требуется.
- Позволяет замедлять или ускорять полученный клип в 12 раз.
- При проблемах с памятью смартфона, есть возможность отправить редактированное видео сразу в Инстаграм, без сохранения на телефон. Нужно только привязать аккаунт.
Приложение устанавливается не только на iphone и на операционную систему Андроид через Google Play Market.
Еще одно приложение под названием Quik, доступна с Айфона или iPad. Это одна из популярных утилит, благодаря возможности быстрой обработки контента. Пользователь имеет возможность увеличить скорость, добавить фильтры, наложить эффекты, улучшить цвет, яркость и контрастность.
Полученный редактированный файл можете напрямую загрузить в Instagram.
С Андроида
Aristo – приложение для редактирования видеоконтента, бесплатное и доступное на Android и iPhone. Не только ускоряйте или замедляйте видео, но и добавляйте эффекты и фильтры, улучшая яркость и контрастность.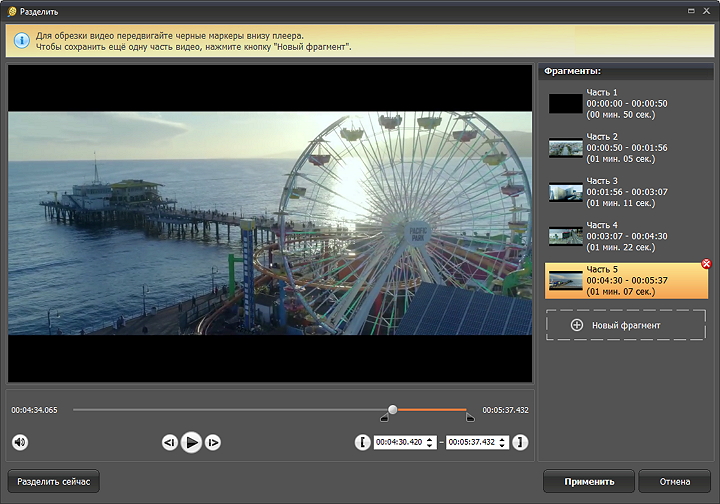
Пользоваться приложением не сложно, нужно только разобраться в простом меню, снять видео и отредактировать его. Отредактированное видео можно загрузить в сториз или официальную публикацию.
Как сделать ускоренное видео для Инстаграм со звуком?
Как сделать ускоренное видео для Инстаграм со звуком? Это делают все утилиты. Приложение Quik позволяет снимать не только со звуком, как другие приложения, но и добавлять музыкальные файлы поверх видеозаписи. Утилита VidLab для Айфонов и Андроидов позволяет:
- Добавление звуковых эффектов, музыки.
- Запись с голосом.
- Создание видеоколлажей, видеоисторий из фотографий, со звуком.
- Добавление текста.
- Добавление уникальных эффектов, фильтров.
В сториз
Функция от Инстаграма boomerang – специальная утилита и приложение, разработанное компанией Facebook. Короткие видео, буквально в несколько секунд, можно зацикливать быстрым проигрыванием вперед и назад. Это гораздо интереснее обычных фотографий в историях и добавляет интереса и динамичности.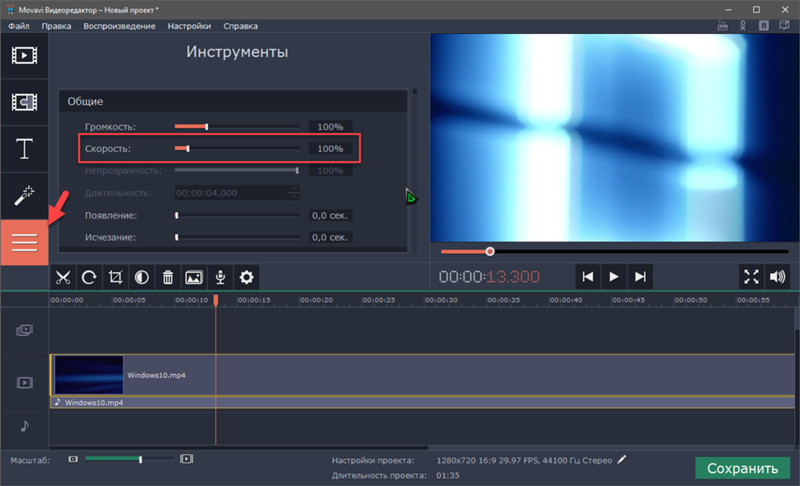
10 Лучших Приложений для Редактирования Видео с Замедленным и Ускоренным Движением для Устройств iOS и Android
Jul 27, 2021• Проверенные решения
Количество видеоконтента, загружаемого в Интернет каждый день, ошеломляет, поскольку люди во всем мире ежедневно создают сотни часов видео. В результате видео, которые вы загружаете в социальные сети, должны выделяться в этом море контента, чтобы получить тысячи просмотров, репостов или лайков.
Ускорение или замедление отснятого материала — это простой, но эффективный метод редактирования видео, который может сделать контент, публикуемый вами в Интернете, более интересным для просмотра. Прочтите, если вы хотите узнать больше о приложениях для замедленного и ускоренного воспроизведения видео на iOS и Android устройствах, которые вы можете использовать для обработки отснятого материала, прежде чем размещать его в своих учетных записях в социальных сетях.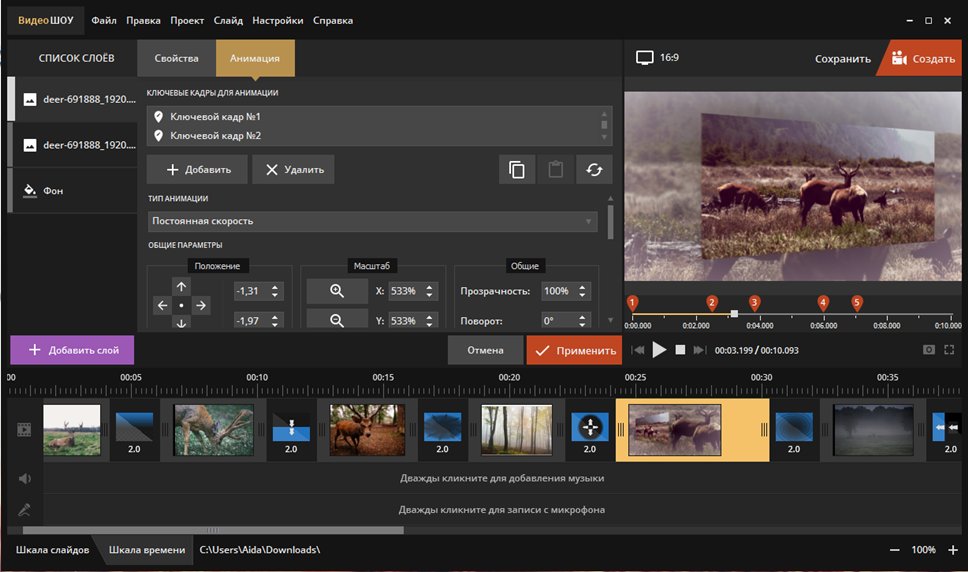
10 Лучших Приложений для Изменения Скорости Видео для iOS и Android
Обмен необработанными кадрами с друзьями и подписчиками, снятыми на смартфон, не всегда может дать те результаты, на которые вы надеетесь. Замедление скорости воспроизведения видео может сделать сцену более интересной или выделить важный момент в вашем видео, в то время как увеличение скорости воспроизведения видео — отличный вариант, если вы хотите создавать захватывающие замедленные интервалы. Итак, давайте взглянем на 10 лучших приложений для изменения скорости видео для замедленного и ускоренного редактирования на устройствах iOS и Android.
1. FilmoraGo
Цена: Бесплатно, но предлагает покупки в приложении
Поддерживаемая ОС: iOS 11.0 или новее, Android 4.2 и выше
Универсальный Экранный Рекордер & Видеоредактор
- Запись экрана рабочего стола, закадрового голоса и веб-камеры одновременно
- Быстрое редактирование записанных клипов с помощью широкого спектра профессиональных инструментов
- Встроенные многочисленные шаблоны и эффекты
- Экспорт в MP4, MOV, MKV, GIF и другие форматы
Изменение скорости воспроизведения материала, который вы редактируете с помощью FilmoraGo, занимает всего несколько минут, поскольку это кроссплатформенное приложение позволяет всем пользователям выбирать, с какой скоростью кадры в каждом снимке будут отображаться на экране.
Это приложение предоставляет универсальный набор инструментов для редактирования видео, который позволяет вам улучшить цвета в ваших видео, создать саундтрек или даже создать эффект PIP. Единственным недостатком является то, что бесплатная версия приложения ставит водяные знаки на все видео, которые вы экспортируете из нее, и вы должны сделать покупку в приложении, чтобы удалить водяной знак с ваших видео.
Преимущества
- Простой процесс регулировки скорости воспроизведения видео
- Богатая библиотека визуальных эффектов
- Поддерживает все распространенные форматы видеофайлов
- Универсальные инструменты цветокоррекции
Недостатки
- Все видео, созданные с помощью бесплатной версии FilmoraGo, имеют водяные знаки
- Экспорт отснятого материала в разрешении 4K невозможен
2. Vlogit
Цена: Бесплатно, но предлагает покупки в приложении
Поддерживаемая ОС: iOS 9. 0 или новее, Android 4.3 и выше
0 или новее, Android 4.3 и выше
Судя по названию, это приложение для редактирования видео предоставляет пользователям YouTube и блоггерам все инструменты, необходимые для создания контента, которым они делятся со своими подписчиками. Как только вы записали новый видеоклип на свой iPhone или телефон Android, вы можете импортировать его в приложение и удалить все части, которые вы не хотите включать в окончательный монтаж.
Изменить скорость видеоклипа легко, так как вам просто нужно решить, хотите ли вы ускорить или замедлить видео, а затем вставить новое значение скорости воспроизведения. Vlogit мгновенно отобразит изменения, чтобы вы могли предварительно просмотреть отснятый материал, прежде чем делиться им в Instagram, Twitter, Facebook и других социальных сетях.
Преимущества
- Предлагает множество шаблонов открывания
- Отличные возможности обмена в социальных сетях
- Легкое управление скоростью воспроизведения видео
- Предлагает варианты видеозаписи
Недостатки
- Приложение подвержено сбоям
- Ограниченные возможности редактирования аудио
3.
 Quik
QuikЦена: Бесплатно
Поддерживаемая ОС: iOS 10.0 или новее, Android 5.0 или новее
Создатели видеоконтента, нуждающиеся в кроссплатформенном приложении, которое позволяет им редактировать отснятый ими материал на смартфоны или камеры GoPro, должны рассмотреть возможность установки Quick на свои устройства. Приложение предлагает 26 полностью настраиваемых тем и позволяет пользователям комбинировать фотографии и видео.
Создание видео с замедленной или ускоренной перемоткой вперед с помощью Quik — это простой процесс, который можно выполнить всего за несколько щелчков. В случае, если вы решите добавить музыку к своим видео, приложение автоматически синхронизирует переходы в такт. Вы можете экспортировать все свои проекты из Quick в разрешении Full HD, но в настоящее время приложение не поддерживает видео 4K.
Преимущества
- Совместимость с широким спектром камер GoPro
- Позволяет пользователям объединять более 200 фото и видео в одном проекте
- Упрощает процесс создания замедленного видео
- Отличная подборка тем
Недостатки
- Ограниченные возможности обмена файлами
- Плохой выбор форматов выходных файлов
4. Vizmato
Цена: Бесплатно, но предлагает покупки в приложении
Поддерживаемая ОС: iOS 10.0 или новее, Android 4.4 и выше
Если вы ищете приложение, которое можно использовать для записи и редактирования HD-видео, то Vizmato, вероятно, является одним из лучших вариантов, имеющихся в вашем распоряжении. Приложение также оснащено всеми инструментами, которые вам понадобятся для замедления или ускорения видео.
После импорта отснятого материала в Vizmato вам просто нужно указать часть видеоклипа, а затем нажать на опцию «Медленно» или «Быстро» или выбрать, хотите ли вы воспроизвести видео в обратном порядке.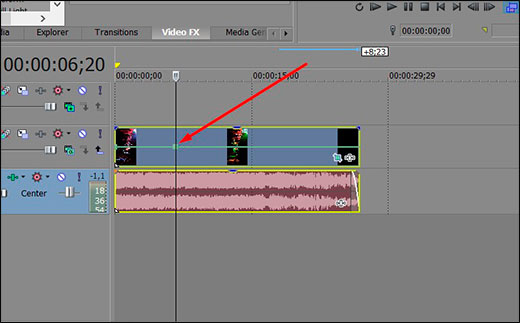 Приложение изменит скорость воспроизведения клипа, поэтому вам просто нужно предварительно просмотреть результаты, прежде чем экспортировать его в выбранную социальную сеть.
Приложение изменит скорость воспроизведения клипа, поэтому вам просто нужно предварительно просмотреть результаты, прежде чем экспортировать его в выбранную социальную сеть.
Преимущества
- Предлагает более двадцати шаблонных тем
- Богатая библиотека музыки и звуковых эффектов
- Легкая регулировка скорости воспроизведения видео
- Хорошие возможности записи видео
Недостатки
- Vizmato добавляет водяные знаки ко всем видео, редактируемым с помощью бесплатной версии приложения
- Приложение часто дает сбои
5. Video Speed: Fast Video and Slow Motion Video
Цена: Бесплатно, но предлагает покупки в приложении
Поддерживаемая ОС: Android 4.1 и выше
Вам не нужен опыт редактирования видео, чтобы создавать замедленное или ускоренное видео с помощью этого приложения. Просто импортируйте отснятый материал, записанный на телефон Android, и выберите один из предустановленных вариантов воспроизведения видео. Приложение позволяет увеличить или уменьшить скорость видеоклипа до четырех раз, поэтому вам просто нужно выбрать часть видео, которую вы хотите ускорить или замедлить, и экспортировать ее в галерею телефона.
Приложение позволяет увеличить или уменьшить скорость видеоклипа до четырех раз, поэтому вам просто нужно выбрать часть видео, которую вы хотите ускорить или замедлить, и экспортировать ее в галерею телефона.
При желании вы можете добавить музыку к каждому видео, редактируемому с помощью этого приложения, но вы не сможете выполнять цветокоррекцию или применять визуальные эффекты к материалам, которые вы обрабатываете с помощью этого приложения.
Преимущества
- Позволяет пользователям ускорять или замедлять видео до четырех раз по сравнению с исходной скоростью воспроизведения
- Поддерживает широкий спектр форматов видеофайлов
- Короткое время рендеринга
- Простой и интуитивно понятный интерфейс
Недостатки
- Нет инструментов для редактирования видео или аудио
- Реклама может доставать
6. Videoshop: Video Editor
Цена: Бесплатно, но содержит покупки в приложении
Поддерживаемая ОС: iOS 11.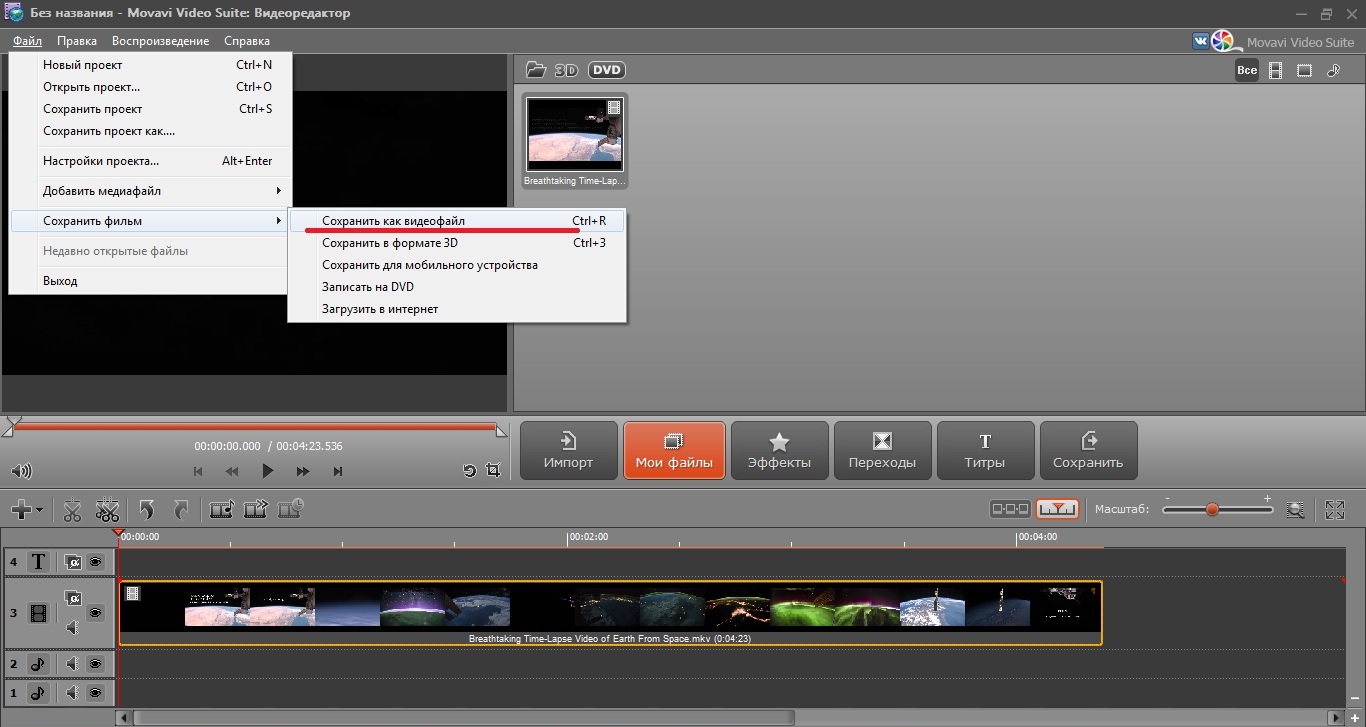 1 или новее, Android – зависит от устройства
1 или новее, Android – зависит от устройства
Выполнение всех основных задач редактирования видео, таких как вырезание или объединение видеоклипов , не требует от вас высоких навыков редактирования видео. Приложение также позволяет записывать стоп-моушн видео и озвучку, а также предлагает богатый выбор звуковых эффектов.
Увеличение или уменьшение скорости воспроизведения видео занимает всего несколько минут, что позволяет размещать быстрые или замедленные видео в своих учетных записях социальных сетей всего через несколько моментов после их записи. Кроме того, вы можете использовать Videoshop для обратного просмотра ваших видео, но вы должны иметь в виду, что приложение может легко вылететь, если вы пытаетесь выполнить сложную задачу редактирования видео.
Преимущества
- Создавать замедленное или ускоренное видео с помощью Videoshop легко
- Возможность покадровой видеозаписи
- Позволяет пользователям менять направление своих видео
- Предлагает выбор анимированных заголовков
Недостатки
- Вы можете редактировать видео, записанные на iPhone и iPad, только в версии приложения для iOS
- Бесплатная версия Videoshop предлагает только ограниченный набор инструментов для редактирования видео
7.
 Slow Fast Slow
Slow Fast SlowЦена: Бесплатно
Поддерживаемая ОС: iOS 10 или новее
Владельцы iPhone, iPad и iPod touch могут использовать это приложение для управления скоростью воспроизведения всех видео, которые они записывают на свои устройства. Временная шкала приложения предназначена для того, чтобы помочь вам установить точки в определенных сегментах видео, что позволяет ускорить или замедлить только часть видеоклипа, не обрезая его.
Приложение Slow Fast Slow также предлагает инструменты, которые вам понадобятся, чтобы контролировать высоту звука обрабатываемых видео и избегать любых искажений звука, которые могут возникнуть в результате изменения скорости воспроизведения видео.
Преимущества
- Интерактивная шкала времени упрощает процесс изменения скорости воспроизведения видео
- Полный контроль над звуковой высотой
- Видео можно замедлить до 1/16 от исходной скорости
- Позволяет пользователям экспортировать видео с квадратным соотношением сторон
Недостатки
- Без аудио или видео эффектов
- Обмен файлами напрямую из приложения невозможен
8.
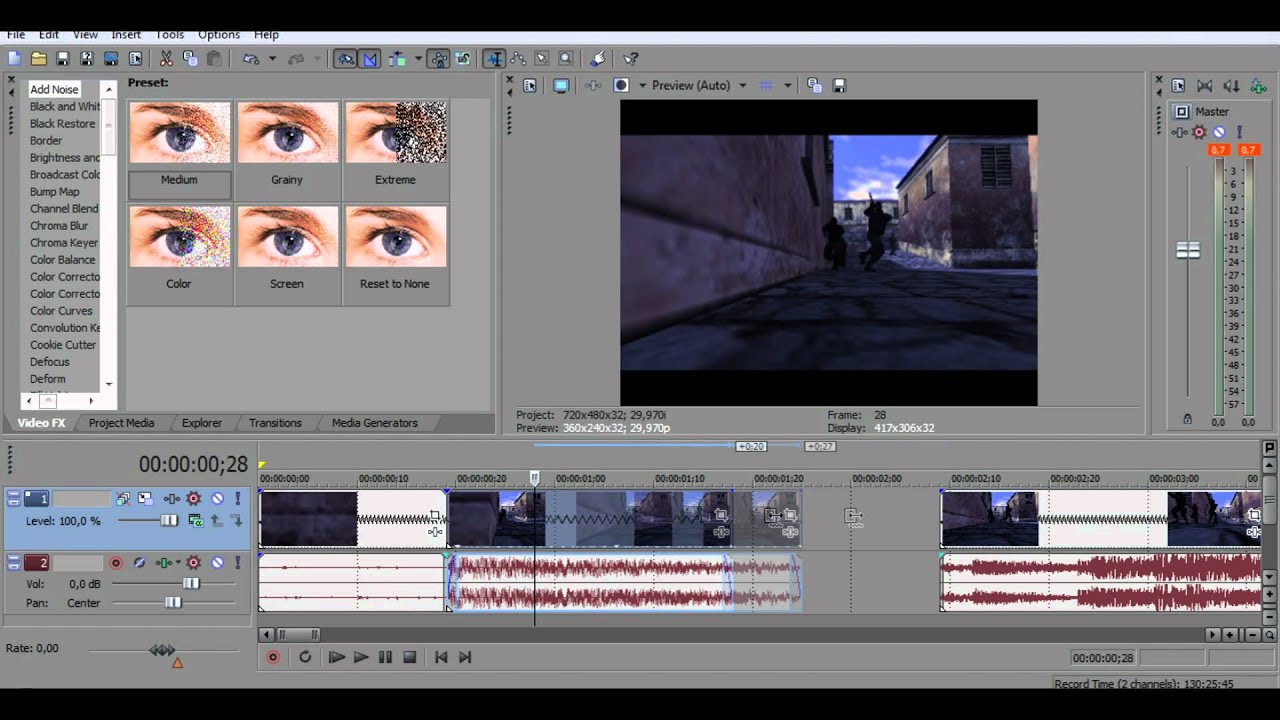 KineMaster
KineMasterЦена: Бесплатно, но предлагает покупки в приложении
Поддерживаемая ОС: iOS 10.3 или новее, Android 4.1 и выше
KineMaster — одно из лучших приложений для редактирования видео для устройств iOS и Android, которые вы можете найти на рынке. Поэтому неудивительно, что приложение предлагает мощные инструменты, которые позволяют пользователям создавать замедленное видео и таймлапс.
Кроме того, KineMaster оснащен предустановками эквалайзера и инструментами редактирования звука, которые вам понадобятся для исправления исходного звука видеоклипов, которые вы ускоряете или замедляете. Вы можете использовать это кроссплатформенное приложение для редактирования и экспорта видео в разрешении 4K, но все видео, которые вы обрабатываете с помощью бесплатной версии KineMaster, будут помечены водяными знаками.
Преимущества
- Точное управление скоростью воспроизведения видео
- Расширенные инструменты редактирования аудио
- Большой выбор фильтров и визуальных эффектов
- Отличные возможности обмена файлами
Недостатки
- Требуются как минимум базовые навыки редактирования видео
- Дороже, чем большинство приложений для редактирования видео для устройств iOS и Android
9. SpeedPro Slow Speed Video Edit
Цена: Бесплатно, но предлагает покупки в приложении
Поддерживаемая ОС: iOS 9.0 или новее
Изменение скорости воспроизведения видеоклипа с помощью этого приложения представляет собой простой трехэтапный процесс. После импорта видеоклипа в приложение вы попадете на экран «Регулировка скорости», где вы сможете выбрать, хотите ли вы изменить скорость воспроизведения всего видеоклипа или просто ускорить или замедлить определенный сегмент видео.
После этого вам просто нужно перетащить ползунок скорости видео влево или вправо, и приложение автоматически настроит скорость вашего видео. Когда все готово, вы можете импортировать аудиофайл со своего телефона и продолжить экспорт файла в фотопленку или загрузить его на YouTube или Instagram.
Когда все готово, вы можете импортировать аудиофайл со своего телефона и продолжить экспорт файла в фотопленку или загрузить его на YouTube или Instagram.
Преимущества
- Функциональный и интуитивно понятный интерфейс
- Легкий процесс импорта файлов
- Для изменения скорости воспроизведения видео достаточно просто перетащить ползунок
- Надежные варианты обмена файлами
Недостатки
- Поддерживает только небольшое количество форматов видеофайлов
- Нет инструментов для редактирования видео
10. iMovie
Цена: Бесплатно
Поддерживаемая ОС: iOS 13.0 или новее
Вы можете изменить скорость воспроизведения видео в iMovie, даже если вы никогда раньше не редактировали видео. После того, как вы создадите новый проект и импортируете видеоклип в приложение, вам просто нужно нажать на значок «Скорость». На экране появится ползунок, который позволяет снизить скорость воспроизведения видео до 1/8 от его исходной скорости или сделать его в два раза быстрее, поэтому вы можете просто перетащить его влево или вправо, чтобы установить новую скорость воспроизведения для вашего видео.
После того, как вы создадите новый проект и импортируете видеоклип в приложение, вам просто нужно нажать на значок «Скорость». На экране появится ползунок, который позволяет снизить скорость воспроизведения видео до 1/8 от его исходной скорости или сделать его в два раза быстрее, поэтому вы можете просто перетащить его влево или вправо, чтобы установить новую скорость воспроизведения для вашего видео.
Если в какой-то момент вы не удовлетворены результатами, вы можете просто нажать кнопку «Сброс», и iMovie вернет скорость воспроизведения вашего видеоклипа к нормальному значению.
Преимущества
- Бесплатный и простой процесс регулировки скорости воспроизведения
- Приложение совместимо со всеми устройствами на базе iOS
- Поддерживает редактирование видео 4K
- Предлагает широкий спектр инструментов для редактирования видео
Недостатки
- Недостаток универсальности профессиональных приложений для редактирования видео
- Параметры редактирования аудио могли бы быть и лучше
По-прежнему не можете решить, какое приложение для редактирования видео использовать для изменения его скорости? Я составил сравнительную таблицу. Надеюсь, она поможет вам принять решение.
Надеюсь, она поможет вам принять решение.
Видеоредактор | Оценка Пользователей | Поддерживаемая ОС | Цена | Лучшее для |
FilmoraGo | 4.1 | iOS 11.0 или новее, Android 4.2 и выше | Бесплатно, но предлагает покупки в приложении | Видео в социальных сетях |
Vlogit | 4.1 | iOS 9.0 или новее, Android 4.3 и выше | Бесплатно, но предлагает покупки в приложении | Видео в социальных сетях |
Quik | 4.9 | iOS 10.0 или новее, Android 5.0 и выше | Бесплатно | Видео в социальных сетях |
Vizmato | 4.1 | iOS 10. | Бесплатно, но предлагает покупки в приложении | Видео в социальных сетях |
Video Speed | 4.1 | Android 4.1 и выше | Бесплатно, но предлагает покупки в приложении | Видео в социальных сетях |
Videoshop | 4.8 | iOS 11.1 или новее, Android | Бесплатно, но предлагает покупки в приложении | Видео в социальных сетях |
Slow Fast Slow | 4.4 | iOS 10.0 или новее | Бесплатно | Видео в социальных сетях |
KineMaster | 4.5 | iOS 10.3 или новее, Android 4.1 и выше | Бесплатно, но предлагает покупки в приложении | Видео в социальных сетях |
SpeedPro Slow | 4. | iOS 9.0 или новее | Бесплатно, но предлагает покупки в приложении | Видео в социальных сетях |
iMovie | 3.9 | iOS 13.0 или новее | Бесплатно | Видео в социальных сетях |
Вывод
Изменение скорости воспроизведения видео — это обычное действие по редактированию видео, которое при правильном использовании может сделать любое видео более динамичным. Любое приложение для редактирования видео с замедленным и ускоренным движением, которое мы включили в эту статью, можно использовать для создания потрясающих видеороликов с замедленной съемкой и таймлапсов. Какие из этих приложений вы собираетесь использовать для ускорения или замедления видео, которое вы записываете на свои устройства iOS и Android? Оставьте свой комментарий и дайте нам знать.
Liza Brown
Liza Brown является писателем и любителем всего видео.
Подписаться на @Liza Brown
ТОП-3 способа ускорить видео с помощью программ и приложений
Необходимо убыстрить видеоролик, чтобы создать комический момент или вместить большое количество фрагментов в короткий промежуток времени? Так вы сможете рассказать историю, не затягивая клип. Также ускорение может потребоваться для создания эффекта таймлапс, который сейчас популярен на YouTube, Инстаграм и ТикТок. Чтобы убыстрить видеоряд, есть несколько способов: вы можете воспользоваться специальными редакторами на ПК, медиапрогроигрывателями, онлайн-сервисами или выполнить работу на смартфоне. В этой статье мы расскажем, как ускорить видео.
Как ускорить видео на компьютере
Обработка видеоклипа на компьютере имеет свои преимущества: программы и онлайн-сервисы предлагают удобные инструменты, а на большом экране проще заметить ошибку и скорректировать результат. Вы можете обрабатывать файл с помощью видеоредакторов, медиапроигрывателей и веб-платформ.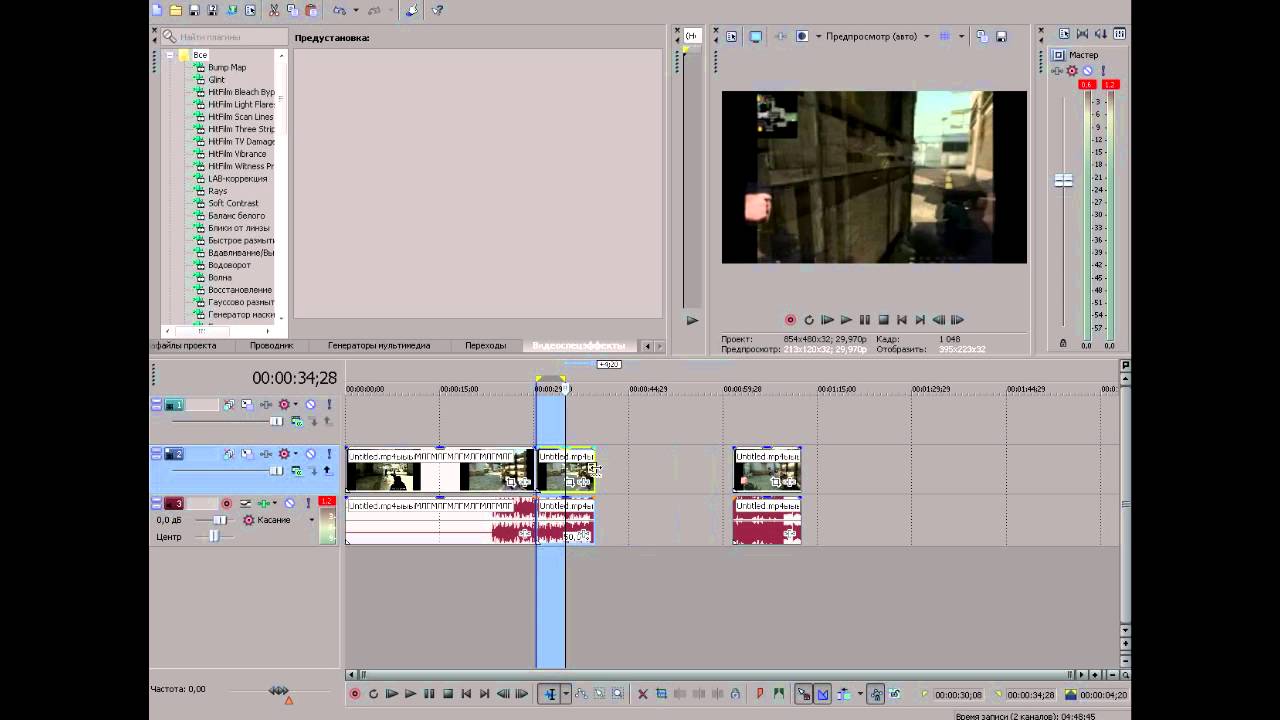
С помощью специальных редакторов
Программное обеспечение на компьютер делится на профессиональные и любительские редакторы. Если вы уже освоили простые приложения и вам необходимы расширенный функционал для видеомонтажа, обратите внимание на VEGAS Pro и Adobe Premiere Pro. Они предлагают опции для многодорожечного редактирования, цветокоррекции, наложения музыки и эффектов. Премьер Про и Сони Вегас отличаются сложным интерфейсом и высокой ценой. Приложение от Adobe стоит 1622 рубля в месяц, а Vegas Pro можно приобрести единоразово за 38 990.
Видеоредакторы для начинающих включают в себя Movavi, VSDC, ВидеоМАСТЕР. Они предлагают простой интерфейс и удобные инструменты коррекции.
Лучшим вариантом будет ускоритель ВидеоМАСТЕР. Он поддерживает более 100 форматов, позволяет использовать готовые профили экспорта, применять эффекты и настраивать качество картинки. Также с его помощью можно нарезать видеоклип, склеить несколько фрагментов, извлечь звук, создать GIF-анимацию и оформить замедление или ускорение ролика.
Вы можете скачать редактор бесплатно с официального сайта и установить на Виндовс 10, 8, 7, XP, Vista.
Как ускорить видео на компьютере с помощью ВидеоМАСТЕРА? Следуйте инструкции:
- Загрузите видеоролик. Запустите программу и нажмите «Добавить» в левой части интерфейса. Откройте видеофайл, запишите материал, используя веб-камеру, или скачайте клип с веб-сайта. Если вы хотите создать таймлапс, то потребуется длинное видео. Для оформления 10-секундного проекта импортируйте файл с продолжительностью не менее 15 минут. Вы можете также загрузить папку
- Ускорьте воспроизведение. Нажмите на раздел «Эффекты» и перейдите в категорию «Скорость». Вы можете убыстрить клип в 1,5, 2, 3 раза. Выберите подходящий вариант и нажмите «Применить». В окне предварительного просмотра можно оценить работу перед сохранением изменений
- Продолжите редактирование. Если необходимо, вы можете применить эффекты, кадрировать картинку, добавить текст и изображения, улучшить и стабилизировать видеоряд, нарезать ролик, скорректировать аудио и добавить субтитры.
 Кадр можно сделать черно-белым, осветлить или затемнить
Кадр можно сделать черно-белым, осветлить или затемнить - Экспортируйте результат. В нижней части представлен блок сохранения. Вы можете выбрать подходящий формат, подготовить материал для устройства или сайта. Для вывода доступны расширения AVI, MPEG, MKV, WebM, WMV, ASF, MP4, DVD-видео, FLV и другие
Также вы можете настроить параметры экспорта: кодек, размер кадра, частоту, битрейт, каналы аудио.
Нажмите на кнопку «Параметры»Под названием видеофайла расположены опции для настройки качества и разрешения клипа.
Также можно указать желаемый размер видеофайлаЧерез медиапроигрыватели
Ускорение можно выполнить без программ с помощью медиаплееров. Они позволяют быстро изменить скорость воспроизведения, но не содержат инструментов для коррекции видеоряда. Также они не дают сохранить результат с нужной скоростью и конвертировать видеофайл.
Вы можете использовать встроенный проигрыватель Windows Media Player. Чтобы сделать фильм быстрее, есть несколько вариантов:
- С помощью мыши.
 Нажмите правой кнопкой на видео и укажите «Дополнительные возможности». В списке выберите «Настройка скорости воспроизведения». Измените положение ползунка.
Нажмите правой кнопкой на видео и укажите «Дополнительные возможности». В списке выберите «Настройка скорости воспроизведения». Измените положение ползунка. - С помощью клавиатуры. Для быстрого ускорения зажмите Ctrl + Shift + G. Чтобы вернуть исходную скорость, — Ctrl + Shift + N.
Также ускорить показ можно в медиапроигрывателе VLC:
- На верхней панели нажмите «Воспроизведение» — «Скорость». Выберите подходящее действие.
- Также можно использовать клавишу «]» на английской раскладке.
Как сделать ускоренное видео на телефоне
Вы можете обработать материал на смартфоне, но приложения на мобильные устройства предлагают небольшое количество опций для редактирования и сложный интерфейс. Также при работе на небольшом экране проще совершить ошибки и не заметить дефекты.
Приложения для Андроида
- YouCut — бесплатная программа для изменения скорости воспроизведения на Андроид.
 Для ее использования просто загрузите материал и установите подходящие параметры. Она также позволит удалить лишние фрагменты, склеить несколько клипов с помощью плавных переходов и применить видеоэффекты. YouCut
Для ее использования просто загрузите материал и установите подходящие параметры. Она также позволит удалить лишние фрагменты, склеить несколько клипов с помощью плавных переходов и применить видеоэффекты. YouCut - KineMaster — видеоредактор для смартфонов, который позволит обрезать ролик, добавить надпись, применить фильтры, работать с хромакеем и убыстрять видео. Она отличается сложным интерфейсом и высокой стоимостью. KineMaster
- Lapse It — популярный софт, позволяющий обрезать видеоряд, применить эффекты, настроить музыку, конвертировать файл. Также приложение подходит для ускорения фильма в 10 раз. Из недостатков: большинство инструментов доступны только в премиум-версии. Lapse It
Приложения для Айфона
- TiltShift Video — видеоредактор для Айфон, который позволяет убыстрить видеоклип, создать таймлапс с помощью встроенной камеры, применить замедление к ролику, улучшить качество картинки и экспортировать итог в HD-качестве. Также он способен наложить эффект tilt-shift на видеоматериал.

- Givit Video Editor — бесплатный софт для ускорения и замедления на iOS. Для его использования не нужно подключение к сети, и вы сможете экспортировать результат на устройство. Givit Video Editor
- Замедленное видео — простой редактор для настройки скорости. Для использования его функций просто загрузите клип в приложение, выберите ускорение и сохраните итог. Редактор Замедленное видео
Ускорить видео онлайн
Вы можете обработать видеоролик без скачивания программного обеспечения на ПК. Для этого воспользуйтесь онлайн-сервисами для обработки видео. Например, вы можете убыстрить контент с помощью платформы Clideo. У ресурса есть несколько ограничений: бесплатно результат можно сохранить только с водяным знаком, отсутствие функций для редактирования и медленная обработка.
Как сделать ускоренное видео? Выполните несколько простых действий:
- Перейдите на сайт Clideo.com и загрузите видеофайл с компьютера, диска или из интернета.
- Выберите подходящую скорость, укажите формат вывода, удалите или оставьте звук, а затем примените изменения.

- Дождитесь завершения обработки и экспортируйте работу.
Заключение
Теперь вы знаете, как убыстрить видеоклип на компьютере или смартфоне. Вы можете воспользоваться специальными видеоредакторами, использовать медиаплееры или онлайн-сервисы. Каждый вариант имеет свои плюсы и минусы:
- Обработка на мобильном устройстве может показаться сложной из-за небольшого экрана, также приложения содержат ограниченный функционал.
- Медиапроигрыватели позволят увеличить скорость просмотра. Вы не сможете обработать материал и экспортировать его на компьютер.
- Веб-платформы не содержат функций для редактирования и видеомонтажа, а также обладают рядом ограничений: зависимость от интернет-соединения, медленная обработка, невозможность вывести работы без водяных знаков.
- Профессиональные видеоредакторы требуют определенных навыков и опыт работы с программным обеспечением. Также они отличаются высокой стоимостью.
Оптимальным вариантом будет воспользоваться программой для ускорения видео ВидеоМАСТЕР. Он содержит простой русскоязычный интерфейс, готовые профили экспорта, инструменты для базового видеомонтажа, а также встроенные эффекты и опции для улучшения и стабилизации картинки. Скачайте редактор бесплатно и приступите к обработке прямо сейчас!
Он содержит простой русскоязычный интерфейс, готовые профили экспорта, инструменты для базового видеомонтажа, а также встроенные эффекты и опции для улучшения и стабилизации картинки. Скачайте редактор бесплатно и приступите к обработке прямо сейчас!
18 программ для ускорения видео
Возможность в процессе монтажа увеличить скорость видео или его отдельных фрагментов используется, как правило, чтобы вместить как можно больше моментов в короткий ролик. Также ускорением часто обыгрывают комичные моменты, затянувшиеся диалоги, перемещения. Иногда скорость проигрывания, наоборот, замедляют, чтобы сделать видео более зрелищным и интересным. Этого эффекта можно добиться с помощью десктопныз видеоредакторов, онлайн-инструментов и мобильных приложений – зависит от того, в чем вам удобнее работать. Cобрали для вас подборку самых популярных редакторов, чтобы вы могли быстро найти подходящий для вас вариант и не тратили время на тестирование всего, что удастся найти в интернете.
Выбор редакции
| Программы | ОС | Цена | Кому подойдет |
|---|---|---|---|
| Movavi Video Editor Plus | Windows, macOS | от 1290₽ + бесплатная версия | новичкам, продвинутым пользователям, блогерам |
| DaVinci Resolve | Windows, macOS | беслптано | профессионалам, продвинутым пользователям |
| ВидеоМОНТАЖ | Windows | от 690₽ | новичкам |
| Clipchamp | Онлайн | от 9$ в месяц | блогерам, диджитал-маректологам |
| KineMaster | Android, iOS | бесплатно | продвинутым пользователям, блогерам |
Начнем с программ для ускорения видео, разработанных для компьютеров и ноутбуков. Чаще всего с видео работают именно на них, потому что на большом экране удобнее монтировать. Но есть и другая сторона медали – для обработки роликов нужно современное устройство с запасом аппаратных мощностей, на старом «офисном» компьютере видеоредактор если и будет работать, то явно не так быстро и плавно, как хотелось бы.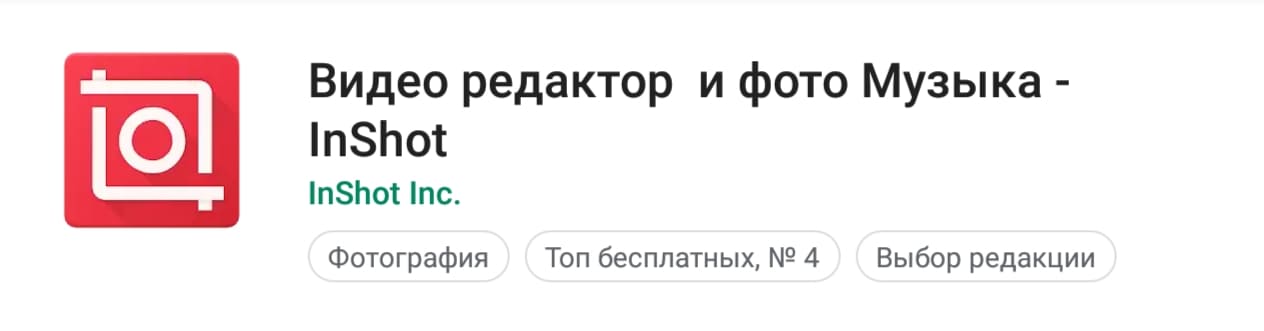 Впрочем, есть и не очень требовательные к ресурсам программы для видеообработки.
Впрочем, есть и не очень требовательные к ресурсам программы для видеообработки.
ОС: Windows, macOS
Цена: от 1290₽, бесплатная пробная версия – 14 дней с наложением водяного знака на готовые видео
Простой и функциональный редактор видеозаписей, в котором легко ускорить видео или наложить на него не менее популярный эффект замедления. В программе много функций для монтажа и обработки, встроенный конвертер и другие полезные возможности в интуитивно-понятном интерфейсе и без завышенных требований к компьютерной мощности.
Основные возможности
✅ Базовый набор функций для монтажа
✅ Наложение титров
✅ Библиотека эффектов и переходов
✅ Эффект ускорения и замедления видео
✅ Работа с хромакеем
✅ Загрузка на YouTube и в облака
Плюсы
➕ Много функций, с которыми разберется любой, даже новичок без опыта в монтаже
➕ Невысокие требования к ресурсам компьютера
➕ Сохраняет видео без потери качества практически в любом нужном формате
Минусы
➖ Водяной знак на видео, обработанных в пробной версии редактора
➖ Нет возможности записать видео на диск, не выходя из программы
Кому подойдет: новичкам, профессионалам – для быстрого редактирования видео, видеоблогерам
2. Vegas Pro
Vegas ProОС: Windows, macOS
Цена: от 1429 ₽/месяц – при оформлении подписки, 38990 ₽ – бессрочная лицензия
Профессиональная программа для видеообработки с максимально полным набором возможностей. Интерфейс, как и подобает софту уровня PRO, достаточно сложный и нагруженный элементами управления. При этом решение идеально подойдет для монтажа целого фильма, а не только видеоблога или любительского клипа. Среди прочих возможностей – создание ускоренного видео и эффекта замедленного движения.
Основные возможности
✅ Видеообработка
✅ Наложение эффектов и переходов
✅ Сжатие
✅ Добавление субтитров
✅ Работа с хромакеем
Плюсы
➕ В программе есть все, что нужно для профессионального видеомонтажа
Минусы
➖ Высочайшие требования к системе – на компьютерах без мощного процессора, видеокарты и запаса оперативной памяти программа не работает
➖ Сложное управление
➖ Дорогая лицензия
Кому подойдет: продвинутым пользователям
3.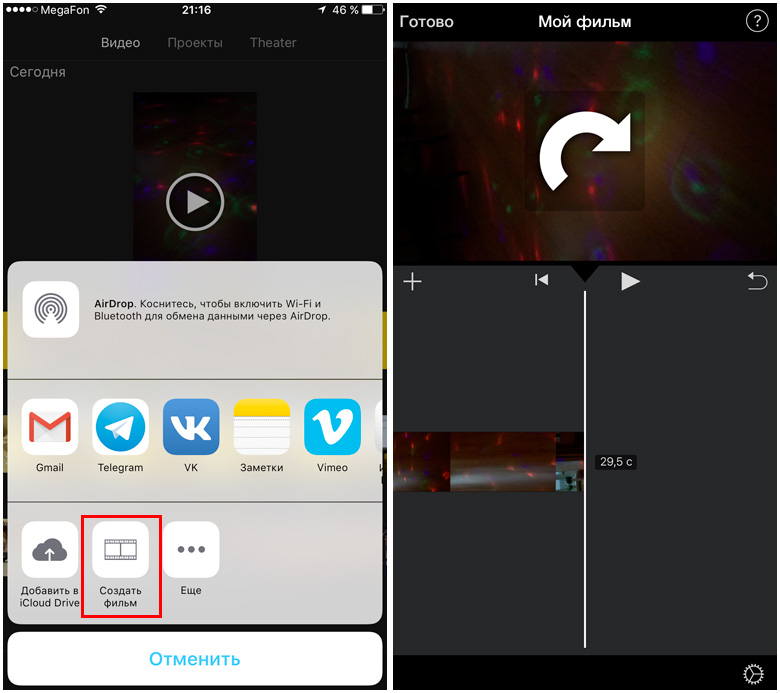 Adobe Premiere Pro
Adobe Premiere ProОС: Windows, macOS
Цена: от 1 622,40₽/месяц
Еще одно профессиональное приложение для режиссеров монтажа и профи видеоблогерства. В нем с роликом делается если не все, то очень многое, включая ускорение и замедление видеоряда. При этом интерфейс, подобно прочим продуктам Adobe, нужно настраивать индивидуально, иначе будет неудобно работать.
Основные возможности
✅ Редактирование видео и монтаж
✅ Нарезка/склейка
✅ Наложение фильтров, эффектов, переходов
✅ Добавление любого количества аудиодорожек
✅ Изменение скорости отдельных фрагментов и ролика целиком
Плюсы
➕ Очень большой запас возможностей для тех, кто занимается монтажом и обработкой профессионально
Минусы
➖ Программа сложная – вряд ли получится разобраться в ней за вечер
➖ Редактор несбалансированно потребляет аппаратные ресурсы, поэтому покупать его и устанавливать имеет смысл только на современном мультимедийном компьютере или ноутбуке
Кому подойдет: профессиональным режиссерам монтажа, видеоблогерам с экспертизой в обработке уровня PRO
4. CyberLink PowerDirector
CyberLink PowerDirectorОС: Windows, macOS
Цена: от $4.33/месяц, от $69.99 – за бессрочную лицензию
Замедляющее, ускоряющее, подходящее для видеомонтажа и конвертации приложение для десктопа на границе между профессиональными и любительскими. При этом явно заметный перевес в сторону PRO, потому что интерфейс выглядит для новичка слишком запутанным, а системные требования предполагают установку на достаточно мощный современный компьютер – бюджетный ноутбук точно не подойдет.
Основные возможности
✅ Обработка видео
✅ Наложение аудио
✅ Работа с хромакеем
✅ Конвертация
✅ Изменение разрешения
✅ Пакетная обработка
Плюсы
➕ Подходит практически для любых задач, связанных с обработкой видео
➕ Можно оформить подписку на срок от месяца, если программа нужна разово, и не покупать дорогую бессрочную лицензию
Минусы
➖ Перегруженный интерфейс
➖ Высокие требования к аппаратным ресурсам компьютера
➖ Отсутствие русской версии
Кому подойдет: профессионалам и продвинутым пользователям
5. DaVinci ResolveОС: Windows, macOS и Linux
Цена: бесплатно
Считается, что этот комбайн для видеообработки – один из лучших в Голливуде. Это и неудивительно, ведь в нем заложено огромнейшее количество возможностей. Правда, чтобы ими воспользоваться, придется потратить десятки часов на изучение интерфейса и обучение работе с программными пакетами. Подойдет для изменения скорости видео.
Основные возможности
✅ Видеообработка
✅ Цветокоррекция
✅ Управление аудиодорожками
✅ Наложение эффектов и переходов
✅ Добавление компьютерной графики в режиме хромакея
Плюсы
➕ Бесплатный программный комплекс с возможностями дорогостоящих аналогов от Adobe и Sony
➕ Много возможностей для работы со всеми типами видео
Минусы
➖ Сложный интерфейс, на изучение которого нужно очень много времени
➖ Высокие требования к аппаратным ресурсам
➖ Ориентированность на работу с оборудованием от компании, которая занимается разработкой программы, дорогостоящее и профессиональное
Кому подойдет: профессионалы, любители продвинутого уровня
6. ВидеоМОНТАЖОС: Windows
Цена: от 690₽, есть пробная версия с ограниченными возможностями
Любительский видеоредактор, в котором можно изменить скорость видео – сделать его медленным или ускорить полностью либо частично. При этом особых знаний в программном обеспечении и тонкостях монтажа для этого не потребуется – интерфейс вполне интуитивно-понятный.
Основные возможности
✅ Наложение эффектов и текста на видео
✅ Замедление/ускорение
✅ Нарезка на части
✅ Склейка из фрагментов
✅ Сохранение результата в разные форматы
Плюсы
➕ Разобраться в управлении можно буквально за час
➕ Невысокие требования к компьютеру
Минусы
➖ Минимальный набор возможностей – скорее для рядовых пользователей, чем для любителей или профессионалов
➖ Пользователи в отзывах пишут о частых зависаниях программы в процессе сохранения
Кому подойдет: начинающим и любителям, блогерам
7. Filmora Video EditorОС: Windows, macOS
Цена: от $39.99/год, есть бесплатная версия с ограничениями
Полупрофессиональный видеоредактор для тех, кто монтирует блоги или любительские клипы. У программы удобное управление, хорошая справка, отзывчивая поддержка.
Основные возможности
✅ Обработка видео
✅ Нарезка/склейка
✅ Хромакей
✅ Замедление/ускорение
✅ Наложение звука и текста поверх видеоряда
Плюсы
➕ Простой редактор с хорошим набором функций для тех, кто решил углубиться в тонкости видеомонтажа
➕ Бесплатная версия без водяных знаков
Минусы
➖ Работает медленно, даже на хорошем «железе»
➖ Не подходит новичкам – слишком сложный и перегруженный возможностями
Кому подойдет: продвинутым пользователям, блогерам
8. VideoPad Video EditorОС: Windows
Цена: от $40, есть пробная версия с ограничениями
Простой видеоредактор с интерфейсом, похожим на популярный офисный пакет. Разобраться сравнительно легко, но только если речь идет о базовых функциях. Для сложного монтажа не подходит.
Основные возможности
✅ Эффекты
✅ Наложение аудио
✅ Замедление/ускорение
✅ Конвертация
Плюсы
➕ Привычный интерфейс с вполне логичным расположением управляющих кнопок
➕ Поддержка 3D и 360-градусных видео
Минусы
➖ Медленная работа
➖ Длительное время экспорта результата, независимо от выбранных формата и разрешения
Кому подойдет: новичкам видеомонтажа, начинающим видеоблогерам
Онлайн-сервисы для изменения скорости видеоЕсли вы хотите ускорить или замедлить видео, то помимо редакторов, которые нужно скачать и установить, есть немало решений онлайн – доступных из любого браузера, независимо от используемой операционной системы.
9. FastreelЦена: бесплатно – с водяным знаком либо от 290₽/месяц
Простейший сервис для ускорения и другой обработки видео. Ускорение происходит в три шага, а обработка занимает буквально секунды, после чего результат можно сохранить на компьютер в подходящем формате.
Основные возможности
✅ Ускорение видео с настройкой скорости
✅ Полный набор базовых инструментов обработки видеоряда
✅ Создание слайд-шоу
✅ Сжатие видеофайла
Плюсы
➕ Очень простой и понятный сервис
➕ Работает из любого браузера
Минусы
➖ Водяной знак на обработанных в бесплатной версии роликах
Кому подойдет: новичкам в видеообработке
10. ClipchampЦена: 9$/месяц, есть бесплатная версия с ограничениями по качеству готового видео
Сервис является универсальным видеоредактором, «упакованным» в компактную браузерную версию с простым и понятным интерфейсом. Из-за относительно большого числа функций может медленно работать на компьютерах с низкой производительностью.
Основные возможности
✅ Разделение/склейка
✅ Ускорение/замедление
✅ Обрезка кадра
✅ Изменение разрешения
✅ Наложение текста, эффектов, переходов
✅ Цветокоррекция
Плюсы
➕ Полноценный любительский видеоредактор в браузере
➕ Удобный интерфейс на русском языке
Минусы
➖ Тормозит на современных компьютерах и ноутбуках
➖ Иногда случаются сбои сохранения, особенно когда медленный нестабильный Интернет
Кому подойдет: блогерам, диджитал-маректологам
11. ClideoЦена: от $72/год
Минималистичный браузерный редактор видео с функциями замедления, ускорения, и не только. В нем также можно обрезать ролик, поработать с его цветом, форматом, разрешением и прочим, что поможет подготовить его к публикации в соцсетях или на видеохостинге.
Основные возможности
✅ Сжатие
✅ Зацикливание
✅ Цветокоррекция
✅ Обрезка и склейка
✅ Кадрирование
✅ Ускорение и замедление
Плюсы
➕ Много возможностей для работы с видео в одном сервисе
Минусы
➖ Подходит только для коротких видео
➖ В браузерах, отличных от Chrome, часто тормозит, не дает нормально использовать часть функций
Кому подойдет: дизайнерам, блогерам, диджитал-маркетологам
12. KapwingЦена: от $17/месяц, есть бесплатная версия с ограничениями на размер файлов и длительность видео
Достойный внимания любительский онлайн-редактор видеозаписей, в котором в пару кликов можно наложить текст, эффекты, звук, а также использовать ускорение или замедление – для придания картине большей драматичности.
Основные возможности
✅ Создание видеопрезентаций
✅ Наложение текста поверх кадра
✅ Изменение скорости
✅ Обрезка и склейка
✅ Кадрирование
Плюсы
➕ Бесплатная версия без водяного знака
Минусы
➖ Ограничение на размер файла в бесплатной версии – не больше 250 МБ.
➖ Нестабильная работа в браузерах не на базе Chromium
Кому подойдет: новичкам видеомонтажа
13. 123appsЦена: бесплатно – с рекламой и ограничениями; от 390₽/месяц – подписка
Мультифункциональный онлайн-сервис, в котором в несколько кликов можно ускорить или замедлить видеозапись. Также тут же есть еще 40 инструментов, которыми можно пользоваться бесплатно, если не превышать установленный лимит на размер файла и количество обработок в сутки.
Основные возможности
✅ Ускорение и замедление
✅ Видеообработка
✅ Наложение текста и эффектов
✅ Отражение
✅ Конвертация
Плюсы
➕ Многофункциональность
➕ Минималистичный интерфейс, в котором легко разобраться
Минусы
➖ Ограничение на объем и количество файлов в бесплатной версии – не больше 10 файлов в сутки размером до 500 МБ
Кому подойдет: блогерам, обычным пользователям, всем, кому нужно быстро и без установки программ на устройство ускорить или замедлить видео
Мобильные приложенияРазумеется, на мобильном ускорять видео и драматично замедлять видеоряд тоже можно. Рассмотрим самые популярные программы, в которых это можно сделать на Android и iOS.
14. ClipsОС: iOS, Android
Цена: бесплатно, покупки в приложении
Видеоредактор, в котором можно быстро обрабатывать видео для соцсетей, монтировать короткие ролики и делать многое другое, без чего не обойтись видеоблогеру и любому, кто хочет попробовать свои силы в мобильном монтаже.
Основные возможности
✅ Склейка и обрезка
✅ Переходы
✅ Музыка
✅ Текст
✅ Стикеры
✅ Замедление/ускорение
Плюсы
➕ Библиотека эффектов, стикеров, переходов
➕ Простое управление
➕ Высокая скорость работы
Минусы
➖ Некоторые эффекты и возможности нужно покупать отдельно
Кому подойдет: всем, кто привык работать с контентом на смартфоне
15. MagistoОС: Android, iOS
Цена: бесплатно, покупки в приложении
Программа для наложения эффектов и цветокоррекции видео. В целом неплохая, но у новичков могут быть проблемы с привыканием к интерфейсу – в нем не все полностью логично и просто.
Основные возможности
✅ Кадрирование
✅ Поворот
✅ Цветокоррекция
✅ Эффекты
Плюсы
➕ Автозагрузка в облачные сервисы и на YouTube
➕ Библиотека стилей и эффектов
Минусы
➖ Местами нелогичный интерфейс
Кому подойдет: новичкам, начинающим видеоблогерам, любителям создавать креативные ролики и рассылать их друзьям
16. KineMasterОС: Android, iOS
Цена: бесплатно, покупки в приложении
Многофункциональный видеоредактор с интересной возможностью управлять редактированием одной рукой. Разобраться в нем просто, хоть и нет полноценной русификации, а для базового монтажа будет вполне достаточно базовых бесплатных функций.
Основные возможности
✅ Редактирование видео
✅ Обработка
✅ Наложение эффектов
✅ Ускорение и замедление
✅ Склейка фрагментов видео
Плюсы
➕ Много функций для редактирования и обработки
➕ Режим управления одной рукой
Минусы
➖ Медленно сохраняет видео
➖ В отзывах пишут, что может вылетать без сохранения
Кому подойдет: продвинутым пользователям, блогерам
17. VivaVideoОС: Android, iOS
Цена: бесплатно, покупки в приложении
Мобильный редактор видео с внушительной библиотекой шаблонов, стикеров, эффектов и возможностей, доступных бесплатно и без подписки.
Основные возможности
✅ Обработка по шаблону
✅ Наложение эффектов и фильтров
✅ Украшение видео стикерами
✅ Наложение текста
✅ Цветокоррекция
✅ Замедление/ускорение
Плюсы
➕ Большая библиотека фильтров и эффектов, доступных бесплатно
Минусы
➖ Удаление фона и другие интересные функции доступны только по VIP по подписке
18. QuikОС: Android, iOS
Цена: бесплатно, покупки в приложении
Приложение, ориентированное на редактирование и обработку роликов, снятых на экшен камеры. Поэтому набор эффектов и функций скорее понравится тем, кто привык снимать в динамике.
Основные возможности
✅ Наложение эффектов
✅ Добавление переходов
✅ Текст поверх кадра
✅ Ускорение и замедление
✅ Цветокоррекция
Плюсы
➕ С функциями легко разобраться без посторонней помощи
Минусы
➖ Самые интересные эффекты доступны только платно
Как изменить скорость видео в Movavi Video Editor PlusШаг 1. Скачайте и установите программу
Скачайте Movavi Video Editor Plus с официального сайта и запустите установку. Когда установка завершится, запустите редактор с ярлыка на рабочем столе или из меню программ на компьютере.
Шаг 2. Загрузите видео в рабочую область
Нажмите Создать проект в расширенном режиме и перетащите видео, которое хотите отредактировать, мышкой в рабочую область редактора или же нажмите Добавить файлы и в открывшемся окне выберите нужный.
Шаг 3. Настройте скорость
Найдите в нижней части окна над Шкалой времени значок шестеренки – Свойства клипа – и отрегулируйте в нем бегунок возле пункта меню Скорость.
Шаг 4. Сохраните результат
Нажмите на кнопку Сохранить в правом нижнем углу окна, следуйте инструкциям программы, чтобы выбрать формат сохранения, после чего остается кликнуть на Старт и дождаться завершения экспорта.
Теперь вы знаете, какие программы можно использовать для ускорения или замедления видео и причем – в разных ситуациях. Выбирайте подходящее для вас приложение, чтобы придать сцене в вашем ролике комический или лирический эффект, изменив скорость видео.
Ускорение или замедление видео
Чтобы сделать видеоклип быстрее или медленнее в своем проекте Create, просто щелкните клип на шкале времени. В появившемся меню Transform выберите желаемую скорость в раскрывающемся списке Clip speed ( быстро / нормально / медленно, ) и укажите, насколько вы хотите, чтобы он ускорился ( 2x / 4x / 8x / 16x быстрее) или замедлено на ( 0,5x / 0,25x / 0,1x как медленное).
См. Ниже пошаговое руководство с изображениями.
ПРИМЕЧАНИЕ: аудио в настоящее время не может быть ускорено или замедлено. Если вы измените скорость видеоклипа на любую, отличную от «Нормальной», звук клипа больше не будет воспроизводиться.
__________
Как изменить скорость видео
Сначала запустите Создать проект и добавьте видеофайл в медиа-библиотеку проекта, затем:
1. Перетащите видео на шкалу времени
Если это еще не там, перетащите видео из медиатеки на шкалу времени внизу вашего проекта.
2. Щелкните клип на шкале времени
При выборе клип будет выделен, и вверху появится меню Transform , как показано здесь:
2. Щелкните раскрывающийся список под «Скорость клипа» и выберите скорость
Скорость по умолчанию — Нормальная , и вы можете изменить ее на Быстро или Медленно :
3. В следующем раскрывающемся списке выберите, насколько быстрее или медленнее вы хотите, чтобы оно было
В этом раскрывающемся списке это Похоже, вы можете сделать видеоклип:
В 2, 4, 8 или 16 раз быстрее
В 2, 4 или 10 раз медленнее
Теперь клип будет воспроизводиться быстрее или медленнее в зависимости от выбранных вами настроек.Обратите внимание, что для правильной загрузки и воспроизведения может потребоваться несколько секунд.
4. Закройте окно преобразования.
Когда вы закончите настройку, просто закройте меню преобразования, щелкнув X в правом верхнем углу.
ПРИМЕР
Обратите внимание, что этот примерный клип, скорость которого увеличена в два (2 раза) раза, теперь занимает половину места на шкале времени, чем в начале:
__________
Отмена скорости изменить
Вы можете вернуть видео в исходное состояние в любое время, щелкнув клип на шкале времени и сбросив скорость на « Normal » в меню Transform.
Также можно снова перетащить исходное видео на шкалу времени из медиатеки.
__________
Статьи по теме:
Как ускорить видео на iPhone
- Чтобы ускорить воспроизведение видео на вашем iPhone, вы можете использовать iMovie или приложение «Фото».
- Вы можете ускорить видео в iMovie, используя кнопку «Скорость» на панели инструментов редактирования видео.
- Вы можете ускорить замедленное видео в фотографиях, перетащив вертикальные полосы под окном просмотра.
- Посетите техническую библиотеку Insider, чтобы узнать больше.
Вы можете ускорить воспроизведение видео на iPhone двумя способами, в зависимости от типа файла, с которым вы работаете.
Если вы хотите ускорить видео с постоянной скоростью, вы можете загрузить его в бесплатное приложение iMovie и использовать его собственный инструмент для ускорения.
Если вы записали видео с помощью функции Slo-Mo на iPhone, откройте видео в приложении «Фото» в режиме редактирования и поиграйте с помощью скользящих вертикальных полос под окном просмотра кадров.
Вот как сделать и то, и другое.
Как ускорить видео на вашем iPhone в iMovie
1. Откройте приложение iMovie на своем iPhone. Если появится экран приветствия, нажмите Продолжить .
2. На странице Projects нажмите значок со знаком «+» , чтобы начать новый фильм.
Коснитесь квадрата со знаком плюса внутри.Грейс Элиза Гудвин / Инсайдер3. Появится всплывающее окно Новые проекты . Нажмите Фильм .
Во всплывающем окне выберите «Фильм».Грейс Элиза Гудвин / Инсайдер4. На следующем экране выберите видео из камеры, затем нажмите Создать Фильм внизу.
Выберите видео и нажмите «Создать фильм».» Грейс Элиза Гудвин / Инсайдер5. Коснитесь видеоклипа на временной шкале и подождите, пока появятся инструменты редактирования видео, прежде чем выбирать инструмент скорости , который выглядит как спидометр.
Выберите видеоклип (выделив его желтым цветом), затем коснитесь значка спидометра на появившейся панели инструментов.Грейс Элиза Гудвин / Инсайдер6. Перетащите желтый ползунок внизу вправо, чтобы ускорить видео, или влево, чтобы замедлить видео. Вы можете увеличить скорость до 2 раз по сравнению с оригиналом или замедлить ее до 1/8 от оригинала.
Перетащите желтую полосу влево или вправо.Грейс Элиза Гудвин / ИнсайдерПодсказка: Вы можете предварительно просмотреть свои изменения, нажав кнопку «Воспроизвести» в центре экрана.
7. Нажмите Готово в верхнем левом углу экрана.
8. Нажмите кнопку Поделиться внизу экрана и выберите, как вы хотите сохранить законченное видео.
Нажмите кнопку «Поделиться», чтобы сохранить или поделиться своим видео. Грейс Элиза Гудвин / Инсайдер Как ускорить замедленное видео на вашем iPhone в приложении «Фото»1. Откройте приложение «Фото» и выберите вкладку Альбомы внизу экрана.
В приложении «Фото» перейдите в «Альбомы». Грейс Элиза Гудвин / Инсайдер2. На странице Albums прокрутите вниз до раздела Media Types и коснитесь Slo-mo .
Выберите «Замедленная съемка». Грейс Элиза Гудвин / Инсайдер3. Выберите видео, которое нужно ускорить, и нажмите Изменить в правом верхнем углу.
Нажмите кнопку «Редактировать». Грейс Элиза Гудвин / Инсайдер4. На белой заштрихованной линии под временной шкалой видео перетащите две более высокие белые вертикальные полосы вместе, чтобы полностью удалить эффект замедленного воспроизведения и ускорить воспроизведение видео.
Перетащите две белые полосы вместе.Грейс Элиза Гудвин / Инсайдер5. Нажмите Готово в правом нижнем углу.
Подсказка: Вы можете вернуться к файлу и использовать полосы перетаскивания для восстановления замедленного движения в любом месте видео.
Как сделать видео с быстрой перемоткой вперед / назад [3 уникальных способа]
19 июля 2021 г. • Проверенные решения
Ускорение или замедление видео , также известное как эффекты ускоренного / замедленного движения в производстве видео, что заставляет видеоклипы воспроизводиться быстрее или медленнее , чем исходная скорость.Обычно эффект замедленной съемки может дать нам «крупный план во времени» и создать ощущение сюрреальности, в то время как ускорение видео используется, чтобы сделать видео драматичным или забавным. Кроме того, вы можете ускорить воспроизведение всех сцен и сделать видео короче.
Если вы хотите смотреть видео на YouTube в замедленном режиме или ускорять и ускорять длинные сцены на вашем компьютере с Windows или Mac, вы найдете множество программ для редактирования видео, доступных для замедления или ускорения видео на вашем Windows или Mac. компьютер, например видеоредактор iMovie.
В этой статье мы только покажем вам, как ускорить видео с помощью видеоредактора Wondershare Filmora и онлайн-инструмента изменения скорости Ezgif. Вы можете выполнить следующие действия, чтобы ускорить замедленное видео или наоборот.
Возможно, вас заинтересует:
Часть 1: Ускорение и замедление видео с помощью регулировки скорости в Filmora [3 шага]
Если вы хотите узнать мое решение для ускоренного воспроизведения вперед или замедления видео, вы можете проверить видеоинструкцию ниже о том, как изменить скорость для добавления видеоэффектов быстрого / замедленного движения с помощью Filmora.Вы можете скачать Filmora прямо сейчас и попробовать.
Wondershare Filmora — это такой видеоредактор, который мы хотели бы представить вам, независимо от того, используете ли вы компьютер с Windows или Mac. С помощью этого простого видеоредактора вы можете быстро ускорять и замедлять видео. Читайте дальше, чтобы узнать, как ускорить или замедлить свое творчество.
Помимо видеоурока по замедленному / ускоренному движению, вы также можете выполнить шаги, описанные ниже, о том, как ускорить и замедлить видео, и легко создавать замедленное или ускоренное видео с помощью Filmora.
Шаг 1. Добавьте видеофайлы в видеоредактор Filmora
Щелкните Import в медиатеке и выберите видеофайлы на своем компьютере, чтобы добавить их в эту программу. Кроме того, вы можете просто перетащить файлы в альбом пользователя. Wondershare Filmora поддерживает почти все обычные видеоформаты, такие как MP4, AVI, WMV, MOV, FLV, M4V, MPG, VOB, ASF, 3GP, 3G2, F4V, MPEG, TS, TRP, M2TS, MTS, TP, DAT, MKV. , DV, MOD, NSV, TOD, EVO и др.
Шаг 2. Один щелчок для ускорения или замедления
Затем перетащите видео из альбома пользователя на видеодорожку на временной шкале, а затем щелкните его правой кнопкой мыши, чтобы выбрать Скорость и продолжительность .Появится всплывающее окно. Числа скорости укажут, насколько быстрыми или медленными будут эффекты движения. Затем отрегулируйте желаемую скорость. Вы можете просмотреть эффекты в окне предварительного просмотра, чтобы сделать видео быстрее или медленнее. Если вы думаете, что это слишком много, 0,5 скорости — хороший выбор.
- 0,5 : половина исходной скорости (замедление, половина)
- 1 : Исходная скорость
- 2 : удвоить исходную скорость (Speed Up, Double)
- Другая скорость, доступная на выбор : 0.1 раз, 0,2 раза, 0,25 раза, 0,33 раза, 0,5 раза, 2 раза, 3 раза, 4 раза, 5 раз, 10 раз и т. Д.
Примечание : Вы можете просто изменить скорость видео, перетащив ползунок скорости. Чтобы ускорить видео и создать эффект ускоренного движения, перетащите ползунок вправо. Чтобы замедлить видео для создания эффекта замедленного воспроизведения, перетащите ползунок скорости влево. Вы всегда можете перетащить ползунок, чтобы установить необязательную скорость видео.
Шаг 3. Отрегулируйте звук [Необязательно]
Каждый раз, когда вы увеличиваете или уменьшаете скорость воспроизведения видео, скорость видео аудио будет соответственно изменяться.Если вы хотите сохранить исходную скорость воспроизведения видео-аудио, вы можете сначала отделить звук от видео, а затем выполнить некоторое редактирование, чтобы сделать видео идеальным. Вам просто нужно дважды щелкнуть аудиоклип, чтобы отредактировать его на панели редактирования звука. Вы можете редактировать постепенное появление / исчезновение, убирать фоновый шум и многое другое.
Кроме того, вы также можете добавить новый звук к видео, чтобы заменить исходный видео-звук, для конкретных шагов ознакомьтесь с нашим руководством о том, как заменить звук в видео.
Шаг 4. Экспорт ускоренного / замедленного видео
По завершении настройки скорости видео щелкните Экспорт . Вы можете сохранить видео в любых популярных форматах, нажав Формат . Если вы хотите воспроизвести созданное вами новое видео на iPod, iPhone, iPad, щелкните «Устройство », «» и выберите значок для своих устройств. Вы также можете напрямую публиковать свои видео на YouTube и Vimeo или записывать видео на DVD-диск.
Имейте в виду, что когда вы регулируете скорость видео для ускорения видео, вам следует обратить внимание на некоторые правила, которые можно и нельзя.На нашем официальном канале YouTube есть видео об этом, посмотрите видео ниже и расскажите, полезно ли оно для вас при ускорении или замедлении видео.
Как ускорить воспроизведение видео на моем телефоне? Узнайте, как создавать потрясающие видеоролики в замедленной съемке на Android.
Часть 2: Ускорение и замедление видео с помощью настроек продолжительности видео в Filmora [много интуитивно понятно]
Filmora также позволяет регулировать продолжительность видеоклипа для изменения скорости видео.После импорта видеоклипа на шкалу времени щелкните его правой кнопкой мыши и выберите Speed and Duration , чтобы открыть всплывающее окно с настраиваемой скоростью. Перейдите в раздел Продолжительность, и вы увидите исходную продолжительность видео. Увеличение длительности видео добавит к видео эффект замедленного воспроизведения. Изменение длительности видео на более короткое время увеличит скорость воспроизведения видео. Просто введите число в поле, чтобы ускорить / замедлить видео.
Предварительно просмотрите видео, чтобы убедиться, что в нем есть лучший эффект ускоренного или замедленного движения, а затем сохраните и экспортируйте его.
Часть 3: Ускорение и замедление видео с помощью онлайн-смены скорости видео
Если вы хотите ускорить просмотр видео в Интернете, Ezgif — это онлайн-инструмент, который вы можете рассмотреть. Вы можете импортировать видео со своего компьютера или просто вставить URL-адрес видео. Так легко использовать. Ниже приведены шаги по изменению скорости видео.
Есть много бесплатных онлайн-редакторов видео, которые вы используете для изменения скорости видео. Здесь я выбрал совершенно бесплатное устройство для изменения скорости видео Ezgif, чтобы показать, как это сделать. Большинство шагов аналогичны, и если у вас есть какие-либо вопросы об изменении скорости видео, оставьте комментарий ниже.
Шаг 1: Откройте Ezgif, а затем нажмите кнопку импорта файла, чтобы загрузить видео. После этого нажмите Загрузить видео. В зависимости от размера видео это может занять некоторое время.
Шаг 2: После импорта появится страница редактирования. Вы можете изменить число множителя. Чем он больше, тем быстрее вы будете. Отметьте скорость изменения звука. Теперь нажмите Изменить скорость видео, чтобы начать ускорять видео.
Шаг 3: Сохраните видео, когда закончите.Щелкните три точки на видео и выберите «Загрузить».
Примечание : максимальный размер файла составляет 100 МБ. Он поддерживает MP4, WebM, AVI, MPEG, FLV, MOV, 3GP и другие. К тому же скорость импорта низкая.
Как вы можете видеть отсюда, если вы хотите иметь больше возможностей для изменения скорости видео и иметь более быструю скорость импорта, онлайн-решение вам не подходит.
Заключение
Выше представлены два способа ускорения или замедления скорости воспроизведения видео. Помимо видеоэффектов ускоренного и замедленного движения, вы также можете выполнять как базовое, так и расширенное редактирование с помощью Filmora, например вращение, реверсирование, хроматический ключ и т. Д. .Более того, есть множество предустановленных видеоэффектов, которые можно использовать, чтобы придать своему видео голливудский вид. Если вы хотите узнать больше о функциях Filmora, посмотрите это вводное видео ниже.
Фактически, за исключением Filmora, многие другие программы для редактирования видео могут помочь вам добиться этого эффекта, включая профессиональные инструменты, такие как Adobe Premiere, Sony Vegas, Final Cut Pro. Просто выберите один и приступайте. Сообщите нам свое мнение в разделе комментариев ниже.
Лиза Браун
Лайза Браун — писательница и любительница всего видео.
Подписаться @Liza Brown
лучших 10 приложений для ускорения / замедления видео [обновление 2021]
Иногда вам нужно ускорить или замедлить видео , которое вы снимаете на iPhone, Android или других устройствах. Однако есть безграничные приложения, позволяющие манипулировать скоростью видео на iPhone и Android.
Не огорчайтесь! Этот пост поможет вам в этой неприятности.
Сегодня я выбрал 10 лучших приложений, которые помогут вам ускорить или замедлить воспроизведение видео на iPhone или устройствах Android. Вы можете прочитать и выбрать лучшее приложение, чтобы снимать видео с ускоренным движением или создавать видео с замедленным движением.
В дополнение к приложениям для замедления или ускорения видео, я также беру для справки настольный инструмент под названием « Filmora Video Editor ». Он работает как самая профессиональная программа для редактирования видео для начинающих и полупрофессионалов и может создавать видео с ускоренным или замедленным воспроизведением в кратчайшие сроки.
Часть 1: Filmora Video Editor — ускорение / замедление видео без труда
Filmora Video Editor для Windows (или Filmora Video Editor для Mac) — самое популярное настольное приложение для ускорения или замедления видео. Он может помочь пользователям создавать профессионально выглядящие видео и позволять пользователям ускорять или замедлять воспроизведение видео на Mac (включая MacOS 10.14 Mojave) и Windows (включая Windows 10) в соответствии с их предпочтениями. Кроме того, пользователям доступно более 500 эффектов для создания выдающихся видеороликов: фильтры, наложения, переходы, заголовки и анимированная графика.И что самое главное, его легко освоить и легко использовать. Менее чем за 5 минут вы узнаете, как им пользоваться.
Рекомендация: Filmora Video Editor
- Лучшее программное обеспечение для редактирования видео для начинающих и полупрофессионалов, обладающее мощными навыками редактирования, такими как обрезка, разделение, вращение, редактирование и т. Д.
- Расширенные видеоэффекты, такие как зеленый экран, PIP, аудиомикшер и т. Д., Также можно найти и применить к вашему видео за несколько кликов.
- 500+ бесплатных специальных видеоэффектов, чтобы самостоятельно создать потрясающий фильм.
- 1000+ ресурсов для загрузки автономных эффектов для создания видеороликов во всех стилях.
- Экспорт видео в формат, совместимый с Chromebook, одним щелчком мыши.
Два простых и быстрых метода ускорения / замедления видео с помощью Filmora Video Editor
Метод 1. Использование режима «Action Cam Tool»Шаг 1. Загрузите и установите Filmora Video Editor
Сначала загрузите и установите Видеоредактор на свой компьютер.Запустите его и выберите режим «Action Cam Tool» в главном окне, напрямую импортируйте видео, которое вы хотите ускорить или замедлить.
Шаг 2. Добавьте эффект скорости в видео
Щелкните вкладку «Скорость» в левом столбце; в новом меню вы найдете кнопку «Добавить маркер». Щелкните по нему, чтобы добавить поле выбора видеоклипа на шкалу времени. Перетащите курсор, чтобы выбрать диапазон видео для ускорения или замедления. После выбора вам нужно отметить опцию «Скорость», чтобы изменить скорость вашего видеоклипа.Наконец, вы можете экспортировать отредактированное видео в один клик.
Метод 2. Использование «ПОЛНОГО ФУНКЦИОНАЛЬНОГО РЕЖИМА»Шаг 1. Импортируйте видео
После установки щелкните «FULL FEATURE MODE» в главном окне. Перетащите видео на шкалу времени, чтобы ускорить или замедлить его.
Шаг 2. Ускорение видео / замедление видео
Дважды щелкните видео на шкале времени, чтобы открыть окно меню редактирования.Оттуда переместите курсор в область «Скорость», чтобы настроить скорость видео. Таким образом, вы можете легко изменить полную скорость, напрямую задав числа скорости.
Шаг 3. Экспорт видео
Нажмите кнопку воспроизведения в окне предварительного просмотра, чтобы просмотреть изменение. Когда все в порядке, нажмите «Экспорт», чтобы сохранить видео на свой компьютер или поделиться им на YouTube, Facebook или Vimeo от Filmora.
Хотите узнать больше советов о том, как использовать Filmora Video Editor? В нашем ресурсном центре вы можете найти всевозможные учебные пособия и тематические статьи, включая расширенное редактирование; разделить видео; видео с правильной цветопередачей и т. д.
Часть 2: 5 лучших приложений для ускорения видео для iPhone или iPad [Бесплатная и платная]
№1. FilmoraGo
FilmoraGo — это простое в использовании приложение для редактирования видео. С помощью интуитивно понятного интерфейса и мощных функций редактирования он может помочь вам быстро ускорить видео или сделать замедленное видео и напрямую поделиться ими на Facebook, Instagram или YouTube. Помимо изменения скорости видео, вы также можете использовать его для добавления текстовых эффектов, эффектов наклеек, музыкальных эффектов, эффектов PIP и т. Д.к вашему видео.
Характеристики:
— Он имеет как базовые, так и расширенные функции редактирования, включая разделение, вырезание и поворот видео, управление скоростью видео, обратное видео, PIP и многое другое.
— Вы можете легко редактировать и добавлять музыку, текст, стикеры к видео.
— Позволяет делать видео / фото на холсте и размывать фон или изменять цвет фона.
Цена: Бесплатно с предложениями покупок из приложения
# 2: Идеальное видео
Благодаря множеству функций Perfect Video можно использовать для ускорения воспроизведения видео на iOS.Вы сможете изменить ориентацию видео, добавить звуковые эффекты, фоновую музыку и переходы. Его легко использовать для замедления или ускорения видео.
Плюсы: Наличие множества функций редактирования делает его простым и приятным для любого пользователя.
Минусы: Имейте в виду, что вам придется дорого заплатить за ограничения функций за невозможность получить это приложение за плату.
Цена: Бесплатно
# 3: SloPro
ПриложениеSloPro для ускорения видео имеет сложную систему редактирования, которую вы будете использовать для создания лучших эффектов замедленного воспроизведения.После этого поделитесь отредактированным видео на разных сайтах, таких как Facebook и YouTube. Конечный продукт станет настоящим шедевром.
Плюсы: Ваше видео будет освобождено от назойливой рекламы и позволит загружать его в пакетном режиме.
Минусы: Вы можете столкнуться с ограничениями по уровню редактирования, которое вы будете выполнять в своем видео.
Цена: $ 9.99
# 4: Givit Video Editor
Givit Video Editor — еще одно приложение для ускорения видео, которое можно использовать для iOS для ускорения видеофайла.Он предложит самый простой способ создать отличное видео, поскольку он не имеет ограничений по своим функциям. Givit Video Editor даст вам возможность редактировать видео прямо в фотопленке и сохранять прямо там.
Плюсы: За фильтры вы ничего не платите, а сохранять видео в фотопленку очень просто.
Минусы: Отсутствуют некоторые ключевые функции, такие как загрузка файлов на онлайн-сайты и социальные сети.
Цена: Бесплатно
# 5: TiltShift Video
TiltShift Video может изменять скорость видео и стимулировать покадровую или замедленную съемку.В любом случае, вы получите определенные преимущества при использовании TiltShift Video с iOS.
Плюсы: Легко загружать видео прямо с камеры и делиться онлайн-сайтами, такими как Facebook.
Минусы: Интерфейс не такой профессиональный, как хотелось бы, требует доработки.
Цена: Бесплатно
Часть 3: 5 лучших приложений для Android, ускоряющих просмотр видео [Бесплатная и платная]
# 1: KineMaster
KineMaster — это профессиональный видеоредактор, который вы можете использовать на своем устройстве Android для ускорения видео.Он предложит вам впечатляющие результаты редактирования, потому что это очень продвинутое приложение с многодорожечной шкалой времени для удобного редактирования.
Плюсы: Стильный и интуитивно понятный интерфейс делает его оптимальным для редактирования.
Минусы: Его ценовой диапазон может не соответствовать тому, что он предлагает вам.
Цена: 0,99–39,99 долларов за штуку
# 2: Hyper Timelapse
Примечательными особенностями Hyper Timelapse являются возможность записи камерой со средней скоростью, простой обмен видео на разных сайтах и профессионально разработанный интерфейс для удобства использования.Вы найдете его полезным для любого устройства Android.
Плюсы: Это простое в использовании приложение, которое сделает редактирование видео приятным.
Минусы: Поскольку он предлагается бесплатно, будьте готовы не получать от него максимум удовольствия, потому что некоторые функции будут упущены.
Цена: Бесплатно
# 3: Lapse It
Lapse Он имеет полностью все функции, которые вам понадобятся для редактирования вашего видео. Покадровое движение — это главная функция, позволяющая ускорить видео в соответствии с вашими требованиями.Если вы решите использовать бесплатную версию, будьте готовы к некоторым ограничениям функций. Он всегда будет работать на любом устройстве Android.
Плюсы: Легко использовать благодаря интуитивно понятному интерфейсу, а его функциональность просто фантастическая.
Минусы: Всегда есть слепое пятно, которое кажется скрытым при записи, но все равно будет отображаться при воспроизведении.
Цена: $ 1.99
# 4: Magisto Video Editor & Maker
Magisto Video Editor & Maker обладает поистине волшебными функциями, которые потребуются устройству Android для ускорения воспроизведения видео с устройств Android.В течение 15 секунд вы сможете отредактировать и поделиться видео, что станет большим сюрпризом.
Плюсы: Простота использования обеспечивает прекрасные результаты.
Минусы: Это приложение не предлагает пользователю полный контроль над его функционированием, что влияет на результаты.
Цена: 0,99–29,99 долларов за штуку
# 5: Trakax
Помимо ускорения воспроизведения видео на Android, Trakax может помочь вам добавить титры, тексты и темы.Это прекрасное приложение, которое можно использовать с вашими приложениями для Android, и оно не разочарует.
Плюсы: Вы можете очень быстро научиться использовать это приложение и получить ожидаемые результаты.
Минусы: Доступность бесплатной версии должна заставить вас думать, что что-то не так. Вам не понравятся все функции.
Цена: Бесплатно
Последняя мысль
Filmora Video Editor против приложений для ускорения видео, какое из них вы готовы попробовать в первую очередь?
Эти программы предназначены для разных целевых клиентов, и не все приложения можно использовать бесплатно.
По сравнению с настольным приложением, мобильное приложение для iPhone или Android позволяет редактировать видео на телефоне в любое время и в любом месте и вовремя загружать их на сайты социальных сетей. Но, соответственно, их функции также проще и базнее. Эти мобильные приложения больше подходят для создания простых небольших видеороликов. Если это то, что вам нужно, FilmoraGo удовлетворит вас.
Но если вы ищете более надежный и профессиональный инструмент для ускорения, замедления или даже стабилизации, разделения, редактирования видео, Filmora Video Editor может быть лучшим вариантом для вас.
Как ускорить видео и добиться эффекта ускоренного движения
Есть много причин, по которым вы можете захотеть ускорить видео. Будь то ради творчества, например, в замедленной съемке эффектов быстрого движения, или ради функциональности — например, когда вам нужно показать многочасовой процесс в двухминутном клипе — это относительно простая задача.
В этом руководстве мы покажем вам, как ускорить воспроизведение видео в бесплатном редакторе VSDC.
VSDC работает на ПК с Windows, поэтому, если у вас Mac, перейдите в iTunes и загрузите iMovie. iMovie также является бесплатным и многофункциональным, и это редактор скорости видео, который работает в вашей ОС.
Скачать VSDC Free Video Editor для Windows
Как бесплатно ускорить видео в VSDC
После того, как вы установили программное обеспечение на свой компьютер, весь процесс займет у вас меньше пары минут. Выполните следующие действия:
- Запустите бесплатный редактор видео VSDC.Если вы не готовы перейти на версию Pro, просто игнорируйте всплывающие окна, закрыв их или нажав «Продолжить».
- Начните новый проект, импортировав свой контент. Импортируйте только один видеофайл за раз.
- Когда видеоматериал находится на временной шкале, вам необходимо решить, хотите ли вы полностью ускорить видео или применить эффект ускоренного движения к определенной части. В первом случае перейдите к шагу №5. Для последнего вам нужно сначала разделить видео.
- Разделение видео выполняется с помощью значка «Разделить» в виде бритвы — вы найдете его в верхнем меню, в разделе «Разделение и разделение».Просто поместите курсор временной шкалы в то место, где должна начинаться часть с быстрым движением, и разделитесь там. Повторите, чтобы отделить конец фрагмента.
- Теперь нажмите на видео (или его отдельный фрагмент), которое вы хотите ускорить, и перейдите в окно «Свойства». Это липкая вкладка в правой части программы, но если вы ее не видите, нажмите правой кнопкой мыши на видео и выберите в меню «Свойства».
- Прокрутите вниз до параметра Скорость (%) и увеличивайте его, пока не будете довольны результатом.Чтобы увидеть, как ваши действия изменяют скорость воспроизведения, используйте красную кнопку предварительного просмотра.
Технически, если вы поместите 200 вместо исходных 100 (%), ваш клип будет воспроизводиться в два раза быстрее, чем исходный материал. Следовательно, 1000% даст вам 10-кратное увеличение.
Обратите внимание, что когда вы ускоряете видео, его звук автоматически изменяется в соответствии с темпом. Итак, вы можете отключить исходную звуковую дорожку (используйте то же окно «Свойства», прокрутите вниз до Аудиодорожка и выберите «Не использовать звук»).Чтобы создать наложение музыки для сцены с быстрым движением, используйте зеленую кнопку «Добавить объект» в верхнем меню и выберите любой аудиофайл на своем ПК. Разделите его так же, как и видео, и отрегулируйте его положение на шкале времени для синхронизации с правильным фрагментом видеоряда.
Предварительно просмотрите фильм перед экспортом, чтобы убедиться, что он выглядит так, как вам нужно. Если исходный файл большой, предварительный просмотр может немного отставать. Это потому, что некоторым компьютерам сложно мгновенно обработать такой объем информации.Не волнуйтесь, это никак не повлияет на исходное видео, однако вы можете изменить качество предварительного просмотра, чтобы решить эту проблему. Используйте маленький треугольник рядом с кнопкой предварительного просмотра, чтобы уменьшить качество предварительного просмотра до 144p.
Вот оно! Теперь, когда вы знаете, как ускорить видео и создать знаменитый эффект ускоренного движения всего за пару кликов, просмотрите другие уроки, которые у нас есть:
Более подробную информацию о программе вы можете получить на странице описания Free Video Editor.
Изменение скорости воспроизведения видео на iPhone — приложение для iOS еженедельно
Последние модели iPhone и версии iOS имеют новую функцию SLO-MO, которая позволяет пользователю записывать замедленное видео с помощью iPhone. Но ему не хватает гибкости для замедления видео, ускорения видео, редактирования скорости видео iPhone, например 1 / 4X, 1 / 2X, 3 / 4X, 2X, 3X и т. Д. И если вы используете более раннюю модель iPhone или версию iOS, Стандартное приложение камеры вообще не поддерживает замедленное или покадровое видео.Сегодня мы покажем вам, как изменить скорость воспроизведения видео на iPhone. Вы можете превратить обычное видео в замедленное или ускорить видео на iPhone.
Изменение скорости воспроизведения видео на iPhone с помощью Videoshop
Загрузите это приложение для редактирования видео для iPhone из Apple App Store. Запустите видеоредактор на iPhone, вам будет предложено либо записать новое видео, либо импортировать существующее видео. Добавьте видео в видеоредактор, и вы увидите такой экран.
В нижней части видеоредактора вы можете найти панель инструментов с различными инструментами.Проведите пальцем влево или вправо, чтобы просмотреть эту панель инструментов. Выберите «Скорость», после чего вы попадете на экран управления скоростью видео.
Настроить скорость видео на iPhone с помощью этого видеоредактора очень просто. Просто перетащите ручку скорости влево или вправо, чтобы замедлить или ускорить воспроизведение видео. Затем нажмите кнопку «Воспроизвести», чтобы просмотреть изменения и, при желании, снова настроить скорость видео, пока не будете удовлетворены. Наконец, нажмите кнопку «Готово» в правом верхнем углу, чтобы сохранить изменения.
Изменение скорости воспроизведения видео на iPhone с помощью Filmorago
Кроме вышеуказанного приложения для редактирования видео, вы также можете использовать редактор Filmorago для изменения скорости видео на iPhone. Запустите этот видеоредактор. Нажмите Create New Video , затем нажмите Video и добавьте видео из Camera Roll в видеоредактор.
В правой части окна средства просмотра видео вы можете найти темы, музыку, переходы и другие параметры на этой вертикальной панели.Проведите пальцем вверх, чтобы открыть дополнительные параметры, и выберите Инструменты редактирования .
После этого вы можете увидеть панель инструментов внизу, из которой вы можете найти обрезанный клип, фильтры, наложения, элементы, заголовки, скорость, громкость, дублировать, повернуть и так далее. Нажмите Speed , вы увидите все предустановленные скорости видео, которые вы можете выбрать, например, Slowest (1 / 4X), Slower (1 / 2X), Slow (3 / 4X), Normal speed, Fast (2X), Faster ( 3X), Fatest (4X) .
Чтобы изменить скорость воспроизведения видео, вы можете воспроизвести видео в средстве просмотра и сделать паузу, когда найдете начальную точку, затем коснитесь скорости видео внизу, после чего вы увидите, что остальная часть видео была установлена на недавно выбранную скорость игры.Продолжайте воспроизведение видео, пока не дойдете до конечной точки или кадра видео, затем выберите Нормальная скорость, чтобы вернуть оставшуюся часть видео к нормальной скорости, или выберите другую скорость воспроизведения и повторите шаги, чтобы установить различные фрагменты в одном видео. с различной скоростью воспроизведения. В одном видеоклипе можно смешивать обычную скорость, замедленное воспроизведение и высокую скорость.
Предварительно просмотрите видео, когда вы закончите редактировать скорость видео на iPhone, коснитесь значка OKAY в правом верхнем углу и следуйте советам на экране, чтобы сохранить видео в iPhone Camera Roll или поделиться им по электронной почте, WhatsApp, Facebook, Twitter, Instagram , Vimeo и т. Д.
Связанные страницыЭлементы управления скоростью воспроизведения — Справочный центр Vimeo
Элементы управления скоростью проигрывателя — это способ для всех пользователей Vimeo дать своим зрителям возможность ускорить или замедлить воспроизведение видео и аудио на настольных компьютерах и в мобильных браузерах, независимо от того, смотрят ли они в Сайт Vimeo или встроенный проигрыватель.
Контроль скорости включен для всех видео по умолчанию , если вы не применили предустановку к своему видео.
Если у вас включены активные предустановки встраивания для ваших видео (видео), вы не увидите, что для этих видео по умолчанию отображаются элементы управления скоростью. Вместо этого, если они вам нужны, вам нужно включить их для каждого видео индивидуально.
Если вы обновите существующую предустановку встраивания, чтобы включить контроль скорости, эта опция будет включена только для новых видео. Исключением является то, что вы решите применить его к всем существующим видео, что является необратимым решением и обновит предустановку встраивания всех видео в вашей учетной записи, а не только для видео, которые в настоящее время имеют эту предустановку.
Кроме того, если вы продаете свое видео на Vimeo on Demand, регуляторы скорости появятся только в том случае, если вы встроите видео на внешний сайт.
Чтобы найти настройку управления скоростью, откройте видео в диспетчере видео и нажмите кнопку Advanced справа от проигрывателя. Откройте вкладку Embed и переключите Speed Control в разделе Controls.
Чтобы открыть меню управления скоростью, нажмите значок шестеренки в правом нижнем углу встроенного плеера.В меню скорости вы можете выбрать различные значения для скорости воспроизведения:
0,5x — в 0,5 раза медленнее нормальной скорости
0,75x — в 0,75 раза медленнее нормальной скорости
Нормальная- Скорость по умолчанию
1,25x — в 1,25 раза быстрее нормальной скорости
1,5x — 1,5 в 2 раза быстрее нормальной скорости
2x — в 2 раза быстрее нормальной скорости
Примечание: И видео, и аудио будут настроены для всех предпочтений скорости.
Скорость можно регулировать в любое время до и во время воспроизведения. Вы можете изменить скорость воспроизведения, щелкнув значок шестеренки в проигрывателе или используя API Vimeo Player. В настоящее время сочетания клавиш недоступны.
Карточки и контактная форма
Если скорость вашего видео будет изменена, карточки и контактная форма будут продолжать воспроизводиться с заданной отметкой времени — отображаясь в течение шести секунд на рабочем столе и до тех пор, пока не появится следующая карточка. на мобильном телефоне.
Мобильный Интернет и приложения
В настоящее время элементы управления скоростью будут отображаться в приложении Vimeo для iOS, но они будут отображаться в приложении Vimeo. , а не .
Меню скорости воспроизведения доступно в мобильных браузерах iOS и Android.
Вы можете настроить скорость воспроизведения в любое время, нажав на значок шестеренки в проигрывателе. Однако, если вы смотрите в полноэкранном режиме на устройстве iOS, вам нужно будет выйти из полноэкранного режима, чтобы настроить скорость во время воспроизведения.
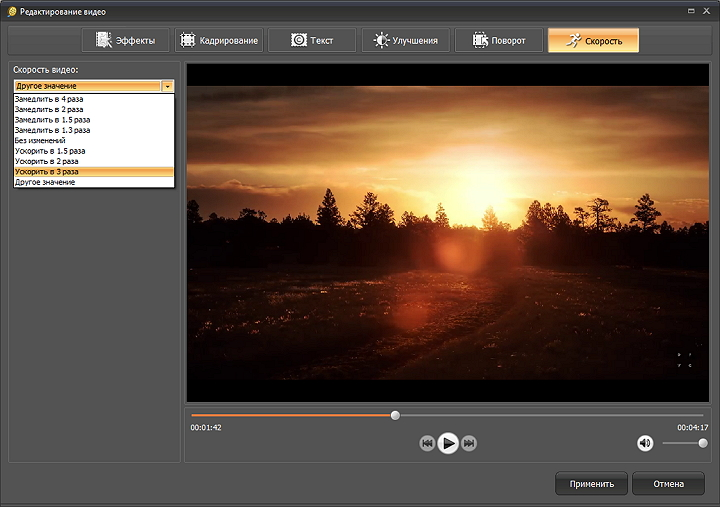 На данном этапе мы советуем добавлять только 1 файл за раз.
На данном этапе мы советуем добавлять только 1 файл за раз.
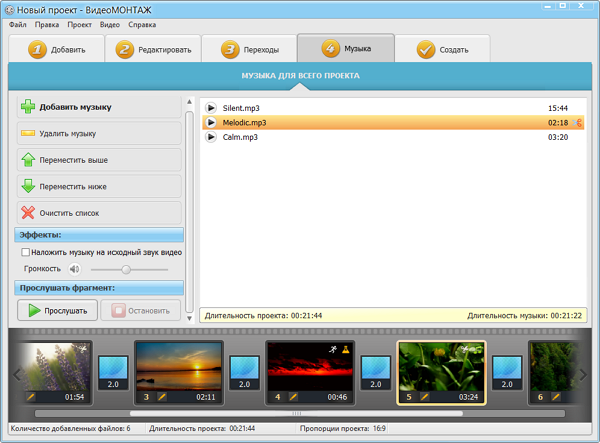
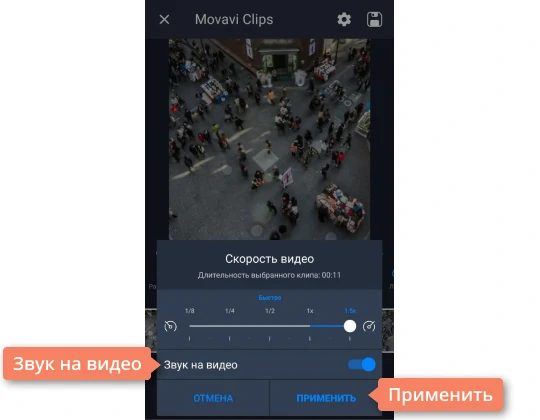

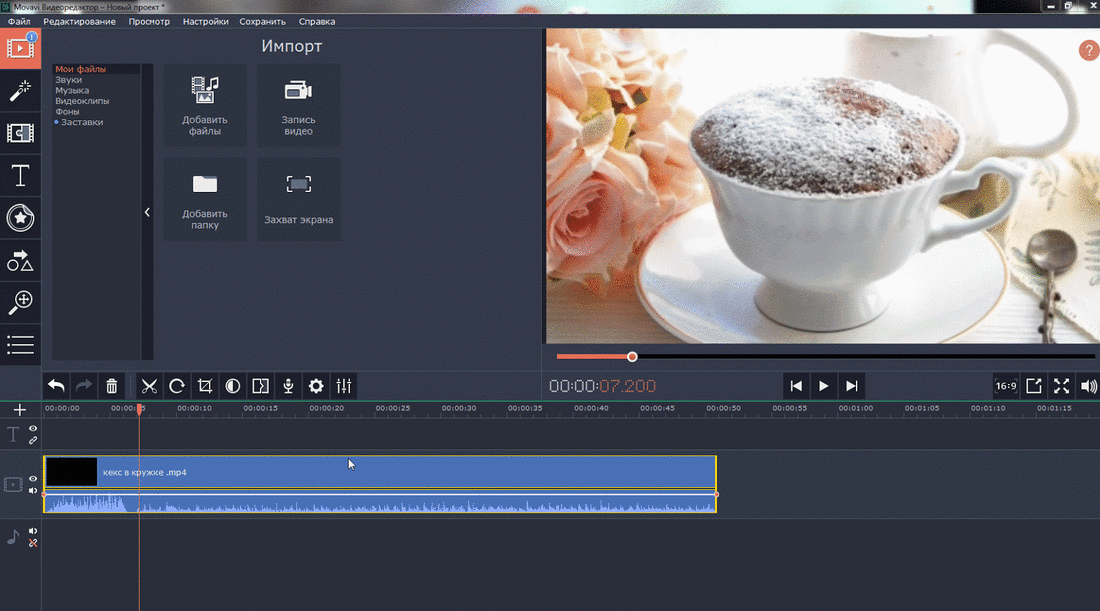 С Айфона клип получается еще качественнее.
С Айфона клип получается еще качественнее.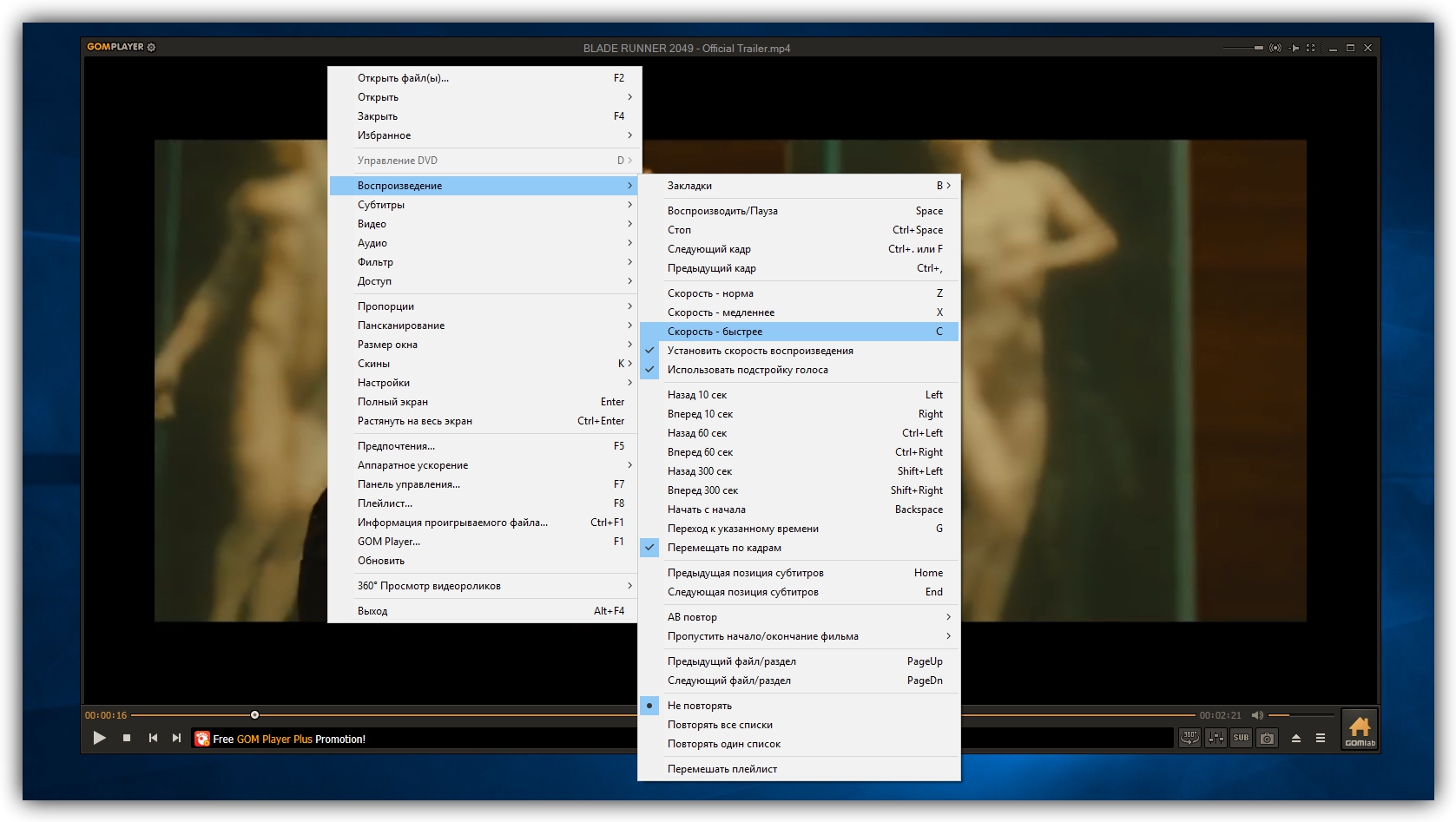 0 или новее, Android 4.4 и выше
0 или новее, Android 4.4 и выше 1
1 Кадр можно сделать черно-белым, осветлить или затемнить
Кадр можно сделать черно-белым, осветлить или затемнить Нажмите правой кнопкой на видео и укажите «Дополнительные возможности». В списке выберите «Настройка скорости воспроизведения». Измените положение ползунка.
Нажмите правой кнопкой на видео и укажите «Дополнительные возможности». В списке выберите «Настройка скорости воспроизведения». Измените положение ползунка. Для ее использования просто загрузите материал и установите подходящие параметры. Она также позволит удалить лишние фрагменты, склеить несколько клипов с помощью плавных переходов и применить видеоэффекты. YouCut
Для ее использования просто загрузите материал и установите подходящие параметры. Она также позволит удалить лишние фрагменты, склеить несколько клипов с помощью плавных переходов и применить видеоэффекты. YouCut