Как замедлить или ускорить видео?
Автор: Анна Игнатова
|Ускорение или замедления видеокадров часто применяют в фильмах или музыкальных клипах, а также в обучающих курсах. Это отличный способ создать комический эффект или сосредоточить внимание зрителя на каком-то определенном моменте. Если вы тоже хотите освоить этот прием монтажа, предлагаем рассмотреть варианты того, как замедлить или ускорить видео на компьютере или мобильных устройствах.
Содержание:
1. Как замедлить видео на компьютере2. Уменьшить скорость видео онлайн
3. Приложения для изменения скорости видео
3.

3.2 Приложения для Android
Как замедлить видео на компьютере
Существует несколько вариантов достижения нужного результата, однако самый надежный способ – установить на ПК подходящий софт. Так вы получите полный контроль над каждым этапом работы, не будете зависеть от скорости интернет-соединения и самостоятельно проследите за настройки качества вашего проекта.
ВидеоМОНТАЖ
ВидеоМОНТАЖ — мощный видеоредактор с интерфейсом на русском языке и простым управлением. Пошаговый принцип работы и предустановленные пресеты и настройки помогут быстро справляться с поставленными задачами даже пользователям с минимальными знаниями монтажа. Среди его возможностей: добавление текста, применение фильтров, загрузка фоновой аудиодорожки, настройка цветового баланса и стабилизация изображения, обрезка, кадрирование и многое другое.
com/embed/oD5hWgMC5Mc» frameborder=»0″ allow=»accelerometer; autoplay; encrypted-media; gyroscope; picture-in-picture» allowfullscreen=»»/>
Настройте скорость видео в ВидеоМОНТАЖе прямо сейчас:
Поддерживается работа с разными типами медиафайлов и видеоформатов, благодаря чему их можно объединять в единый фильм. Также ВидеоМОНТАЖ можно использовать как программу для ускорения видео. Для этого сделайте следующее:
- Запустите ВидеоМОНТАЖ и выберите «Новый проект».
- Загрузите видеоролик в программу, перетянув его на рабочую шкалу из Проводника или нажав на кнопку «Добавить».
- Нажите на кнопку «Редактировать» и откройте вкладку «Скорость». Выберите значение из выпадающего списка или отрегулируйте при помощи ползунка.

- Вы можете сохранить результат на жесткий диск, записать DVD, преобразовать ролик для iPhone, iPad, Android и прочих девайсов или подготовить к загрузке в интернет.
Создайте новый проект
Добавьте видео в программу
Настройте скорость воспроизведения видео
Сохраните результат
VEGAS Pro
VEGAS Pro — один из самых популярных в мире видеоредакторов, ранее известный как Sony Vegas PRO. Чтобы в этой программе сделать видео медленным, откройте нужный ролик. Дождитесь, когда он отобразится на временной шкале редактора. Теперь нажмите Ctrl, зажмите курсором границу клипа и растяните либо сожмите. Таким образом вы ускорите или, соответственно, замедлите воспроизведение кадров. Чтобы экспортировать видеоклип на компьютер, перейдите в пункт «File» и выберите «Render as». Задайте настройки выходного файла и сохраните кнопкой «Render».
Интерфейс VEGAS Pro
Adobe Premiere Pro
Adobe Premiere Pro — медиаконвейер от известной компании Adobe также можно использовать как программу, замедляющую видео. Чтобы сделать это, добавьте медиа на таймлайн и щелкните по нему правой кнопкой мыши. Выберите пункт «Скорость/продолжительность». Установите значение в процентах и нажмите «ОК». Чтобы сохранить ролик, найдите пункт меню «Файл», выберите «Экспорт» и «Медиаконтент». Настройте параметры медиафайла. После этого снова нажмите «Экспорт».
Чтобы сделать это, добавьте медиа на таймлайн и щелкните по нему правой кнопкой мыши. Выберите пункт «Скорость/продолжительность». Установите значение в процентах и нажмите «ОК». Чтобы сохранить ролик, найдите пункт меню «Файл», выберите «Экспорт» и «Медиаконтент». Настройте параметры медиафайла. После этого снова нажмите «Экспорт».
Интерфейс Adobe Premiere Pro
Filmora
Чтобы настроить замедление в редакторе видео Filmora, импортируйте в него ролик кнопкой «Import media». Перетащите его на временную шкалу. Правой кнопкой мыши щёлкните по файлу и найдите пункт «Speed and Duration». Появится новое окно, в котором нужно вручную настроить скорость при помощи слайдера. После этого сохраните отредактированный ролик на жесткий диск или отправьте в YouTube или Vimeo. Для этого воспользуйтесь пунктом «Export» в меню управления.
Интерфейс Filmora
VirtualDub
VirtualDub широко известен среди начинающих и профессиональных монтажеров. Для ускорения или замедления видеоклипа в VirtualDub добавьте файл через раздел «File» — «Open video file». Далее откройте пункт меню «Video» и найдите «Frame rate». Введите нужные показатели в поле «Change frame rate to (fps)». Обычно по умолчанию медиафайлы записываются со значением 30 fps. Поэтому, чтобы убыстрить его в два раза, внесите значение 60.000. Для двойного замедления потребуется указать 15.000 fps.
Для ускорения или замедления видеоклипа в VirtualDub добавьте файл через раздел «File» — «Open video file». Далее откройте пункт меню «Video» и найдите «Frame rate». Введите нужные показатели в поле «Change frame rate to (fps)». Обычно по умолчанию медиафайлы записываются со значением 30 fps. Поэтому, чтобы убыстрить его в два раза, внесите значение 60.000. Для двойного замедления потребуется указать 15.000 fps.
Интерфейс VirtualDub
Уменьшить скорость видео онлайн
Это хороший вариант, если у вас нет времени на поиск и установку софта. Однако будьте готовы к тому, что в результате вы получите не очень хорошее качество картинки. К тому же, многие сервисы ставят свой водяной знак.
Ezgif
Ezgif позволяет замедлить видео онлайн и сохранить файл на жесткий диск. Для работы с сервисом перейдите в «Video Speed» и в пункте «Multiplier» установите требуемые показатели. Чтобы синхронизировать аудиодорожку, отметьте «Change speed for sound».
Интерфейс Ezgif
Clipchamp
Clipchamp — еще один полезный онлайн ресурс. Здесь можно конвертировать видеофайл, сжать его или сделать захват с веб-камеры. Для входа в редактор откройте сайт в браузере Chrome и авторизуйтесь через Google или Facebook. После этого создайте новый проект, нажав «Create a video». Подберите формат из предлагаемых шаблонов. Нажмите «Browse my files» и добавьте медиа с компьютера. Когда медиа загрузится, перетащите его на рабочую шкалу. Найдите функцию «Speed» на верхней панели управления и установите «Slow» («Медленно») или «Fast» («Быстро»).
Интерфейс Clipchamp
Mp3care
Mp3care используется для конвертации аудио. Также на сайте присутствуют инструменты для обработки видео, поэтому его можно использовать, чтобы ускорить видео онлайн.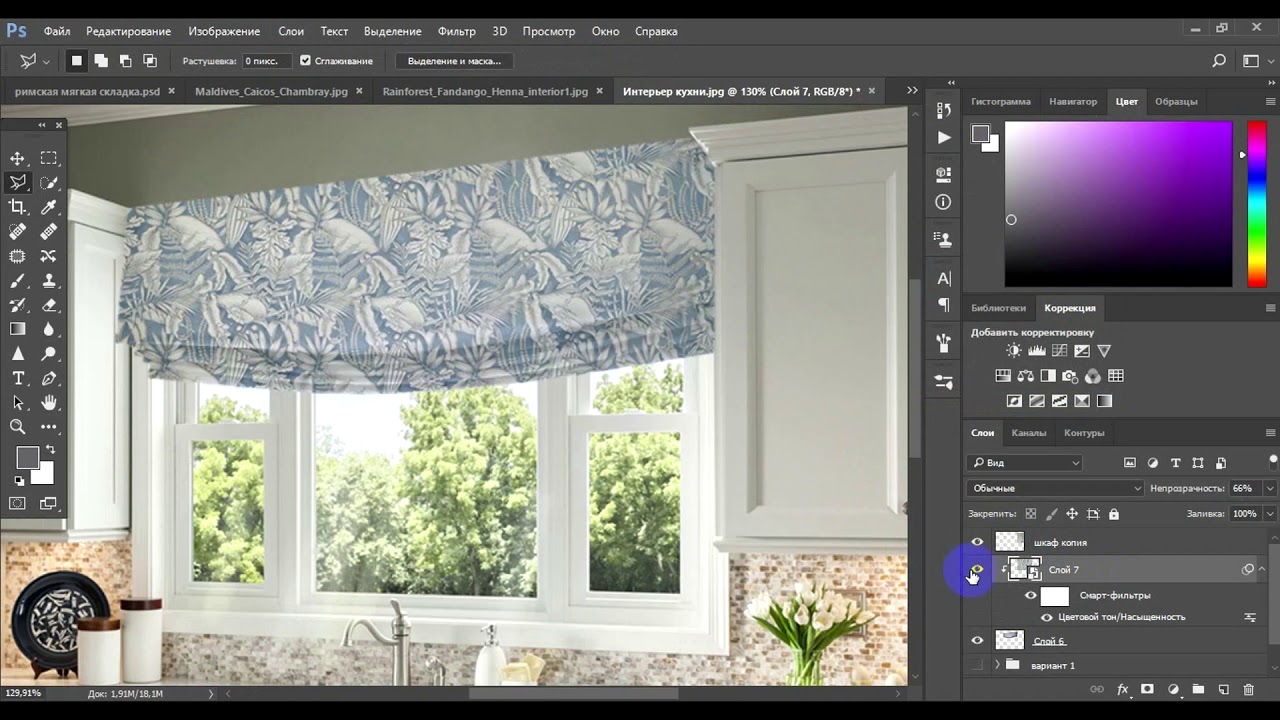 Добавьте клип на сервер, кликнув «Select file». Если вы хотите отключить звук, отметьте пункт «Remove sound», для синхронизации аудиотрека с видеоклипом выберите «Adjust audio accordingly». Отредактируйте параметры ускорения или замедления в поле настроек ниже. После этого нажмите «Convert».
Добавьте клип на сервер, кликнув «Select file». Если вы хотите отключить звук, отметьте пункт «Remove sound», для синхронизации аудиотрека с видеоклипом выберите «Adjust audio accordingly». Отредактируйте параметры ускорения или замедления в поле настроек ниже. После этого нажмите «Convert».
Clideo
Clideo помогает изменить видеоклип, обрезать файл и конвертировать в другой формат. Перейдите на сайт и добавьте медиафайлы кнопкой «Choose file». Сразу после этого откроется окно настроек. Выберите значение из предлагаемых вариантов или подберите вручную. Чтобы отключить звук, поставьте галочку напротив «Mute video».
На нижней панели окна можно изменить формат для конвертирования. Запустите процесс кнопкой «Speed». Сохраните клип на жесткий диск, нажав «Download». Чтобы продолжить редактирование, щелкните «Edit result».
Интерфейс Clideo
Kapwing
На сайте Kapwing вы найдете все возможности для редактирования видеороликов, в том числе функции слоумошн.
Интерфейс Kapwing
Приложения для изменения скорости видео
Многие практически «переселились» в свои девайсы. Происходит так потому, что на смартфоне легче создать видеоконтент для социальных сетей. Рассмотрим несколько способов создания мини-фильмов при помощи вашего телефона.
Приложения для iOS
FilmoraGo
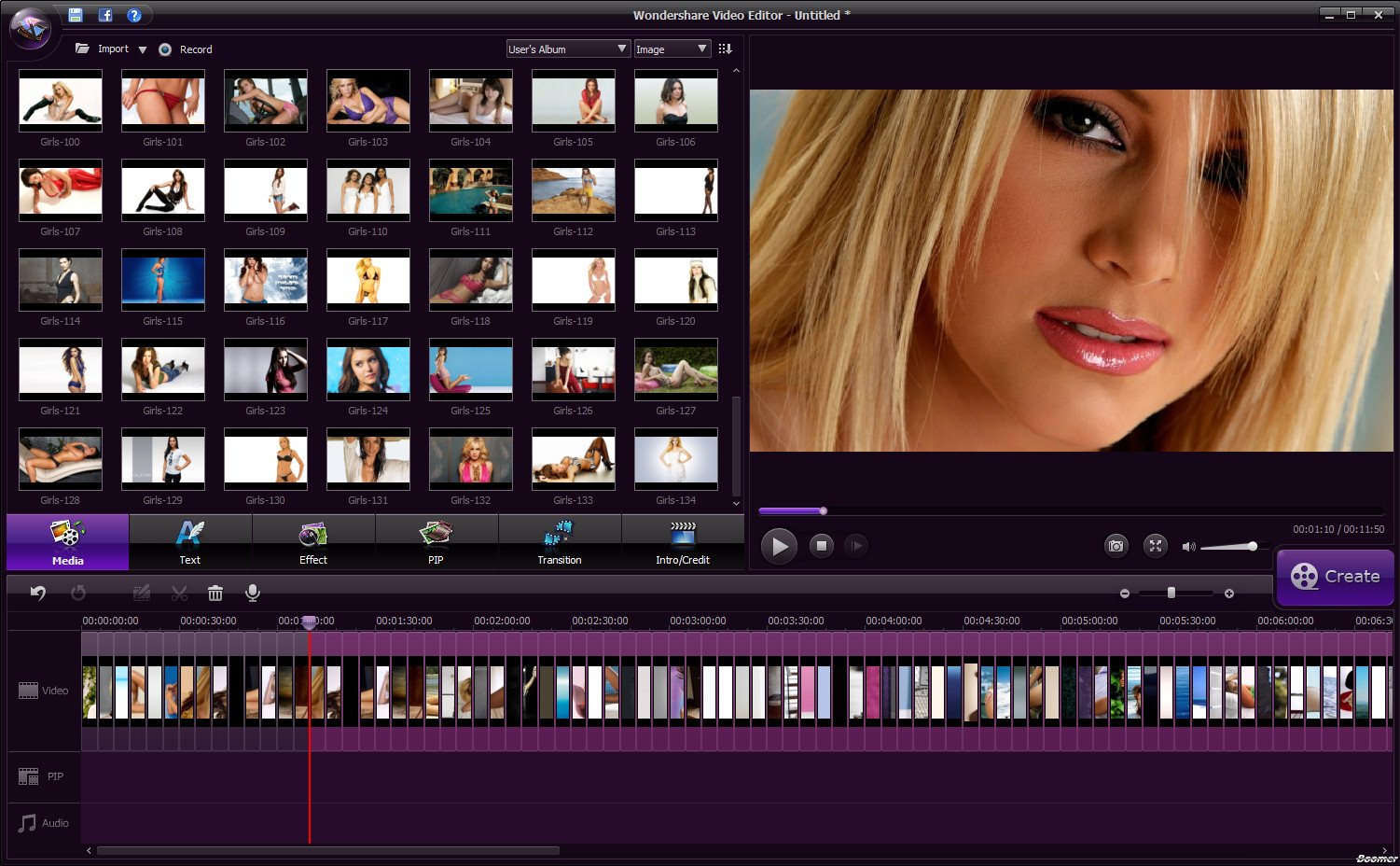
Интерфейс FilmoraGo
Perfect Video
Perfect Video хорошо подходит для замедления/ускорения клипов на iOS. Вы можете вручную настроить ориентацию вашего видеоролика, применить разнообразные эффекты, наложить фоновую музыку и вставить переходы между кадрами. В нем можно сделать ролик быстрее или медленнее буквально в пару щелчков мыши.
Интерфейс Perfect Video
SloPro
SloPro – отличное приложение, которое замедляет видео при помощи эффекта слоумошн. Также в него включены расширенные функции редактирования, при этом все они совершенно бесплатны. Вы можете напрямую поделиться созданным роликом на разных сайтах: Facebook, Vimeo и YouTube.
Интерфейс SloPro
Givit Video Editor
Givit Video Editor — простое приложение, которое ускоряет видео, записанное на ваше мобильное устройство iOS. Его можно скачать совершенно бесплатно, в нем нет ограничений и не требуется приобретать платные расширения. Видеофайлы можно редактировать прямо в видеокамере вашего телефона или в GoPro.
Его можно скачать совершенно бесплатно, в нем нет ограничений и не требуется приобретать платные расширения. Видеофайлы можно редактировать прямо в видеокамере вашего телефона или в GoPro.
Интерфейс Givit Video Editor
TiltShift Video
TiltShift Video может изменять параметры воспроизведения видеофайлов и помогает симулировать замедленную или ускоренную съемку. Его можно использовать как приложение, замедляющее видео, а также добавлять разнообразные эффекты. Интеграция с социальными сетями помогает быстро и легко отправить клип в интернет.
Интерфейс TiltShift Video
Приложения для Android
Fast & Slow Motion Video Tool
Fast & Slow Motion Video Tool поможет увеличить скорость видео или замедлить ролик, а также провести базовую обработку: обрезать длину, наложить фоновую музыку. Файлы можно загрузить со смартфона или записать на камеру в приложении. Результатом можно поделиться в Facebook или YouTube, сохранить на телефон.
Результатом можно поделиться в Facebook или YouTube, сохранить на телефон.
Интерфейс Fast & Slow Motion Video Tool
Vizmato
Vizmato поможет превратить обычные видеоролики в эффектные клипы, которыми не стыдно поделиться в социальных аккаунтах. В нем присутствует большая библиотека фильтров и пресетов, можно наложить фоновую музыку. Встроенный редактор поможет ускорять или замедлять видеоклипы. Поддерживается запись HD.
Интерфейс Vizmato
Magisto
Magisto — видеоредактор для вашего телефона Android с множеством встроенных инструментов. С его помощью вы сможете уменьшить скорость видео или ускорить ее, применить фильтры и пресеты. Присутствует коллекция шаблонов для создания сториз и мини-фильмов, можно объединять в один фильм различные типы файлов.
Интерфейс Magisto
Способов добиться желаемого результата довольно много. Если вы собираетесь использовать телефон, будьте готовы к ограничениям, так как вы не сможете добиться хорошего результата из-за небольшого экрана. Для использования онлайн-сервисов понадобится быстрое интернет-соединение. Такие сайты обычно не могут обрабатывать видеофайлы высокого качества. А чтобы воспользоваться таким софтом, как Adobe Premiere или Vegas Pro, нужны расширенные навыки монтажа и технические знания.
Если вы собираетесь использовать телефон, будьте готовы к ограничениям, так как вы не сможете добиться хорошего результата из-за небольшого экрана. Для использования онлайн-сервисов понадобится быстрое интернет-соединение. Такие сайты обычно не могут обрабатывать видеофайлы высокого качества. А чтобы воспользоваться таким софтом, как Adobe Premiere или Vegas Pro, нужны расширенные навыки монтажа и технические знания.
Поэтому видеоредактор ВидеоМОНТАЖ станет лучшим решением. Это простое ПО, которое предоставляет все необходимые инструменты для профессионального редактирования. Скачайте программу, используйте ее для замедления и ускорения видео и с легкостью создавайте эффектные клипы, привлекающие внимание зрителей:
Вам также может быть интересно:
Как ускорить видео на IPhone
Расскажем и покажем, как можно от простого способа до самого необычного ускорить ваше видео на iPhone.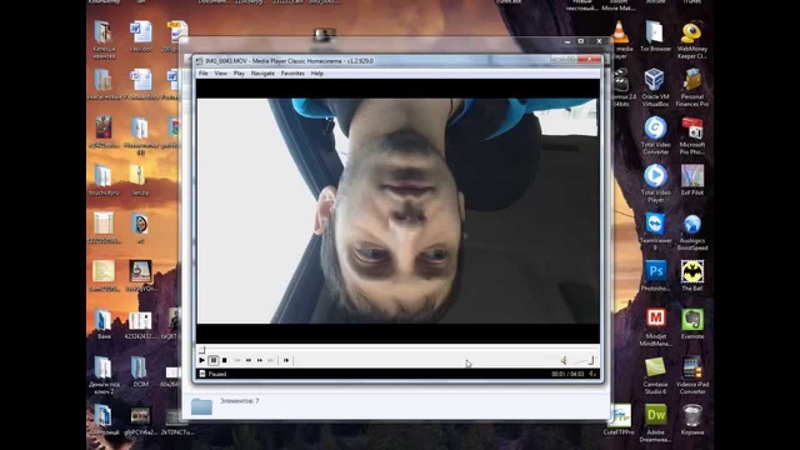 Есть несколько проверенных способов того, как можно ускорить видео на Айфоне.
Есть несколько проверенных способов того, как можно ускорить видео на Айфоне.
Условно способы разделяют на 2 типа: встроенный и программный.
* Встроенный предлагает функционал, заложенный в саму камеру телефона.
* Программный предполагает установку разных приложений, за счет которых можно редактировать и обрабатывать видео, в том числе и ускорять!
Встроенная функция для записи видео в ускоренном режиме — Таймлапс
Отснятый материал моментально преобразуется в ускоренную версию, избавляя пользователей от необходимости ускорять его вручную.
При выборе режима можно настроить скорость съемки. Недостатком является длинное время съемки, которую невозможно осуществить без спецоборудования: штатива или трипода. Сам хронометраж во время и после съемки нельзя разбить на отдельно ускоренные части. Необходимо прибегать к использованию сторонних программ.
Функцию «Интервал” выпустили на iOS 8, а с выпуском iOS 11 название изменили на «Таймлапс»
Инструкция для съёмки видео с помощью “Таймлапс”:
1. Открыть приложение Камера на айфоне
2. Выбрать режим Таймлапс
3. Нажать на красную кнопку записи видео
4. Повторным нажатием на красную кнопку остановить видео для его сохранения.
Программные способы ускорения видео на iPhone
В AppStore можно найти десятки, если не сотни приложений для редактирования, монтажа и обработки видео.iMovie
Для удобства Apple предлагает штатное приложение IMovie, работающее на операционной системе iOS. C помощью него можно с легкостью монтировать, добавлять эффекты, накладывать фильтры, фоны, титры и многое другое. В функционал приложения входит также ускорение видео.
В функционал приложения входит также ускорение видео.
Ускоряем видео с помощью IMovie:
1. Открыть приложение на айфоне
2. Выбрать опцию “Создать новый проект”.3.Выбрать раздел “Фильм”
4.В появившемся меню выбрать видео, которое необходимо ускорить, и нажать “Создать фильм”.
5.Нажать на видео, добавленное в проект, и внизу экрана выбрать опцию “ускорения” (иконка спидометра)
6.Движением пальца вправо, пользуясь контекстным ползунком, ускорить видео и нажать “Готово”.
Другие приложения:
Более продвинутые пользователи айфонов, включая любителей и профессионалов, пользуются рядом других программ для качественного ускорения видео.Выделим среди всего многообразия 5 популярных и функциональных на наш взгляд:
1. Adobe Premier Rush
Универсальное приложение не только для создания, но и для монтирования уже имеющиеся видеороликов с помощью огромного набора инструментов. Позволяет устанавливать начальную и конечную точку ускорения, с возможностью наслаивания дополнительных эффектов.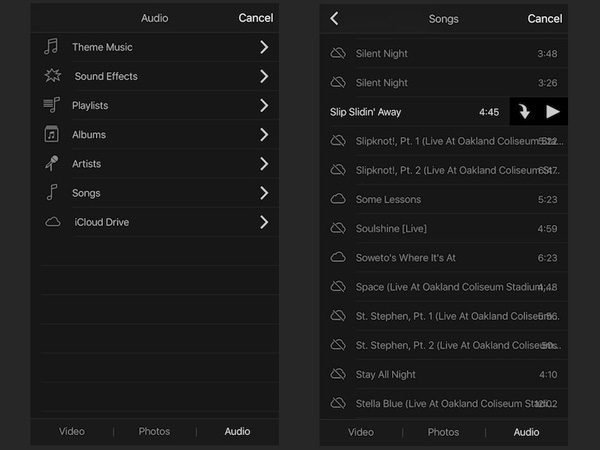
2. VideoLeap
Отлично подойдет для более креативных пользователей. В нее заложены такие интересные функции, как послойное редактирование и калибровка скорости видео с добавлением статичных изображений.
3. Movavi Clips
Приложение, ранее доступное только на ПК, а теперь и на айфон, может удивить покадровым монтажом и возможностью создания переходов между эффектами ускорения видео.
4. Splice
Удобный и мощный редактор, характерной особенностью которого является возможность ускорения видео до супер скоростей, а также настройка продолжительности эффекта и скорость перехода между ними.
5. VivaVideo
Одно из лучших приложений в своем сегменте с множеством полезных обучающих видео. Временная шкала в сочетании с эффектами ускорения позволяет создавать самые необычные видеоролики.
Таким образом, мы рассмотрели с вами эффективные способы и инструменты для ускорения скорости видео на ваших телефонах, чтобы с легкостью можно было придать ролику интересный вид и подчеркнуть яркие моменты.
Как ускорять или замедлять видео на Ютубе
Далеко не каждый пользователь знает, что среди инструментов сервиса YouTube есть опция ускорения и замедления скорости воспроизведения видео. Повышение темпа проигрывания ролика будет полезным, например в ситуации, когда видеозапись скучная, но ее по какой-то причине важно досмотреть до конца. Замедление воспроизведения поможет лучше понять содержание ролика.
Эта опция встроена в клиент сервиса YouTube и доступна в любых браузерах, на любых компьютерах.
♥ ПО ТЕМЕ: У кого больше всех подписчиков в Инстаграм – 40 самых популярных аккаунтов.
Как ускорить или замедлить воспроизведение видео на YouTube:
Итак, для использования функции необходима главным образом только одна вещь – установленный на устройство браузер. Нет никакой разницы, на какой платформе работает гаджет или компьютер – опция везде будет работать одинаково.
1. Открываем браузер, заходим на сайт YouTube и запускаем любое видео;
2. После того как откроется ролик, кликаем по шестеренке «Настройки» внизу окна плеера;
♥ ПО ТЕМЕ: 10 скрытых возможностей YouTube, о которых вы могли не знать.
3. Развернется небольшое меню, в котором будет пункт «Скорость», на который следует нажать;
4. Выбираем необходимую нам скорость воспроизведения (0.25x, 0.50x, 0.75x, 1x, 1.25x, 1.50x, 2x).
Если необходимо более точно отрегулировать скорость, нажмите на кнопку Другая.
И установите желаемую скорость воспроизведения.
Собственно, это и есть вся инструкция. Примечательно, что при ускорении и замедлении темпа встроенный алгоритм корректирует тембр голоса (не понижая его и не повышая).
Смотрите также:
Как ускорить видео на Айфоне: все способы
14 октября, 2020
Автор: Maksim
Ускорить видео на iPhone, сделать так, чтобы оно воспроизводилось быстрее, можно с помощью специальных приложений на телефоне.
В App Store можно найти их огромное множество, выберем самые удобные и эффективные — составим ТОП приложений для ускорения воспроизведения видео на айфоне.
В предыдущем материале мы рассмотрели, как замедлить видео на айфоне. Сейчас мы разберем лучшие способы, как ускорить видео на айфоне, какие программы выбрать для этого.
Как ускорить видео на iPhone — ТОП приложений
iMovie
Адрес: iMovie
Приложение разработанное самой Apple. Бесплатное и включает в себя множество функций, которые понадобятся для редактирования роликов. Среди них есть и функция ускорения.
Добавьте новый проект и вставьте необходимый ролик. Нажмите в нижней части по нему, чтобы открыть панель управления инструментами. Иконка с изображением спидометра меняет скорость воспроизведения.
Особенности:
- Бесплатный
- Изменение скорости воспроизведения
- Редактор громкости
- Добавление текста
- Обрезка
- Создание трейлера в целых фильмах
- Эффекты
- Готовые шаблоны
- Режим картинка в картинке
Videoshop
Адрес: Videoshop
Удобный и простой видеоредактор с приятным интерфейсом. Включает в себя множество инструментов, фильтров и других функций, которые помогут создать качественный видеоролик.
Включает в себя множество инструментов, фильтров и других функций, которые помогут создать качественный видеоролик.
Нажмите на кнопку «Импорт» и добавьте необходимое видео. Свайпните нижнюю панель с инструментами влево и нажмите на иконку изменения скорости, задайте необходимые параметры.
Особенности:
- Без обязательной подписки
- Обрезка
- Склеивание
- Эффекты
- Добавление текста
- Коррекция
- Добавление голоса к ролику
- Стикеры
- Реверс
- Поворот
- ФЛИП
VN видео редактор
Адрес: VN видео редактор
Дружественный интерактивный видеоредактор, в котором легко разобраться. Обладает рядом интересных инструментов и функций, которые будут полезны для создания качественных клипов.
После добавления нового проекта и ролика к нему, нажмите на значок спидометра внизу, чтобы изменить скорость воспроизведения по своему желанию.
Особенности:
- Без обязательной подписки — бесплатный
- Удобный интерфейс
- Спецэффекты
- Шаблоны
- Обрезка
- FX
- Фильтры
Видеоредактор — Perfect Video
Адрес: Видеоредактор — Perfect Video
Видеоредактор с довольно большим количеством инструментов. Все элементы меню расположены удобно для пользователя, поэтому пользоваться программой довольно комфортно.
Вначале необходимо создать новый проект и добавить к нему видеоролик. После этого, нажмите на кнопку редактирования и измените скорость воспроизведения.
Особенности:
- Распространяется бесплатно — без подписки
- Мозаика
- Добавление текста
- Коррекция
- Движение фото
- Разделение экрана
- Анимация по кадрам
Filmmaker Pro
Адрес: Filmmaker Pro
Функциональная, качественная программа для редактирования видеороликов.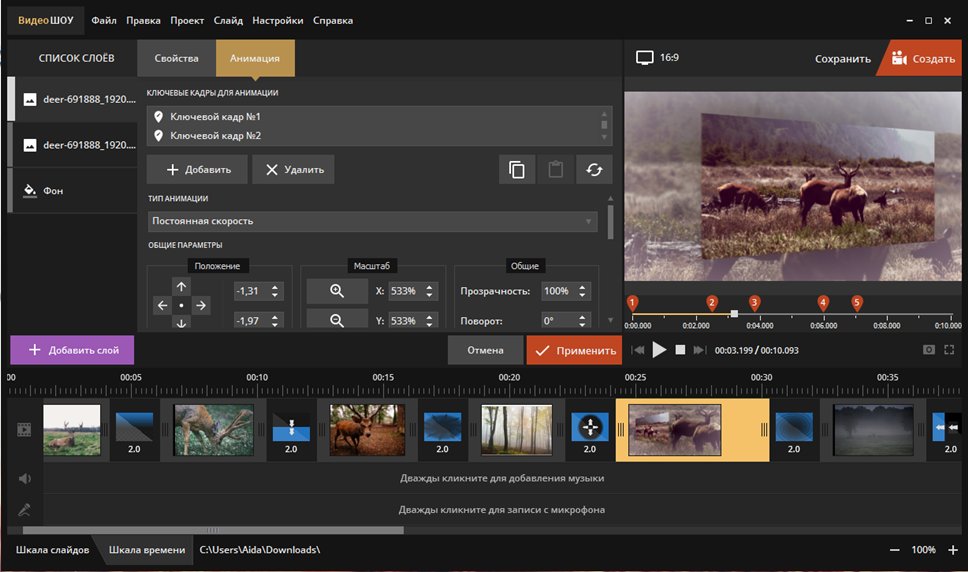 Обладает большим количеством интересных инструментов, которые пригодятся в работе.
Обладает большим количеством интересных инструментов, которые пригодятся в работе.
Добавьте новый проект, а к нему и видеоролик. Нажмите внизу на сам ролик, чтобы открыть панель управления. Кнопка с изображением спидометра — меняет скорость воспроизведения.
Особенности:
- Без обязательной подписки
- Поддержка 4К разрешения
- Редактор громкости
- Эффекты
- Цветокоррекция
- Вращение
- Обрезка
- Анимация Кена Бернса
- Реверс
Video Editor
Адрес: Video Editor
Отличный видеоредактор с множеством видео-инструментов. Все элементы меню сразу показываются пользователю, так что запутаться в управлении не получится.
Нажмите на кнопку «Import» и добавьте новый ролик. Чтобы поменять скорость воспроизведения, нажмите на иконку с надписью «Speed» — приложение позволяет ускорять до 4 раз.
Особенности:
- Без обязательной подписки
- Фильтры
- Вращение
- Реверс
- Громкость
- Смайлики
- Добавление музыки
- Наложение текста
В заключение
Это список одних из самых удобных приложений, чтобы ускорить воспроизведение видеоролика. Подобраны только те варианты, которые не требуют от вас обязательной подписки, те, чтобы вообще начать работать.
Подобраны только те варианты, которые не требуют от вас обязательной подписки, те, чтобы вообще начать работать.
Как ускорить или замедлить видео онлайн
**** обновлено 27 мая 2020 года ****
Ускорение и замедление видеоряда — мощный инструмент передачи настроения, идей, событий и не только. Кстати, в нашем редакторе вы всегда можете положиться на бесплатную функцию управления скоростью видео.
Вспомните, например, знаменитую сцену из «Матрицы», где Нео мастерски уклоняется от летящих в него пуль: эффект замедленного действия подчеркивает его молниеносную реакцию и невероятную гибкость. А вот кадры из фильма «Обычные подозреваемые», где чашка кофе, медленно разбивающаяся вдребезги об пол, помогает передать потрясение героя:
Быстрое движение столь же универсально, оно отлично подходит для всего: от передачи сверхчеловеческого интеллекта в таких фильмах, как «Безграничный», до абсурдной комедии «Три марионетки»:
А потом есть виртуозные сцены, такие как простая прогулка Донни Дарко от школьного автобуса до класса.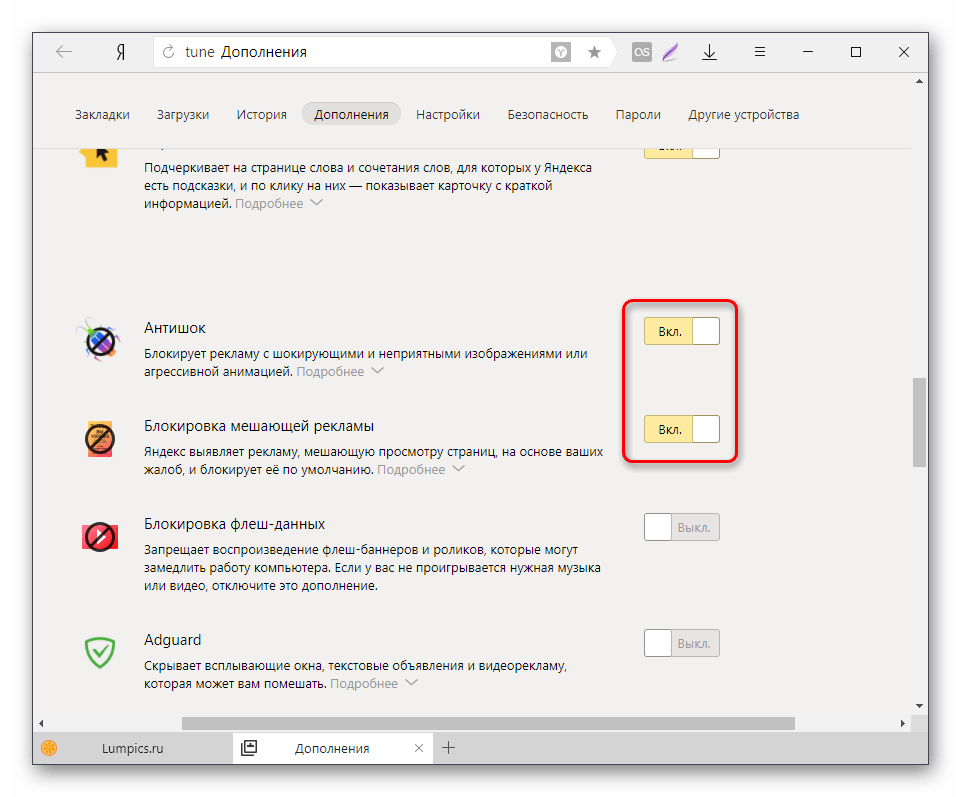 Эта сцена плавно сочетает медленные и быстрые движения, позволяя аудитории идентифицировать мир персонажей и их отношений за один раз.
Эта сцена плавно сочетает медленные и быстрые движения, позволяя аудитории идентифицировать мир персонажей и их отношений за один раз.
Итак, как ускорить или замедлить видео без применения дорогого оборудовании или профессионального программного обеспечения? Представляем вам Clipchamp Create!
Изменение скорости воспроизведения видео с помощью Clipchamp
Наш сервис предлагает широкое разнообразие методов редактирования и монтажа видео, включая эффект замедленной съемки или, наоборот, ускорение отдельных сегментов клипа. При всех его мощных возможностях, редактор Create удивительно прост в использовании даже для тех, у кого нет опыта работы с видео.
Он также очень быстр, так как работает полностью в браузере без передачи медиафайлов на сервер, что позволяет редактировать видео онлайн, не дожидаясь окончания их медленной загрузки.
Если вам нужно замедлить или ускорить видео, прежде всего, пройдите бесплатную регистрацию в Clipchamp с помощью адреса электронной почты или аккаунта в соцсетях. Затем следуйте инструкции ниже.
Шаг 1: Создайте новый проект
После регистрации нажмите «Создать видео» на странице обзора:
Выберите соотношение сторон кадра, которое лучше всего подходит для вашего видео. Например, видео для Instagram должно быть с соотношением сторон 1:1, а большинство роликов на YouTube используют соотношение 16:9.
Редактор видео в браузере.Профессиональное видео за считанные минуты. Всегда бесплатно!
Шаг 2: Добавьте файлы видео
Когда ваш проект будет запущен, следующим шагом будет добавление в него медиаресурсов. Вы можете импортировать видео, изображения и аудио файлы прямо с вашего компьютера. Просто нажмите кнопку «Добавить медиа»:
Также рекомендуем заглянуть в стоковую медиатеку Clipchamp, где собрана обширная коллекция из более чем 100 тысяч профессиональных видео- и аудиофайлов.
Шаг 3: Замедлите свой или ускорьте свой клип
После добавления видеофайла, которым вы хотите манипулировать, перетащите его на временную шкалу, например так:
Затем выделите файл, щелкнув по нему, чтобы открыть окно с параметрами редактирования. На вкладке « Преобразование » вы увидите параметр «Изменить скорость»: используйте выпадающий список, чтобы выбрать ускорение или замедление воспроизведения.
Вы можете ускорить воспроизведение ваше видео в два, четыре, восемь или шестнадцать раз:
Или замедлить до половины, четверти или одной десятой от своей первоначальной скорости:
Шаг 4: Внесите более точные изменения
Конечно, вы можете захотеть сделать что-то более креативное с вашим видео: замедлить его в поворотный момент или даже смешать нормальную скорость, замедленное и быстрое движение. В примере мы только замедляем часть нашего видео, в то время как остальная часть остается на нормальной скорости воспроизведения. Вот как этого добиться:
Во-первых, вам нужно определить, где именно вы хотите ускорить или замедлить видео. Например, в этом ролике с прыжком BMX велосипеда мы хотим замедлить видео в начале, когда наш «герой» совершает прыжок, но оставить его на нормальной скорости сразу после того, как он соприкоснется с землей.
Для этого нам понадобится инструмент «Разделить», который выглядит следующим образом:
Все, что нам нужно сделать, это перетащить скруббер в нужное место, щелкнуть значок ножниц, чтобы разделить видео на две части, затем выбрать первую часть клипа и замедлить его, например, так:
И вот результат, сделанный с помощью нескольких кликов в Clipchamp:
Чтобы выборочно ускорить или замедлить другие фрагменты клипа, просто выполните те же самые шаги, как описано выше.
Закончив редактирование, нажмите «Экспорт» в правом верхнем углу экрана Create и загрузите новое видео на свой компьютер включая все добавленные эффекты и корректировки:
Вот как легко добавить эффекты скорости воспроизведения к видео онлайн 🙂
БОНУС! Если вам нужны идеи, вдохновение или просто качественные материалы для видеопроектов, ознакомьтесь с подборкой тематических шаблонов в Create. К примеру, вот зимний шаблон для онлайн-магазина. Обратите внимание, как грамотно задействован эффект замедленной съемки.
Как ускорить видео 🚩 Бесплатная программа для ускорения видео
Автор статьи: Команда сайта 9 июня 2020Снятый ролик кажется слишком медленным, хочется добавить динамики? Вам понадобится качественная программа для ускорения видео. Попробуйте ВидеоМАСТЕР — он поможет легко увеличить и уменьшить скорость записи или её фрагмента. С нашим приложением у вас получится сделать ролик эффектнее, стилизовать его под немое кино и сделать собственный гиперлапс.
Чтобы освоить смену скорости у видео достаточно всего лишь прочитать нашу пошаговую статью или посмотреть видеоурок:
Как ускорить снятое видео
Наш мощный видеоконвертер позволяет справиться с этой задачей за считанные минуты. Обычно продолжительность процесса зависит от того, в каком режиме вы ускоряете воспроизведение, а также от веса и качества оригинального файла.
Автоматическое и ручное ускорение видео
Если требуется увеличение скорости всего видео, то операция не займёт больше 30 секунд. Например, вы сделали футаж восходящего солнца и хотите превратить его в эффектный таймлапс. ВидеоМАСТЕР с лёгкостью уместит этот двухчасовой процесс в несколько минут, создав необходимый эффект.
Для начала загрузите ролик в программу, щёлкнув на кнопку «Добавить». Когда видео появится в рабочем окне — оно готово к обработке и монтажу. Найдите над экраном предпросмотра справа иконку бегущего человека и кликните на неё. Откроется меню по изменению скорости видео. В программе уже содержатся определённые предустановки, благодаря которым вы сможете произвести необходимые операции буквально одним нажатием.
Вы можете замедлить или ускорить обычный ролик в несколько раз
Результат ускорения можно увидеть в удобном встроенном плеере. ВидеоМАСТЕР предупредит, что звук может быть в рассинхроне с видео. Это исправится после окончательной конвертации.
Также сделать воспроизведение быстрее можно вручную — перемещая специальный ползунок по шкале, находящейся ниже выбора пресетов. Так вы сможете задать точную настройку, например, ускорив видео в 2,56 раза. После выбора подходящего варианта нажимайте кнопку «Применить» и сохраните итоговый файл.
Ускорение отдельных фрагментов
В этой статье вы найдёте ответ на вопрос «Как ускорить снятое видео», даже если требуется изменить скорость какого-то отдельного отрывка. К примеру, всё видео снято в нормальном темпе, но какой-то один фрагмент получился слишком затянутым. Смена ритма подбодрит зрительский интерес.
Чтобы осуществить это — разбейте видеоролик на части, чтобы обрабатывать нужный эпизод отдельно от остальных. Кликните по иконке киноплёнки с ножницами на левой боковой панели. Из выпавших вариантов выберите «Разделить на части». В появившемся меню достаточно устанавливать маркеры на начало и конец видео, а затем нажимать «Новый фрагмент».
Бегунки можно выставить вручную или задать необходимое время
Оригинальный ролик будет разделён на несколько отрезков, которые станут доступны для монтажа. Кликните по нужному отрывку и ускорьте его с помощью вышеописанной техники. Закончив работу, склейте все куски обратно в цельное видео через пункт «Соединить» на левой боковой панели.
Ролик в стиле немого кино
Один из самых интересных вариантов, как ускорить видео, чтобы добавить интересный эффект. Вы можете стилизовать ролик под старый фильм с помощью коллекции фильтров, встроенной в программу. Смотрели немые фильмы, где все действия происходили очень быстро, а смысл мы узнавали из титров между сценами? С ВидеоМАСТЕРОМ вы легко добьётесь такого же результата.
Нажмите на кнопку «Эффекты» слева и выберите в открывшемся окне фильтр, который называется «Старое кино». На видео наложится сепия. Остаётся ускорить дорожку и добавить в проект титры, которые можно создать во вкладке «Текст».
Можете также наложить эффект ч/б, рельефа или спрея
Подобный трюк можно провернуть и в ролике со звуком. К примеру, наложить забавную мелодию, которая подчеркнёт юмор ускоренных движений. Или записать видеоэкскурсию и сделать её показ быстрым и динамичным, при этом зачитав комментарии голосом и наложив их на ролик — всё это доступно с ВидеоМАСТЕРОМ, сочетающим в себе конвертер и редактор видео.
Возможности сохранения
Произведя все необходимые изменения, сохраните получившийся файл на компьютере. С ВидеоМАСТЕРОМ вам доступы любые ходовые форматы: MP4, MKV, FLV, AVI и проч. Таким образом можно переделать ролик в то расширение, которое вам будет удобно открывать и просматривать. Более того — программа содержит специальные пресеты для гаджетов и интернет-ресурсов, а также вы можете сделать GIF из видео. С таким выбором нужный вариант всегда найдётся.
Есть пресеты для ВКонтакте, YouTube, Vimeo и других видеохостингов
Итоги
Перевести видео в ускоренный или замедленный режим и добавить стильных эффектов — это возможно с ВидеоМАСТЕРОМ. Конечно, на просторах интернета можно найти сервисы, предлагающие ускорить видео онлайн, но результата в них придётся ждать куда дольше, а главное — может пострадать качество оригинального клипа. Куда надёжнее скачать одну программу на ПК и использовать её для конвертирования, монтажа, ускорения и многого другого.
Популярные вопросы:
Как изменить скорость видео на компьютере?
1. Добавьте ролик в видеоредактор
2. Нажмите кнопку «Эффекты» и перейдите во вкладку «Скорость»
3. Выставьте нужное вам изменение темпа
4. Нажмите «Принять» и сохраните результат на ПК или ноутбуке.
Как изменить скорость воспроизведения?
1. Откройте нужный ролик в плеере
2. Найдите меню настроек (обычно вызывается правой кнопкой мыши)
3. Выберите пункт «Скорость воспроизведения»
4. Укажите темп, в котором вы хотите посмотреть видео.
13 приложений, где сделать ускоренное видео ? в Инстаграм
Было бы здорово иметь пульт, который бы ускорял некоторые события из нашей жизни. Пока такого гаджета инженеры еще не изобрели. Зато можно создать ускоренное видео для Инстаграм при помощи полезных приложений бесплатно.
Сделайте из своего дня ролик длиною в несколько минут. Это привлечет внимание пользователей Instagram. Как стать сверхскоростным человеком? Мы подскажем!
Как сделать ускоренные видео в Инстаграм
Листая ленту в Инстаграм или просматривая сториз, вы хотя бы раз натыкались на быстрые видео. Это популярный формат, где длительные монотонные действия превращаются в юмористический ролик.
Ведь здорово, когда можно показать ежедневную рутину в сверхбыстром темпе! Это особенно актуально для тренировок и спортивных видео, где много подходов. Не отнимайте у подписчиков свободные минутки.
Как ускорить видео в Инстаграме
Сначала снимите само видео. Готовый ролик загрузите в одно из приложений ниже:
- Hyperlapse. Приложение для системы iOS. Это официальное дополнение от разработчиков Инстаграм. Разрешено редактировать видео до 45 минут и изменять скорость в 12 раз.
- Приложение VidLab. Этот сервис сохраняет изначальное качество. Широкий выбор настроек для редактирования и ускорения видео.
- В некоторых смартфонах есть функция редактирования видео, снятого с камеры телефона. Поищите в своем смартфоне такие настройки.
- Приложение Framelapse. Фреймлапс работает на Андроиде, приятный и функциональный видеоредактор. Можно наложить любимый трек на ускоренное видео.
- Программа Movavi. Прелесть Мовави в том, что разработано приложение на смартфоне или есть расширенная версия для ПК. Разработка платная, но она себя окупает полностью уже за несколько сеансов монтажа.
- InShot. Одно из самых популярных приложений для монтажа. Скорее всего вы уже видели туториалы по нему. Многофункциональность поможет создать притягательные сторис и увеличить охваты в Instagram.
- Splice. Функции позволяют отредактировать видео, добавить мелодию или полноценный трек, создать слайдшоу из фотографий. Но приложение разработано только для iOS и владельцев Айфонов.
- Artisto. Полезное приложение, в котором есть библиотека эффектов. Доступно сохранение видео в нескольких форматах.
- Replay. Программа предлагает 24 разных стиля в видеоредакторе. Но видео сохраняются с водяным знаком, необходима оплата подписки.
- iMovie. Разработан для iOS и Айфона. iMovie это полноценная студия видеоредактуры прямо в вашем смартфоне. Поможет сделать эксклюзивные рекламные ролики, яркие трейлеры, красочные минифильмы.
- Дополнение Boomerang. Внутри Instagram можно сделать быстрое видео с реверсом. Но видео ограничивается в длительности и количестве кадров. Получается мини-видео из 10 поочередных снимков.
Продолжительность ролика будет примерно 3 зацикленных секунды, но в сторис воспроизводится как 15 секунд. Читайте: креативные идеи для бумеранга в сторис. - Quik. Обрабатывает видеоролик, накладывает выбранные фильтры и музыку, улучшает исходные цвета.
- Kinemaster. Соединяет разные файлы, добавляет музыкальное сопровождение. Сохраняет ролики в HD-качестве.
Как снять ускоренное видео для Инстаграма
Чтобы снять быстрый ролик для Instagram, всего лишь делайте обычное видео. Проводите свои съемки по заранее запланированному сценарию. В процессе монтажа вы добавите все необходимые спец.эффекты.
Если вы хотите радовать свою аудиторию качественными видеороликами, то отнеситесь к процессу создания контента ответственно. Распишите роли, составьте план, придерживайтесь графика. Привлеките друзей или профессионалов для рабочего процесса.
Для тех, кто не хочет загружать себя лишней информацией, связанной с обработкой видеоматериала, лучше нанять отдельного человека. Он смонтирует вам видеоконтент для Инстаграм так, как вы этого хотите.
Как ускорить видео без ускорения звука
Не всем в итоге нужно полное ускорение ролика. Если вас не устраивает конечная запись голоса или фоновой музыки, то запишите звуковое сопровождение отдельным файлом. И добавьте его как аудиодорожку. Не забудьте убрать первоначальные шумы на исходном материале.
Вам будет интересно: как добавить музыку в Инстасторис.
Перечисленные выше программы и приложения дают возможность добавления не только музыки или аудио, но и звуковых эффектов. Внимательно просмотрите все доступные функции в установленных программах.
Вы удивитесь, насколько креативным может стать стандартный ролик для Инстаграм при правильном использовании спец.эффектов.
Не стесняйтесь спрашивать советов у своих подписчиков о том, как можно улучшить итоговое качество контента. Ваша аудитория будет польщена тем, что вы заботитесь о ней. Прочитайте, как не терять качество при загрузке в Instagram.
Они с удовольствием поделятся знаниями, контактами, ссылками. Приобщайте пользователей к созданию бомбического материала для Инстаграм!
Как ускорить или замедлить ваше видео (быстро и легко)
Вам нужно ускорить или замедлить видео для вашей презентации?
Вам нужно ускорить видео, чтобы показать длинный пошаговый процесс?
Изменение скорости видео — отличный способ поднять ваш учебный контент на новый уровень или добавить дополнительный профессиональный штрих к вашему видео.
К счастью, для этого не нужно много навыков редактирования видео.
Существует несколько видеоредакторов, которые помогут вам настроить скорость видео, но мы думаем, что Camtasia — самый простой и удобный для пользователя.
Вот как быстро и легко настроить скорость видео с помощью Camtasia.
Легко изменить скорость ваших видео
Загрузите бесплатную пробную версию Camtasia, чтобы легко ускорить или замедлить ваши видео.
Скачать бесплатную пробную версию
Как ускорить или замедлить видео
Camtasia очень удобна для изменения скорости ваших видео. Есть несколько способов сделать это:
Шаг 1. Добавьте скорость клипа
Скорость клипа позволяет воспроизводить видеоклип быстрее или медленнее, чем его исходная скорость.Чтобы применить эффект скорости клипа, щелкните и перетащите его с панели инструментов на клип на шкале времени.
Откройте панель эффектов и перетащите ручки скорости клипа, чтобы настроить скорость клипа.
Шаг 2: перейдите в свойства, затем отрегулируйте скорость клипа
Еще один способ ускорить или замедлить видео — выбрать выбранный клип на шкале времени с добавленной скоростью клипа и просто настроить скорость на панели свойств.
Это так просто! Camtasia дает вам возможность создавать клипы и видео с любой скоростью, с которой вы хотите.
Хотите, чтобы зрители сами меняли скорость видео?
Следует отметить, что регулировка скорости видео в редакторе отличается от скорости воспроизведения. Если вы хотите, чтобы ваши зрители могли выбирать, будет ли видео воспроизводиться быстрее или медленнее, просто загрузите свой обычный видеофайл.
Большинство хостинговых платформ, таких как YouTube, Vimeo, Screencast и Wistia, позволяют пользователям регулировать скорость воспроизведения видео.
Будьте готовы стать рок-звездой с помощью следующей презентации, учебного пособия или обучающего видео!
Хотите ускорить или замедлить ваши видео?
Загрузите бесплатную пробную версию Camtasia, чтобы легко ускорить или замедлить ваши видео.
Скачать бесплатную пробную версию
лучших бесплатных приложений для изменения скорости видео для замедления и ускорения редактирования видео
25 июня 2021 г. • Проверенные решения
Количество видеоконтента, загружаемого в Интернет каждый день, ошеломляет, поскольку люди во всем мире ежедневно создают сотни часов видео.В результате видео, которые вы загружаете в социальные сети, должны выделяться в этом море контента, чтобы получить тысячи просмотров, репостов или лайков.
Ускорение или замедление отснятого материала — это простой, но эффективный метод редактирования видео, который может сделать контент, который вы публикуете в Интернете, более интересным для просмотра. Читайте дальше, если вы хотите узнать больше о приложениях для замедленного и ускоренного воспроизведения видео для устройств iOS и Android , которые вы можете использовать для обработки отснятого материала, прежде чем размещать его в своих учетных записях в социальных сетях.
10 лучших приложений для изменения скорости видео для iOS и Android
Обмен необработанными кадрами, снятыми на смартфон, с друзьями и подписчиками не всегда может дать те результаты, на которые вы надеетесь. Замедление скорости воспроизведения видео может сделать сцену более интересной или выделить важный момент в вашем видео, в то время как увеличение скорости воспроизведения видео — отличный вариант, если вы хотите создать захватывающую замедленную съемку. Итак, давайте взглянем на 10 лучших приложений для изменения скорости видео для замедленного и ускоренного редактирования видео на устройствах iOS и Android.
1. FilmoraGO
Цена: Бесплатно, но предлагает покупки в приложении
Поддерживаемая ОС: iOS 11.0 или новее, Android 4.2 и новее
Изменение скорости воспроизведения материала, который вы редактируете с помощью FilmoraGO, занимает всего несколько минут, поскольку это кроссплатформенное приложение позволяет всем пользователям выбирать, как быстро кадры в каждом кадре будут отображаться на экране.
Это приложение предоставляет универсальный набор инструментов для редактирования видео, который позволяет улучшить цвета в ваших видео , создать саундтрек или даже создать эффект PIP .Единственным недостатком является то, что бесплатная версия приложения ставит водяные знаки на все видео, которые вы экспортируете из нее, и вы должны сделать покупку в приложении, чтобы удалить водяной знак с ваших видео.
Плюсы
- Простой процесс регулировки скорости воспроизведения видео
- Богатая библиотека визуальных эффектов
- Поддерживает все распространенные форматы видеофайлов
- Универсальные инструменты цветокоррекции
Минусы
- Все видео, созданные с помощью бесплатной версии FilmoraGO, имеют водяные знаки
- Экспорт отснятого материала в разрешении 4K невозможен
2.Vlogit
Цена: Бесплатно, но предлагает покупки в приложении
Поддерживаемая ОС: iOS 9.0 или новее, Android 4.3 и новее
Как следует из названия, это приложение для редактирования видео предоставляет пользователям YouTube и блоггеров все инструменты, необходимые для создания контента, которым они делятся со своими подписчиками. Как только вы записываете новый видеоклип на свой iPhone или телефон Android, вы можете импортировать его в приложение и удалить все части, которые не хотите включать в окончательный монтаж.
Изменить скорость видеоклипа легко, так как вам просто нужно решить, хотите ли вы ускорить или замедлить видео, а затем вставить новое значение скорости воспроизведения. Vlogit мгновенно отобразит изменения, чтобы вы могли предварительно просмотреть отснятый материал, прежде чем публиковать его в Instagram, Twitter, Facebook и других социальных сетях.
Плюсы
- Предлагает множество шаблонов открывания
- Отличные возможности обмена в социальных сетях
- Легкое управление скоростью воспроизведения видео
- Предлагает варианты видеозаписи
Минусы
- Приложение подвержено сбоям
- Ограниченные возможности редактирования аудио
3.Quik
Цена: Бесплатно
Поддерживаемая ОС: iOS 10.0 или новее, Android 5.0 или новее
Создателям видеоконтента, которым необходимо кроссплатформенное приложение, которое позволяет им редактировать отснятый материал на смартфоны или камеры GoPro, следует рассмотреть возможность установки Quick на свои устройства. Приложение предлагает 26 полностью настраиваемых тем и позволяет пользователям комбинировать фотографии и видео.
Создание видео с замедленным движением или ускоренной перемоткой вперед с помощью Quik — простой процесс, который можно выполнить всего за несколько нажатий.Если вы решите добавить музыку к своим видео, приложение автоматически синхронизирует переходы в такт. Вы можете экспортировать все свои проекты из Quick в разрешении Full HD, но в настоящее время приложение не поддерживает видео 4K.
Плюсы
- Совместимость с широким спектром камер GoPro
- Позволяет пользователям объединять более 200 фото и видео в одном проекте
- Упрощает процесс создания замедленного видео
- Отличная подборка тем
Минусы
- Ограниченные возможности обмена файлами
- Плохой выбор форматов выходных файлов
4.Визмато
Цена: Бесплатно, но предлагает покупки в приложении
Поддерживаемая ОС: iOS 10.0 или новее, Android 4.4 и новее
Если вы ищете приложение, которое можно использовать для записи и редактирования HD-видео, то Vizmato, вероятно, является одним из лучших вариантов, имеющихся в вашем распоряжении. Приложение также оснащено всеми инструментами, которые вам понадобятся для замедления или ускорения видео.
После импорта отснятого материала в Vizmato вам просто нужно указать часть видеоклипа, а затем нажать на опцию «Медленно» или «Быстро» или выбрать, хотите ли вы воспроизвести видео в обратном порядке.Приложение изменит скорость воспроизведения клипа, поэтому вам просто нужно предварительно просмотреть результаты, прежде чем экспортировать его в выбранную социальную сеть.
Плюсы
- Предлагает более двадцати тем шаблонов
- Богатая библиотека музыкальных и звуковых эффектов
- Простой процесс регулировки скорости воспроизведения видео
- Хорошие возможности записи видео
Минусы
- Vizmato добавляет водяные знаки ко всем видео, редактируемым с помощью бесплатной версии приложения
- Приложение часто вылетает
5.Скорость видео: быстрое видео и замедленное видео
Цена: Бесплатно, но предлагает покупки в приложении
Поддерживаемая ОС: Android 4.1 и выше
Вам не нужен опыт редактирования видео, чтобы создавать замедленное или ускоренное видео с помощью этого приложения. Просто импортируйте отснятый материал, записанный на телефон Android, и выберите один из предустановленных параметров воспроизведения видео. Приложение позволяет увеличивать или уменьшать скорость видеоклипа до четырех раз, поэтому вам просто нужно выбрать часть видео, которую вы хотите ускорить или замедлить, и экспортировать ее в галерею телефона.
При желании вы можете добавить музыку к каждому видео, редактируемому с помощью этого приложения, но вы не сможете выполнять цветокоррекцию или применять визуальные эффекты к материалам, которые вы обрабатываете с помощью этого приложения.
Плюсы
- Позволяет пользователям ускорять или замедлять видео до четырех раз по сравнению с исходной скоростью воспроизведения
- Поддерживает широкий спектр форматов видеофайлов
- Короткое время рендеринга
- Простой и интуитивно понятный IU
Минусы
- Нет инструментов для редактирования видео или аудио
- Реклама может расстраивать
6.Videoshop: видеоредактор
Цена: Бесплатно, но содержит покупки внутри приложения
Поддерживаемая ОС: iOS 11.1 или новее, Android — зависит от устройства
Выполнение всех основных задач редактирования видео, таких как вырезание или объединение видеоклипов, не требует от вас высоких навыков редактирования видео. Приложение также позволяет записывать покадровые видеоролики и озвучку, а также предлагает богатый выбор звуковых эффектов.
Увеличение или уменьшение скорости воспроизведения видео занимает всего несколько минут, что позволяет размещать быстрые или замедленные видео в своих учетных записях социальных сетей всего через несколько секунд после их записи.Кроме того, вы можете использовать Videoshop, чтобы перевернуть свои видео, но вы должны иметь в виду, что приложение может легко вылететь, если вы пытаетесь выполнить сложную задачу редактирования видео.
Плюсы
- Создавать замедленное или ускоренное видео с помощью Videoshop легко
- Возможность покадровой видеозаписи
- Позволяет пользователям перевернуть свои видео
- Предлагает подборку анимированных заголовков
Минусы
- Вы можете редактировать видео, записанные на iPhone и iPad, только в версии приложения для iOS
- Бесплатная версия Videoshop предлагает только ограниченный набор инструментов для редактирования видео
7.Медленно Быстро Медленно
Цена: Бесплатно
Поддерживаемая ОС: iOS 10 или новее
ВладельцыiPhone, iPad и iPod touch могут использовать это приложение для управления скоростью воспроизведения всех видео, которые они записывают на свои устройства. Временная шкала приложения предназначена для того, чтобы помочь вам установить точки в определенных сегментах видео, что позволяет ускорить или замедлить только часть видеоклипа, не обрезая ее.
Приложение Slow Fast Slow также предлагает инструменты, которые вам понадобятся для управления высотой звука обрабатываемых видео и предотвращения любых искажений звука, которые могут возникнуть в результате изменения скорости воспроизведения видео.
Плюсы
- Интерактивная шкала времени упрощает процесс изменения скорости воспроизведения видео
- Полный контроль высоты звука
- Видео можно замедлить до 1/16 от исходной скорости
- Позволяет пользователям экспортировать видео с квадратным соотношением сторон
Минусы
- Без аудио и видео эффектов
- Совместное использование файлов непосредственно из приложения не является вариантом
8.KineMaster
Цена: Бесплатно, но предлагает покупки в приложении
Поддерживаемая ОС: iOS 10.3 или новее, Android 4.1 и новее
KineMaster — одно из лучших приложений для редактирования видео для устройств iOS и Android, которые вы можете найти на рынке. Поэтому неудивительно, что приложение предлагает мощные инструменты, которые позволяют пользователям создавать замедленные видеоролики и таймлапсы.
Кроме того, KineMaster оснащен предустановками эквалайзера и инструментами редактирования звука, которые вам понадобятся для исправления исходного звука видеоклипов, которые вы ускоряете или замедляете.Вы можете использовать это кроссплатформенное приложение для редактирования и экспорта видео в разрешении 4K, но все видео, которые вы обрабатываете с помощью бесплатной версии KineMaster, будут помечены водяными знаками.
Плюсы
- Точный контроль скорости воспроизведения видео
- Расширенные инструменты редактирования аудио
- Большой выбор фильтров и визуальных эффектов
- Отличные возможности обмена файлами
Минусы
- Требуются как минимум базовые навыки редактирования видео
- Дороже, чем большинство приложений для редактирования видео для устройств iOS и Android
9.SpeedPro низкоскоростной монтаж видео
Цена: Бесплатно, но предлагает покупки в приложении
Поддерживаемая ОС: iOS 9.0 или новее
Изменение скорости воспроизведения видеоклипа с помощью этого приложения представляет собой простой трехэтапный процесс. После импорта видеоклипа в приложение вы попадете на экран «Настройка скорости», где сможете выбрать, хотите ли вы изменить скорость воспроизведения всего видеоклипа или просто ускорить или замедлить определенный сегмент видео.
После этого вам просто нужно перетащить ползунок скорости видео влево или вправо, и приложение автоматически настроит скорость вашего видео. После этого вы можете импортировать аудиофайл со своего телефона и продолжить экспорт файла в фотопленку или загрузить его на YouTube или Instagram.
Плюсы
- Функциональный и интуитивно понятный интерфейс
- Легкий процесс импорта файлов
- Для изменения скорости воспроизведения видео достаточно просто перетащить ползунок
- Надежные варианты обмена файлами
Минусы
- Поддерживает только небольшое количество форматов видеофайлов
- Нет инструментов для редактирования видео
10.iMovie
Цена: Бесплатно
Поддерживаемая ОС: iOS 13.0 или новее
Вы можете изменить скорость воспроизведения видео в iMovie, даже если вы никогда раньше не редактировали видео. После того, как вы создадите новый проект и импортируете видеоклип в приложение, вам просто нужно нажать на значок скорости. На экране появится ползунок, который позволяет снизить скорость воспроизведения видео до 1/8 от его исходной скорости или сделать его в два раза быстрее, поэтому вы можете просто перетащить его влево или вправо, чтобы установить новую скорость воспроизведения для вашего видео.
Если в какой-то момент результаты вас не устроят, вы можете просто нажать кнопку «Сброс», и iMovie вернет скорость воспроизведения вашего видеоклипа к нормальному значению.
Плюсы
- Бесплатный и простой процесс регулировки скорости воспроизведения
- Приложение совместимо со всеми устройствами на базе iOS
- Поддерживает редактирование видео 4K
- Предлагает широкий набор инструментов для редактирования видео
Минусы
- Недостаток универсальности профессиональных приложений для редактирования видео
- Параметры редактирования аудио могли быть лучше
По-прежнему не можете решить, какое приложение для редактирования видео использовать для изменения скорости видео? Я составил сравнительную таблицу, надеюсь, она поможет вам принять решение.
Видеоредактор | Рейтинг пользователей | Поддерживаемая ОС | Цена | Лучшее для |
FilmoraGO | 4,1 | iOS 11.0 или новее, Android 4.2 и новее | Бесплатно, но предлагает покупки в приложении | Видео в социальных сетях |
Vlogit | 4.1 | iOS 9.0 или новее, Android 4.3 и новее | Бесплатно, но предлагает покупки в приложении | Видео в социальных сетях |
Quik | 4,9 | iOS 10.0 или новее, Android 5.0 и новее | Бесплатно | Видео в социальных сетях |
Визмато | 4.1 | iOS 10.0 или новее, Android 4.4 и новее | Бесплатно, но предлагает покупки в приложении | Видео в социальных сетях |
Скорость видео | 4,1 | Android 4.1 и выше | Бесплатно, но предлагает покупки в приложении | Видео в социальных сетях |
Видеошоп | 4.8 | iOS 11.1 или новее, Android | Бесплатно, но предлагает покупки в приложении | Видео в социальных сетях |
Медленно Быстро Медленно | 4,4 | iOS 10.0 или новее | Бесплатно | Видео в социальных сетях |
KineMaster | 4,5 | iOS 10.3 или новее, Android 4.1 и новее | Бесплатно, но предлагает покупки в приложении | Видео в социальных сетях |
SpeedPro медленный | 4,1 | iOS 9.0 или новее | Бесплатно, но предлагает покупки в приложении | Видео в социальных сетях |
iMovie | 3,9 | iOS 13.0 или новее | Бесплатно | Видео в социальных сетях |
Заключение
Изменение скорости воспроизведения видео — это обычное действие по редактированию видео, которое при правильном использовании может сделать любое видео более динамичным. Любое из приложений для редактирования видео с замедленным и ускоренным движением, которые мы включили в эту статью, можно использовать для создания потрясающих видеороликов с замедленной съемкой и таймлапсов. Какие из этих приложений вы собираетесь использовать для ускорения или замедления видео, которое вы записываете на свои устройства iOS и Android? Оставить комментарий и дайте нам знать.
Олли Мэттисон
Олли Мэттисон — писатель и любитель всего видео.
Подписаться @Ollie Mattison
Как ускорить видео в Windows 10
В этом посте представлены 3 бесплатных видеоредактора для пошагового изменения скорости видео. Подробный видеоурок также покажет, как изменить шаги скорости видео.
Понедельник, 9 августа 2021 г., 20:44 по тихоокеанскому времени, Карен Грин
Как ускорить видео в Windows 10? Если вы хотите ускорить отрывок из вашего видео, чтобы отметить переход, или замедлить клип, чтобы сосредоточиться на нем, то это то, чему вы собираетесь научиться сегодня.
Ускорить видео в Windows 10 довольно просто. Достаточно всего 4 шага, чтобы вы могли создать видео по приятной цене. Прежде чем мы начнем знакомство с этими подробными шагами, вы можете узнать, как ускорить воспроизведение видео, из этого видеоурока.
Видеоурок по: Как ускорить воспроизведение видео
Теперь давайте раскроем подробные инструкции по настройке скорости видео один за другим.
Шаг 1. Выберите редактор скорости видео — FilmForth
FilmForth — бесплатный редактор скорости видео, который прост в использовании.Его можно установить двумя щелчками мыши, и, в отличие от большинства бесплатных редакторов, FilmForth не содержит водяных знаков, поэтому у вас не будет никаких раздражающих водяных знаков при просмотре финального видео.
Чтобы начать загрузку FilmForth, нажмите кнопку ниже.
Шаг 2. Загрузите видеоклип
Нажмите кнопку «Новый проект» посередине, чтобы импортировать видео, которое вы собираетесь ускорить.
Новый проект на FilmForth
После создания проекта вам нужно будет добавить видеофайл, щелкнув значок ДОБАВИТЬ ВИДЕО / ФОТОКЛИПЫ.Вы также можете перетащить свой видеоклип в FilmForth.
Добавить видео или фотографии в фильмForth
Шаг 3. Отрегулируйте скорость видео
После загрузки видео вы увидите панель инструментов, отображаемую на кнопке. Вы можете просто нажать кнопку «Скорость», чтобы изменить скорость воспроизведения.
Нажмите кнопку скорости, чтобы изменить скорость видео
Как видите, здесь вы можете настроить скорость воспроизведения видео, чтобы замедлить или ускорить его. После того, как вы настроили скорость видео, просто нажмите и переместите круговую кнопку, расположенную в нижнем левом углу, чтобы настроить скорость.
Отрегулируйте скорость видео сейчас
Шаг 4. Сохранение и экспорт видео
Для завершения вам нужно сохранить проект в виде видеофайла, чтобы вы могли поделиться им и загрузить. Для этого нажмите кнопку «Сохранить видео», расположенную в правом углу FilmForth.
Сохранить и поделиться видео
Появится всплывающее окно, содержащее разрешение, качество и частоту кадров видео. Вы также можете экспортировать видео с водяным знаком или без него.Затем нажмите кнопку «Сохранить», чтобы начать экспорт.
Нажмите «Сохранить», чтобы экспортировать видео
Учтите, что экспорт может занять некоторое время, так как скорость процесса экспорта зависит от продолжительности вашего видео.
Еще 2 бесплатных редактора скорости видео
Для большинства пользователей замедление видео было бы равносильно ускорению видео с помощью того же редактора скорости видео. Независимо от того, используете ли вы Mac или ПК с Windows, для ускорения или замедления видео будет один и тот же рабочий процесс.Просто отрегулируйте временную шкалу скорости. За исключением FilmForth, есть много отличных редакторов смены скорости.
В этой части мы познакомимся с еще двумя бесплатными редакторами скорости видео.
iMovie
iMovie хорошо известен пользователям Mac. Как мощное программное обеспечение для редактирования видео от Apple, iMovie имеет множество основных функций. Как простой интерфейс с некоторыми отличными темами может блеснуть идеями создания фильма. Множество замечательных шаблонов фильмов и звуковых инструментов помогают пользователям исследовать больше возможностей при редактировании видео.
Но также у iMovie есть много недостатков, таких как отсутствие поддержки тегов и отслеживания движения. Поскольку iMovie поддерживает только MacOS, он ограничил количество создателей видео. Для пользователей Windows FilmForth будет одним из лучших эквивалентов iMovie для создания видеопроекта.
Использование iMovie для редактирования видео
Фото
Фоторедактор для ПК с Windows ничем не отличается от Windows Movie Maker для пользователей Windows. Приложение «Фото» обладает множеством замечательных звездных функций, позволяющих создавать потрясающие видео.Это встроенное приложение может просматривать все ваши фотографии после его запуска. Это позволит пользователям легко просматривать свои фотографии или выбирать изображения. Независимо от того, хотят ли пользователи редактировать фотографии или видео, приложение «Фотографии» очень хорошо их поддерживает.
Но для приложения «Фото» вы можете поддерживать только простое редактирование изображений и видео. Для более профессионального редактирования потребуется более профессиональное программное обеспечение для редактирования видео / фотографий. Как лучшая альтернатива Windows Movie Maker, FilmForth работает для создателей видео любого уровня.Стоит попробовать.
Видеоредактор на ПК с Windows — Фото
Заключение
Как вы видели, хотите ли вы изменить скорость воспроизведения определенной части или всего видео, процесс очень прост и не требует каких-либо предварительных знаний в области редактирования видео.
Фактически, я решил написать эту статью как большинство руководств по изменению скорости воспроизведения, которые я видел, либо использовал старые инструменты (например, Windows Movie Maker), либо использовал видеоплееры, такие как Media Player, которые не являются идеальными инструментами для этой работы и сделает процесс изменения скорости более трудным, чем следовало бы.
Вам понравился этот урок? Пожалуйста, оставьте комментарий и дайте мне знать, что вы думаете! А если вам нужны дополнительные советы о том, как использовать FilmForth для редактирования видео, вы также можете посетить наши другие статьи.
Карен Грин
Карен — профессиональный писатель с опытом ведения колонок, которому нравится решать сложные темы и объяснять их интересными способами.
Как ускорить или замедлить ваши видео
Огибающие скорости предлагают даже на больший диапазон изменения скорости, чем изменение скорости воспроизведения или CTRL-Trim .Вы можете использовать огибающую скорости до , увеличив скорость до 1000%, или 10x , или медленную скорость до всего 1%. Вы также можете изменить скорость воспроизведения в рамках одного и того же события, так что вы можете увеличивать скорость и замедлять столько раз, сколько позволяет продолжительность события.
✓ Перетащите новый клип на шкалу времени. Щелкните видео событие правой кнопкой мыши и выберите «Вставить / удалить конверт»> «Скорость ».
Зеленая линия появляется в нижней части видео-события с точкой на левом краю события.Это огибающая скорости. Наведите курсор мыши на точку . Она превращается в руку с указательным пальцем, указывающим на точку . Всплывающее окно отображает тайм-код точки и скорость воспроизведения , назначенную точке. Прямо сейчас воспроизведение 100%, скорость нормальная.
✓ Поднесите указательный палец к конверту. Рядом с ним появится стрелка вверх / вниз . Щелкните линию и перетащите ее вверх .
По мере того, как вы это делаете, на дисплее отображается скорость воспроизведения, увеличивающаяся по мере вашего движения.Вы можете увеличить скорость воспроизведения до 1000% . Перетащите конверт обратно вниз. Вы можете уменьшить скорость воспроизведения до 0%, что соответствует отсутствию движения , и кадр в точке (в данном случае первый кадр) повторяется в течение всего события, образуя стоп-кадр . Вы можете уменьшить его больше, чем на 0%, но отрицательные числа обратного воспроизведения отснятого материала .
✓ Щелкните правой кнопкой мыши точку . Появится контекстное меню, предлагающее вам множество быстрых вариантов скорости воспроизведения , включая несколько скоростей ускоренного движения, несколько скоростей замедленного воспроизведения, нормальную (100%) скорость и скорость 0%.Выберите Set To. . . для ввода произвольного значения.
Плоская огибающая скорости означает, что скорость воспроизведения одинакова для всей продолжительности клипа , но мы можем установить переменной скорости . Верните исходную точку на нормальную скорость.
Как ускорить и замедлить воспроизведение видео на Mac и iPhone
Изменение скорости ваших клипов с помощью эффектов замедленного и ускоренного движения может мгновенно сделать их похожими на постановку в голливудском стиле. Не говоря уже о том, что вы можете ускорить просмотр длинных клипов без каких-либо событий, создавая таймлапсы, которые будут привлекать внимание ваших зрителей.Ознакомьтесь с этими простыми приемами и инструментами ниже, чтобы без труда добавить эти эффекты в свой следующий видеопроект.
Как изменить скорость видео на вашем Mac
Прежде чем вы начнете, вам понадобится подходящая программа для редактирования с возможностью изменять скорость вашего видео. Ознакомьтесь с высоко оцененной программой PowerDirector, которая предлагает полный контроль над параметрами скорости видео. Загрузите бесплатную версию, щелкнув ссылку ниже, а затем выполните следующие действия:
- Перетащите нужный клип на шкалу времени
- Выберите клип курсором
- Нажмите «Инструменты» в средней левой части экрана, появится раскрывающееся меню.
- Выберите «Скорость видео» из раскрывающееся меню, и откроется окно.
- В верхней части нового окна у вас будет 2 варианта: применить эффект к «всему клипу» или «выбранному диапазону»
- Чтобы применить эффект к « Весь клип »:
- Просто выберите этот вариант и переместите ползунок под« Множитель скорости »влево, чтобы замедлить клип, или вправо, чтобы ускорить клип.
- Нажмите« ОК »в правом нижнем углу. окно для применения эффекта
- Чтобы применить эффект к «Выбранному диапазону»:
- Выберите этот параметр и нажмите «Создать сдвиг во времени».
- Выберите часть клипа, которую вы хотите замедлить или ускорить, на шкале времени в нижней части окна
- Переместите ползунок под «Множитель скорости» влево, чтобы замедлить клип, или вправо, чтобы ускорить воспроизведение клипа.
- Нажмите «ОК» в правом нижнем углу окна, чтобы применить эффект
Как изменить скорость видео на вашем iPhone / iPad
Если вы всегда в пути или, как мы, все делаете на своем портативном устройстве, вот как изменить скорость видео на новом iPhone / iPad.
Сначала загрузите бесплатную версию мобильного приложения PowerDirector.
Затем выполните следующие действия:
- Выберите клип на шкале времени
- Нажмите кнопку «Редактировать» в левом нижнем углу.
- Будет масса интересных функций, выберите «Скорость».
- Справа от клипа есть ползунок, перемещайте его вверх или вниз и просматривайте результаты.
Заключение Редактируете ли вы видео на профессиональном уровне или просто для развлечения, добавление визуальных эффектов, таких как увеличение скорости, необходимо, чтобы ваши видео выделялись среди других.Помимо эффектов скорости, есть другие визуальные эффекты, такие как хроматический ключ для зеленого экрана, анимация и режимы наложения, которые сделают вашу продукцию похожей на фильм-блокбастер. Попробуйте поэкспериментировать с этими эффектами сегодня с более чем 2 миллионами бесплатных видео премиум-класса, фотографий и музыкальных треков от известного Shutterstock, которые бесплатно включены в вашу подписку PowerDirector 365.
Как ускорить видео
Загрузите и установите программное обеспечение для редактирования видео VideoPad и запустите программу на своем компьютере.
Импортируйте видео в VideoPad, щелкнув значок Добавить файлы и выбрав видеоклип или видеоклипы, которые вы хотите ускорить. Вы также можете перетаскивать видеофайлы прямо в программу, чтобы начать редактирование.
Щелкните правой кнопкой мыши один из ваших видеоклипов в корзине мультимедиа, чтобы ускорить воспроизведение видео. В нижней части раскрывающегося меню выберите параметр Изменить скорость клипа .Вы также можете сделать это с клипами, которые уже находятся на вашей шкале времени. Вы можете ускорить видеоклип, указав скорость видео в процентах непосредственно в поле Скорость (%) .
По умолчанию скорость установлена на 100%, то есть в реальном времени. Увеличение скорости видео до 200% приведет к тому, что ваше видео будет воспроизводиться в два раза быстрее, а при 300% — в три раза. После того, как вы установили новую скорость клипа, нажмите OK . Вы можете предварительно просмотреть новую скорость видео в окне Clip Preview и перетащить его на свою временную шкалу, когда будете удовлетворены.
После того, как вы изменили скорость видео, вы можете перетащить клип на шкалу времени для дальнейшего редактирования. Здесь вы можете вырезать и обрезать видеоклип, а также добавлять эффекты к переходам. Если в видео, которое вы выбрали для ускорения, есть звук, вы можете удалить звук. Вы можете сделать это, щелкнув правой кнопкой мыши аудиоканал клипа и выбрав Unlink Audio . Как только звук будет отключен от видео, вы можете просто удалить звуковую дорожку со своей шкалы времени.
Теперь, когда вы узнали, как ускорить видео, вы готовы экспортировать видео. Щелкните вкладку Export на главной панели инструментов и выберите Video File или щелкните вкладку Menu , чтобы выбрать тот же вариант из раскрывающегося меню. Задайте настройки файла экспорта, а затем расслабьтесь и посмотрите новое видео.
Как ускорить видео онлайн и бесплатно — Clideo
Как использовать редактор скорости видео
Не путайте тип видео с покадровой съемкой и видео, при котором частота кадров снимается 30 кадров в секунду, чтобы за две минуты захватить 12-часовой отснятый материал.Однако, если вы снимаете в режиме замедленной съемки, вы не сможете замедлить или отрегулировать скорость видео позже.
С помощью редактора скорости видео вы можете запечатлеть прекрасные моменты в стандартном темпе, а затем ускорить их, чтобы сократить продолжительность видео. Это помогает в создании уникального и интересного контента. Эта функция отлично подходит, если вы хотите снять макияж, поделку, искусство, строительство или видео о строительстве.
Например, если вы хотите снять учебник по макияжу, вам необходимо записать все последовательности в реальном времени и с нормальной скоростью.Отрезок видео, на котором вы наносите макияж, можно затем ускорить с помощью подходящего инструмента. Превращение 30-минутного урока по макияжу в 10-минутный сокращает время, затрачиваемое людьми на просмотр видео.
Как сделать видео быстрее с помощью Clideo
Используя Video Speed Editor от Clideo, вы можете быстро ускорить создание фильма за три простых шага. Он в сети, так что вы не будете тратить свое драгоценное время на загрузку и установку на свое устройство.
Загрузить видео для редактирования
Выбрав видео, которое вы хотите ускорить, загрузите файл прямо со своего Mac или ПК.Если вы пользуетесь телефоном, не волнуйтесь, он также работает с Android и iPhone.
Для большего удобства вы можете добавить видео с Google Диска, Dropbox или любого другого онлайн-источника. Приложение поддерживает все популярные форматы, такие как WMV, AVI, MP4, MOV и т.
