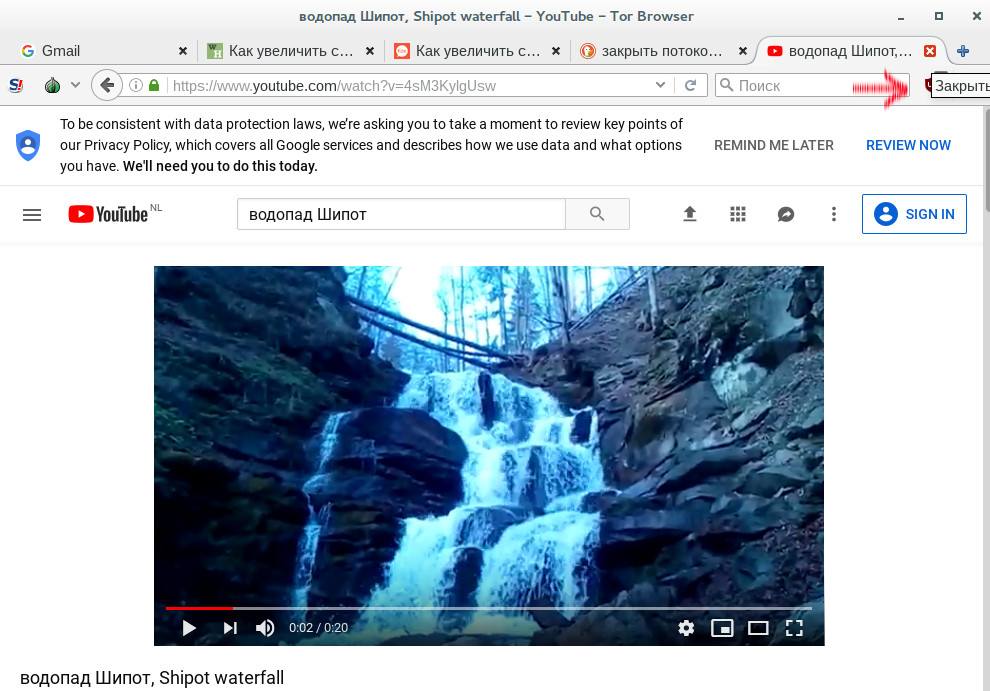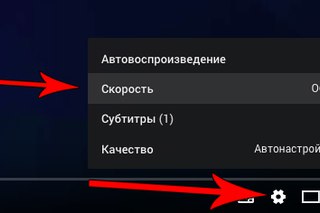18 программ для ускорения видео
Возможность в процессе монтажа увеличить скорость видео или его отдельных фрагментов используется, как правило, чтобы вместить как можно больше моментов в короткий ролик. Также ускорением часто обыгрывают комичные моменты, затянувшиеся диалоги, перемещения. Иногда скорость проигрывания, наоборот, замедляют, чтобы сделать видео более зрелищным и интересным. Этого эффекта можно добиться с помощью десктопныз видеоредакторов, онлайн-инструментов и мобильных приложений – зависит от того, в чем вам удобнее работать. Cобрали для вас подборку самых популярных редакторов, чтобы вы могли быстро найти подходящий для вас вариант и не тратили время на тестирование всего, что удастся найти в интернете.
Выбор редакции
| Программы | ОС | Цена | Кому подойдет |
|---|---|---|---|
| Movavi Video Editor Plus | Windows, macOS | от 1290₽ + бесплатная версия | новичкам, продвинутым пользователям, блогерам |
| DaVinci Resolve | Windows, macOS | беслптано | профессионалам, продвинутым пользователям |
| ВидеоМОНТАЖ | Windows | от 690₽ | новичкам |
| Clipchamp | Онлайн | от 9$ в месяц | блогерам, диджитал-маректологам |
| KineMaster | Android, iOS | бесплатно | продвинутым пользователям, блогерам |
Начнем с программ для ускорения видео, разработанных для компьютеров и ноутбуков.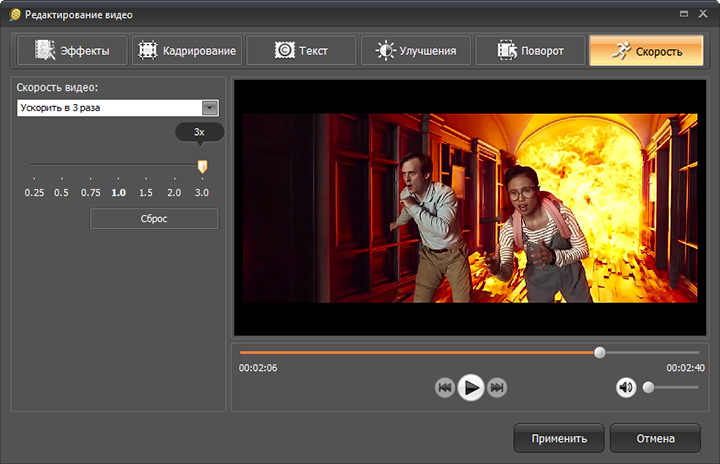 Чаще всего с видео работают именно на них, потому что на большом экране удобнее монтировать. Но есть и другая сторона медали – для обработки роликов нужно современное устройство с запасом аппаратных мощностей, на старом «офисном» компьютере видеоредактор если и будет работать, то явно не так быстро и плавно, как хотелось бы. Впрочем, есть и не очень требовательные к ресурсам программы для видеообработки.
Чаще всего с видео работают именно на них, потому что на большом экране удобнее монтировать. Но есть и другая сторона медали – для обработки роликов нужно современное устройство с запасом аппаратных мощностей, на старом «офисном» компьютере видеоредактор если и будет работать, то явно не так быстро и плавно, как хотелось бы. Впрочем, есть и не очень требовательные к ресурсам программы для видеообработки.
ОС: Windows, macOS
Цена: от 1290₽, бесплатная пробная версия – 14 дней с наложением водяного знака на готовые видео
Простой и функциональный редактор видеозаписей, в котором легко ускорить видео или наложить на него не менее популярный эффект замедления. В программе много функций для монтажа и обработки, встроенный конвертер и другие полезные возможности в интуитивно-понятном интерфейсе и без завышенных требований к компьютерной мощности.
Основные возможности
✅ Базовый набор функций для монтажа
✅ Наложение титров
✅ Библиотека эффектов и переходов
✅ Эффект ускорения и замедления видео
✅ Работа с хромакеем
✅ Загрузка на YouTube и в облака
Плюсы
➕ Много функций, с которыми разберется любой, даже новичок без опыта в монтаже
➕ Невысокие требования к ресурсам компьютера
➕ Сохраняет видео без потери качества практически в любом нужном формате
Минусы
➖ Водяной знак на видео, обработанных в пробной версии редактора
➖ Нет возможности записать видео на диск, не выходя из программы
Кому подойдет: новичкам, профессионалам – для быстрого редактирования видео, видеоблогерам
2. Vegas Pro
Vegas ProОС: Windows, macOS
Цена: от 1429 ₽/месяц – при оформлении подписки, 38990 ₽ – бессрочная лицензия
Профессиональная программа для видеообработки с максимально полным набором возможностей. Интерфейс, как и подобает софту уровня PRO, достаточно сложный и нагруженный элементами управления. При этом решение идеально подойдет для монтажа целого фильма, а не только видеоблога или любительского клипа. Среди прочих возможностей – создание ускоренного видео и эффекта замедленного движения.
Основные возможности
✅ Видеообработка
✅ Наложение эффектов и переходов
✅ Сжатие
✅ Добавление субтитров
✅ Работа с хромакеем
Плюсы
➕ В программе есть все, что нужно для профессионального видеомонтажа
Минусы
➖ Высочайшие требования к системе – на компьютерах без мощного процессора, видеокарты и запаса оперативной памяти программа не работает
➖ Сложное управление
➖ Дорогая лицензия
Кому подойдет: продвинутым пользователям
3.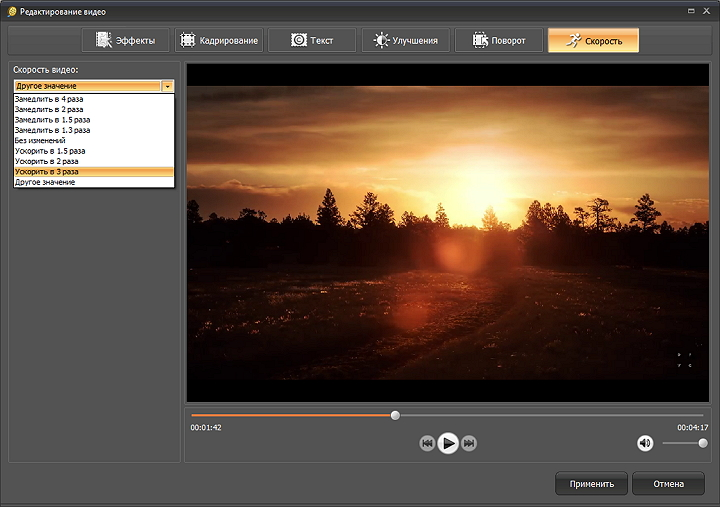 Adobe Premiere Pro
Adobe Premiere ProОС: Windows, macOS
Цена: от 1 622,40₽/месяц
Еще одно профессиональное приложение для режиссеров монтажа и профи видеоблогерства. В нем с роликом делается если не все, то очень многое, включая ускорение и замедление видеоряда. При этом интерфейс, подобно прочим продуктам Adobe, нужно настраивать индивидуально, иначе будет неудобно работать.
Основные возможности
✅ Редактирование видео и монтаж
✅ Нарезка/склейка
✅ Наложение фильтров, эффектов, переходов
✅ Добавление любого количества аудиодорожек
✅ Изменение скорости отдельных фрагментов и ролика целиком
Плюсы
➕ Очень большой запас возможностей для тех, кто занимается монтажом и обработкой профессионально
Минусы
➖ Программа сложная – вряд ли получится разобраться в ней за вечер
➖ Редактор несбалансированно потребляет аппаратные ресурсы, поэтому покупать его и устанавливать имеет смысл только на современном мультимедийном компьютере или ноутбуке
Кому подойдет: профессиональным режиссерам монтажа, видеоблогерам с экспертизой в обработке уровня PRO
4.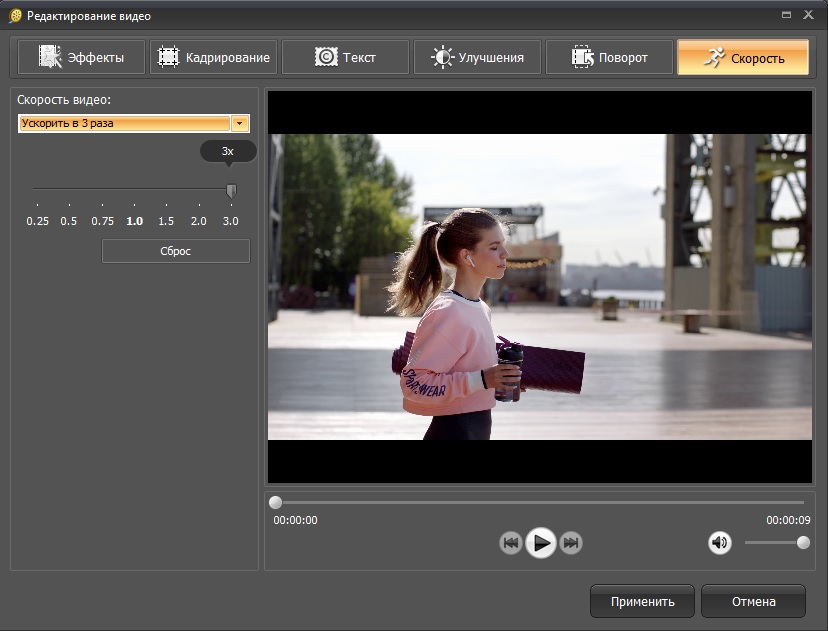 CyberLink PowerDirector
CyberLink PowerDirectorОС: Windows, macOS
Цена: от $4.33/месяц, от $69.99 – за бессрочную лицензию
Замедляющее, ускоряющее, подходящее для видеомонтажа и конвертации приложение для десктопа на границе между профессиональными и любительскими. При этом явно заметный перевес в сторону PRO, потому что интерфейс выглядит для новичка слишком запутанным, а системные требования предполагают установку на достаточно мощный современный компьютер – бюджетный ноутбук точно не подойдет.
Основные возможности
✅ Обработка видео
✅ Наложение аудио
✅ Работа с хромакеем
✅ Конвертация
✅ Изменение разрешения
✅ Пакетная обработка
Плюсы
➕ Подходит практически для любых задач, связанных с обработкой видео
➕ Можно оформить подписку на срок от месяца, если программа нужна разово, и не покупать дорогую бессрочную лицензию
Минусы
➖ Перегруженный интерфейс
➖ Высокие требования к аппаратным ресурсам компьютера
➖ Отсутствие русской версии
Кому подойдет: профессионалам и продвинутым пользователям
5.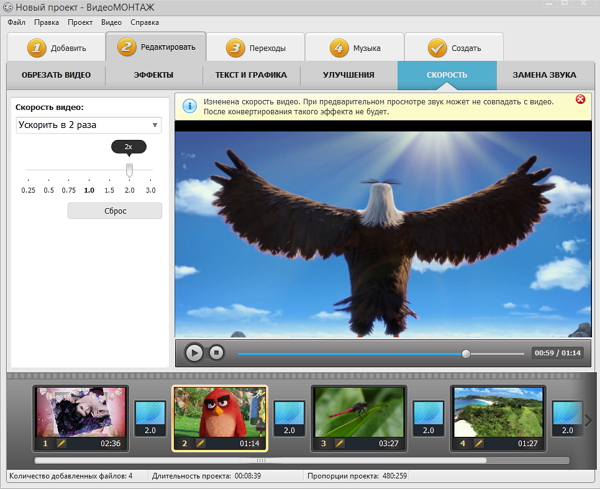 DaVinci Resolve
DaVinci ResolveОС:
Цена: бесплатно
Считается, что этот комбайн для видеообработки – один из лучших в Голливуде. Это и неудивительно, ведь в нем заложено огромнейшее количество возможностей. Правда, чтобы ими воспользоваться, придется потратить десятки часов на изучение интерфейса и обучение работе с программными пакетами. Подойдет для изменения скорости видео.
Основные возможности
✅ Видеообработка
✅ Цветокоррекция
✅ Управление аудиодорожками
✅ Наложение эффектов и переходов
✅ Добавление компьютерной графики в режиме хромакея
Плюсы
➕ Бесплатный программный комплекс с возможностями дорогостоящих аналогов от Adobe и Sony
➕ Много возможностей для работы со всеми типами видео
Минусы
➖ Сложный интерфейс, на изучение которого нужно очень много времени
➖ Высокие требования к аппаратным ресурсам
➖ Ориентированность на работу с оборудованием от компании, которая занимается разработкой программы, дорогостоящее и профессиональное
Кому подойдет: профессионалы, любители продвинутого уровня
6. ВидеоМОНТАЖ
ВидеоМОНТАЖОС: Windows
Цена: от 690₽, есть пробная версия с ограниченными возможностями
Любительский видеоредактор, в котором можно изменить скорость видео – сделать его медленным или ускорить полностью либо частично. При этом особых знаний в программном обеспечении и тонкостях монтажа для этого не потребуется – интерфейс вполне интуитивно-понятный.
Основные возможности
✅ Наложение эффектов и текста на видео
✅ Замедление/ускорение
✅ Нарезка на части
✅ Склейка из фрагментов
✅ Сохранение результата в разные форматы
Плюсы
➕ Разобраться в управлении можно буквально за час
➕ Невысокие требования к компьютеру
Минусы
➖ Минимальный набор возможностей – скорее для рядовых пользователей, чем для любителей или профессионалов
➖ Пользователи в отзывах пишут о частых зависаниях программы в процессе сохранения
Кому подойдет: начинающим и любителям, блогерам
 Filmora Video Editor
Filmora Video EditorОС: Windows, macOS
Цена: от $39.99/год, есть бесплатная версия с ограничениями
Полупрофессиональный видеоредактор для тех, кто монтирует блоги или любительские клипы. У программы удобное управление, хорошая справка, отзывчивая поддержка.
Основные возможности
✅ Обработка видео
✅ Нарезка/склейка
✅ Хромакей
✅ Замедление/ускорение
✅ Наложение звука и текста поверх видеоряда
Плюсы
➕ Простой редактор с хорошим набором функций для тех, кто решил углубиться в тонкости видеомонтажа
➕ Бесплатная версия без водяных знаков
Минусы
➖ Работает медленно, даже на хорошем «железе»
➖ Не подходит новичкам – слишком сложный и перегруженный возможностями
Кому подойдет: продвинутым пользователям, блогерам
8. VideoPad Video EditorОС: Windows
Цена: от $40, есть пробная версия с ограничениями
Простой видеоредактор с интерфейсом, похожим на популярный офисный пакет.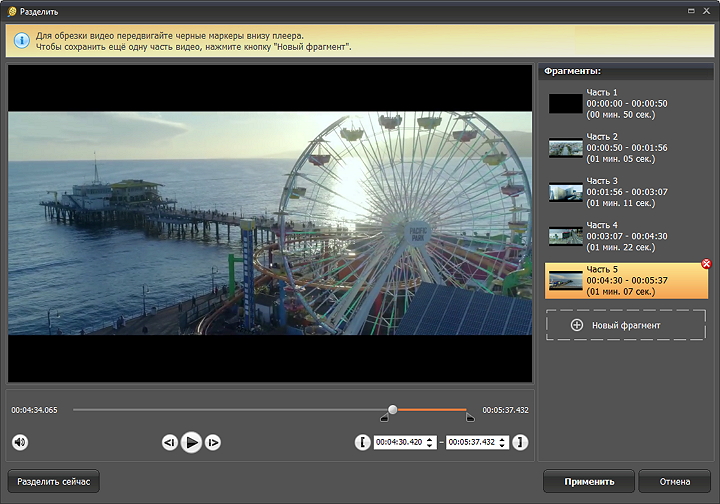 Разобраться сравнительно легко, но только если речь идет о базовых функциях. Для сложного монтажа не подходит.
Разобраться сравнительно легко, но только если речь идет о базовых функциях. Для сложного монтажа не подходит.
Основные возможности
✅ Эффекты
✅ Наложение аудио
✅ Замедление/ускорение
✅ Конвертация
Плюсы
➕ Привычный интерфейс с вполне логичным расположением управляющих кнопок
➕ Поддержка 3D и 360-градусных видео
Минусы
➖ Медленная работа
➖ Длительное время экспорта результата, независимо от выбранных формата и разрешения
Кому подойдет: новичкам видеомонтажа, начинающим видеоблогерам
Онлайн-сервисы для изменения скорости видеоЕсли вы хотите ускорить или замедлить видео, то помимо редакторов, которые нужно скачать и установить, есть немало решений онлайн – доступных из любого браузера, независимо от используемой операционной системы.
9. FastreelЦена: бесплатно – с водяным знаком либо от 290₽/месяц
Простейший сервис для ускорения и другой обработки видео.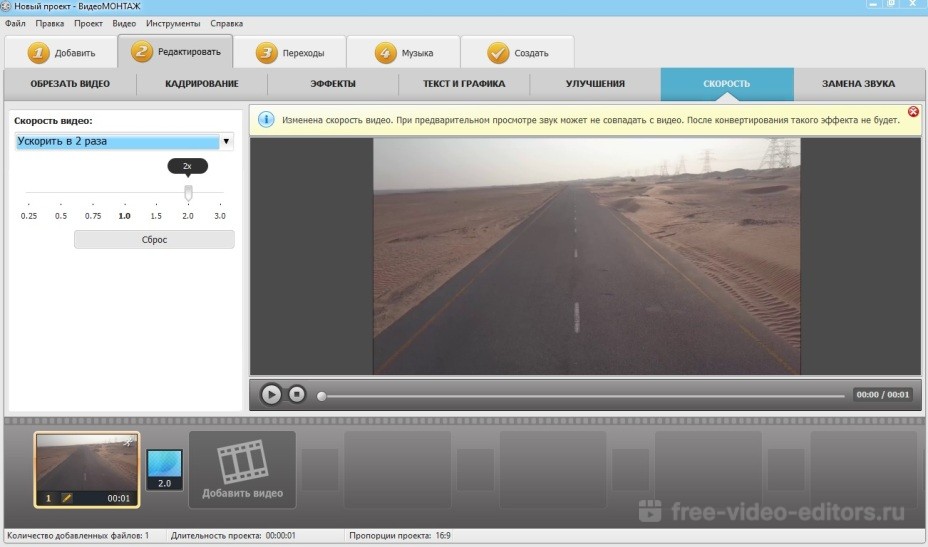 Ускорение происходит в три шага, а обработка занимает буквально секунды, после чего результат можно сохранить на компьютер в подходящем формате.
Ускорение происходит в три шага, а обработка занимает буквально секунды, после чего результат можно сохранить на компьютер в подходящем формате.
Основные возможности
✅ Ускорение видео с настройкой скорости
✅ Полный набор базовых инструментов обработки видеоряда
✅ Создание слайд-шоу
✅ Сжатие видеофайла
Плюсы
➕ Очень простой и понятный сервис
➕ Работает из любого браузера
Минусы
➖ Водяной знак на обработанных в бесплатной версии роликах
Кому подойдет: новичкам в видеообработке
10. ClipchampЦена: 9$/месяц, есть бесплатная версия с ограничениями по качеству готового видео
Сервис является универсальным видеоредактором, «упакованным» в компактную браузерную версию с простым и понятным интерфейсом. Из-за относительно большого числа функций может медленно работать на компьютерах с низкой производительностью.
Основные возможности
✅ Разделение/склейка
✅ Ускорение/замедление
✅ Обрезка кадра
✅ Изменение разрешения
✅ Наложение текста, эффектов, переходов
✅ Цветокоррекция
Плюсы
➕ Полноценный любительский видеоредактор в браузере
➕ Удобный интерфейс на русском языке
Минусы
➖ Тормозит на современных компьютерах и ноутбуках
➖ Иногда случаются сбои сохранения, особенно когда медленный нестабильный Интернет
Кому подойдет: блогерам, диджитал-маректологам
11.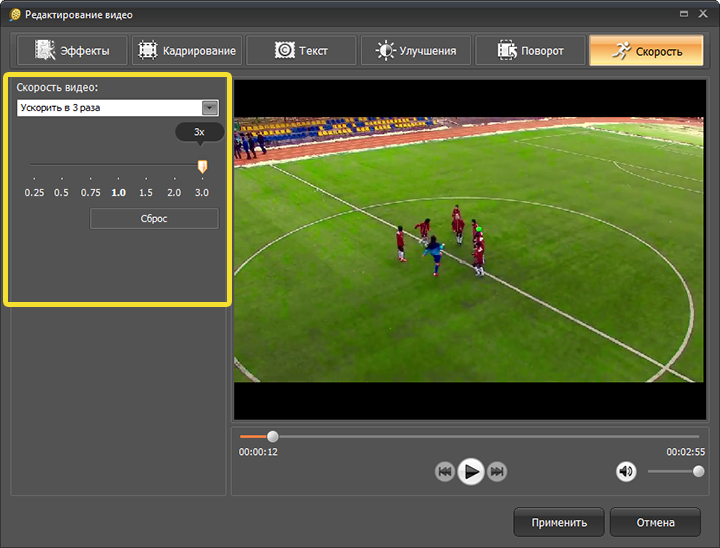 Clideo
ClideoЦена: от $72/год
Минималистичный браузерный редактор видео с функциями замедления, ускорения, и не только. В нем также можно обрезать ролик, поработать с его цветом, форматом, разрешением и прочим, что поможет подготовить его к публикации в соцсетях или на видеохостинге.
Основные возможности
✅ Сжатие
✅ Зацикливание
✅ Цветокоррекция
✅ Обрезка и склейка
✅ Кадрирование
✅ Ускорение и замедление
Плюсы
➕ Много возможностей для работы с видео в одном сервисе
Минусы
➖ Подходит только для коротких видео
➖ В браузерах, отличных от Chrome, часто тормозит, не дает нормально использовать часть функций
Кому подойдет: дизайнерам, блогерам, диджитал-маркетологам
12. KapwingЦена: от $17/месяц, есть бесплатная версия с ограничениями на размер файлов и длительность видео
Достойный внимания любительский онлайн-редактор видеозаписей, в котором в пару кликов можно наложить текст, эффекты, звук, а также использовать ускорение или замедление – для придания картине большей драматичности.
Основные возможности
✅ Создание видеопрезентаций
✅ Наложение текста поверх кадра
✅ Изменение скорости
✅ Обрезка и склейка
✅ Кадрирование
Плюсы
➕ Бесплатная версия без водяного знака
Минусы
➖ Ограничение на размер файла в бесплатной версии – не больше 250 МБ.
➖ Нестабильная работа в браузерах не на базе Chromium
Кому подойдет: новичкам видеомонтажа
13. 123appsЦена: бесплатно – с рекламой и ограничениями; от 390₽/месяц – подписка
Мультифункциональный онлайн-сервис, в котором в несколько кликов можно ускорить или замедлить видеозапись. Также тут же есть еще 40 инструментов, которыми можно пользоваться бесплатно, если не превышать установленный лимит на размер файла и количество обработок в сутки.
Основные возможности
✅ Ускорение и замедление
✅ Видеообработка
✅ Наложение текста и эффектов
✅ Отражение
✅ Конвертация
Плюсы
➕ Многофункциональность
➕ Минималистичный интерфейс, в котором легко разобраться
Минусы
➖ Ограничение на объем и количество файлов в бесплатной версии – не больше 10 файлов в сутки размером до 500 МБ
Кому подойдет: блогерам, обычным пользователям, всем, кому нужно быстро и без установки программ на устройство ускорить или замедлить видео
Мобильные приложенияРазумеется, на мобильном ускорять видео и драматично замедлять видеоряд тоже можно. Рассмотрим самые популярные программы, в которых это можно сделать на Android и iOS.
Рассмотрим самые популярные программы, в которых это можно сделать на Android и iOS.
ОС: iOS, Android
Цена: бесплатно, покупки в приложении
Видеоредактор, в котором можно быстро обрабатывать видео для соцсетей, монтировать короткие ролики и делать многое другое, без чего не обойтись видеоблогеру и любому, кто хочет попробовать свои силы в мобильном монтаже.
Основные возможности
✅ Склейка и обрезка
✅ Переходы
✅ Музыка
✅ Текст
✅ Стикеры
✅ Замедление/ускорение
Плюсы
➕ Библиотека эффектов, стикеров, переходов
➕ Простое управление
➕ Высокая скорость работы
Минусы
➖ Некоторые эффекты и возможности нужно покупать отдельно
Кому подойдет: всем, кто привык работать с контентом на смартфоне
15. MagistoОС: Android, iOS
Цена: бесплатно, покупки в приложении
Программа для наложения эффектов и цветокоррекции видео.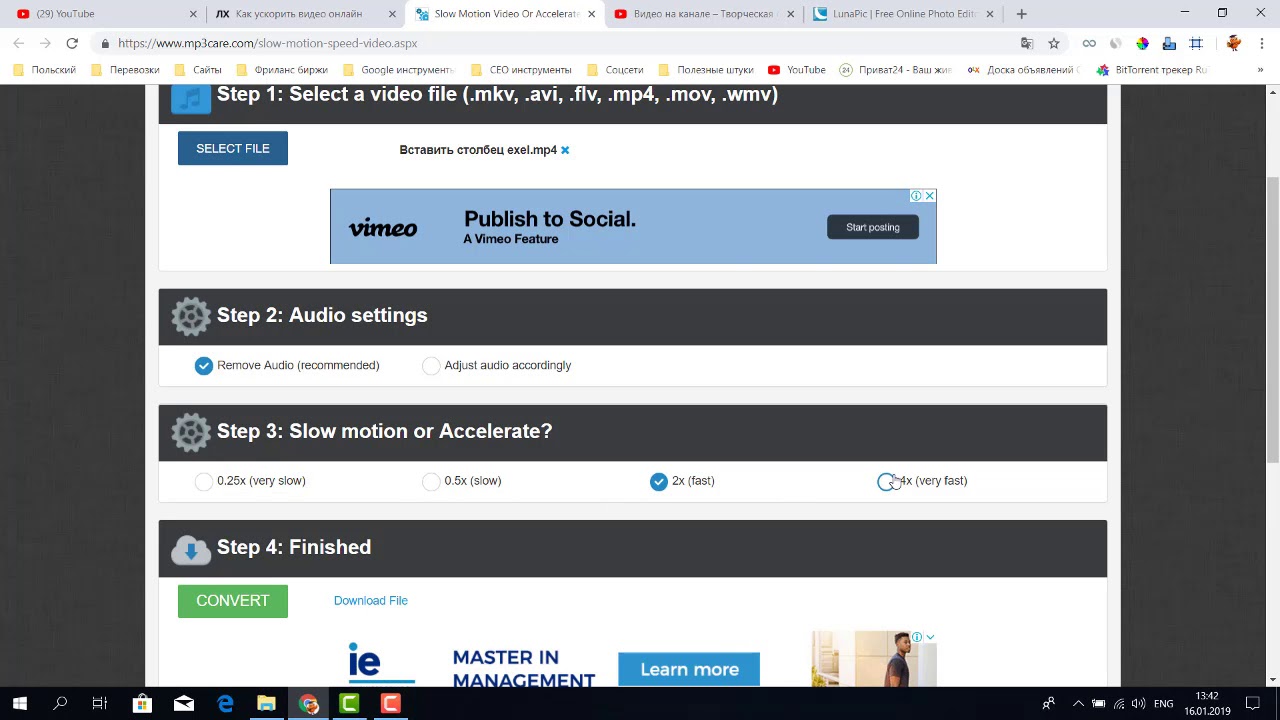 В целом неплохая, но у новичков могут быть проблемы с привыканием к интерфейсу – в нем не все полностью логично и просто.
В целом неплохая, но у новичков могут быть проблемы с привыканием к интерфейсу – в нем не все полностью логично и просто.
Основные возможности
✅ Кадрирование
✅ Поворот
✅ Цветокоррекция
✅ Эффекты
Плюсы
➕ Автозагрузка в облачные сервисы и на YouTube
➕ Библиотека стилей и эффектов
Минусы
➖ Местами нелогичный интерфейс
Кому подойдет: новичкам, начинающим видеоблогерам, любителям создавать креативные ролики и рассылать их друзьям
16. KineMasterОС: Android, iOS
Цена: бесплатно, покупки в приложении
Многофункциональный видеоредактор с интересной возможностью управлять редактированием одной рукой. Разобраться в нем просто, хоть и нет полноценной русификации, а для базового монтажа будет вполне достаточно базовых бесплатных функций.
Основные возможности
✅ Редактирование видео
✅ Обработка
✅ Наложение эффектов
✅ Ускорение и замедление
✅ Склейка фрагментов видео
Плюсы
➕ Много функций для редактирования и обработки
➕ Режим управления одной рукой
Минусы
➖ Медленно сохраняет видео
➖ В отзывах пишут, что может вылетать без сохранения
Кому подойдет: продвинутым пользователям, блогерам
17.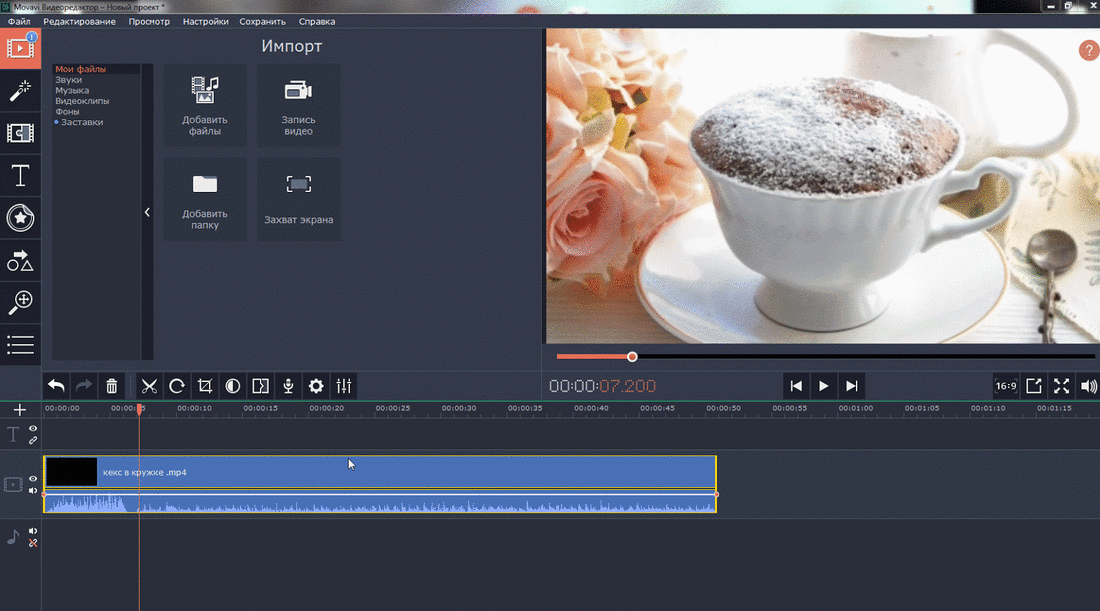 VivaVideo
VivaVideo ОС: Android, iOS
Цена: бесплатно, покупки в приложении
Мобильный редактор видео с внушительной библиотекой шаблонов, стикеров, эффектов и возможностей, доступных бесплатно и без подписки.
Основные возможности
✅ Обработка по шаблону
✅ Наложение эффектов и фильтров
✅ Украшение видео стикерами
✅ Наложение текста
✅ Цветокоррекция
✅ Замедление/ускорение
Плюсы
➕ Большая библиотека фильтров и эффектов, доступных бесплатно
Минусы
➖ Удаление фона и другие интересные функции доступны только по VIP по подписке
18. QuikОС: Android, iOS
Цена: бесплатно, покупки в приложении
Приложение, ориентированное на редактирование и обработку роликов, снятых на экшен камеры. Поэтому набор эффектов и функций скорее понравится тем, кто привык снимать в динамике.
Основные возможности
✅ Наложение эффектов
✅ Добавление переходов
✅ Текст поверх кадра
✅ Ускорение и замедление
✅ Цветокоррекция
Плюсы
➕ С функциями легко разобраться без посторонней помощи
Минусы
➖ Самые интересные эффекты доступны только платно
Как изменить скорость видео в Movavi Video Editor PlusШаг 1. Скачайте и установите программу
Скачайте и установите программу
Скачайте Movavi Video Editor Plus с официального сайта и запустите установку. Когда установка завершится, запустите редактор с ярлыка на рабочем столе или из меню программ на компьютере.
Шаг 2. Загрузите видео в рабочую область
Нажмите Создать проект в расширенном режиме и перетащите видео, которое хотите отредактировать, мышкой в рабочую область редактора или же нажмите Добавить файлы и в открывшемся окне выберите нужный.
Шаг 3. Настройте скорость
Найдите в нижней части окна над Шкалой времени значок шестеренки – Свойства клипа – и отрегулируйте в нем бегунок возле пункта меню Скорость.
Шаг 4. Сохраните результат
Нажмите на кнопку Сохранить в правом нижнем углу окна, следуйте инструкциям программы, чтобы выбрать формат сохранения, после чего остается кликнуть на Старт и дождаться завершения экспорта.
Теперь вы знаете, какие программы можно использовать для ускорения или замедления видео и причем – в разных ситуациях. Выбирайте подходящее для вас приложение, чтобы придать сцене в вашем ролике комический или лирический эффект, изменив скорость видео.
Выбирайте подходящее для вас приложение, чтобы придать сцене в вашем ролике комический или лирический эффект, изменив скорость видео.
Параметры воспроизведения видео в Windows
В некоторых приложениях используется платформа для видео, встроенная в Windows 11. К ним относятся приложения универсальной платформы Windows (UWP), которые входят в состав Windows 11, такие как Microsoft Edge, Фотографии и Фильмы & TV, а также многие сторонние видео приложения, которые вы получаете из Microsoft Store (например, Hulu, Netflix и Vudu).
Для этих приложений вы можете управлять воспроизведением видео с помощью параметров воспроизведения видео в Windows 11. Например, вы можете улучшить видео процесса на компьютере (в зависимости от оборудования компьютера) или выбрать для воспроизведения видео низкое разрешение, чтобы сэкономить пропускную способность сети.
Чтобы открыть параметры воспроизведения видео, выберите кнопку Начните, а затем введитеПараметры . Выберите Параметры > приложения >видео.
Выберите Параметры > приложения >видео.
Если у вас возникли проблемы с воспроизведением видео, см. устранение неполадок при неудовлетворительном состоянии воспроизведения видео.
Чтобы узнать, как сэкономить заряд батареи при воспроизведения видео, а также другие советы по экономии заряда, см. статью Советы по экономии зарядабатареи.
Открытие параметров воспроизведения видео
Некоторые приложения используют видеоплатформу, встроенную в Windows 10. К ним относятся приложения универсальной платформы Windows (UWP), поставляемые с Windows 10, такие как Microsoft Edge, «Фотографии», «Кино и ТВ», а также многие сторонние видеоприложения, скачиваемые из Microsoft Store (например, Hulu, Netflix и Vudu).
Воспроизведением видео в этих приложениях можно управлять с помощью параметров воспроизведения видео в Windows 10.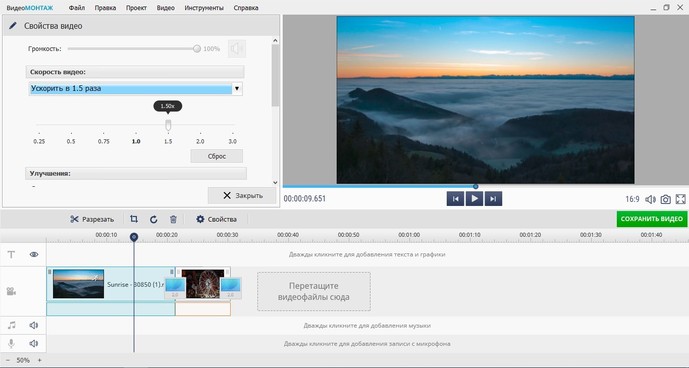 Чтобы открыть параметры воспроизведения видео, выберите начать воспроизведение > Параметры > Приложения > Видео.
Чтобы открыть параметры воспроизведения видео, выберите начать воспроизведение > Параметры > Приложения > Видео.
Если у вас возникли проблемы с воспроизведением видео, см. устранение неполадок при неудовлетворительном состоянии воспроизведения видео.
Открытие параметров воспроизведения видео
Настройка параметров воспроизведения видео в презентации
Чтобы управлять воспроизведением видео, используйте параметры на вкладке Воспроизведение PowerPoint ленты. Эта вкладка появляется на ленте при выборе видео на слайде.
(Эти параметры видео доступны после того, как вы встраили видео или ссылку на него с компьютера.)
Автоматическое или по щелчку видео в последовательности щелчков
Важно: Установите этот параметр перед добавлением к видео каких-либо анимаций или триггеров. Изменение параметра ведет к удалению всех анимаций, связанных с этим видео.
Изменение параметра ведет к удалению всех анимаций, связанных с этим видео.
-
В обычном режиме щелкните рамку видео на слайде.
Рисунок: укажите, как видео будет запускаться во время презентации
-
В группе Средства видеона вкладке Воспроизведение в группе Параметры видео в списке Начало выберите один из вариантов:
Параметр
Когда видео воспроизводит во время слайд-шоу
Автоматически
Видео будет воспроизводиться автоматически при отображения слайда.

По щелчку или по щелчку
Видео воспроизводит только при щелчке внутри видеокадра.
В последовательности щелчков
Видео будет воспроизводиться последовательно с другими действиями, которые вы запрограммили на слайде (например, эффектами анимации). Для этого параметра не требуется литерал щелчка. Видео можно запускать с помощью щелчка или любого другого механизма, активируемого следующее действие на слайде (например, нажатие клавиши СТРЕЛКА ВПРАВО).

(Этот параметр доступен в PowerPoint для Microsoft 365 иPowerPoint 2019. Оно также доступно в PowerPoint 2016 1709 или более поздней версии.)
Совет. Чтобы приостановить воспроизведение видео, щелкните его. Чтобы продолжить воспроизведение видео, щелкните его еще раз.
Воспроизведение видео в полноэкранном режиме
Видео можно воспроизводить в режиме, когда оно занимает весь слайд (экран). В зависимости от разрешения исходного видеофайла возможны искажения видео при увеличении изображения. Всегда используйте функцию предварительного просмотра видео перед его включением в презентацию: если видео будет искажено или размыто, показ в полноэкранном режиме можно будет отменить.
Если согласно настройкам видео должно отображаться в полноэкранном режиме и запускаться автоматически, рамку видео можно перетащить со слайда в серую область, чтобы она не отображалась на слайде или не мелькала перед запуском в полноэкранном режиме.
-
В обычном режиме щелкните на слайде рамку видео, которое необходимо воспроизвести в полноэкранном режиме.
-
В группе Работа свидео на вкладке Воспроизведение в группе Параметры видео выберите параметр Во весь экран.
Resize a video
Если вы не хотите, чтобы фильм был в полноэкранном режиме, вы можете сделать его размер нужным.
-
В обычном режиме выберите видео, для чего нужно выбрать нужный.
-
Выполните одно из следующих действий:
Настройка форматирования
Определение точного соотношения высоты и ширины для видео
-
В группе Средства видео на вкладке Формат (PowerPoint 2013 или более новой версии) или Параметры (PowerPoint 2010 ), в группе Размер нажмите кнопку .

-
Нажмите кнопкуРазмер и в поле Масштабвыберите заблокировать пропорции.
-
В полях Размер и поворот введите размеры в поля Высота и Ширина или Масштаб вполях Высота масштаба и Ширина масштаба введите нужное процентное соотношение относительно исходного размера видео.
-
Совет. Чтобы запретить пропуск видео во время их показа, в поле Масштаб выберитевариант Наилучшее масштаб для слайд-шоу.
Предварительный просмотр видео
-
В обычном режиме щелкните рамку видео.

-
Нажмите кнопку Воспроизведения.
В группе Просмотр также есть параметр Воспроизведение на вкладке Формат и Воспроизведение в группе Инструменты видео.
Настройка громкости видео
Совет. Громкость также можно настроить с помощью ползунок громкости на панели управления воспроизведения.
Скрытие видео без воспроизведения
Во время проведения презентации вы можете скрыть видео на слайде до того момента, пока не потребуется воспроизвести его. Тем не менее, чтобы начать воспроизведение, вам нужно создать автоматическую или инициируемую анимацию, иначе видео так и не будет воспроизведено во время показа слайдов. Дополнительные сведения о создании автоматической или инициационной анимации см. в документе Анимация текста или объектов.
Дополнительные сведения о создании автоматической или инициационной анимации см. в документе Анимация текста или объектов.
-
В разделе Работа с видео на вкладке Воспроизведение в группе Параметры видео установите флажок Скрывать, когда нет воспроизведения.
Цикл видео
Для многократного непрерывного воспроизведения видео во время презентации можно использовать функцию циклического воспроизведения.
Перемотка видео после воспроизведения
Чтобы перемотать видео после воспроизведения во время презентации, сделайте следующее:
Показать элементы управления мультимедиа
Чтобы показать элементы управления мультимедиа во время презентации, сделайте следующее:
Чтобы управлять воспроизведением видео, используйте параметры на вкладке Воспроизведение PowerPoint ленты. Эта вкладка появляется на ленте при выборе видео на слайде.
Эта вкладка появляется на ленте при выборе видео на слайде.
(Эти параметры видео доступны после того, как вы встраили видео или ссылку на него с компьютера.)
Автоматическое воспроизведение видео или воспроизведение по щелчку
Совет. Установите этот параметр перед добавлением к видео каких-либо анимаций или триггеров. При изменении этого параметра удаляются все эффекты анимации, связанные с видео.
-
В обычном режиме щелкните рамку видео на слайде.
Рисунок: укажите, как видео будет запускаться во время презентации
-
В группе Средства видеона вкладке Воспроизведение в группе Параметры видео в списке Начало сделайте одно из следующих действий:
-
-
Чтобы воспроизвести видео при показе слайда с ним в режиме Слайд-шоу, выберите вариант Автоматически.

-
Чтобы управлять запуском видео, щелкнув мышью, выберите по щелчку. (Затем, когда вы показываете слайд-шоу, просто щелкните рамку видео, когда будете готовы к его воспроизведения.)
Совет. Вы можете приостановить воспроизведение видео, щелкнув его. Чтобы продолжить воспроизведение видео, щелкните его еще раз.
-
Воспроизведение видео в полноэкранном режиме
Видео можно воспроизводить в режиме, когда оно занимает весь слайд (экран). В зависимости от разрешения исходного видеофайла возможны искажения видео при увеличении изображения. Всегда используйте функцию предварительного просмотра видео перед его включением в презентацию: если видео будет искажено или размыто, показ в полноэкранном режиме можно будет отменить.
Если согласно настройкам видео должно отображаться в полноэкранном режиме и запускаться автоматически, рамку видео можно перетащить со слайда в серую область, чтобы она не отображалась на слайде или не мелькала перед запуском в полноэкранном режиме.
-
В обычном режиме щелкните на слайде рамку видео, которое необходимо воспроизвести в полноэкранном режиме.
-
В группе Работа свидео на вкладке Воспроизведение в группе Параметры видео выберите параметр Во весь экран.
Resize a video
Если вы не хотите, чтобы фильм был в полноэкранном режиме, вы можете сделать его размер нужным.
-
В обычном режиме выберите видео, для чего нужно выбрать нужный.

-
Выполните одно из следующих действий:
Настройка форматирования
Определение точного соотношения высоты и ширины для видео
-
В группеСредства видео на вкладке Формат (PowerPoint 2013 или более новой версии) или Параметры (PowerPoint 2010 ), в группе Размер нажмите кнопку .
-
Нажмите кнопкуРазмер и в поле Масштабвыберите заблокировать пропорции.
-
В полях Размер и поворот введите размеры в поля Высота и Ширина или Масштаб вполях Высота масштаба и Ширина масштаба введите нужное процентное соотношение относительно исходного размера видео.

-
Совет. Чтобы запретить пропуск видео во время их показа, в поле Масштаб выберитевариант Наилучшее масштаб для слайд-шоу.
Предварительный просмотр видео
-
В обычном режиме щелкните рамку видео.
-
Нажмите кнопку Воспроизведения.
В группе Просмотр также есть параметр Воспроизведение на вкладке Формат и Воспроизведение в группе Инструменты видео.
Настройка громкости видео
Совет. Громкость также можно настроить с помощью ползунок громкости на панели управления воспроизведения.
Скрытие видео без воспроизведения
Во время проведения презентации вы можете скрыть видео на слайде до того момента, пока не потребуется воспроизвести его. Тем не менее, чтобы начать воспроизведение, вам нужно создать автоматическую или инициируемую анимацию, иначе видео так и не будет воспроизведено во время показа слайдов. Дополнительные сведения о создании автоматической или инициационной анимации см. в документе Анимация текста или объектов.
-
В разделе Работа с видео на вкладке Воспроизведение в группе Параметры видео установите флажок Скрывать, когда нет воспроизведения.
Цикл видео
Для многократного непрерывного воспроизведения видео во время презентации можно использовать функцию циклического воспроизведения.
Перемотка видео после воспроизведения
Чтобы перемотать видео после воспроизведения во время презентации, сделайте следующее:
Показать элементы управления мультимедиа
Чтобы показать элементы управления мультимедиа во время презентации, сделайте следующее:
Важно: Office 2007 больше не поддерживается. Перейдите на Microsoft 365, чтобы работать удаленно с любого устройства и продолжать получать поддержку.
Обновить
Resize a movie
Если вы не хотите, чтобы фильм был в полноэкранном режиме, вы можете сделать его размер нужным.
-
В обычном режиме щелкните фильм, который вы хотите сжать.

-
В группе Инструментыдля видео на вкладке Параметры в группе Размер нажмите кнопку .
-
Чтобы сохранить пропорции высоты и ширины видео, перейдите на вкладку Размер и в поле Масштаб выберите сохранить пропорции.
-
Выполните одно из следующих действий:
-
В полях Размер и поворот введите размеры в поля Высота и Ширина.
-
В поляхМасштаб в полях Высота и Ширина введите нужное количество процентов относительно исходного размера фильма.

-
Советы
-
Чтобы запретить пропуск видео во время его показа, выберите вариант Наилучшее масштаб для слайд-шоу.
-
Кроме того, можно перетаскиванием границ видео. Чтобы сохранить центр фильма в том же месте, перетаскиванием удерживайте на удержание CTRL. По умолчанию Office PowerPoint 2007 сохраняет пропорции (сохраняет пропорции) видео при перетаскиваниях. Как правило, большинство фильмов с разрешением 640 x 480 имеют пропорции 4:3, что также является пропорциями большинства PowerPoint презентаций. Если пропорции презентации и фильма различаются, при его воспроизведение фильм будет выглядеть искаженным.
Скрытие фрейма фильма
Вы можете сделать рамку фильма невидимой, чтобы она не появлялась во время презентации и исчезла со слайда после презентации. Если установлен этот параметр и установлен параметр Воспроизведение в полноэкранный режим, фильм не будет отображаться на вашем слайде (хотя он может мигать на слайде перед его воспроизведением в полноэкранный режим). Чтобы не допустить краткую вспышку, перетащите рамку фильма за слайд.
Если установлен этот параметр и установлен параметр Воспроизведение в полноэкранный режим, фильм не будет отображаться на вашем слайде (хотя он может мигать на слайде перед его воспроизведением в полноэкранный режим). Чтобы не допустить краткую вспышку, перетащите рамку фильма за слайд.
Важно Если необходимо перетащить рамку фильма за пределы слайда или сделать ее невидимой, включите автоматическое начало воспроизведения фильма или воспроизведение по команде, например по срабатыванию триггера. Триггером на слайде является изображение, фигура, кнопка, абзац текста или текстовое поле, которое запускает действие по щелчку.
-
В обычном режиме щелкните окно видео на слайде.
-
В группе Инструментыдля видео на вкладке Параметры в группе Параметры фильма выберите параметр Скрыть при показе.

Несмотря на то что рамка фильма всегда видна в обычном режиме, ее можно перетащить за слайд, чтобы скрыть.
Задержка начала фильма
Вы можете настроить параметры воспроизведение файла фильма. Например, вам может потребоваться начать в течение пяти секунд видео, а не в начале фильма.
-
В обычном режиме щелкните окно видео на слайде.
-
На вкладке Анимация в группе Анимация нажмите кнопку Настраиваемая анимация.
-
В области область задач анимации щелкните стрелку справа от выбранного фильма и выберите параметры эффектов.

Значок фильма, который выглядит примерно так же, как на кнопке воспроизведения видеомагнитофона или DVD-проигрывата, отображается над триггером.
-
Перейдите на вкладку Эффект, а затем в поле Начать воспроизведениенажмите кнопку С времени ивведите общее количество секунд задержки.
Перемотка фильма после его воспроизведение
При перемотки видео автоматически возвращается к первому кадру и останавливается после воспроизведения один раз.
-
В обычном режиме щелкните окно видео на слайде.
-
В группе Инструментыдля видео на вкладке Параметры в группе Параметры фильма выберите перемотать видео после воспроизведения.

Проигрывание видео в браузере. Справка
Если владелец сайта запретил открывать файл в Яндекс.Браузере, файл загружается на компьютер пользователя. Чтобы открыть его в браузере, перетащите в окно браузера значок загруженного файла, появившийся справа от Умной строки, или нажмите клавиши Ctrl + O и выберите нужный файл в папке Загрузки.
Если в браузере вместо видео отображается черный экран, дрожит изображение в онлайн-играх, видео долго загружается, постоянно тормозит или останавливается при переходе в полноэкранный режим, попробуйте решить проблему одним из способов.
- Проверьте расширения браузера
- Отключите на время все расширения: .
Если проблема исчезла, методом перебора найдите расширение, которое ее вызвало.
Отключите расширение. Вы можете также написать его разработчикам о проблеме.
- Очистите кеш, чтобы в браузер не подгружалась ранее сохраненная некорректная копия страницы.

Если в блоке Производительность включена опция Использовать аппаратное ускорение, если возможно — отключите ее. Если эта опция отключена, включите ее.
Закройте браузер, нажав клавиши Ctrl + Shift + Q.
Снова запустите браузер, чтобы изменения вступили в силу.
Нажмите .
Откройте Видеоадаптеры — появится список видеокарт.
Правой кнопкой мыши нажмите название вашей видеокарты.
В контекстном меню выберите пункт Обновить драйверы.
Попробуйте включить или отключить аппаратное ускорение :
Проверьте, решена ли проблема.
Обновите драйверы вашей видеокартыПроверьте, решена ли проблема.
Если проблема осталась, напишите в службу поддержки через форму обратной связи. В письме укажите, что драйверы обновлены.
Примечание. В режиме Инкогнито защищенный контент не воспроизводится.
Если не воспроизводится видео c защищенным контентом (например, на КиноПоиске):
- Обновите и перезапустите браузер
Прокрутите страницу вниз и нажмите Расширенные настройки сайтов.
В блоке Защищенное содержимое включите опции Разрешить воспроизведение защищенного содержимого и (только для Windows) Разрешить использование идентификаторов устройств.
Устаревший браузер может не поддерживать технологии для быстрой загрузки видео. Установите последнюю версию браузера .
При первом запуске браузера могут подключиться не все плагины, необходимые для корректной работы системы шифрования контента. Чтобы исправить эту ошибку, перезапустите браузер — плагины подключатся автоматически.
Разрешите воспроизведение защищенного контентаЯндекс.Браузер больше не поддерживает модуль NPAPI, на основе которого сделан Unity Web Player. Эта технология устарела, компания Unity также перестала поддерживать этот модуль.
При переходе на некоторые сайты автоматически начинает проигрываться видео.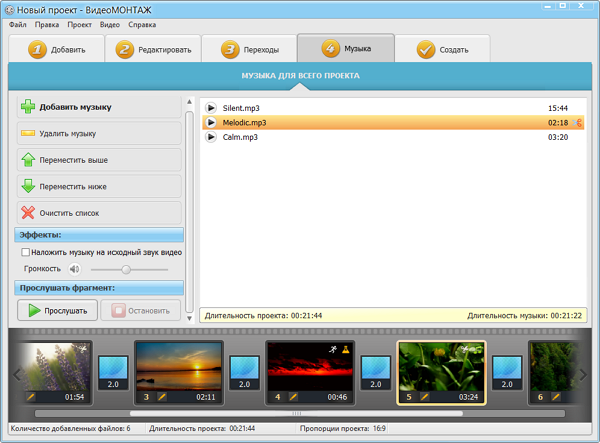 К сожалению, в Яндекс.Браузере нет возможности запретить автозапуск видео на сайте.
К сожалению, в Яндекс.Браузере нет возможности запретить автозапуск видео на сайте.
Проверьте, распознаётся ли камера другими программами.
- Если нет, убедитесь, что драйвер вашей камеры установлен корректно, и при необходимости переустановите его:
Нажмите .
Откройте Видеоадаптеры — появится список видеокарт.
Правой кнопкой мыши нажмите название вашей видеокарты.
В контекстном меню выберите пункт Обновить драйверы.
Если да, укажите ее вручную в настройках Браузера:
Откройте Расширенные настройки сайтов.
В блоке Доступ к камере выберите вашу камеру и включите опцию Запрашивать разрешение
Если это не помогло, напишите в службу поддержки Браузера.
Онлайн трансляция вебинара
Трансляция вебинара всегда осуществляется в режиме реального времени. Существуют некоторые площадки и специальные программы, позволяющие осуществлять запись онлайн-конференций для пользователей, которые по ряду причин пропустили мероприятия. Рассылка с записью видео производится всем участникам конференции, благодаря чему у участников имеется возможность еще раз прослушать информацию и усвоить ее более качественно.
На качество онлайн трансляции вебинара оказывают влияние различные факторы, среди них особенно следует выделить следующие:
Рассылка с записью видео производится всем участникам конференции, благодаря чему у участников имеется возможность еще раз прослушать информацию и усвоить ее более качественно.
На качество онлайн трансляции вебинара оказывают влияние различные факторы, среди них особенно следует выделить следующие:
- Скорость интернет-соединения.
- Качество микрофона, наличие функции шумоподавления.
- Разрешение веб-камеры.
Организаторы онлайн-конференций должны руководствоваться простым, но весьма эффективным алгоритмом. Чтобы убедиться в наличии всего необходимого для качественной трансляции своих вебинаров, следует убедиться в достаточном уровне скорости соединения заранее. Сделать это можно при помощи специальных сервисов. В случае если скорость ниже, чем рекомендует техподдержка выбранной площадки, следует обратиться к провайдеру с просьбой повысить скорость соединения или изменить тарифный план.
За несколько дней до проведения мероприятия следует проверить качество звука и видео, и в случае обнаружения проблем еще раз убедиться в скорости интернет-соединения. Если же скорость находится в рамках рекомендованных значений, проблему следует искать в технической части (микрофон и камера). Для обеспечения качественной трансляции вебинара лучше выбирать микрофон с функцией подавления шума и веб-камеру хорошего разрешения. Это обеспечит для всех участников мероприятия качественную передачу звукового и видеоряда.
Если же скорость находится в рамках рекомендованных значений, проблему следует искать в технической части (микрофон и камера). Для обеспечения качественной трансляции вебинара лучше выбирать микрофон с функцией подавления шума и веб-камеру хорошего разрешения. Это обеспечит для всех участников мероприятия качественную передачу звукового и видеоряда.
Непосредственно перед трансляцией вебинара необходимо выполнить рассылку для участников мероприятия – в письме должна содержаться рабочая ссылка на вебинарную комнату. В противном случае ваши участники просто не смогут попасть на онлайн-конференцию, что негативно скажется на вашем имидже организатора. Рассылку можно осуществлять в ручном режиме либо при помощи специальных сервисов.
Наша площадка предлагает вашему вниманию замечательные условия для проведения мероприятий различной направленности и масштаба. В зависимости от поставленных целей вы сможете подобрать оптимальный тариф и использовать все его преимущества для качественных и интересных вебинаров. При необходимости специалисты технической поддержки окажут вам помощь в настройке функционала и предоставят ответы на все вопросы.
При необходимости специалисты технической поддержки окажут вам помощь в настройке функционала и предоставят ответы на все вопросы.
Как изменить темп песни | 5 способов ускорить и замедлить музыку
Способ №1: Изменение темпа в простом аудиоредакторе
Самый быстрый способ изменить темп или скорость музыкального отрывка – воспользоваться аудиоредактором для ПК. Мы рассмотрим этот вариант на примере программы АудиоМАСТЕР. Этот русскоязычный редактор обладает простым принципом работы и понятным, дружелюбным интерфейсом. Это идеальный вариант для начинающих пользователей, которые хотят качественно отредактировать аудиозапись.
Для начала скачайте программу к себе на компьютер, нажав на кнопку ниже. Запустите распаковку инсталлятора двойным щелчком мыши и следуйте подсказкам встроенного установщика. Не забудьте поместить на рабочий стол ярлык – так вы сможете быстро открывать софт.
Шаг 1. Добавьте аудиозапись
Запустите программу и в стартовом окне выберите пункт «Открыть файл». Найдите папку с аудиофайлом, выделите его и нажмите «Открыть». Вы также можете вытянуть музыкальную дорожку из видеофайла – для этого при запуске выберите «Извлечь звук из видео».
Найдите папку с аудиофайлом, выделите его и нажмите «Открыть». Вы также можете вытянуть музыкальную дорожку из видеофайла – для этого при запуске выберите «Извлечь звук из видео».
Запустите аудиоредактор и откройте аудиофайл, у которого хотите изменить скорость
Шаг 2. Измените темп
Кликните по надписи «Изменить темп» в боковой колонке со списком возможных действий. В окошке параметров подберите скорость. Чтобы сделать песню быстрее, двигайте ползунок вправо, медленнее – влево. Оценить результат можно сразу же, воспользовавшись кнопкой «Прослушать».
Вы можете увеличить или уменьшить скорость музыки в 2 раза
В программе есть функция «Плавное изменение темпа». Если вы отметите этот пункт, голос исполнителя останется прежним – изменится только скорость музыкального фона.
Если итоговое звучание трека вас не устроило, вы можете скорректировать тональность, воспользовавшись функцией «Сдвинуть высоту тона».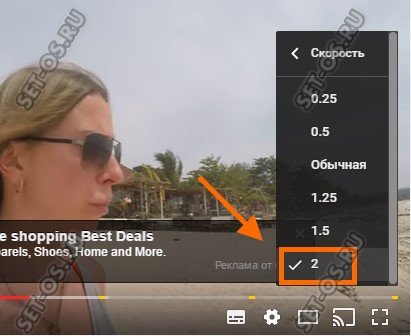 Откройте эту опцию в боковой колонке и подберите числовой параметр в поле «Сдвинуть на … Гц», щелкая по кнопкам со стрелками. Можно устанавливать минусовое и плюсовое значение.
Откройте эту опцию в боковой колонке и подберите числовой параметр в поле «Сдвинуть на … Гц», щелкая по кнопкам со стрелками. Можно устанавливать минусовое и плюсовое значение.
Исправьте звучание ускоренной или замедленной версии трека, сдвинув высоту тона
Шаг 3. Сохраните песню на компьютер
Вы можете применить изменения сразу к оригинальному файлу. Для этого кликните иконку дискеты на верхней панели. При этом способе сохранения новая версия перезапишет первоначальную, то есть автоматически удалит трек до изменения скорости звучания.
Если вы хотите экспортировать трек как отдельный аудиофайл, откройте пункт «Файл» и выберите «Сохранить как». Подберите нужный аудиоформат. АудиоМАСТЕР поддерживает WAV, MP3, FLAC, WMA и другие. Если вы сомневаетесь, какой из них вам подходит, кликните на название расширение, и программа подскажет, для чего используется тот или иной формат. Также в том же окне можно настроить каналы (стерео или моно) и указать битрейт. Закончив с настройками, кликните «Сохранить».
Также в том же окне можно настроить каналы (стерео или моно) и указать битрейт. Закончив с настройками, кликните «Сохранить».
Выберите один из предложенных форматов и сохраните измененный трек
АудиоМАСТЕР – отличная программа для изменения темпа музыки как для профессионалов, так и новичков. Смена темпа происходит практически моментально, результат можно прослушать сразу и изменить настройки «на лету». Если итог не подошел, можно поправить тональность или провести транспонирование – сдвинуть высоту частот через определенный промежуток.
Также в программе можно отрегулировать громкость, настроить высоту звука, добавить звуковые спецэффекты и многое другое. При этом, несмотря на обилие инструментов, АудиоМАСТЕР прост в использовании. Единственный минус состоит в том, что в пробной версии есть ограничение во времени действия.
Способ №2: Увеличение/уменьшение скорости аудио в онлайн-сервисе
Если вы выходите в интернет с планшета или чужого компьютера, воспользуйтесь онлайн-сервисами. Такие сайты не могут сравниться по функциональности с софтом для ПК, но они способны довольно быстро решить небольшую задачу, в том числе изменить темп музыки онлайн. Рассмотрим вариант на примере веб-сервиса AudioTrimmer.
Такие сайты не могут сравниться по функциональности с софтом для ПК, но они способны довольно быстро решить небольшую задачу, в том числе изменить темп музыки онлайн. Рассмотрим вариант на примере веб-сервиса AudioTrimmer.
- Перейдите на сайт и добавьте песню для обработки. Для этого кликните по кнопке «Выберите файл» и отыщите нужный трек на жестком диске.
- Раскройте список «Скорость» и установите подходящий параметр. Сервис позволяет как ускорять, так и замедлять скорость трека вплоть до 2х раз.
- Нажмите «Изменить скорость». Подождите, пока сайт обработает файл, и сохраните результат на компьютер, кликнув «Скачать». Обработку вы найдете в своей папке Загрузки/Downloads.
Изменить скорость аудио можно онлайн, с помощью специальных сервисов
Из выпадающего меню выберите один из предложенных режимов изменения темпа
Плюсом в этом варианте является его мобильность: обработать звуковую дорожку можно с любого устройства.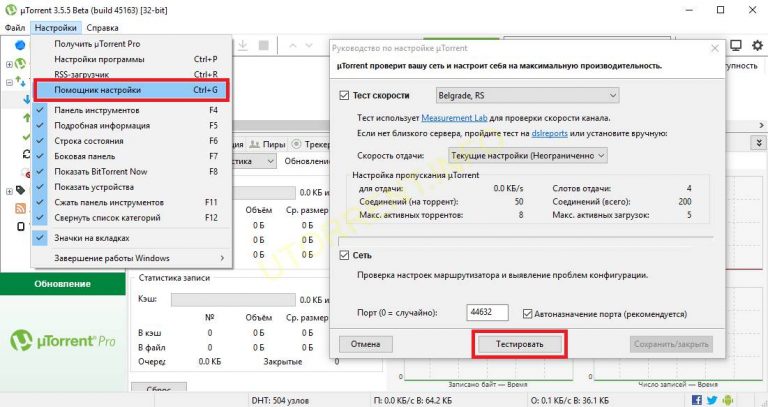 Однако на сайте нельзя прослушать результат, так что, если вы подобрали неправильные настройки, все придется начинать заново. На сервисе нельзя загрузить файл больше 20 МБ или обработать сразу несколько файлов. Кроме того, нельзя выбирать формат: трек сохраняется как мп3 по умолчанию.
Однако на сайте нельзя прослушать результат, так что, если вы подобрали неправильные настройки, все придется начинать заново. На сервисе нельзя загрузить файл больше 20 МБ или обработать сразу несколько файлов. Кроме того, нельзя выбирать формат: трек сохраняется как мп3 по умолчанию.
Способ №3: Изменение скорости музыки при воспроизведении в плеере
Если вы хотите просто прослушать песню с измененным темпом, можно воспользоваться проигрывателем. Многие популярные плееры позволяют ускорить аудио во время воспроизведения файла. Но мы рассмотрим Windows Media Player, так как он установлен на каждом ПК с Windows.
- Откройте песню в проигрывателе. Для этого кликните по ней правой кнопкой мыши, найдите «Открыть с помощью», затем нужный вариант.
- Щелкните по экрану плеера правой кнопкой мыши. В контекстном меню выберите «Дополнительные возможности» – «Настройка скорости воспроизведения».
- Откроется новое окошко. Здесь вы можете замедлить или ускорить аудио, передвигая ползунок на слайдере.
Откройте нужный аудиофайл в Windows Media Player и перейдите к настройкам темпа
Переместите ползунок на шкале или воспользуйтесь кнопками «Низкая»/«Высокая»
Плюс такого способа в том, что это быстро, результат слышен сразу во время проигрывания. Минус – вы не сможете сохранить новые настройки или изменить формат музыкального файла. К тому же, Windows Media не поддерживает некоторые редкие форматы аудио, например, AIFF.
Способ №4: Ускорение/замедление аудиозаписи в редакторе Audacity
Audacity – ещё одна довольно известная программа для работы с аудиофайлами. Это неудивительно, так как редактор включает в себя большое количество функций. В том числе его можно использовать, чтобы изменить скорость музыки в минусовке или композиции с вокалом.
- Запустите аудиоредактор. Импортируйте в него нужную песню, выбрав пункт «Файл», затем «Открыть».
- Найдите в главном меню «Эффекты». Раскройте его и выберите нужную функцию. В Audacity есть две подходящие опции: изменение скорости и темпа. Разница состоит в том, что при замедлении или ускорении голос певца изменится, при изменении темпа – нет.
- В окне настроек продвиньте ползунок вправо для ускорения, для замедления – влево. Вы можете сразу отследить результат, для этого нажмите «Прослушать».
- Откройте «Файл» и выберите «Экспорт». Программа позволяет сохранять файл в MP3, OGG и WAV. Когда вы кликните на любой из вариантов, откроется окно экспорта. Здесь можно выбрать другой формат – для этого раскройте меню «Тип файла». Когда настройки будут готовы, нажмите «Сохранить».
В Audacity вы также можете открыть абсолютно любой аудиофайл
Выберите подходящий инструмент для смены темпа музыки
Укажите коэффициент скорости и процент изменения аудиодорожки
Выберите формат сохранения музыкальной записи
В Audacity большой выбор возможностей для редактирования. Однако это может стать минусом, если вы не обладаете профессиональными знаниями. В функциях сложно разобраться, к инструментам нет пояснений. Интерфейс не очень дружелюбен и перенасыщен кнопками.
Способ №5: Настройка скорости трека в FLStudio
FL Studio – профессиональный софт для звукозаписи, поэтому новичкам довольно сложно разобраться, как замедлить песню в этой программе. В основном ПО используется, чтобы захватывать музыку с подключенных инструментов или генерировать песню с нуля. Но в ней также можно редактировать готовую дорожку. Для изменения скорости воспроизведения песни нужно выполнить ряд следующих действий.
- Для начала нужно создать пустой проект. Для этого откройте File в левом верхнем углу и кликните New.
- Откройте аудиоредактор. Для этого нажмите на иконку ножниц в верхнем правом углу программы. Кликните по окошку, чтобы загрузить песню.
- Выберите инструмент Time Stretcher. Он изображен в виде часов.
- Чтобы регулировать темп, передвигайте ползунок в поле Pitch coarse. Влево – для замедления, вправо – для ускорения. Чтобы прослушать результат, нажмите Preview. Кнопкой Accept примените изменения к файлу.
- Нажмите иконку дискеты в аудиоредакторе. Выберите Save sample as. В окне экспорта раскройте «Тип файла» и подберите формат. Нажмите «Сохранить».
Создайте новый проект и загрузите нужную композицию в редактор
Откройте панель инструментов с настройками параметров аудио
Для смены темпа звучания аудиодорожки используйте опцию Time Stretcher
В этом окне вы сможете настроить новую продолжительность сэмпла и высоту тона
Сохраните обработанную версию трека в подходящем расширении
Fl Studio включает в себя неограниченные возможности для тех, кто пишет музыку. В программе можно с нуля создать и отредактировать композицию любой сложности. Минус в том, что редактор очень сложен в освоении. Интерфейс перегружен, нет русской локализации, к инструментам нет пояснений. К тому же, софт дает большую нагрузку на систему – комфортная работа с ПО возможна только на сильных компьютерах.
Как видите, чтобы изменить темп песни, не нужно быть профессиональным звукорежиссером. Нужно лишь скачать программу для замедления и ускорения темпа в музыке. Если вы не хотите нагружать компьютер тяжелым софтом и тратить время на освоение, идеальным решением станет АудиоМАСТЕР. В нем есть все необходимые инструменты, каждая функция доступно объяснена. Вы можете бесплатно опробовать функционал ПО, для этого достаточно скачать музыкальный редактор с нашего сайта.
Быстрота или Скорость когнитивной обработки информации
Что такое скорость или быстрота когнитивной обработки информации?
Скорость или быстрота обработки информации — это один важнейших компонентов когнитивного процесса, ключевой элемент для процессов обучения и успеваемости, интеллектуального развития, мышления и получения опыта.
Скорость познавательной (когнитивной) обработки информации — это когнитивная способность, которая может быть определена как время, необходимое человеку для решения умственной задачи. Этот навык связан со скоростью, с которой человек улавливает информацию и реагирует на неё, как с помощью зрения (через буквы и цифры), так и с помощью слуха (речь) или движения. Т.е. скорость обработки информации — это время между получением стимула и ответом на него.
Медленная скорость обработки информации не означает, что человек менее умный. Это означает, что ему нужно больше времени для выполнения определённых задач, например, чтения, математических вычислений, прослушивания и записи информации, для поддержания разговора. Это также может отражаться на исполнительных способностях, поэтому человеку с низкой скоростью обработки информации будет труднее (или это займёт больше времени) планировать, ставить цели, принимать решения, начинать новые дела, поддерживать внимание и т.д.
Скорость обработки информации подразумевает способность свободно выполнять лёгкие или знакомые задания. Это относится к способности обрабатывать информацию автоматически, т.е. быстро, не думая. Чем выше скорость обработки информации, тем лучше мы проявляем себя в процессах мышления и обучения.
Таким образом, скорость или быстрота когнитивной обработки информации — это время, которое длится с момента получения информации до момента её осознания и ответной реакции.
Примеры скорости когнитивной обработки информации
Скорость обработки информации важна когда мы выполняем упражнения на распознавание визуальных паттернов при визуальном сканировании, прохождении тестов, в которых требуется принять простые решения, произвести арифметические расчёты или какие-либо действия с числами, работать под давлением.
Приведём некоторые примеры медленной обработки данных. У вас занимает целый час выполнение задания, которое другие делают всего за тридцать минут? Вам трудно следовать инструкциям или планировать определённую деятельность, особенно в ситуации нехватки времени? Вы получаете плохие оценки на экзаменах даже если хорошо подготовились? И т.д.
Нарушения и патологии, связанные с медленной скоростью обработки информации
Низкая скорость обработки иформации сама по себе не является проблемой обучаемости или внимания. Также это не связано с интеллектом, однако затрагивает все этапы обучения. Низкая скорость обработки информации может затруднить обучение, что происходит, например, при СДВГ, дислексии, дискалькулии или нарушении слуховой обработки информации.
Это оказывает влияние на такие задачи, как постановка целей, решение проблем и настойчивость в достижении личных целей.
Скорость обработки информации также связана с расстройствами аутистического спектра, другими патологиями, такими как деменции, а также с иными заболеваниями, при которых скорость обработки информации резко снижается, как например, при шизофрении.
Как обнаружить дефицит скорости когнитивной обработки информации?
С помощью Батареи Когнитивных Тестов CogniFit («КогниФит») можно с точностью оценить общий когнитивный уровень. Также существуют специальные когнитивные задания для тестирования скорости обработки информации.
Скорость обработки информации можно измерить с помощью теста, созданного на основе классического теста Коннера (Теста на Длительное Поддержании Функции) и Шкалы Памяти Векслера (ШПВ).
Тест на скорость обработки информации был разработан для оценки способности автоматически обрабатывать данные. Т.е. чем выше скорость обработки информации, тем эффективнее будет усваиваться новая информация. Процесс обработки информации заключается в получении информации, её понимании посредством обработки и затем ответе на неё. При наличии проблем, связанных со скоростью обработки информации, будут нарушены исполнительные функции, способность принимать решения и действовать согласно инструкции.
Кроме скорости обработки информации, этот тест также измеряет рабочую память, кратковременную фонологическую память, кратковременную память и время отклика.
Можно ли улучшить скорость когнитивной обработки информации?
Конечно. Как и любую другую когнитивную способность, скорость обработки информации можно тренировать и совершенствовать, и CogniFit («КогниФит») поможет вам в этом. Способы улучшения скорости обработки информации основаны на развитии метакогнитивных стратегий.
Ключом к развитию скорости обработки информации является укрепление нейронных связей мозга, в результате чего мозговые сигналы передаются с большой скоростью. Несмотря на то, что большая часть этих нейронных соединений создаётся в детстве, в любом возрасте можно принять меры для поддержания и даже улучшения скорости обработки информации мозгом.
Благодаря пластичности мозга или нейропластичности, структура и функции головного мозга могут меняться. Пластичность позволяет мозгу создавать новые нейронные связи и увеличивать количество нейронных сетей, улучшая тем самым свою функциональность.
Благодаря достижениям нейронауки и знаниям о пластичности мозга было установлено, что чем больше мы используем нейронную сеть, тем прочнее она становится. Это применимо и к скорости обработки информации.
Программа комплексного нейрокогнитивного тестирования CogniFit («КогниФит») измерит скорость обработки информации и на основе полученных результатов предложит персонализированную когнитивную тренировку для улучшения этой способности.
Программа нейропсихологического тестирования и когнитивной стимуляции CogniFit («КогниФит») была разработана опытной командой неврологов и когнитивных психологов, специализирующихся на изучении процессов синаптической пластичности и нейрогенеза. Для тренировки когнитивных способностей и процессов необходимы 15 минут в день (2-3 раза в неделю).
Программа доступна онлайн. Разнообразные интерактивные упражнения представлены в форме увлекательных игр для мозга, в которые можно играть с помощью компьютера. После каждой сессии CogniFit («КогниФит») представит подробный график прогресса вашего когнитивного состояния.
Было подтверждено, что онлайн батарея упражнений CogniFit («КогниФит») содействует созданию новых синапсов и нейронных сетей, способных реорганизовывать и восстанавливать наиболее пострадавшие когнитивные навыки, в том числе скорость обработки информации.
Ускорение или замедление любого видео Онлайн
Какие форматы видео принимает Online UniConverter?
Online UniConverter в настоящее время поддерживает наиболее распространенные форматы видео, включая MP4, MOV, WMV, AVI, MKV, WebM, MPEG, MPG, FLV и т. Д.
Сколько изменений скорости поддерживает Online UniConverter?
Online UniConverter обеспечивает шесть наиболее часто используемых скоростей.Помимо этого, вы можете использовать слайдер чтобы выбрать желаемую скорость.
Какой максимальный размер видео я могу загрузить, чтобы изменить скорость?
Для премиум-пользователя: 1 ГБ с неограниченным количеством файлов.
Для бесплатного зарегистрированного пользователя: 100 МБ 25 раз в день.
Для незарегистрированного пользователя: 100 МБ 10 раз в день.
Могу ли я изменить формат видео после изменения скорости видео?
Online UniConverter может предоставить вам шесть различных форматов для изменения формата видео после изменения. скорость видео, а именно MP4, AVI, WMV, MKV, MOV, 3GP.
Лучший редактор скорости видео 5 для изменения скорости видео онлайн
Хотите получить редактор скорости видео, чтобы легко изменять скорость видео? Прекратите поиск, потому что мы собираемся показать вам пять лучших онлайн-регуляторов скорости видео.
Все мы любим смотреть эти смешные видео, которые ускоряются или замедляются. Многие влиятельные лица YouTube и TikTok склонны ускорять или замедлять свои видеоролики, чтобы произвести потрясающий эффект и привлечь больше зрителей и поклонников.
Легко изменить скорость видео в отличном редакторе скорости видео. В этой статье мы покажем вам пять отличных онлайн-переключателей скорости видео, которые помогут вам ускорить или замедлить видео.
Вам может понравиться: Как перевернуть видео онлайн бесплатно>
Лучшие 5 онлайн-редакторов скорости видео для изменения скорости видео
Онлайн-редактор скорости видео — FlexClip (бесплатно и без водяных знаков)
Ищете бесплатную скорость онлайн-видео чейнджер без водяных знаков? Воспользуйтесь онлайн-функцией смены скорости видео FlexClip прямо сейчас! Он имеет интуитивно понятный интерфейс, позволяющий мгновенно замедлить видео или увеличить его скорость.Кроме того, FlexClip поддерживает все популярные форматы видео, такие как MP4, MOV, M4V. Это устройство для изменения скорости видео работает практически со всеми видео! Более того, его можно использовать совершенно бесплатно, а экспортированное видео не содержит водяных знаков.
Image Board: онлайн-устройство для изменения скорости видео — FlexClip
3.Поддерживаемые популярные форматы видео.
4. Дополнительные инструменты для редактирования видео.
Советы:
① Обрезать видео
② Сжать видео
③ Редактировать видео
Онлайн-редактор скорости видео — EZGIF
EZGIF — это впечатляющее онлайн-средство изменения скорости видео, которое может ускорять или увеличивать скорость загружать видео в Интернете, не загружая никаких приложений и не регистрируя учетную запись.С помощью этого инструмента вы можете установить любую скорость видео по своему усмотрению, например 1,2x, 1,5x, 1,8x или 2x, и вы можете выбрать сохранение звуковой дорожки в исходном темпе, изменить скорость звука вместе с видео, или отключите звук.
Image Board: онлайн-программа для изменения скорости видео — EZGIF
Плюсы
Поддержка различных форматов
Без водяных знаков
Позволяет вставить URL-адрес видео для его редактирования
Минусы
Некоторые объявления на сайте
Максимальный размер файла 100 МБ
— Kapwing
Устройство изменения скорости видео Kapwing является бесплатным, полностью онлайн и совместимо с любым iPhone, Android, ПК или планшетом.Этот простой инструмент поможет вам ускорить и замедлить видео за считанные секунды. Вы можете выбрать скорость от 0,25x для замедленного видео или до 4x для ускоренного видео. Этот онлайн-инструмент также позволяет загружать видео без водяных знаков, просто войдите в свою учетную запись Kapwing!
Image Board: онлайн-устройство для изменения скорости видео — Kapwing
Плюсы
Настройка скорости видео с 0,25x до 4x
Легко и бесплатно
Совместимость с iPhone, Android, ПК или планшетом
Минусы
Войдите, чтобы удалить водяной знак
Загрузка и обработка может занять много времени
Онлайн-редактор скорости видео — Fastreel
Еще один онлайн-инструмент, который вы можете попробовать изменить скорость видео, — это Fastereel Video Speed Changer.Он поставляется с гибкими настройками, которые позволяют вам выбирать из нескольких предустановок скорости, чтобы сделать видео с обычной скоростью медленнее или быстрее. С устройством изменения скорости видео Fastereel нет необходимости загружать или устанавливать настольный видеоредактор или конвертер для ускорения вашего видео или создания замедленного видео.
Image Board: онлайн-программа для изменения скорости видео — Fastreel
Плюсы
Регулировка скорости видео от 0,25x до 4x
Легко и бесплатно
Высокий уровень безопасности
Минусы
Водяной знак на вашем видео
Онлайн-редактор скорости видео — Видео
Как профессиональный онлайн-редактор видео, Clideo также предоставляет вам онлайн-переключатель скорости видео, который позволяет вам регулировать скорость видео, выбирая ускорение или замедление в считанные секунды! Он предлагает шесть наиболее часто используемых скоростей, или вы можете использовать ползунок, чтобы выбрать необходимую скорость.Вы можете загрузить видеоклип со своего компьютера, мобильного устройства, Google Диска или Dropbox. Кроме того, вы можете добавить URL-адрес видео для запуска.
Image Board: онлайн-устройство для изменения скорости видео — Clideo
Плюсы
Свободно выбирайте скорость от 0,5x до 4x
Загрузите свое видео с другого адреса
Поддержка большинства видеоформатов
Минусы
Водяной знак на вашем видео
Отсутствие дополнительных функций редактирования видео
The Bottom Line
Это все 5 лучших онлайн-переключателей скорости видео.Основываясь на моем тесте, EZGIF и FlexClip идеально подходят, потому что вы можете установить любую скорость видео по своему усмотрению, в то время как Kapwing просто позволяет вам выбрать их предустановленную скорость, не говоря уже о том, что, похоже, на загрузку моего видео уйдет столетие, а это всего лишь 20 секунд. FlexClip определенно является отличным создателем и редактором видео, способным создавать потрясающие видео за считанные минуты!
Сэнди /Имеет 4-летний опыт профессиональной фотосъемки. Очень люблю записывать каждую деталь жизни. Она увлечена всем, что связано с производством видео, и любит изучать советы и рекомендации по этому поводу.
[Top List] 5 веб-приложений для бесплатного ускорения просмотра видео в Интернете
Многие влиятельные лица YouTube и TikTok снимают видео в ускоренном режиме, чтобы привлечь миллионы поклонников. Все мы любим смотреть эти забавные видеоролики, которые на самом деле просто ускорены, чтобы создать комедийный эффект. Иногда нам может прийти в голову идея ускорить одно конкретное видео, что может создать особый эффект.
С помощью профессионального программного обеспечения для редактирования видео легко управлять скоростью видео.Однако для большинства новичков лучше подойдут легкие инструменты онлайн-редактирования. А теперь вопрос:
Как ускорить видео онлайн?
Это возможно благодаря использованию авторитетных интернет-сайтов, таких как ezgif , mp3care или clipchamp , которые, как известно, предлагают услуги редактирования видео.
Что самое лучшее?
Мы протестировали 5 лучших видеоредакторов с быстрым движением и перечислили основные функции для каждого из них.Нет необходимости пробовать их один за другим, вы можете выбрать один инструмент для ускорения видео онлайн в соответствии с вашими требованиями.
Часть 1: 5 лучших популярных веб-сайтов для бесплатного ускорения просмотра видео в Интернете
Онлайн-редактор скорости видео всегда пригодится, когда вам нужно ускорить или замедлить просмотр небольшого видеофайла. Следующие пять сайтов очень популярны, и вы сможете воспользоваться бесплатными онлайн-услугами по контролю скорости видео, например, для ускорения видео в Интернете.
# 1: Лунапик
изменение скорости видео онлайн Lunapic в последнее время претерпел ряд улучшений, чтобы сделать работу пользователей приятной.Он поддерживает различные форматы файлов, такие как MOV, WMV, FLV и ASF, при этом поддерживаемый размер файла составляет не более 50 МБ. Вам понравится множество функций изображения, включая изменение размера, эффекты, изменение порядка, редактирование рамок и размеры кадрирования.
Цена Бесплатно
Плюсы Самым большим преимуществом этого сайта является простота использования. Его интерфейс очень интуитивно понятен, что упрощает загрузку видео, а также их совместное использование.
Против Несмотря на то, что интерфейс в порядке, его старый вид может быть недостатком для многих пользователей.В результате может возникнуть множество ограничений.
# 2: CellSea
CellSea — это мгновенный редактор и конвертер видео в Интернете. Вам не потребуется какая-либо форма загрузки, которая может легко передать вирусы в компьютерную систему. Это будет полезно, когда у вас есть большой видеофайл, который не подходит для вашего устройства. Ускорение — это ключевая функция редактирования, которую вы будете выполнять. CellSea поддерживает такие форматы файлов, как MOV, AVI, FLV и многие другие.
Цена Бесплатно
Плюсы Совместное использование — это основная выгода, которую можно извлечь из использования этого веб-сайта. Вы сможете позволить близким друзьям разделить радость от ваших отредактированных видео.
Против Вам может не понравиться этот веб-сайт, потому что он сильно ограничивает размер файлов для редактирования.
# 3: Loopster
Loopster — не менее популярный и очень эффективный онлайн-редактор скорости видео. Вы можете выполнить редактирование, используя компьютерную систему любого типа, а затем поделиться им с друзьями и многими другими людьми, которые вам понадобятся.Loopster — это очень простой в использовании веб-сайт, который предпочитают использовать многие люди во всем мире, и вы не должны оставаться в стороне.
Цена 4,99 $ / мес
Плюсы Веб-сайт очень изобретателен для редактирования вместе с временной шкалой. Вам понравится бесшовное редактирование.
Против При использовании iPad и других мобильных устройств вы неизбежно столкнетесь с некоторыми ограничениями при редактировании.
# 4: WeVideo
УWeVideo миллионы создателей, которые ежедневно пользуются его бесплатными услугами.Он стал очень популярным из-за простоты использования, мощных инструментов редактирования, совместимости с различными платформами и возможности размещения в облаке. WeVideo — это веб-сайт, который можно использовать где угодно, в любое время и из любой точки земного шара.
Цена Бесплатно
Плюсы Его самым большим преимуществом является автоматическое сохранение, облачная среда и доступность множества функций. Этот веб-сайт также поддерживает как видео, так и фотографии.
Против Несмотря на все свои достоинства, этот веб-сайт не имеет удобного интерфейса, который может сделать редактирование очень напряженным.
# 5: Панель инструментов для видео
Video Toolbox — это абсолютно бесплатный веб-сайт, на котором вы можете ускорить видео среди других задач редактирования. Video Toolbox может обрабатывать файлы размером даже 600 МБ при правильном анализе их содержимого. Все популярные видеоформаты, такие как FLV, AVI, AMV, MP4 и WMV, поддерживаются этим веб-сайтом, который выполняет редактирование очень быстро.
Цена Бесплатно
Плюсы Он очень прост в использовании в дополнение к очень мощной способности конвертировать видео.
Против Функции редактирования, предлагаемые на этом веб-сайте, очень просты.
Часть 2: Лучшее эффективное настольное программное обеспечение для ускорения работы с видеофайлами
Filmora Video Editor для Windows (или Filmora Video Editor для Mac) — лучший настольный видеоредактор, который легко замедляет или ускоряет видео. Он может делать больше, чем просто регулировать скорость видео, чтобы легко создавать замедленное или ускоренное видео. Он также позволяет редактировать видео как профессионал.Если вы хотите создать привлекательный видеоблог или видео в социальных сетях, нет сомнений, что Filmora Video Editor — лучший выбор. Он имеет все основные инструменты редактирования, такие как вырезание, поворот, реверс, объединение и т. Д. Кроме того, его расширенные инструменты редактирования видео могут удовлетворить потребности профессионального видеоредактора.
Давайте посмотрим, что вы можете делать с Filmora Video Editor:
- Обширная медиа-библиотека для удобного управления проектами.
- Множество основных инструментов редактирования, включая изменение ориентации и скорости видео.
- Возможность создавать видео высокого качества благодаря инструментам стабилизации видео.
- Pan & Zoom позволяет привлечь внимание видов к определенным областям и элементам.
- Также доступны различные спецэффекты, включая разделенный экран, зеленый экран и функции вбрасывания.
Подробное руководство по ускорению воспроизведения видео с помощью Filmora Video Editor
Шаг 1: Добавить видео в программу
Добавьте файлы в программу для редактирования видео.И перетащите, а затем отпустите файлы, которые вы хотите отредактировать, на шкалу времени программы. Если их много, расположите их по порядку, чтобы избежать путаницы.
Шаг 2. Ускорьте видео
Чтобы ускорить видео онлайн, выберите файл, который вы редактируете, чтобы ускорить. Когда вы щелкнете по нему правой кнопкой мыши, появятся параметры редактирования. Затем вам нужно будет выбрать тот, на котором вы хотите ускориться, и подать заявку.
Шаг 3. Предварительный просмотр и экспорт видео
Предварительно просмотрите видео, чтобы убедиться, что редактирование прошло успешно, затем сохраните изменения.Видео будет готово для вашего удовольствия. Вы можете скачать его или поделиться в Интернете, в зависимости от того, какой из двух вариантов применим.
Последняя мысль: Так какой редактор скорости видео это будет?
Эти бесплатные контроллеры скорости видео, описанные выше, могут помочь вам легко ускорить воспроизведение видео в Интернете. Вы можете использовать 6 самых популярных онлайн-редакторов скорости видео без загрузки и установки, я думаю, что это самая привлекательная функция. Однако у бесплатных онлайн-инструментов есть очевидные недостатки, большинство из них имеют ограничения по размеру и формату видеофайлов.
Ну, не беспокойтесь об этом.
Давайте посмотрим, почему я рекомендую вам настольный редактор скорости видео. Filmora Video Editor делает редактирование видео удобным для новичков. Вам не нужно становиться профессиональным редактором видео и тратить долгое время на изучение Adobe Premiere Pro или Final Cut Pro. Вы можете легко извлечь из этого максимум пользы. Почему бы не скачать его бесплатно и попробовать прямо сейчас?
[Полное руководство 2021] 10 способов легко ускорить видео
Управление скоростью видео позволяет сделать видео более интересным.Вы должны указать необходимую продолжительность / скорость каждой части видео. Если часть видео может отображать детали в быстром режиме или выглядит лучше в быстром режиме, например, видео-резюме, вы должны выбрать быстрый режим. Это привлечет зрителя и сохранит его / ее до конца.
Если вы думаете о том, как ускорить видео, то вы попали в нужное место. Сегодня мы рассмотрим десять способов ускорить воспроизведение видео без каких-либо проблем. Мы подробно расскажем о различных способах ускорения видео на компьютерах, мобильных телефонах и в онлайн-приложениях.Вы будете экспертом по ускорению видео до конца этой статьи. Давайте начнем.
Часть 1. Как ускорить воспроизведение видео на компьютере [Windows и Mac]
DaVinci Resolve — замечательное приложение, которое может помочь вам ускорить видео различными способами. Мы покажем вам, как ускорить видео в DaVinci Resolve. Давайте начнем.
1 пленка iMyFone
iMyFone Filme — самая простая программа, позволяющая выполнять любые виды редактирования за меньшее время.Это удобное приложение / программное обеспечение, которое также подходит для начинающих. Вы можете ускорить видео и делать все, что хотите, без каких-либо проблем.
Характеристики:
Filme — это простая программа с удобным интерфейсом. Вам не нужен предыдущий опыт или знания в области редактирования видео.
Вы можете выполнять базовое редактирование, включая регулировку скорости, поворот, разделение видео и обрезку.Для редактирования видео потребуется всего несколько простых шагов.
Filme также позволяет расширенное редактирование, такое как переходы, эффекты, анимация, кинематографические заголовки и многослойность видео и аудио файлов.
Вы можете микшировать разные аудио, так как вы можете добавлять восемь треков за раз. Таким образом, вы можете создать уникальный трек, смешивая разные треки.
Он может поддерживать широкий спектр форматов аудио, видео и изображений.Принимается почти все.
Попробовать бесплатно Попробовать бесплатно
Как ускорить видео с помощью Filme
Шаг 1: Откройте iMyFone Filme. Перейдите в меню «Файл» и наведите указатель мыши на «Новый проект». Выберите нужный вам размер экрана
Шаг 2: Щелкните параметр «Импорт» в правом углу окна «Фильм» и импортируйте файл.
Шаг 3: Перетащите видео на шкалу времени.
Шаг 4: Щелкните значок спидометра на панели инструментов шкалы времени. Выберите желаемую скорость и нажмите ОК.
Шаг 5: Если вас устраивает скорость, перейдите в меню «Экспорт» и экспортируйте файл.
Попробовать бесплатно Попробовать бесплатно
Цена и совместимость
iMyFone Filme доступен только для Windows, и скоро будет выпущена версия для Mac. Это платная программа, но она того стоит.Вы можете быстро выполнить любое редактирование. Планы на один ПК следующие.
В месяц: $ 19.95
Ежегодно: $ 29.95
Срок службы: $ 59,95
Посмотрите это видео, чтобы узнать, как использовать Filme для изменения скорости видео:
2 Проигрыватель Windows Media
Windows Media Player — это приложение Windows по умолчанию, поэтому его не нужно загружать.Он позволяет изменять скорость воспроизведения по своему усмотрению. Это всего лишь вопрос нескольких секунд, и вы можете изменить скорость и смотреть все, что захотите.
Характеристики:
Вы можете легко изменить скорость воспроизведения любого видео с помощью Windows Media Player. Это просто, но эффективно.
Самое лучшее в программе то, что она не влияет на качество звука при изменении скорости.
Скорость можно изменять в широком диапазоне, что недоступно в других программах. Вы можете изменить скорость с -16X на 16X.
Как ускорить воспроизведение видео в проигрывателе Windows Media
Шаг 1: Откройте проигрыватель Windows Media. Откройте нужный видеоклип из библиотеки.
Шаг 2: Воспроизведите видео. Во время воспроизведения видео щелкните правой кнопкой мыши в любом месте экрана.Перейдите в «Улучшения» и нажмите «Настройки скорости воспроизведения».
Шаг 3: Выберите любую желаемую скорость и закройте Настройки скорости воспроизведения.
Цена и совместимость
Windows Media Player работает только в Windows. Это бесплатное программное обеспечение. Если у вас Windows, за это не нужно платить.
3 Блендер
Blender — это передовое программное обеспечение для работы с трехмерной графикой, которое можно использовать для редактирования видео, анимации, визуальных эффектов, анимированной графики, трехмерных приложений и многих других целей.Это потрясающая программа, которая поможет вам сделать все с легкостью.
Характеристики:
Blender — это продвинутая программа, но ее можно легко запустить на обычных компьютерах. Вам не нужно покупать высококлассный ПК.
Он поддерживает работу в 3D и 2D, включая моделирование, анимацию, симуляцию и отслеживание движения.
Он имеет простую среду, в которой вы можете легко делать что угодно.Пользовательский интерфейс также можно настроить. Вы можете редактировать видео и создавать 3D-модели без каких-либо проблем. Идеален для новичков.
Как ускорить видео в Blender
Шаг 1: Откройте Blender. Перейдите в Файл> Создать> Редактирование видео.
Шаг 2: Над шкалой времени вы увидите параметр «Добавить». Нажмите «Добавить», а затем «Фильм». Выберите клип, который хотите отредактировать, и добавьте его. Вы также можете добавить клип с помощью Диспетчера файлов в левом углу окна.
Шаг 3: Выберите клип и перейдите в меню «Добавить». Перейдите к полосе эффектов и нажмите на Контроль скорости. Это добавит полосу скорости на шкалу времени. Вы увидите параметры скорости на боковой панели. Выберите желаемый множитель видео. Вы также можете нажать «G» и перетащить конец видео, чтобы сделать его короче.
Шаг 4: В окне «Сцена» выберите нужное разрешение, папку вывода и формат файла. Перейдите в меню Render и нажмите Render Animation.
Цена и совместимость
Blender — это бесплатное программное обеспечение с открытым исходным кодом. Вы можете использовать все функции бесплатно. Он доступен для Mac, Linux, Windows и некоторых других операционных систем.
Киностудия 4 VEGAS
VEGAS Movie Studio — великолепный инструмент для редактирования видео. Это полноценный инструмент, который поможет вам создать профессиональный фильм. В нем есть все необходимое.
Характеристики:
VEGAS Movie Studio — это полный пакет для редактирования видео, 3D-анимации, визуальных эффектов, создания музыки и т. Д.Доступно три пакета, и вы можете выбрать любого в соответствии с вашими потребностями.
VEGAS Movie Studio — мощная программа для редактирования видео, но простая в использовании. Подходит для всех, независимо от того, новичок вы или профессионал. Учебники также доступны на официальном сайте.
Благодаря расширенным визуальным эффектам, редактированию цвета, отслеживанию движения, стабилизации видео и микшированию музыки вы можете создать захватывающее видео безупречно.
Как ускорить видео в VEGAS Movie Studio
Шаг 1: Откройте VEGAS Movie Studio. Перейдите к кнопке Добавить медиа в верхнем левом углу. Выберите видео, которое хотите добавить к медиафайлам.
Шаг 2: Вы увидите файлы на носителе проекта. Перетащите файл на шкалу времени.
Шаг 3: Переместите курсор в конец видео. Указатель изменится на Trim Event End.Удерживайте Ctrl; указатель изменится на Time Stretch. Удерживая Ctrl, щелкните левой кнопкой мыши и переместите конец видео влево. Это увеличит скорость видео.
Шаг 3: Нажмите кнопку «Сделать фильм» в верхней части видео. Нажмите на опцию «Сохранить на мой жесткий диск». Выберите формат и введите имя файла. Перейдите в расширенный вариант и выберите нужный формат и шаблоны. Щелкните Render.
Цена и совместимость
К сожалению, VEGAS Movie Studio доступна только для Windows.Что касается цены, то есть следующие пакеты.
Movie Studio 17 = 49,99 $
Movie Studio 17 Platinum = 79,99 $
Movie Studio 17 Suite = 139 $
5 VSDC
VSDC — это нелинейный видеоредактор, что означает, что вы можете легко создавать различные объекты в разных местах и положениях одновременно. Это отличная программа, которую можно использовать для различных приложений, включая редактирование видео YouTube, отслеживание движения, преобразование видео, визуальные эффекты и маскирование.
Характеристики:
VSDC — выдающееся приложение для редактирования видео. Он позволяет редактировать видео файлы и конвертировать их в любой формат.
В видео есть различные фильтры, которые новые пользователи могут применять, чтобы сделать свои видео потрясающими.
Вы можете легко создавать видео для социальных сетей. Даже если вы новый пользователь, вы можете напрямую экспортировать подходящий файл для различных социальных сетей.
Программа также может без проблем захватывать видео с рабочего стола и камер, и вы можете легко их редактировать.
Как ускорить видео в VSDC
Шаг 1: Запустите VSDC и щелкните «Новый проект».
Шаг 2: Перейдите на вкладку «Редактор» и откройте раскрывающееся меню «Добавить объект». Щелкните Видео. Откройте видеоклип, который хотите отредактировать.
Шаг 3: Добавьте видео на шкалу времени, перетащив его.
Шаг 4: Выберите видео и найдите Скорость (%) в окне свойств. Введите процент скорости. Если вы хотите ускорить видео, процент должен быть больше 100%.
Шаг 5: Перейдите на вкладку «Экспорт проекта». Выберите желаемый формат и выполните другие настройки. Экспортируйте файл в желаемое место.
Цена и совместимость
VSDC доступен только для Windows.Он доступен в бесплатной и профессиональной версиях. Стоимость VSDC Pro составляет всего 19,9 доллара, что вполне доступно.
Часть 2: Как ускорить воспроизведение видео на мобильных устройствах [iOS и Android]
1 Медленно Быстро Медленно — iOS
Slow Fast Slow — замечательное приложение, которое позволяет вам изменять скорость видео интересным образом. Программное обеспечение предназначено только для изменения скорости видео, поэтому оно простое и удобное в использовании.
Характеристики:
Вы можете изменять скорость видео в реальном времени.Это означает, что вы можете просматривать видео, изменяя скорость.
Позволяет изменять скорость любой части видео. Он лучше контролирует скорость.
В приложении есть отдельная функция работы с замедленным видео и другими видео. Таким образом, вы также можете изменить скорость замедленного видео, которое вы записали на свой телефон.
Как ускорить видео медленно, быстро медленно
Шаг 1: Откройте приложение.Перейдите к параметрам Slo-mo Videos или Other Videos.
Шаг 2: Выберите желаемое видео.
Шаг 3: Вы увидите временную шкалу и несколько точек. Вам нужно перемещать точки, чтобы создать медленный или быстрый эффект. Вы можете добиться желаемой скорости, просматривая видео в реальном времени.
Шаг 4: После изменения скорости экспортируйте видео. На панели инструментов шкалы времени появится значок экспорта.
Цена и совместимость
Slow Fast Slow — бесплатное приложение.Вы можете скачать его в AppStore. Он совместим с iOS 10.0 или новее.
2 iMovie — iOS
iMovie — идеальное приложение для редактирования видео для iOS. Вы можете редактировать свои видео без каких-либо проблем, таких как объединение и объединение видео, создание эффекта «картинка в картинке» и т. Д. Регулировка скорости на iOS больше не проблема.
Характеристики:
iMovie позволяет мгновенно выполнять любое базовое редактирование.Если хотите сэкономить время, воспользуйтесь приложением iMovie.
Приложение простое. Вы сможете использовать его без проблем. Даже если вы никогда не редактировали видео, iMovie идеально подходит для вас.
Это приложение по умолчанию на новых устройствах Apple. Так что скачивать его не нужно.
Вы редактируете длину видео, изменяете скорость, изменяете переходы, добавляете музыку / аудио и выполняете базовое редактирование.
Как ускорить воспроизведение видео в iMovie (iOS)
Шаг 1: Откройте iMovie на своем устройстве iOS. Перейдите на вкладку «Проекты» и нажмите «Создать проект». Выберите фильм.
Шаг 2: Выберите видео, которое хотите отредактировать, и нажмите «Создать фильм». Если вы не можете просмотреть файл должным образом, нажмите «Создать фильм», не выбирая файл. Теперь нажмите, чтобы добавить мультимедиа, и выберите видео, которое хотите добавить. Нажмите на кнопку +.
Шаг 3: Выберите видеоклип на шкале времени и нажмите кнопку скорости. Вы увидите желтую полосу.
Шаг 4: Перетащите желтые маркеры и сделайте видео короче на временной шкале. Это ускорит видео.
Шаг 4 (альтернативный): Вы также увидите полосу множителя, с помощью которой можно увеличить скорость в два раза.
Шаг 5: Просмотрите предварительный просмотр и после того, как будете удовлетворены, нажмите Готово.Теперь вы можете экспортировать файл.
Цена и совместимость
iMovie (iOS) совместим только с устройствами iOS. Это бесплатное приложение, которое есть во всех новых iPhone.
3 Скорость видео — Android
Video Speed - бесплатное приложение для Android. Вам нужно всего несколько шагов, чтобы выполнить простое редактирование. На ускорение видео вряд ли уйдет несколько секунд.
Характеристики:
Video Speed позволяет ускорить видео до 4 раз, что заслуживает похвалы.
Вы также можете отключить видео при изменении скорости.
Приложение предназначено только для изменения скорости, поэтому вы легко можете это сделать без лишних хлопот.
Как ускорить видео в видео скорость
Шаг 1: Откройте скорость видео на устройстве Android.
Шаг 2: Нажмите на «Выбрать видео».Выберите видео, которое хотите отредактировать.
Шаг 3: Выберите желаемую скорость на шкале скорости. Скорость может быть изменена от 1 / 4X до 4X с точностью до 1 / 5X.
Шаг 4: Нажмите кнопку воспроизведения вверху, чтобы экспортировать файл.
Цена и совместимость
Приложение совместимо с устройствами Android. Это доступно бесплатно.
Часть 3: Как увеличить скорость видео с помощью онлайн-инструментов
Капвинг
Kapwing — один из лучших онлайн-инструментов для редактирования видео, который полезен для быстрого редактирования видео.Он может выполнять все виды базового редактирования, включая изменение скорости видео.
Характеристики:
Kapwing — это онлайн-инструмент, поэтому его не нужно скачивать или устанавливать. Вам нужно открыть ссылку, и все готово.
Вы можете без проблем изменить скорость. Это просто и идеально подходит для быстрого редактирования.
Скорость видео может быть изменена с 1X на 4X.
Как ускорить видео в Kapwing
Шаг 1: Откройте переключатель скорости видео Kapwing. Загрузите файл, который хотите отредактировать.
Шаг 2: Выберите желаемую скорость видео. Щелкните «Создать».
Шаг 3: Загрузите выходной файл.
Цена и совместимость
Kapwing — это веб-приложение, поэтому вы можете использовать его на любом устройстве.Вам нужен только браузер. Для ограниченного использования это бесплатно. В бесплатной версии вы можете загружать видео размером до 250 МБ. Если вы хотите увеличить лимит, вам нужно использовать версию Pro, которая стоит около 20 долларов в месяц.
Часть 4: Как увеличить скорость видео HTML5
Контроллер скорости видео
Контроллер скорости видео— это простой способ увеличить скорость воспроизведения любого видео, которое вы просматриваете в браузере. Он может помочь вам управлять любым типом видео HTML5.
Характеристики:
Video Speed Controller — это расширение для Chrome. Его загрузка и настройка займет несколько секунд.
Вы можете управлять всеми видео с помощью сочетаний клавиш.
Он может помочь вам ускорить любое HTML5-видео до 5 раз.
Как ускорить видео в контроллере скорости видео
Шаг 1: Откройте любое видео в браузере Chrome.
Шаг 2: В верхнем левом углу видео вы увидите параметр скорости воспроизведения. Наведите указатель мыши на скорость, и откроется панель инструментов.
Шаг 3: Нажмите кнопку «+», чтобы увеличить скорость. Вы также можете нажать «D», чтобы увеличить скорость.
Цена и совместимость
Контроллер скорости видеопредназначен только для браузера Chrome. Это бесплатно, и вы можете легко управлять любым видео.
Часть 5: Часто задаваемые вопросы о повышении скорости видео
Можно просто ускорить разделы видео?
Да, вы можете ускорить разделы видео. Самый простой способ сделать это — разделить видео на клипы и увеличить скорость нужной части. После этого можно объединить все клипы.
Более того, некоторые инструменты редактирования видео имеют особую функцию. Вы можете добавлять точки скорости в различные места на временной шкале и ускорять конкретный раздел.
Как немного ускорить видео?
Если вы хотите немного ускорить видео, вам нужен точный инструмент. Например, в Video Speed (приложение для Android) вы можете увеличить скорость в 1 / 5X. Инструменты или приложения, которые увеличивают скорость воспроизведения, обычно более точны. В контроллере скорости видео вы можете изменять скорость как минимум на 0,1X.
Как я могу ускорить видео на Facebook?
Если вы смотрите видео с Facebook в Chrome и хотите ускорить его, вы можете использовать Video Speed Controller.Во время воспроизведения видео вы увидите параметр скорости в верхнем левом углу видео. Вы можете нажать на скорость и установить желаемую. Вы также можете нажать «D», чтобы ускорить воспроизведение видео.
С другой стороны, если вы хотите ускорить загрузку видео на Facebook, вы можете использовать любое программное обеспечение, но вам нужно позаботиться о характеристиках, таких как размер, продолжительность, формат и разрешение. Вы можете использовать iMyFone Filme для создания идеального видео. Кроме того, VSDC позволяет создавать файлы подходящих форматов для социальных сетей, включая Facebook.
Как увеличить скорость видео в Mac Safari?
Самый простой способ контролировать скорость в Mac Safari — это ускорение. Он может изменить скорость воспроизведения любого видео HTML5. Он работает на всех веб-сайтах, включая YouTube, Hulu, Netflix и Vimeo. Вы также можете использовать сочетания клавиш.
Могу ли я случайным образом ускорить видео во время редактирования?
Более того, некоторые инструменты редактирования видео имеют особую функцию. Вы можете добавлять точки скорости в различные места на временной шкале и ускорять конкретный раздел.
Заключительные слова
Важно изменить скорость видео, чтобы сделать его более интересным и привлекательным. Эффекты скорости делают ваши видео более желанными. Мы объяснили, как ускорить воспроизведение видео с помощью десяти различных приложений и программного обеспечения. Мы поделились онлайн-инструментами, мобильными приложениями и программным обеспечением для Mac и Windows. Ускорение видео больше не имеет большого значения; просто выберите любое из подходящих приложений или инструментов и создайте потрясающее видео самостоятельно.
Попробовать бесплатно Попробовать бесплатно
Как ускорить видео? Предоставляются 5 практичных, но бесплатных методов!
Метод 1. Простое ускорение видео на веб-сайтах для обмена видео
Многие люди не заметили, что некоторые основные веб-сайты для обмена видео онлайн предоставляют функцию прямого ускорения видео, например YouTube, Dailymotion, Twitch и т. Д. Обычно вы можете найти опцию «Скорость» в разумном положении при воспроизведении. Окно, по большей части, в меню настроек, что обычно позволяет ускорить воспроизведение.А некоторые мобильные приложения также позволяют мгновенно контролировать скорость видео. Однако эти веб-сайты и приложения обычно могут увеличить скорость воспроизведения только в 2 раза.
Метод 2 — Как ускорить воспроизведение видео с помощью расширения для браузера?
Что делать, если в плеере нет опции «Скорость»? Вы знаете, что большинство основных сайтов обмена видео по умолчанию перешли на использование видео HTML5 вместо Flash. А видео HTML5 изначально предоставляют API для ускорения воспроизведения любого видео, но многие веб-сайты либо скрывают, либо ограничивают эту функцию.Тем не менее, вы можете решить эту проблему, установив расширение для браузера — Video Speed Controller.
Для Chrome: https://chrome.google.com/webstore/detail/video-speed-controller/nffaoalbilbmmfgbnbgppjihopabppdk?hl=en
Для Firefox: https://addons.mozilla.org/en-US/firefox/addon/videospeed/
После добавления расширения в браузер обновите страницу видео, и вы увидите индикатор скорости в верхнем левом углу видеопроигрывателя.Нажмите «+», чтобы ускорить воспроизведение видео, или просто нажмите горячую клавишу «D» на клавиатуре. Вы также можете нажать значок расширения> Настройки> настроить ярлыки и другие параметры по своему усмотрению. Стоит отметить, что это расширение поддерживает только видео HTML5.
Метод 3 — Быстрое создание видео с помощью настольного медиаплеера и мобильного приложения
Для загруженных или записанных видео на локальном диске или мобильных устройствах самые популярные медиаплееры могут помочь вам быстро просмотреть их.В качестве примера я возьму VLC Media Player, потому что его можно установить на разных платформах.
На компьютере: Когда вы воспроизводите видео в VLC, просто нажмите горячие клавиши «+» или «]», чтобы ускорить видео, и нажмите «=», чтобы сделать его нормальным. Вы также можете настроить горячие клавиши, выбрав «Инструменты» в верхней строке меню> «Настройки»> вкладка «Горячие клавиши».
На мобильном устройстве: При воспроизведении видео с помощью приложения VLC нажмите «три точки» в правом нижнем углу и выберите параметр «Скорость воспроизведения».Просто перетащите ползунок вправо, максимум до 4,00.
Free Speed Video, бесплатно для ускорения или замедления видео
100% бесплатноFree Speed Video — это полностью бесплатное устройство для изменения скорости видео. Вы можете использовать его бесплатно навсегда после загрузки. У него нет пробного периода и нет водяных знаков.
Простой и быстрый контроллер скорости видеоВ режиме Free Speed Video вы можете изменить скорость видео, указав скорость.Вы можете добавлять несколько видеороликов за раз и изменять их скорость группами.
Поддерживает импорт всех видеоформатовFree Speed Video поддерживает импорт всех видеоформатов, включая AVI, MP4, MPG, MPEG, WMV, FLV, MKV, DivX, XviD, MTS, DV, HDV, H.264, AVC, MOV, QuickTime, RM, RMVB, M4V. , VOB, ASF, 3GP, 3G2, SWF, DV, MJPG, NUT, QT, YUV, DAT, MPV, NSV и т. Д.
Ускорение или замедление видеоFree Speed Video — это гибкий редактор скорости видео.Благодаря функции регулировки скорости видео легко получить эффект ускоренной перемотки видео вперед или эффект замедленного воспроизведения видео.
Поддерживает несколько версий WindowsFree Speed Video поддерживает Windows XP, Windows Vista (32/64-бит), Windows 7 (32/64-бит), Windows 8 (32/64-бит), Windows 10 (32/64-бит). Вы даже можете использовать его на старом компьютере.
100% безопасность и чистотаFree Speed Video на 100% БЕЗОПАСНО и ЧИСТО.Это экологичное программное обеспечение, оно не содержит вредоносных программ.
Шаг 2: Введите новую скорость в поле «Скорость x», если «скорость> 1», видео ускорится, если «Скорость между 0 и 1», то видео ускорится.
Шаг 3: Нажмите кнопку «Настройки», чтобы выбрать выходной формат, затем нажмите кнопку «Рендеринг», чтобы получить новые видео файлы. Вы можете сохранить его в видеоформате WMV или MP4.
Если вам нужно больше, чем просто редактор видео с быстрым и замедленным движением, попробуйте Easy Video Maker.Это проще и мощнее, чем Free Speed Video.
Easy Video Maker — это мощная и простая в использовании программа для редактирования видео, предоставляющая хорошую бесплатную версию. Вы можете создавать профессиональные видео с помощью различных инструментов и специальных эффектов.
С Easy Video Maker вы можете ускорять или замедлять видео одним щелчком мыши, или вы можете ввести индивидуальную скорость. Что еще более важно, вы можете предварительно просмотреть настройку скорости видео в реальном времени в программном обеспечении.
Если вы хотите использовать совершенно бесплатное устройство смены скорости видео без ограничений.Free Speed Video — это мудрый выбор для вас. Если вы просто хотите временно ускорить или замедлить небольшое видео, некоторые онлайн-контроллеры скорости видео сделают свое дело.
4 редактора скорости видео для создания видео с быстрым и замедленным движением
Изменение скорости видео может сделать некоторые забавные видео с быстрым или замедленным движением. Этот пост покажет вам 4 редактора скорости видео для ускорения или замедления видео после записи. Существуют редакторы скорости видео для Windows, Mac, iPhone или Android.
Независимо от того, какие устройства вы используете, вы можете легко изменить скорость видео с помощью быстрых и замедленных видеоредакторов, представленных ниже.
Video Speed Editor для ПК — Icecream Video Editor
Icecream Video Editor (открывается в новом окне) имеет переключатель скорости видео, который позволяет легко контролировать скорость записанного видео. Используя переключатель скорости, вы можете легко ускорить или замедлить воспроизведение видео на ПК с Windows 10, 8, 7.
Более того, с его расширенными возможностями редактирования видео, такими как цветокоррекция, специальные переходы и эффекты, обрезка, обрезка, вы можете сделать свои замедленные или ускоренные видеоролики более интригующими.
Скачать (открывается в новом окне)
Ускорение / замедление видео на ПК
Шаг 1. Откройте Icecream Video Editor и импортируйте аудио для вашего быстрого или замедленного видео. Вы можете перетащить записанное видео напрямую в медиа-библиотеку.
Шаг 2: Перетащите видео на видеодорожку щелкните Общие .
Шаг 3. На панели «Общие» перетащите полосу скорости. По умолчанию видео воспроизводится со скоростью 1.0.
Чтобы сделать видео с ускоренным движением, увеличьте скорость до 1.25x, 1,5x, 2x.
Чтобы сделать видео с замедленным воспроизведением, уменьшите скорость до 0,75x, 0,5x, 0,25x.
Шаг 4: Щелкните Экспорт видео, чтобы покинуть панель редактирования видео. Теперь вы можете воспроизвести видео, чтобы просмотреть эффект изменения скорости.
Вы также можете вырезать видео, чтобы ускорить или замедлить одно действие в видео, перевернуть видео, добавить музыку, текст, применить эффекты или фильтры для повышения уровня быстрого или замедленного видео.
Icecream Video Editor — это многофункциональный редактор видео с быстрым и замедленным движением для ПК.Это идеально, если вы хотите больше редактировать видео, чем просто ускорять или замедлять видео.
Video Speed Editor для Mac — iMovie
Если вы используете Mac для создания быстрых и замедленных видео, вы можете использовать iMovie, видеоредактор Apple, который может изменять скорость видео на Mac.
Ускорение / замедление видео в iMovie
Шаг 1. Создайте проект и импортируйте видео.
Шаг 2: Поместите видео на шкалу времени, нажмите кнопку «Скорость».
Шаг 3: В поле скорости выберите «Медленно» или «Быстро» и выберите скорость видео.
Чтобы замедлить видео, вы можете выбрать скорость 0,5x, 0,25x, 0,1x.
Чтобы ускорить видео, вы можете выбрать скорость 2x, 4x, 8x, 20x.
Совет. Вы также можете выбрать пользовательскую скорость и ввести число, чтобы настроить скорость воспроизведения видео.
Приложение Video Speed Editor для iPhone — Speed Pro
Speed Pro — это быстрый и замедленный видеоредактор, доступный для пользователей iOS. Он может ускорять воспроизведение видео из альбома камеры со скоростью 2x, 4x или замедлять видео со скоростью -2x, -4x.Это также видеоредактор, который может обрезать, переворачивать, поворачивать видео на iPhone, а также применять темы и эффекты.
Однако бесплатная версия забита рекламой и имеет водяные знаки. Вы должны приобрести полную версию, чтобы снять ограничения.
Ускоренная перемотка вперед / замедление видео на iPhone
Шаг 1. Установите Speed Pro на свой iPhone. Ваш iPhone должен быть на iOS 9 или выше.
Шаг 2: Нажмите Speed Pro .
Шаг 3. Выберите Альбом , чтобы выбрать записанное видео, или нажмите «Камера», чтобы снять видео прямо сейчас.
Шаг 4: Приложение обработает выбранное видео. Выберите скорость, чтобы сделать видео быстрее или медленнее.
Шаг 5: Коснитесь галочки, чтобы сохранить изменение.
Приложение для быстрого / замедленного видео для Android — Videoshop
Некоторые телефоны Android, такие как Samsung Galaxy S9 / S9 Plus, могут снимать замедленное видео (открывается в новом окне) с помощью встроенной камеры. Если камера вашего телефона не поддерживает замедленное или ускоренное видео, вы можете использовать приложение для редактирования скорости видео, чтобы настроить скорость после записи.
Videoshop — популярное приложение для редактирования видео для телефонов Android и iOS. С его помощью можно создавать видеоролики с замедленной съемкой, замедленной съемкой или ускоренным движением на устройстве Android. Помимо настройки скорости видео, редактор также может обрезать, объединять или добавлять текст / музыку к видео.
Создавайте быстрые / замедленные видео на Android
Шаг 1. Откройте видеоредактор на Android.
Шаг 2: Выберите записанное видео и коснитесь «Скорость».
Шаг 3. Перетащите ползунок, чтобы замедлить или ускорить клип.
Шаг 4. Коснитесь галочки, чтобы сохранить изменение.
Приложения для редактирования скорости видео более удобны, так как вы можете ускорять или замедлять видео прямо со своего телефона Android или iPhone.