Телевизор с выходом в интернет — подробная информация | Televizor-info.ru
Функциональность и технические возможности телевизоров постоянно растут. Все чаще покупателям предлагают приобрести телевизор с выходом в интернет. За немалую сумму такая модель предлагает пользователю большое количество интересных функций и технических решений.
data-ad-client=»ca-pub-2575503634248922″
data-ad-slot=»3433597103″
data-ad-format=»link»>
Однако нужно ли все это рядовому покупателю и насколько полезными окажутся новые функции? В данной статье мы разберем, какие преимущества имеет телевизор с выходом в интернет и можно ли обойтись покупкой обычного телевизора.
Если при выборе новой модели Вы все-таки решитесь на покупку телевизора с функциями Smart TV, то навсегда избавитесь от необходимости следить за временем и буквально «ловить» любимые фильмы и телепередачи. Во всемирной сети есть достаточное количество ресурсов, которые совершенно бесплатно предоставляют доступ к фильмам, музыкальным композициям, а также телевизионным передачам.
Активные пользователи социальных сетей будут приятно удивлены возможностями Smart TV. На таком телевизоре без проблем можно остановить просмотр текущего фильма и поделиться яркими впечатлениями с друзьями с помощью встроенных виджетов Facebook или Twitter. Кстати для тех, кто не знаком с понятием виджет. Это специальные, небольшие по размеру графические программы, которые выводят на экран Вашего телевизора определенное содержимое конкретного ресурса в интернете. Как показала практика, виджеты намного функциональнее и удобнее в пользовании, чем иконки с подписями (например, ярлыки на рабочем столе ноутбука). С помощью виджетов можно очень быстро зайти на YouTube или другой сервис хранения видеоинформации.
Количество и внешний вид виджетов у каждого производителя Smart TV различны. Именно поэтому при выборе телевизора с выходом в интернет необходимо ознакомиться с интерфейсом и техническими возможностями моделей от разных производителей. LG часто устанавливают значки телевизионных каналов (Первый, НТВ и другие), Gismeteo, популярный сайт с большой библиотекой файлов Fidel.
Очень радует, что количество и возможности виджетов постоянно растут. Их можно найти и скачать на официальных сайтах, которые постоянно обновляются производителем. К сожалению, не вся информация на таких сайтах бесплатная. У кого будет возможность и желание заплатить, тот получит возможность пользоваться эксклюзивными сервисами. Кто не заплатит — не отчаивайтесь, ведь и бесплатных виджетов очень много.
Таким образом, одна из главных особенностей телевизоров Smart TV — это доступ к интернету. Кроме этого телевизоры в зависимости от модели и производителя обладают набором очень интересных функций. Например, функция SimplyShare позволяет связать Ваш телевизор практически с любым устройством, поддерживающим беспроводную передачу данных по Wi-Fi. Это означает, что библиотеку Ваших фотографий с ноутбука можно очень быстро показать гостям не на маленьком экране, а на большом телевизионном.
С помощью распространенной функции Control Вы сможете управлять телевизором с помощью пульта, а также с помощью смартфона, ноутбука или планшетного компьютера. Отдельно следует выделить функцию USB Recording, которая дает возможность при просмотре цифрового телевидения ставить передачу на паузу. Теперь можно без проблем прервать просмотр любимого фильма и решить неотложные дела. Однозначно можно сказать, что телевизор с выходом в интернет обладает массой преимуществ перед обычным телевизором. Стоит ли за них переплачивать деньги — решать только Вам.
Как подключить Smart TV к интернету
Существует два основных способа подключения: с помощью провода, а также с помощью беспроводного соединения Wi-Fi. Первый способ более простой. Подведите интернет кабель к разъему LAN на телевизоре. Второй более сложный. Он подойдет в том случае, если в Вашем доме настроена сеть Wi-Fi. Для подключения убедитесь, что на Вашей модели телевизора имеется встроенный адаптер беспроводной сети.
Со временем телевизоры с выходом в интернет будут только дешеветь. Если сегодня большая часть продаваемых телевизоров не предоставляет доступ к интернету, то уже через несколько лет телевизоров с сетевыми возможностями будет около 50%.
на Ваш сайт.
Есть ли Wi-Fi в телевизоре? Как узнать, где посмотреть?
В этой статье я покажу несколько простых способов, с помощью которых можно быстро узнать, есть ли в телевизоре Wi-Fi. На сегодняшний день, в продаже уже практически нет телевизоров со Smart TV и без встроенного модуля Wi-Fi.
Посмотрел, и нашел всего несколько моделей. А это значит, что через некоторое время, в каждом «умном» телевизоре будет встроенный Wi-Fi. И это правильно. А то придумали эти фирменные, внешние USB Wi-Fi адаптеры, которые нужно было покупать за большие деньги, да еще и купить их было сложно. А сейчас их так вообще не найти. А ведь телевизор покупают не на год, и не на два. У многих сейчас Smart TV телевизоры без встроенного Wi-Fi. И подключить их к интернету можно только с помощью кабеля.
У многих сейчас Smart TV телевизоры без встроенного Wi-Fi. И подключить их к интернету можно только с помощью кабеля.
Для начала нужно понять, что если телевизор без Smart TV, то Wi-Fi в нем точно нет. Он там в таком случае вообще не нужен. На эту тему я уже писал отдельную статью: Функция Smart TV в телевизоре: есть или нет, как проверить? Но если есть поддержка Smart TV, то не факт, что есть Wi-Fi. Может быть такой вариант, что подключение к интернету осуществляется только с помощью кабеля, или же через внешний Wi-Fi приемник (который чаще всего нужно покупать отдельно).
Если вы задались вопросом, есть в вашем телевизоре Wi-Fi, или нет, то выяснить это можно несколькими способами:
- Посмотреть характеристики телевизора. Лучше всего на официальном сайте.
- Проверить настройки телевизора.
- Посмотреть информацию на коробке и в инструкции.
Давайте рассмотрим два первых способа более подробно. Решения универсальные, подойдут для всех телевизоров: Samsung, LG, Sony, Toshiba, Philips, Panasonic, Hisense, TCL, Kivi, Ergo и т. д. Что касается телевизоров Xiaomi, то во всех моделях этого производителя есть встроенный вай-фай.
д. Что касается телевизоров Xiaomi, то во всех моделях этого производителя есть встроенный вай-фай.
Решение #1: проверяем наличие Wi-Fi в технических характеристиках телевизора
Все что нам нужно – знать производителя и модель телевизора, и доступ к интернету. Со вторым, я думаю, проблем нет. Ну а модель телевизора можно посмотреть на коробке, в документации, и на наклейке сзади телевизора.
Дальше просто в поисковой системе Google, или Яндекс вводим название производителя и модель. У меня, например, Philips 43PUS7150/12. Желательно перейти на официальный сайт производителя.
Или откройте несколько популярных интернет-магазинов и посмотрите технические характеристики. Там, как правило, всегда указано наличие Wi-Fi. Я же рекомендую смотреть характеристики на официальном сайте. В моем случае, в разделе «Подключения», напротив «Беспроводное соединение» указана поддержка встроенного модуля Wi-Fi 11n 2×2.
Значит вай-фай в моем телевизоре есть.
На примере телевизора LG
Возьмем модель LG 43UM7100PLB. Находим эту модель на официальном сайте LG и смотрим технические характеристики (спецификации). Если напротив «Поддержка Wi-Fi» стоит точка – значит есть поддержка.
Если «–» – значит нет. Может быть еще написано: «При подключении WiFi адаптера (AN-WF500)», «Опционально», «(Поддержка)». Это значит, что нужно покупать и подключать внешний USB Wi-Fi модуль (приемник). Только после этого в телевизоре заработает беспроводное соединение.
Если вообще нет информации о Wi-Fi – значит в вашей модели ТВ нет поддержки беспроводной сети.
Samsung
Точно так же все можно проверить на сайте Samsung. Берем модель, например, UE50NU7002UXUA и находим страничку с ее характеристиками на сайте Samsung. «Встроенная поддержка беспроводной сети» – «Да»!
«Встроенная поддержка беспроводной сети» – «Да»!
Все это можно повторить с телевизором любого производителя и любой моделью. Если нет информации на официальном сайте, или не можете что-то понять – посмотрите на других сайтах. Только желательно смотреть на нескольких сайтах, так как там часто допускают ошибки. Я обычно смотрю еще в описании популярных интернет-магазинов, в отзывах.
Решение #2: ищем настройки беспроводной сети в меню Smart TV телевизора
Суть в том, чтобы зайти в настройки телевизора, и в разделе «Сеть» (обычно он так называется), посмотреть, есть ли там настройки Wi-Fi (беспроводной сети). Если есть, то скорее всего есть встроенная поддержка и вы сможете подключить свой телевизор к домашней беспроводной сети.
На телевизорах с Android TV, например, этот раздел скорее всего называется «Проводные и беспроводные сети». И если в меню «Подключение к сети» есть пункт «Беспроводное» – значит все Ok.
Вот так, например, это выглядит на телевизорах LG (на новых и старых):
Более подробно процесс подключения к беспроводной сети показан в следующих инструкциях:
Если же у вас Smart TV телевизор без поддержки беспроводной сети, то самый лучший вариант – протянуть сетевой кабель. Если такой возможности нет, то в качестве приемника можно использовать репитер, или роутер. Ссылку на инструкцию по настройке такой схемы я давал в середине этой статьи.
Если такой возможности нет, то в качестве приемника можно использовать репитер, или роутер. Ссылку на инструкцию по настройке такой схемы я давал в середине этой статьи.
Не удалось выяснить, есть Wi-Fi, или нет? Напишите модель своего телевизора в комментариях – постараюсь подсказать.
Как телевизор без Wi-Fi подключить к интернету через Wi-Fi?
Если посмотреть сейчас телевизоры, которые есть на рынке, то большая часть из них с поддержкой функции Smart TV. У LG это webOS, у Samsung своя Smart-система Tizen, Philips и Sony работают на Android TV. Есть конечно же и другие производители, но они менее популярные. Я это к тому, что сами Smart TV телевизоры это в первую очередь дополнительный источник дохода для производителей (за счет продажи дополнительных аксессуаров) и хороший маркетинговый ход.
Для пользователя тоже есть прикольные фишки. Можно выходить в интернет, смотреть видео на Ютуб, читать новости, смотреть погоду и т. д. Но тут еще нужно посчитать, что выгоднее: купить телевизор без Smart TV и приставку к нему, или переплачивать за Смарт-функции. Так как обычная Android приставка может сделать ваш телевизор более СМАРТовым, чем встроенная система. Но сегодня не об этом.
Так как обычная Android приставка может сделать ваш телевизор более СМАРТовым, чем встроенная система. Но сегодня не об этом.
Из всех телевизоров, которые имеют функции Smart TV, много моделей поставляются без встроенного Wi-Fi приемника. Правда, в 2021 году уже практически все модели имею встроенный приемник. А если к телевизору не подключить интернет, то все эти Smart-функции в нем просто бесполезны. Да, на всех моделях точно есть LAN порт, который позволяет подключить интернет по кабелю. Но согласитесь, это очень неудобно. Нужно прокладывать сетевой кабель от роутера к телевизору.
И все эти Smart TV, которые не имею Wi-Fi модуля, это еще один коварный план производителей. Ведь можно было вставить этот беспроводной модуль, и сделать ТВ на пару долларов дороже. А зачем? Если мы можем потом продать фирменные Wi-Fi адаптеры долларов по 100 🙂 Да и сейчас эти фирменные Wi-Fi-адаптеры для телевизоров Samsung, LG, Philips очень сложно найти. Их просто нет в продаже. А телевизоры то есть, и их пользователи хотят подключатся к интернету через Wi-Fi.
Если у вас Smart TV телевизор без встроенного Wi-Fi, и вы хотите подключить его к интернету именно по беспроводной сети, то есть такие варианты:
- Сначала советую посмотреть характеристики своего ТВ на официальном сайте. Возможно, Wi-Fi в вашем телевизоре все таки есть, и его можно подключить к беспроводной сети. Возможно пригодится: инструкция для телевизоров LG, и отдельная инструкция по подключению Philips на Android TV. Так же у нас есть инструкция по подключению к интернету телевизоров Samsung. Если же нет встроенного приемника, то можно поискать и купить фирменный, внешний USB-адаптер.
- Второй способ, это покупка обычного Wi-Fi адаптера от D-Link, TP-Link и т. д., и его прошивка для работы с телевизором. Честно говоря, даже не представляю как там все это прошивается и работает, но в интернете видел такую информацию. Это способ для тех, кто не ищет легких путей.
- Ну и третий вариант, о котором я подробнее расскажу ниже в статье, это покупка обычного, недорогого Wi-Fi роутера или репитера и настройка его в качестве адаптера для телевизора без Wi-Fi.

Давайте рассмотрим третий вариант более подробно.
Wi-Fi адаптер из роутера для Smart TV телевизора без встроенного Wi-Fi модуля
Все очень просто. Практически все современные маршрутизаторы могут работать в разных режимах: усилитель (репитер), точка доступа, адаптер, беспроводной мост. Более подробно об этом я писал в статье: роутер как приемник (адаптер) Wi-Fi. Работает эта схема примерно так:
- Покупаем роутер. Возможно, у вас есть какой-то старый. Можно даже недорогую модель. Хорошие и бюджетные варианты есть у Totolink и Netis. Подойдут и другие производители.
- Навастриваем его в режиме адаптера. Если такой режим есть, то роутер будет получать интернет от вашей главной Wi-Fi сети и передавать его на телевизор по сетевому кабелю. Подойдет так же режим моста, или усилителя сети. Правда, в таком случае роутер будет еще усиливать вашу беспроводную сеть.
- Соединяем свой Smart TV телевизор с роутером через сетевой кабель.
- Интернет на телевизоре работает по Wi-Fi.

Выглядит это примерно вот так:
В качестве адаптера так же можно использовать обычный репитер, на котором есть хотя бы один LAN-порт. А он есть практически на всех моделях.
Что в итоге: роутер, или репитер можно купить практически в каждом магазине. По сравнению с фирменными Wi-Fi приемниками для телевизоров LG, Samsung и т. д. Да и так получится дешевле (правда, смотря какой роутер вы выберите), так как цена на оригинальные адаптеры очень высокая.
О настройке разных режимов работы на разных роутерах я писал в статье: какой роутер может принимать и раздавать Wi-Fi сигнал (работать репитером). Если у вас модель какого-то другого производителя, то вы можете поискать инструкцию по настройке через поиск на нашем сайте. Или спрашивайте в комментариях.
Вот такое решение для Smart TV телевизоров без встроенного Wi-Fi. Без сомнения — лучшее решение это оригинальный приемник. Но так как их практически нет в продаже и цены на них очень завышены, то можно использовать и такую схему. Что вы думаете об этом? Пишите в комментариях!
Что вы думаете об этом? Пишите в комментариях!
КАК ПОДКЛЮЧИТЬ ТЕЛЕВИЗОР К ИНТЕРНЕТУ ЧЕРЕЗ КАБЕЛЬ, WI-FI
Телевизоры поумнели. Не в смысле телепередач, а в плане функционала. Теперь можно самому выбирать что и когда смотреть, черпая информацию из бесконечных недр Интернета. Рассказываем как подключить разные модели телевизоров к сети. И чем можно для этого воспользоваться.
Какие телевизоры можно подключать к интернету
Не только флагманы и именитые фирмы-производители комплектуют свою продукцию Wi-Fi и проводными модулями доступа в сеть. Уже все современные телевизоры оснащены такими возможностями. Подключение занимает 2-5 минут, в зависимости от сноровки.
На заметку: ТОП-10 лучших 4К телевизоров — популярные модели с разрешением Ultra HD
Чтобы подключить телевизор к интернету, возможны два варианта:
- использовать шнур с соответствующим разъемом и достаточной длины, чтобы соединить точку доступа с телевизором;
- или беспроводное подключение с помощью роутера.
 Он раздает Wi-Fi.
Он раздает Wi-Fi.
Если же у вас старый телек, где не предусмотрен коннект, расстраиваться не стоит. Современные гаджеты позволяют подключать к сети практически любые «голубые экраны».
При наличии USB-разъема можно воспользоваться вайфай адаптерами. Расширить функциональные возможности помогут TV-приставки с выходом в интернет.
Давайте же по порядку ознакомимся со всеми возможностями.
Как подключить телевизор LG
Функция Смарт у LG пользуются большой популярностью. Она открывает доступ к приложениям, браузеру, YouTube, видео в Facebook, Twitter и к другому контенту.
Интересная статья: Как подключить Apple iPhone к телевизору LG: 6 проверенных способов
Важно, чтобы соединение было высокоскоростным. Иначе будет сложно ощутить преимущества свободы от обычного телека. Тем более, что устройства LG требуют стабильного потока. У разных версий прошивки, интерфейс отличается, поэтому пункты меню идут под не схожими названиями. Но логика и процедура подсоединения у всех TV одинакова. Рассмотрим два варианта — проводного и беспроводного доступа.
Но логика и процедура подсоединения у всех TV одинакова. Рассмотрим два варианта — проводного и беспроводного доступа.
Проводное подключение по LAN-кабелю
Поставщики услуги могут предоставлять доступ в Internet несколькими способами:
- некоторые требуют использования специализированного оборудования — модемы, роутеры и прочие;
- другими можно пользоваться напрямую.
В любом случае — необходим кабель (витая пара) достаточной длины и наличие разъема на корпусе телевизора. Убедится в такой возможности можно в технической документации. Называется разъем RG45, на телевизоре вход подписан как LAN.
Один конец провода подключается к телевизору, другой — к модему или роутеру. При правильной установке кабеля можно услышать характерный щелчок. Далее следует сделать вот что:
- с пульта открываем меню настроек. Получить доступ к нужной вкладке можно в панели SmartTV или в меню настроек TV;
- находим вкладку «Сети» и получаем доступ в меню управления сетевыми подключениями.
 Переходим к пункту «Настройка»;
Переходим к пункту «Настройка»;
- перемещаем стрелку пульта к появившейся в списке сети, нажимаем «Ок»;
- в открывшимся окне жмем «Готово».
Таких действий достаточно, если подключается Internet от модема (роутера) с динамическим IP. Телевизор по умолчанию примет настройки от поставщика услуги и автоматически установит IP, MAC и DNS.
Сложности могут возникнуть, если подключение требует указания четких параметров. Того же статического IP, к примеру.
- Тогда необходимо открыть вкладку «Расширенные настройки» и вручную прописать данные для соединения.
- После внесения необходимых значений, нажимаем кнопку «Ок», в следующем окне — «Готово».
Перед подтверждением внимательно сверьте внесенные данные. Если будут допущены ошибки, подключение выполнить не получится.
В моделях с прошивкой на WebOS эти пункты стоит искать в меню основных настроек ТВ во вкладке «Сеть». Алгоритм действий тот же. Если сеть стабильна, все оборудование рабочее и кабель не поврежден, можно приступать к серфингу по интернет просторам. В противном случае — проверьте работоспособность оборудования и кабель на предмет повреждений. Или обратитесь за помощью к специалистам.
Алгоритм действий тот же. Если сеть стабильна, все оборудование рабочее и кабель не поврежден, можно приступать к серфингу по интернет просторам. В противном случае — проверьте работоспособность оборудования и кабель на предмет повреждений. Или обратитесь за помощью к специалистам.
По Wi-Fi соединению: установка параметров
Для беспроводного подключения необходимо знать название сети и пароль.
- В меню открываем вкладку «Сеть» и приступаем к настройке соединения. В списке будут отображены все возможные источники трафика.
- Выбираем название нужной сети.
- Теперь необходимо ввести ключ безопасности (пароль). Используйте экранную клавиатуру и пульт.
- Когда пароль введен, нажмите «Ок».
- В новом окне подтверждаем завершение установки нажатием кнопки «Готово».
В случаях со статическим IP адресом, внести необходимые данные можно так же, как и для LAN соединения.
- Выбираем пункт «Настройки вручную».

- Вносим данные IP, MAC, DNS.
- Нажимаем «Ок».
- Потом «Готово» и приступаем к серфингу.
На телевизорах с WebOS Wi-Fi подключение вынесено отдельным пунктом меню. Представлены они во вкладке «Расширенные настройки» главного меню ТВ, в пункте «Сеть». Доступ к главному меню можно получить нажатием кнопки с изображением шестеренок.
- В окне доступных соединений стрелками пульта ищем название нужной точки доступа, нажимаем «Ок».
- В следующем окне вводим пароль и нажимаем на «Подключение».
Проверить установленное соединение можно открыв приложения SmartTV — YouTube, браузер и т.д.). Пробуем запустить видео или страницу. Если все выполнено правильно, настройка подключения завершена успешно. Если нет — стоит пересмотреть внесенные данные.
Как подключить телевизор Samsung
Производители разрабатывают интерфейс, исходя из собственных представлений об удобстве пользования. Samsung не исключение. Прямое подключение от провайдера работать не будет. А через роутер или модем подключение производится при любом типе соединения. Перед настройкой проверьте работоспособность оборудования.
Samsung не исключение. Прямое подключение от провайдера работать не будет. А через роутер или модем подключение производится при любом типе соединения. Перед настройкой проверьте работоспособность оборудования.
Читайте: Инструкция как подключить iPhone к телевизору Samsung: 4 проверенных способа
Для выполнения проводного или беспроводного подключения необходимо попасть в меню настроек. В сериях R, N, M, Q, LS и K доступ к настройкам можно получить при помощи кнопок на пульте.
- Ищите иконку домика или надпись Home (Menu).
- В открывшемся окне нужно перейти к пункту «Настройка» в левом нижнем углу экрана. В сериях J, H, F и E доступ осуществляется с кнопок на пульте (Меню и Menu/123).
- Переходим во вкладку «Общие» и открываем «Сеть».
Проводное подключение
Подключаем патч-корд к LAN-разъему телевизора. Другим концом соединяем ТВ с модемом (или роутером). Алгоритм действий прост:
- Открываем главное меню настройки ТВ.

- Во вкладке «Сеть» переходим к пункту «Открыть настройки».
- Устанавливаем тип соединения на значении «Кабель».
Возможность подключения проверяется автоматически. Телевизор по умолчанию принимает настройки провайдера. Это займет некоторое время.
- Если соединение установлено, для завершения отладки нажимаем кнопку «Ок».
- Если выдается ошибка, значит стоит проверить провод на повреждение и фиксацию штекеров в разъемах.
По Wi-Fi: установка доступа
- При выборе типа во вкладке «Открыть настройки сети» отмечаем значение «Беспроводное». Просмотреть все возможные подключения разрешает нажатие на «Обновить».
- В списке Wi-Fi находим подходящее название сети.
- Подтверждаем выбор кнопкой «Ок» с пульта. Появившееся окно содержит форму и клавиатуру для введения пароля. Чтобы убедится, что ключ указан правильно можно поставив отметку в check-box «Показать пароль».

- После заполнения и проверки, нажимаем кнопку «Готово». Обязательно учитывайте регистр символов. Телевизор проведет проверку данных и выполнит автоматическую настройку сети.
- В следующем окне завершаем настройку при помощи кнопки «Ок».
Если все выполнено правильно, можно приступать к использованию интернета. Просто попробуйте запустить видео на Megogo или войти в браузер.
Как подключить телевизор Sony
У Сони свои особенности. Этот бренд выпускает модели ТВ со встроенным модулем беспроводного доступа и готовых к подключению.
- В первом случае для отладки соединений достаточно войти в настройки и выполнить необходимые действия.
- Во втором — использовать USB-адаптер, позволяющий подключить Internet. К тому же, обычные Wi-Fi адаптеры для компьютеров не подойдут. Необходимо использовать только профильное оборудование.
Проводное подключение: использование LAN
- При помощи кабеля с разъемом RJ45 соединяем маршрутизатор с телевизором.
 Через кнопку «Home» открывается окно меню.
Через кнопку «Home» открывается окно меню. - Открываем каталог Settings (Настройки) и ищем пункт «Network». У телевизоров до 2014 года выпуска данную опцию следует искать в каталоге «Сеть и принадлежность».
- Открываем окно «Настройка» → устанавливаем тип «Easy» (Простая) → «Проводная локальная сеть» (Wired LAN). В автоматическом режиме ТВ примет полученные от провайдера параметры IP, MAC адреса и DNS сервера. При необходимости можно выбрать внесение данных при помощи клавиатуры, вписав нужные значения.
- После внесения параметров, следуем инструкциям на экране. Успешно установив соединение, можно приступать к проверке обновлений ПО, загрузке приложений или просмотру любимого контента.
По Wireless: настройка соединения
При использовании адаптера, сеть настраивается как проводное подключение. Для телевизоров со встроенными модулями возможны два варианта настройки — для WPS и WPA (WEP) соединений.
Функция WPS выполняется при помощи PIN-код маршрутизатора, который генерируется при каждой активации данной функции. Этот вид соединения становится доступным только после нажатия Push-button роутера. Использовать можно только модемы и маршрутизаторы, оснащенные такой функцией. Для протокола WPS-соединения во вкладке управления доступными сетями следует использовать значения «Настроить сетевое соединение» или «Беспроводная настройка».
Этот вид соединения становится доступным только после нажатия Push-button роутера. Использовать можно только модемы и маршрутизаторы, оснащенные такой функцией. Для протокола WPS-соединения во вкладке управления доступными сетями следует использовать значения «Настроить сетевое соединение» или «Беспроводная настройка».
Метод выбираем «Простой», «Авто» или «Кнопка WPS», для ввода ПИН — «WPS (PIN)». Подключение будет установлено после завершения выполнения дальнейших инструкций.
Ручной режим ввода требует выбора метода соединения «Эксперт», «Пользователь» или «Сканирование».
- Далее необходимо выполнить инструкции, указанные на экране ТВ.
- Для ввода пароля WEP соединения, чтобы открыть экранную клавиатуру, нужно нажать кнопку Enter.
- Вводить ключ необходимо с учетом регистра. В режиме «Авто», TV принимает переданные сетью параметры IP, MAC, DNS.
- Внести необходимые значения позволит ручной режим. Следуйте дальнейшим инструкциям для завершения настроек.

При незащищенном соединении в списке сетей выбираем нужное имя точки доступа и следуем инструкциям на экране.
При правильном указании всех параметров, телевизор быстро выполнит и поможет настроить выбранное подключение. Можно приступать к пользованию BRAVIA HDTV и другими приложениями.
Что делать, если нет Wi-Fi модуля
ТВ среднего и дорого сегмента уже имеют «на борту» модули для беспроводного подключения. Но бюджетные или более старшие версии телевизоров могут быть лишены таких привилегий. Некоторые модели оснащены только LAN выходом и USB разъемами. По какой-то причине производители не предусмотрели возможность устанавливать Wi-Fi соединение. Другие — не имеют даже таких возможностей. Однако, подключить к сети можно практически любую модель TV. На помощь придут высокотехнологичные гаджеты — адаптеры и TV приставки.
Внешние Wi-Fi адаптеры
Через такие устройства и подключают телевизоры к Internet через Wi-Fi точки доступа. Разъемы USB или HDMI — в помощь. Они подойдут для TV с функцией Smart, не оснащенных встроенными беспроводными модулями.
Разъемы USB или HDMI — в помощь. Они подойдут для TV с функцией Smart, не оснащенных встроенными беспроводными модулями.
Samsung, Sony, LG, Toshiba выпускают полностью совместимые адаптеры с их устройствами. Важность этого факта в том, что при выборе приемника стоит учитывать мощность, радиус действия, стандарты передачи данных, частоту сети. Эти показатели влияют на качество приема сигнала и стабильность работы.
Но фирменная продукция всегда превышает ценники универсальных вариантов. Отыскать подходящие приемники для любой модели телевизора можно в интернете или на официальных сайтах производителей. Подобрать нужные параметры поможет техническая документация телевизора и установленного маршрутизатора. А настроить доступ — инструкция по эксплуатации.
Smart TV приставка на базе Android OS
Если телевизор не поддерживает SmartTV, получить доступ к всемирной паутине можно при помощи приставок. Эти устройства оснащены оперативной памятью и встроенным хранилищем данных. Управление выполняется через интерфейс операционной системы Android.
Управление выполняется через интерфейс операционной системы Android.
- Можно устанавливать утилиты, игровые приложения, просматривать видео и другой контент.
- Подключаются к ТВ при помощи кабеля или вставляются в USB, HDMI разъемы. Имеют пульт ДУ.
- Поддерживают множество форматов видео и аудио контента, IP-телевидение, чтение файлов с флеш-носителей, различные приложения.
Медиаплееры подключаются к сети через Wi-Fi или провод. Функция отображения экрана планшета или телефона разрешает серфинг по страницам на большой диагонали экрана.
На заметку: 6 приложений для управления телевизором со смартфона — как управлять с телефона
Ценовой диапазон приставок зависит от производителя, процессора, размера оперативной, встроенной памяти и набора функций. Позволяют значительно расширить возможности любого телевизора.
Apple TV: в чем особенность приставки
Отличный девайс для любителей фирменной продукции именитого «Яблока». Такой гаджет предназначен для просмотра фильмов и видео в хорошем качестве. Открывает доступ к библиотеке iTunes, Apple Music и другого контента из виртуального магазина App Store. При активации общего доступа с MAC или iPhone, в одной Wi-Fi сети можно просматривать графический контент на большом экране.
Такой гаджет предназначен для просмотра фильмов и видео в хорошем качестве. Открывает доступ к библиотеке iTunes, Apple Music и другого контента из виртуального магазина App Store. При активации общего доступа с MAC или iPhone, в одной Wi-Fi сети можно просматривать графический контент на большом экране.
Полезная статья: Как подключить Apple TV к телевизору — настройка приставки в 4 пункта
Apple TV разрешает пользоваться популярными мессенджерами и сетями, устанавливать игрушки, использовать платные и бесплатные кинотеатры, сторонние приложения для потокового видео. Функция AirPlay позволяет транслировать содержимое экрана компьютера или телефона под управлением iOS. Для пользователей Windows предусмотрена утилита AirParrot.
Управляется приставка сенсорным пультом, оснащенным акселерометром и гироскопом. Очень удобен во время игры или просмотра страниц. Гаджет прост в подключении, настройке и эксплуатации.
К телевизору Apple TV подключается через HDMI кабель, который необходимо приобретать отдельно. Доступ к сети обеспечивается через LAN или по беспроводному соединению. Стоимость такого гаджета не такая уж и доступная. Но знатоки техники Apple ценят его преимущества.
Доступ к сети обеспечивается через LAN или по беспроводному соединению. Стоимость такого гаджета не такая уж и доступная. Но знатоки техники Apple ценят его преимущества.
Подключение интернета к старым телевизорам
Модели устаревших телевизоров тоже можно сделать «умными». Помогут в этом приставки и AV выход. При помощи кабеля «тюльпана», медиаплеер подключается к ТВ через три разноцветных выхода — красного, белого и желтого.
У TV Box собственные пульты управления, которые соединяются с интернетом через шнур или Wi-Fi.
- Управляются процессором.
- Имеют в оснащении оперативную и встроенную память.
- Управляются операционной системой Android. Легкие в настройке и простые в эксплуатации.
- Открывают пользователю доступ ко всем преимуществам SmartTV.
Относительным «минусом» является низкое разрешение экрана старого ТВ.
Но «плюсов» у TV Box куда больше:
- может считывать информацию с флеш карт;
- отображать потоковое видео, фильмы;
- позволяет просматривать страницы;
- и следить за новостями в социальных сетях.

Подобрать приставку можно по собственному бюджету и предпочтениям. Цена устройства будет зависеть от комплектующих, размера памяти и набора функций.
Как подключить телевизор к вайфаю и через кабель: выводы
Конечно же, телеки с функцией SmartTV лучше. Без мороки можно входить в интернет. Ну а если заветного функционала нет, адаптеры, приставки и TV Box откроют практически все возможности Smart телевизоров. Даже на экране очень старой модели.
Подводя итоги, стоит выделить основные характеристики полезных устройств. Каждый гаджет можно применять на разных моделях ТВ. Такие устройства имеют свои особенности, набор функций и доступны в разных ценовых категориях.
Невзирая на малые габариты, такие гаджеты очень функциональные. Расширяйте возможности своего ТВ, выбирая нужные опции. Достижения IT-технологий без особого труда можно оценить на «голубом экране» любимого телевизора.
Как передать экран телефона на телевизор?
Если необходимо совсем коротко и быстро — можно использовать один из этих адаптеров (нажмите на ссылку): https://besprovodnoe. ru/catalog/samostoyatelnye-priyemniki-hd-video-so-zvukom/
ru/catalog/samostoyatelnye-priyemniki-hd-video-so-zvukom/
Как показывают исследования, у подавляющего большинства жителей планеты уже есть смартфон или планшет, в котором мы храним наши фотографии, видео, любимые игры и закладки на интересные интернет страницы.
Совершенно резонно возникает вопрос: как посмотреть всё это на большом экране, телевизоре или проекторе, без лишних телодвижений? Иными словами, как подключить телефон через телевизор и отобразить экран телефона на телевизоре?
Сегодня попытаемся разобраться с имеющимися способами соединения смартфона с телевизором (планшета с монитором, компьютера с проектором).
Если нет возможности читать всю статью — переходите к выводам, где уже указан самый лучший способ подключения !
Проводные решения
Самым банальным способом является подключение к телевизору через провод. Современные телевизоры и проекторы оборудованы портом HDMI, который сочетает в себе передачу качественного видео и цифрового звука:
Совет: если у телевизора, монитора или проектора нет HDMI, но есть VGA или RCA:
то для подключения смело можно использовать переходники с HDMI на VGA и с HDMI на RCA.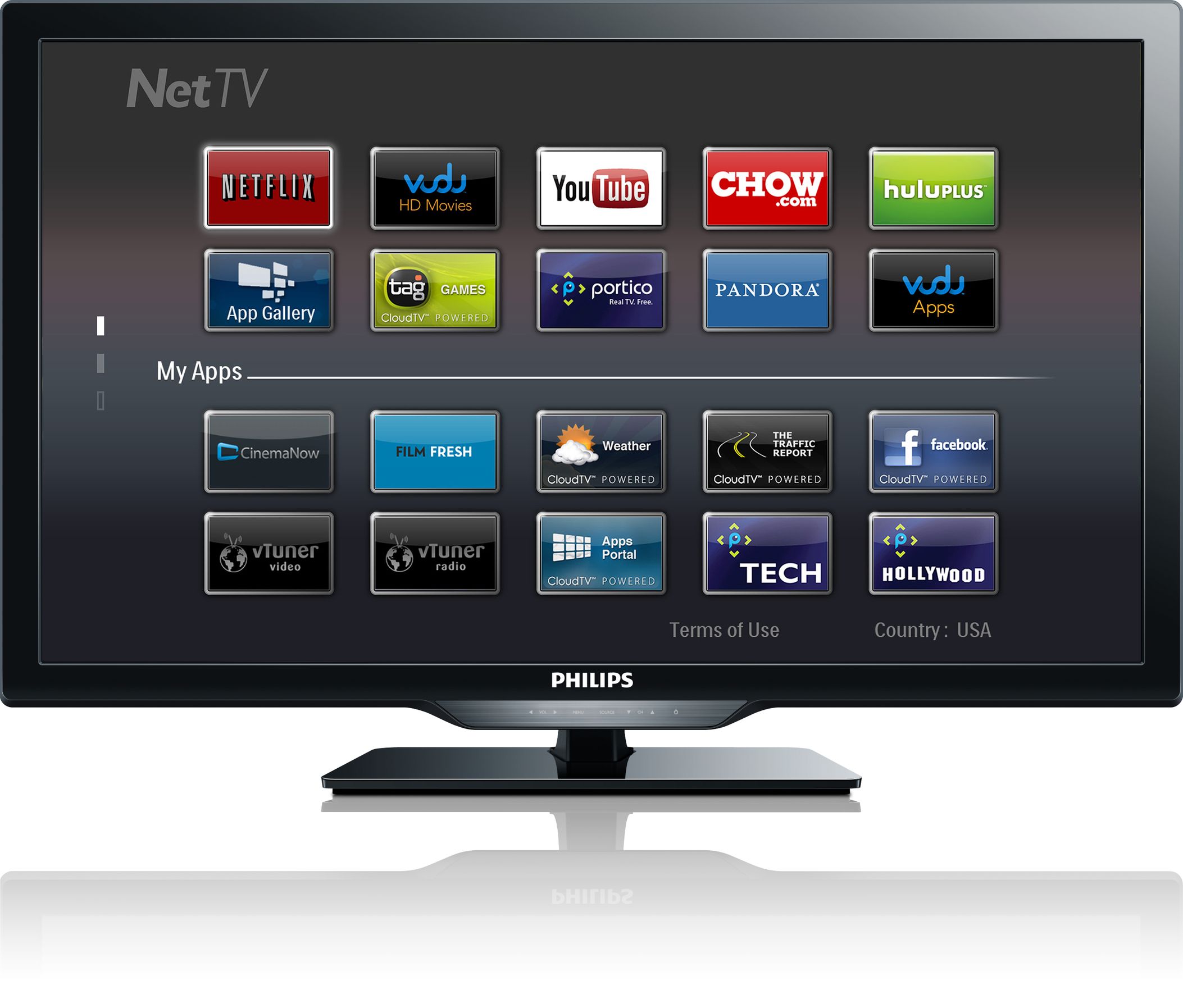
Обычным кабелем “папа-папа” тут не обойтись, нужен переходник от телефона на HDMI. У разных телефонов данный интерфейс реализован по разному, поэтому смотрите в Руководстве Пользователя или в интернете вашу конкретную модель, чтобы подобрать правильный переходник. Вот пример некоторых из них:
Для “яблочных” устройств разных поколений:
или
Для устройств на Android, в которых HDMI реализован через зарядный microUSB:
Беспроводные решения
Плавно переходим к теме поинтересней. Как отправить изображение со своего телефона или планшета на ТВ по воздуху?
Флешка
Это самый древний и довольно надёжный способ, правда, имеющий приличную долю ограничений:
Во-первых, и телефон и телевизор должны поддерживать подключение флешек по USB. Если с телевизором всё понятно, то для телефона, опять же, потребуются соответствующие переходники (как и в случае с выводом HDMI, для каждого конкретного бренда или даже модели — свой).
У андроид-устройств кабель для подключения флешки (и других USB) называется OTG-кабель.
На microUSB:
На miniUSB:
Для гаджетов компании Apple переходники выглядят так:
Постарше:
Поновее:
Необходимые файлы нужно скопировать с телефона на флешку а затем подключить её к телевизору. Или, если нет OTG-кабеля, скопировать сначала на компьютер, а потом уже перенести на флешку, которую, в свою очередь, подключить к ТВ.
Вернёмся к ограничениям подключения: телевизор обязательно должен поддерживать тот формат файлов, который “выдаёт” телефон. Сведения о конкретно поддерживаемых форматах Вы можете почерпнуть в руководствах пользователя для имеющихся у Вас устройств.
Третье ограничение, видное уже по двум предыдущим пунктам — на большой экран смогут попасть только медиафайлы, то есть фото, видео и музыка. Стримить (транслировать) рабочий стол мобильного гаджета, равно как и вашу любимую игрушку или программу, увы, не получится…
Стримить (транслировать) рабочий стол мобильного гаджета, равно как и вашу любимую игрушку или программу, увы, не получится…
Смарт-ТВ с функцией беспроводного экрана
Умные телевизоры потихоньку становятся частью нашей жизни, пусть пока и не в самом полном виде. Маркетинговый термин Smart-TV может очень сильно варьироваться в плане полноты функций, которые имеет в виду производитель. Для кого-то Смарт — это просто способность воспроизводить флешки (см.выше), а для кого-то — полноценная операционная система, как в компьютере, только в телевизоре.
Как бы там ни было, нас интересует конкретная функция нашей “плазмы” — поддержка протокола miracast. Будьте внимательны, каждый производитель так и норовит назвать эту функцию по своему, вчитывайтесь в формулировки инструкции. И разумеется, телевизор должен быть с Wi-Fi. Также сразу оговорюсь, что этот протокол поддерживается только мобильными девайсами на Android начиная с версии 4.1.2 и компьютерами с Windows 8 и выше. Ещё поддержка есть в малораспространённой мобильной ОС Windows Phone начиная с 8-ой версии. Всем остальным — пропускаем этот пункт и идём в конец статьи.
Ещё поддержка есть в малораспространённой мобильной ОС Windows Phone начиная с 8-ой версии. Всем остальным — пропускаем этот пункт и идём в конец статьи.
Если, по заверению руководства к вашему экрану, в нём реализована функция беспроводной трансляции, она же — miracast, то смело активируем её пультом в меню телевизора, далее заходим в настройки телефона или планшета и ищем что-то типа “беспроводной экран” или “Wi-Fi Display”. Производители часто прячут эту функцию в глубинах меню или вообще скрывают от пользователя. Но если у Вас андроид версии 4.1.2 и новее, то можно воспользоваться специальными приложениями, которые “достают” менюшку беспроводного экрана из нутра операционки.
На устройствах с Windows в настройках также будет пункт а-ля “беспроводной экран” в разделе “проекция”:
Поскольку miracast использует технологию Wi-Fi Direct, а та, в свою очередь, будет использовать общий адаптер и для интернета и для трансляции экрана, будьте готовы к возможным перебоям или с первым или со вторым, а в случае старенького смартфона, иногда и с обоими.
DLNA
Грех не упомянуть тут старейший сетевой протокол для передачи медиаданных на “умные” устройства. По функциональности сравним с “флешкой”, только работает по сети. Но не всегда. И не во всех случаях. И не со всеми устройствами. Поддерживается некоторыми телевизорами и медиаплеерами. Так что особо останавливаться не будем. Если обнаружили, что есть, то ставьте на смартфон BubbleUPNP и отправляйте файлы по сети.
А для тех, кто хочет “мяса”, предлагаю обратить внимание на видеосендер, который реально умеет “заворачивать” любой HDMI в DLNA: ссылка.
Адаптеры беспроводного экрана от производителей
Производители смартфонов хотят заработать на Вас по-полной тоже не сидят на месте и, пользуясь своим брендом, активно продвигают дополнительные устройства, которые могут принимать трансляцию экрана от “родных” смартфонов и планшетов. Так Ваш не-смарт-ТВ может стать чуточку умнее.
Если говорить по “фруктовую” компанию, то в общем наплевать, смарт у Вас ТВ или нет, теперь он будет таковым! Вам предлагается приобрести устройство из линейки AppleTV, не всегда гуманное по цене, пусть и дизайненное в Калифорнии, но собранное, всё же, в Китае, ну да ничего.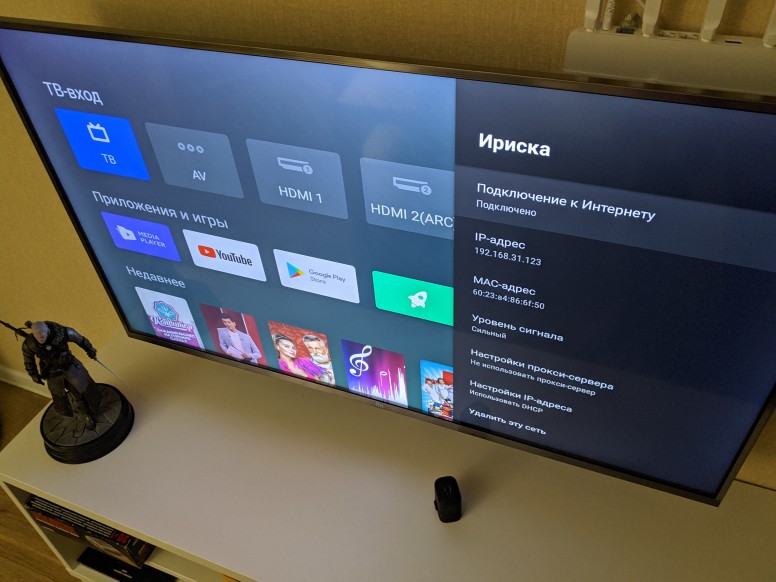 Устройство представляет собой приставку с HDMI для подключения к телевизору, доверху наполненную Эппл-сервисами, такими, как музыка, кино, сериалы напрокат, что на постсоветском пространстве, УВЫ, либо не работает либо не используется, когда “у меня, вон, на винте 5 терабайт свежих HD BD-рипов, а главное — бесплатно!”. В общем, из всего этого нас интересует только процентов десять функционала, а именно, поддержка протокола AirPlay. Данный протокол как раз предназначен для передачи аудио и/или экрана от устройств на iOS (кстати, не всех, старые четвёрки — гудбай) на ТВ или проектор, к которому подключена приставка.
Устройство представляет собой приставку с HDMI для подключения к телевизору, доверху наполненную Эппл-сервисами, такими, как музыка, кино, сериалы напрокат, что на постсоветском пространстве, УВЫ, либо не работает либо не используется, когда “у меня, вон, на винте 5 терабайт свежих HD BD-рипов, а главное — бесплатно!”. В общем, из всего этого нас интересует только процентов десять функционала, а именно, поддержка протокола AirPlay. Данный протокол как раз предназначен для передачи аудио и/или экрана от устройств на iOS (кстати, не всех, старые четвёрки — гудбай) на ТВ или проектор, к которому подключена приставка.
Внешние адаптеры miracast (протокол, о котором говорилось выше, в пункте о Смарт-ТВ) производят несколько именитых брендов, самый известный из которых — Microsoft. Устройство также подключается к ТВ по HDMI и несёт лишь одну функцию — принимать экран от смартфонов, планшетов, компьютеров:
Есть ещё приставка от Google, работает по протоколу chromecast / google cast, но тут говорить особо не о чем, поддержка трансляций доступна только в Android и только в некоторых приложениях, в которых создатели решили её добавить. На практике данный стандарт практически “мёртв”.
На практике данный стандарт практически “мёртв”.
Универсальный беспроводной метод для всех смартфонов, планшетов и компьютеров.
Признаться, когда мы включили этого малыша, то все вздохнули с облегчением: “Наконец-то проблемы всех переговорных и конференц-залов решены!”. И это действительно близко к правде:
Девайс, имея совсем малый размер, сравнимый с флешкой, подключается к любому телевизору, монитору или проектору по HDMI (напомню, если нет HDMI, то можно подключить через переходники: с HDMI на VGA и с HDMI на RCA), имеет встроенный Wi-Fi модуль с внешней антенной, может подсоединяться к существующей Wi-Fi сети и работать через неё, периодически получая по интернету обновления с новыми функциями.
Поддерживает полностью и Airplay и Miracast и DLNA, а также универсальный протокол и-зи-каст. То есть любой ваш девайс (в том числе и компьютер на Windows, MacOS, Linux) сможет транслировать рабочий стол на большой экран! Не говоря уже о возможности работы через DLNA.
Запуск «с нуля» происходит практически мгновенно! Теперь весь “зоопарк” ваших устройств сможет стримить содержимое экрана или веб-страницы на телевизор, монитор или проектор.
Трансляция может вестить как напрямую, с соединением типа “точка-точка”, так и через вашу домашнюю сеть. При том и в первом и во втором случае соединение с интернетом сохраняется!
Поскольку донгл (именно так принято называть подключаемые к ТВ устройства размером примерно с флешку) способен работать через “материнскую” сеть, по стандартному IP-протоколу, то транслировать можно хоть с другого конца земли, через интернет: например, через технологию виртуальной частной сети.
Для корпоративных пользователей есть возможность просматривать настройки устройства через Web-интерфейс, даже видеть слайды из транслируемого экрана прямо на Web-странице и-зи-каста.
Ещё можно настроить автоматический режим работы устройства, когда оно вообще без участия смартфона или компьютера подсоединяется к определённому каналу в интернете и начинает показ. Очень удобно использовать в качестве “заглушки”, эдакая динамичная заставка на ваши экраны.
Очень удобно использовать в качестве “заглушки”, эдакая динамичная заставка на ваши экраны.
Цена у устройства вполне демократична для его широкого функционала. Ознакомится с ним поближе и посмотреть видеообзор можно по этой ссылке.
На сегодня это практически все методы, которые позволяют соединить телефон с телевизором. Впрочем, для самостоятельного изучения можно упомянуть ещё пару протоколов, направленных на трансляции на удалённый экран, но не получивших широкого распространения: это Airtame (с непомерно дорогим приёмником) и MirrorOp, некогда популярный протокол, но сейчас довольно мало используемый в серверах презентаций.
Справочник абонента ТТК — TTK tv на SmartTV LG
Приложение «TTK TV» доступно для телевизоров с функцией SmartTV на операционной системе WebOS.
Модель телевизора
Поддерживаются SmartTV LG с 2014 года выпуска включительно. В первую очередь следует проверить год выпуска телевизора, узнать его можно в паспорте телевизора и по маркировки его модели:
В первую очередь следует проверить год выпуска телевизора, узнать его можно в паспорте телевизора и по маркировки его модели:
Пример маркировки с 2011 по 2017 года:
- LG 49LF631V, где F – обозначает год (2015 в данном случае)
- 2017 – J
- 2016 – H
- 2015 – F, G
- 2014 – B, C
- 2013 – N, A
- 2012 – W,M,S
- 2011 – V
Пример маркировки для OLED телевизоров с 2016 года:
- LG OLED65C8PUA, где 8 – обозначает год (2018 в данном случае)
- 2019 – 9
- 2018 – 8
- 2017 – 7
- 2016 – 6
Пример маркировки с 2018 года:
- LG 32LK540BPLA, где K – обозначает год (2018 в данном случае)
- 2019 – M
- 2018 – K
Для моделей младше 2014 года работа приложения не гарантируется. Если SmartTV не подходит под вышеперечисленные условия, просмотр Интерактивного телевидения возможен через приставки Eltex. Приставка подключается к телевизору по HDMI-кабелю или по RCA(тюльпан) кабелю.
Если SmartTV не подходит под вышеперечисленные условия, просмотр Интерактивного телевидения возможен через приставки Eltex. Приставка подключается к телевизору по HDMI-кабелю или по RCA(тюльпан) кабелю.
Доступ в Интернет
Для установки приложения «TTK TV», SmartTV должен быть подключен к сети Интернет. Актуальную инструкцию по подключению можно изучить на сайте производителей телевизоров LG.
Обобщенная инструкция для телевизоров LG:
Лучше всего подключать телевизор LG к интернету, протянув кабель от роутера к телевизору. Подключите один конец кабеля к любому свободному LAN-выходу роутера.
Подключите второй конец кабеля к LAN-входу на тыльной стороне телевизора.
На экране телевизора на короткое время появится сообщение «Установлено соединение с проводной сетью». На некоторых моделях телевизора подключение необходимо активировать самостоятельно через меню «Smart TV» → «Сеть» → «Настроить подключение» → «Проводная сеть».
Если возможности нет возможности проводного подключения, можно подключить Смарт-телевизор к Вашей сети Wi-Fi. В настройках телевизора выберите пункт «Расширенные настройки» → «Сеть» → «Подключение к сети Wi-Fi». Выберите в списке Wi-Fi-сетей вашу домашнюю сеть. Введите пароль и подключайтесь к интернету.
Установка приложения «TTK tv»
Для установки приложения нужно воспользоваться встроенным в SmartTV каталогом приложений. У каждого производителя он свой, в LG он называется «Content Store».
Для телевизоров LG может понадобится учетная запись, актуальную инструкцию по ее созданию можно изучить на сайте производителя телевизора.
Легче всего сделать это на компьютере, на сайте www.lg.com/ru. Если такой возможности нет — можно зарегистрироваться прямо на телевизоре, зайдя в меню «Smart TV» → «Ваш профиль» → «Регистрация». Необходимо будет указать адрес своей электронной почты, чтобы активировать учетную запись.
После создания учетной записи, на телевизоре необходимо осуществить вход по учетным данным. Далее по ниже приведенной инструкции в LG Content Store нужно осуществить поиск по трем буквам «ttk»
Выберете в меню приложение ТТК ТВ и нажмите ОК, затем запустите процесс установки приложения, после установки нажмите «Запуск» :
Авторизация в приложении
Введите логин и пароль от «Интерактивного ТВ»:
После успешной авторизации в приложении сразу запустится страница просмотра контента. На этой странице доступно управление: паузой, перемоткой, добавлением в избранное, изменение битрейта:
По нажатию на кнопку откроется список пакетов, телеканалов и программ:
По нажатию на кнопку откроется список разделов услуги «Видеопрокат»:
Для уточнения вашей технологии подключения обратитесь к провайдеру.
Что такое смарт тв в телевизоре
Для расширения возможностей телевизионного приемника производители вот уже несколько лет используют Smart TV, такие телеприемники называют еще «умные телевизоры». Как им пользоваться, что такое смарт тв в телевизоре, какие возможности он дает телезрителю?
Smart TV (смарт тв) — это набор программ (софта), создающих платформу, благодаря которой уже можно из телеприемника получить медиацентр. Служит эта платформа для подключения к домашней локальной сети, обычно подсоединяют к компьютеру и другим устройствам по DLNA (кабель), и для выхода в интернет.
Смарт тв первых выпусков работает как операционная система в компьютере. Не зря в итоге своего развития smart tv пришел к использованию настоящей операционной системы уже в телевизоре.
Умные телеприемники могут работать в интернете, объединять все медиа устройства дома в единую сеть, позволяют играть в игры, устанавливать дополнительные приложения.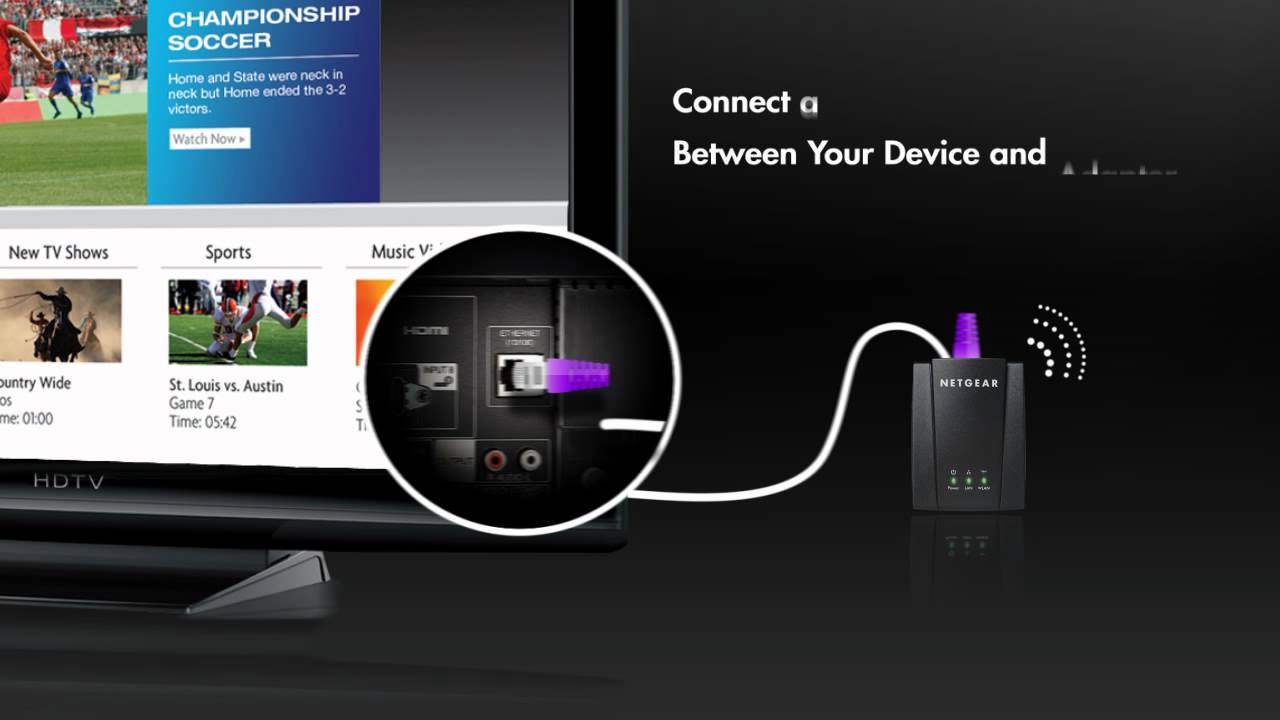 И все это благодаря функционалу смарт тв.
И все это благодаря функционалу смарт тв.
Система Tizen от Самсунг
Основное преимущество умных телевизоров — это выход самостоятельно в интернет, который позволяет просматривать фильмы онлайн без участия компьютера, без скачивания. В интернете есть много сервисов с фильмами, фото, музыкой и все это становиться доступным для вас. Например, YouTube или Netflix, Megogo, Tvigle и другие.
Нужно сразу сказать, что смарт-тв — это дополнительный функционал и на качество изображения или звука он никак не влияет. Смотреть эфирные телепередачи можно и без этих новых возможностей.
Интерфейс WebOS от LG
В современных аппаратах любой известной марки практически на всех моделях есть система Smart TV, только она носит название используемой операционной системы.
За работу функционала умного телеприемника отвечает установленная операционная система (ОС).
Компании используют разные ОС на своих моделях:
- Samsung – Tizen;
- LG – WebOS;
- Philips, Sony – Android TV;
- Panasonic – своя разработка «My Home Screen» на основе Firefox OS.

Операционные системы обновляются каждый год, на телевизорах это обновление происходит через интернет, но иногда обновление не возможно. И ОС каждая имеют свои плюсы и минусы, но основную работу они выполняют нормально. Именно по номеру версии операционной системы вы сможете определить насколько современная система смарт тв на вашем устройстве, так они обозначаются и на ценнике в магазине.
Возможности смарт тв
Каждый производитель может по-своему комплектовать пакет смарт тв. Создаются свои отдельные центры в интернете со своими наборами материалов для пользователей именно конкретной фирмы производителя аппарата или системы. Например, пользователи системы Android TV смогут пользоваться и магазином приложений Google Play.
Изначально смарт тв предназначался для получения видео контента из других источников, а не только с эфирных каналов. Для этого использовалось и подключение к компьютеру по локальной сети и выход в интернет для просмотра онлайн видео. Сегодня эта функция смарт тв и осталась основной.
Сегодня эта функция смарт тв и осталась основной.
Просмотр онлайн фильмов — это основная и востребованная возможность смарт тв.
Использование операционной системы как основы для работы Smart TV позволяет расширить функционал. Например, вы заметили, что Sony использует Android TV. И большинство телезрителей знакомы со смартфонами на Android. Так вот настолько и функционал телеприемника может быть расширен, хотя на телевизоре и смартфоне разные версии Android. Можно скачивать приложения с Google Play и устанавливать. А это и виджеты погоды, новостей, различные игры и др. И такие возможности есть у каждой операционной системы, только сервисы там свои.
Плюс к этому все ОС имеют возможность работать с социальными сетями, где вы сможете общаться при просмотре фильмов или трансляций спортивных соревнований.
Производители к таким телеприемникам выпускают специальные пульты управления, они сделаны специально под свои операционные системы, чтобы ими управлять было просто. Сегодня такие умные пульты дистанционного управления делают универсальными, что бы они работали со всей техникой от одной фирмы.
Сегодня такие умные пульты дистанционного управления делают универсальными, что бы они работали со всей техникой от одной фирмы.
Смарт тв дает возможность зрителю управлять с помощью жестов или голоса. Для этого в устройстве есть встроенная камера, чтобы следить за вашими жестами. Для голосовых команд в пульт встраивают микрофон.
Можно еще подключать смартфоны к телеприемнику, а это дает возможность и управления и передачи мадиафайлов.
Технологии настолько развиваются, что уже можно с телевизора при помощи специальных сервисов управлять всей бытовой техникой одной марки, а это и холодильники, и стиральные машины и др. Так реализуется идея об умном доме и телевизионные приемники со Smart TV играют здесь центральную роль.
Как пользоваться
Для полноценной работы смарт тв, чтобы пользоваться всеми функциями, нужно подключить телевизор к интернету. Для этого нужно использовать кабель от маршрутизатора и порт Ethernet на аппарате или встроенный модуль Wi-Fi. Для вай фай нужен роутер в доме, подключенный к входному кабелю интернета от вашего провайдера. Канал связи должен обеспечивать скорость не менее 2 Мбит/сек, но это минимум, а лучше 10-20 Мбит/сек для просмотра видео 4К.
Для вай фай нужен роутер в доме, подключенный к входному кабелю интернета от вашего провайдера. Канал связи должен обеспечивать скорость не менее 2 Мбит/сек, но это минимум, а лучше 10-20 Мбит/сек для просмотра видео 4К.
Через настройки находите пункт «сеть» и там пользуясь подсказками подключаетесь к интернету. В телеприемнике это делать проще, чем на компьютере.
После этого может потребоваться регистрация на официальном сайте производителя для получения доступа к полному набору функций.
WebOS от LG
Видео с информацией о разных системах Smart TV:
Все сервисы, использующие интернет конечно удобная вещь, но не забывайте, что вам все время придется пользоваться только пультом ДУ и виртуальной клавиатурой. Это может вызвать некоторый дискомфорт в работе с браузером. Тут уже придется выбирать каждому лично, нужны ли ему все эти новшества с таким удобством работы.
Тут уже придется выбирать каждому лично, нужны ли ему все эти новшества с таким удобством работы.
Но современные системы смарт тв имеют уже предустановленные сервисы, которые открываются при нажатии курсора и нет необходимости открывать их через браузер.
Предустановленные сервисы — это виджеты популярных сайтов в интернете посвященных фильмам, музыке, новостям и др. Поэтому посмотреть фильмы с интернета вы сможете довольно просто. Тем более, что многие фирмы реализуют в своих моделях телеприемников возможность управления с помощью жестов или голосовых команд.
Android TV на Sony
Из любого телевизора можно сделать Smart TV, для этого покупаете приставку на Android и подключаете к интернету и телеприемнику любой марки. Функционал получите тот же или даже больше.
Как подключить телевизор к сети с помощью беспроводного соединения
ВАЖНО:
- Если вы используете беспроводной концентратор, маршрутизатор или игровой адаптер, вы должны выбрать «Настройка проводной сети» вместо «Настройка беспроводной сети».

- Используя функцию сети, вы можете подключить телевизор к Интернету. Процедура настройки различается в зависимости от типа сети и маршрутизатора локальной сети. Перед настройкой подключения к Интернету обязательно настройте маршрутизатор беспроводной локальной сети.
Для подключения к Интернету таких устройств, как концентраторы, маршрутизаторы и т. д.необходимы для добавления к телевизору BRAVIA. Кроме того, эти устройства различаются в зависимости от того, как вы подключаетесь к Интернету.
- Маршрутизатор беспроводной локальной сети
- Телевизор BRAVIA
Выполните следующие действия.
- Нажмите кнопку HOME на пульте дистанционного управления.
- Выберите Настройки .
- Следующие шаги будут зависеть от параметров меню вашего телевизора:
- Выбрать Сеть и Интернет — Простая настройка — Wi-Fi .
 (Android™ 9)
(Android™ 9) - Выбрать Сеть — — Настройка сети — — Easy — — Wi-Fi . (Android 8.0 или более ранняя версия)
- Выбрать Сеть и Интернет — Простая настройка — Wi-Fi .
- Выберите свою сеть Wi-Fi.
ПРИМЕЧАНИЕ. Выполните следующие действия, если появится экран с предложением выбрать способ подключения к беспроводному маршрутизатору:- При подключении вручную после выбора сети из списка сканируемых беспроводных сетей
Выберите Подключиться по списку сканирования . - При автоматическом подключении с помощью кнопки WPS на беспроводном маршрутизаторе (или точке доступа)
Выберите Подключиться с помощью кнопки WPS .
- При подключении вручную после выбора сети из списка сканируемых беспроводных сетей
- Следуйте инструкциям на экране для завершения настройки.
Важно помнить:
- Если вы не знаете SSID (имя беспроводной сети) и пароль (ключ безопасности) вашего беспроводного маршрутизатора (или точки доступа), обратитесь к руководству вашего беспроводного маршрутизатора (или точки доступа).

- После выбора сети из списка сканирования нажмите кнопку «Ввод» на пульте дистанционного управления, когда текстовое поле выделено, чтобы активировать экранную клавиатуру. Затем введите ключ безопасности для своей сети и нажмите СЛЕДУЮЩИЙ / ВВОД или ГОТОВО , чтобы продолжить.
- Нажмите кнопку со стрелкой вверх на экранной клавиатуре для верхнего регистра. Нажмите еще раз, чтобы вернуться к нижнему регистру.
- Ключи безопасности вводятся с учетом регистра. Будьте осторожны, чтобы правильно использовать верхний и нижний регистр.
Примеры ошибок:- I (Capital I), L (маленький L) и 1 (номер один)
- 0 (номер ноль) и O (Capital o)
- D (маленький D ) и b (маленькая B)
- 9 (девятая цифра) и q (маленькая Q)
- Поставщик услуг (ISP), если вы не уверены, установлено ли прокси-соединение.

- Если телевизор не может подключиться к Интернету, проверьте следующее:
Телевизор BRAVIA не может быть подключен к Интернету: как выполнить диагностику сети.
Как подключить не-умный телевизор к Wi-Fi
Мы живем в эпоху цифровых медиа и умных телевизоров. Однако не каждый может заплатить за смарт-телевизор с отличным качеством изображения и различными функциями, не так ли?
Более того, местное кабельное телевидение может не показывать все ваши любимые телепередачи, музыкальные клипы и фильмы.Мы знаем, что это серьезная проблема, которую необходимо решить. Потому что как ты будешь смотреть все свои сезоны и завораживающие фильмы?
Еще не расстраивайся. У нас есть все ответы на ваши вопросы. Просто продолжайте читать.
Можно ли подключить старый телевизор к интернету?
Smart TV с Wi-Fi, а?
Вы можете быстро превратить свой обычный телевизор в умный. Однако вы не можете напрямую подключить его к Wi-Fi-маршрутизатору, но вам потребуются внешние устройства, такие как дешевые кабели, потоковые устройства и широкополосные соединения.
Эти внешние источники позволят вам подключить ваш обычный телевизор к Интернету. Более того, внешний гаджет позволит вам выйти в интернет и будет обрабатывать всю поступающую информацию.
Затем ваш потоковый проигрыватель отправит онлайн-контент, чтобы отобразить его на вашем немом телевизоре.
Как подключить обычный телевизор к Wi-Fi?
Как я уже упоминал ранее, вам понадобится внешний источник, вы можете использовать любой из этих вариантов, чтобы превратить ваши обычные телевизоры в смарт-телевизоры.
Эти параметры позволят вам подключить не-умный телевизор к маршрутизатору Wi-Fi.
- Устройство для потоковой передачи
- Кабель HDMI
- Проигрыватель Blu-ray
- Игровая консоль
Кроме того, обязательными являются следующие вещи:
- Wi-Fi-маршрутизатор или кабель Ethernet
- Разъем видеографического массива (VGA)
- Аудиокабели
Как превратить мой обычный телевизор в Smart TV?
Не отчаивайтесь и не впадайте в отчаяние, если у вас нет смарт-ТВ. Попробуйте эти способы доступа к Интернету и превратите свой старый телевизор в смарт-телевизор. Давайте подробно рассмотрим каждый вариант.
Попробуйте эти способы доступа к Интернету и превратите свой старый телевизор в смарт-телевизор. Давайте подробно рассмотрим каждый вариант.
Используйте инструмент зеркального отображения экрана
Некоторые телевизоры поддерживают трансляцию экрана или дублирование экрана. Эта функция позволяет отображать экран смартфона Android или iOS на экране старого телевизора.
Чтобы использовать эту функцию, подключите функцию зеркального отображения экрана как к обычным телевизорам, так и к мобильному телефону Android или iOS.
Если вы не знаете, как отразить экран своего телефона, просто загрузите приложение для дублирования экрана на свой мобильный телефон iOS и Android и следуйте инструкциям приложения.
Подключение через различные потоковые гаджеты
Потоковое устройство — это удобный способ объединить ваш обычный телевизор с Wi-Fi. Это гаджет, который помогает вам приобретать медиафайлы из различных онлайн-сервисов.
Вместо этого он также позволяет вам использовать широкий спектр приложений, таких как Twitter и Youtube.
Как подключить потоковое устройство к телевизору?
Следуйте инструкциям для потоковой передачи различных мультимедиа на телевизоры. Это следующие:
- Подключите кабель устройства к порту HDMI телевизора
- Подключите кабель USB к вашему устройству, а также к порту USB вашего телевизора необходимое приложение, если вам нужно через Интернет
- Примите все пункты escape, чтобы начать потоковую передачу
Мы перечислили несколько популярных устройств, которые вам необходимо знать для потоковой передачи мультимедиа через Интернет.
РокуЭто великолепное устройство потокового видео для потоковой передачи различного контента на ваши обычные телевизоры. Roku — победитель, потому что он предлагает много контента.
Более того, он позволяет вам получить доступ к 3000 каналам, таким как Netflix, VUDU, Google Play, Amazon, Hulu и т. д. Кроме того, у потоковой флешки Roku есть мобильное приложение для устройств iOS и Android.
д. Кроме того, у потоковой флешки Roku есть мобильное приложение для устройств iOS и Android.
Ничто не может удержать вас от покупки этого потокового устройства, если вы глубоко связаны с продуктами Apple.
Однако это устройство дорогое, но обеспечивает отличное качество изображения, поддерживает голосовой поиск Siri и хорошо работает с экосистемой Apple.
Google ChromecastGoogle Chromecast — это портативный медиаплеер, очень похожий на USB-накопитель. Это один из лучших вариантов, если вы ищете недорогое устройство.
Кроме того, это устройство удобно в использовании, имеет разрешение HD, зеркальное отображение экрана, работает с устройствами iOS и Android и поддерживает голосовой поиск.
Amazon Fire TV Stick Это устройство может подключаться через беспроводной Интернет, а также к телевизору HDTV через порт HDMI. Это удобный гаджет, который позволяет транслировать онлайн-телешоу, фильмы, музыку, Netflix, Hotstar, Gaana и т. д.
Это удобный гаджет, который позволяет транслировать онлайн-телешоу, фильмы, музыку, Netflix, Hotstar, Gaana и т. д.
Кроме того, он прост в использовании, использует ОС Android и предоставляет пользователям голосовое управление Alexa.
Подключение через кабель HDMI
Если вы не планируете тратить значительные суммы на стриминговые гаджеты, кабель HDMI подойдет вам лучше всего.Он отражает все на вашем смартфоне, планшете или ноутбуке.
Кабель HDMIвременами может быть немного неудобным; кроме того, если вы планируете использовать его время от времени, вы готовы.
Кроме того, некоторые смартфоны и ноутбуки на базе Android или iOS поставляются с одним кабелем HDMI и адаптером, который можно напрямую подключить к телевизору.
Netflix так разрекламирован в наши дни из-за удивительного и широкого спектра фильмов и телешоу, которые он предлагает. Кроме того, вы, должно быть, думаете о том, «как смотреть Netflix по телевизору через кабель HDMI?» Если вы один из них, мы вас прикроем.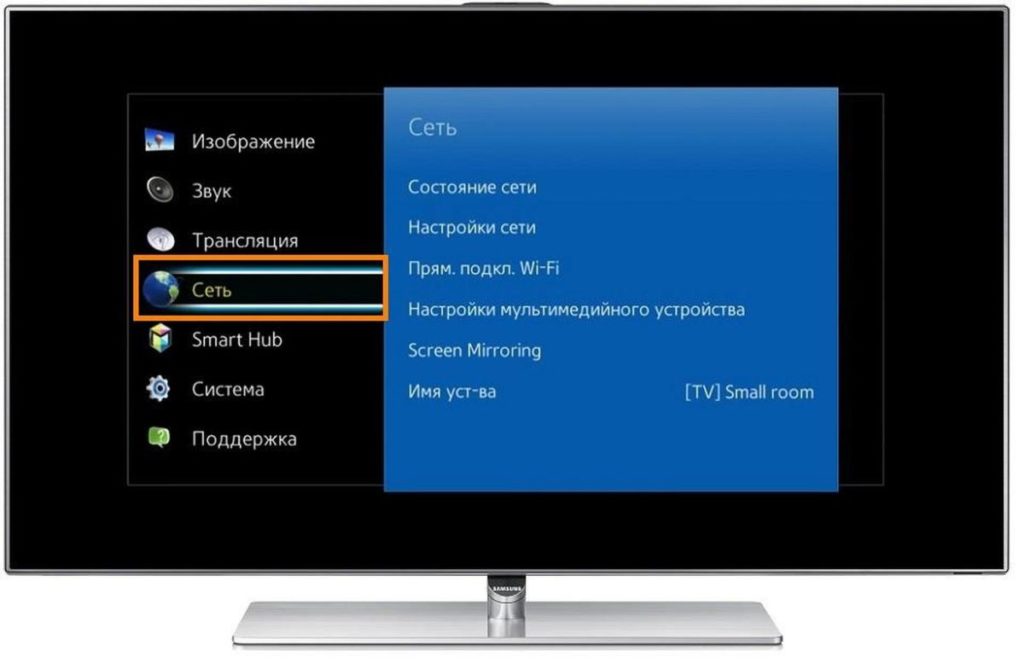
Как я могу получить Netflix на телевидении через свой ноутбук
- Подсоедините свой телевизор к ноутбуку с помощью кабеля HDMI
- Потоковое воспроизведение любого контента Netflix с вашего ноутбука
- Ваш ноутбук должен иметь видеовыход , а ваш телевизор должен иметь порт HDMI
- Выберите правильный вариант ввода на вашем обычном TV
- Нажмите Source на пульте телевизора (также называется Input в некоторых контроллерах)
- Выберите вход, который соответствует порту вашего плагина
- Теперь вы сможете смотреть Netflix на своем немом телевизоре
ответил на ваш вопрос: «Как подключить Netflix к телевизору?»
Используйте проигрыватели Blu-ray
Проигрыватель Blu-ray поддерживает подключение к Интернету.Они позволяют вам транслировать сайты социальных сетей и другие популярные приложения, такие как Netflix, YouTube и музыку с Pandora.
Кроме того, вам понадобится кабель HDMI для подключения телевизора к проигрывателю Blu-ray.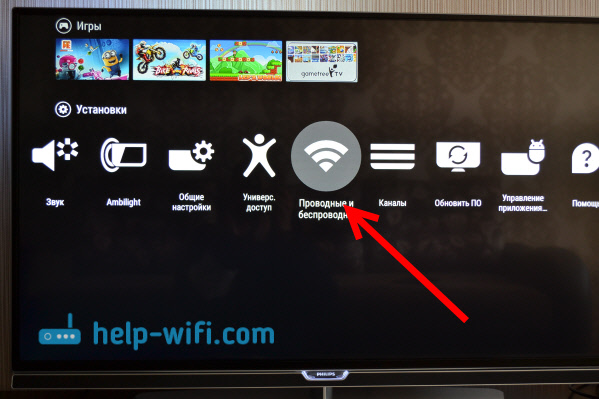
Игровая консоль
Новая игровая приставка, как и предыдущая, выпущенная в 2003 году, позволяет подключаться к интернету. Как и в случае с проигрывателями Blu-ray, для подключения игровых консолей вам понадобится кабель HDMI. И Playstation 3, и Xbox 360 могут транслировать онлайн-программы на ваш телевизор.
Кроме того, он не поддерживает множество приложений. Однако, если вам нравится просматривать социальные сети по телевидению и смотреть Netflix и Hulu, он без проблем загрузит эти сервисы.
Заключение
Превратить обычный телевизор в Smart TV несложно. Эти простые и доступные варианты сделают ваш старый телевизор умным. Более того, вам даже не нужна степень в области информационных технологий, чтобы настроить его.
Итак, выбирайте из множества вариантов и начинайте просмотр!
Застрял со старым телевизором? Вот как подключить не-умный телевизор к Wi-Fi
В Allconnect мы работаем над тем, чтобы предоставлять качественную информацию с редакционной честностью. Хотя этот пост может содержать предложения от наших партнеров, наше мнение является нашим собственным. Вот как мы зарабатываем деньги.
Хотя этот пост может содержать предложения от наших партнеров, наше мнение является нашим собственным. Вот как мы зарабатываем деньги.
Мы живем в эпоху потокового вещания, но не все наши телевизоры получают новости. Если у вас есть телевизор, который не имеет возможности подключения к Интернету, не отчаивайтесь: есть несколько простых (и доступных) способов превратить ваш старый телевизор в умный — и для них не требуется степень в области ИТ. установить. Вот некоторые из наших любимых вариантов.
Как подключить телевизор к Интернету
Приобретите потоковое устройство
Использование потокового устройства на сегодняшний день является наиболее удобным способом подключения телевизора к домашней сети Wi-Fi.В большинстве случаев они подключаются к порту HDMI вашего телевизора и к розетке питания, чтобы вывести любое потоковое приложение прямо на ваш экран. (Здесь есть несколько исключений, но они редки. Например, приложение AT&T TV недоступно на устройствах Roku. ) 50 долларов с ним. Если вы думаете, что скоро можете перейти на 4K-телевизор, возможно, стоит перейти на потоковое устройство 4K. Хотя ваш новый 4K-телевизор сможет напрямую подключаться к Интернету, потоковые устройства почти всегда обеспечивают лучший пользовательский интерфейс и, как правило, предоставляют вам доступ к большему количеству приложений, чем смарт-телевизоры.
) 50 долларов с ним. Если вы думаете, что скоро можете перейти на 4K-телевизор, возможно, стоит перейти на потоковое устройство 4K. Хотя ваш новый 4K-телевизор сможет напрямую подключаться к Интернету, потоковые устройства почти всегда обеспечивают лучший пользовательский интерфейс и, как правило, предоставляют вам доступ к большему количеству приложений, чем смарт-телевизоры.
Мы подробно рассмотрим плюсы и минусы каждого потокового устройства, но вот основная статистика самых популярных брендов:
Имейте в виду, какое бы потоковое устройство вы ни использовали, должны подписываться на такие приложения, как Netflix и Hulu, отдельно.
Подключите кабель HDMI
Если вы планируете использовать телевизор только для потоковой передачи время от времени, вы, вероятно, вполне можете обойтись кабелем HDMI. Поскольку он отражает все на вашем ноутбуке, планшете или телефоне, вы можете использовать этот метод для таких вещей, как обмен фотографиями из отпуска или домашним видео.
Почти каждый ноутбук имеет встроенный порт HDMI, поэтому в этом случае вам понадобится только сам кабель. Если у вас еще нет такого дома, они обычно стоят около 10 долларов в новом виде.
Для подключения смартфона или планшета обычно требуется дополнительный шаг. Для продуктов Apple вам понадобится цифровой AV-адаптер Lightning, в то время как большинство новых телефонов и планшетов Android имеют соединение типа C (также известное как USB-C) или типа D (Micro HDMI). В зависимости от того, какой тип использует ваше устройство Android, вам, возможно, придется приобрести адаптер.
Используйте проигрыватель Blu-ray или игровую приставку
Если вы приобрели проигрыватель Blu-ray или игровую приставку в последнее десятилетие, у вас, вероятно, уже есть все необходимое для подключения телевизора к сети Wi-Fi. Консоли PlayStation 3 (2006–2013 гг.) и Xbox 360 (2001–2013 гг.) оснащены возможностью подключения к Интернету. Конечно, у вас не будет доступа к такому количеству приложений, как у выделенного потокового устройства, но у вас не возникнет проблем с загрузкой популярных сервисов, таких как Netflix и Hulu.
Blu-ray-плееры немного более случайны. Если у вас более старая модель, она может не иметь возможности подключения к Интернету. Но большинство моделей, выпущенных за последние пять лет или около того, рекламируют свои возможности потоковой передачи как ключевой аргумент в пользу продажи. Если вы предпочитаете инвестировать в новый проигрыватель Blu-ray, а не в потоковое устройство, стоимость большинства моделей с Wi-Fi составляет около 70 долларов.
Советы по максимально эффективному использованию интернет-соединения
Подключение телевизора к Интернету — это только первый шаг к бесперебойной потоковой передаче.Мы также рекомендуем предпринять следующие шаги, чтобы ужасное колесо буферизации никогда не сорвало вечер кино.
Если возможно, используйте кабель Ethernet
Несмотря на то, что беспроводные соединения значительно улучшились за последние годы, кабели Ethernet по-прежнему обеспечивают более надежное соединение в большинстве домов. Но поскольку они подключаются к вашему беспроводному маршрутизатору, ваш телевизор должен быть относительно близко к вашему маршрутизатору, чтобы использовать проводное соединение. Из четырех основных потоковых устройств только Apple TV имеет порт Ethernet на всех своих моделях.Для Amazon Fire TV Sticks и Google Chromecasts вам придется приобретать адаптер отдельно, в то время как Roku включает только его в самую дорогую модель. Вы можете узнать больше о выборе правильного кабеля Ethernet в нашем руководстве.
Из четырех основных потоковых устройств только Apple TV имеет порт Ethernet на всех своих моделях.Для Amazon Fire TV Sticks и Google Chromecasts вам придется приобретать адаптер отдельно, в то время как Roku включает только его в самую дорогую модель. Вы можете узнать больше о выборе правильного кабеля Ethernet в нашем руководстве.
Убедитесь, что вы получаете достаточную скорость загрузки
Большинство потоковых сервисов рекомендуют скорость загрузки около 5 Мбит/с для плавной потоковой передачи без буферизации в формате HD — легко достижимая цель для большинства домов. Тем не менее, чем больше устройств одновременно использует ваше соединение, тем выше скорость вам потребуется.Если вы не уверены, какая скорость у вас в настоящее время, вы можете использовать наш тест скорости ниже, чтобы узнать.
Скорость загрузки
888 Мбит/с
Скорость загрузки
88 Мбит/с
Повторить попытку Совет для профессионалов. Для достижения наилучших результатов перед выполнением теста подключите маршрутизатор или модем напрямую к устройству с помощью кабеля Ethernet.
Переместите маршрутизатор
Если у вас возникли проблемы с буферизацией, попробуйте переместить маршрутизатор Wi-Fi в центральное и открытое место в вашем доме.Радиосигналы легче всего проходят под открытым небом, поэтому уменьшение количества стен, через которые должен проходить сигнал, также может повысить качество потоковой передачи.
Если у вас по-прежнему возникают проблемы с подключением к сети Wi-Fi, возможно, стоит дополнительно вложиться в удлинитель Wi-Fi или ячеистый маршрутизатор.
Для получения дополнительной информации о потоковой передаче, скорости Интернета и Smart TV следите за нашим Ресурсным центром и подписывайтесь на наших экспертов в Facebook и Twitter.
Автор:
Джо СупанСтарший писатель, Broadband Content
Джо Супан — старший писатель Allconnect.Он помог создать собственные метрики, используемые на страницах обзора Allconnect, используя тысячи точек данных, чтобы помочь читателям ориентироваться в этих сложных решениях. … Подробнее
… Подробнее
Отредактировал:
Трей ПолРедактор, руководитель отдела контента
Читать биографию
Будет ли Smart TV работать без подключения к Интернету? (ДА, но…!)
Встроенная возможность подключения к Интернету — это то, что на самом деле делает Smart TV « smart ». Но нужно ли вам использовать эту возможность? Будет ли Smart TV работать без интернета?
Smart TV без подключения к интернету
Да, ваш Smart TV будет нормально работать без подключения к интернету.Вы сможете смотреть телеканалы с помощью кабельной приставки или антенны, подключать проигрыватели Blu-ray/DVD, подключать динамики и т. д. — как на обычном телевизоре. Однако вы не сможете использовать какие-либо приложения для потоковой передачи видео, которые поставляются вместе с ним.
Тем не менее, кажется глупым покупать смарт-телевизор, а затем не использовать ни один из его «умных» аспектов.
Ну и да, и нет.
Но сначала давайте кратко рассмотрим, на что способен умный телевизор.
Что умеет умный телевизор?
Мы все довольно хорошо понимаем, что может обычный телевизор, но что может смарт-телевизор?
Smart TV можно представить как обычный телевизор с подключением к Интернету. Это подключение к Интернету позволяет вашему телевизору подключаться к различным приложениям так же, как ваш смартфон.
Только примерно в 2005 году сервисы потокового видео начали набирать обороты. До этого у телевизора с подключением к Интернету не было особых преимуществ.
Теперь, в 2020 году, существует бесчисленное множество приложений для потоковой передачи видео, предлагающих потрясающий новый контент. Я уверен, что вы знакомы с большинством из них — Netflix, Disney+, YouTube TV, Hulu, Amazon Prime, Sling и т. д.
С помощью смарт-телевизора вы можете загрузить каждое из этих соответствующих приложений непосредственно на телевизор и получить доступ к этим службам потокового видео в режиме реального времени.
Эти потоковые сервисы могут стать хорошим дополнением к вашему базовому тарифному плану кабельного телевидения.
Или, если вы похожи на меня, вы можете вообще перестать платить за кабельное и просто использовать свой Smart TV, например, для воспроизведения YouTube TV и Netflix. Но для этого вам понадобится интернет.
Новые смарт-телевизоры, представленные сегодня на рынке, также включают распознавание голоса.Таким образом, вы можете включать и выключать телевизор с помощью голоса и таким же образом выбирать канал или фильм. А в некоторых случаях умные телевизоры интегрированы с протоколами умного дома, поэтому вы можете управлять различными аспектами своего дома с помощью телевизора.
Зачем покупать умный телевизор, если у вас нет подключения к интернету?
Теперь, когда мы знаем, что смарт-телевизор будет работать даже без подключения к Интернету, и у нас есть общее представление о том, что может делать смарт-телевизор, зачем кому-то покупать его, а не использовать в качестве «умного» телевизора?
Потому что умные телевизоры — это то, что доступно
По состоянию на 2020 год 32% всех домашних телевизоров в США являются смарт-телевизорами. Это означает, что каждый третий владелец телевизора в США на самом деле владеет смарт-телевизором.
Это означает, что каждый третий владелец телевизора в США на самом деле владеет смарт-телевизором.
Все больше и больше потребителей покупают smart, , и производители обратили на это внимание. В результате вы, скорее всего, купите смарт-телевизор, потому что это то, что доступно .
Теперь, используете ли вы его как умный телевизор, это уже другая история.
Мысль о том, что вы купите смарт-телевизор только потому, что он доступен, не так уж неправдоподобна.
Согласно Tom’s Guide, «умный телевизор стоит примерно на 100 долларов больше, чем аналогичный телевизор без интеллектуальных услуг.Однако эта разница в цене быстро испаряется, и вскоре в большинство телевизоров будут встроены интеллектуальные сервисы».
Таким образом, производится все больше и больше смарт-телевизоров, и их цена вполне сопоставима с «тупыми» телевизорами.
Поскольку смарт-телевизоры предлагают дополнительные функции
В дополнение к тому, что доступно, умные телевизоры предлагают больше функций, чем стандартные глупые телевизоры.
Например, количество портов HDMI обычно намного больше на смарт-телевизорах.
Мы подключаем к нашим телевизорам больше устройств, чем когда-либо, и в большинстве случаев эти устройства подключаются к нашему телевизору через порт HDMI.Системы видеоигр, кабельные приставки, проигрыватели дисков Blu-ray, что угодно.
Вы не хотите постоянно подключать и повторно подключать свои устройства к телевизору. Smart TV обеспечивает достаточное количество подключений, поэтому обычно это не проблема.
Смарт-телевизорытакже, как правило, имеют лучшее общее качество видео по сравнению с обычными телевизорами.
Это опять-таки во многом связано с тем, что компании уделяют больше внимания умным телевизорам и внедряют в них новейшие технологии.
Потому что существует МНОЖЕСТВО альтернатив стриминговым продуктам
Растет число потребителей, которые покупают смарт-телевизоры только для того, чтобы использовать какое-либо другое устройство для доступа к Интернету и приложениям для потоковой передачи видео.
Поясню.
В настоящее время у большинства домохозяйств есть ПК или ноутбуки. Я лично знаю, я использую свой ноутбук для просмотра Netflix и Hulu все время . Я сажу ноутбук прямо на свою кровать и альт , мой личный телевизор.
Также доступны очень удобные и недорогие продукты потоковой передачи HDMI , такие как Amazon Fire Stick, Apple TV и Google Chromecast.
Иногда проще перейти к приложениям для потоковой передачи видео с помощью этих продуктов, чем использовать интерфейс вашего Smart TV.
Даже представленные сегодня на рынке игровые приставки XBox и PS3 позволяют загружать приложения для потоковой передачи видео и получать к ним доступ через консоль.
Проблемы при использовании Smart TV без подключения к Интернету
При использовании смарт-ТВ без подключения к Интернету стоит упомянуть лишь несколько моментов.
Смарт ТВ Стоимость
Один стоит , и мы уже касались этого. В среднем смарт-телевизоры стоят примерно на 100 долларов больше, чем сопоставимые с ними немые телевизоры.Тем не менее, разрыв в стоимости с каждым годом становится все меньше.
В среднем смарт-телевизоры стоят примерно на 100 долларов больше, чем сопоставимые с ними немые телевизоры.Тем не менее, разрыв в стоимости с каждым годом становится все меньше.
Обновления прошивки Smart TV
Другая проблема связана с невозможностью вашего смарт-телевизора получать обновления прошивки.
Микропрограмма — это программа (или набор инструкций), которая запрограммирована непосредственно в физическом устройстве. В данном случае ваш умный телевизор.
Большинство компаний, производящих смарт-телевизоры, выпускают новые версии прошивки для своих смарт-телевизоров. Этот процесс отправки обновлений называется «обновлением прошивки».
Зачем Smart TV нужны обновления прошивки?
Обновления встроенного ПО обычно появляются, когда для телевизора добавляются новые функции, или для устранения проблемы (или ошибки), с которой может столкнуться телевизор.
Вот несколько примеров обновлений прошивки от Sony, чтобы дать вам представление о типах изменений, которые могут произойти с вашим Smart TV:
- Обновление
- улучшает общую производительность телевизора.
 Обновление
Обновление - устраняет проблему, при которой телевизор перезагружается после нажатия кнопки [HOME], а затем кнопки [RETURN] на пульте дистанционного управления.
Вы поняли.
Если ваш телевизор является интеллектуальным и имеет подключение к Интернету, он обычно может автоматически получать эти обновления прошивки. Но без подключения к интернету вы их не получите.
Это не является нарушением условий сделки, поскольку большинство этих обновлений просто «хорошо иметь» и не являются обязательными для работы вашего телевизора, но вы должны, по крайней мере, знать о них.
Создание учетной записи во время установки
Еще одна проблема связана с возможными осложнениями во время установки, поскольку некоторые смарт-телевизоры требуют от вас создания учетной записи и входа в систему, после чего следует немедленное обновление программного обеспечения .
Это не так уж часто встречается, но все больше и больше брендов требуют этого, поэтому просто будьте начеку.
Итак, вы узнали, что ваш смарт-телевизор будет прекрасно работать и без интернета. Но что, если вы решите, что хотите в полной мере воспользоваться всеми приложениями для потокового видео, которые поставляются вместе с ним?
Это просто, просто подключите свой Smart TV к Интернету!
Очевидно, для этого у вас дома должен быть настроен доступ в Интернет.Предполагая, что вы это сделаете, вот два способа подключения вашего телевизора к Интернету:
Как подключить смарт-телевизор к WiFi
Большинство смарт-телевизоров сегодня поставляются с поддержкой Wi-Fi, что означает, что вы можете просто подключиться, введя имя сети Wi-Fi и пароль на телевизоре.
Для этого нажмите кнопку Меню на пульте дистанционного управления, а затем перейдите к Настройки сети и Настройка беспроводного соединения .
Преимущество этого метода в том, что вам не нужно подключать к телевизору дополнительные провода. Это дает вам большую свободу, когда дело доходит до решения, где разместить смарт-телевизор в вашем доме.
Это дает вам большую свободу, когда дело доходит до решения, где разместить смарт-телевизор в вашем доме.
При этом вам все равно придется находиться в пределах досягаемости маршрутизатора, чтобы сигнал Wi-Fi был достаточно сильным для потоковой передачи!
Как использовать кабель Ethernet для подключения Smart TV к Интернету
Другим вариантом подключения смарт-телевизора к Интернету является использование кабеля Ethernet. Вы подключите один конец кабеля Ethernet непосредственно к телевизору, а другой — к задней панели маршрутизатора.
Этот вариант предлагает самое сильное и стабильное интернет-соединение, но недостатком является БОЛЬШЕ ПРОВОДОВ!
Кроме того, вам, вероятно, потребуется, чтобы ваш смарт-телевизор был еще ближе к маршрутизатору — если только у вас нет очень длинного кабеля Ethernet, и вы не хотите прокладывать его по всему дому.
Заключение
Да, Smart TV будет работать без подключения к интернету.
Нет, вы не сможете использовать встроенные приложения и сервисы потокового видео, такие как Netflix и Hulu.
Если вы собираетесь использовать смарт-телевизор без подключения к Интернету, необходимо учитывать несколько моментов:
- Стоимость умного телевизора по сравнению с простым телевизором
- Невозможность получать обновления прошивки без интернета
- Время от времени требуется настроить учетную запись и обновить программное обеспечение телевизора при первом использовании
Тем не менее, использование смарт-телевизора без интернета идеально приемлемо и в большинстве случаев будет работать просто отлично!
Что вы думаете? Стоит ли приобретать Smart TV без подключения к интернету?
TCL — Как подключить телевизор TCL Roku к Интернету
Чтобы использовать возможности потоковой передачи вашего TCL Roku TV, он должен быть подключен к Интернету.Это можно сделать через WiFi (доступно на всех телевизорах TCL Roku) или с помощью кабеля Ethernet (применимо только к телевизорам TCL Roku 4K).
Вот краткое видео о том, как подключить телевизор TCL Roku TV к домашней беспроводной сети. Вы также можете обратиться к пошаговым инструкциям ниже, чтобы выбрать предпочтительное подключение.
Большинство телевизоров TCL Roku, за исключением моделей 4K, автоматически сканируют беспроводную сеть в процессе первоначальной настройки. Телевизоры TCL Roku 4K попросят вас выбрать, какой метод вы будете использовать для подключения к Интернету.
ПРИМЕЧАНИЕ. Убедитесь, что у вас есть имя и пароль беспроводной сети.
- Нажмите на пульте дистанционного управления, чтобы открыть главный экран
- Прокрутите вниз и выберите Настройки
- Нажмите кнопку со стрелкой вправо и выберите Сеть
- Нажмите кнопку со стрелкой вправо и выберите Wireless
- Ваш телевизор TCL Roku начнет поиск доступной беспроводной сети
- Прокрутите вниз и выберите имя беспроводной сети из списка
- Нажмите кнопку
- Если ваша сеть защищена паролем, введите пароль беспроводной сети с помощью экранной клавиатуры.

- Прокрутите вниз и выделите Подключить , затем нажмите кнопку
- После того, как вы отправите свой сетевой пароль, телевизор будет отображать сообщения о ходе проверки вашего подключения, как показано ниже. Нажмите здесь, если у вас возникли проблемы с подключением к беспроводной сети.
После подключения телевизора к Интернету он автоматически проверит, загрузит и установит все доступные обновления программного обеспечения.
Настройка подключения Ethernet
Примечание. Этот параметр доступен только на телевизорах TCL Roku 4K.
Если вы решили подключить телевизор к Интернету с помощью кабеля Ethernet, выполните следующие действия.
Примечание: Ваш телевизор периодически автоматически проверяет наличие обновлений. Эти обновления предоставляют новые функции и улучшают общее впечатление от телевизора. После обновления вы можете заметить, что некоторые параметры были перемещены, а также появились новые параметры или функции.
Эти обновления предоставляют новые функции и улучшают общее впечатление от телевизора. После обновления вы можете заметить, что некоторые параметры были перемещены, а также появились новые параметры или функции.
Wi-Fi и Интернет | Университет штата Оклахома
Резидентам, проживающим на территории кампуса OSU Stillwater, доступны две беспроводные сети. (в местах, где есть Wi-Fi):
Безопасная беспроводная связь
EDUROAM защищен корпоративным шифрованием WPA2.Это шифрование хранит ваши данные НАМНОГО безопаснее при использовании устройства в сети Wi-Fi, чем в открытой сети.
Для подключения к EDUROAM:
- Просто выберите его на экране настройки Wi-Fi и используйте свой полный адрес электронной почты @okstate.
 edu.
и пароль OKEY, когда он спросит.
edu.
и пароль OKEY, когда он спросит. - Принять/доверить сертификат безопасности, если он попросит вас сделать это.
- Для большинства устройств это все, что вам нужно сделать.
- Некоторые устройства могут попросить вас выбрать другие параметры в процессе подключения.
- Если ваше устройство запрашивает метод EAP, введите PEAP. Установите для проверки подлинности фазы 2 значение MSCHAPv2. (эта опция может быть скрыта в разделе «Дополнительно»).
- Если есть раздел для сертификатов ЦС, выберите «Использовать системные сертификаты», а затем
установите Домен на «ad.okstate.edu».

- Если на вашем устройстве нет параметра «Использовать системные сертификаты», вы можете не подтверждать» вместо этого (но имейте в виду, что это может сделать вас уязвимыми для мужчин в средней атаке, поэтому убедитесь, что вы подключаетесь в том месте, где вы ожидаете найти услугу EDUROAM).
- Если вы видите поле под названием «Анонимная личность», просто оставьте его пустым.Остаток от следует оставить значения по умолчанию.
Если ваши устройства поддерживают корпоративное шифрование WPA2 (смартфоны, ноутбуки и большинство планшеты) мы настоятельно рекомендуем вам подключить эти устройства к EDUROAM .
Ethernet
Проводная сеть OSU доступна более чем для 95 процентов территории кампуса Стиллуотер. Пользователи используют кабель Ethernet для подключения, вставив его в многочисленные оранжевые стены.
гнезда доступны в классных комнатах, офисах, жилых районах и общественных местах. Скорость
проводного подключения составляет один гигабит в секунду (1 ГБ/с). Гостиничные точки беспроводного доступа, расположенные в некоторых жилых помещениях, также
имеют порты Ethernet внизу.
Пользователи используют кабель Ethernet для подключения, вставив его в многочисленные оранжевые стены.
гнезда доступны в классных комнатах, офисах, жилых районах и общественных местах. Скорость
проводного подключения составляет один гигабит в секунду (1 ГБ/с). Гостиничные точки беспроводного доступа, расположенные в некоторых жилых помещениях, также
имеют порты Ethernet внизу.
Опция открытой беспроводной связи
OSURESLIFE — это новая сеть, не требующая шифрования.Это доступно только в Общежитиях и Квартирах (где есть Wi-Fi) не работает через остальную часть кампуса.
Если у вас есть устройства, которые вы хотите подключить к Wi-Fi, которые не поддерживают WPA2-enterprise
шифрование, но поддерживает открытые сети (такие как Smart TV, Roku/AppleTV, kindle/nook
электронные книги, игровые приставки и т. д…), вы можете зарегистрировать их для подключения к OSURESLIFE
сеть.
д…), вы можете зарегистрировать их для подключения к OSURESLIFE
сеть.
Имейте в виду, что эта сеть не зашифрована. Вам следует обратиться в эту сеть с такой же осторожностью, как если бы вы подключались к открытой сети Wi-Fi в кафе. Вам следует никогда не используйте устройство в этой сети для подключения к какому-либо веб-сайту или сервису, где личная информация может оказаться под угрозой.Когда это возможно (например, с Smart TV и Game консоли) гораздо безопаснее и надежнее просто подключить эти устройства к проводная сеть с кабелем Ethernet.
Устройства, не поддерживающие открытые сети или WPA2-enterprise (например, умные колонки,
огни Wi-Fi, камеры безопасности Wi-Fi и т. д…) в настоящее время не поддерживаются в сети Wi-Fi
сети в ОСУ
д…) в настоящее время не поддерживаются в сети Wi-Fi
сети в ОСУ
Как использовать Open Wireless
- Чтобы подключить устройство к сети Wi-Fi OSURESLIFE, необходимо сначала зарегистрироваться Устройство.
- Веб-сайт регистрации доступен только с устройства, подключенного к кампусу Интернет.Итак, сначала вы должны подключить компьютер/смартфон/планшет к Eduroam или подключиться к Порт Ethernet на территории кампуса. Затем посетите портал «Мои устройства» .
- Войдите в свою учетную запись OKEY и следуйте инструкциям на сайте.
- Чтобы добавить новое устройство, вам необходимо знать беспроводной Mac-адрес устройства.
 Иногда этот беспроводной Mac-адрес можно найти на наклейке на устройстве.Другой
раз вы должны копаться в настройках устройства, чтобы найти его.
Иногда этот беспроводной Mac-адрес можно найти на наклейке на устройстве.Другой
раз вы должны копаться в настройках устройства, чтобы найти его. - Часто поиск в Google по запросу «device find wireless mac address» поможет вам разобраться к нужным вам инструкциям. например. «Roku найти MAC-адрес беспроводной сети» или «Samsung Smart ТВ найти беспроводной MAC-адрес»
- Как только ваше устройство будет зарегистрировано, вы сможете подключить его к OSURESLIFE (без имени пользователя).
и потребуется пароль, так как это открытая/незашифрованная сеть).Список
количество зарегистрированных устройств будет периодически очищаться (примерно два раза в год), поэтому вы можете
необходимо повторно регистрировать свое устройство в начале каждого семестра.

Возникли проблемы с подключением к Интернету?
Вот несколько общих советов по устранению неполадок:
- Многие устройства, в том числе новые готовые устройства, требуют обновления программного обеспечения для успешного подключиться к OSURESLIFE Wi-Fi.Если ваше устройство не может подключиться или внезапно потеряно доступ в Интернет, пожалуйста, проверьте наличие обновлений программного обеспечения через кабель Ethernet или персональный горячая точка.
- Статус «Ожидание» на портале «Мои устройства» исчезнет после первого успешного подключения.
- В настоящее время не рекомендуется подключать персональные принтеры к Wi-Fi OSURESLIFE.
 Мы
рекомендуется подключать принтеры с помощью USB-кабеля, Bluetooth или Wi-Fi Direct.
Мы
рекомендуется подключать принтеры с помощью USB-кабеля, Bluetooth или Wi-Fi Direct. - Если вам по-прежнему нужна помощь, обратитесь в ИТ-отдел Reslife.
Как подключить не-Smart TV к Wi-Fi за считанные секунды [2022]
RobotPoweredHome поддерживается считывателями. Когда вы покупаете по ссылкам в моем блоге, я могу заработать партнерскую комиссию.Как партнер Amazon, я зарабатываю на соответствующих покупках.
Я подключал свой Smart TV к Wi-Fi, чтобы смотреть свои любимые шоу в потоковых сервисах, таких как Netflix.
Я люблю смотреть новые серии сразу после их выхода, чтобы не было спойлеров.
Я собирался провести выходные у своих родителей, но у них не было Smart TV, на котором я мог бы смотреть эксклюзивные онлайн-шоу.
Но у них был старый телевизор, который не подключался к Wi-Fi. Поэтому мне пришлось выяснить, как подключить не-Smart TV к Wi-Fi.
Поэтому мне пришлось выяснить, как подключить не-Smart TV к Wi-Fi.
Я был знаком с большинством современных телевизионных технологий, но мне пришлось провести небольшое исследование в Интернете, чтобы понять это.
В Интернете было много полезных статей, поэтому я составил эту исчерпывающую статью, используя все, что узнал.
Для подключения не-Smart TV к Wi-Fi используйте потоковое устройство, кабель HDMI, проигрыватель Blu-Ray, игровую консоль или даже зеркальное отображение/скринкастинг с другого устройства.
Подключение через потоковые устройства
Использование потокового устройства — самый простой способ подключения к Wi-Fi из-за его очевидных преимуществ.
Это удобно. Помимо обеспечения доступа к Интернету для вашего телевизора, он также имеет множество встроенных приложений, таких как YouTube и Twitter. Но предлагаемый контент варьируется от одного потокового устройства к другому.
На рынке доступны различные потоковые устройства. Точный способ подключения устройства к телевизору может различаться в зависимости от его типа.
Точный способ подключения устройства к телевизору может различаться в зависимости от его типа.
Однако общий процесс остается прежним:
- Найдите порт HDMI вашего телевизора и подключите устройство к этому порту.
- Подсоедините кабель USB к устройству и подключите порт USB к телевизору.
- Включите телевизор и подключите его к входу вашего устройства.
- Загрузите любое необходимое приложение.
- Примите все условия, чтобы начать трансляцию.
На рынке доступны различные потоковые устройства, такие как Apple TV, Roku, Google Chromecast, Amazon Fire TV Stick и т. д.
Apple TV, хотя и дорого стоит, хорошо работает, если у вас дома есть экосистема Apple.
Roku предлагает обширный бесплатный канал фильмов, но поддерживает не все потоковые устройства.
Google Chromecast позволяет отображать ваш телефон, планшет или ноутбук на телевизоре, но вам необходимо загружать потоковые приложения на свое устройство.
Amazon Fire TV Stick дешев и прост в использовании, но он отдает предпочтение контенту Amazon.
Подключение через кабель HDMI
Если вы не хотите тратить значительную сумму на устройства для потоковой передачи, вам отлично подойдет кабель HDMI.
В настоящее время почти все ноутбуки, смартфоны и смарт-телевизоры поставляются с кабелями и адаптерами HDMI.Таким образом, вы можете напрямую связать его со своим не-Smart TV.
Хотя проводное подключение иногда может быть неудобным, оно отлично подойдет для периодического использования.
Кроме того, он позволяет вам просматривать и обмениваться домашними видео/изображениями, поскольку он практически отражает все, что есть на вашем устройстве.
Давайте посмотрим, как подключить Non-Smart TV к Wi-Fi через кабель HDMI:
- Выключите ноутбук и телевизор.
- Подключите ноутбук/ПК к телевизору без функции Smart TV с помощью кабеля HDMI.
- Выберите что-нибудь для просмотра на ноутбуке/ПК
- Убедитесь, что на ноутбуке/ПК есть видеовыход, а на телевизоре – порт HDMI.

- Выберите вариант ввода на телевизоре без Smart TV.
- Нажмите источник на консоли телевизора и выберите вход, соответствующий порту вашего плагина.
- Теперь вы сможете смотреть желаемый фильм или контент на телевизоре без Smart TV.
Использование проигрывателей Blu-Ray
Blu-ray — это формат хранения цифровых оптических дисков. Первоначально разработанные для замены DVD-плееров, они используются для хранения данных.
Кроме того, он также позволяет передавать контент из Интернета. Кроме того, у вас также будет доступ к различным приложениям и сайтам социальных сетей.
По сравнению с потоковыми устройствами они обеспечивают лучшее качество изображения и звука.
Вам нужен только кабель HDMI для подключения Blu-Ray к телевизору. После подключения нажмите источник и сопоставьте вход вашего телевизора с входом Blu-ray. Вот и все; ты можешь идти.
Использование игровой консоли
Как современные игровые консоли, так и консоли, выпущенные в 2003 году, могут подключаться к Интернету с помощью встроенного модуля Wi-Fi. Некоторые из популярных игровых консолей включают PlayStation 4 и Xbox 360.
Некоторые из популярных игровых консолей включают PlayStation 4 и Xbox 360.
Это не позволит вам получить доступ ко многим приложениям, но вы сможете получить доступ к некоторым популярным приложениям, таким как Netflix.
Более того, его можно подключить так же, как и Blu-Ray; все, что вам нужно, это кабель HDMI.
Сначала подключите кабель HDMI к телевизору и игровой приставке. Затем сопоставьте параметры ввода на телевизоре с параметрами игровой консоли.
Зеркальное отображение или трансляция экрана
Дублирование экрана или трансляция экрана позволяет отображать изображение с телефона/ПК на телевизоре.
Несмотря на то, что оба имеют одну и ту же функцию, кастинг и зеркальное отображение различаются.
Кастинг более ограничен по сравнению с зеркалированием. Но весь процесс зеркалирования не так сложен, как может показаться.
Вам необходимо убедиться, что опция зеркального отображения экрана доступна на вашем телевизоре и мобильном устройстве.
Если на вашем телефоне нет этой функции, загрузите на телефон приложения для дублирования экрана и следуйте инструкциям приложения.
Смартфон не-Smart TV
При выборе потокового устройства выберите те, которые лучше всего поддерживают предпочитаемые вами приложения.
Кроме того, при использовании кабеля HDMI убедитесь, что порт HDMI доступен как на ПК, так и на телевизоре. Если у вас его нет, вы всегда можете его получить.
Покупать игровую приставку неразумно, так как это очень дорого. Поэтому, если он у вас уже есть, вы можете использовать его для подключения к телевизору.
Кроме того, старые модели Blu-ray могут не иметь возможности подключения к Интернету.
Но модели, выпущенные за последние пять лет или около того, обеспечивают превосходное качество потоковой передачи.
Кроме того, есть несколько приложений, таких как ApowerMirror и LetsView, которые позволяют дублировать экран в вашем телефоне.
Вам также может быть интересно прочитать:
Часто задаваемые вопросы
Как мне подключить не-умный телевизор к телефону?
Вы можете использовать кабель HDMI или приложения для дублирования экрана.

 Он раздает Wi-Fi.
Он раздает Wi-Fi.  Переходим к пункту «Настройка»;
Переходим к пункту «Настройка»;


 Через кнопку «Home» открывается окно меню.
Через кнопку «Home» открывается окно меню. 



 (Android™ 9)
(Android™ 9) 



 edu.
и пароль OKEY, когда он спросит.
edu.
и пароль OKEY, когда он спросит.
 Иногда этот беспроводной Mac-адрес можно найти на наклейке на устройстве.Другой
раз вы должны копаться в настройках устройства, чтобы найти его.
Иногда этот беспроводной Mac-адрес можно найти на наклейке на устройстве.Другой
раз вы должны копаться в настройках устройства, чтобы найти его.
 Мы
рекомендуется подключать принтеры с помощью USB-кабеля, Bluetooth или Wi-Fi Direct.
Мы
рекомендуется подключать принтеры с помощью USB-кабеля, Bluetooth или Wi-Fi Direct.