«Как начать стримить на YouTube?» – Яндекс.Кью
Как начать стрим на YouTube с веб-камеры, пошаговый план. Или смотрите видеоинструкцию https://youtu.be/jfhSP_8Yxs0
- Зайдите на свой YouTube канал
- В верхнем правом углу найдите значок «Видеокамера с +» и нажмите на него
- В выпадающем меню выберите «Начать трансляцию» (не бойтесь, после этого Вас не покажут сразу в онлайн, впереди настройка трансляции)
- В открывшемся окне, вверху выберите «ВЕБ-КАМЕРА»
- Введите название будущей трансляции
- Выберите доступ (открытый доступ — вашу трансляцию смогут смотреть все желающие и её можно будет найти в поиске / по ссылке — трансляцию смогут смотреть только те, с кем Вы поделитесь ссылкой / ограниченный доступ — трансляцию будете видеть только Вы)
- Можно сделать запланированную трансляцию, то есть она начнётся в указанное Вами время. Для это поставьте тумблер Запланированная публикация в активное положение (это когда внизу есть поля куда можно ввести дату и время стрима)
- Нажмите «ДРУГИЕ ПАРАМЕТРЫ».
 Здесь можно написать описание — короткий текст о чём будет эфир (100-300 символов)
Здесь можно написать описание — короткий текст о чём будет эфир (100-300 символов) - Под описание выберите нужную камеру и микрофон
- Нажмите «РАСШИРЕННЫЕ НАСТРОЙКИ» и выставите тумблеры в нужное положение. Если сомневаетесь, то просто ничего не меняйте.
- Затем выйдите из «РАСШИРЕННЫХ НАСТРОЕК» нажав на стрелку в верхнем левом углу
- Внизу окна «Сведения о трансляции» нажмите «ДАЛЕЕ»
- Камера сделает Ваше фото, которое по умолчанию поставит обложкой трансляции
- Теперь на экране Вы видите окно «Предварительный просмотр» — здесь Вы можете проверить название трансляции, категорию, доступ и посмотреть как выглядит обложка
- Если Вы хотите заменить обложку на другое фото, то наведите на изображение и появится два варианта «Сделать другое фото для значка» и «Загрузить свой значок». И сделайте новое фото или загрузите файл с компьютера.
- Когда готовы нажмите «ЗАПУСТИТЬ ЭФИР»
- Обратный отсчёт (5 секунд) и Вы в прямом эфире
- Чтобы закрыть трансляцию нажмите внизу «ЗАВЕРШИТЬ ТРАНСЛЯЦИЮ» подтвердите завершение
Смотрите подробное видео, как подготовиться к стриму на YouTube. Разбираем всё — от плана стрима и оборудования, до психологической подготовки к прямому эфиру — https://youtu.be/SjMfBTCtPjc
Разбираем всё — от плана стрима и оборудования, до психологической подготовки к прямому эфиру — https://youtu.be/SjMfBTCtPjc
Если мой ответ помог, пожалуйста, поставьте лайк. Спасибо!
Создание трансляции — Microsoft Stream
- Статья
- Чтение занимает 2 мин
Оцените свои впечатления
Да Нет
Хотите оставить дополнительный отзыв?
Отзывы будут отправляться в корпорацию Майкрософт.
Отправить
Спасибо!
В этой статье
В следующем коротком видео рассказывается, как создать живое событие в Microsoft Stream.
Важно!
Китай. В настоящее время пользователи, расположенные в Китае, не смогут настроить или присутствовать на событиях Microsoft Stream, Microsoft Teams или Yammer или просматривать видео по запросу без помощи ИТ-администратора.
Прежде чем приступить к работе, проверьте у администратора, нужно ли настроить VPN для подключения корпоративной сети, чтобы эти приложения могли работать в организации без проблем.
Важно!
При настройке события в прямом эфире рекомендуется настроить разрешения на видео, сообщество и пользователей не менее чем за 24 часа до события для получения наилучшего впечатления. Это включает такие параметры, как добавление пользователей, обновление разрешений на видео и изменение сообщества с частного на общедоступный. Для распространения определенных изменений в Microsoft Stream, Microsoft Teams и Microsoft Yammer может занять до двух Yammer. Разрешение 24 часов или более может предоставить время для тестирования и внесения изменений, если это необходимо.
Это включает такие параметры, как добавление пользователей, обновление разрешений на видео и изменение сообщества с частного на общедоступный. Для распространения определенных изменений в Microsoft Stream, Microsoft Teams и Microsoft Yammer может занять до двух Yammer. Разрешение 24 часов или более может предоставить время для тестирования и внесения изменений, если это необходимо.
Расписание события в прямом эфире
В Microsoft Stream onlineперейдите к событию Create > Live.
Заполните области сведений с именем, описанием и временем события. Вы также можете загрузить эскиз в качестве изображения плаката для пользователей.
Примечание
При заполнении сведений будет создаваться автоматический сланца, чтобы пользователи могли знать сведения о событии до его начала.
Выберите области разрешений и установите, кому требуется доступ к видео и какие группы для его отображения для повышения доступности обнаружения.

Дополнительно можно установить дополнительные параметры в области Параметры. Большинство параметров вступает в силу после завершения события после перехода из live в по запросу.
Нажмите Сохранить. Выбрав публикацию сейчас, те, кому вы предоставили доступ, смогут увидеть страницу события в представлении участника, но перед тем, как перейти в прямой эфир, будет показан автоматически созданный шифер.
Примечание
Чтобы поделиться URL-адресом, необходимо опубликовать. Если вы не опубликовали, система автоматически опубликует ваше событие, когда вы будете готовы к запуску события вручную. После публикации события пользователи могут найти событие на портале Stream в интернете, поиске и на групповых страницах.
Потоковая трансляция события в прямом эфире
Если вы сохраните живое событие, вы получите URL-адрес сервера RTMP, расположенный на вкладке установки кодера. Выберите коддер из списка выпаданий или настроите вручную.
 Ознакомьтесь со списком кодаторов для простых инструкций по настройке.
Ознакомьтесь со списком кодаторов для простых инструкций по настройке.Чтобы настроить коддер, выберите
Когда установка будет готова, скопируйте URL-адрес сервера в кодедер, чтобы начать отправку живого канала кодера в Microsoft Stream. Дополнительные информацию о настройке кодера
Примечание
Важно настроить коддер с правильной конфигурацией и указать звук и видео для воспроизведения. Ознакомьтесь с требованиями конфигурации, чтобы убедиться, что коддер правильно настроен.
При нажатии от кодера к точке прохожим сервера следует просмотреть обновление предварительного просмотра производителя.
Примечание
Участники аудитории не увидят это, пока не начнется живое событие — они увидят автоматически созданный сланца.
После того как вы удовлетворены установкой и сможете просмотреть предварительный просмотр, выберите событие Начните.
 Если вы ранее не опубликовали событие, Stream сделает это автоматически при запуске события.
Если вы ранее не опубликовали событие, Stream сделает это автоматически при запуске события.После начала события участники аудитории смогут увидеть событие.
Примечание
Вы также можете отключиться на этом этапе, что позволит вам вернуться к #2, если вы намеревались протестировать перед событием.
После завершения события выберите событие
Важно!
Перед остановкой кодера убедитесь, что событие в Stream завершится. Если вы сделаете это в обратном порядке, участники аудитории увидят ошибку.
Как сделать стрим на youtube, twitch, фейсбуке
«Прямая трансляция: с чего мне начать?» Без базового понимания того, как работает потоковая передача, начало работы может быть пугающим.
Если хочешь:
- начать потоковую передачу, используя что-то большее, чем просто веб-камеру или смартфон
- понимать фундаментальные компоненты потокового онлайн-видео
- быстро изучить основы потокового вещания
Тогда вы попали на нужную страницу.
Перейти к :
Ингредиенты: что нужно для прямой трансляции
Видео и аудио источники
Кодировщик видео
Место назначения потоковой передачи
интернет-соединение
Инструкции: Как вести прямую трансляцию за 5 шагов
Подключите аудио и видео источники
Настройте кодировщик.
Настройте параметры назначения.
Скопируйте и вставьте URL-адрес и ключ потока.
Нажмите «Начать трансляцию».
Советы по стримингу
Что вам понадобится, чтобы начать прямую трансляцию:
- Видео- и аудиоисточники – это камеры, экраны компьютеров и другие отображаемые источники изображений, а также микрофоны, микшерные каналы и другие звуки, которые будут воспроизводиться в потоке.
- Видеокодер – это компьютерное программное обеспечение или отдельное аппаратное устройство, которое упаковывает видео в реальном времени и отправляет его в Интернет.
- Место для потоковой передачи – место, где ваше живое видео будет доступно онлайн.
 Популярные из них включают YouTube, Vimeo и Facebook Live.
Популярные из них включают YouTube, Vimeo и Facebook Live. - Стабильное подключение к Интернету, чтобы ваш поток не зависал, не буферизовался и не прерывался полностью.
1) Видео и аудио источники
Поток видеоданных (например, с камеры) для вашего прямого потока называется источником видео. Соответственно, поток аудиоданных является источником звука. Простой поток может состоять только из одного видео и аудио источника, тогда как более сложный может включать два или более аудио и видео источников. Различные комбинации источников видео и звука называются «сценами» или «макетами» (представьте себе полноэкранный режим, макеты «картинка в картинке» или параллельные макеты).
Источниками видео для прямой трансляции могут быть:
- Зеркальная камера
- Видеокамера
- Экран компьютера
- Веб-камера
- PTZ-камера
- Камера телефона или планшета
Для прямой трансляции вам не нужно иметь карту памяти в камере.
Источники звука могут поступать от нагрудного, портативного или USB-микрофона или из аудиофайла. Если вы пропустите сигнал микрофона через камеру, звук будет встроен в ваш видеоисточник, что означает, что они будут поступать вместе по одному кабелю. Это очень распространенный способ захвата звука.
Если вы пропустите сигнал микрофона через камеру, звук будет встроен в ваш видеоисточник, что означает, что они будут поступать вместе по одному кабелю. Это очень распространенный способ захвата звука.
Всегда помните о фоновой музыке в прямом эфире, потому что онлайн-видео платформы могут отслеживать и отмечать контент, защищенный авторским правом. Вы можете получить сообщение о нарушении авторских прав или даже получить запрет на трансляцию.
Как захватывать аудио и видео источники
 Карта захвата (например, AV.io HD) подключается к камере с одной стороны и к компьютеру через USB-порт с другой, захватывая именно то, что камера «видит». С другой стороны, большинство аппаратных кодировщиков поставляются с внутренними картами захвата, поэтому вы можете напрямую подключать источники видео. Подробнее о программном и аппаратном обеспечении для потоковой передачи мы поговорим ниже.
Карта захвата (например, AV.io HD) подключается к камере с одной стороны и к компьютеру через USB-порт с другой, захватывая именно то, что камера «видит». С другой стороны, большинство аппаратных кодировщиков поставляются с внутренними картами захвата, поэтому вы можете напрямую подключать источники видео. Подробнее о программном и аппаратном обеспечении для потоковой передачи мы поговорим ниже.Однако, если вы используете USB-камеру или микрофон, вы можете рассчитывать на захват этих сигналов, просто подключив их напрямую к компьютеру.
2) Видеокодер
Что такое видеокодер и зачем он мне нужен?
Кодировщик «транслирует» видеосигнал для Интернета. Кодировщик – это часть программного обеспечения, которая сжимает и преобразует входящий аудио-видео сигнал в цифровой, удобный для Интернета формат. Вам нужен кодировщик, потому что большинство видеоисточников не готовы для потоковой передачи в реальном времени: видеокамеры предназначены для записи больших и объемных видеофайлов, а не для потоковой передачи в реальном времени.
Типы энкодеров
По сути, сегодня у вас есть выбор использовать три типа устройств кодирования: мобильный телефон / планшет, компьютер с установленным программным обеспечением для потоковой передачи или специальный аппаратный кодировщик. В то время как мобильный телефон может быть универсальным источником видео и устройством кодирования, возможности производства в реальном времени, предлагаемые мобильным устройством, чрезвычайно ограничены. Давайте сосредоточимся на инструментах кодирования, которые могут обрабатывать более профессиональные прямые трансляции с возможностью добавления нескольких камер и макетов.
Программные кодеры
По сути, программный кодировщик – это установленное приложение, которое использует ресурсы вашего компьютера (ЦП) для аккуратной упаковки видео и отправки его в Интернет. Как упоминалось ранее, для захвата видеосигнала от источника на компьютер необходима карта захвата.
Доступно множество бесплатных и платных программ для потоковой передачи, включая Wirecast, vMix, Streamlabs OBS, неизменно популярную OBS Studio и многие другие. Вы можете узнать все о различиях между ними в нашей лучшей статье о программном обеспечении для потоковой передачи. OBS Studio – это хороший способ начать изучение кодирования, потому что его можно бесплатно загрузить и установить, все настройки легко доступны, и есть много онлайн-руководств, которые помогут вам.
Вы можете узнать все о различиях между ними в нашей лучшей статье о программном обеспечении для потоковой передачи. OBS Studio – это хороший способ начать изучение кодирования, потому что его можно бесплатно загрузить и установить, все настройки легко доступны, и есть много онлайн-руководств, которые помогут вам.
Важно помнить, что ПО для потоковой передачи всегда отрицательно сказывается на процессоре компьютера. Это означает, что если ваш компьютер недостаточно мощный, чтобы справиться с этим, ваши зрители могут столкнуться с буферизацией, пропаданием кадров, в то время как ваш компьютер будет очень медленным. Мы рекомендуем иметь компьютер не ниже Intel Core i5 2,8 ГГц, 8 ГБ памяти для хорошей потоковой передачи в реальном времени.
Аппаратные кодеры
Аппаратный кодировщик (также известный как потоковое оборудование) – это специальное устройство, которое обрабатывает все кодирование. Источники аудио и видео подключаются непосредственно к аппаратному кодеру, карты захвата не требуются. Современные кодировщики могут принимать несколько форматов видеовхода, включая HDMI ™, SDI, VGA и DVI, а также аналоговый звук XLR и 3,5 мм. Естественно, для потоковой передачи аппаратные кодировщики должны быть подключены к сети (через Ethernet, Wi-Fi или сотовую связь).
Современные кодировщики могут принимать несколько форматов видеовхода, включая HDMI ™, SDI, VGA и DVI, а также аналоговый звук XLR и 3,5 мм. Естественно, для потоковой передачи аппаратные кодировщики должны быть подключены к сети (через Ethernet, Wi-Fi или сотовую связь).
Аппаратные кодировщики могут быть разных форм, размеров, функций и цен. Некоторые из них небольшие и портативные, с возможностью приема только одного или двух источников видео (например, Webcaster X2). Некоторые из них предназначены для того, чтобы брать их с собой в дорогу: они используют сигнал сотовой связи для подключения к Интернету. Примеры включают кодировщики Teradek VidiU и LiveU. Другие гораздо более сложные и мощные, они могут принимать множество видео и аудио источников, записывать, микшировать, масштабировать и переключаться между ними. Например, Epiphan’s Pearl-2 и Pearl Mini – это профессиональные студии для живых выступлений «все в одном» с невероятно широкими функциональными возможностями.
Во многих отношениях аппаратные кодеры удобнее и надежнее, чем использование персонального компьютера с программным обеспечением для потоковой передачи. Аппаратные кодировщики специально разработаны для потоковой передачи в реальном времени. Они также освобождают ваш компьютер для других задач.
Аппаратные кодировщики специально разработаны для потоковой передачи в реальном времени. Они также освобождают ваш компьютер для других задач.
Обязательно ознакомьтесь с нашей статьей о потоковом оборудовании и программном обеспечении, если вы хотите узнать больше о выборе правильного кодировщика.
Наиболее важные настройки кодировщика
И программные, и аппаратные кодировщики имеют одинаковые настройки переменных, которые влияют на ваш прямой эфир. Вот самые важные из них:
Частота кадров: сколько кадров в секунду отображается в кадрах в секунду (fps). Обычные входы: 10 кадров в секунду (возмутительно низкая, раздражает человеческий глаз), 24 кадра в секунду, 30 кадров в секунду (стандарт для цифрового видео), 60 кадров в секунду (красиво и реалистично).
Разрешение вывода: размер кадра видео, ширина x высота, в пикселях. Вот некоторые общие имена разрешений и их псевдонимы:
| Разрешение | Размеры в пикселях | Также упоминается как |
| 480p | 858×480 | SD или стандартное разрешение |
| 720p | 1280 x 720 | HD или “HD Ready” |
| 1080p | 1920 x 1080 | FHD или «Full HD» |
| 1440p | 2560 x 1440 | Разрешение QHD или Quad HD |
| 4K or 2160p | 3840 x 2160 | Разрешение UHD или Ultra HD |
Наиболее распространенные размеры разрешения, используемые сегодня – 720p и 1080p. Эти числа относятся к количеству пикселей, измеренных по вертикали. «P» означает «прогрессивное сканирование», а не «пиксель».
Эти числа относятся к количеству пикселей, измеренных по вертикали. «P» означает «прогрессивное сканирование», а не «пиксель».
Битрейт – сколько видеоданных вы загружаете в секунду. Обычно выражается в килобитах в секунду (Кбит / с), хотя иногда также используются мегабиты в секунду (Мбит / с). Это кбит / с, разделенное примерно на 1000.
Общий диапазон значений: 1000-8000 Кбит / с. Стандартные значения: 1000 Кбит / с (абсолютный минимум для потоковой передачи) 2500 Кбит / с, 3000 Кбит / с, 5000 Кбит / с. Это число зависит от частоты кадров и разрешения: чем выше частота кадров и разрешение, тем выше должен быть битрейт для плавного и высококачественного прямого потока.
Кодек: относится к методу сжатия (кодирования) аудио- и видеоданных для более быстрой передачи. H.264 – самый распространенный.
Точный баланс между битрейтом, частотой кадров и разрешением вывода – вот что делает хороший поток. Насколько высоко вы можете подняться, во многом зависит от типа используемого кодировщика и пропускной способности вашего интернета. Например, при достаточной пропускной способности аппаратный кодировщик, такой как Pearl-2, может передавать потоковую передачу с разрешением 1080p со скоростью 60 кадров в секунду, не пропуская ни одной доли, в то время как старый компьютер с потоковым программным обеспечением может действительно испытывать трудности, теряя кадры и вызывая буферизацию, даже при достаточной пропускной способности .
Например, при достаточной пропускной способности аппаратный кодировщик, такой как Pearl-2, может передавать потоковую передачу с разрешением 1080p со скоростью 60 кадров в секунду, не пропуская ни одной доли, в то время как старый компьютер с потоковым программным обеспечением может действительно испытывать трудности, теряя кадры и вызывая буферизацию, даже при достаточной пропускной способности .
3) Место назначения потоковой передачи
Пункт назначения потоковой передачи – это онлайн-сайт, платформа или приложение, где ваше живое видео становится доступным для других. Эти места назначения чаще называют сетями доставки контента или CDN. Популярные бесплатные сети доставки контента (CDN) включают такие платформы, как Youtube, Facebook Live, Twitch, Periscope и другие.
Также есть платные потоковые платформы. Они предлагают гораздо больший контроль над тем, где и как отображается ваша прямая трансляция, кто ее видит, и как монетизируется ли трансляция. CDN, такие как Livestream Vimeo, DaCast, StreamShark и другие, предлагают разные ежемесячные планы. Стоимость зависит от количества загружаемых данных в гигабайтах.
Стоимость зависит от количества загружаемых данных в гигабайтах.
Бесплатно или платно, вам нужно будет зарегистрироваться и войти в выбранную вами CDN. На некоторых платформах (YouTube) вам необходимо выполнить несколько дополнительных шагов и подождать 24 часа, прежде чем вы сможете начать прямую трансляцию.
Выбор CDN (назначения потоковой передачи)
Естественно, каждый CDN обслуживает определенную аудиторию. Как только вы поймете, что вы ведете в прямом эфире и кто ваша основная аудитория, вы можете начать выбирать подходящий CDN. Вот некоторые примеры:
- Twitch предназначен в основном для игр. Twitch можно начать бесплатно с дополнительными уровнями, если они вам нужны.
- Youtube (бесплатный) предназначен для многих вещей: личного, образа жизни, шоу.
- Facebook (бесплатно) предназначен для связи с вашим сообществом, немедленного обмена новостями, а также для развития вашего бренда.
- Более специализированные платные CDN, такие как DaCast, StreamShark и Vimeo Livestream, подходят для крупных мероприятий, таких как концерты и спортивные состязания.

- Специальные платформы, такие как Streamingchurch.tv (платные), предназначены для потоковой передачи церковных служб в прямом эфире и включают в себя множество периферийных служб.
Мы бы посоветовали начать с бесплатного CDN, разобраться во всех тонкостях, а затем, если вам нужно, перейти к платному. Так что да, вы потенциально можете начать прямую трансляцию бесплатно прямо сейчас! Обязательно ознакомьтесь с тем, как выбрать статью о CDN, чтобы получить более подробную информацию о различиях между сетями доставки контента.
Настройте мероприятие и заполните описание
Стандартная функция подавляющего большинства CDN позволяет вам выбирать между «запуском прямо сейчас» или планированием запуска в будущем. В любом случае вам нужно будет заполнить описание прямой трансляции, возможно, выбрать категорию для своей трансляции и добавить несколько тегов. Использование хэштегов – отличный способ найти ваш поток.
4) стабильное интернет-соединение
Обеспечение стабильного сетевого подключения часто является самой сложной частью прямой трансляции. Мы обнаружили, что наиболее надежным соединением является выделенная проводная линия Ethernet. Вы, конечно, можете использовать Wi-Fi или сотовый (4G / LTE) Интернет, но эти типы сигналов имеют тенденцию к колебаниям.
Мы обнаружили, что наиболее надежным соединением является выделенная проводная линия Ethernet. Вы, конечно, можете использовать Wi-Fi или сотовый (4G / LTE) Интернет, но эти типы сигналов имеют тенденцию к колебаниям.
Мы не можем не подчеркнуть, насколько важно заранее провести тест на скорость. Мы рекомендуем всегда иметь в наличии примерно 1,5-кратный битрейт вашего потока, чтобы учесть эти возможные колебания сети. Например, если скорость передачи в прямом эфире составляет 5 Мбит / с, убедитесь, что у вас есть доступная пропускная способность не менее 7,5 Мбит / с, чтобы обеспечить надежный прямой поток.
Мы подробно рассмотрим требуемую пропускную способность Интернета для потоковой передачи в отдельной статье, обязательно ознакомьтесь с ней.
Как вести прямую трансляцию: 5 основных шагов.
По сути, рабочий процесс настройки потоковой передачи сводится к следующему: подключение источников к кодировщику, настройка сцен (макетов) для переключения, настройка нескольких параметров кодировщика и места назначения потоковой передачи, а также установление соединения между кодировщиком и местом назначения потоковой передачи.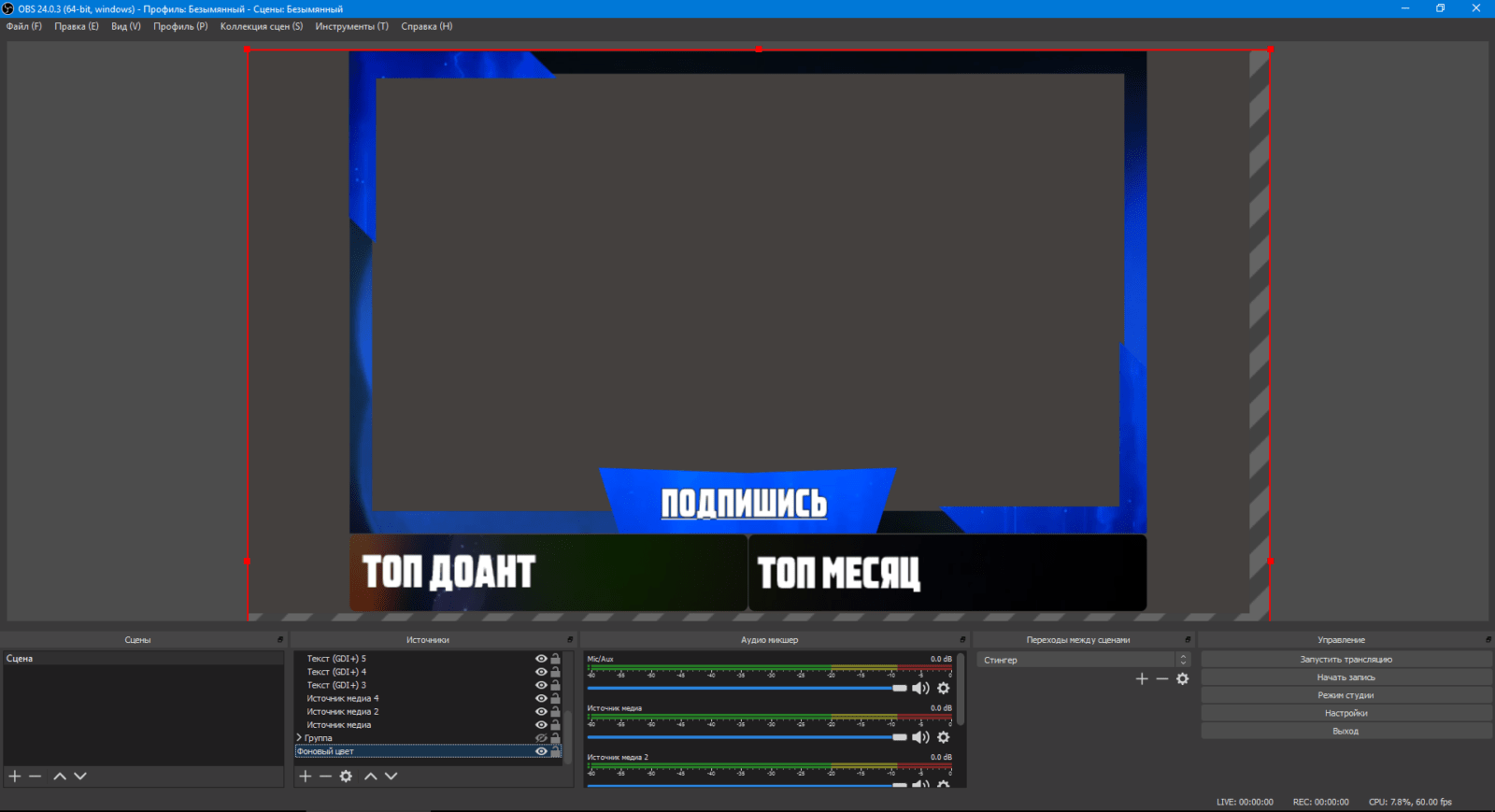 Естественно, пользовательские интерфейсы назначения потоковой передачи и кодировщика будут отличаться от случая к случаю, но основной рабочий процесс остается прежним. В приведенном ниже примере мы решили показать пользовательский интерфейс Pearl-2 для кодировщика и пользовательский интерфейс Youtube для места назначения потоковой передачи.
Естественно, пользовательские интерфейсы назначения потоковой передачи и кодировщика будут отличаться от случая к случаю, но основной рабочий процесс остается прежним. В приведенном ниже примере мы решили показать пользовательский интерфейс Pearl-2 для кодировщика и пользовательский интерфейс Youtube для места назначения потоковой передачи.
Шаг 1) Подключите источники аудио и видео к кодировщику.
Естественно, убедитесь, что все имеет питание. Совет от профессионала: по возможности используйте питание от сети переменного тока вместо батареи для всех и любых устройств, особенно камеры. Поместить камеру на штатив – всегда хорошая идея. Используйте карту захвата, если вы используете свой компьютер с программным обеспечением для кодирования. Для аппаратных кодировщиков, таких как Pearl-2, карта захвата не требуется.
Шаг 2) Настройте кодировщик
Если вы планируете переключаться между несколькими источниками – готовьте свои макеты (сцены). Затем настройте наиболее важные параметры потоковой передачи: разрешение, частоту кадров, битрейт. Если вы не уверены, начните с разрешения 1280 × 720, частоты кадров 30 и битрейта автоматически или 3000 Кбит / с. Все остальное можно оставить по умолчанию. С помощью такого программного обеспечения, как OBS, вы будете настраивать эти параметры в приложении на своем компьютере. С другой стороны, с аппаратным кодировщиком вам нужно будет получить доступ к настройкам устройства через веб-интерфейс или приложение. Создайте новый поток RTMP Push.
Если вы не уверены, начните с разрешения 1280 × 720, частоты кадров 30 и битрейта автоматически или 3000 Кбит / с. Все остальное можно оставить по умолчанию. С помощью такого программного обеспечения, как OBS, вы будете настраивать эти параметры в приложении на своем компьютере. С другой стороны, с аппаратным кодировщиком вам нужно будет получить доступ к настройкам устройства через веб-интерфейс или приложение. Создайте новый поток RTMP Push.
Шаг 3) Настройте параметры назначения потоковой передачи
Войдите на свою платформу потокового вещания (также известную как пункт назначения потоковой передачи, или CDN) и настройте новое событие потоковой передачи. Заполните описание потока, настройки конфиденциальности и т. Д.
Шаг 4) Скопируйте и вставьте URL-адрес и ключ потока из CDN в кодировщик
Это то, что на самом деле связывает ваш кодировщик и потоковую платформу вместе. Чтобы узнать, где получить видеоданные, CDN необходимо проверить кодировщик и подключиться к нему, а кодировщику необходимо знать, куда отправлять данные. Это делается с помощью специального общего пароля, который называется именем потока (или иногда ключом потока). Имя / ключ потока предоставляется потоковой платформой (CDN). Держите этот ключ в безопасности, так как те, кто знает его, могут транслироваться в вашу учетную запись.
Это делается с помощью специального общего пароля, который называется именем потока (или иногда ключом потока). Имя / ключ потока предоставляется потоковой платформой (CDN). Держите этот ключ в безопасности, так как те, кто знает его, могут транслироваться в вашу учетную запись.
URL и ключ потока обычно находятся в разделах расширенных настроек CDN или настроек кодировщика. Скопируйте URL-адрес потока (выглядит как веб-адрес) и ключ потока из CDN в соответствующие поля пользовательского интерфейса кодировщика. Вы можете оставить поля имени пользователя и пароля пустыми. Нажмите «Сохранить» или «Применить».
Шаг 5) Нажмите «Начать трансляцию» на кодировщике, и вы в прямом эфире!
Как только вы нажмете Start streaming где-нибудь в пользовательском интерфейсе кодировщика, ваше окно предварительного просмотра CDN должно сообщить вам, что оно получает сигнал от кодировщика. Как правило, между кодировщиком и прямой трансляцией в CDN существует задержка в 10–30 секунд.
Управляйте переключением в реальном времени из пользовательского интерфейса кодировщика. Помните, что вам нужно остановить поток также в пользовательском интерфейсе кодировщика.
Помните, что вам нужно остановить поток также в пользовательском интерфейсе кодировщика.
Советы профессионалов:
- Прямая трансляция требует большой подготовительной работы. Проверка наличия дополнительных батарей, проверка скорости соединения и проверка звука – все это часть каждого процесса подготовки прямой трансляции.
- Сначала проверьте свою прямую трансляцию на фиктивной учетной записи / частном канале. Вы узнаете, достаточен ли ваш битрейт, как выглядит картинка, как вы звучите, и это даст вам возможность внести изменения.
- Есть и другие важные моменты для создания отличной прямой трансляции, например, хорошая декорация и хорошее освещение. Освоив все основы, прочтите нашу статью об основах прямой трансляции для студии, чтобы узнать, как перейти на новый уровень.
Вывод
Естественно, прямые трансляции – это очень обширная тема, и каждый случай потоковой передачи индивидуален. Этот пост был задуман как очень общее эссе. Однако мы надеемся, что смогли внести некоторую ясность в основы работы в прямом эфире и как начать прямые трансляции. Понимание этих основ вместе с некоторой практикой поможет сделать ваши прямые трансляции выдающимися.
Понимание этих основ вместе с некоторой практикой поможет сделать ваши прямые трансляции выдающимися.
Стримы Ozon Live
Ozon Live — услуга стриминга, которую вы можете получить в рамках Заявки на маркетинг. Это демонстрация товара в режиме реального времени и интерактивное общение с покупателями в приложении Ozon. Трансляция длится один час. В течение этого времени ваш эксперт и ведущий показывают и обсуждают товар, его характеристики и особенности использования. Подробнее об услуге в презентации.
Покупатели заранее видят анонс, время эфира и подборку товаров на главной странице приложения. Во время эфира зрители задают вопросы в чате и могут купить товары со скидкой:
Виджет на главной во время стрима и за час до эфира Виджет на главной во время стрима и за час до эфираПодготовка стрима
Мы приветствуем ваши идеи по формату эфира — это может быть не только демонстрация товара, но и онлайн-тренировка,
мастер-класс, интервью.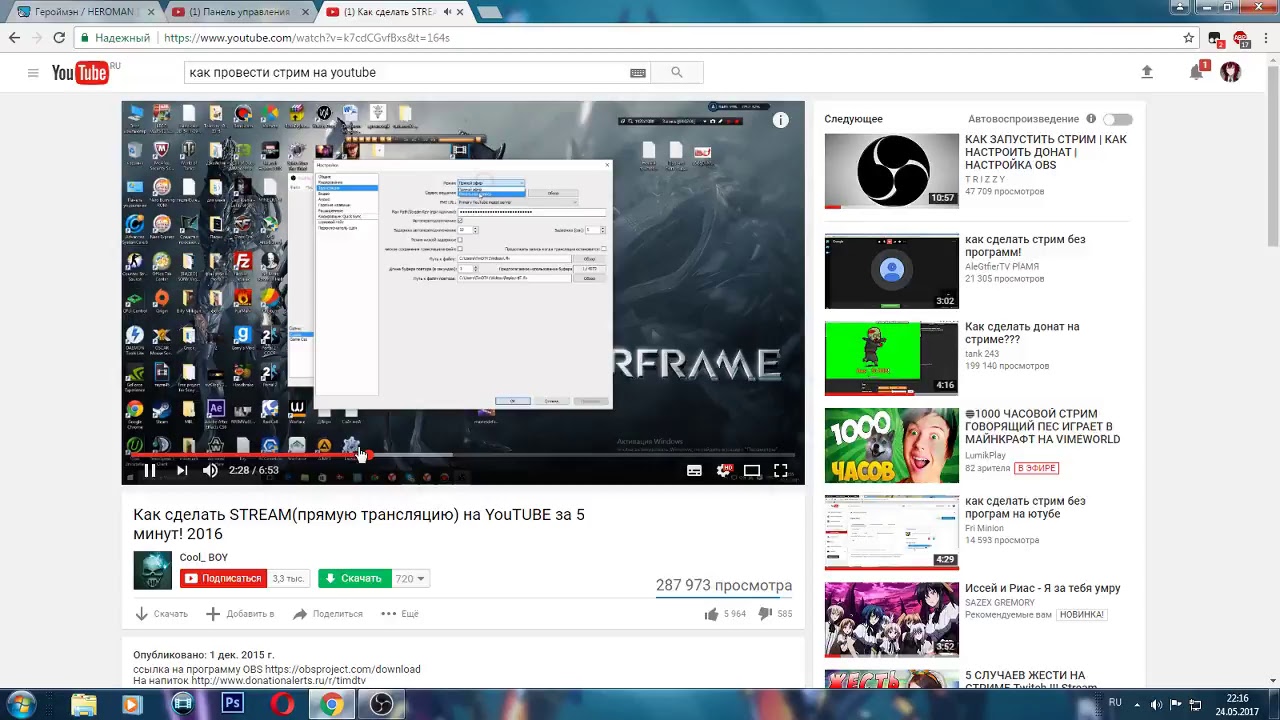
Дата и время эфира, список товаров и скидки согласовываются заранее. Весь съемочный процесс обеспечивает Ozon: студию, съемку, подбор ведущего. Вы разрабатываете позиционирование бренда и эксперта и согласуете сценарий.
Кто может представлять бренд в эфире
Эксперт должен подробно и интересно рассказать об особенностях товара и ответить на вопросы зрителей в прямом эфире. Экспертом может выступать представитель бренда или опытный пользователь продукции.
В зависимости от категории товара и формата эфира экспертом может быть повар, стилист, дизайнер, косметолог, тренер, ветеринар.
Требования к товарам
В стриме не могут участвовать товары 18+, лекарственные препараты и БАДы.
- Товар должен быть уникален, чтобы заинтересовать зрителей и удержать их внимание.
- Во время эфира и в течение часа после предлагается уникальная скидка на рекламируемые товары. Предложение должно быть
самым выгодным на эти товары — не менее чем на 5% ниже текущей цены на сайте.
 Ozon автоматически применит дополнительную
скидку в соответствии с вашей заявкой. Скидка должна распространятся на все виды товара на
одной карточке — цвета, размеры, объёмы.
Ozon автоматически применит дополнительную
скидку в соответствии с вашей заявкой. Скидка должна распространятся на все виды товара на
одной карточке — цвета, размеры, объёмы. - На складе должно быть достаточно товара, чтобы удовлетворить спрос зрителей.
- На одном стриме можно представить до 12 товаров, чтобы на каждый из них пришлось минимум пять минут экранного времени.
Коммерческие пакеты Ozon Live
Как создать заявку на стрим
В личном кабинете в верхнем меню перейдите на страницу Ещё → Реклама.
Нажмите Создать заявку.
Выберите Заявки на маркетинг.
В тексте письма укажите информацию для подачи заявки:
- категория товаров,
- планируемая дата эфира,
- выбранный коммерческий пакет;
- бюджет.
Нажмите Отправить.
С вами свяжется менеджер Ozon, чтобы уточнить детали маркетинговой кампании.
Как сделать стрим на Ютубе
Сейчас просмотр стримов популярное занятие среди пользователей интернета. Стримят игры, музыку, шоу и другое. Если вы хотите запустить свою трансляцию, то вам нужно иметь в наличии только одну программу и следовать некоторым инструкциям. В результате вы сможете без проблем создать работающую трансляцию на Ютубе.
Запуск прямой трансляции на YouTube
Ютуб очень хорошо подходит для того, чтобы начать стримерскую деятельность. Через него достаточно просто запустить прямую трансляцию, не возникает никаких конфликтов с используемым ПО. Вы можете прямо во время стрима вернуться на несколько минут назад, чтобы пересмотреть момент, в то время, как на других сервисах, том же Twitch, нужно ждать, пока закончится стрим и сохранится запись. Запуск и настройка осуществляется в несколько шагов, давайте их разберем:
Шаг 1: Подготовка YouTube канала
Если вы никогда не занимались ничем подобным, скорее всего, прямые трансляции у вас отключены и не настроены. Поэтому, в первую очередь, нужно заняться этим:
Поэтому, в первую очередь, нужно заняться этим:
- Зайдите в свой Ютуб аккаунт и перейдите в творческую студию.
- Выберите раздел «Канал» и перейдите в подраздел «Статус и функции».
- Найдите блок «Прямые трансляции» и нажмите «Включить».
- Теперь у вас появился раздел «Прямые трансляции» в меню слева. В нем найдите «Все трансляции» и перейдите туда.
- Нажмите «Создать трансляцию».
- Тип укажите «Особая». Выберите название и укажите начало мероприятия.
- Нажмите «Создать мероприятие».
- Найдите раздел «Сохраненные настройки» и поставьте точку напротив него. Нажмите «Создать новый поток». Это нужно делать для того, чтобы каждый новый стрим не настраивать этот пункт заново.
- Введите название, укажите битрейт, добавьте описание и сохраните настройки.
- Найдите пункт «Настройка видеокодера», где вам нужно выбрать пункт «Другие видеокодеры».
 Поскольку ОБС, который мы будем использовать, в списке отсутствует, нужно сделать так, как показано на изображение ниже. Если же вы пользуетесь видеокодером, который присутствует в этом списке, просто выберите его.
Поскольку ОБС, который мы будем использовать, в списке отсутствует, нужно сделать так, как показано на изображение ниже. Если же вы пользуетесь видеокодером, который присутствует в этом списке, просто выберите его. - Скопируйте и где-нибудь сохраните название потока. Это нам понадобится для ввода в OBS Studio.
- Cохраните изменения.
Пока можно отложить сайт и запустить ОБС, где также нужно осуществить некоторые настройки.
Шаг 2: Настройка OBS Studio
Эта программа понадобится вам для управления стримом. Тут можно настроить захват экрана и добавить различные элементы трансляции.
Скачать OBS Studio
- Запустите программу и откройте «Настройки».
- Перейдите в раздел «Вывод» и выберите кодировщик, который соответствует установленной на вашем компьютере видеокарте.
- Битрейт выбирайте в соответствии со своим железом, ведь не каждая видеокарта сможет потянуть высокие настройки.
 Лучше воспользоваться специальной таблицей.
Лучше воспользоваться специальной таблицей. - Перейдите во вкладку «Видео» и укажите такое же разрешение, какое указывали при создании потока на сайте YouTube, чтобы не было конфликтов между программой и сервером.
- Далее вам нужно открыть вкладку «Вещание», где выберите сервис «YouTube» и «Primary» сервер, а в строку «Ключ потока» вам нужно вставить тот код, который вы копировали со строки «Название потока».
- Теперь выйдите из настроек и нажмите «Запустить трансляцию».
Теперь нужно проверить правильность настроек, чтобы на стриме потом не было проблем и сбоев.
Шаг 3: Проверка работы трансляции, предварительный просмотр
Остался последний момент перед запуском стрима – предварительный просмотр, чтобы убедиться в корректности работы всей системы.
- Снова вернитесь в творческую студию. В разделе «Прямые трансляции» выберите «Все трансляции».

- На верхней панели выберите «Панель управления трансляциями».
- Нажмите «Предварительный просмотр», чтобы убедиться в работоспособности всех элементов.
Если что-то не работает, то убедитесь еще раз, что в ОБС студии заданы те же параметры, что и при создании нового потока на Ютубе. Также проверьте, вставили ли вы верный ключ потока в программе, поскольку без этого ничего работать не будет. Если вы наблюдаете провисания, фризы или глюки голоса и картинки во время трансляции, то попробуйте уменьшить предустановленное качество стрима. Возможно, ваше железо не вытягивает столько.
Если вы уверены, что проблема не «железная», попробуйте обновить драйвера видеокарты.
Подробнее:
Обновляем драйвера видеокарты NVIDIA
Установка драйверов через AMD Catalyst Control Center
Установка драйверов через AMD Radeon Software Crimson
Шаг 4: Дополнительные настройки OBS Studio для стримов
Конечно, качественная трансляция не получится без дополнительных интеграций. И, согласитесь, что транслируя игру, вы не хотите, чтобы другие окна попадали в кадр. Поэтому нужно добавить дополнительные элементы:
И, согласитесь, что транслируя игру, вы не хотите, чтобы другие окна попадали в кадр. Поэтому нужно добавить дополнительные элементы:
- Запустите ОБС и обратите внимание на окно «Источники».
- Нажмите правой кнопкой мыши и выберите «Добавить».
- Тут вы можете настроить захват экрана, аудио и видео потоков. Для игровых стримов также подойдет инструмент «Захват игры».
- Чтобы сделать донат, сбор средств или опросы, вам понадобится инструмент BrowserSource, который уже установлен, и найти его можно в добавлении источников.
- Также в большом размере вы видите окно «Предпросмотр». Не пугайтесь, что в одном окне много окон, это называется рекурсией и на трансляции такого не будет. Здесь вы сможете наблюдать все элементы, которые вы добавили к трансляции, и при надобности отредактировать их, чтобы на стриме все отображалось, как надо.
Читайте также: Настраиваем донат на YouTube
Это все, что вам нужно знать о стриминге на Ютубе. Сделать такое вещание достаточно просто и не занимает много времени. От вас требуется только немного усилий, нормальный, производительный ПК и хороший интернет.
Сделать такое вещание достаточно просто и не занимает много времени. От вас требуется только немного усилий, нормальный, производительный ПК и хороший интернет.
Опишите, что у вас не получилось. Наши специалисты постараются ответить максимально быстро.
Помогла ли вам эта статья?
ДА НЕТКак собрать первую тысячу зрителей на стриме
Что нужно делать. чтобы собрать первую тысячу зрителей на стриме. Какие ошибки допускают новички. Причины, по которым твой стрим стоит на мертвой точке.
Допустим, ты уже умеешь проводить онлайн трансляции, знаешь как настроить OBS, используешь камеру и качество звука на стриме можно сравнить с прямым эфиром национальной радиостанции, что дальше? Сегодня мы поговорим о самом актуальном вопросе для любого стримера — как сдвинуться с мертвой точки в 0 зрителей и повысить уже имеющийся онлайн. Стоит сказать, что нет единого руководства, которое бы гарантировало 100% успех, ведь популярность на стриминговой платформе — это всегда совокупность факторов. Мы хотим дать несколько советов, которые помогут тебе определиться с курсом и обратить внимание на важные составляющие твоей деятельности.
Стоит сказать, что нет единого руководства, которое бы гарантировало 100% успех, ведь популярность на стриминговой платформе — это всегда совокупность факторов. Мы хотим дать несколько советов, которые помогут тебе определиться с курсом и обратить внимание на важные составляющие твоей деятельности.
Самоанализ — допускай, что проблема в тебе
Стриминговые площадки дают одинаковые условия для всех криэйторов на своей платформе, а значит у всех есть шансы стать востребованным. Но недостаточно просто запустить поток и даже быть онлайн по 12 часов к ряду. Если ты просто подключаешься и играешь, но при этом не уделяешь внимание аудитории, делаешь однотипные скучные названия, картинка-превью трансляции сделана на коленке и лишь бы была, то на какой результат ты надеешься? Всегда есть над чем работать и что совершенствовать. Если ты не получаешь результата к которому стремишься, допускай, что проблема именно в ТЕБЕ и том, как ТЫ это делаешь. Прими факт, что ошибки в твоем подходе, неэффективном использовании ресурсов, твоем поведении. И меняй это.
И меняй это.
Наблюдай и учись
Ты наверняка будешь слышать от друзей или зрителей, — “а видел как “любой топ стример” делает, вот если бы делал так же, тебя бы тоже смотрели”. Но такой подход не приведет тебя к успеху. Ведь твой бекграунд, личные качества и возможности, отличаются от любого другого стримера. Нельзя повторить их путь и перенять поведение и ждать того же результата. Лучше учись у тех людей, кого тебе НЕ нравится смотреть. Да-да, ты не ослышался. Учись у тех, кто тебе НЕ нравится. Если ты акцентируешь внимание только на тех, кто тебе нравится и кто уже популярен, ты упускаешь возможность исправить свои ключевые ошибки, из-за которых ты не привлекаешь зрителей. Тебе стоит заглянуть в голову того, кто НЕ хочет тебя смотреть и понять почему так происходит. Проведи какое-то время на трансляциях стримеров, которых ты не хочешь смотреть. Проанализируй, что между вами общего и постарайся это исправить.
Найди свою нишу
Следом за предыдущим пунктом, вот тебе еще один повод не равняться на всем известных гигантов.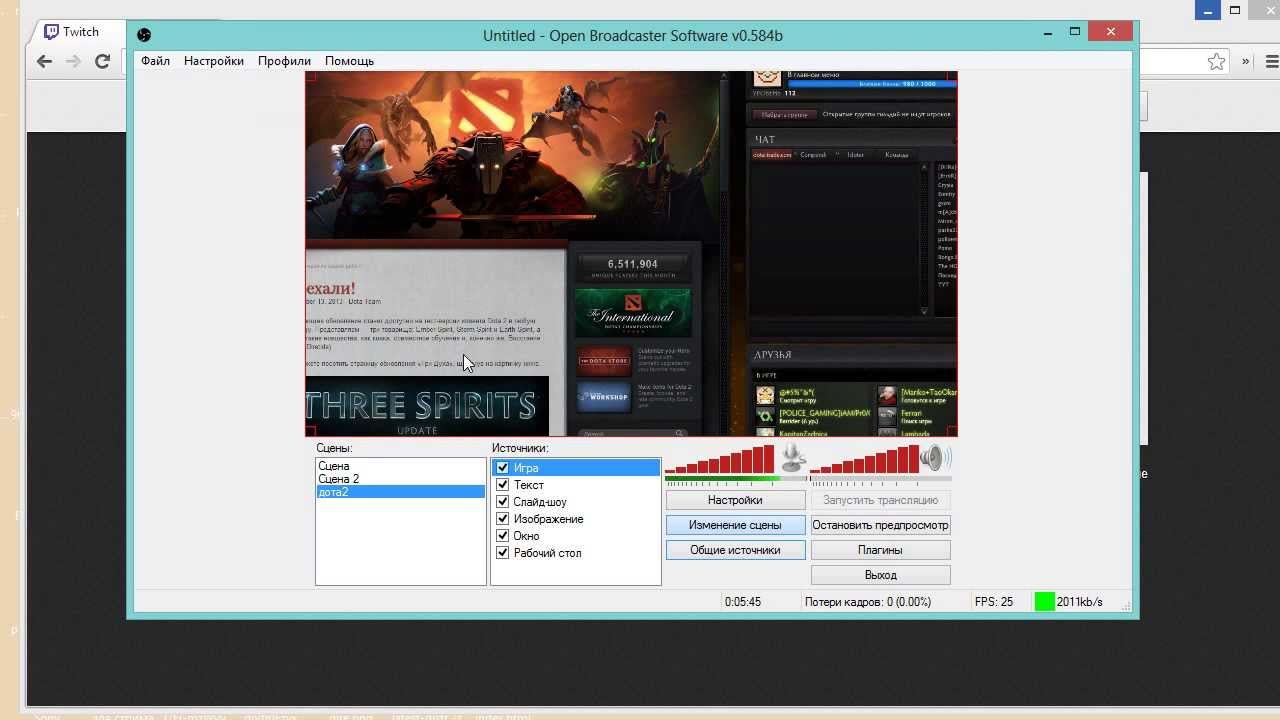 Нет ничего плохого в том, чтобы перенимать какие-то идеи у более успешных стримеров, но если ты делаешь то же, что и они, то ты вряд ли будешь лучшим в игре с их собственными правилами. Предположим, ты стремишься делать такой же контент как SilverName, тогда каковы шансы, что зритель перейдет не на его канал, а на твой? Конечно, будет небольшой процент аудитории, который обратит внимание и на тебя. Но играя по чужим правилам ты изначально ставишь себя в невыгодное положение и собираешь лишь упавшие со стола крохи. Чтобы стать номером один и постоянно расти, тебе необходимо проявить свою уникальность, предложить нечто новое. Найди свои отличия от стримеров из той же категории, определи ценность, которую можешь дать зрителю и неси ее в массы.
Нет ничего плохого в том, чтобы перенимать какие-то идеи у более успешных стримеров, но если ты делаешь то же, что и они, то ты вряд ли будешь лучшим в игре с их собственными правилами. Предположим, ты стремишься делать такой же контент как SilverName, тогда каковы шансы, что зритель перейдет не на его канал, а на твой? Конечно, будет небольшой процент аудитории, который обратит внимание и на тебя. Но играя по чужим правилам ты изначально ставишь себя в невыгодное положение и собираешь лишь упавшие со стола крохи. Чтобы стать номером один и постоянно расти, тебе необходимо проявить свою уникальность, предложить нечто новое. Найди свои отличия от стримеров из той же категории, определи ценность, которую можешь дать зрителю и неси ее в массы.
Не бойся экспериментировать
Находится в зоне комфорта — это худшее, что можешь случиться с твоим каналом. Многие нащупывают свою нишу, собирают постоянную аудиторию, а затем впадают в стагнацию. Собрав стабильный онлайн многие решают, что надо продолжать делать также и количество зрителей вырастет. Каждая их трансляция становится аналогичной предыдущей. Месяцы одинаковых стримов перетекают в года. И вместо желаемого роста они получают медленный спад. И вот стрим смотрело 80 человек, а спустя полгода едва набирается 50, а еще через пару лет остаются только 20 человек самых лояльных. Так что экспериментируй, никогда не застывай на одном месте. Как только тебе кажется, что ты поставил все на поток, сразу пробуй сделать больше, лучше, интересней. Интернет слишком подвижный, если ты делаешь одно и то же слишком долго, людям это наскучит. Будь неожиданным, пусть аудитория предвкушает что-то новое на каждой трансляции.
Каждая их трансляция становится аналогичной предыдущей. Месяцы одинаковых стримов перетекают в года. И вместо желаемого роста они получают медленный спад. И вот стрим смотрело 80 человек, а спустя полгода едва набирается 50, а еще через пару лет остаются только 20 человек самых лояльных. Так что экспериментируй, никогда не застывай на одном месте. Как только тебе кажется, что ты поставил все на поток, сразу пробуй сделать больше, лучше, интересней. Интернет слишком подвижный, если ты делаешь одно и то же слишком долго, людям это наскучит. Будь неожиданным, пусть аудитория предвкушает что-то новое на каждой трансляции.
Используй эти советы, но не взваливай на себя все сразу. Подойди к делу поэтапно и дай себе на каждый пункт по три дня.
Пункт 1 — убедись, что с технической и визуальной составляющими все в порядке.
Пункт 2 — выдели и устрани свои минусы.
Пункт 3 — определи свои сильные стороны и отличительные особенности, акцентируй внимание на них.
Пункт 4 — экспериментируй с новыми форматами и рубриками.
Запиши кратко к каким выводам ты пришел после проделанной работы, а через месяц повтори задание и сравни результаты.
Как стримить с PS4, Xbox One, Nintendo Switch
Стримы — уже более пяти лет это развлечение остается топовым среди геймеров (конечно, помимо самих игр). Как показало исследование компании Limelight Networks, более шестидесяти процентов игроков смотрят стримы каждую неделю, а десять процентов из них тратят на это не менее семи часов в неделю.
При этом, стримы привлекают не только геймеров, ведь если взглянуть на самую популярную платформу Twitch, категории там варьируются от кулинарии до простого общения. Стримеры общаются с аудиторией, устраивают интересные шоу, демонстрируют свои увлечения и навыки, весело проводят время в своих студиях.
Примерно так ощущают себя топовые стримеры
Стримы ограничиваются не только компьютерами — приставки тоже принимают в них активное участие. Как PS4 и Xbox One, так и портативные, вроде Nintendo Switch. Но как же запустить стрим на каждой из них и получить хорошую картинку? Давайте разбираться.
Но как же запустить стрим на каждой из них и получить хорошую картинку? Давайте разбираться.
PlayStation 4 и Playstation 4 Pro
Если вы обладатель современной «плойки», регулярно играете в эксклюзивы и хотите делиться эмоциями с фанатами на Twitch или Youtube, у нас есть хорошая новость. Дело в том, что в прошивке консоли уже несколько лет есть функция «Показать игру».
Стрим на встроенном ПО
Для того, чтоб запустить стрим на Playstation 4 и Pro, нужно:
- Зайти в главное меню и найти пункт «Показать игру».
- Появится окошко с выбором сервиса (доступны Twitch, Youtube и Dailymotion).
- Выбрать сервис и настроить стрим в открывшемся окошке (зачастую можно указывать свой канал, менять его описание, выставлять качество трансляции в виде разрешения).
- Нажать на «Старт» и эфир начнется.
Вы будете видеть на экране телевизора количество зрителей и колонку с их комментариями. Также вы сможете подключать гарнитуру и веб-камеру, чтобы дополнять стрим своими комментариями и демонстрировать эмоции.
Но у стриминга со встроенного ПО PS4 есть два огромных недостатка:
- Приставка тратит ресурсы на кодирование видеопотока, а значит FPS в играх будет проседать. Если в Марио и подобных проектах это не будет сильно заметно, то в крупных тайтлах, где кадры проседают даже без сторонней помощи, качество геймплея ухудшится.
- Встроенное ПО не позволяет тонко настраивать трансляцию. Вы не сможете выбрать сцену, интерфейс, установить веб-камеру, анимации, подключить донатные системы. Также у вас не получится выбрать битрейт, настроить аудио-потоки и так далее.
Напрашивается вопрос: «Что же делать?» Выход есть.
Стрим через карту захвата
Это устройство позволит соединить приставку и ваш ПК. Если мощности компьютера достаточно для запуска стрима (для этого требуются относительно дешевые комплектующие и процессор средней категории вроде современного Core i5), вы легко его запустите. Что потребуется:
- Соединить приставку и карту захвата через HDMI.

- Соединить карту захвата и монитор через второй HDMI.
- Соединить карту захвата и компьютер через USB.
Останется запустить на компьютере OBS или другую удобную стримерскую программу, выбрать в качестве источника сигнала поток с карты захвата, произвести настройки и включить стрим.
Как это работает? Приставка транслирует сигнал на карту захвата. Оттуда он идет по двум направлениям — на монитор и на стримерский ПК. На мониторе будет показана картинка без задержек, так что вы даже не заметите разницы. Качество пропускаемого видеопотока (разрешение) будет зависеть от выбранной карты захвата (об этом расскажем ниже).
Стрим с консоли через карту захвата
Преимущество этого способа в том, что карта захвата разгрузит вашу приставку, позволив стримерскому ПК заняться кодированием видео-потока. Также вы сможете настроить на своем стриме каждую мелочь. А если игра вдруг вылетит или ваша приставка перезагрузится, стрим не прервется и вы сможете продолжить общение со зрителями.
Xbox One и Xbox One X
В случае, если у вас на полочке стоит «красивая коробочка», автономных вариантов еще меньше.
Стрим со встроенного ПО
Прошивка Xbox позволяет стримить на платформу Mixer. Что это вообще такое? Необитаемый остров, на котором топовые трансляции собирают по 20 зрителей. Но все же это стриминг. Принцип действия примерно такой же, как на PlayStation:
- Зайти в меню.
- Выбрать вкладку с трансляцией.
- Настроить доступные параметры.
- Запустить трансляцию.
Можно подключить веб-камеру и гарнитуру, чтобы хоть как-то разнообразить стрим.
У такого способа есть целых три недостатка:
- Функционал у встроенного ПО мизерный, поэтому вы не получите большого удовольствия от стрима, как и ваши зрители. В лучшем случае вам позволят настроить качество трансляции, и то в формате «360p, 720p, 1080p» без выбора битрейта и других важных параметров. Не говоря уже об отсутствии важнейших для стримера настроек сцен и интерфейса.

- Вы загрузите приставку тяжелой задачей — кодированием видео-потока. А это ресурсозатратный процесс, который негативно повлияет на FPS в игре. В легких аркадных игрушках разницы почти не заметите. Но стоит запустить крутую игру, просадки станут заметны. Тем более, что современные тайтлы и без стриминга грешат внезапными подтормаживаниями и отсутствием хваленых 60 FPS. Наверное, про разрешение 4K и говорить не нужно — тормозить будет, причем заметно.
- Xbox позволит стримить только для Mixer — если ваши амбиции ограничены парой случайных зрителей и вы не хотите тратить время на профессиональный стриминг, такой вариант подойдет. А для нормальных стримов эта платформа не подходит абсолютно.
Стрим через карту захвата
Процесс настройки стрима не сложный:
- Соединить карту захвата и приставку через HDMI.
- Подключить монитор к карте захвата через второй HDMI.
- Соединить компьютер и карту захвата через USB.

Приставка будет транслировать сигнал на карту захвата, а та распределит его на монитор и на компьютер. На мониторе вы будете видеть картинку без задержек, позволяя вам играть с комфортом. Разрешение видеопотока будет зависеть от выбранной карты захвата. Есть варианты, которые позволяют отправлять на монитор картинку в 4K и даже стримить ее (об этом расскажем ниже).
Схема подключения устройств к карте захвата
Наконец, нужно будет запустить на компьютере стримерскую программу (OBS или аналоги), настроить трансляцию, выбрав видео-поток с карты захвата, и нажать на старт.
Преимущества такого способа в том, что игры не будут тормозить, а компьютерная программа (та же OBS) позволит настроить стрим и сделать его привлекательным для зрителя. Плюс, если у вас вдруг вылетит игра, трансляция не прервется.
Nintendo Switch
Поговорим и о консоли, которая во время стрима полностью теряет свою портативность. Дело в том, что возможности стримить со «свитча» напрямую не существует.
Стрим через карту захвата
Так как встроенного ПО для стрима через эту приставку нет, вам нужно будет:
- Соединить Switch с картой захвата через HDMI.
- Соединить карту захвата и ПК через USB.
Подключать монитор не обязательно, ведь Switch портативная и у нее есть собственный экран. Но при желании вы сможете сделать это при помощи HDMI, который будет идти от карты захвата. Таким образом, Switch превратится в геймпад, а вы будете наслаждаться большой картинкой.
У такого стриминга есть один недостаток — портативность консоли пропадает и вы становитесь привязанными к рабочему месту. Но на какие жертвы не пойдешь ради любимых подписчиков 🙂
Какую карту захвата выбрать?
Наверняка можем рассказать лишь о карточках, которые нам довелось протестировать. Вы уже могли читать у нас новости и обзоры, посвященные продукции от AverMedia. Мы рассказывали про карту Live Gamer Portable 2 Plus и делились с вами новостями о выпуске специальной линейки карт захвата для записи и трансляции в 4K.
В чем их особенность и преимущество? Если говорить о Live Gamer Portable 2 Plus, она способна выполнять функции обычной карты захвата, при этом транслируя на ваш монитор картинку в 4K-разрешении и записывая/транслируя сигнал в 1080p 60 кадров в секунду. Она подойдет как для владельцев приставок начального уровня (PS4 и Xbox One), так и для тех, кто давно подружился с 4K (PS4 Pro и Xbox One X). Преимущество конкретно этой карточки — возможность работы в автономном режиме без подключения к компьютеру. Правда, только для записи видео на microSD. Плюс, 4K-поток она лишь пропускает на монитор, но не записывает и не транслирует. Тем же самым может похвастаться Live Gamer Extreme 2, но ее нужно подключать к компьютеру в любом случае, даже для записи.
Особенности Live Gamer Portable 2 Plus
Эта карточка прекрасно подходит для записи и трансляции консольных игр по двум причинам:
- К ней можно подключать гарнитуру и общаться с друзьями;
- Она транслирует аудиопоток из группового чата при игре на консоли, а значит эмоции ваших друзей или случайных тиммейтов тоже окажутся на вашей записи/стриме.

Live Gamer Portable 2 Plus
А вот карты захвата для записи и трансляции в 4K(Live Gamer 4K, Live Gamer Ultra) порадуют ваших зрителей картинкой максимального качества. Только нужно будет настроить качество трансляции, чтобы стриминговые платформы не «обалдели» от создаваемой вами нагрузки 🙂
Выводы
Стримить с некоторых приставок можно и на встроенном ПО, но качество трансляции будет посредственным. Для полноценного стрима нужен компьютер, к которому приставки подключаются через карту захвата. Она снижает нагрузку на приставку, позволяет тонко настраивать трансляцию, а некоторые модели даже записывают и транслируют в 4K-разрешении. Разве что, придется пожертвовать автономностью в случае с Nintendo Switch, но для увлеченного стримера это не проблема 🙂
Полное руководство по прямым трансляциям для начинающих
Учитывая, что более 57 % маркетологов транслируют свой контент в прямом эфире, нетрудно понять, почему бренды начинают заниматься стриминговым бизнесом.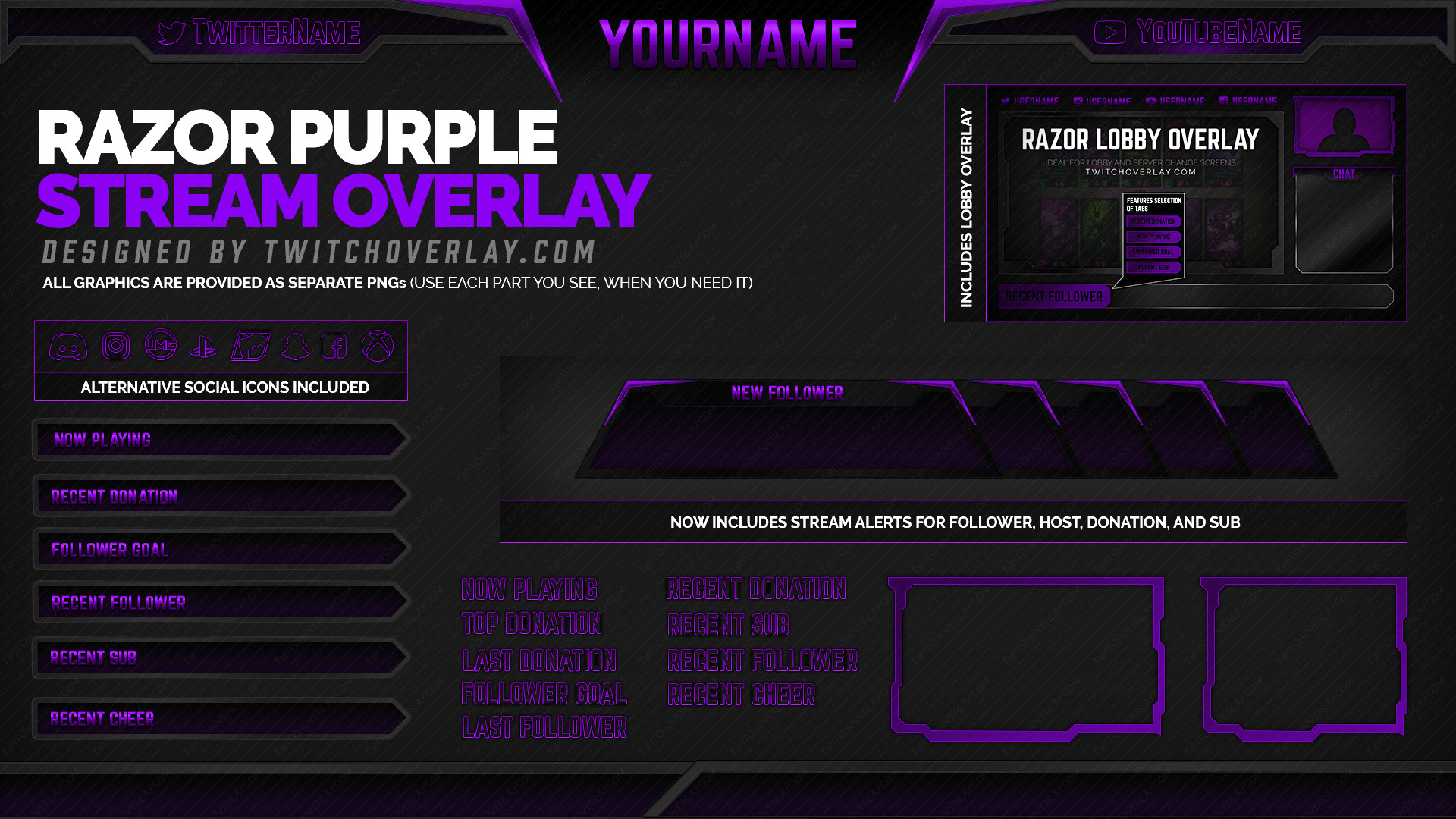 Но для многих брендов и создателей контента изучение прямых трансляций может стать препятствием.
Но для многих брендов и создателей контента изучение прямых трансляций может стать препятствием.
Нет ничего постыдного в том, чтобы признать, что техническая сторона прямых трансляций может быть довольно технической для понимания большинства из нас.
Не теряй надежды! В этом руководстве мы раскроем весь сложный бизнес потоковой передачи.Мы рассмотрим, как настроить прямую трансляцию, какое оборудование следует учитывать и как его настроить.
Мы также рассмотрим, как найти подходящую платформу для потоковой передачи, и поделимся советами по стабильному интернет-соединению во время прямой трансляции.
Есть много вопросов, которые нужно охватить, так что давайте приступим к делу.
Как настроить прямую трансляцию
В конечном счете, прямая трансляция вашего контента сводится к пяти шагам:
- Подключите аудио- и видеоисточники, которые захватывают контент для прямой трансляции, к вашему потоковому устройству (ПК или ноутбуку).

- Настройте кодировщик — тот, который переводит аудио- и видеоконтент в потоковые файлы, готовые к публикации в Интернете.
- Подключите кодировщик и платформу потоковой передачи, используя ключ потока и URL-адрес, предоставленные вашей платформой потоковой передачи.
- Проверьте подключение к Интернету и скорость загрузки
- Стрим прочь!
Другими словами, ваш процесс прямой трансляции включает CED или захват аудио- и видеоконтента, его кодирование и распространение с использованием платформы для прямой трансляции.
Вы, наверное, заметили, что задействовано много оборудования и программного обеспечения для прямых трансляций. Сначала мы рассмотрим их, а затем поделимся подробностями о том, как все настроить.
Какое оборудование нужно для прямых трансляций?
Создание потоковой установки для начинающих довольно просто. Вам понадобится камера, микрофон или микрофон, освещение и стабильное подключение к Интернету.
Вам также понадобится (цифровое) программное обеспечение для потокового вещания. Подробнее об этом чуть позже.А пока давайте начнем с оборудования для прямой трансляции, которое вам понадобится.
Камера
Если вы только начинаете тестировать прямые трансляции, наш руководитель отдела прямых трансляций в Vimeo, Том Готт, предполагает, что вам понадобится только одна качественная камера.
Другими словами, с этой задачей справится веб-камера.
Но если вы хотите изучить другие варианты камер, существует множество вариантов на любой бюджет. У нас есть отличные варианты, если вы хотите недорого начать прямую трансляцию, прежде чем обновлять свое оборудование.
Видеоисточники начального уровня:
- Камера вашего телефона
- Камера начального уровня для прямой трансляции, например DJI Osmo Action, GoPro Hero, Logitech C930e или камера Mevo.
Видеоисточники среднего уровня:
Если у вас есть некоторый бюджет, выделенный для покупки камеры, скажем, до 2000 долларов, вы можете повысить уровень своей игры в прямом эфире, инвестировав в любое из следующих средств:
- Canon XA15 или XF100
- Panasonic LUMIX Gh5
- Sony A7 II для этой ценовой категории.

Можно ли использовать любую камеру для прямой трансляции?
Веб-камера, наведи и снимай, видеокамера — все это будет работать для прямой трансляции, если используемая вами камера способна снимать как минимум 720p со скоростью 24 кадра в секунду.
Аудио
Даже если качество видео вашей прямой трансляции на должном уровне, ваша аудитория проверит, не плохое ли качество звука.
Так что не забывайте о качестве звука вашей прямой трансляции. Вот почему Готт советует: «Не полагайтесь на встроенный в камеру микрофон, купите подходящий.
Если вы только начинаете изучать варианты аудиооборудования, у нас есть отличное руководство о том, как найти идеальный микрофон для ваших видео. Вот варианты с первого взгляда.
Аудиоисточники начального уровня:
- Микрофон Shure для iPhone
- Цифровой конденсаторный стереомикрофон Shure MV88
- Видеомикрофон Rode
- Аудиопрограмма Topaz DeNoise AI
- USB-микрофон Yeti Nano
Источники звука среднего уровня:
- Микрофоны Lavalier, также известные как микрофоны с клипсами (да, те, которые выглядят довольно круто)
- Ручные микрофоны, такие как Shure SM58, которые использовала наша команда
Не планируете инвестировать в источник звука? Ваш телефон может помочь в захвате звука. Ну, по крайней мере временно, когда вы освоитесь с бизнесом прямых трансляций.
Ну, по крайней мере временно, когда вы освоитесь с бизнесом прямых трансляций.
Карта захвата
Третье оборудование для прямой трансляции, которое вам может понадобиться, — это карта захвата.
Плата захвата — это промежуточное устройство, которое передает видео от источника к вашей основной установке для прямой трансляции.
Но подождите: зачем вам карта захвата? Чтобы он мог показать вашему компьютеру то, что видит ваша камера.
Чтобы использовать карту захвата, вашей камере необходим порт/выход HDMI для подключения кабеля HDMI.Это перенесет видеопоток на ваш компьютер.
И когда вам нужно добавить карту захвата в настройку прямой трансляции?
✔ Вам нужна карта захвата при использовании программного кодировщика (подробнее об этом ниже).
❌ Вам не нужна плата захвата при использовании аппаратного кодировщика, поскольку он обычно поставляется с внутренней картой захвата. Он также не нужен при использовании USB-камеры или микрофона, которые можно напрямую подключить к компьютеру.
На данный момент знайте, что если вы планируете использовать карту захвата, вам нужно будет выбрать карту захвата с интерфейсом USB или карту с интерфейсом PCI-e.
Вот некоторые из наших рекомендаций по картам захвата:
- AV.io HD
- Камлинк Elgato 4K
- Razer Ripsaw HD
Что бы вы ни выбрали, убедитесь, что карта захвата совместима с вашей потоковой платформой. Например, Vimeo поддерживает несколько карт захвата.
Настройка освещения для прямых трансляций
Хорошо, теперь у вас есть большая часть списка технологий, который частично отвечает за прямую трансляцию. Но есть еще один важный аспект, который нельзя пропустить — освещение для потоковой передачи.
Хорошо освещенная трансляция поможет вашему видео в прямом эфире выглядеть более профессионально и поможет привлечь аудиторию. Подумайте об этом: вы не хотите, чтобы ваши зрители съеживались из-за того, насколько плохо освещена ваша установка для прямой трансляции, и вы, конечно же, не хотите, чтобы верхний свет в вашем офисе отбрасывал резкие тени на ваши динамики или докладчиков.
Хорошие новости? Вы можете улучшить настройку освещения с помощью этих двух источников.
Освещение для стримеров начального уровня:
Солнечный свет — ваш лучший друг и бесплатный источник освещения вашего потокового пространства. Проверьте свое видео, чтобы найти правильный баланс естественного света. Слишком много солнечного света может скрыть детали лица вашего говорящего, а слишком мало — скрыть его черты.
Вот несколько советов по созданию приятного образа при естественном освещении:
- Лицом к источнику естественного света
- Используйте отражение, чтобы заполнить любые темные тени
- Не располагайте окно за динамиком
- Избегайте резкого белого или флуоресцентного освещения
Поэкспериментируйте с открытием и закрытием оконных штор, чтобы найти правильную настройку и идеальный баланс между естественным и искусственным освещением в вашей комнате.
Хотите максимально использовать солнечный свет и снимать на открытом воздухе? Погрузитесь в это руководство, чтобы получить краткое изложение того, как улучшить наружное освещение.
Еще один вариант, ставший популярным среди стримеров, — кольцевой свет. Это недорогие источники света для потоковой передачи на начальном уровне, которые не представляют опасности возгорания и не нагревают комнату, что делает их удобными в использовании. Их круглый дизайн также означает, что кольцевые огни помогают убрать тени с вашего лица.
Освещение для среднего уровня:
Есть деньги, чтобы потратить? Приобретите комплект трехточечного освещения, чтобы улучшить освещение.Эти комплекты включают в себя три источника света: основной/ключевой свет, заполняющий свет и фоновую подсветку, которые придают вашей трансляции теплоту, глубину и качество.
Вы также можете соединить светильники из этого комплекта с потолочными светильниками в вашем офисе, чтобы профессионально осветить сцену. Как? Удалив основной свет, поскольку вместо него свою работу выполняют верхние фонари.
Как? Удалив основной свет, поскольку вместо него свою работу выполняют верхние фонари.
Где разместить источники света для потоковой передачи?
Используя комплект трехточечного источника света, направьте основной источник света на объект, чтобы осветить его.Затем поместите заполняющий свет на другой конец объекта, чтобы сбалансировать свет от основного света, и расположите третий фоновый свет позади объекта, чтобы отделить его от фона. Посмотрите, куда идет каждый свет, в этом коротком видео.
Аксессуары для прямых трансляций
Что касается мелочей для идеальной настройки, вот краткий список:
- Зеленый экран (хромакей) для смены фона
- Подставка для штатива для видеокамеры
- Кронштейн микрофона, на котором находится источник звука (если вы не используете клипсу на микрофоне)
Энкодер
Давайте поговорим о энкодерах.Чтобы поделиться своим потоком со всем миром, вам понадобится кодировщик.
Кодер — это устройство, которое конвертирует видеофайлы из одного формата в другой. Другими словами, он берет необработанный поток с камеры и передает его в виде контента для просмотра на вашей основной станции потокового вещания.
В вашем распоряжении два типа кодировщиков: аппаратные и программные.
Вот краткий обзор аппаратных и программных кодировщиков.
Аппаратные энкодеры
- Специально разработан для прямых трансляций.Они освобождают ваш компьютер для других задач.
- Не требует карты захвата.
- Менее доступный и сложный в обновлении.
Поскольку аппаратные кодировщики освобождают ваш компьютер для решения других задач, они отлично подходят для более профессиональных трансляций и геймеров в прямом эфире. Таким образом, компьютер может сосредоточиться на игре, пока кодировщик работает в фоновом режиме.
Что касается того, какой аппаратный кодировщик купить, читайте ниже, чтобы узнать о бюджетных вариантах.
Аппаратные кодировщики начального уровня:
- Устройство для встраивания аудио AJA HD10AMA
Средний уровень:
- Усилитель-распределитель AJA HD5DA HD-SDI
- Повышающий/понижающий/кросс-преобразователь Datavideo DAC70
Программные кодировщики
- Отличный вариант для начинающих стримеров. Имейте в виду, что они зависят от вычислительной мощности вашего компьютера.
- Может потребоваться карта захвата
- Разнообразие ценовых категорий и вариантов обновления
Преимущество программных кодировщиков в том, что они работают сами по себе, не отнимая у вас много внимания.
Вот несколько вариантов программного кодировщика:
- Студия прямых трансляций 6
- Студия ОБС
- Streamlabs OBS
Коммутатор
Последним в этом списке оборудования для потокового вещания является видеомикшер. Как и кодировщик, он может вам понадобиться, а может и не понадобиться. Все сводится к вашим требованиям.
Как и кодировщик, он может вам понадобиться, а может и не понадобиться. Все сводится к вашим требованиям.
По сути, переключатель помогает переключаться между различными видео- и аудиоисточниками, производственными элементами и управляющей графикой.
Поэтому, если вы используете две или более камер для прямой трансляции или хотите показывать графику/презентации между прямой трансляцией, вам понадобится видеомикшер для захвата дополнительных каналов.
Если вы являетесь пользователем Vimeo Enterprise (или планируете им стать в ближайшее время!), вы получите Livestream Studio вместе с пакетом. Он не только выполняет работу программного кодировщика, но также играет роль коммутатора.
Какая потоковая платформа мне подходит?
Разобравшись с оборудованием для прямых трансляций, давайте поговорим о том, как вести прямые трансляции с точки зрения распространения.
Платформы потокового вещания — это службы видеохостинга, позволяющие транслировать видеоконтент. В зависимости от выбранной вами платформы вы можете транслировать сразу несколько каналов, чтобы охватить более широкую аудиторию.
В зависимости от выбранной вами платформы вы можете транслировать сразу несколько каналов, чтобы охватить более широкую аудиторию.
Нет однозначного ответа на вопрос, какая платформа потокового вещания вам подходит, поскольку правильный ответ таков: это зависит от ваших требований.
Для стримеров, которые используют видео для внутренних коммуникаций (например, для собраний или обучения сотрудников) или для виртуальных мероприятий, следует помнить о нескольких ключевых особенностях.
Пять ключевых функций для вашей платформы потокового вещания
Высококачественное профессиональное видео
Для высококачественного профессионального потокового видео вам понадобится решение, поддерживающее Full HD 1080p и облачное транскодирование, чтобы зрители могли наслаждаться прекрасным видео на любых устройствах.
Расширьте свои возможности
Если вы представляете компанию, стремящуюся привлечь клиентов, где бы они ни находились, вам понадобится платформа, поддерживающая одновременную трансляцию на другие платформы, такие как Youtube Live, Facebook Live, Twitter и Twitch.
Безопасность и конфиденциальность
Безопасная потоковая передача видео является обязательным условием для бизнеса. Ищите платформы, которые включают в себя функции, связанные с конфиденциальностью, авторизацией, настройкой, встроенными ограничениями и безопасностью.
Мощное зацепление
Вы захотите включить в свою аудиторию способы взаимодействия с вашим потоковым контентом через чат и опросы, а также расширенную аналитику, чтобы помочь вам лучше обслуживать свою аудиторию.
Дом «все в одном»
Получите все инструменты, которые вам нужны для прямых трансляций и видео на хостинге: редактируйте и заменяйте видеофайлы после мероприятия в разрешении до 4K, раскладывайте до 5 ТБ в хранилище и продавайте свои видео после большого мероприятия.
Пять потоковых каналов для вашего видео
У вашей аудитории есть много мест, где можно посмотреть прямую трансляцию. Вот несколько основных мест, где вы можете транслировать свое следующее мероприятие в прямом эфире:
.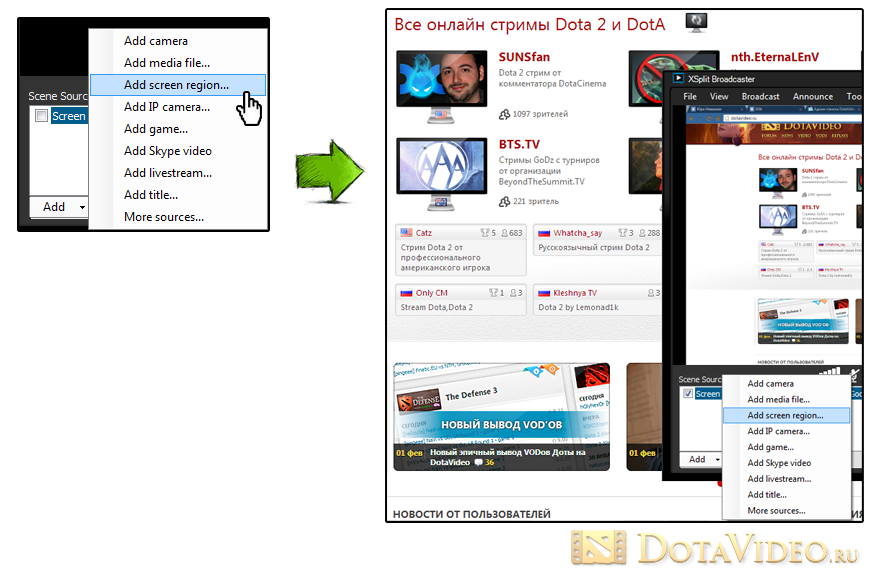
- Фирменный сайт: Для компаний, у которых есть специальный веб-сайт или сайт мероприятий, встраивание видео в прямом эфире может быть самым простым и эффективным способом поделиться своим контентом с аудиторией.
- Vimeo: С аудиторией X Vimeo — отличное место для общения с вашей аудиторией. С Vimeo Enterprise стримеры могут создавать витрины для трансляции видео в HD-качестве и упорядочивать видео по настраиваемым категориям, чтобы создать более похожий на Netflix опыт для зрителей.
- LinkedIn Live: Собственная функция прямых трансляций LinkedIn — отличное место для общения с деловыми профессионалами, работниками сферы гостеприимства и даже студентами.
- Instagram Live : функция прямых трансляций Instagram позволяет вам транслировать контент как часть ваших историй IG.Ключевым отличием здесь является то, что поток эфемерен.
 Значение: исчезает после завершения трансляции. Нет доступных повторов.
Значение: исчезает после завершения трансляции. Нет доступных повторов. - Twitch: С 3,8 миллионами стримеров Twitch является популярной платформой для геймеров. Но теперь он открывается и для другого потокового контента.
- Facebook Live: Facebook Live, который когда-то начинался как потоковое вещание только для мобильных устройств, теперь позволяет выполнять потоковое вещание как с мобильных устройств, так и с настольных компьютеров.
Что делать, если ваша аудитория распределена по нескольким каналам? Вам не нужно выбирать только одно место для трансляции! Одновременная трансляция позволяет выполнять потоковую передачу сразу на несколько пунктов назначения.
Как провести прямую трансляцию за 5 простых шагов
В начале этого руководства мы дали вам краткий обзор того, как вести прямую трансляцию. Теперь, когда вы знакомы с оборудованием, необходимым для настройки потоковой передачи для начинающих, давайте углубимся в детали того, как настроить прямую трансляцию.
1. Подключите аудио- и видеоисточники
Это включает физическое подключение аудио- и видеоисточников к вашей основной установке для прямой трансляции (ПК или ноутбук). Подключите эти источники к аппаратному кодировщику, чтобы передать контент на станцию прямой трансляции, или используйте карту захвата, если у вас есть программный кодировщик.
2. Настройте энкодер
Если вы используете внешний кодировщик, вам необходимо настроить параметры устройства с помощью приложения или веб-интерфейса. Для программного кодировщика вы будете работать внутри.
Вы можете оставить параметр конфигурации по умолчанию, так как программное обеспечение автоматически настраивается на потоковую платформу.
Попросите вас настроить кодировщик, помните об этих трех моментах:
- Разрешение или размер кадра вашего видео должны быть 1280 x 720 для начала.
- Битрейт или скорость загрузки данных должна быть установлена на 3000 Кбит/с.

- Наконец, частота кадров или количество изображений/кадров, отображаемых в секунду, должно быть равно 30
3. Подключитесь к потоковой платформе
После того, как аудио и видео настроены на вашей станции прямой трансляции, теперь вам остается привязать вашу платформу потоковой передачи к изображению.
Используйте ключ/имя потоковой передачи и URL-адрес потоковой передачи, предоставленные вам вашей платформой потоковой передачи, и введите их в кодировщик, чтобы завершить настройку потоковой передачи в реальном времени.
Это позволит потоковой платформе идентифицировать ваш кодировщик. С другой стороны, кодировщик способен понять, куда отправлять аудио- и визуальные детали.
4. Проверьте подключение к Интернету
Ваше подключение к Интернету — это слон в комнате, когда дело доходит до потоковой передачи. Ненадежное интернет-соединение равнозначно медленной потоковой передаче, что может привести к быстрой потере зрителей.
Чтобы предотвратить потерю просмотров, начните тестировать скорость интернета с помощью сайта, например Speedtest.сеть. Вот еще несколько советов, которые помогут обеспечить стабильное подключение к Интернету.
- Обновите пропускную способность или объем данных, которые вы можете загрузить, до максимально возможного.
- Попросите других членов семьи, соседей по комнате или коллег поделиться вашим пространством, чтобы они оставались в автономном режиме во время трансляции.
- Используйте точку доступа вашего мобильного телефона в качестве резервной копии наихудшего сценария.
- Проверьте свои технологии, в том числе качество звука и видео.
5 важных идей относительно скорости загрузки и потоковой передачи
Какая скорость загрузки?
Ваша скорость загрузки — это скорость, с которой ваш интернет-провайдер позволяет вам обмениваться контентом в Интернете. Она измеряется в миллионах бит — или мегабит — в секунду, и это важно, потому что медленная скорость загрузки означает неравномерность прямых трансляций.
Она измеряется в миллионах бит — или мегабит — в секунду, и это важно, потому что медленная скорость загрузки означает неравномерность прямых трансляций.
Пока нет ответа на вопрос об идеальной скорости загрузки для прямой трансляции, мы должны помнить о нескольких контрольных показателях:
- 3 Мбит/с для 480p
- 6 Мбит/с для 720p
- 13 Мбит/с для 1080p
Помните, чем выше качество вашего видео, тем выше скорость загрузки.
На скорость загрузки также могут влиять четыре фактора.
Скорость загрузки
Это скорость, с которой ваш интернет может загружать контент. Чем он выше, тем выше скорость загрузки.
Пропускная способность вашего интернет-провайдера (ISP)
Напомним, пропускная способность — это способность вашего интернета загружать или скачивать данные. Чем больше видеоконтент, тем большая пропускная способность требуется.
Качество контента
Высококачественные и быстро движущиеся изображения могут повлиять на скорость загрузки.
Ваша стриминговая платформа
Каждая платформа имеет свою рекомендацию. Вот несколько предложений для конкретных платформ, чтобы дать вам представление:
5. Начать трансляцию
Когда все готово, нажмите «Начать трансляцию» в кодировщике и запустите шоу! Помните, нервничать перед первым выходом в прямой эфир — это нормально. Добавьте несколько тренировочных прогонов перед реальными данными, и все будет хорошо.
При достаточном планировании и нескольких прямых трансляциях за плечами вы сразу же начнете получать удовольствие от процесса.
Подведение итогов: стримите как профессионал
Теперь, когда стало ясно, как проводить прямую трансляцию, мы надеемся, что вы готовы пойти ва-банк и поделиться своей историей в прямом эфире. Хотите освоить прямую трансляцию, не беспокоясь о технических сбоях? Узнайте, как запустить успешную прямую трансляцию с Vimeo Enterprise.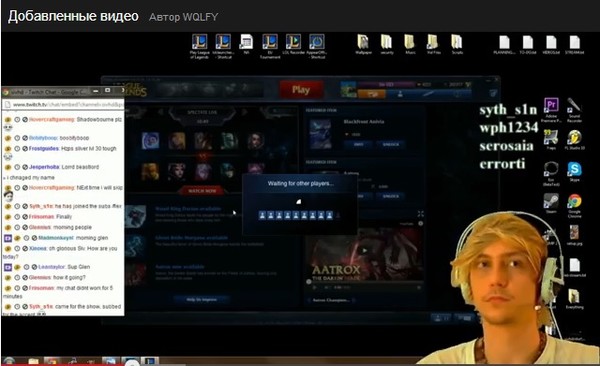
Как начать прямую трансляцию в OBS
Я продолжаю писать о прямых трансляциях так, как будто это доступно и просто, а это не так. На самом деле очень сложно начать.Прости! Виноват. Я не хотел вводить вас в заблуждение. Если вы все еще интересуетесь Twitch, у меня есть для вас подарок: руководство о том, как начать.
Прежде чем углубиться, я начну с нескольких предостережений. Во-первых, есть много способов стримить. Например, Zoom позволяет вам вести прямую трансляцию на YouTube, и вы всегда можете выйти в прямой эфир в Instagram. Некоторые способы потоковой передачи проще; другие сложнее. Все требуют немного знаний о том, как читать форумы и не хотеть умереть, выполняя необходимые действия по устранению неполадок.Это , а не исчерпывающее руководство.
Во-вторых, это не исчерпывающий список. Я некоторое время стримил на своем собственном канале, и большая часть того, что я собираюсь выложить, — это просто материал, который я набрал с тех пор, как был на Twitch. В-третьих, пожалуйста, знайте, что даже если вы все сделаете правильно, что-то все равно, вероятно, не сработает. Это нормально. Станьте единым целым с устранением неполадок и делайте это систематически, чтобы вы всегда могли работать в обратном направлении и найти источник своей проблемы.Кроме того, помните, что устранение неполадок в прямом эфире — это обряд посвящения.
В-третьих, пожалуйста, знайте, что даже если вы все сделаете правильно, что-то все равно, вероятно, не сработает. Это нормально. Станьте единым целым с устранением неполадок и делайте это систематически, чтобы вы всегда могли работать в обратном направлении и найти источник своей проблемы.Кроме того, помните, что устранение неполадок в прямом эфире — это обряд посвящения.
В-четвертых, в этом руководстве также предполагается, что вы новичок и не планируете ни покупать новый ПК только для потоковой передачи, ни существенно модифицировать уже имеющийся (например, покупать внутреннюю карту захвата). Он также сосредоточен на потоковой передаче с использованием Open Broadcaster Software (OBS), программного обеспечения с открытым исходным кодом, которое используется множеством людей для прямых трансляций. (Если у вас уже есть работающая настройка и вы просто хотите узнать, как использовать OBS, не стесняйтесь сразу переходить к разделу «Как транслировать с помощью OBS.»)
Если это ты, то вперед!
Шаг 1: Аппаратное обеспечение
Здесь начинается твое путешествие, путник.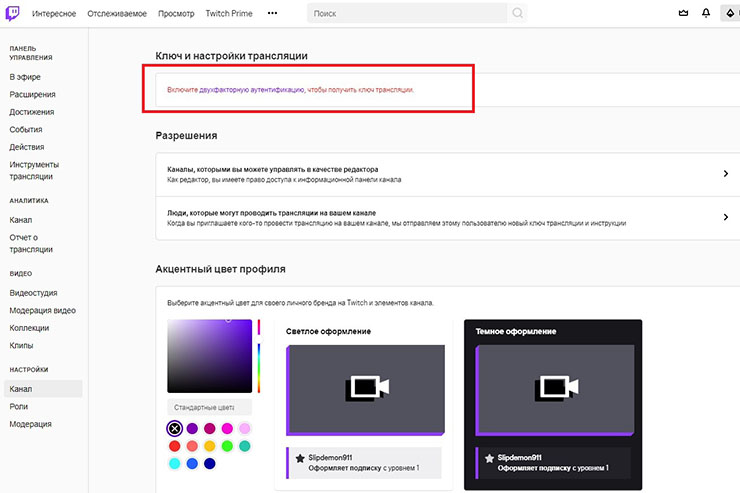 На самом деле, теперь, когда я об этом думаю, мы должны немного отступить.
На самом деле, теперь, когда я об этом думаю, мы должны немного отступить.
Шаг 0. Зачем вам стримить и что вы хотите от этого получить?
Это настоящее начало вашего приключения. Почему вы хотите стримить? Будь честен с собой. (И не стесняйтесь сообщить мне, почему! Возможно, я включу ваши ответы в будущую запись этой колонки.) Это потому, что вы хотите получить известность, богатство и влияние в Интернете? Это потому, что вы хотите поднять свои дружеские игровые сессии на ступеньку выше? Это потому, что у вас есть особые навыки — например, кулинария, йога и т. д. — которыми вы хотите поделиться с людьми? Это просто потому, что это кажется забавным занятием?
Все это веские причины для начала потоковой передачи, но также важно задавать вопросы в первую очередь, потому что это повлияет на то, какую настройку вы в конечном итоге захотите.Но это более поздний шаг.
Шаг 1 (повторно): оборудование
Здесь вы определите фактическое качество вашего потока. Нужно задать три вопроса: На какой машине вы планируете вести стриминг? К какой веб-камере и микрофону у вас есть доступ? Какое у вас подключение к интернету?
Нужно задать три вопроса: На какой машине вы планируете вести стриминг? К какой веб-камере и микрофону у вас есть доступ? Какое у вас подключение к интернету?
Подходит любой ответ; Раньше я транслировал игровой процесс PS4 через MacBook Air 2017 года с помощью функции удаленного воспроизведения консоли, что, честно говоря, должно быть незаконным. (Это сработало, однако я бы не рекомендовал этого делать.) Причина, по которой важно ответить на эти вопросы, двояка: параметры вашего программного обеспечения будут меняться в зависимости от того, какую операционную систему вы используете (Windows, macOS, мобильная версия, консоль), и качество вашего потока будет отличаться в зависимости от того, что ваша веб-камера / микрофон / подключение к интернету нравится.
Пора поморщить мозги
В идеале вам понадобится самый быстрый и новейший компьютер, а также лучший микрофон и веб-камера в вашем арсенале. Ваш компьютер — это мозг операции, независимо от того, что вы транслируете. Он должен быть достаточно быстрым, чтобы оба могли справляться со всем, что вы на нем делаете — диджеингом? Игры? — в то время как это , а также кодирование и загрузка видеопотока на Twitch (или любую другую платформу, которую вы выбрали для использования). Если он старше, ваш компьютер будет кричать на вас, и это нормально. Не обращайте внимания на его крики и дикое количество тепла, которое он производит. Не удивляйтесь, сможете ли вы испечь печенье на радиаторе.
Он должен быть достаточно быстрым, чтобы оба могли справляться со всем, что вы на нем делаете — диджеингом? Игры? — в то время как это , а также кодирование и загрузка видеопотока на Twitch (или любую другую платформу, которую вы выбрали для использования). Если он старше, ваш компьютер будет кричать на вас, и это нормально. Не обращайте внимания на его крики и дикое количество тепла, которое он производит. Не удивляйтесь, сможете ли вы испечь печенье на радиаторе.
Итак, вот что нужно сделать: подключите микрофон и веб-камеру (не стыдно, если они есть на борту) к компьютеру и проверьте их, чтобы убедиться, что все работает.Совет: получить чистый звук важнее, по крайней мере, на начальном этапе, чем отличное видео. Если все работает, отлично!
Далее проверьте скорость интернета. Вам понадобится быстрое соединение, особенно быстрая скорость загрузки. Я бы сказал, что загрузка около 8–9 Мбит/с — это минимум для стабильного вывода HD-видео. Если у вас его нет, не расстраивайтесь! Есть некоторые настройки программного обеспечения, о которых я расскажу позже, и которые вы можете настроить так, чтобы они соответствовали вашим трубам.
Если вы планируете транслировать консольные игры, помимо дополнительных кабелей HDMI и длинного кабеля Ethernet, вам может понадобиться еще одно устройство — карта захвата.Карта захвата — это классное устройство, которое дублирует аудио и видео, поступающие с ваших консолей, и отправляет их на ваш компьютер в качестве видеовхода, которые ваше программное обеспечение для потоковой передачи может затем распознавать и транслировать. Текущим стандартом являются HD60 от Elgato, которые продаются по цене около 200 долларов, хотя вы можете получить отремонтированный вариант по более низкой цене. (S+ имеет гораздо больше функций, но соизмеримо дороже.)
Другое аппаратное обеспечение, которое следует учитывать: освещение и зеленые экраны. Вероятно, самое важное, что вы можете сделать для себя после покупки хорошего микрофона, — это инвестировать в хорошее освещение для вашего потокового пространства.Это помогает вашей камере выполнять жизненно важную работу, чтобы вы хорошо выглядели. Это может означать что угодно: от установки лампы за камерой, чтобы она правильно освещала ваше лицо/тело, до покупки специального кольцевого источника света, который обеспечит ровность всего. Зеленые экраны — еще один популярный инструмент для улучшения внешнего вида вашей трансляции. По сути, вы устанавливаете его позади себя и можете использовать программное обеспечение для потоковой передачи, чтобы отредактировать свой фон, чтобы вы были прямо перед своим видеовыходом. (Вспомните виртуальные фоны Zoom, но с игрой, в которую вы играете.)
Это может означать что угодно: от установки лампы за камерой, чтобы она правильно освещала ваше лицо/тело, до покупки специального кольцевого источника света, который обеспечит ровность всего. Зеленые экраны — еще один популярный инструмент для улучшения внешнего вида вашей трансляции. По сути, вы устанавливаете его позади себя и можете использовать программное обеспечение для потоковой передачи, чтобы отредактировать свой фон, чтобы вы были прямо перед своим видеовыходом. (Вспомните виртуальные фоны Zoom, но с игрой, в которую вы играете.)
Все понял? Здорово! Теперь пришло время двигаться дальше.
Шаг 2: Программное обеспечение
Не буду вам врать: кнопок много, и вам нужно будет на них нажимать. Это может быть пугающим. Но ты можешь сделать это! Нужно пробовать все, пока не найдете решение. Пришло время поморщить свой мозг.
Если все работает, отлично!
Я разделю этот раздел по платформам.
Windows
Поздравляем! У вас больше всего вариантов. Вначале прямая трансляция была разработана в основном для корпоративных пользователей и хардкорных геймеров, что означает, что программное обеспечение было разработано для людей, у которых были рабочие машины — машины, которые должны были быть достаточно мощными, чтобы рендерить Crysis или делать корпоративные листы Excel.
Вначале прямая трансляция была разработана в основном для корпоративных пользователей и хардкорных геймеров, что означает, что программное обеспечение было разработано для людей, у которых были рабочие машины — машины, которые должны были быть достаточно мощными, чтобы рендерить Crysis или делать корпоративные листы Excel.
Давайте сосредоточимся на бесплатных предложениях. В основном у вас есть три варианта: Open Broadcaster Software (OBS), Streamlabs OBS и XSplit. (Есть также Twitch Studio, которая транслируется специально для Twitch.) У каждого есть свои прелести; из трех я предпочитаю обычную OBS, потому что она кажется стандартной в том смысле, в каком мой мозг это ценит.На самом деле, я бы рекомендовал использовать OBS для большинства людей. Streamlabs также невероятно настраиваемый и довольно простой в настройке, со встроенной экосистемой оверлеев, расширений и тем, запеченных прямо внутри.
macOS
Здравствуйте, пользователи Mac. На самом деле вам очень повезло, потому что только за последний год стало проще стримить на Mac. Elgato представила OBS Link, который значительно упрощает использование карты захвата на компьютерах Mac — что вы не могли сделать раньше без ресурсоемких, хакерских обходных путей — и Streamlabs дебютировала в macOS с номером очень долго.Ваши варианты — Streamlabs OBS и обычные OBS, которые очень надежны.
Elgato представила OBS Link, который значительно упрощает использование карты захвата на компьютерах Mac — что вы не могли сделать раньше без ресурсоемких, хакерских обходных путей — и Streamlabs дебютировала в macOS с номером очень долго.Ваши варианты — Streamlabs OBS и обычные OBS, которые очень надежны.
Мобильный
Первое, что я должен сказать: да, вы можете это сделать. Например, Twitch и Mixer позволят вам транслировать со своего телефона, если вы загрузите их специальные приложения. Но ваши возможности будут ограничены и фрагментированы в зависимости от платформы. Есть Periscope, который позволяет вам транслировать в Twitter, и Instagram Live, который делает именно то, что кажется. (Вы также можете вести прямую трансляцию на YouTube с мобильного устройства, если у вас более 1000 подписчиков.)
Не бойся, путник
То, что вы можете транслировать, зависит от платформы и используемого вами приложения. Mixer позволяет транслировать мобильные игры, а Twitch — нет. С другой стороны, мобильное приложение Streamlabs позволит вам транслировать все, что происходит на вашем экране, на платформу по вашему выбору. Если вы действительно посвятили себя стримингу со своего телефона, удачи вам. Вам предстоит трудный ряд мотыги. Несмотря на то, что потоковое воспроизведение возможно, качество звука и видео, как правило, намного ниже, сложнее настроить сам поток, и это очень ограничивает то, что вы на самом деле можете делать в потоке.(Следует сказать, что вы можете , на самом деле, транслировать с устройств iOS на OBS с помощью Elgato Screen Link — что хорошо, если вы хотите транслировать мобильные игры.)
С другой стороны, мобильное приложение Streamlabs позволит вам транслировать все, что происходит на вашем экране, на платформу по вашему выбору. Если вы действительно посвятили себя стримингу со своего телефона, удачи вам. Вам предстоит трудный ряд мотыги. Несмотря на то, что потоковое воспроизведение возможно, качество звука и видео, как правило, намного ниже, сложнее настроить сам поток, и это очень ограничивает то, что вы на самом деле можете делать в потоке.(Следует сказать, что вы можете , на самом деле, транслировать с устройств iOS на OBS с помощью Elgato Screen Link — что хорошо, если вы хотите транслировать мобильные игры.)
Консоль
Это самый простой способ стримить. Все, что вам нужно сделать, это подключить свою учетную запись Twitch / Mixer / YouTube к консоли PlayStation 4 или Xbox One, и все готово. Однако есть и существенные недостатки. Вы вообще не можете настроить свою трансляцию, и есть странные элементы пользовательского интерфейса, которые мешают игровому процессу. Консоли отлично справляются со звуком, но добавление видео становится намного сложнее. (Перевод: если вы хотите обновить свою трансляцию, вы купите веб-камеру для консоли. Извините!) Вот более подробное руководство о том, как начать трансляцию на консоли.
Консоли отлично справляются со звуком, но добавление видео становится намного сложнее. (Перевод: если вы хотите обновить свою трансляцию, вы купите веб-камеру для консоли. Извините!) Вот более подробное руководство о том, как начать трансляцию на консоли.
Как транслировать с помощью OBS
Правильно. Итак, теперь, когда у нас есть варианты, пришло время погрузиться в программное обеспечение. В этой части руководства я буду придерживаться обычного OBS, потому что это то, что я знаю лучше всего, и потому что оно также переводится на OBS Streamlabs.(Это также одинаково как для macOS, так и для Windows.)
Шаг 2.5: OBS
Не бойся, путник. OBS может показаться большим злом во вселенной прямых трансляций, но на самом деле это могущественный союзник — если вы сможете освоить то, что он пытается вам сказать. OBS — это промежуточная станция: это точка, в которой сливаются ваши входы (веб-камера, микрофон, запись игры) и выходы (ваш стрим).
Первое, что нужно знать об OBS, это то, что он выглядит так.
Раньше меня это пугало; теперь это утешает меня, потому что я все контролирую (в основном).
Первое, что вы заметите, это меню внизу: «Сцены», «Источники», «Микшер», «Переходы между сценами» и «Элементы управления». Второе, на что вы должны обратить внимание, — это числа в самом низу, помеченные как «LIVE», «REC» и «CPU». Как только вы откроете OBS, вы начнете замечать рост использования ЦП. Когда вы в прямом эфире, ожидайте, что это число станет выше.
По сути, OBS работает следующим образом: сцены являются строительными блоками любого стрима. Что бы ни было в сцене, это то, что помещается в вашу трансляцию.Вы настраиваете сцены с источниками, которые вы можете добавить, и вы проверяете уровни звука практически для любого источника в сцене через микшер.
Слева направо: сцены, источники, аудиомикшер, переходы сцен, элементы управления. Переходы между сценами есть, если вы хотите настроить внешний вид при переключении между сценами, но лично я не обнаружил, что это имеет большое значение. (Вспомните переходы в PowerPoint.) Элементы управления делают именно то, что говорят. Эти маленькие серые кнопки — это то, как вы будете нажимать все вживую. Мы вернемся к настройкам через мгновение.
(Вспомните переходы в PowerPoint.) Элементы управления делают именно то, что говорят. Эти маленькие серые кнопки — это то, как вы будете нажимать все вживую. Мы вернемся к настройкам через мгновение.
Теперь мы собираемся настроить три сцены в OBS: сцену «Скоро начнется стрим», сцену «прямого эфира» и одну для антрактов — знаете, на всякий случай, если вам нужно бежать в ванную. или освежите свой напиток.
Раньше меня это пугало; теперь это утешает меня
Итак, давайте начнем со сцены «Скоро начнется стрим». Первое, что вы должны сделать, это удалить все предварительно запрограммированные сцены, потому что они пусты, а их переименование — это примерно на 5 процентов больше головной боли, чем должно быть.Для этого выделите сцену и нажмите кнопку «минус» в нижней части окна. Здорово!
Теперь нажмите кнопку «+» рядом с ним и введите имя сцены. Что-то вроде «Стрим скоро начнется». Вы захотите быть ясными и конкретными, потому что вы не хотите охотиться за сценами во время потоковой передачи. Это часть гибкости OBS: у вас может быть столько сцен, сколько вы хотите, и они могут быть настолько конкретными, насколько вы хотите. Если вы хотите иметь глупую графику и не переделывать ее каждый раз, когда хотите, чтобы она отображалась на экране, инструмент «Сцены» — это то, что вам нужно.
Это часть гибкости OBS: у вас может быть столько сцен, сколько вы хотите, и они могут быть настолько конкретными, насколько вы хотите. Если вы хотите иметь глупую графику и не переделывать ее каждый раз, когда хотите, чтобы она отображалась на экране, инструмент «Сцены» — это то, что вам нужно.
Теперь, когда у нас есть сцена, давайте перейдем к источникам. Нажмите кнопку «+» под источниками. Вау! Это длинный список!
К сожалению, все это что-то значит. А пока давайте сосредоточимся на самом важном: создании крутой графики, которая демонстрирует нашу индивидуальность для людей, которые будут смотреть наш канал.Итак, теперь: откройте Photoshop / MS Paint / и т. д. и приступайте к работе! Сохраните этот файл в каком-нибудь определенном месте, потому что он нам понадобится.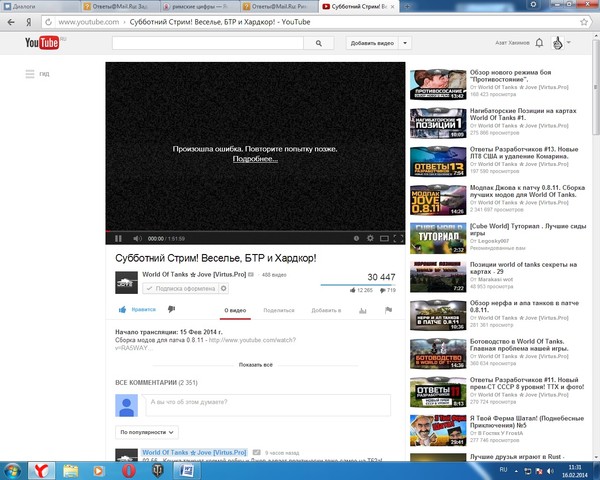
Хорошо! Пора вернуться к ОБС. Снова выделите свою сцену и нажмите кнопку «+» в источниках; Затем перейдите к «Изображение» и назовите источник — опять же, будьте очень конкретными — и убедитесь, что установлен флажок «Сделать источник видимым». Может быть, назовите это как-то вроде «Это мой стартовый экран, лол». Нажмите «Обзор», найдите файл изображения, загрузите его и нажмите «ОК».Вот как мой выглядит до сих пор.
О нет, мое изображение не подходит для моего потокового холста, потому что я неправильно подогнал его размер в Paintbrush! Если это вы, это достаточно просто исправить. Просто управляйте изображением так же, как если бы вы изменяли размер чего-либо еще, перетаскивая углы. Если вы действительно усилили его, измените размер изображения в редакторе изображений, чтобы оно соответствовало размерам вашего экрана, которые вы можете найти в «Настройки»> «Видео»> «Базовое (холст) разрешение».
В любом случае, отлично! У нас есть первая сцена. Это было не так сложно, не так ли?
Это было не так сложно, не так ли?
Следующее, что вы должны знать, это то, что на самом деле делают эти вещи под аудиомикшером. Фунт за фунт, Desktop Audio, вероятно, самая мощная вещь, о которой вы должны знать в настройках аудиомикшера. По сути, Desktop Audio отправляет любые звуки на ваш компьютер в ваш поток. Это Spotify, YouTube, игровая музыка из всего, что вы играете на своем компьютере — все. С одним основным предостережением : он воспроизводит все , что указывает на Desktop Audio.Если вы войдете в его настройки, нажав на шестеренку чуть ниже, вы увидите несколько вариантов того, откуда он может получать звук. И вот здесь начинаются сложности. Вы можете предотвратить массу устранения неполадок в будущем, если убедитесь, что ваш звук направляется в одно и то же место.
Убедитесь, что ваш звук направляется в одно и то же место
Этот параметр не зависит от сцены, хотя он меняется в зависимости от того, куда направлены выходы источников в сцене. По сути, если есть источник звука, выход которого направлен на Desktop Audio, и источник находится в текущей активной сцене, вы его услышите.Источники не выводят видео или аудио, если они не находятся в активной сцене. Давайте еще раз взглянем на триумвират сцен/источников/аудиомикшера. Не за что, просто приятно смотреть.
По сути, если есть источник звука, выход которого направлен на Desktop Audio, и источник находится в текущей активной сцене, вы его услышите.Источники не выводят видео или аудио, если они не находятся в активной сцене. Давайте еще раз взглянем на триумвират сцен/источников/аудиомикшера. Не за что, просто приятно смотреть.
Когда я транслирую, мне нравится делать небольшой предварительный показ, чтобы дать людям время отфильтровать мой канал. В основном это просто сцена «скоро вживую», под которой играют холодные биты, пока я слоняюсь по квартире и заканчиваю настройку.Я использую YouTube; вы можете использовать все, что хотите — все, что вы играете на своем компьютере, будет выводиться на звук рабочего стола, при условии, что звук рабочего стола получает звук из того места, куда вы отправили музыку. Политики авторского права различаются в зависимости от используемой вами платформы, но в целом рекомендуется не использовать материалы, защищенные авторским правом; вы не хотите, чтобы ваша учетная запись была забастовкой или временной приостановкой. (Если вы увлекаетесь более продвинутыми вещами, вы можете найти и создать анимированные наложения для своего начального экрана, но это определенно выходит за рамки этого руководства.) Мы вкратце поговорим об аудитории позже, но главное помнить, что стриминг — это что-то вроде активности на втором экране — почти как подкаст.
(Если вы увлекаетесь более продвинутыми вещами, вы можете найти и создать анимированные наложения для своего начального экрана, но это определенно выходит за рамки этого руководства.) Мы вкратце поговорим об аудитории позже, но главное помнить, что стриминг — это что-то вроде активности на втором экране — почти как подкаст.
Следующее, что вы должны сделать, это повторить те же шаги, что и выше, чтобы создать сцену антракта, к которой вы можете быстро перейти, если вам нужно. Ты получил это!
Наконец: живая сцена. Здесь все становится немного сложнее. Начните так же, как и раньше, создав новую сцену. На вкладке источника добавьте два новых источника: один для захвата аудиовхода и один для устройства видеозахвата.Здесь мы собираемся добавить вашу веб-камеру и микрофон к вашим источникам, чтобы ваша аудитория могла вас видеть и слышать. В меню, которое появляется для этих источников, выберите устройства, которые вы собираетесь использовать, и дайте источникам соответствующие имена («веб-камера logitech», «микрофон синего йети» и т.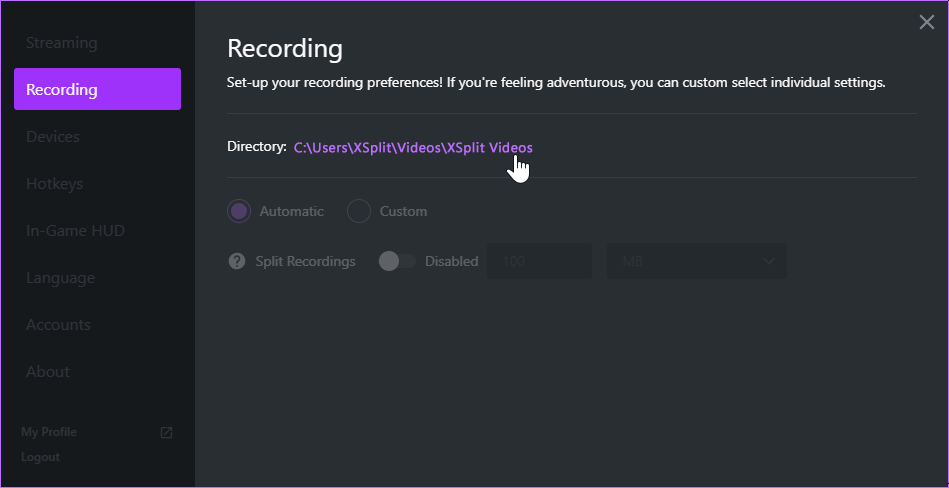 д.).
д.).
Устройство видеозахвата — ваша веб-камера — должно появиться на холсте OBS, а ваше аудиоустройство — нет. Примечание, которое должно сэкономить вам время на устранение неполадок: если ваша веб-камера используется другим программным обеспечением, она не будет отображаться в OBS .Убедитесь, что вы закрыли все другие программы, которые могут использовать вашу камеру.
Ваш микрофон будет отображаться в виде нового набора полос в аудиомикшере. Пришло время убедиться, что ваши уровни соответствуют требованиям. Как правило, вы хотите быть на пике желтой части микса во всем; если вы нажмете на красную часть полосы, это будет звучать ужасно. Ваша аудитория скажет вам настроить по мере необходимости — просто сдвиньте регуляторы громкости под оскорбительным вводом, чтобы изменить уровни.
Теперь пришло время встроить все остальное.Одна из лучших особенностей потоковой передачи заключается в том, что ее можно бесконечно настраивать; вы можете добавить источники браузера для захвата звука, воспроизводить оповещения на вашем канале, когда кто-то подписывается или следит за вами, и в основном все, что вы можете придумать. На данный момент мы будем делать это просто. Давайте добавим игру в вашу потоковую передачу. (Если вы не планируете играть в видеоигры в потоковом режиме, можете пропустить этот фрагмент.)
На данный момент мы будем делать это просто. Давайте добавим игру в вашу потоковую передачу. (Если вы не планируете играть в видеоигры в потоковом режиме, можете пропустить этот фрагмент.)
Мы начнем с игр на вашем компьютере, потому что этот процесс немного проще объяснить — и он отличается на Mac и Windows.На этот раз мы начнем с Mac.
Чтобы добавить игру в список источников в OBS, вам пока придется сделать небольшой обходной путь и использовать захват окна. Они работают аналогично источникам захвата видеовхода, но вместо захвата видео вы собираетесь захватывать конкретное окно игры, в которую вы играете. Таким же образом найдите в меню окно, в котором запущена игра, и добавьте/назовите источник так же, как и остальные. В Windows есть опция Game Capture, которая позволяет вам либо захватить любое текущее полноэкранное окно, либо выбрать конкретную игру для трансляции.
Добавить консольную игру сложнее, потому что она вводит еще одну программу — Elgato Game Capture HD. (Это если вы решили использовать Elgato HD60s/s+.) Помните, что вам понадобится карта захвата для одновременной отправки видео и аудио на ваш компьютер и телевизор. Начнем с Windows.
(Это если вы решили использовать Elgato HD60s/s+.) Помните, что вам понадобится карта захвата для одновременной отправки видео и аудио на ваш компьютер и телевизор. Начнем с Windows.
Во-первых, убедитесь, что ваша консоль включена, правильно подключены кабели HDMI к карте захвата и что карта захвата подключена к соответствующему порту USB на ПК для потоковой передачи.(Если вы используете PS4, убедитесь, что вы отключили защиту от копирования HDCP на PS4 в настройках, так как в противном случае ваш экран будет выглядеть странно, а телевизор будет издавать ужасные щелчки. Для других консолей перейдите сюда.)
Далее вам нужно загрузить Game Capture HD. В этом приложении вы должны видеть все, что идет по телевизору. Посмотрите вверху справа, где должно быть небольшое изображение вашей карты захвата, и перейдите к ее настройкам, нажав на шестеренку под ней. Вы должны иметь возможность изменить настройки в зависимости от того, какую консоль вы подключили к карте захвата.Здесь важно изменить настройки в соответствии с вашей консолью, потому что это меняет то, что происходит внутри самой карты, и сигналы, которые она выводит на ваш компьютер.
Наконец, вернитесь в OBS и добавьте новый источник видеозахвата в вашу живую сцену. Вы должны увидеть свою карту захвата Elgato в качестве опции, помеченной портом, в котором она находится; выбрать его. Видео с вашей консоли теперь будет отражаться в OBS.
Если ваш поток все еще прерывистый, уменьшите выходное разрешение
Для компьютеров Mac процесс отличается.Вам необходимо загрузить отдельное программное обеспечение под названием OBS Link, которое позволит вашему компьютеру распознавать входной сигнал с карты захвата Elgato как устройство видеозахвата, которое вы затем можете добавить в свой поток. (Важно отметить, что S+ может подключаться к компьютерам Mac напрямую, и для его работы не требуется OBS Link.) Дополнительную информацию о том, как это настроить, можно найти здесь.
Фух. Много дел, верно? И вы еще не готовы к стриму. Но у вас есть живой экран!
Шаг 2.7: Настройки OBS
Теперь углубимся в настройки. Это чрезвычайно важно, потому что, как я упоминал выше, именно так мы собираемся оптимизировать наши пайпы. (Если вы используете Streamlabs, программное обеспечение, вероятно, сделало это за вас при запуске.) Первое, что вам нужно сделать, это открыть настройки, перейти к настройкам видео, а затем изменить частоту кадров — «Общие значения FPS» в OBS. — до 30. Это значительно снизит нагрузку на процессор. Чтобы разобраться с этим дальше, не стесняйтесь идти в город по «Выходному (масштабированному) разрешению»; если ваш поток все еще прерывистый, уменьшите выходное разрешение.Однако ваши зрители, вероятно, заметят соразмерное падение качества.
(Если вы используете Streamlabs, программное обеспечение, вероятно, сделало это за вас при запуске.) Первое, что вам нужно сделать, это открыть настройки, перейти к настройкам видео, а затем изменить частоту кадров — «Общие значения FPS» в OBS. — до 30. Это значительно снизит нагрузку на процессор. Чтобы разобраться с этим дальше, не стесняйтесь идти в город по «Выходному (масштабированному) разрешению»; если ваш поток все еще прерывистый, уменьшите выходное разрешение.Однако ваши зрители, вероятно, заметят соразмерное падение качества.
Здесь есть тонн других вариантов. Другое важное поле находится под выводом, где вы можете найти настройки потоковой передачи вашего компьютера. Изменение кодировщика, битрейта и пресетов изменит то, как ваши зрители воспринимают вашу трансляцию, поэтому не стесняйтесь экспериментировать здесь. Если что-то сломается, вы узнаете, что это сделало.
Но самая важная часть этого раздела — подключение OBS к вашей потоковой платформе. Перейдите на вкладку Stream и выберите свой сервис. Если он запрашивает у вас ключ трансляции, перейдите в настройки на платформе, которую вы решили использовать; он должен быть где-то там. Никогда не передавайте свой ключ трансляции, потому что, если он есть у кого-то еще, он может транслировать все, что захочет, на ваш канал.
Перейдите на вкладку Stream и выберите свой сервис. Если он запрашивает у вас ключ трансляции, перейдите в настройки на платформе, которую вы решили использовать; он должен быть где-то там. Никогда не передавайте свой ключ трансляции, потому что, если он есть у кого-то еще, он может транслировать все, что захочет, на ваш канал.
Шаг 2.97: Запишите себя
Вы почти у цели. И вы, наверное, задаетесь вопросом: а как это на самом деле выглядит? Что ж, у меня есть для вас хорошие новости. Что бы ни отображалось на экране в OBS, это то, что будет выводить поток.Но если вы хотите увидеть и услышать, на что похожи ваш микрофон и веб-камера в действии, вам следует сделать короткую запись самого себя, чтобы вы могли убедиться сами, прежде чем транслировать для аудитории. Для этого нажмите кнопку «Начать запись» в разделе «Управление». Он будет записывать все, что происходит в OBS, и сохранять его в место, указанное в «Настройки»> «Вывод»> «Запись». Вы можете посмотреть свою трансляцию там!
Шаг 3: Стрим!
Теперь, когда у вас настроено оборудование и настроено программное обеспечение, пришло время выполнить некоторые окончательные проверки перед запуском.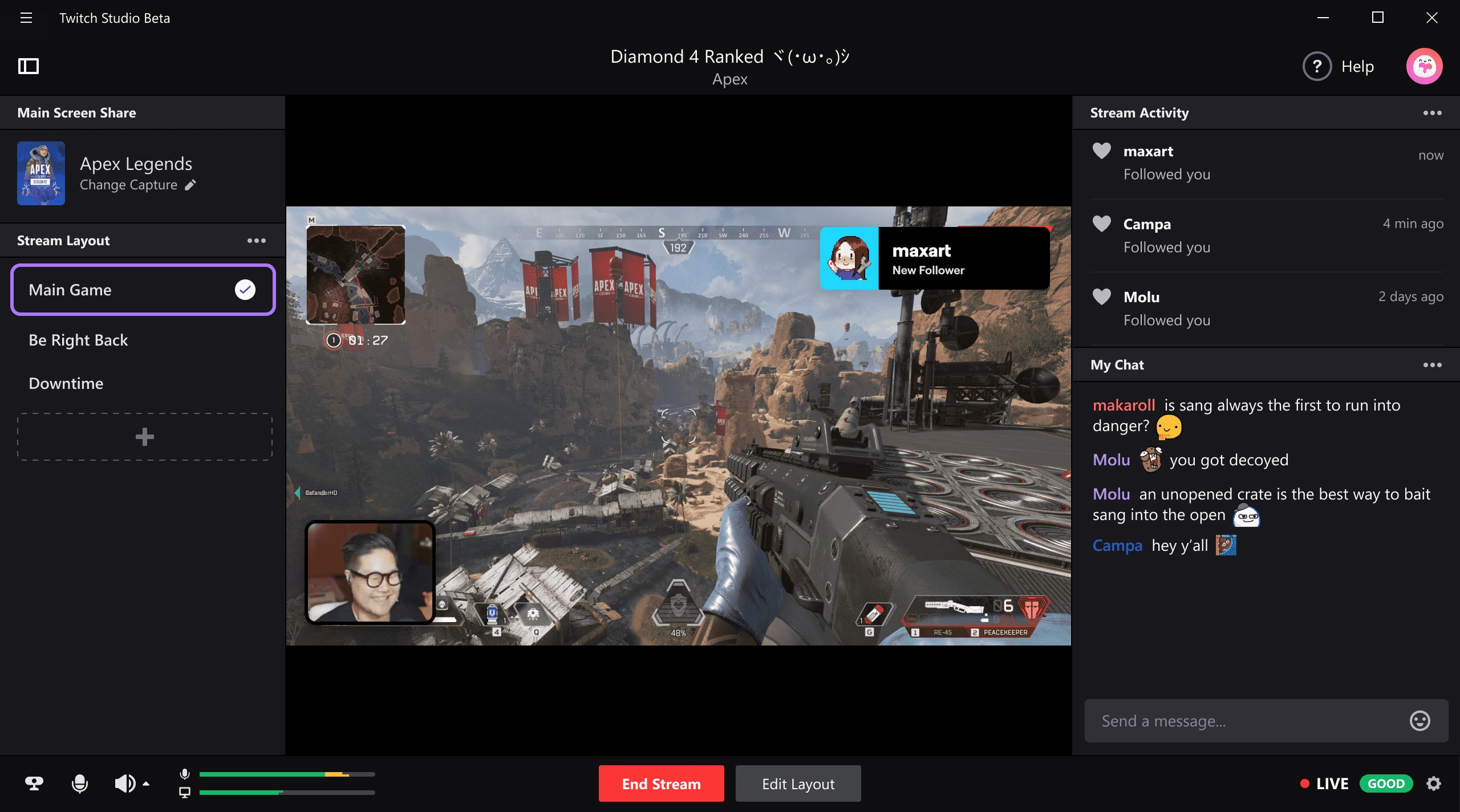 Первый: у вас есть место, где вы можете легко прочитать чат? Это может быть ваш телефон, планшет, старый компьютер — просто какое-то место, где вы можете видеть, что говорят люди, и отвечать им. Разница между прямой трансляцией и чем-то вроде прямого эфира в том, что потоковая передача — это взаимодействие; вы разговариваете со своими зрителями — это то, ради чего люди приходят. Другое дело — иметь страницу канала, которая показывает вам: что вам интересно, во что вы играете и чем вам нравится заниматься. Продолжайте и экспериментируйте с темами, наложениями и расширениями, пока не найдете внешний вид и брендинг, которые вам нравятся.
Первый: у вас есть место, где вы можете легко прочитать чат? Это может быть ваш телефон, планшет, старый компьютер — просто какое-то место, где вы можете видеть, что говорят люди, и отвечать им. Разница между прямой трансляцией и чем-то вроде прямого эфира в том, что потоковая передача — это взаимодействие; вы разговариваете со своими зрителями — это то, ради чего люди приходят. Другое дело — иметь страницу канала, которая показывает вам: что вам интересно, во что вы играете и чем вам нравится заниматься. Продолжайте и экспериментируйте с темами, наложениями и расширениями, пока не найдете внешний вид и брендинг, которые вам нравятся.
Однако главное помнить, что стримы на самом деле не связаны с аудиторией, которую вы привлекаете (хотя это действительно круто), а с тем, чтобы общаться и хорошо проводить время.
Если вы знаете, что можете развлекаться, значит, вы готовы к выходу в эфир. Идите вперед и нажмите эту кнопку. (Вы сразу же будете жить с тем, что находится на вашем экране в OBS, на случай, если это неясно. ) И последнее: чтобы переключать сцены во время работы OBS, просто нажмите на сцену. И последний совет: если вы берете антракт и ваш микрофон активен во время антракта, убедитесь, что вы отключили его, пока не вернетесь.
) И последнее: чтобы переключать сцены во время работы OBS, просто нажмите на сцену. И последний совет: если вы берете антракт и ваш микрофон активен во время антракта, убедитесь, что вы отключили его, пока не вернетесь.
О, и если у вас возникнут вопросы, вы знаете, кому звонить.
Краткое руководство по прямой трансляции
Что такое прямая трансляция?
Технология потокового вещанияпозволяет смотреть, создавать и обмениваться видео в режиме реального времени, как в прямом эфире. Все, что вам нужно для прямой трансляции, — это устройство с доступом в Интернет, например смартфон или планшет, и платформа (например, веб-сайт или приложение) для прямой трансляции.
Текущие популярные приложения для потокового вещания включают Facebook Live, истории Instagram Live, Twitch TV (часто используется игровым сообществом), House Party и Tik Tok.
В отличие от предварительно записанных видео, которые можно вырезать и редактировать, прямая трансляция — это именно то, что нужно — в прямом эфире и без цензуры.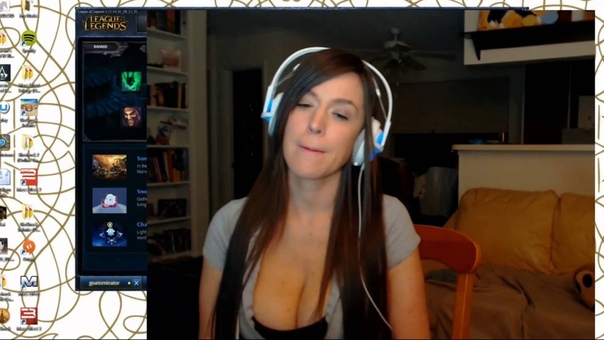
Некоторые прямые трансляции могут быть закрытыми. Например, видеоконференции, такие как Skype или Zoom, используют технологию потокового вещания, чтобы вы могли общаться с людьми, которых вы пригласили. Чтобы убедиться, что они остаются конфиденциальными, они должны быть защищены паролем, а пароли не должны передаваться людям, которых вы не знаете.
Некоторые прямые трансляции являются общедоступными, и их могут смотреть сотни или даже тысячи человек.
Зрители могут комментировать и взаимодействовать в прямом эфире, публикуя сообщения, которые появляются рядом с прямой трансляцией. Они также могут делиться смайликами, такими как сердца, и подарками, такими как монеты, которые появляются на экране.
Почему популярны прямые трансляции?
Вдохновение для прямых трансляций исходит от реалити-шоу и YouTube, где вы можете транслировать все, что вы делаете, прямо в данный момент, по всему миру.
Прямые трансляции привлекают детей и молодежь, особенно детей младшего возраста./studio-main-app-mac_2x-695e0fee52adc9144356-50f16a9fa2ef411c8555423b1d90ccc3.png) Это дает им возможность быть создателями, ведущими, быть увиденными и услышанными аудиторией и общаться со своими любимыми знаменитостями.
Это дает им возможность быть создателями, ведущими, быть увиденными и услышанными аудиторией и общаться со своими любимыми знаменитостями.
Многим стримерам нравится чувствовать себя «в данный момент» и общаться с семьей, друзьями или даже с мировой аудиторией. От поздравления с днем рождения близким до актуальных вопросов и ответов или демонстрации талантов — есть бесконечные возможности транслировать веселые, важные или захватывающие моменты в прямом эфире.
Просмотр прямых трансляций позволяет детям и подросткам общаться со своими любимыми стримерами.Они делятся комментариями с другими зрителями и даже напрямую общаются со знаменитостями.
При правильном использовании прямые трансляции являются отличным инструментом для детей и молодых людей, позволяющим создать индивидуальность и развить уверенность в себе и коммуникативные навыки.
Детям и подросткам нравится получать внимание и похвалу, а самовыражение важно для их развития. Делиться чем-то и получать положительные отзывы от других может быть максимальным повышением уверенности и повышением их самооценки.
Прямая трансляция также позволяет детям и молодежи общаться с людьми со схожими интересами, взглядами и опытом. Это может помочь некоторым молодым людям чувствовать себя менее социально изолированными.
Стримеры также могут получать финансовые вознаграждения, что является захватывающей целью для некоторых молодых людей. Например, зрители могут дарить виртуальные монеты, которые можно превратить в деньги.
Что делает прямые трансляции рискованными?
Существует несколько факторов, которые могут сделать просмотр или создание прямых трансляций опасными для детей и молодежи.
Содержание. Если дети смотрят прямые трансляции других людей, они могут столкнуться с неподходящим для их возраста контентом, включая материалы сексуального характера или сцены насилия.
Оскорбительные комментарии . Если прямая трансляция молодого человека открыта для публики, зрители могут оставлять негативные или неуместные комментарии в лентах.

Прямая трансляция «в данный момент». Прямые трансляции происходят «в данный момент», что увеличивает риск того, что дети и молодые люди будут действовать импульсивно.
Делайте то, что они не стали бы делать в автономном режиме. Дети, как и взрослые, могут чувствовать себя более уверенно в сети, поскольку они чувствуют себя защищенными экраном. Это может привести к тому, что они будут говорить или делать что-то, что они вряд ли сделали бы в автономном режиме.
Цифровые следы. Если стример совершает ошибку, делится личными данными или транслирует оскорбительные или неприемлемые материалы, он делает это публично. Зрители могут записывать прямую трансляцию, ее можно публиковать в Интернете или распространять более широко.
- Недопустимый контакт. Прямую трансляцию могут смотреть сотни, а возможно, и тысячи людей, в том числе люди, которые могут навредить или использовать детей и молодых людей.
 Чтобы манипулировать детьми, эти люди могут пытаться обманом заставить их вступить в половую жизнь, льстить им положительными комментариями или подарками или угрожать, пытаясь заставить их делать то, чего они не хотят.
Чтобы манипулировать детьми, эти люди могут пытаться обманом заставить их вступить в половую жизнь, льстить им положительными комментариями или подарками или угрожать, пытаясь заставить их делать то, чего они не хотят.
40 советов по проведению прямых трансляций, которые сделают вашу трансляцию лучше
Без сомнения: Прямая трансляция чего-либо сопряжена с трудностями. Никаких остановок и переделок, что делает многозадачность обязательной, а быстроту мышления критически важной. Вы также никогда не знаете точно, куда может привести ваш контент.
Но чем больше вы это делаете, тем лучше у вас получается, что могут подтвердить тысячи опытных стримеров. Мы выбрали мозги некоторых из этих людей, чтобы создать эту статью, полную советов по потоковому вещанию, которые, как мы надеемся, будут полезны всем — новичкам в прямых трансляциях или нет — кто хочет сделать свой процесс более плавным, а свой продукт — лучше.
Однако имейте в виду, что в прямом эфире всегда есть элемент неожиданности — это часть того, что делает его таким интересным! Как говорит Джеффри Харпер из Adrenaline Garage Productions : когда все приходит в движение, иногда вам просто нужно держаться за руль.
Мы и сами не могли бы сказать лучше.
40 советов по трансляциям в прямом эфире
Оборудование и установка1. Если у вас есть два, у вас есть один; если он у вас есть, то у вас его нет. Всегда имейте резервную копию всего — компьютера, шнуров, камер и т. д. В частности, аудиокабели и разъемы дешевы, но обычно их нелегко достать на месте, когда вам нужна замена. Каждый раз, когда вы покупаете кабель или разъем, купите хотя бы один дополнительный.
2. Всегда держите свои устройства заряженными и готовыми к работе. Всегда имейте резервную батарею. (Прямая трансляция сильно расходует заряд батареи.)
3. Располагайте кабели и разъемы таким образом, чтобы вы могли легко сказать кому-то еще, где что-то найти.Разделите и пометьте свои хранилища: аудио, видео, USB-кабели, микрофоны, инструменты и т. д.
4. Веб-камера за 75 долларов, USB-микрофон за 75 долларов и инвестиции в освещение за 200 долларов — все, что вам нужно для создания высококачественного внешнего вида и звука.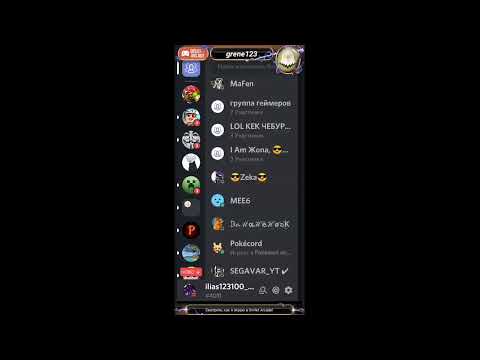
5. Проверьте технические характеристики вашего оборудования — новее не всегда лучше. Даже новейшее техническое оборудование может быть не оптимальным для прямой трансляции.
6. По возможности используйте подключение к сети Wi-Fi. Если вы полагаетесь на услуги сотовой связи, было бы неплохо иметь точку доступа от другого оператора сотовой связи в качестве резервной копии на случай, если одна услуга в этой области лучше, чем другая.
7. Перед трансляцией проверьте скорость загрузки в Интернет на сайте, например speedtest.net. Отключите или приостановите работу любых приложений Dropbox/Google Диска, которые вы можете запускать в фоновом режиме. Знайте свои варианты качества, если ваша скорость падает ниже ожидаемой.
8. Если вы работаете на улице в жаркий день, держите компьютер в прохладе, чтобы предотвратить перегрев. Накройте его зонтиком или используйте охлаждающий вентилятор.
9. Проведите тест перед выходом в эфир, чтобы убедиться, что все работает хорошо, и что вы понимаете элементы управления и механику используемого вами приложения для прямых трансляций. Попросите друга или коллегу оставить отзыв об этом тестировании в реальном времени, чтобы узнать, что потребует вашего внимания в реальных условиях.
Попросите друга или коллегу оставить отзыв об этом тестировании в реальном времени, чтобы узнать, что потребует вашего внимания в реальных условиях.
10. Если что-то работало вчера, но не работает сегодня, замените столько вещей, сколько сможете, но меняйте только одну вещь за раз, чтобы вы могли изолировать переменные. Начните с кабелей и продолжайте настройку, используя все резервные компоненты.
11. Готовьтесь заранее. Протестируйте все и не бойтесь звонить своему потоковому провайдеру, чтобы убедиться, что трансляция идет правильно, включая звук.
12. Перед тем, как начать трансляцию, заранее проверьте освещение локации, чтобы убедиться, что оно идеальное, и избегайте контрового света вашего объекта.
13. Если вы снимаете на улице, помните о солнце. Солнечные блики могут вообще помешать просмотру вашего видео, а если вы снимаете из пресс-ложи, отражение солнца на стекле имеет тот же негативный эффект.
14. Если вы планируете говорить, сведите к минимуму фоновый шум. Этого можно добиться с помощью микрофона на лацкане или даже обычной комбинации наушников и микрофона.Если ветрено, найдите какое-нибудь укрытие, чтобы заблокировать ветер. Поролоновый ветрозащитный чехол на петличном микрофоне помогает.
Если вы планируете говорить, сведите к минимуму фоновый шум. Этого можно добиться с помощью микрофона на лацкане или даже обычной комбинации наушников и микрофона.Если ветрено, найдите какое-нибудь укрытие, чтобы заблокировать ветер. Поролоновый ветрозащитный чехол на петличном микрофоне помогает.
15. Если вы стоите рядом с микрофоном, который улавливает естественные звуки события, помните — он уловит и ваш голос! Не ведите приватный разговор рядом с активным микрофоном.
16. Для тех, кто планирует быть на камеру, носите однотонную рубашку — никаких полосок или квадратов!
17. Для прямых трансляций с помощью телефона: настройте кадрирование, освещение, звук и окружение в соответствии с желаемым эффектом.Для необработанных трансляций «спонтанно» держите телефон рукой, используйте встроенный микрофон (или наденьте наушники с микрофоном) и найдите удаленное место, где вы все еще можете снимать контекст. Для подготовленной презентации используйте штатив для телефона и петличный микрофон, если вокруг не тихо, и убедитесь, что освещение выделяет вас или то, что вы пытаетесь показать.
18. Проведите некоторое время со своим оператором (операторами) камеры и сообщите им, что именно вы хотите видеть в камере (от масштабирования до внимательного отношения к графике партитуры).
19. Если возможно, предоставьте вашему оператору монитор. Они будут лучше работать с камерой, если поймут, как это выглядит на мониторе (с ошибкой оценки или изображением ниже трети).
20. Наличие более одной камеры имеет большое значение с точки зрения зрителя. Если это невозможно, убедитесь, что на вашей единственной камере есть оператор, который может следить за действием и увеличивать масштаб для съемки с близкого расстояния.
21. Если вы собираетесь разместить камеру и оставить ее где-нибудь на время мероприятия, убедитесь, что она размещена вдали от интенсивного пешеходного движения.
Подготовка и процесс22. Используйте контрольные списки — создавайте контрольные списки, контрольные списки для репетиций и краткие показы. В живом окружении слишком многое происходит слишком быстро; вы можете более четко думать о том, что нужно сделать за несколько дней вперед.
23. Чтобы снять стресс перед выходом в эфир, необходимо подготовиться. Знайте, что интересует вашу потенциальную аудиторию, и сделайте все возможное, чтобы предоставить это. Возьмите стикер Post-it и запишите три момента, которые вы хотите осветить в прямом эфире.Когда вы нервничаете, вернитесь к своим заметкам.
24. Встречайтесь со своей командой и ведущими перед каждым мероприятием. Просмотрите временную шкалу трансляции, подчеркнув наиболее важные элементы для съемочной группы, чтобы каждый мог расставить приоритеты в своих задачах. Перейдите к терминологии, которую будет использовать режиссер, чтобы избежать путаницы, когда указания даются сгоряча. Если у вас есть новая команда, покажите отрывки из предыдущих событий, чтобы помочь им узнать свое положение.
25.Рассмотрим вашу платформу. Если вы просто пытаетесь охватить как можно более широкую аудиторию, вам подойдет YouTube или Facebook. Если вам нужен больший контроль над прямой трансляцией, выберите платформу, которая выглядит профессионально и имеет такие параметры, как разрешения и защита паролем.
26. Заранее рекламируйте свою прямую трансляцию. Рекламируйте его, начиная за две недели до его начала, затем снова за неделю до этого, затем за день до и, наконец, за час до выхода в эфир. Запишите свое выступление в прямом эфире, чтобы любой, кто пропустил его, мог наверстать упущенное позже.
27. Регулярные трансляции играют ключевую роль в создании фолловеров и привлечении внимания к прямым трансляциям.
28. Для прямых трансляций в социальных сетях объявите, что вы будете в прямом эфире во время «X», и дайте потенциальным зрителям подсказку о содержании. Напишите убедительное описание, которое будет сопровождать трансляцию.
29. Если возможно, отрепетируйте полностью шоу. Вы будете удивлены, как часто вы обнаружите неправильную настройку вашего снаряжения или неверное понимание направления вашей команды или таланта.
30. Простота может сделать вашу трансляцию более более профессиональной. Люди не замечают, что вы упускаете из виду (например, графику/видео, созданные заранее, повторы, которые вы хотели вставить в паузу, камеру, на которую вы хотели перейти, но она была не в фокусе и т. д.).
31. Используйте графику, ошибки или нижние трети, чтобы добавить контекст к вашей трансляции — например, часы на спортивном мероприятии, чтобы указать оставшееся время, или случайное изображение в нижней трети, чтобы идентифицировать выступающего.
32. Запланируйте одного члена экипажа, который не назначен конкретно для задачи. Когда случается непредвиденное (а это произойдет!) доступный член экипажа может справиться с проблемой, в то время как трансляция продолжается.
33. Для спортивных мероприятий использование студентов-комментаторов или запись естественных звуков игры гораздо предпочтительнее гробовой тишины.
34. Подготовьте офлайн-графику для прямой трансляции, например, картинку с расписанием мероприятия, названием мероприятия, логотипом или текстом, сообщающим, что вы будете в прямом эфире через 30 минут.Показывайте их во время перерывов или перед началом трансляции.
35. Не пугайтесь идеи включения графики или табло. Они такие простые и имеют такое большое значение (представьте, что вы смотрите игру на ESPN, не зная счета!).
36. Взаимодействие со своей аудиторией — через чат, в прямом эфире или до и после самой трансляции — отличный способ наладить отношения со своими зрителями.
37. Ваша живая аудитория больше интересуется информацией и обсуждением, чем вашей личностью.Предоставьте гостям достаточно места, чтобы поделиться своими взглядами, продвигать других людей или бренды и, если это уместно, привлечь аудиторию к трансляции, читая комментарии и отвечая на них.
38. Не стремитесь быть идеальным. Совершенство убьет любую трансляцию (не говоря уже о моральном духе). Обеспечьте постоянную обратную связь с вашей командой, не требуя совершенства, чтобы закрепить положительные привычки и дать членам команды возможность контролировать свое положение.
39. Будьте изобретательны и не бойтесь больших успехов.Ваша трансляция может выглядеть хорошо без гораздо больших усилий, чем подключение и запуск. Обратите внимание на то, что делают другие, и копируйте чертовски хорошие!
40. Получайте удовольствие! Это видео в реальном времени, поэтому ошибки и неудачи неизбежны. Это возможность поделиться с миром чем-то, что вас волнует.
Огромное благодарность всем, кто помогет нам с этими живыми потоковыми советами, в том числе: 7 9 STEVE Wilson, Park University NG Media Получить демоверсию Для прямой трансляции видео с разрешением до 1080p HD с помощью Vimeo вам потребуется камера, микрофон и членство в Vimeo Premium или Vimeo Enterprise.В этой статье вы узнаете, как настроить мероприятие и запустить его в прямом эфире на Vimeo. Vimeo Premium позволяет транслировать до трех событий одновременно. Если вам нужно более трех одновременных потоков, свяжитесь с нашим отделом продаж. В этой статье: Первый шаг к запуску — создание мероприятия на Vimeo. В браузере перейдите в диспетчер видео, нажмите Новое видео , затем выберите Создать прямую трансляцию . По умолчанию будет выбрано Повторяющееся , хотя вы также можете выбрать однократное событие. Вам будет предложено ввести название, дату, время и конфиденциальность вашего мероприятия. У вас будет возможность отредактировать все эти компоненты на более позднем этапе, если это необходимо. ⚠️Примечание: Планирование прямой трансляции на определенную дату и время не является обязательным и предназначено для информирования ваших зрителей; в настоящее время нет возможности автоматически запускать трансляцию в запланированное время. На проигрывателе автоматически появится обратный отсчет за 90 минут до запланированного времени начала, которое вы выберете здесь. Нажмите Далее , чтобы продолжить настройку мероприятия. На странице настроек прямой трансляции вы можете настроить и настроить свой поток, а также получить URL-адрес события и код для встраивания. В верхней части страницы настроек прямого эфира вы увидите значок карандаша рядом с названием вашего потока, который позволяет вам редактировать его.Также на этой странице вы найдете возможность добавить миниатюру (в левом нижнем углу окна проигрывателя), которую зрители увидят в проигрывателе, когда вас нет в прямом эфире. На этой странице есть три вкладки: Event, Embed, и Destinations . Вкладка «Событие» Эта вкладка содержит общую ссылку на вашу трансляцию на Vimeo, тумблер для включения/отключения живого чата, меню для изменения настроек конфиденциальности вашего мероприятия и поле описания для редактирования.Если это повторяющееся событие, вы также можете настроить расписание здесь. Внешний вид и встраивание Вкладка Средняя вкладка немного различается в зависимости от того, является ли ваше событие разовым или повторяющимся. Для одноразовых событий на этой вкладке вы можете получить код встраивания для вашего живого проигрывателя и живого чата, а также настроить параметры конфиденциальности для встроенного проигрывателя. Код для повторяющихся событий можно найти на вкладке «Событие». Это меню также содержит параметры настройки встроенного проигрывателя видео в реальном времени, в том числе то, что отображается в проигрывателе перед выходом в эфир.Существуют некоторые различия между параметрами, доступными для повторяющегося события и одноразового события (например, инструменты взаимодействия, такие как захват электронной почты и конечные экраны, в настоящее время доступны только для одноразовых событий). Настроенные здесь параметры не применяются к вашему проигрывателю событий на vimeo.com, за исключением повторяющихся событий, для которых установлено значение «Не в списке». Завершив настройку встраивания, обязательно нажмите Код встраивания события , скопируйте код iframe и вставьте его в HTML-редактор своего веб-сайта.Вы также можете отдельно встроить чат аудитории. Вкладка «Назначения» На этой вкладке вы можете получить доступ к настройкам одновременной передачи. Эта функция позволяет вам ретранслировать ваш поток на другие социальные платформы или куда угодно с ручным назначением RTMP. Для получения дополнительной информации о одновременном вещании вашего потока ознакомьтесь с руководствами в нашем разделе «Одновременное вещание». После того, как здесь будут настроены параметры вашего события, возможности будут различаться в зависимости от того, выбрали ли вы повторяющееся событие или однократное событие. Если вы создали повторяющееся мероприятие (или вебинар), откройте раскрывающийся список Управление производством в правом верхнем углу, где вы можете выбрать либо Поток с Vimeo , если вы предпочитаете использовать наши инструменты вещания на основе браузера, либо Поток через RTMP , если вы используете внешний кодировщик. Примечание : Одноразовое событие будет отображать кнопку Далее , с помощью которой вы перейдете на страницу предварительного просмотра, используя наш кодировщик браузера с одной веб-камерой и опцию совместного использования экрана; щелкните вкладку Подключить для потоковой передачи через RTMP.Макет страницы почти идентичен параметру Stream via RTMP для повторяющихся событий, подробно описанных ниже. Когда вы выберете Stream with Vimeo , ваша камера будет активирована и автоматически добавлена в сцену, что позволит вам начать потоковую передачу прямо из браузера вашего настольного компьютера при условии, что он поддерживает протокол WebRTC (мы рекомендуем Chrome 58+, но как Firefox 56+, так и Safari 12+ также поддерживает WebRTC). При потоковой передаче с помощью этого метода вы также можете пригласить гостей присоединиться к своим веб-камерам и поделиться своими экранами, воспроизводить видео из вашей учетной записи в своей трансляции, а также создавать и переключаться на другие сцены, среди большинства других функций, доступных с RTMP, за некоторыми исключениями: Когда вы будете готовы начать трансляцию, нажмите Начать событие в правом верхнем углу.Ваш стрим будет в прямом эфире. Если вы используете внешний кодировщик, вы попадете на страницу предварительного просмотра в реальном времени, где вы сможете получить URL-адрес потока и ключ для вашего кодировщика и отслеживать свой поток на Vimeo. Обратите внимание, что есть также переключатель предварительного просмотра; при выборе этого параметра поток с малой задержкой будет отправлен на проигрыватель предварительного просмотра , сначала , что позволит вам подтвердить работоспособность вашего потока, прежде чем транслировать ваше событие в прямом эфире для вашей аудитории. По умолчанию это отключено, и его необходимо настраивать для каждого отдельного события. Скопируйте и вставьте URL-адрес RTMPS и ключ потока в соответствующие поля в кодировщике вещания. Примечание. Если ваш кодировщик не поддерживает RTMPS, вместо этого нажмите Копировать URL-адрес RTMP под полем RTMPS, чтобы скопировать стандартный URL-адрес RTMP. Когда ваше мероприятие будет готово к запуску, начните потоковую передачу с кодировщика (если вы включили предварительный просмотр, вам нужно будет нажать Перейти в эфир на странице предварительного просмотра в реальном времени). Сигнал вашего потока будет транслироваться вашим зрителям в прямом эфире, независимо от состояния вашей веб-камеры и кодировщика браузера.Мы рекомендуем также начать локальную запись вашего потока из вашего кодировщика на этом этапе, на случай каких-либо проблем с вашим интернет-соединением. Эта страница также содержит ссылку для загрузки Livestream Studio, которая включена в подписку Vimeo Premium или Enterprise. Этот многокамерный видеокодер напрямую интегрируется с вашей учетной записью Vimeo, позволяя вам выбрать свое событие и начать трансляцию без необходимости использования URL-адреса RTMP или ключа трансляции. Если вы ведете потоковую передачу с помощью Livestream Studio непосредственно на Vimeo, вы все равно должны выбрать Потоковая передача через RTMP на странице настроек трансляции, а не Потоковая передача с Vimeo. Узнайте больше о настройке трансляции в Studio. В качестве дополнительного бонуса Studio позволяет администраторам вашей команды войти в систему, выбрать учетную запись команды, а также начать трансляцию вашего мероприятия. Вот обзор того, чем вы сможете управлять до и во время трансляции, независимо от вашего метода потоковой передачи. На вкладке «Чат» вы можете включать, отключать и отслеживать чат вашего мероприятия. Вы также можете отключить его или экспортировать стенограмму в виде файла .txt. Стенограммы чатов доступны для скачивания в течение 30 дней. Если вы транслируете через браузер повторяющееся мероприятие или вебинар, также есть панель Спикеры чата, где вы можете взаимодействовать со своими приглашенными докладчиками внутри. Вкладка Auto CC позволяет включить автоматические скрытые субтитры для вашего мероприятия, что сделает его более доступным для более широкой аудитории.Вы также можете ввести собственные слова, такие как имена людей или технический жаргон, чтобы убедиться, что они подписаны правильно. Примечание : Auto CC в настоящее время поддерживается только при потоковой передаче через внешний кодировщик. Вы можете создать опрос, в котором ваши зрители смогут проголосовать за правильный ответ. В дополнение к чату и опросам вы можете проводить вопросы и ответы на своем мероприятии, когда зрители могут задавать вопросы и голосовать за вопросы, которые им нравятся.Обратите внимание, что модерация вопросов, то есть утверждение вопросов, отображаемых для вашей аудитории, доступна в плане Enterprise. Создавайте базовые графические наложения для своей трансляции непосредственно со страницы предварительного просмотра в реальном времени, включая нижние титры, полноэкранные изображения и логотипы. Во время трансляции вы можете следить за стабильностью вашего потока. Задержка потока сильно зависит от скорости сетевого подключения и состояния потока (битрейт, разрешение и т. д.).), но средняя задержка в реальном времени для потоков на Vimeo Live составляет около 15 секунд, если вы не включите потоковую передачу с малой задержкой. Когда речь идет о задержке потоковой передачи, необходимо учитывать три фактора: качество, пропускная способность и загрузка ЦП. Каждый из этих аспектов имеет прямое отношение. Например, более высокое качество означает, что для декодирования данных требуется более высокая пропускная способность и загрузка ЦП. Достижение высококачественного потока с малой задержкой значительно увеличит пропускную способность и использование ЦП для каждого из ваших зрителей.Достигая меньшего воздействия на аудиторию и, следовательно, улучшая среднее впечатление от просмотра, Vimeo идет на компромисс с немного большей задержкой, что позволяет лучше сжимать данные. Наличие большего времени для сжатия данных значительно снижает требования к использованию ЦП и пропускной способности. Короче говоря, мы идем на компромиссы, чтобы гарантировать, что зрители во всех уголках мира — зрители, которые могут иметь широкий спектр устройств и пропускную способность — могут просматривать контент плавно, даже если он отстает на несколько секунд. Чтобы завершить трансляцию, нажмите End в правом верхнем углу страницы Live Preview или Broadcaster на Vimeo. Окончание трансляции запустит заключительные этапы процесса архивации видео. Затем вы можете завершить поток с вашего внешнего кодировщика, если вы его используете. Когда ваша трансляция заканчивается, ваша страница настроек прямой трансляции также меняется на версию после прямой трансляции. Индикатор вверху изменится на Не в сети , и ваш предварительный просмотр видео теперь будет ссылаться на страницу настроек вашего заархивированного видео. После того, как ваше видео пройдет процесс архивации, оно появится в вашем менеджере видео, как и любое другое видео. Когда вы завершаете повторяющееся событие, URL-адрес каждого архива этого события будет включать уникальный идентификатор видео, который отличается от общего идентификатора события. Это позволяет различать отдельные видео в серии событий после того, как они больше не транслируются. Помните об этом, когда делитесь ссылками на ваше мероприятие, а не на конкретный архив этого мероприятия. Быть «геймером» раньше означало, что играет в видеоигры, но теперь смотреть, как играют другие люди, почти так же важно. В прошлом году более 740 миллионов человек смотрели игровые стримы на Twitch, YouTube и других платформах, а стримеры-суперзвезды, такие как Ninja, Tfue и Pokimane, привлекли миллионы поклонников. Но дело не только в громких именах, зарабатывающих большие деньги.Каждый месяц почти четыре миллиона человек используют Twitch, чтобы транслировать себя, играя в видеоигры, и большинство из них не рассчитывают в результате стать миллионерами. Если вы или ваши дети думаете о том, чтобы присоединиться к ним, вот краткое руководство по началу работы. Чтобы помочь, я поговорил с несколькими очень опытными стримерами: Клэр Шивон — ютубер с 1,75 млн подписчиков, которая также ведет трансляции на Twitch; Нина Фриман — разработчик игр и стример на Twitch; бывший профессиональный игрок в Call of Duty Бен Перкин представляет Xbox On на YouTube и ведет стримы под именем BennyCentral; Гэв Мерфи — видеоредактор и ведущий в RKG; Молли играет в The Sims на YouTube и Twitch как The EnglishSimmer; и Мэри Киш — стример и руководитель отдела маркетинга сообщества в Twitch. Стриминг игры означает трансляцию себя через Интернет во время игры, чтобы другие люди могли наблюдать за вами на своем компьютере, телефоне или игровой приставке. Самыми популярными сервисами для стриминга игр являются Twitch, YouTube и Facebook. Потоковое вещание отличается от создания и загрузки видео на YouTube, потому что контент выходит в прямом эфире и не редактируется. Это весело! Вы можете поделиться своей любовью к играм, познакомиться с другими людьми, которым нравится то же, что и вам, и , а также немного покрасоваться.«Я вырос театральным ребенком, поэтому меня всегда привлекал перформативный аспект потокового вещания», — говорит Фриман. «Мне очень весело играть в игры странными и неожиданными способами и смешить людей». Стриминг — это также сложная техническая задача, которая учит вас программному обеспечению для вещания, освещению и совместной работе множества различных аппаратных средств. Да, если у вас есть Xbox One или PS4 и широкополосное подключение к Интернету, вы можете транслировать игры без какого-либо другого специального оборудования.Здесь и здесь есть краткие руководства. Результат довольно прост с точки зрения качества вещания, поэтому вы, вероятно, захотите двигаться дальше довольно быстро. Если вы хотите транслировать игры для ПК или Nintendo Switch или делать трансляции более высокого качества с PS4 или Xbox, вам понадобится настольный компьютер или ноутбук. Twitch рекомендует как минимум процессор Intel Core i5 или аналогичный AMD и 8 ГБ оперативной памяти. Если вы подключаете игровую консоль, вам понадобится карта видеозахвата такой компании, как Elgato или AVerMedia.Большинство стримеров, с которыми я говорил, используют Elgato HD60-S или Elgato 4K60 Pro. Затем вы подключаете консоль, и карта отправляет видеоматериал на ваш компьютер, готовый для трансляции. Специальный микрофон также важен при потоковой передаче через ПК, чтобы ваши комментарии были кристально чистыми. «Микрофон Shure SM7B подключен к микшерному усилителю GoXLR для моего звука, — говорит Перкин. «Хотя я с нетерпением жду возможности опробовать новый микрофон Elgato Wave». Шивон уже использует Elgato Wave 3, а у Freeman Blue Yeti на микрофонной стойке с амортизирующим креплением, которое изолирует звук от вибраций, и поп-фильтром, который убирает резкий шум, сопровождающий слова, начинающиеся с «т» и «т». «п». Если вы хотите, чтобы вас видели на экране во время игры, вам понадобится «лицевая камера» — специальная камера, направленная прямо на вас и транслирующая отснятый материал на ваш компьютер. Есть много моделей, предназначенных для стримеров — недавно я тестировал новую Razer Kiyo, стильную и простую в использовании камеру с кольцевой подсветкой и даже микрофоном. Качество изображения превосходное, и это отличный вариант для людей, которые хотят получить преимущества приличного освещения, не тратя больше денег на специальное оборудование. Между тем, Фриман использует популярную веб-камеру Logitech C920 Pro HD, Мерфи предпочитает более качественную Logitech Brio 4k, а Перкин и Шивон используют цифровые камеры, а не веб-камеры, чтобы лучше контролировать изображение (Sony A7III и Sony Alpha 6300). соответственно).Они оба используют Elgato Cam Link для подключения камеры к своим компьютерам. «Кроме того, вам понадобятся наушники, чтобы люди не могли слышать ваш игровой звук из вторых рук через динамики», — говорит Фриман. У нее есть наушники Razer Kraken, в то время как Перкин предпочитает Turtle Beach Elite Pro 2. Я использую HyperX Cloud, так как звук и микрофон превосходны; Я также тестировал новый Razer Nari Ultimate, который является беспроводным, невероятно удобным и оснащен технологией тактильной обратной связи для преобразования звуков в вибрации, что довольно торопливо.Logitech и Corsair также производят отличные продукты — вам, возможно, придется попробовать несколько, чтобы получить правильное сочетание комфорта и производительности. Внешний вид гарнитуры, клавиатуры и мыши также может быть важен. Как говорит Шивон: «Я использую Turtle Beach для своей гарнитуры и аксессуаров Roccat — все они отлично смотрятся на камеру, что всегда нравится людям!» Большинство стримеров используют два монитора: один для запуска игры, а другой для управления программным обеспечением для стриминга. Первый должен быть приличного размера игровым HD-монитором с малым временем отклика (ниже 3 мс) и высокой частотой обновления (не менее 144 Гц), а вот второй может быть базовой моделью. Все основные потоковые платформы предоставляют свои собственные обучающие программы. Twitch Creator Camp — отличный ресурс, полный советов, а на Facebook и YouTube есть вводные руководства. Вам понадобится программа на вашем компьютере, чтобы получать и объединять видео- и аудиокомпоненты вашего потока, а затем транслировать их. Все стримеры, с которыми я говорил, используют Open Broadcaster Software (OBS), довольно сложную, но бесплатную и многофункциональную.Здесь есть хороший учебник, и многое другое на YouTube. Альтернативы включают XSplit Gamecaster и Nvidia ShadowPlay, а у Twitch есть собственная версия Twitch Studio, которая в настоящее время проходит бета-тестирование. У вас может возникнуть соблазн присоединиться к популярной игре, такой как Fortnite или Overwatch, но это не лучший подход. «Я всегда рекомендую вам играть в то, что вам нравится, и ничего больше», — говорит Киш. «Я твердо убежден, что зрители здесь, чтобы наблюдать за вами, и если вы играете в игру, которая вам не нравится из-за просмотров, это не принесет вам желаемых результатов.Придерживайтесь того, во что вам нравится играть, и вы будете более интересны в долгосрочной перспективе. Вам нравятся скоростные платформеры? Сделай это. Вас больше интересуют классические приключения, такие как Myst? Действуй. Большой фанат Доты? Это то, во что ты должен играть». Мерфи делает еще один шаг вперед. «Прежде чем вы начнете, вы должны спросить себя , почему вы хотите транслировать/снимать видео? Это потому что все так делают? Это потому, что вы хотите заключить сделку с брендом и заработать деньги? Если это так, вы, вероятно, делаете это не по правильным причинам. «Я бы также начал смотреть на тип контента, который не создается прямо сейчас, на сообщество, которое не обслуживается, на нишу, которую вы можете занять. Все мои любимые авторы нашли точку зрения, которой не было у других, и выделили себя среди всех остальных, и это важно сейчас, потому что многие люди пытаются сделать это на Twitch и YouTube. Подумайте про себя: что вы можете предложить такого, чего не может сделать никто другой? Вы должны быть в состоянии ответить на этот вопрос, прежде чем начнете что-то делать. Фримен соглашается. «Можно придумать уникальную концепцию стрима. Люди ищут новые и разные вещи для просмотра, и существует множество способов играть в игры. Например, мне нравилось смотреть, как SarahKey играет в Kingdom Hearts на коврике DDR!» Симмер добавляет, что это все, что вы можете развивать по мере продвижения: «Я думаю, что если у вас нет действительно отличной и уникальной идеи бренда, которую вы хотите изучить с самого начала, будет интересно обнаружить это вместе со своими зрителями. Большинство стримеров, которых я знаю, построили свой бренд вместе со своей личностью и людьми, которые наблюдают за их ростом.” Если вы используете видеокамеру во время стрима, ваш внешний вид станет частью вашего предложения фанатам. Значит ли это, что вам нужно одеться и устроить представление? «Люди обязательно должны стремиться быть собой и быть настоящими», — говорит Шивбан. «Наличие сообщества, которое поддерживает вас, побудит вас создавать контент даже в те времена, когда вы боретесь, поэтому так важно создать органичную и полезную базу. Я не вижу ничего полезного в том, чтобы строить сообщество вокруг фальшивой версии себя.Конечно, есть исключения из этого правила — создание вымышленного персонажа и целой вселенной вокруг него (например, Dr DisRespect) — это совсем другой подход, но он может держать людей в напряжении и вовлеченности». Независимо от того, как вы решили одеться или представить себя, вам делать нужно проникнуться опытом и передать его своим зрителям через то, что вы говорите и как вы реагируете. Как говорит EnglishSimmer: «Я всегда говорю, что если люди видят и слышат, как вы наслаждаетесь игрой, скорее всего, им понравится смотреть, как вы играете.” Итак, вам нравится то, что вы делаете, и вы получаете несколько просмотров, но теперь вам нужно больше. Вы можете начать с продвижения: расскажите о своей трансляции в социальных сетях, пригласите друзей посмотреть, зайдите на форумы и темы Reddit, посвященные играм, которые вы транслируете, и предоставьте ссылку. Просто будьте дружелюбны и не спамьте людей. Другим ключевым элементом является согласованность. «Наличие графика и его соблюдение — это очень важно, — говорит Фриман. «Если людям будет весело смотреть на вас, они захотят вернуться снова, поэтому опубликуйте это в разделе «О нас» на своем канале.Вы также можете извлечь выгоду из совместного использования вашего расписания на нескольких платформах. Создайте тему в Твиттере для своего расписания, на которую вы будете отвечать, когда выйдете в эфир. Создайте Discord для своего сообщества, в которое вы публикуете сообщения. Это также может быть полезным местом для обмена, когда вам нужно отменить или перенести трансляцию, что неизбежно произойдет. Стримерам тоже нужны больничные!» Общение со зрителями через окно чата также очень важно. «Статистически интерактивные элементы, такие как оповещения и баллы канала, дают вашему каналу хороший импульс с точки зрения просмотров и подписок», — говорит Киш.«Помните, что Twitch задуман как интерактивный, а не пассивный. Зрители должны быть каким-то образом вовлечены в ваш контент, независимо от того, используют ли они чат для общения с вами или друг с другом, используют баллы канала, чтобы задать вопрос, или используют биты/подписки, чтобы получить крик. Цель состоит в том, чтобы создать ощущение «Ты должен был быть там». По мере накопления опыта вы можете добавлять множество элементов, чтобы трансляция выглядела более профессионально. Разработка или ввод в эксплуатацию персонализированных оверлеев и анимации придаст вашей трансляции индивидуальный вид — вам нужно будет добавить их с помощью программного обеспечения для трансляции (разработчик игры Дейзи Эйн написала подробное руководство). «Я использую Streamlabs для оповещений о трансляциях Twitch, — говорит Фриман. «Например, когда я получаю нового подписчика, в моем стриме проигрывается забавная гифка и аудиофайл, чтобы отпраздновать это. Я настоятельно рекомендую обращаться к OKAYDRIAN для вдохновения — у него одни из самых крутых анимаций и оверлейной графики, которые я когда-либо видел». Вы также можете использовать чат-ботов для управления потоком чата и предотвращения спамеров. «У меня есть ночной бот для моего чата Twitch», — добавляет она. «Это помогает мне предотвратить публикацию ссылок и предоставляет пользователям команды, которые они могут ввести, чтобы поделиться важной информацией, связанной с потоком, и т. д.«Многие стримеры также используют микшер потоков, такой как Elgato Stream Deck, для управления и отправки своих предупреждений и изображений во время игры. Что касается кадров с лицевой камеры, вы можете приобрести специальный софтбокс или кольцевую подсветку, чтобы представить вас и ваше окружение в более выгодном свете. Вы также можете выбрать зеленый экран, который позволит вам выбрать свой собственный фон или проецировать свое изображение на игровые кадры, не показывая свое собственное окружение. Однако у вас нет поводов для беспокойства обо всех этих дополнительных элементах.«Они не нужны для начала работы или создания успешного контента!» — говорит Шивон. «Инвестиции в начальное оборудование гораздо важнее». Когда вы ведете трансляцию для глобальной аудитории, любой может наблюдать за вами или оставлять комментарии в окне чата. Если это звучит пугающе, и Twitch, и YouTube позволяют пользователям создавать частные потоки, которые доступны только по приглашению, если вы хотите просто развлечь своих друзей.Обе платформы также предлагают инструменты модерации, позволяющие вам контролировать типы сообщений, которые люди могут публиковать в вашем чате (узнайте больше здесь и здесь). Вы также можете вручную заблокировать людей в своей ленте, если они говорят что-то обидное. «Лично у меня есть список правил в моем разделе «О программе», которые точно объясняют, почему я могу забанить пользователя, чтобы все были на одной странице о том, какие языки разрешены в моем чате», — говорит Фриман. «Я также предоставил права модерации ряду друзей и волонтеров, которые будут следить за моим чатом, когда я слишком занят, чтобы видеть каждое сообщение. Убедитесь, что вы не раскрываете никаких личных данных, таких как ваш адрес или номер телефона, и если у вас есть камера для лица, убедитесь, что в фоновом режиме нет ничего, что могло бы выдать личную информацию о вас (то же самое, если вы делитесь своим рабочим столом во время ваш поток). Но что вам действительно нужно сделать, так это потратить время на развитие сообщества, которое вы хотите. Как говорит Шивон: «Очевидно, что должны быть границы — брать свободное время для себя, не раскрывать каждую йоту своей личной жизни и т. д. — но многое можно сказать о том, чтобы относиться к своему сообществу как к группе друзей и взаимодействовать с людьми настолько, насколько возможный.Мое «персиковое» сообщество означает для меня целый мир, и я не мог бы выполнять свою работу без них». Да, можно! Twitch, YouTube и Facebook предоставляют популярным стримерам методы монетизации своих трансляций за счет доходов от рекламы, пожертвований зрителей и подписок (когда фанаты соглашаются платить вам ежемесячную плату, часто в обмен на привилегии, такие как эксклюзивные чаты и персонализированные смайлики). У трех платформ есть свои собственные партнерские программы и программы для авторов, и они различаются тем, как они позволяют стримерам получать доход — стоит изучить каждую из них, чтобы увидеть, какая из них лучше всего подходит для вас.Важно отметить, что все зависит от того, что вы берете на себя обязательство вести регулярные трансляции и расширять свою аудиторию. Самые успешные стримеры относятся к этому как к бизнесу и работают много часов каждый день. Но помните, деньги решают не все. «Конечным результатом потоковой передачи не обязательно должно быть большое количество просмотров или финансовый успех — это может быть просто развлечение, которое вы делаете», — говорит Фриман. «Постарайтесь не зацикливаться на том, что у вас мало зрителей, даже если вы уже несколько месяцев ведете стримы — это НЕ означает, что вы потерпели неудачу или являетесь плохим стримером.Чтобы создать большую аудиторию, могут потребоваться годы — это требует упорной и последовательной работы. Если преследовать это и усердно работать над этим доставляет вам удовольствие, тогда дерзайте! Если вы счастливы, просто транслируя видео своим друзьям, это тоже супер, супер круто». С момента своего дебюта в 2016 году популярность потокового видео в прямом эфире резко возросла. Фактически, 82% людей предпочли бы живое видео чтению социальных сообщений. Это дает возможность установить более подлинную и ценную связь с аудиторией. Ни для кого не секрет, что прямые трансляции получили широкое распространение. Фактически, общее количество часов просмотра на основных потоковых платформах выросло на 99% с 2019 по 2020 год. Пользователи Facebook охотно пользуются популярностью прямых трансляций. Теперь каждое пятое видео на Facebook находится в прямом эфире. В этом посте мы рассмотрим: Facebook Live — это функция Facebook, используемая для трансляции видео в реальном времени на Facebook.Ведущие прямые трансляции могут использовать этот контент, чтобы вовлекать свою аудиторию в важные для них моменты и события. Прямая трансляция обеспечивает взаимодействие в режиме реального времени и может помочь расширить охват и наладить отношения с вашей аудиторией. Facebook Live — это функция Facebook, которая позволяет пользователям вести прямую трансляцию прямо на платформу социальной сети. Зрители могут реагировать, делиться и комментировать во время трансляции. Запись видео также публикуется на странице или в профиле, чтобы ее можно было просмотреть позже. Почему маркетологи так воодушевлены Facebook Live? Потому что для них это забавный и довольно простой способ использовать силу видео, чтобы рассказывать истории своего бренда и строить подлинные отношения с поклонниками и подписчиками — в режиме реального времени. Однако для такой простой концепции Facebook Live имеет множество мелких нюансов, которые маркетологам необходимо изучить, если они хотят получить максимальную отдачу от платформы. Это руководство поможет вам изучить лучшие приемы, которые могут значительно повлиять на то, сколько людей увидят вашу прямую трансляцию, как они будут взаимодействовать с ней и как она будет работать. Facebook Live начинался как функция вещания только для мобильных устройств, но теперь страницы Facebook могут транслироваться как с мобильных устройств, так и с настольных компьютеров. Мы рассмотрим, как транслировать с мобильных и настольных устройств в разделах ниже. Facebook Live являются общедоступными, поэтому зрители могут смотреть их на любом устройстве, где у них есть доступ к Facebook, но не нужна учетная запись. Пользователи могут выходить в эфир на Facebook из профиля, Страницы, группы или события.Запуск прямой трансляции из приложения по сравнению с веб-браузером будет немного отличаться, ознакомьтесь с инструкциями для каждого из них ниже. Шаг 1: Перейдите к профилю, Странице, группе или событию, которое вы хотите транслировать. Шаг 2: Нажмите Что у вас на уме? , если вы находитесь в профиле, и Создайте публикацию, если вы находитесь на странице. Это должно открыть параметры публикации. Шаг 3: Нажмите Живое видео в параметрах публикации. Источник изображения Шаг 4: Нажмите там, где написано Нажмите, чтобы добавить описание , чтобы добавить информацию о видео. Шаг 5: Используйте кнопки внизу, чтобы настроить параметры и любые функции или инструменты, которые вы хотите использовать во время трансляции. Источник изображения Шаг 6: Коснитесь Начать живое видео , когда будете готовы. Шаг 1: На главной странице Facebook вы должны увидеть опцию Live или Live Video .Если вы находитесь в профиле, он будет под Что у вас на уме? Если вы находитесь на чем-то еще, это будет под Создать сообщение . Значок будет выглядеть так, как показано ниже. Источник изображения Источник изображения Шаг 2: Просто выберите Перейти в прямой эфир или Создать видеотрансляцию . Источник изображения Шаг 3: Затем выберите детали для вашего видео.К ним относятся время начала, название и описание, кого пригласить в качестве соведущего, а также различные элементы управления звуком и видео. Шаг 4: Нажмите Go Live в левом нижнем углу, когда будете готовы. Facebook предлагает множество функций для дальнейшего общения со своей аудиторией во время трансляции. Использование этих инструментов поможет повысить вовлеченность и создать максимально возможный опыт для ваших зрителей. Вы можете смешивать и сочетать их, чтобы обслуживать поток наилучшим образом для вашего бизнеса. Чтобы узнать больше о том, как выйти в эфир на Facebook, посмотрите это видео! И не забывайте, что запись прямой трансляции также публикуется на платформе, на которой вы вышли в эфир. Иметь этот контент — это здорово, потому что вы можете загрузить его и переназначить для дальнейшего использования. Шаг 1: Чтобы начать анализ ваших трансляций Facebook Live, перейдите на вкладку Insights в левом столбце страницы вашего бренда в Facebook: Шаг 2: Выберите раздел Видео вашей аналитики. Шаг 3: Оттуда прокрутите вниз до раздела Top Videos и выберите видео из этого меню для просмотра. (Примечание: у нас не было видео, размещенных на странице, которую мы использовали в этом примере. Если у вас есть видео, вы увидите их здесь.) Теперь давайте углубимся в мельчайшие детали. Аналитика производительности, доступная для прямых трансляций Facebook, аналогична аналитике обычных видео на Facebook с некоторыми изящными дополнениями. В дополнение ко всем этим статическим числам вы можете щелкнуть каждую метрику, чтобы увидеть, как она менялась с течением времени, когда видео было в прямом эфире.Например, если мы нажмем на пиковых зрителей в прямом эфире , мы увидим этот интерактивный график просмотров видео с течением времени: Вы даже можете увидеть, кто был вашим типичным зрителем во время трансляции, основываясь на информации их профиля в Facebook: Теперь, когда вы освоили шаги, давайте перейдем к некоторым советам и хитростям. Последнее, что вы хотели бы, это запустить живое видео, а затем потеряться. Он живой, поэтому нет никаких переделок или шансов начать все сначала.Итак, подготовьте себя или своего хозяина как можно лучше. Обрисуйте в общих чертах, что повлечет за собой видео, и следуйте остальным советам ниже. Кроме того, ознакомьтесь с этими замечательными примерами прямых трансляций Facebook от разных компаний. Есть много мелочей, которые вы можете сделать, чтобы выжать максимум из своих видео в Facebook Live. У маркетологов так много возможностей охватить более широкую аудиторию в Facebook Live, поэтому стоит научиться эффективно проводить прямые трансляции. В нашем подробном Руководстве маркетолога по Facebook Live мы расскажем об основных рекомендациях по планированию, проведению и анализу результатов корпоративной Facebook Live. Загрузите электронную книгу, чтобы освежить в памяти эти передовые практики. Если вы хотите поэкспериментировать с прямой трансляцией, не делясь ею с кем-либо еще, вы можете изменить настройки конфиденциальности, чтобы вы были единственным, кто может ее видеть — точно так же, как и с любой другой публикацией в Facebook. Чтобы переключиться на Только я, найдите настройки конфиденциальности. Затем вы должны увидеть параметры и иметь возможность выбрать «Только я» из этого списка ниже. Искусство органического охвата на Facebook со временем изменилось, но вы все еще можете воспользоваться им. Хороший способ добиться этого — поддерживать сочетание обычных постов в Facebook и видео в Facebook Live. Прямые трансляции являются основным преимуществом, поскольку они, как правило, привлекают больше внимания.Таким образом, расстояние между ними максимизирует органический охват всех ваших сообщений. Когда вы впервые запускаете видео, найдите минутку, чтобы представиться и рассказать, о чем это видео. Но имейте в виду, что когда вы впервые начинаете прямую трансляцию, у вас может не быть зрителей. Даже через несколько секунд у вас может быть только несколько зрителей. Как только люди найдут ваше видео в своих новостных лентах, они присоединятся к вам, но это означает, что вы захотите повторно представиться во второй, третий и даже в четвертый раз, чтобы наверстать упущенное. Вы должны быть визуально привлекательными — не только в самом начале вашей трансляции (хотя это будет важно, когда люди будут смотреть видео позже), но и на протяжении всего видео, когда к вам присоединится все больше и больше людей. Чем привлекательнее вы будете визуально, тем больше людей вы сможете заинтересовать. Это означает, что камера должна двигаться, а не просто стоять на одном месте. Таким образом, вы не только получите больше зрителей, но и повысите рейтинг своей трансляции в лентах новостей других людей.Facebook начал отслеживать сигналы взаимодействия с видео — например, включение звука, переключение в полноэкранный режим или включение высокой четкости — интерпретируя это как то, что пользователи наслаждаются видео. В результате они изменили алгоритм, чтобы видео, с которыми люди взаимодействуют таким образом, отображались выше в ленте. Что делает живое видео особенным? Спонтанный, интерактивный характер этого. Людям нравится возможность взаимодействовать, и им нравится новизна наблюдения за кем-то в живую, когда все может случиться.Во многом это новое реалити-шоу. Эти моменты делают видео в прямом эфире особенным, и именно они отличают его от записанных по сценарию, отредактированных или предварительно записанных видео. Займитесь платформой. Шутка всегда, всегда хороша. Спонтанность работает, даже если ваш Facebook Live идет не по плану. Посмотрим правде в глаза, все мы люди. И когда люди и технологии смешиваются, иногда могут возникнуть технические трудности. Если вы записываете видео в прямом эфире, что-то может пойти не так — ваше оборудование может выйти из строя, вы можете потерять ход мыслей или попасть под фотобомбу случайного прохожего. Вы не можете сказать «вырезать», если что-то происходит — вы должны продолжать снимать и говорить. Хорошие новости? Эти вещи помогают сделать вашу трансляцию человечной и реальной. Если вы трясете телефон во время съемок, смейтесь и кричите. Если вы забыли, что говорили, пошутите. Ключ в том, чтобы превратить трансляцию в веселую беседу, поэтому, если случаются ошибки, старайтесь, чтобы она была легкой, и держите линии связи со своими зрителями открытыми. Например, если вы допустили ошибку во время прямой трансляции на Facebook, попросите зрителей написать в комментариях, совершали ли они ту же ошибку. Один из основных способов, которым алгоритм Facebook оценивает публикацию, — это количество людей, которые лайкнули ее и поделились ею. Чем больше людей поставят лайки и поделятся вашей прямой трансляцией, тем больше она будет отображаться в лентах новостей людей. Но когда люди смотрят видео, они могут больше отвлекаться от отметки «Нравится» и обмена им, чем от публикации текста или фотографии.(Это то, что сотрудники Facebook заметили в видеоконтенте на раннем этапе, поэтому они начали отслеживать и другие сигналы взаимодействия с видео, например, включение громкости.) Количество комментариев к вашей трансляции — еще один способ заставить Facebook присвоить ей более высокую оценку релевантности, что повышает вероятность ее появления в новостных лентах людей. Поэтому поощряйте своих зрителей оставлять комментарии и взаимодействуйте с людьми, которые комментируют, отвечая на их вопросы и называя их по именам.Это не только привлечет больше людей к комментариям, но и станет интересным способом вовлечь ваших зрителей в прямую трансляцию, что может заставить их дольше оставаться рядом. Кроме того, ваша аудитория будет в восторге, когда вы упомянете их имя и ответите на их вопросы в прямом эфире. Когда вы держите камеру для видео в Facebook Live, очень трудно увидеть, как комментарии появляются на экране мобильного устройства.Если комментарии приходят быстро, их особенно легко потерять из виду, поскольку они исчезают в нижней части страницы. Кроме того, вы, вероятно, заняты записью и развлечением зрителей. Из-за этого всегда полезно иметь дополнительного человека, входящего в основную учетную запись, для отслеживания комментариев на настольном компьютере. Таким образом, они могут позаботиться о реагировании, чтобы человек, записывающий видео, мог сосредоточиться на создании отличного опыта. Ваши зрители могут включать и выключать ваше видео в течение рабочего дня, или они могут просто смотреть ваше видео без звука. В любом случае, периодическое добавление субтитров к видео в разделе комментариев — отличный способ привлечь людей. Это также позволяет людям, которые настраиваются поздно, наверстать упущенное. В дополнение к просьбам о лайках, публикациях и комментариях попросите зрителей подписаться на уведомления в режиме реального времени.Для этого все, что нужно сделать зрителям, — это щелкнуть маленькую стрелку, направленную вниз, в правом верхнем углу публикации видео в реальном времени и выбрать «Включить уведомления». Вы также можете попросить их поставить лайк вашему бренду на Facebook, что повысит вероятность того, что они будут уведомлены о вашей следующей прямой трансляции. Как только вы начнете записывать живое видео, вы начнете медленно, но верно появляться в лентах новостей людей. Чем дольше вы транслируете — особенно когда начинают поступать лайки, комментарии и публикации — тем больше вероятность того, что люди обнаружат ваше видео и поделятся им со своими друзьями. Поскольку время является таким важным фактором для вовлечения в эти живые видео, мы рекомендуем вам выходить в эфир не менее 10 минут, хотя вы можете оставаться в прямом эфире до 90 минут для данного видео. Перед тем, как закончить прямую трансляцию, обязательно завершите ее заключительной строкой, например «Спасибо за просмотр» или «Скоро я снова буду в прямом эфире». После завершения прямой трансляции вы всегда можете вернуться и отредактировать описание, изменить настройки конфиденциальности или удалить видео, как и любой другой пост. Вы можете добавить отслеживаемую ссылку к описанию в публикации, которая может направить будущих зрителей на страницу вашей серии видео в прямом эфире, на сайт любой кампании, для продвижения которой вы используете видео, или куда-то еще. Мы надеемся, что это руководство было полезным. Мы будем держать вас в курсе любых новых событий и советов по более интересным способам общения с вашей аудиторией. Социальные сети были изобретены для развлечения, но они превратились в важный бизнес-инструмент.Facebook как социальная сеть особенно ценен тем, что позволяет вам общаться с аудиторией, и Facebook Live — отличное расширение этого. Используйте его на благо своего бизнеса, чтобы продвигать свой продукт, повышать узнаваемость бренда или расширять аудиторию.
Джош Лифтон, Бостон Red SOX
Дэвид Толле, Kansas Wesleyan Университет
Кристофер Сабато, Университет Willamette
Джон Макдональдс
Bloggeek.Мне
Tiffany Everett
Adrenaline Garage
Chew.tv
Roker Labs ПРИМЕЧАНИЕ. Мир потокового вещания быстро развивается. Чтобы получить самую последнюю и актуальную информацию, загрузите демоверсию.
Создание и трансляция мероприятия – Справочный центр Vimeo
Создайте свое мероприятие на Vimeo
Страница живых настроек
Трансляция с Vimeo
Поток через RTMP
Студия прямых трансляций
Живые функции
Чат
Авто CC
Опросы
Вопросы и ответы
Графика
Состояние потока
Какова ожидаемая задержка?
Завершение трансляции
Дополнительные примечания
Совместное использование архивов повторяющихся событий
Драки, камера, экшн: руководство для начинающих по потоковым видеоиграм | Игры
Что такое потоковое вещание?
Зачем транслировать?
Могу ли я транслировать только с консоли?
Что мне нужно, если я транслирую через ПК?
Какое программное обеспечение следует использовать?
Какие игры следует транслировать?
Слишком большой для начала? … Overwatch Как мне себя представить?
Как увеличить аудиторию?
Как улучшить внешний вид моего потока?
Как обезопасить себя?
«Очевидно, что должны быть границы»… Клэр Шивон, у которой 1,75 миллиона подписчиков. Могу ли я заработать немного денег?
Как использовать Facebook Live: полное руководство
Что такое Facebook Live?
Как пользоваться Facebook Live
Видео Как начать трансляцию на Facebook из приложения Facebook
Как начать трансляцию на Facebook из веб-браузера
Онлайн-инструменты Facebook
Как проанализировать производительность вашего живого видео
Как получить доступ к видеоаналитике на бизнес-странице Facebook
1. Ознакомьтесь с лучшими практиками Facebook Live.
2. Протестируйте живое видео, используя настройку конфиденциальности «Только я».
3. Разделяйте живые видео другими постами на Facebook.
4. Продолжайте представляться.
5. Сделайте видео визуально привлекательным.
6. Сделайте это спонтанно.
7. Не беспокойтесь об ошибках или заиканиях.
8. Поощряйте зрителей ставить лайки и делиться видео.
9. Взаимодействуйте с комментаторами и упоминайте их по именам.
10. Попросите кого-нибудь посмотреть и ответить на комментарии с настольного компьютера.
11. Подпишите свою трансляцию в разделе комментариев.
12. Попросите зрителей подписаться на уведомления Facebook Live.
13. Трансляция не менее 10 минут.
14. Попрощайтесь перед окончанием видео.
15. Добавьте ссылку в описание позже.
Используйте Facebook Live на полную мощность
 Здесь можно написать описание — короткий текст о чём будет эфир (100-300 символов)
Здесь можно написать описание — короткий текст о чём будет эфир (100-300 символов)
 Ознакомьтесь со списком кодаторов для простых инструкций по настройке.
Ознакомьтесь со списком кодаторов для простых инструкций по настройке. Если вы ранее не опубликовали событие, Stream сделает это автоматически при запуске события.
Если вы ранее не опубликовали событие, Stream сделает это автоматически при запуске события. Популярные из них включают YouTube, Vimeo и Facebook Live.
Популярные из них включают YouTube, Vimeo и Facebook Live.
 Поскольку ОБС, который мы будем использовать, в списке отсутствует, нужно сделать так, как показано на изображение ниже. Если же вы пользуетесь видеокодером, который присутствует в этом списке, просто выберите его.
Поскольку ОБС, который мы будем использовать, в списке отсутствует, нужно сделать так, как показано на изображение ниже. Если же вы пользуетесь видеокодером, который присутствует в этом списке, просто выберите его.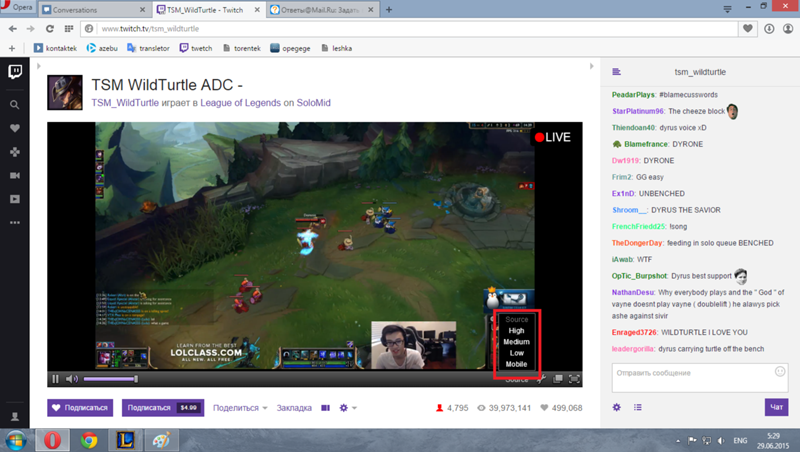 Лучше воспользоваться специальной таблицей.
Лучше воспользоваться специальной таблицей.






 Значение: исчезает после завершения трансляции. Нет доступных повторов.
Значение: исчезает после завершения трансляции. Нет доступных повторов.
 Чтобы манипулировать детьми, эти люди могут пытаться обманом заставить их вступить в половую жизнь, льстить им положительными комментариями или подарками или угрожать, пытаясь заставить их делать то, чего они не хотят.
Чтобы манипулировать детьми, эти люди могут пытаться обманом заставить их вступить в половую жизнь, льстить им положительными комментариями или подарками или угрожать, пытаясь заставить их делать то, чего они не хотят.