Как стримить на Twitch: полное руководство
Что нужно, чтобы стать стримером
Хороший компьютер
В основном люди стримят с игрового компьютера или ноутбука, но бывают исключения. Минимальные системные требования, которые рекомендует Twitch, таковы: процессор Intel Core i5-4670 (или его аналог от AMD), 8 Гб оперативной памяти, Windows 7 или более новая версия. Не волнуйтесь, с Mac тоже можно стримить.
Если вы собираетесь стримить игры для PC, то вам потребуется хорошая видеокарта — в идеале с поддержкой DirectX 10 и выше. Чем быстрее ваш интернет, тем лучше — скорость загрузки должна составлять минимум 3 Мбит/сек.
Для тех, кто планирует стримить с ноутбука, есть специальное руководство (на английском языке).
Фото: Twitch
Один компьютер или два?
Несмотря на довольно низкие требования Twitch, когда вы одновременно стримите и играете в требовательные к графике игры, система вашего компьютера может испытывать сильные нагрузки.
Если для вас это звучит слишком сложно, можно воспользоваться решением от Nvidia. В новых картах серии RTX есть встроенный энкодер, который разгружает ЦПУ.
Аккаунт на Twitch
Регистрация бесплатна. Желательно загрузить индивидуальную иконку профиля, повесить красочный баннер и придумать описание канала, чтобы ваши зрители могли что-нибудь о вас узнать.
Если вы хотите сохранять все свои трансляции, чтобы их можно было пересматривать, зайдите в Настройки > Канал и видеоматериалы > Сохранять прошедшие трансляции.
Программа для стриминга
Самый важный инструмент стримера. Самые известные программы это Open Broadcasting Software (OBS) (бесплатная) и XSplit (с платной подпиской).
Настроить их довольно просто. Вам нужно выбрать источник видеопотока (что вы будете транслировать — изображение с монитора, веб-камеры и т. д.), настроить оформление (что в конечном счете будет видеть ваш зритель), и подключиться к Twitch.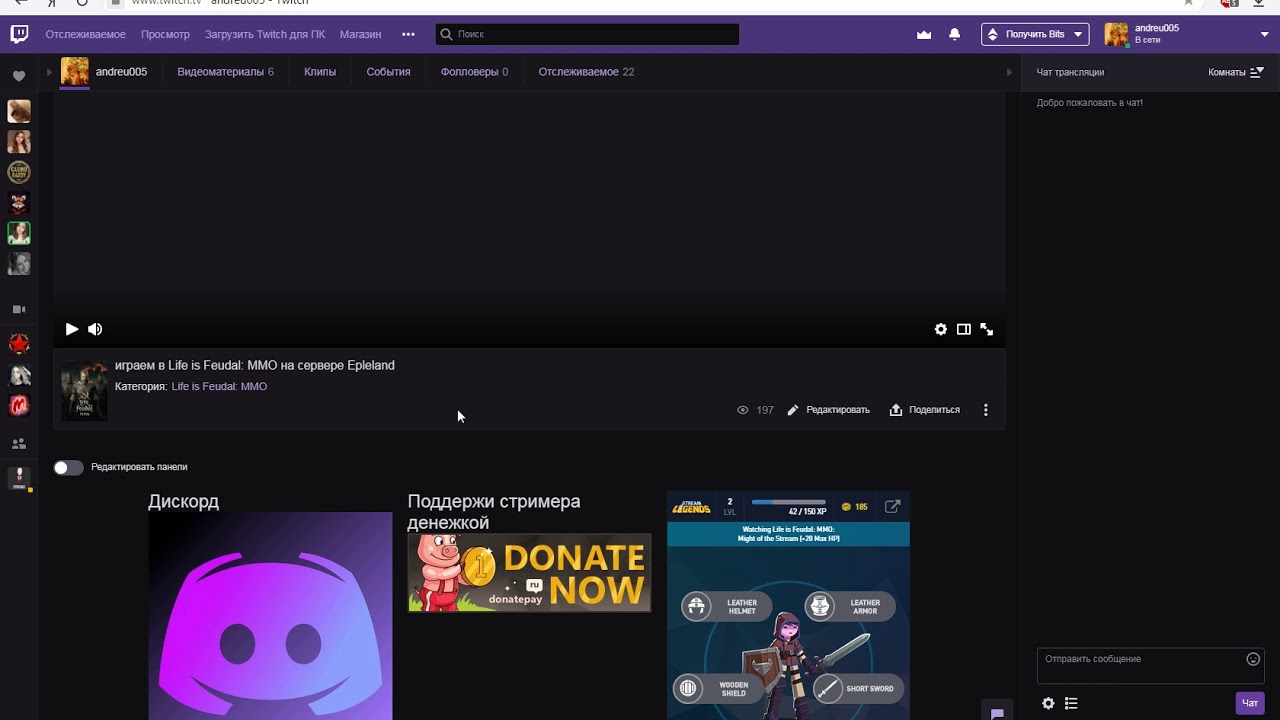
Фото: Twitch
Микрофон и камера
Можно ограничиться обычными геймерскими наушниками со встроенным микрофоном, но все же лучше купить хороший микрофон, чтобы зрителям было лучше вас слышно. Один из самых популярных профессиональных микрофонов — это Blue Yeti, он стоит примерно $129. Если у вас ограниченный бюджет, можете обратить внимание на Samson Go Mic ($36) и Blue Yeti Nano ($99).
Что касается веб-камер, то лучшим выбором будет Logitech HD Pro C920 за $49. У нее отличный обзор и она снимает видео в качестве 1080p. Есть и более дорогой вариант — Logitech C922 за $99: вебка не только снимает в таком же высоком качестве, но и обладает функцией автоматического удаления фона (а значит вам не понадобится хромакей). А Razer Kiyo (тоже за $99) оснащена специальной подсветкой для лица.
Как стримить с консоли
Для стримов с Xbox One и PS4 не нужны никакие дополнительные программы. На Xbox вам нужно просто скачать и запустить бесплатное приложение Twitch (можно воспользоваться не Twitch, а платформой от Microsoft — Mixer), а на PS4 есть встроенная функция Share.
С Nintendo Switch и другими консолями все немного сложнее — понадобится специальное оборудование для захвата экрана. Одна из самых популярных карт захвата это Elgato Game Capture HD (стоит $129), она может записывать видео в качестве 1080p с Xbox One/360, PS4/PS3, Wii U и фактически с любого устройства с HDMI-разъемом. Есть вариант и подороже — Elgato HD60 за $151 — такая карта позволяет стримить с качеством 60 кадров в секунду.
Советы успешных стримеров
Twitch — это место, где рождаются настоящие знаменитости, зарабатывающие себе на жизнь стримами. Чтобы добиться успеха недостаточно просто играть в популярные игры и красиво настроить свой канал. Лучшие стримеры это те, чьи трансляции действительно интересно смотреть. Кто-то умеет делать невероятные хэдшоты в Call of Duty, кто-то проходит игры на скорость. А еще все они просто очень приятные личности.
«Наши лучшие стримеры это скромные, дружелюбные люди, — сказал PR-директор Twitch. — Они активно взаимодействуют с аудиторией и относятся к зрителям так, словно это они настоящие звезды шоу».
Если вы хотите узнать, как нарастить аудиторию, вам стоит посмотреть ролик от популярного игрока в Hearthstone Джеффри Trump Цинца.
По его словам, стриминг состоит из шести ключевых компонентов — возможности, присутствия, технологии, взаимодействия, постоянства и навыка. Сосредоточьтесь на нескольких из них и вы сможете сделать себе имя.
Когда ваша аудитория подрастет, платформа может предложить вам партнерство. Ваши зрители смогут оформить на ваш канал платную ежемесячную подписку и получать бонусы, а вы прибыль.
К каким бы высотам успеха на Twitch вы ни стремились, вам стоит обратить внимание на советы от успешных стримеров.
Найдите свою нишу
Как выделиться среди двух миллионов стримеров на Twitch? Burke Black помогла пиратская шляпа и много терпения./studio-main-app-mac_2x-695e0fee52adc9144356-50f16a9fa2ef411c8555423b1d90ccc3.png) Через два года стабильных стримов он получил партнерку от Twitch и его смотрят более 23 тысяч человек.
Через два года стабильных стримов он получил партнерку от Twitch и его смотрят более 23 тысяч человек.
Скриншот со стрима Burke Black
Откройте любую запись его стримов и вы увидите, что он всегда в пиратском облачении (бандана с черепом и костями и эпическая борода включены). При этом стример ведет себя очень естественно, постоянно общается со зрителями и играет в самые разные игры.
«Я считаю, что мой стрим это шоу, а не просто трансляция того, как какой-то чувак играет в игры, — сказал Burke Black. — Люди приходят ко мне ради атмосферы… в приятное и дружелюбное место, где они могут хорошо провести время в пиратском стиле».
Но чтобы на вас обратили внимание необязательно становиться пиратом. Возможно, вы обладаете исключительными навыками в какой-нибудь игре или у вас есть милая собака, которую можно показывать в кадре, пока вы играете. Найдите свою уникальность.
Будьте постоянными
Постоянство очень важно — вспомните, как люди включают телевизор по вечерам, чтобы посмотреть любимое шоу. Точно также ваши зрители должны знать, когда именно вы будете онлайн. Придерживайтесь расписания — оно должно быть на видном месте у вас в профиле и соцсетях.
Точно также ваши зрители должны знать, когда именно вы будете онлайн. Придерживайтесь расписания — оно должно быть на видном месте у вас в профиле и соцсетях.
«Если вы только начинаете стримить и делаете в разное время, то у вас постоянно будет разное количество зрителей», — сказала стримерша That’s Cat, на которую было подписано почти 30 тысяч человек (сейчас канал удален — прим.ред).
Скриншот со стрима DrDisrespect
Заведите связи
Соня OMGitsfirefoxx Рейд одна из крупных звезд Twitch. У нее более 631 тысячи подписчиков и есть собственный магазин мерча. Она добилась популярности не только благодаря своему чувству юмора и постоянному общению со зрителями — ей еще помогло сотрудничество с другими стримерами.
«Мы начали проводить ежедневные стримы по Minecraft. Изначально мы просто хотели поиграть с друзьями и хорошо провести время, — рассказала она. — Но стрим взлетел и из его нарезок получился целый сериал, у которого скоро выйдет третий сезон».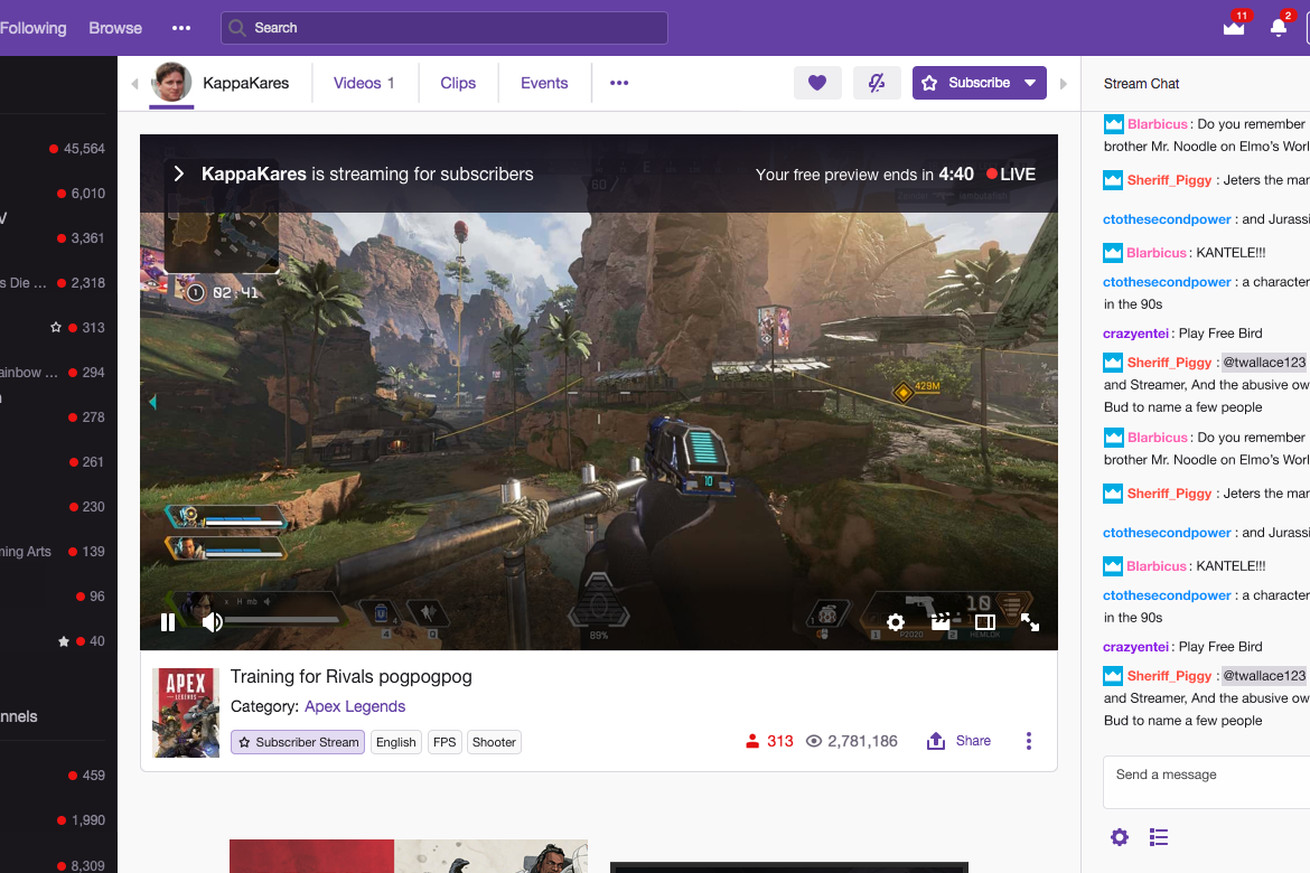
That’s Cat стала популярной потому что играла с другими стримерами. На ее канале набралось 500 подписчиков еще до того, как она стала стримить, а все из-за своих друзей.
«На моем первом стриме было более 80 зрителей, потому что была в комьюнити еще до стриминга», — сказала девушка. Через три месяца ей предложили партнерство на Twitch.
Общайтесь со зрителями
Стримы на Twitch отличаются от других видов развлечения тем, что в них огромную роль играет аудитория. На всех трансляциях есть чат, в котором стримеры могут общаться со зрителями. Чем сильнее вашим зрителям будет казаться, что они сидят и играют вместе с вами, то шансы, тем выше шансы, что вы получите преданную аудиторию.
Рейд называет своих фанатов «семейкой foxx». Хоть у нее сотни тысяч подписчиков, она старается общаться с ними максимально близко.
«Я узнаю о жизни моих зрителей и запоминаю, что с ними происходит, а потом мы обсуждаем это на стриме, — сказала она. — Для меня очень важно, чтобы мое комьюнити было мне словно семья».
Для Burke Black аудитория тоже приоритетна — на столе у него стоит отдельный монитор для просмотра чата. Стример часто проводит розыгрыши различных призов — по его словам, это мотивирует фанатов постоянно заходить на его стримы.
У That’s Cat такая преданная аудитория, что она всегда знает, что на ее стриме будут зрители и неважно, в какую игру она играет. «Я на полном серьезе играла в Barbie’s Dreamhouse и все мои подписчики меня всячески поддерживали», — сказала она.
Не нужно заморачиваться о железе (поначалу)
Если у вашего любимого стримера крутая веб-камера, хромакей и два навороченных компьютера, это не значит, что все это обязательно должно быть у вас. Не стоит заморачиваться об этом в самом начале своего пути. В первую очередь думайте о наборе подписчиков, а потом уже будете тратить кучу денег на превращение своей спальни в суперкрутую студию.
«Сначала я стримила со старого ноутбука, который так перегревался, что обжигал мне руку.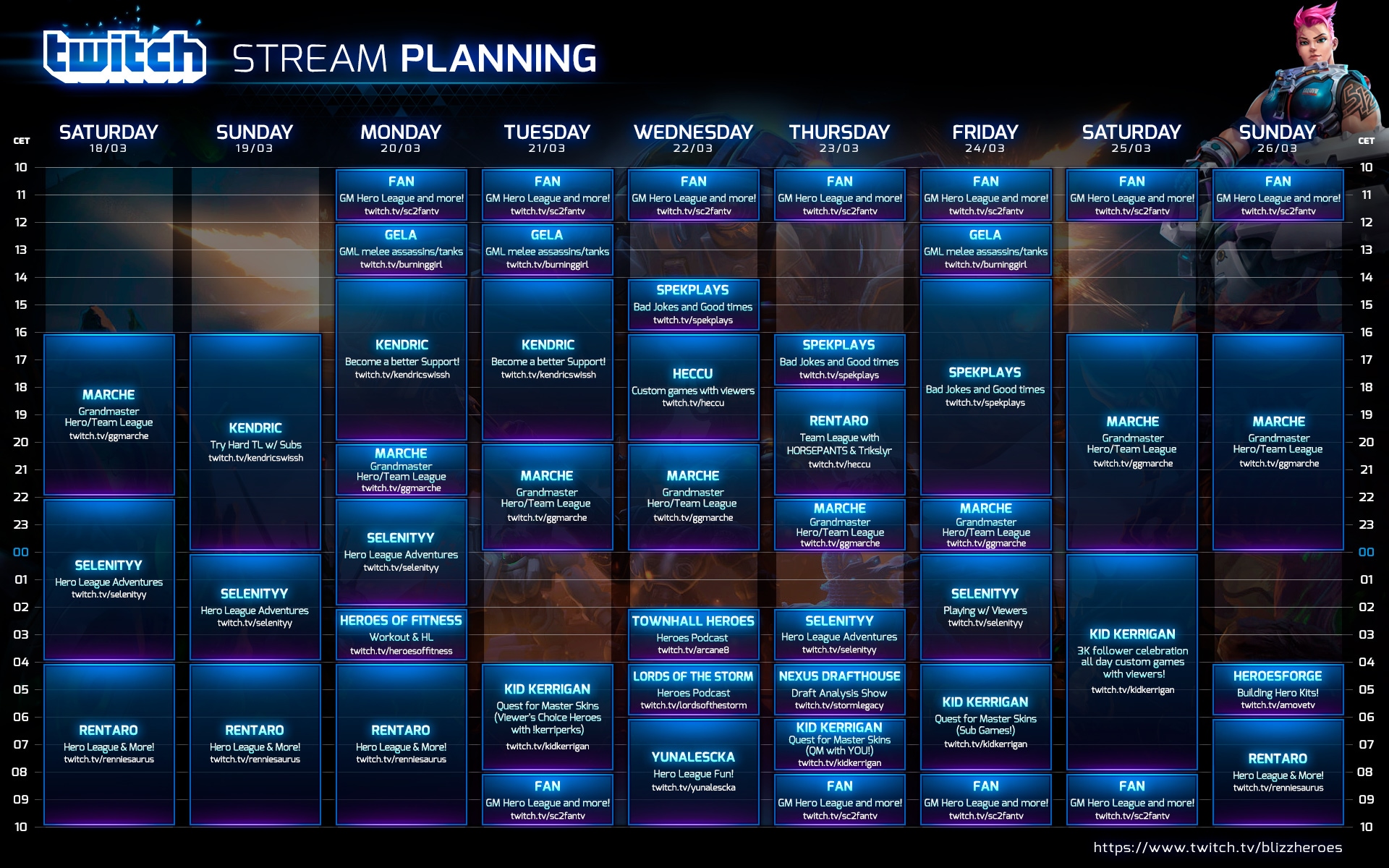 При этом я сидела на старом складном стуле из супермаркета», — сказала Рейд.
При этом я сидела на старом складном стуле из супермаркета», — сказала Рейд.
Anne Munition. Фото: Twitter
Наберитесь терпения и получайте удовольствие
Чтобы добиться успеха на Twitch (как и в любой другой области) требуется много терпения и усердного труда.
«Если вы занимаетесь этим ради денег, то перегорите в первые три месяца, — сказал Black. — Первые полгода все было плохо, потому что я не знал, что делаю. Не падайте духом, все через это проходили».
Сейчас старания стримера оправдались — у него почти 24 тысячи фолловеров, а в его Твиттере можно найти фотографии фанатов в футболках с его именем. Black занимается фотографией, но планирует стать фулл-тайм стримером, когда у него наберется 500 платных подписчиков.
Рейд считает, что важно ценить каждого зрителя, даже если сначала их очень мало.
«Неважно, сколько у вас зрителей — три, тридцать или триста. Все эти люди решили провести с вами время», — заметила она.
Наконец, стоит помнить, что все мы играем в игры. Делаете ли вы это ради развлечения или денег — стриминг должен приносить удовольствие. И чем больше удовольствия он доставляет вам, тем приятнее будет смотреть другим.
Источник.
Материалы по теме:
Что такое стриминг и как на этом зарабатывают?
Как использовать Twitch и YouTube для продвижения бренда
Обратная сторона YouTube: почему перегорают видеоблогеры
«Армия лузеров делает нас богами»: как выглядит изнанка стриминговой культуры
Фото на обложке: ESPN
Настройка трансляции
Подготовка к первой трансляции может пугать, особенно когда речь о подготовке технической. Ведь чтобы все было идеально, нужно не только подходящее оборудование, но и множество других, не менее важных компонентов.
Правильные инструменты помогут сделать качество вашего стрима безупречным и не потребуют слишком много денег.
С чего начать
Перед началом первых трансляций нужно обзавестись всем самым необходимым, но вовсе не обязательно спускать на это все деньги! Для начинающих стримеров денежный вопрос может стать настоящей проблемой, поэтому важно определиться, на что следует потратиться в первую очередь. Вам обязательно понадобятся:
Вам обязательно понадобятся:
- Надежное подключение к интернету.
- Программное обеспечение для ведения трансляций.
- Компьютер, который справится с вашим контентом.
- Внешние устройства для записи звука и аудио.
Программное обеспечение для ведения трансляций
При выборе программного обеспечения всегда есть множество вариантов. Twitch Studio — это бесплатное приложение для ведения трансляций, в котором есть все, что нужно начинающему стримеру. Оно позволяет запустить прямую трансляцию в Twitch в несколько простых шагов. Хотите стать стримером? Уже пытались вести свои трансляции, но не справились с технической составляющей? Тогда Twitch Studio для вас! Это оптимальный вариант для новичков, однако вы также можете попробовать OBS, XSplit или другое аналогичное программное обеспечение. Узнать больше о программном обеспечении, которое подойдет именно вам, вы можете в этой статье справки.
Оборудование
Компьютер — это главная техническая составляющая успешной трансляции. Его основная задача — обеспечивать бесперебойную работу специализированного программного обеспечения, поэтому важно убедиться, что компьютер соответствует минимальным техническим требованиям. Запустить игру со стандартными параметрами, программное обеспечение для камеры и звука и приложение для трансляции смогут большинство компьютеров среднего уровня (ноутбуки, стационарные компьютеры и Mac).
Его основная задача — обеспечивать бесперебойную работу специализированного программного обеспечения, поэтому важно убедиться, что компьютер соответствует минимальным техническим требованиям. Запустить игру со стандартными параметрами, программное обеспечение для камеры и звука и приложение для трансляции смогут большинство компьютеров среднего уровня (ноутбуки, стационарные компьютеры и Mac).
Качество звука может значительно улучшить качество всего стрима в целом и стать решающим фактором в восприятии трансляции аудиторией. В микрофонах любого ценового сегмента для качества звука важна не столько их стоимость, сколько цель их использования. Чтобы улучшить качество звука вашей трансляции, перед выбором микрофона важно определиться с типом контента, который вы собираетесь транслировать, и уже исходя из этого делать выбор. Откуда вы выходите в эфир? Там шумно или тихо? Конденсаторный микрофон улавливает много посторонних шумов, в то время как кардиоидный записывает звук только с одного направленного на него источника. Будьте внимательны и не жалейте времени на изучение вопроса, и результат не заставит себя ждать!
Будьте внимательны и не жалейте времени на изучение вопроса, и результат не заставит себя ждать!
Хотя многие стримеры и любят показывать себя на камеру, это совершенно не обязательно! Однако если вы все же решите воспользоваться такой возможностью, не спешите тратить деньги на самую дорогую современную камеру. Гораздо важнее обратить внимание на расположение камеры, ракурс, освещение и композицию. Все это поможет помочь вам преобразить трансляцию и при этом не разорить вас.
Как и в случае с аудио, тип контента, который вы собираетесь транслировать, подскажет, сколько стоит потратить на новую камеру. К примеру, если вы снимаете в категории «Общение» или любой другой неигровой категории, как, например, «Искусство и творчество», инвестиции в камеру и освещение должны окупиться, поскольку это ваш основной тип контента. Если большинство ваших трансляций посвящено играм, в которые вы играете, качество камеры будет не так важно, как качество остальной трансляции.
КАК НАЧАТЬ СТРИМИТЬ? | КАК НАСТРОИТЬ OBS? | КУДА ЛУЧШЕ СТРИМИТЬ?
Прямые трансляции сейчас популярны, как никогда. Однако нормальной пошаговой инструкции, как все настроить и протестировать лично мне найти не удалось. Так что пришлось все узнавать самому. После десятков тестов и прочитанных руководств, я решил собрать все основное, что вам пригодится в одном месте.
Тут мы определимся с типом стрима, с необходимой для него техникой и настройкой базовых программ. Так что заваривайте чай, присаживайтесь поудобнее. Будет интересно!
Самое главное нужно понять, что мы хотим стримить. Ведь от этого напрямую зависит перечень техники, нужной для трансляции.
Если стоит задача делать лишь разговорные стримы, показывая себя либо свой рабочий стол, то нам пригодится веб-камера, гарнитура, настольная лампа и собственно тема для стрима. Для подобных трансляций не нужно топовое железо и вполне подойдет даже простой офисный ноутбук, не старше 8 лет.
Думаю объяснять в чем суть отдельной камеры не нужно. Встроенные решения, в большинстве своем, дают унылую мыльную картинку, на которую просто больно смотреть. Так что обзавестись простеньким внешним решением не такая уже и плохая идея. Но, если бюджет ограничен, можно обойтись и встроенной.
Встроенные решения, в большинстве своем, дают унылую мыльную картинку, на которую просто больно смотреть. Так что обзавестись простеньким внешним решением не такая уже и плохая идея. Но, если бюджет ограничен, можно обойтись и встроенной.
То же самое касается и отдельной гарнитуры. Даже типичная проводная гарнитура для телефона подойдет на порядок лучше, чем встроенные микрофоны в веб-камеру или в ваш ноутбук.
Ну и последнее — настольная лампа. В идеале нужна диодная с регулировкой яркости, в реальности подойдет и обычная лампа. Главное, расположить ее подальше от лица, либо добавит какой то рассеиватель, чтобы на лице не было белых пятен от пересвета.
Благодаря такой лампе мы сможем адекватно подсветить свое лицо, чтобы зрителям было комфортно смотреть вашу трансляцию. И для разговорного стрима такого набора должно хватить.
И для разговорного стрима такого набора должно хватить.
А вот если цель стримить игры, то тут понадобится производительное железо, карта захвата (если мы будем играть на консоли) и куча всего остального: камера посерьезнее, микрофон с нормальным качеством записи, наушники игровые, чтобы все видели какой вы класный и прочие «трендовые» аксессуары.
Но если серьезно, главное в этом деле железо. Чем лучше характеристики вашего ПК с которого будет идти трансляция, тем лучше качество стрима мы получим в итоге. Некоторые топовые стримеры используют отдельный ПК, который занимается лишь стримом, но то уже слишком круто и дорого. Нам бы сначала стрим настроить.
Еще одним полезным элементом будет дополнительный экран, куда будет выводиться все ПО для стрима. Взять можно даже со старым соотношением сторон, гривен за 300 на барахолке. От него нужно одно — расширить наше рабочее пространство.
Предположим, что у вас уже есть среднестатистическая игровая система, с которой можно работать и, что очень важно, у вас стабильное проводное соединение с интернетом! При всех преимуществах Wi-Fi, старый добрый «провод» обеспечит стабильный коннект, без каких-либо неприятных сюрпризов.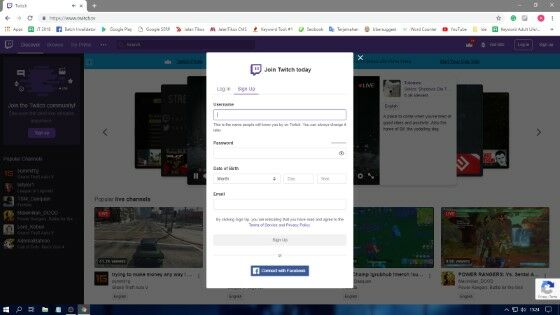
И первое, что нужно сделать после этого, скачать OBS. Именно данное ПО является самым оптимальным для проведения любых трансляций. Оно бесплатное, работает со сторонними плагинами и довольно простое в освоении.
Во время первого запуска отказываемся от мастера настройки, ничего полезного он нам не предложит. Скипайте его, мы все будем делать своими руками.
Перед нами окно OBS со стандартной раскладкой. Сверху у нас превью того, что отправляется в сеть, далее идут сцены в которых мы можем делать заготовки для различных стримов, потом окно «Источники», куда мы будем добавлять звук, видео, и прочие медиа, микшер звука, с регулировкой громкости дорожек и собственно кнопки управление стримом.
Создаем свою первую сцену. В которую добавляем необходимые нам источники — звук, камера и дополнительное окно, будь то браузер или игра.
Нажимаем на плюс, и находим «Устройство захвата видео». Тут мы можем подключить все, что связано с камерами и устройствами для захвата изображения с внешних источников.
Сразу нормально называем этот источник, чтобы не путаться, и переходим к следующему окну с настройками. В пункте «Устройства» находим нужную нам веб-камеру, выбираем ее, а после выставляем максимально допустимое пользовательское разрешение и частоту кадров для вашей камеры.
В моем случае это Full HD и 60 кадров. Частоту кадров на вебке желательно выставлять точно такую, как и частота кадров самой трансляции, которую мы настроем немного позже. Нужно это для того, чтобы на видео не возникало никаких артефактов. Они случаются не так часто, но лучше себя сразу обезопасить.
В итоге на превью у нас должно появиться окно с нашей вебкой. Настраиваем размер и положение по своему желанию и переходим к подключению звука. В окне «Источники» нажимаем плюс, выбираем “Захват входного аудиопотока”, даем нормальное название и в пункте «Устройства» выбираем нужный нам источник.
В окне «Микшер аудио» должен появиться микрофон. Поговорите немного с такой громкостью, с который вы собрались вести трансляцию. В идеале полоски громкости должны находиться в желтой зоне, едва касаясь красной. Если что-то не так, сделайте немного тише ползунком либо громче, нажав на шестеренку, выбрав «Расширенные свойства аудио» и в пункте «Громкость» добавьте пару единиц на нужном источнике звука.
Поговорите немного с такой громкостью, с который вы собрались вести трансляцию. В идеале полоски громкости должны находиться в желтой зоне, едва касаясь красной. Если что-то не так, сделайте немного тише ползунком либо громче, нажав на шестеренку, выбрав «Расширенные свойства аудио» и в пункте «Громкость» добавьте пару единиц на нужном источнике звука.
По желанию можно добавить еще один источник звука, чтобы зрители слышали все то, что слышите вы. Последовательность такая же, как и в случае с микрофоном, лишь громкость данного источника стоит поставить процентов на 15 ниже, чем ваш микрофон, чтобы фоновые звуки не перебивали вас.
Для удобства каждое из устройств в сцене можно пометить своим цветом, чтобы быстро находить нужное и, в случае чего, отключать. Для простых разговорных стримов всего этого хватит.
А вот если вы собрались что-то демонстрировать помимо себя, будь-то игру или презентацию, в источники стоит добавить еще одну вещь — захват игры\захват экрана\захват окна.
В зависимости от типа контента, можно попробовать каждый из этих пунктов. Ведь есть некоторые игры, которые можно захватить только используя захват экрана, как, например, Forza Horizon 4.
Тут то нам и пригодится второй экран. На дополнительном располагаем OBS, а на основной выводим нужное нам приложение для демонстрации. Делать это можно и с одного экрана, но вам придется постоянно переключаться между окнами, чтобы и на комментарии реагировать, и за трансляцией следить, и, собственно, проходить игру.
Далее заходим в «Добавление источников», испытываем несколько вариантов захвата, выбираем нужное окно и готово! Небольшая пометка — для спокойного переключения между OBS и игрой, саму игру лучше запускать в оконном режиме, дабы избежать глюков на стриме. И, что немаловажно, включаем VSync\ограничение по частоте кадров. Без этого возможны лаги.
Если на окне превью видно только игру, а вебка пропала — не паникуем. В окне «Источники» все подключенные устройства и окна стоят по порядку и тот, который выше в списке, находится на верхнем слое.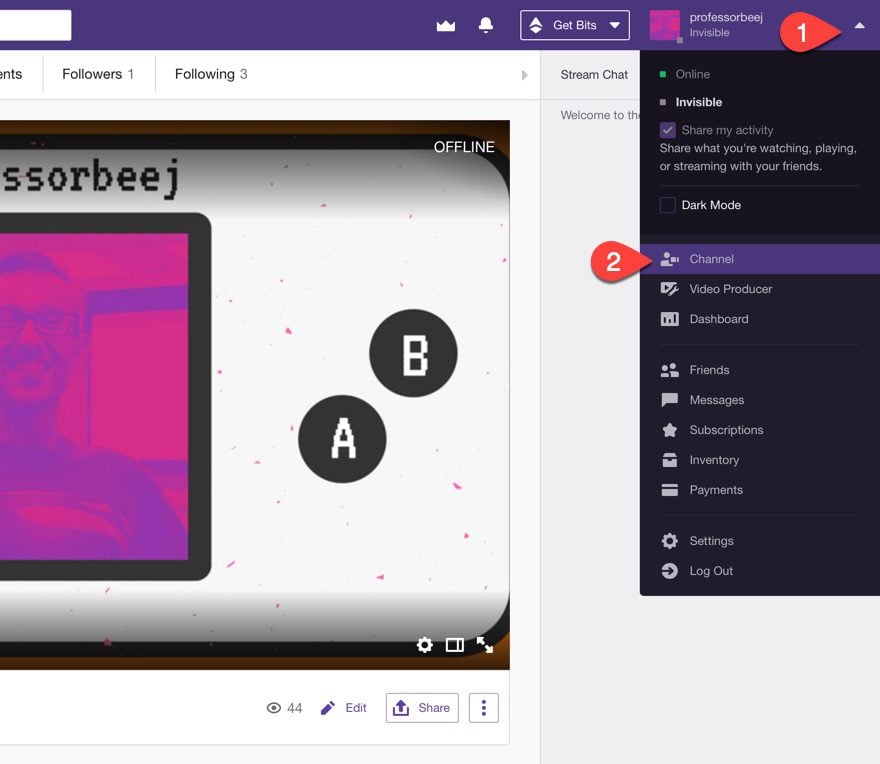 Так что просто перемещаем вебку на верхний слой и успокаиваемся.
Так что просто перемещаем вебку на верхний слой и успокаиваемся.
Картинка есть, звук тоже и может показаться, что все готово, но мы с вами прошли лишь пол пути.
Следующим шагом станет добавление одного очень важного окна в OBS. Заходим во вкладку «Вид», потом «Док панели» и отмечаем пункт «Статистика». В появившемся окне будет собрана вся основная статистика трансляции, при помощи которой можно отследить на каком этапе появляются проблемы и что конкретно в этом виновато, железо или интернет.
Теперь заходим в «Основные настройки», дабы выставить несколько параметров. Сразу идем в «Расширенные» и меняем приоритет процесса на «Высокий», дабы у OBS были развязаны руки. Но и это не всегда помогает. Windows — это отличная система, так что при любом запуске OBS выставляем галочку запуск с правами администратора!
Ведь даже на достаточно мощном железе могут возникать непонятные лаги. А все потому, что наша «идеальная» операционная система всю производительность отдает, например, игре, а приоритет OBS снижается.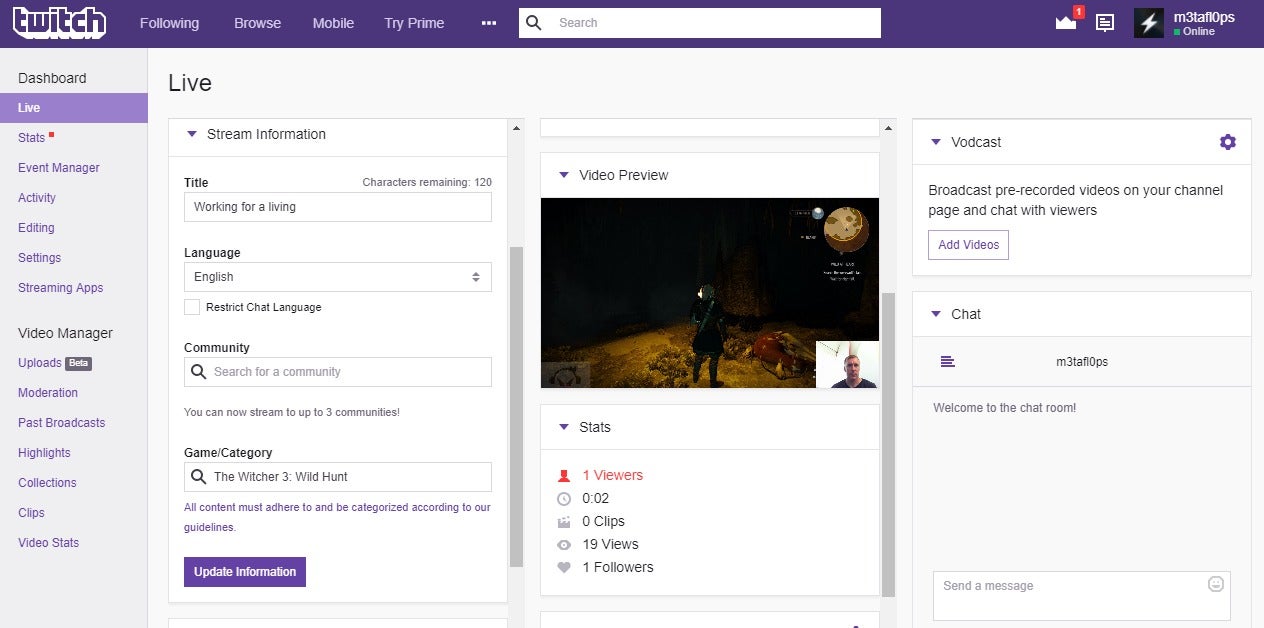 Вот вам и лаги на трансляции или рендеринге. Кроме того, в меню «Расширенные» во вкладке «Видео» выставляем все так, как вы видите на скриншоте.
Вот вам и лаги на трансляции или рендеринге. Кроме того, в меню «Расширенные» во вкладке «Видео» выставляем все так, как вы видите на скриншоте.
Дальше идем в пункт «Видео» в «Основных настройках» и задаем разрешение трансляции. Базовое разрешение будет такое, как на вашем мониторе и, дабы облегчить жизнь железу, базовое разрешение должно совпадать с выходным. В обратном случае ПК, помимо обработки трансляции, придется еще и масштабировать картинку.
Фильтр масштабирования ставим либо «Бикубический» на слабой машине, либо «Метод Ланцоша». Влияние на картинку минимально, но при достаточной производительности нужно выжать максимум качества.
Тоже самое касается и частоты кадров. По стандарту ставим 30 кадров, что уменьшает нагрузку. Для большинства разговорных и даже игровых стримов с неспешным геймплеем этого хватит. Но, если на экране каждую секунду что-то происходит, я бы советовал выставлять 60 кадров. Так ваша трансляция будет восприниматься более плавной и ее просто будет приятнее смотреть.
Однако нужно понимать, что теперь система будет обрабатывать вдвое больше кадров. При каждом подобном изменении проводите тесты и смотрите на статистику, чтобы нигде не было ни задержек, ни потерянных кадров.
После этого открываем вкладку «Вещание» и выбираем, куда же собственно стримить — YouTube, Twitch или куда ваша душа пожелает. В случае с Twitch нужно просто залогиниться, а вот с YouTube немного сложнее. Каждый раз создавая трансляцию в творческой студии, нужно будет брать уникальный ключ потока и копировать его в OBS.
И вот, наконец, мы подходим к завершающей стадии основных настроек. Вкладка «Вывод» — одна из самых важных, ведь тут мы выставляем битрейт, кодировщик и прочие настройки потока. Сразу включаем «Расширенный режим».
Есть три основных кодировщика:
1) х264 — это обработка стрима процессором. На выходе получается самая качественная картинка, но нагрузка на процессор серьезная.
2) QuickSync — обработка стрима встроенным видеоядром в процессорах Intel. На выходе картинка немного хуже, зато основные компоненты системы (видеокарта и процессор) занимаются непосредственно игрой, а вся забота о трансляции — на плечах видеоядра от Intel.
На выходе картинка немного хуже, зато основные компоненты системы (видеокарта и процессор) занимаются непосредственно игрой, а вся забота о трансляции — на плечах видеоядра от Intel.
3) Nvidia NVENC или NVENC (new) — обработка стрима видеокартой от Nvidia. Если ваш GPU десятого поколения и новее, выбираем NVENC (new). Обновленный кодек демонстрирует практически сопоставимую с х264 картинку при меньших затратах производительности. А вот в случае с более старыми видеокартами и обычным NVENC, качество будет на уровне QuickSync. И нужно понимать, что обработка трансляции будет красть некоторую долю производительности, из-за чего придется уменьшить настройки графики в игре.
Но универсального ответа, какой кодировщик использовать, просто нет. Все нужно тестировать и проверять на себе.
Для себя я понял, что на разговорных стримах можно использовать все три варианта, так как ПК будет занят только OBS. А игровые стримы я бы советовал проводить используя либо NVENC (new), либо QuickSync.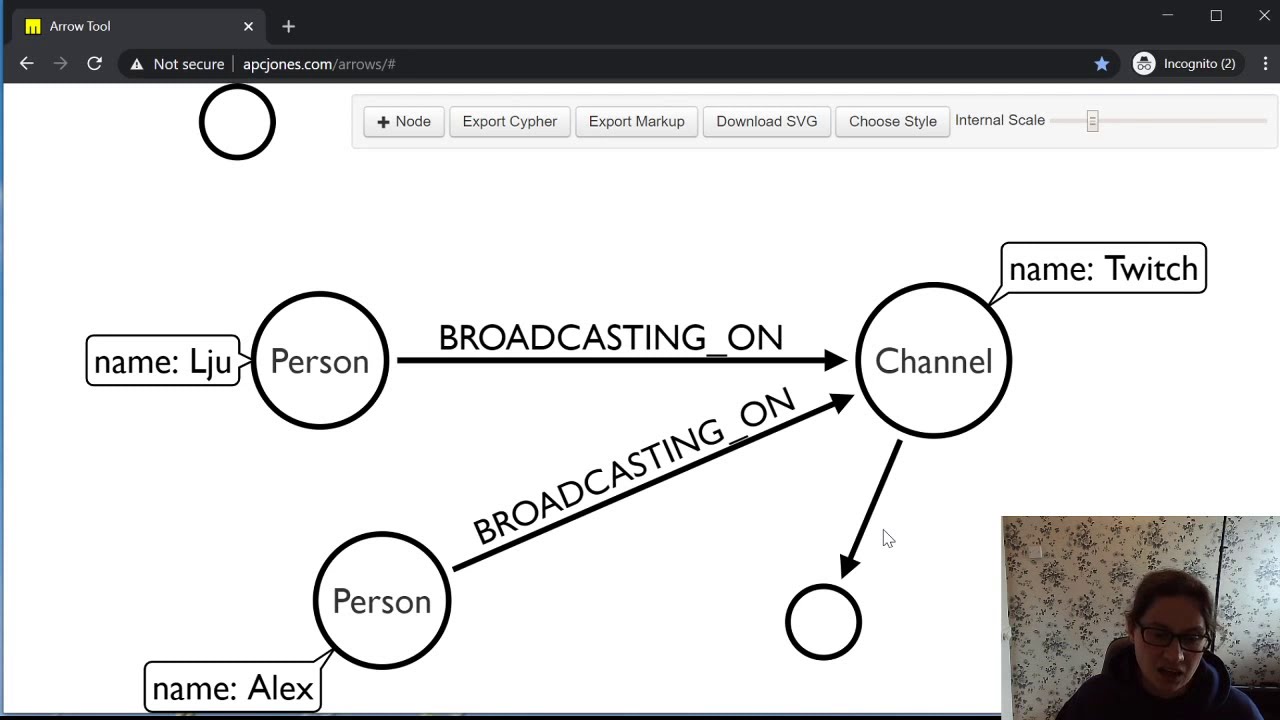 А что делать с битрейтом и прочими пунктами?
А что делать с битрейтом и прочими пунктами?
Для стрима в 1080р и 60 кадров на YouTube я подобрал для себя следующие настройки для каждого из кодировщиков. Можете скопировать их себе, как усредненные и потом, в процессе тестов, изменить их немного под себя.
Касательно битрейта, что у Twitch, что у YouTube есть рекомендации в зависимости от разрешения стрима. Рекомендую ознакомиться, ведь установка большого битрейта при невысоком разрешении на трансляции особого толку и не даст. Смотрите на диапазон в вашем разрешении и ставим рекомендуемый максимум или на пару тысяч выше.
И еще один момент — интервал ключевых кадров. Ставим 2, если стрим игровой, и ставим 4, если это разговорный стрим.
Только после этого мы можем запускать закрытые тестовые стримы, открывая игру, переключаясь между окнами, нагружая систему, создавая тем самым условии реального стрима. Нужно это для того, чтобы в окне статистики отследить, нет ли проблем, задержек и зависаний, ну и посмотреть на конечный результат. Если случаются потери на стороне сети — понижаем немного битрейт или разрешение и тестим.
Если случаются потери на стороне сети — понижаем немного битрейт или разрешение и тестим.
Если же на стороне железа — проверяем, что мы запустили OBS с правами администратора, понижаем битрейт или разрешение, а также пробуем другой кодировщик. А коль у вас наоборот все отлично — то можно даже немного поднять качество трансляции, увеличив битрейт. Но помните об ограничениях на стороне сервиса.
Вот и все. Базовые знания у вас есть, можно начинать. Ну а я совсем скоро выпущу вторую часть гайда, где расскажу, как добавить на стрим эффекты, переходы, донаты и прочие плюшки. С ними ваш стрим будет выглядеть более профессионально, да и вам будет намного проще работать с трансляцией!
Так что пишите в комментариях свои пожелания, касательно следующего материала и смело задавайте вопросы, если они у вас есть.
Полезные ссылки:
Битрейт YouTube — https://support.google.com/youtube/answer/2853702?hl=ru
Битрейт Twitch — https://stream.twitch.tv/encoding/
Как стримить на Twitch.
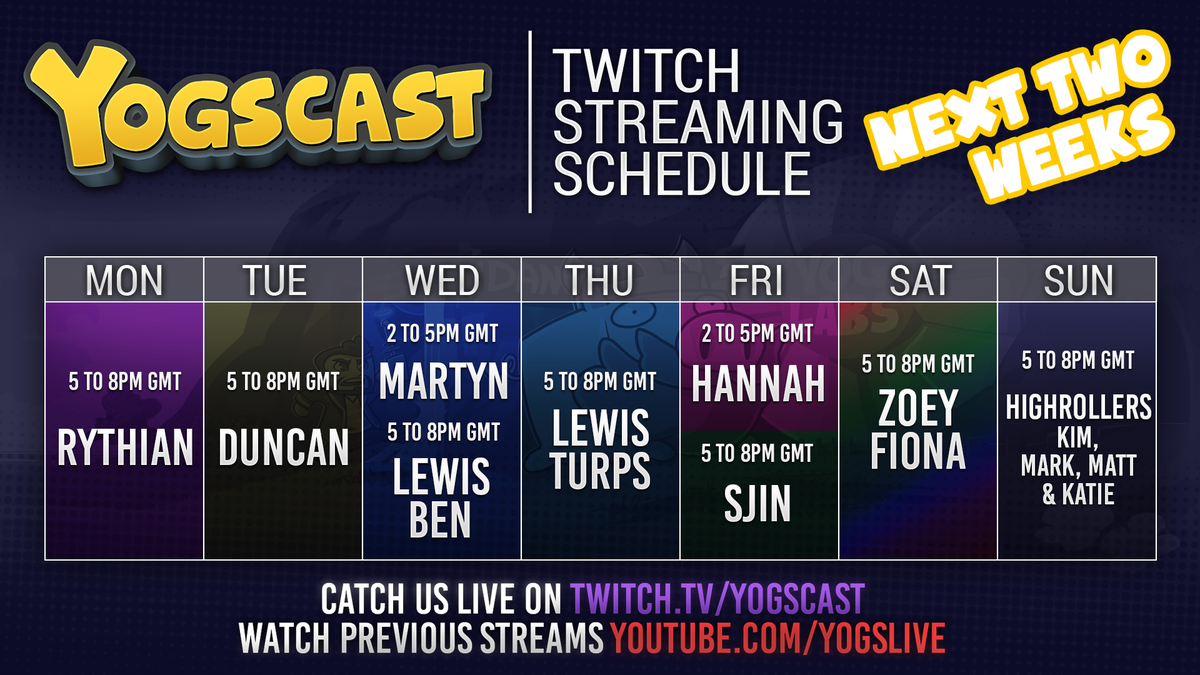 tv? FAQ по онлайн трансляциямСначала нам надо зарегистрировать аккаунт на twitch.tv. Для этого заполняем регистрационные данные на сайте:
tv? FAQ по онлайн трансляциямСначала нам надо зарегистрировать аккаунт на twitch.tv. Для этого заполняем регистрационные данные на сайте:2. Подтвердить почтовый ящик
Перед тем как запустить свой стрим мы подтвердим наш email:
3. XSplit, OBS — программа для ведения стрима
Теперь нам нужна программа, которая будет показывать ваш скилл на широкой публике. На данный момент выбор стоит между XSplit’ом (надо платить за некоторые функции) и OBS (полностью бесплатный), но так как XSplit имеет большую популярность мы и осветим его тут, а про OBS можете прочитать в специальном гайде.
Итак, скачиваем программу с офф.сайта (те кто не хочет платить за все функции этой программы может скачать программу на нашем форуме)
4. Настроить XSplit
Теперь начинается самое интересное — настройка самой программы и добавление каналов, на которых будет транслироваться наш стрим.
На изображении показано окно программы при первом запуске.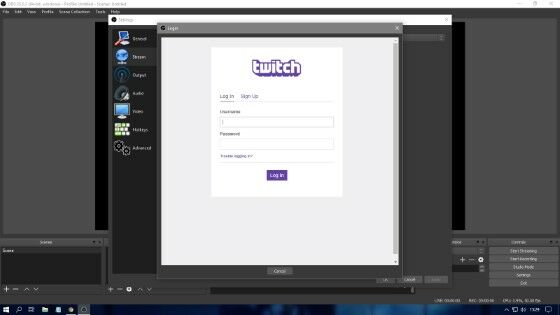
Для быстрой настройки XSplit нам понадобятся только некоторые вкладки. Перейдем в «View» и поставим там Resolution (разрешение). Resolution отвечает за разрешение экрана в самой программе XSplit. В настройках качества изображения (о которых читайте ниже) я ставлю точно такое же, как и на этом экране в XSplit. То есть, то, что я вижу на экране программы, потом в таком же качестве транслируется всем остальным. Поэтому стоит ставить довольно-таки высокое разрешение:
Разрешение лучше всего ставить широкоформатное (16:9) и HDTV. Тут все будет зависить от силы, мощности и производительности вашего ПК.
В этой же вкладке устанавливаем значения:
Frame rate — 25 fps(максимальное значение в бесплатном XSplt’e)
Transition — Fade
Scale view port — тут по своему вкусу.
 5. Привязка аккаунта XSplit к twitch
5. Привязка аккаунта XSplit к twitchДалее во вкладке Broadcast жмем Edit channels… и в открывшемся окне Add, как показано на изображении:
Далее появится окно, которое надо будет заполнить следующим образом:
Настройки нужно указывать в соответствии со скоростью интернета (здесь важна upload скорость) и производительностью железа в ПК. При таких настройках (как на скрине) зрители видят чуть ли не идеальную картинку. Значение Buffer лучше ставить в 2 раза больше битрейта.
Нижняя строчка — настройки звука. С ними можно поэкспериментировать, поставить побольше/поменьше в зависимости от ваших предпочтений.
Жмем OK. Теперь во вкладке Broadcast у вас появится строчка, с названием добавленного стрима.
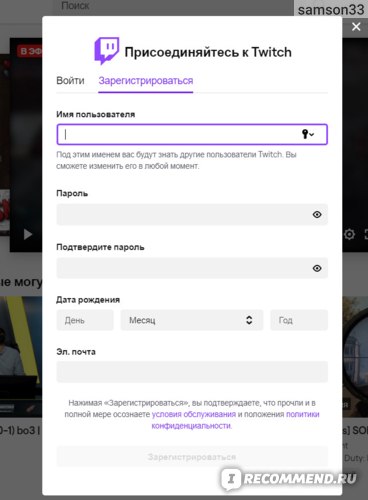
6. Выбор области экрана для стрима
Теперь попытаемся захватить область экрана, которую будем потом всем показывать.
Для этого нужно нажать на Add в нижнем левом углу окна программы и выбрать Screen region.
Отлично, теперь можно выбрать ту область экрана, которую будем транслировать. Опытные пользователи активно используют разные сцены (Scenes), где у них уже захвачены разные области экрана, а они просто переключаются между ними. Экспериментируйте!
Теперь вы можете транслировать все, что показывается у вас на экране в прямом эфире или с некоторой задержкой, как вам будет удобнее. 7. Завершающий этап
Для того, чтобы начать трансляцию, нужно просто перейти во вкладку Broadcast и нажать на название вашего канала на twitch.
Теперь вы можете добавить свой стрим к нам на сайт и делиться положительными эмоциями со всеми вашими зрителями!
И, что очень важно, не стоит забывать о том, что стримить Warcraft III можно только в оконном режиме. В Garena надо будет в настройках запуска игры прописать «-window» или же просто использовать WarRun. Кому как больше нравится. В DotA 2 такая опция есть в настройках игры.
В Garena надо будет в настройках запуска игры прописать «-window» или же просто использовать WarRun. Кому как больше нравится. В DotA 2 такая опция есть в настройках игры.
Как запустить свой стрим на twitch
Сделать закрытую трансляцию на Twitch — открыть доступ к записи онлайн игры ограниченному количеству людей. Разработчики такой вариант работы пока тестируют, но при условии получения положительных комментариев от пользователей планируют функцию оставить на постоянной основе.
Закрытые трансляции Твич
Зрителю для пользования преимуществами опции нужно подключить подписку на канал любого уровня, включая Twitch Prime. Закрытые трансляции доступны также партнерам и компаньонам Twitch. Но при условии, что они не нарушали правила системы на протяжении 90 дней. Если канал не учел это, то стример для пользования функцией в дальнейшем обязуется на протяжении 90 дней проводить уникальные трансляции.
После завершения запись в свободном доступе для каждого подписчика, которую можно использовать в приватных целях без ограничений. Например, загрузить на Youtube.
Например, загрузить на Youtube.
Как запустить закрытый стрим на Твиче
Как сделать закрытый стрим в Twitch? — важный вопрос для стримера. Для запуска закрытого стрима подписчику предварительно нужно оформить подписку на понравившийся канал. Если пользователь попадает на канал, на который он пока не подписан, ему предлагается предварительный просмотр. За это время он должен определиться со своим решением. После оплаты услуг открывается доступ ко всем предлагаемым услугам владельцем канала.
Для трансляции игры только ограниченному количеству людей (друзьям или подписчикам) используйте встроенную систему в Steam, выполнив следующие действия:
- получите личный ключ из своего аккаунта на Twitch.tv;
- загрузите Open Broadcaster Software — программу настройки режима захвата видео;
- для скачивания сервиса необходимо перейти на сайт obsproject.com, скачать и установить на ПК, следуя инструкциям, предоставляемые системой;
- открыть настройки OBS и ввести ключ;
- нажмите «Начать трансляцию» и начинайте играть.

Если режим захвата игры не работает (это зависит от самой игры), сделайте режим захвата экрана. Но учитывайте, что он захватывает отображение полностью всего экрана, включая открытые вкладки на ПК. Важно стримить без потери кадров. Проблема возникает из-за плохого подключения к Интернету или слабой начинки ПК.
В настройках меняется язык, название профиля. При желании в этой же рубрике можно удалить профиль. Снятое видео после загрузки, может быть в свободном доступе на Ютуб.
Все любят наблюдать за красивой картинкой. Это касается как профессиональных киберспортивных турниров, так и простых трансляций игр от любителей. Зрители не только наблюдают за игровым процессом, но и вовлекаются в просмотр благодаря общению со стримером.
Регистрация на сервисе
Перед тем, как начать стримить или взаимодействовать с другими трансляциями, необходимо зарегистрироваться на платформе.
Для этого следует выполнить простые шаги:
- зайти на официальный сайт Twitch.
 tv и нажать «Регистрация» в правом верхнем углу;
tv и нажать «Регистрация» в правом верхнем углу; - заполнить имя пользователя, пароль, дату рождения и электронную почту;
- подтвердить регистрацию нажатием ссылки, которая придет на электронный ящик;
- выполнить вход в аккаунт.
Совет! Привяжите профиль твича к Facebook, чтобы всегда иметь возможность для альтернативной авторизации.
Правила для стримеров
Платформа создала единый свод правил, нарушение которых влечет за собой блокировку профиля.
Из основных правил можно выделить следующее:
- Соблюдение законов — необходимо соблюдать местные и национальные законы.
- Уклонение от блокировки — попытки обхода блокировки или использования профиля до окончания блока приводят к бану.
- Попытки суицида — нанесение себе увечий, чрезмерное потребление алкоголя или наркотиков не одобряется твичем.
- Насилие, угрозы в адрес других людей — нельзя угрожать или запугивать других.
 Клевета также под запретом.
Клевета также под запретом. - Демонстрация конфиденциальной информации — личная жизнь других людей неприкосновенна. Нельзя демонстрировать информацию из закрытых личных профилей.
- Порно и откровенное поведение — любая деятельность (фото, видео, одежда, поведение) связанная с порнографией запрещена.
- Нарушение авторских прав — любой пиратский контент недопустим. Если вы не купили права на демонстрацию, профиль могут заблокировать.
- Игры для взрослых — элементы секса и порнографии запрещены. Список всех игр, которые нельзя транслировать, можно посмотреть в списке Twitch.
Это далеко не весь список запрещенных действий. Платформа постоянно меняет правила, чтобы избавиться от неопределенностей и обезопасить зрителей.
Как настроить канал и начать стримить на твиче?
Для того чтобы настроить канал, необходимо зайти на Twitch и открыть раздел «Панель управления».
Требуется настройка следующих параметров:
- сохранять прошедшие трансляции в список видеоматериалов;
- материалы для взрослых, чтобы предупреждать зрителей о содержимом контента;
- режим задержки для отключения синхронизации времени зрителя и трансляции;
- баннер видеопроигрывателя, который будет отображаться при отсутствии стримера;
- рейды от других стримеров.

Также для трансляции необходимо скачать специальное программное обеспечение. Самым популярным приложением считается Open Broadcaster Software (OBS). Его необходимо настроить и приступать к стримингу.
Как настроить и запустить тестовый стрим?
Чтобы запустить тестовый стрим, необходимо зайти в настройки OBS и изменить часть параметров.
Настройте следующее:
- в Stream Type необходимо выбрать «Streaming Services»;
- в следующей строке выбрать Twitch из выпадающего списка сервисов;
- выбрать месторасположения сервера, откуда производится трансляция;
- ввести собственный ключ стриминга, а в конце строки дописать «?bandw >
Совет! Для адекватного стриминга требуется скорость интернета не ниже 100 Мбит/секунду.
Видео трансляция (упомянуть про закрытую трансляцию)
Стандартная трансляция — потоковое видео, доступное всем посетителям сайта twitch.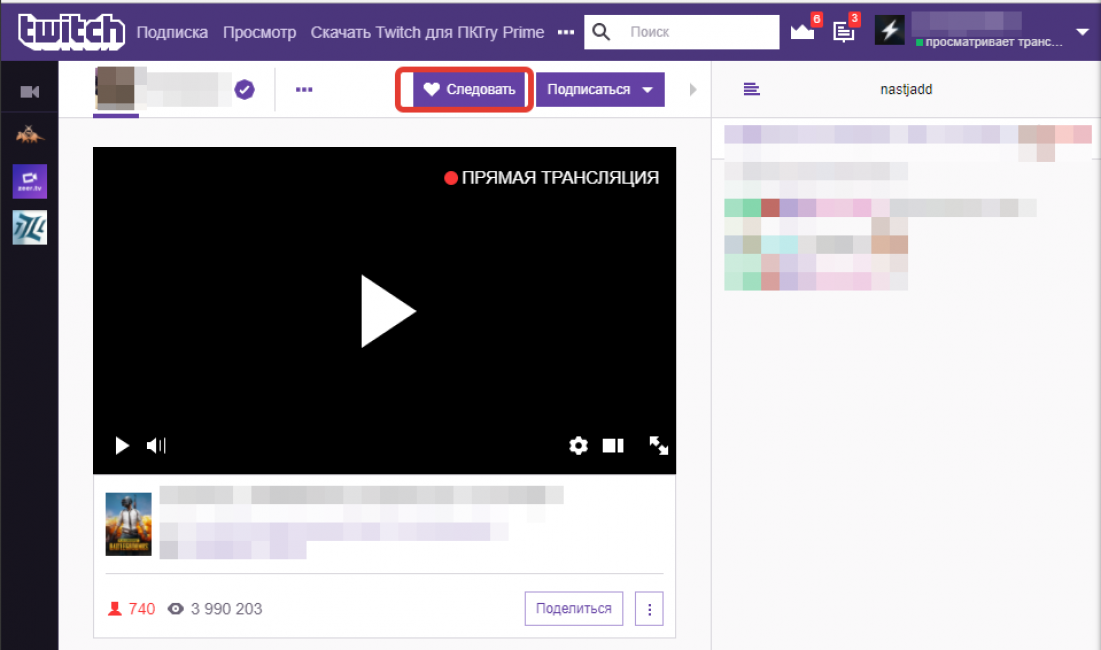 Из главных настроек стримеру доступны качество и задержка трансляции. Любой пользователь может по ссылке или анонсу стрима зайти и присоединиться к просмотру.
Из главных настроек стримеру доступны качество и задержка трансляции. Любой пользователь может по ссылке или анонсу стрима зайти и присоединиться к просмотру.
Также существует возможность закрытых трансляций. В этом случае используется специальная ссылка для приглашения зрителей или устанавливается пароль на стрим. К сожалению, на твиче подобный функционал недоступен.
Текстовая трансляция на twitch
Довольно странная возможность, но все же она существует. При проблемах с трансляцией или передачей аудио и видео серверам Twitch, стримеры прибегают к текстовому стримингу. Это аналогично переписке в чате, достаточно зайти в панель управления или чат канала, и оставлять там сообщения. При необходимости можно отключить все сообщения от других пользователей, чтобы оставить только собственный текст.
Важно! Другого функционала для текстовых трансляций пока не существует.
Радио для стрима
В мире огромное количество музыки, но далеко не все источники можно использовать для трансляций из-за авторских прав.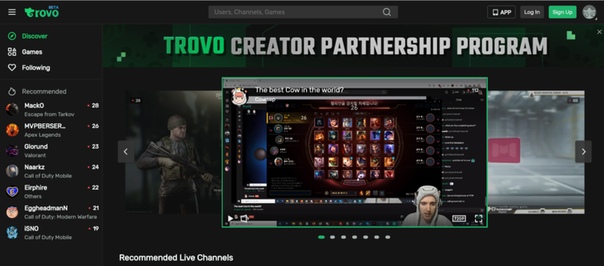 Для таких целей подходят радио и приложения с бесплатной лицензией.
Для таких целей подходят радио и приложения с бесплатной лицензией.
Из основных можно выделить:
- Jamendo
- Audionautix
- Free Music Archive
- FreeSound
- Musopen
Как стримить с ps4 или xbox one на twitch?
Для трансляции с игровых консолей не требуется никакого дополнительного программного обеспечения. Достаточно иметь зарегистрированный профиль на Twitch и настроенный для стрима канал. В случае с PS4 достаточно использовать тачпад и нажать на кнопку «Share».
Появится новое окно с возможностью входа в Twitch или Ustream. После выбора твича необходимо ввести имя и пароль, настроить параметры и перейти к трансляции. Также владельцы консоли могут подключить камеру PlayStation Camera.
Владельцы Xbox One могут запустить стрим, используя два варианта. Первый — использовать Kinect 2.0, голосовой помощник и фразу «Xbox, broadcast», а второй — скачивания и запуск приложения Twitch. После открытия твича необходимо авторизоваться и перейти к стримингу.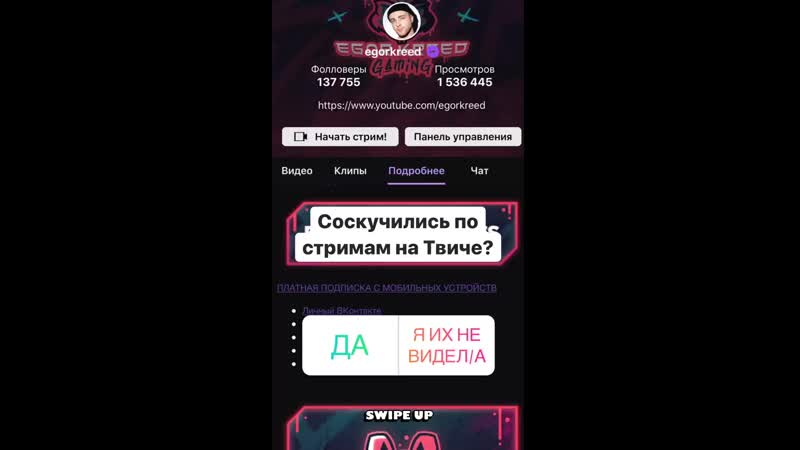
Как стримить с телефона?
Достаточно большая категория игр для телефонов, которые интересуют зрителей. Поэтому возникает необходимость стриминга со смартфона. К примеру, пару лет назад все рейтинги били трансляции PokemonGo, которые занимали топовые места по количеству просмотров.
Для стриминга с телефона необходимо использовать сторонние приложения, включая:
- Screen Stream Mirroring;
- Gusher Screen Broadcaster.
Справка! Помимо демонстрации экрана пользователи могут делиться изображением с фронтальной и основной камеры.
Как сохранить и удалить трансляцию?
Владельцы каналов всегда могут настроить сохранение прошедших трансляций. Для этого необходимо зайти в настройки канала и включить опцию «Сохранять прошедшие трансляции».
После этого материалы сохраняются автоматически на 14 дней, но партнеры и подписчики Twitch Prime/Turbo имеют расширенный срок хранения в 60 дней!
Совет! Дублируйте записи стримов на YouTube, чтобы зрители всегда имели к ним доступ.
Сохраненные трансляции автоматически удаляются из общего списка спустя 14 или 60 дней, в зависимости от статуса стримера. Для досрочного удаления материала требуется зайти в панель управления каналом. В разделе «Видео» можно найти нужный контент и удалить его.
Как читать чат во время стрима?
Одной из важных задач стримера является общение со зрителями. Но во время трансляции неудобно сворачивать игру для чтения сообщений. Это мешает игровому процессу и не дает сосредоточиться ни на одном из действий. Поэтому для чтения чата используют сторонние приложения.
Из основных следует выделить:
- RestreamChat — удобная бесплатная программа для выноса чата в любую точку экрана. Также приложение позволяет настройку размера, иконок, фильтров и прозрачность.
- RutonyChat — платная программа для чтения чата и настройки множества уведомлений. Из функций выделяется мультичат, уведомление о подписчиках, собственный бот и многое другое.

Рекомендация! Множество популярных стримером используют второй экран для чата, поскольку это самый удобный метод для общения со зрителями без влияния на качество игры.
Можно ли стримить пиратку (фильмы, игры, музыку) на твиче?
Интересный и частый вопрос о пиратских версиях контента.
Давайте разберемся с авторским контентом на твиче:
- Музыка — отслеживается, в особенности зарубежная. В трансляции или ее записи может пропадать звук на запрещенных отрезках.
- Фильмы — в случае с комментированием, трансляцией собственной вебки и чата, стрим считается анализом материалов. Но аргументы слабые и при жалобе правообладателя канал попадет под штрафные санкции.
- Игры — отличить лицензионную и пиратскую игры практически невозможно. Но это, прежде всего, обман зрителя. Если они узнают о нечестных намерениях, пострадает репутация.

Нарушать авторские права нельзя. В случае жалоб твич будет принимать меры к стримеру, удаляя его записи или блокируя канал. Также Twitch может расторгнуть договор о партнерстве.
Как ретранслировать (захостить) стрим?
Ретрансляцией часто пользуются для того, чтобы развлечь аудиторию. Когда стример оффлайн, его канал транслирует другие стримы.
Для включения функции можно сделать следующее:
- попросить редактора канала включить ретрансляцию;
- использовать команду чата /host;
- включить ретрансляцию в панели управления, раздел «Эфир»;
- настроить автоматическое включение функции.
Для включения функции хостинга необходимо зайти в настройки канала и перейти к пункту «Автоматическая ретрансляция».
К изменяемым параметрам относятся:
- включение и выключение функции;
- создание списка ретранслируемых каналов;
- приоритет каналов;
- хостинг предварительно записанных видео (анонсы, записи стримов, клипы).

Оборудование для стрима
Основное оборудование для стрима включает в себя мощный игровой компьютер, который адекватно работает со всеми требовательными играми и программой для запуска трансляции.
Из дополнительного оборудования следует выделить следующее:
- Второй экран — необходим для чтения чата, просмотра браузера, переключения музыки и многого другого. Чем проще взаимодействовать со зрителями и чем меньше функций сосредоточено в окне с игрой, тем лучше.
- Микрофон — успех любого стримера заключается в качественном звуке. Не стоит экономить на оборудовании, ведь зрители будут слушать вас. Посторонние шумы отвлекают пользователей и ухудшают общее впечатление о трансляции.
- Наушники — определяют удобство игры, прослушивание музыки и т.д. Подходят любые устройства, вне зависимости от цены и внешнего вида.
- Веб-камера — не обязательный элемент трансляции, но демонстрация вебки увеличивает доверие пользователей и вовлечение канала.
 Зрителю интересно смотреть не только на игру, но и на человека. Самые лучшие игроки устраивают демонстрацию клавиатуры и того, как они на нее нажимают.
Зрителю интересно смотреть не только на игру, но и на человека. Самые лучшие игроки устраивают демонстрацию клавиатуры и того, как они на нее нажимают.
Из дополнительного оборудования стоит выделить искусственный свет, тихое помещение, звукоизоляционные панели на стену, удобное кресло, дизайн комнаты для стрима и многое другое. Все эти вещи постепенно появляются у каждого стримера с ростом популярности канала.
Какой сервер выбрать для стрима на твиче?
Выбор сервера влияет на качество трансляции и бесперебойную работу стрима. Для выбора наилучшего сервера необходимо воспользоваться дополнительной программой. Установите TwitchTest, выберите континент (Europe) и нажмите старт.
После этого произойдет тест связи с серверами, а затем отобразятся параметры круговой задержки и качества соединения для каждого из них. Лучше выбирать сервер с качеством соединения 100 и минимальным параметром RTT. Полученная информация изменяется в настройках программы для стриминга.
Программа для стрима на твиче
С ростом популярности потоковых платформ увеличивается количество программ для трансляции.
Выделяют три самых популярных приложения:
- OBS Studio — одна из самых популярных программ для стриминга. Позволяет захватывать экран компьютера и других устройств, включая тюнеры и игровые консоли. Благодаря огромной пользовательской базе, OBS имеет отличную базу инструкций и документации по настройке.
- XSplit Broadcaster — интересное программное решение с возможностью подключать плагины и различные дополнения на экран. Во время трансляции также можно настраивать надписи, изображения, звук, качество контента и т.д.
- Razer Cortex: Gamecaster — программный продукт от одноименного создателя оборудования и комплектующих. Приложение простое и без излишеств, но с гибкой настройкой видео, звука и захвата экрана.
Это далеко не полный список программ.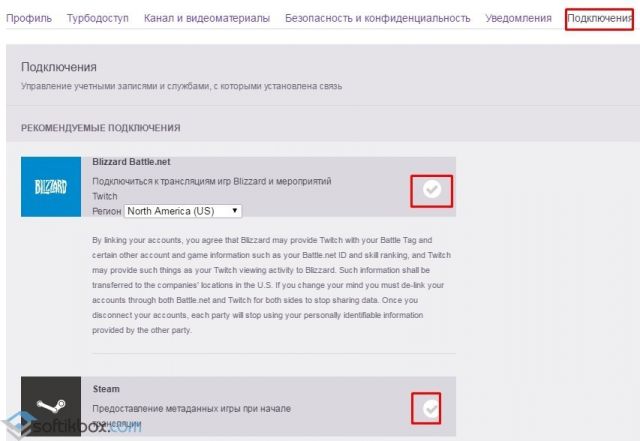 Все приложения для трансляций Twitch доступны в «Панель управления» > «Инструменты трансляции». Там также присутствует кнопка загрузки и руководство по установке.
Все приложения для трансляций Twitch доступны в «Панель управления» > «Инструменты трансляции». Там также присутствует кнопка загрузки и руководство по установке.
Ключ трансляции
Для получения ключа трансляции необходимо зайти в настройки канала. Он отображается в поле «Ключ основной трансляции» в зашифрованном виде.
В любой момент можно увидеть его, нажав на «Показать» или скопировать ключ для сторонних приложений.
Справка! Если кто-то украл ваш ключ — необходимо его сбросить. При этом настройки спадут во всех действующих приложениях.
Как стать популярным на твиче?
Обретение популярности и завоевание любви аудитории — основная мечта всех стримеров. Сразу стоит понять, что легкого и быстрого метода не существует. Наработка аудитории это длительное и трудное занятие, требующее много сил. Ускорить процесс можно с помощью денег и грамотной пиар кампании.
Из основных методов можно выделить:
- киберспорт и игра на профессиональной сцене — зрители любят красивую игру;
- реклама и пиар — отличный способ поменять деньги на аудиторию;
- тяжелая работа — стримы в ночное время, акции для зрителей и много другое помогают увеличить популярность;
- коллаборация с другими стримерами — отличный метод для привлечения новой аудитории.

Трансляции на твиче это длительная игра по набору аудитории и популярности. Только упорный труд поможет развить канал и завоевать доверие зрителей.
Ошибка трансляции на twitch
Владельцы карт Nv /> и открыть настройки. Необходимо найти функцию «Внутриигровой оверлей» и выключить его!
В заключение можно добавить, что стриминг это достаточно сложный процесс, в котором множество составляющих. Но разобраться с ним легче, чем кажется. Главное начать транслировать, а все возникающие трудности окажутся преодолимыми.
Итак, вы решили стать известным стримером. У вас есть мощный компьютер, желание и скилл. Но вы не знаете, как стримить на Twitch. Постараемся разобраться со стриминговой платформой и сопутствующими программами. А пока обо всем по порядку.
Начало истории
Прежде чем разобраться с тем, как начать стримить на Twitch, узнаем об истории создания проекта. А она начинается почти 10 лет назад. В 2007 году четверо молодых и амбициозных юношей создали свой проект. Его задачей было показать представление в режиме реального времени. Джастин Кан стал добровольцем и начал трансляцию своей жизни 24 часа в сутки. Он ежедневно и ежечасно находился с камерой и показывал зрителям все свои жизненные приключения.
Его задачей было показать представление в режиме реального времени. Джастин Кан стал добровольцем и начал трансляцию своей жизни 24 часа в сутки. Он ежедневно и ежечасно находился с камерой и показывал зрителям все свои жизненные приключения.
Остальные решили заняться технической составляющей. Проект решено было назвать JustinTV, и работа была запущена. За весь период ожидаемого эффекта от нового детища ребята так и не получили. Чаще всего зрители относились к нему несерьёзно и частенько подшучивали над Джастином. Однажды ему вызвали полицию, сказав, что в квартире поножовщина, как-то раз объявили службе спасения о пожаре.
Надо сказать, что за проект взялись ребята умные и уже имевшие опыт в таком деле. Джастин и Эммет еще после университета создали приложение, которое позже продали за четверть миллиона долларов.
Когда ребята поняли, что JustinTV не может дальше работать, они решили прислушаться к мнению людей. Многие попросили дать возможность пользователям самим создавать трансляцию. Буквально через несколько месяцев разработчики откликнулись на эти пожелания, и каждый вскоре запускал свою трансляцию самостоятельно.
Буквально через несколько месяцев разработчики откликнулись на эти пожелания, и каждый вскоре запускал свою трансляцию самостоятельно.
Но тут-то ребята столкнулись с другой проблемой. Ею стало нарушение авторских прав и сложная ситуация с серверами. Ну а самым страшным случаем было самоубийство студента в прямом эфире. Тогда проект встретил очень много упреков и критики.
Twitch на замену JustinTV
Но позитивным оставалось то, что к платформе присоединилось множество геймеров. По сути, именно благодаря им проект держался на плаву. И тогда в 2011 году Джастин решил параллельно сделать платформу для игрового стриминга. Тогда мало кто знал, как стримить на Twitch. Тем не менее проект развивался и жил.
Уже через год «Твич» стал официальным интернет-каналом, который осуществлял трансляцию с киберспортивных событий. Таким образом, сообщество геймеров нашло себе дом и прижилось на данной платформе. В топ по просмотрам выходили популярные игры: CS: GO, Dota2, LoL и др. Тут же на этой базе начали формировать свои каналы и киберспортивные организации.
Тут же на этой базе начали формировать свои каналы и киберспортивные организации.
В 2014 году «Твич» купили за 1 млрд долларов. Вокруг события крутилось много слухов. Но сами ребята утверждали, что для них было главным сохранить независимость платформы. Кстати, тут же запретили пользователям вести «Стрим» в полуголом виде. Многие стримеры зарабатывали именно своим внешним видом.
Ныне более 100 миллионов зарегистрированных пользователей проводят много времени на Twitch. По данным статистики, 60 % зрителей просматривают каналы более 20 часов в неделю.
Программы для стриминга
Если вы не знаете, как начать стримить на Twitch, то прежде всего обратите внимание на программное обеспечение. Вы наверняка знаете, что для того чтобы просматривать трансляцию, нужно просто зайти на сайт платформы, а со смартфона или планшета – в соответствующее приложение.
Но если вы не знаете, как стримить на Twitch, то вам придется познакомиться с программами Open Broadcaster Software и XSplit. Конечно, софта гораздо больше, но эти программы наиболее популярны и, что самое главное, практически бесплатны. Каждый из них имеет свои достоинства и недостатки. Для одной программы требуется больше ресурсов, для другой нужны определенные системные требования. Но самое главное, прежде чем разобраться с тем, как стримить через Twitch, нужно настроить данные программы.
Конечно, софта гораздо больше, но эти программы наиболее популярны и, что самое главное, практически бесплатны. Каждый из них имеет свои достоинства и недостатки. Для одной программы требуется больше ресурсов, для другой нужны определенные системные требования. Но самое главное, прежде чем разобраться с тем, как стримить через Twitch, нужно настроить данные программы.
Настройка XSplit
Как стримить через XSplit? Twitch начнет трансляцию в том случае, если вы правильно настроите программу. Прежде всего, нужно зарегистрироваться на сайте. Это делать просто, поэтому описывать процесс нет смысла. Теперь скачиваем саму программу и разбираемся.
Итак, для начала настроим канал. Для этого заходим во вкладку Channels и нажимаем Add. Добавляем все данные. Далее нужно настроить видео и аудио. Значение видеокодека по умолчанию установлено на показателе X.264, так его и оставляем. Значение Bitrate/Max bitrate отвечает за качество картинки. Чем оно больше, тем лучше качество, но и учитывайте то, что компьютер будет поглощать много ресурсов.
В отношении аудио настройка гораздо проще. Здесь нужно отрегулировать кодек, битрейт и формат. Если вы бесплатно скачали программу, а не купили дополнение, то вариантов настройки будет немного. Поэтому устанавливайте возможные.
Когда вы подготовили канал, переходите в основное меню. Здесь все готово для того, чтобы запустить трансляцию. Превью – это окошко, в котором отображается ваша трансляция, все, что там видно, будет транслироваться зрителям. Далее, под превью, показывается громкость микрофона и стереомикшера. Так вы можете проверять звук на стриме. Ниже в окошке вы создаете трансляцию, выбираете игру, туда же можно добавлять титры, дополнительные элементы.
Что такое OBS?
Если вы не знаете, как стримить на Twitch TV через OBS, этот раздел – для вас. Данная программа является бесплатной и простой. Отличие ОБС от «Иксплит» в том, что первый софт позволяет захватывать любое событие, происходящее на вашем экране. Вам нужно лишь создать нужную «сцену» и добавить туда программу, игру и пр. Но вот настройка OBS сложнее: если взять во внимание то, что XSplit настраивается автоматически, то с ОБС придется помучиться.
Но вот настройка OBS сложнее: если взять во внимание то, что XSplit настраивается автоматически, то с ОБС придется помучиться.
Настройка канала в OBS
Итак, мы зарегистрировались на Twitch. Как стримить (OBS), разберемся дальше. В проге существует несколько режимов, которые позволяют записывать видео в прямом эфире либо на свой ПК. В «Сервисе вещания» нужно выбрать платформу, на которую вы собрались стримить, в нашем случае – «Твич».
Чтобы установить сервер, нужно проверить скорость передачи данных. Но если у вас быстрый Интернет, то лучше всего устанавливать Amsterdam / Frankfurt. Далее нужно взять ключ для стриминга. Его находим на собственном аккаунте Twitch. Там во вкладке Broadcast выбираем «Показать ключ».
Далее нужно поставить галочку напротив «Автопереподключения» для возобновления трансляции. Показатель времени устанавливаем равный пяти секундам. Задержку трансляции можно использовать, а можно и не думать о ней. Если вам не нужно, чтобы кто-то стримснайперил, то можете выставить полминуты.
Настройка видео в OBS
Если вы не знаете, как стримить на Twitch, следуйте указанным рекомендациям. Хотя, как показывает практика, все равно придется что-то менять. Итак:
- «Постоянный битрейт» – выставляем галочку возле «Твич».
- Ставим галочку и напротив «CBR паддинг».
- Чем выше качество, тем больше битрейт. Максимальное значение – 10, а значит, пробуйте установить средний показатель, а в случае чего можно корректировать.
- «Максимальный битрейт» – штука, которую тоже придется менять. Установка этого значения зависит от вашей исходной скорости. Если у вас быстрое интернет-соединение, то выставляйте показатель от 2500 Кбит/с.
- «Размер буфера» соответствует размеру «Максимального битрейта».
Настройка аудио в OBS
Итак, мы еще не до конца ответили на вопрос, как стримить на Twitch TV. Осталось уделить время настройке аудио. В настройках есть три раздела: для кодека выбираем AAC; среднее значение для битрейта – 112. Формат 44.1khz стерео будет вполне достаточным.
Формат 44.1khz стерео будет вполне достаточным.
Далее станут доступны множество других настроек, но этих будет достаточно для того, чтобы запустить трансляцию. Настройка сцены практически ничем не отличается от того, как настраивать трансляцию в XSplit. Вам нужно добавить сцену, а в источниках ввести адрес транслируемой игры. Сюда же добавляют захват вебкамеры, титры и другие элементы. Так мы решили вопрос, как стримить на Twitch TV.
Руководство по трансляции игр в Twitch на PS5 — Российский блог PlayStation
Поздравляем! Вы готовы создавать контент на своей консоли PlayStation 5 в приложении Twitch. С помощью кнопки создания на беспроводном контроллере DualSense начать трансляцию на вашей консоли можно еще быстрее, чем когда-либо. В этом руководстве мы расскажем, как подключить учетную запись Twitch, выбрать нужные настройки и начать трансляцию на вашей PS5.
Многие игроки предпочитают транслировать игровой процесс с ноутбука или компьютера, но в отличие от них, у вас под рукой есть все, чтобы начать трансляцию в любой момент. Заполучив консоль PlayStation 5, вы сможете запустить трансляцию в приложении Twitch всего за несколько шагов*.
Заполучив консоль PlayStation 5, вы сможете запустить трансляцию в приложении Twitch всего за несколько шагов*.
1. Создайте учетную запись в Twitch с помощью мобильного телефона или компьютера. Мы советуем загрузить приложение Twitch на телефон с ОС iOS или Android, чтобы вы могли в любой момент сменить настройки трансляции в разделе «Управление трансляцией».
2. Настройте свой канал, чтобы зрители могли узнать что-то о вас, когда попадут на вашу страничку! Вы можете выбрать фотографию профиля и рассказать о себе с помощью мобильного приложения или более детально настроить канал через браузер. Мы отвели целую страницу Creator Camp в разделе Personal Branding, чтобы поделиться с вами всеми тонкостями настройки своего канала.
3. Мы советуем войти в учетную запись Twitch через браузер перед началом трансляции и настроить параметры раздела «Модерация и безопасность» для создания положительной атмосферы в вашем сообществе подписчиков. Функция AutoMod будет лучшей защитой от нежелательных и неприемлемых сообщений – заметив такое сообщение, AutoMod удалит его или будет блокировать его появление в чате до тех пор, пока модератор не проверит его и не даст согласие на публикацию. Также в настройках вы можете указать список ключевых слов или фраз для оптимизации поиска вашей страницы.
Функция AutoMod будет лучшей защитой от нежелательных и неприемлемых сообщений – заметив такое сообщение, AutoMod удалит его или будет блокировать его появление в чате до тех пор, пока модератор не проверит его и не даст согласие на публикацию. Также в настройках вы можете указать список ключевых слов или фраз для оптимизации поиска вашей страницы.
Трансляции на консоли PlayStation 5
1. Первым делом подключите вашу учетную запись Twitch к PlayStation Network, следуя указаниям на экране и отсканировав QR-код, или же введя код, выданный вам на странице twitch.tv/activate. Если вы уже связывали свои учетные записи PlayStation Network и Twitch на PS4, то на PS5 они также будут связаны. Учтите, что включение двухфакторной аутентификации – обязательное условие для запуска трансляции на PS5, даже если вы перенесли связанные учетные записи PlayStation Network и Twitch с одной консоли на другую.
2. Во время игры нажмите кнопку создания на вашем контроллере, затем нажмите «Трансляция» в меню создания и выберите Twitch. Вы также можете нажать «Трансляция» в вашем личном разделе «Центра управления». Для трансляции звука будет достаточно микрофона на контроллере DualSense.
Вы также можете нажать «Трансляция» в вашем личном разделе «Центра управления». Для трансляции звука будет достаточно микрофона на контроллере DualSense.
3. Присвойте название вашей трансляции, подключите HD-камеру для PlayStation 5, если она у вас есть, выберите элементы, которые будут видны на экране и т. д. В разделах «Захват экрана» (Capture) и «Трансляции» (Broadcasts) в системном меню вы сможете выбрать качество видео во время трансляции.
Совет: Ваш канал автоматически появится в определенной игровой категории в зависимости от жанра транслируемой игры. Мы советуем вам настроить уведомления и добавить дополнительные ключевые слова в приложении Twitch на вашем телефоне с iOS или Android для более удобного поиска и привлечения большего количества подписчиков.
4. Нажмите Go Live, и вы в эфире!
5. Чтобы прекратить трансляцию, нажмите кнопку создания на контроллере и выберите «Трансляция» в меню создания, а затем нажмите «Остановить трансляцию». Либо же нажмите кнопку PlayStation и остановите трансляцию в разделе «Центр управления» или «Трансляция». Кроме того вы можете поставить трансляцию на паузу, нажав «Поставить трансляцию на паузу» в меню создания.
Либо же нажмите кнопку PlayStation и остановите трансляцию в разделе «Центр управления» или «Трансляция». Кроме того вы можете поставить трансляцию на паузу, нажав «Поставить трансляцию на паузу» в меню создания.
Мы советуем использовать камеры и микрофоны более высокого качества, чтобы улучшить качество трансляции. Качество звука имеет решающее значение в общении со зрителями. Приобретите HD-камеру для PlayStation 5, если хотите, чтобы зрители могли наблюдать за вашими эмоциями во время игры.
Это руководство только знакомит вас с возможностями Twitch, и мы будем рады наблюдать за вашим творчеством в дальнейшем! Если хотите построить карьеру стримера в Twitch или просто проводить трансляции ради развлечения, то можете не сомневаться – вас ждет особенный опыт. И помните, идеальных трансляций не бывает. Расслабьтесь и просто получайте удовольствие от прохождения игр следующего поколения на PlayStation 5 вместе со всем миром.
*Для просмотра и проведения трансляций в приложении Twitch требуется соединение с Интернетом.
Как начать стримить на YouTube и Twitch 🚩 Настройка и запуск
Как стримить на Twitch и YouTube: советы и пошаговая инструкция по записи
Сейчас все больше набирают популярность прямые трансляции в различных социальных сетях. В них можно проводить розыгрыши или проходить уровень в игре в режиме реального времени. С помощью стрима можно не только поделиться идеями с другими пользователями, но и заработать.
Самыми популярными ресурсами для трансляций являются Twitch, Дискорд и YouTube. Вы можете стримить через эти платформы или записать видеоролик заранее с помощью программы на ПК и выложить его в Интернет. Второй вариант позволит отредактировать результат и повысить его качество перед загрузкой в соцсеть. В этой статье мы расскажем, как стримить на твиче и ютуб.
Как запустить стрим на Twitch
Для начала необходимо создать аккаунт на сайте Twitch. Чтобы запустить стрим, установите специальное программное обеспечение
для потокового вещания. Существует несколько вариантов: бесплатный софт Open Broadcaster Software и
простое приложение XSplit Gamecaster. Они имеют схожие опции, но XSplit предлагает основные
настройки и функции только в платной версии.
Чтобы запустить стрим, установите специальное программное обеспечение
для потокового вещания. Существует несколько вариантов: бесплатный софт Open Broadcaster Software и
простое приложение XSplit Gamecaster. Они имеют схожие опции, но XSplit предлагает основные
настройки и функции только в платной версии.
Open Broadcaster Software
Софт подходит начинающим стримерам и позволяет транслировать геймплей из большинства игр. Перед началом записи загрузите приложение на компьютер. OBS не поддерживает прямой вход в социальную сеть, поэтому необходимо скопировать ключ трансляции с официального сайта твитч в разделе «Настройки».
После этого выполните несколько простых действий:
- Запустите программу и кликните на меню «Settings» в правом нижнем углу. Далее выберите категорию
«Stream».
 В окне «Service» укажите нужную платформу и введите ключ. При первом вещании вам будет
предложено скорректировать качество видеоролика в зависимости от мощности ПК.
В окне «Service» укажите нужную платформу и введите ключ. При первом вещании вам будет
предложено скорректировать качество видеоролика в зависимости от мощности ПК. - Откройте игрудля стрима. Это может быть офлайн-приложение или многопользовательская онлайн-игра, например, World of Warcraft или КС ГО.
- В верхней части OBS кликните на «Settings». Выберите тип кодирования с максимальным битрейтом. Затем откройте раздел с трансляцией и укажите прямой эфир. Кликните «Start Streaming».
XSplit Gamecaster
Простое программное обеспечение, которое подходит для новичков. Базовую версию можно скачать
бесплатно, а для доступа к большему количеству настроек необходимо приобрести премиум-пакет. В платной
версии пользователь сможет вести несколько трансляций одновременно, например, на Твитч, Дискорд и
Ютуб.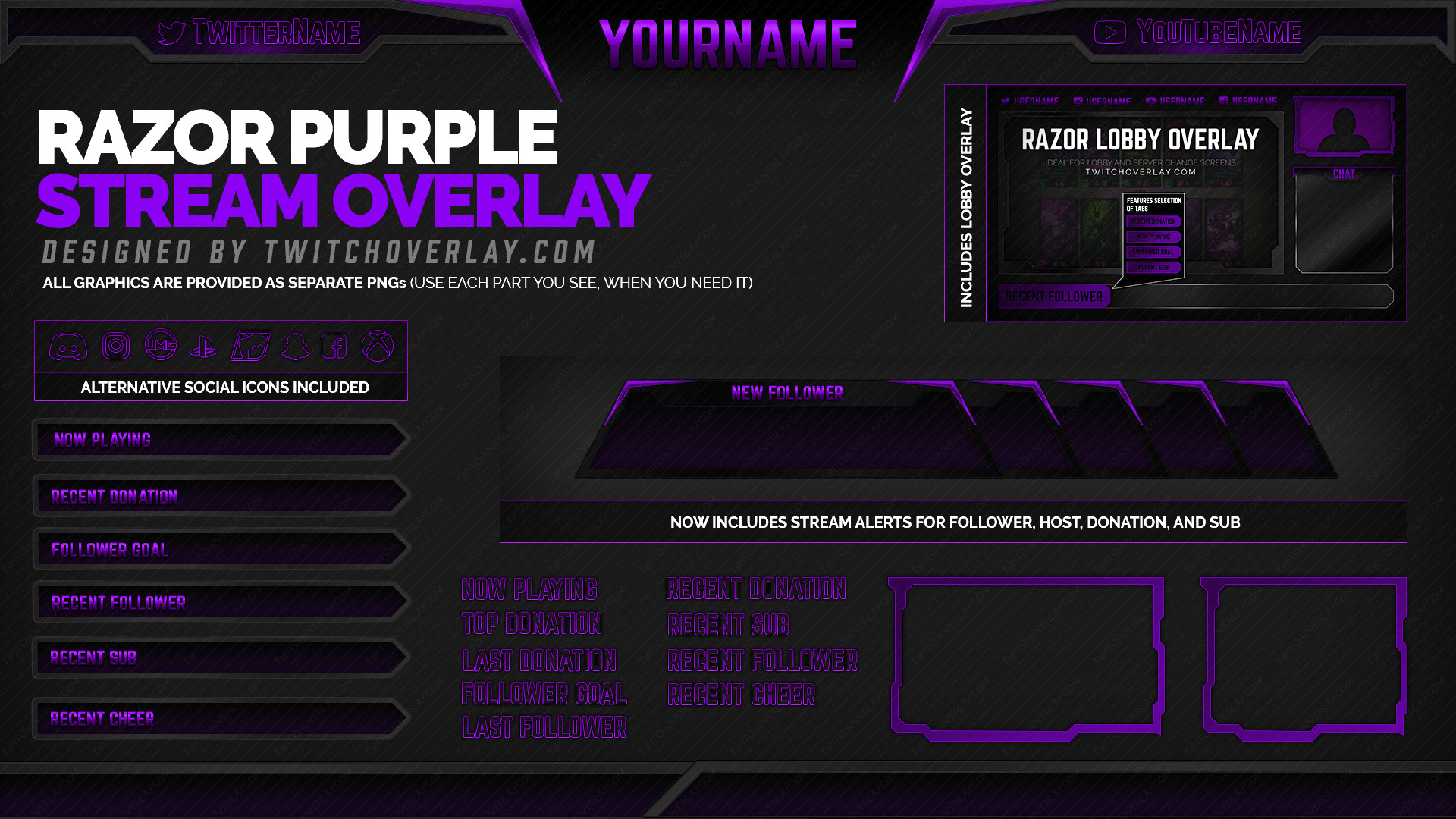
После загрузки софта на ПК войдите в аккаунт Twitch. Кликните на соответствующую кнопку. Чтобы запустить стрим на твиче, следуйте инструкции:
- Укажите шаблон. Он содержит фоновое изображение или рамку вокруг картинки с веб-камерой. Макет можно использовать для сообщения о начале стрима, призыв к донату или для контактных данных: соцсети и название канала.
- Запишите или начните эфир. Для этого нажмите «Записать» или «Транслировать».
- На верхней панели программы вы можете указать раздел «Настройки» и изменить в нем качество записи клипа и звука.
Как запустить прямой эфир на YouTube
Трансляция на Ютуб отличается от прямого эфира в Твитч. Есть несколько условий:
- личный кабинет с подтвержденным номером телефона;
- предупреждения о нарушении правил сообщества выносятся при наличии запрещенного контента в видео,
например, при изображении насилия или спаме.

После завершения трансляция будет сохранена как обычное видео на YouTube. Поэтому важно правильно оформить и настроить параметры эфира.
Делать стрим можно на сайте YouTube Studio. Перейдите в раздел «Видео» — «Трансляции». Далее в левой части интерфейса представлены 3 раздела:
- Трансляция — настройка текущего эфира
- Веб-камера — использование встроенного оборудования для записи
- Управление — список стримов
Вы можете начать трансляцию сразу или запланировать ее на конкретное время. При создании эфира
введите название и описание, укажите доступ и категорию клипа, установите возрастные ограничения,
загрузите значок. Ютуб также предлагает включить чаты для пользователей. Зрители могут оставлять свои
комментарии и общаться во время эфира.
Чтобы стримить на Ютубе, вы можете использовать встроенную камеру или программное обеспечение. Второй вариант позволит применять шаблоны, графику и кнопку «Донат», что полезно при монетизации блога.
Как записать геймплей на ПК с Экранной Камерой
Также вы можете записать геймплей заранее и затем выложить его на любую платформу. Такой вариант позволит отредактировать видеоматериал перед загрузкой, удалить лишние моменты, наложить фоновую музыку или добавить заставку. Вы сможете сохранить запись во всех популярных форматах и обработать в любом видеоредакторе необходимые моменты.
Для захвата геймплея необходимо воспользоваться специальным программным обеспечением. Экранная Камера
предлагает удобный и понятный интерфейс на русском языке, а также инструменты для коррекции клипов.
С ее помощью вы сможете:
- Захватить весь экран, его часть или окно программы, а также при необходимости записать звук с использованием микрофона.
- Обработать полученный материал во встроенном редакторе: обрезать видеоряд, добавить заставку, титры, музыку или озвучку.
- Сохранить работу в AVI, MP4, MOV, WMV и других форматах.
Приложение для ПК или ноутбука можно скачать бесплатно с нашего сайта и установить на Windows 10/8/8.1/7 и XP.
Чтобы приступить к записи, выполните несколько простых действий:
Шаг 1. Захватите экран
Запустите софт и в стартовом меню выберите действие «Запись экрана». После необходимо настроить параметры:
- укажите область;
- выберите источник записи звука;
- включите использование микрофона для захвата голоса.

Остановить запись можно нажатием клавиши F10.
Фрагмент экрана можно также указать вручную: двигайте рамку за ее углы для коррекции размераШаг 2. Редактирование клипа
Вы можете обработать результат перед сохранением. Нажмите на кнопку «Редактировать» в нижней части окна.
Видеоредактор позволит:
- Обрезать начало и конец ролика с помощью черных маркеров.
- Также можно ввести время вручную в соответствующем окне
- Создать титульную и финальную заставки для фильма: выберите подходящий шаблон или оформите макет с нуля по своему вкусу.
- Вы можете изменить текст шаблона
- Добавьте музыкальную композицию из коллекции приложения, загрузите аудиофайл с компьютера или
запишите озвучку.

- В каталоге есть умиротворяющие, мечтательные и счастливые мелодии
Шаг 3. Сохраните итоговый материал
Экспортируйте проект в подходящем формате. Кликните «Создать экранное видео» и выберите действие: вывод в высоком качестве MP4, AVI или другом формате. Вы сможете скорректировать параметры экспорта: укажите видеокодек, измените размер кадра, повысьте или понизьте качество, или введите необходимый объем итогового файла. Нажмите «Конвертировать», введите название документа и папку.
Затем просто загрузите видеофайл на Ютуб или ТвитчЗаключение
Теперь вы знаете как начать стримить на Ютубе и Твитче. Это можно сделать через сторонние приложения
для проведения прямых эфиров или записать ролик заранее и выложить его на видеоплатформу. Второй
вариант позволит скорректировать запись экрана, убрать лишние моменты и добавить заставку. Лучше всего
создать клип с помощью программы Экранная Камера. Она предлагает удобное меню и встроенный
видеоредактор. Скачайте приложение бесплатно и начните стримить прямо сейчас!
Лучше всего
создать клип с помощью программы Экранная Камера. Она предлагает удобное меню и встроенный
видеоредактор. Скачайте приложение бесплатно и начните стримить прямо сейчас!
Краткое руководство по потоковой передаче на Twitch
Транслируйте свои произведения искусства, музыку, игровой процесс или все лучшие спортивные события всего за несколько простых шагов.
1. Во-первых, если у вас его еще нет, вам нужно создать учетную запись Twitch . Не забудьте включить двухфакторную аутентификацию, чтобы обезопасить свой аккаунт. Мы также рекомендуем скачать приложение Twitch на мобильное устройство iOS или Android. Вы можете использовать его не только для просмотра потоков, где бы вы ни находились, вы также можете получить доступ к своей панели инструментов Creator Dashboard, чтобы изменить основные настройки, запустить рекламу и даже начать жить.
2.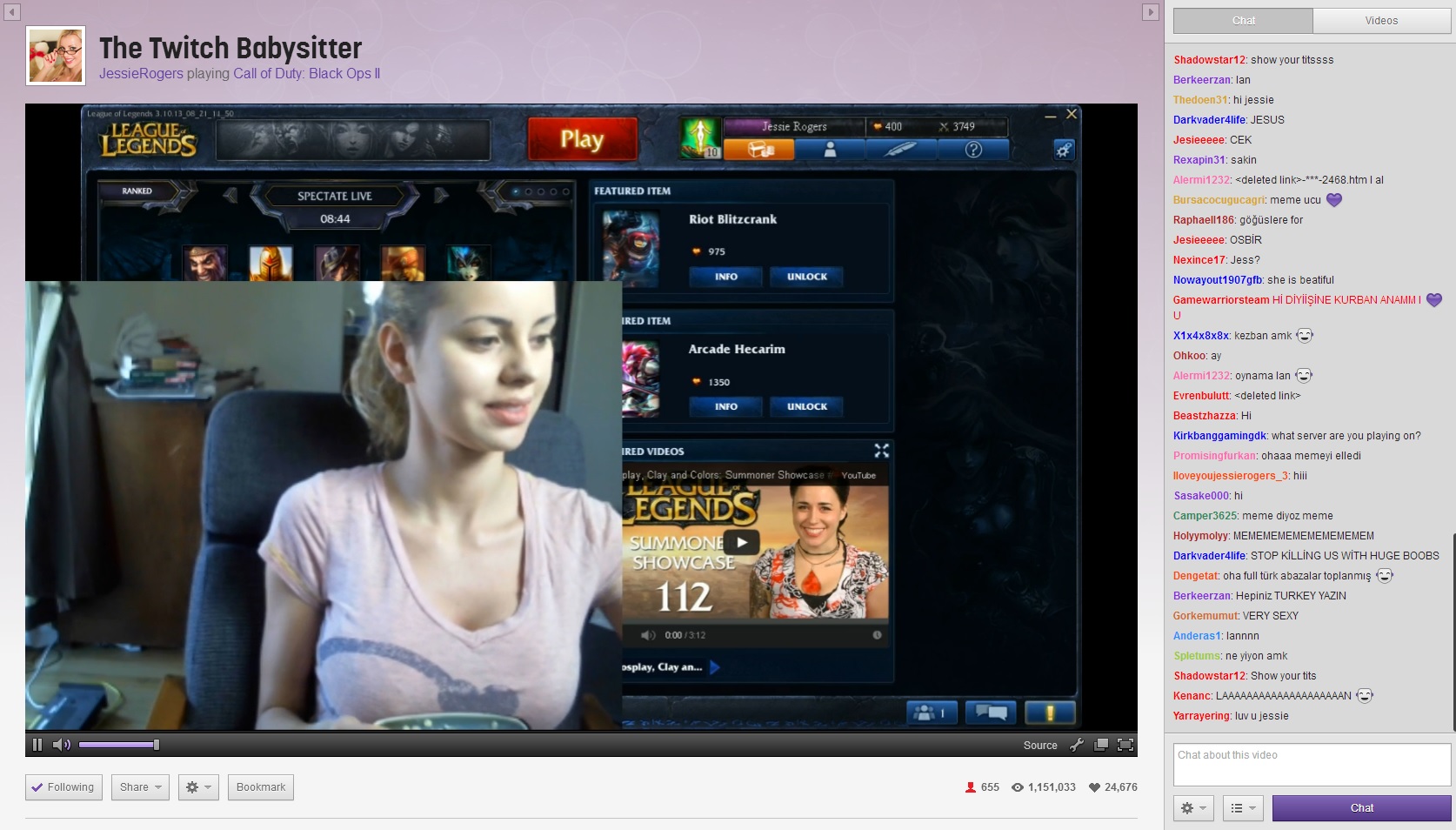 Полностью ознакомьтесь с Принципами сообщества и Условиями обслуживания . Также рекомендуется, чтобы вы установили свои Модерация и безопасность настройки перед первым потоком, чтобы обеспечить наилучшие впечатления для вас и вашего растущего сообщества. AutoMod — отличный инструмент, который может служить вашей первой линией защиты от модерации, с настройками, которые вы можете настроить в соответствии со своими предпочтениями.
Полностью ознакомьтесь с Принципами сообщества и Условиями обслуживания . Также рекомендуется, чтобы вы установили свои Модерация и безопасность настройки перед первым потоком, чтобы обеспечить наилучшие впечатления для вас и вашего растущего сообщества. AutoMod — отличный инструмент, который может служить вашей первой линией защиты от модерации, с настройками, которые вы можете настроить в соответствии со своими предпочтениями.
3. Настройте свой канал , чтобы новые зрители знали, кто вы, когда находили вас.Вы можете изменить фото профиля и биографию с помощью мобильного устройства или настроить ряд дополнительных параметров через веб-браузер. Мы создали целую страницу лагеря для авторов, посвященную персональному брендингу, чтобы показать вам все места, где вы можете настроить страницу своего канала, чтобы она отражала вас и свой бренд.
4. Оптимизируйте настройку! Вы захотите подумать, какое оборудование вам понадобится для потоковой передачи аудио и видео. Мы создали несколько полезных руководств, которые помогут вам начать настройку потока.Имейте в виду, это не должно быть сложно! Если у вас есть Playstation или Xbox, скорее всего, вы будете готовы к работе всего за несколько минут.
Оптимизируйте настройку! Вы захотите подумать, какое оборудование вам понадобится для потоковой передачи аудио и видео. Мы создали несколько полезных руководств, которые помогут вам начать настройку потока.Имейте в виду, это не должно быть сложно! Если у вас есть Playstation или Xbox, скорее всего, вы будете готовы к работе всего за несколько минут.
5. Выберите и настройте программу вещания , чтобы вы могли распространять свой контент! Twitch Studio, доступная как для Windows, так и для Mac, — это программное обеспечение Twitch для потокового вещания, которое позволяет легко настроить поток и запустить его за считанные минуты. Управляемая адаптация помогает автоматически определять ваш микрофон, веб-камеру и другие технические аспекты потока, а предварительно загруженные стартовые макеты помогают создателям легко персонализировать внешний вид своего потока.Оповещения и чат встроены, что помогает вам легко отслеживать активность канала и взаимодействовать с вашим сообществом.
Теперь вы готовы к запуску, просто не забудьте присвоить заголовок, категоризировать и пометить свой поток, чтобы зрители могли вас найти! Ниже вы найдете список ссылок, которые помогут вам устранить неполадки. А когда вы будете готовы к обновлению, мы предоставим вам руководства, которые помогут вам с оборудованием, программным обеспечением и стратегиями.
Ресурсы
Введение в установку потоковой передачи
При запуске вашего первого потока нужно учесть очень многое, и один только технический аспект может показаться ошеломляющим.Это не только оборудование, необходимое для игры, но и все другие необходимые компоненты и периферийные устройства для прямой трансляции на Twitch.
При правильной комбинации инструментов вы можете получать высококачественное вещание без лишних затрат.
Начало работы
Когда вы начинаете стримить, есть несколько основных вещей, которые вам понадобятся для начала, но вам не нужно тратить много денег! Составление бюджета может быть проблемой для многих стримеров-любителей, поэтому, если вам нужно расставить приоритеты, на какие элементы потратить, а какие отложить на потом, наиболее важными вещами, которые следует учитывать, являются:
- Надежное интернет-соединение;
- Ваша потоковая программа;
- Машина, на которой будет запускаться ваш контент;
- И аудио- и визуальная периферия.

Программное обеспечение для потоковой передачи
Существует множество вариантов программного обеспечения для потоковой передачи. Twitch Studio — это наше бесплатное приложение для стриминга, разработанное с нуля для удовлетворения потребностей новых стримеров. Он позволяет вам транслировать прямо на Twitch и обеспечивает управляемый и интуитивно понятный опыт при настройке вашей трансляции. Если вы думаете о том, чтобы стать стримером, или пытались сдаться, потому что это было слишком сложно, Twitch Studio для вас! Это отличное место для начинающих стримеров, однако вы также можете использовать OBS, XSplit и другие.Вы можете глубже погрузиться в эту справочную статью, чтобы найти программное обеспечение, которое подходит именно вам
Оборудование
Ваша машина — важный компонент, необходимый для вашей трансляции. Запуск вашего потокового программного обеспечения будет основной задачей на вашем ПК, поэтому вам необходимо убедиться, что оно создано с минимальными требованиями для используемого вами программного обеспечения, помимо кодирования.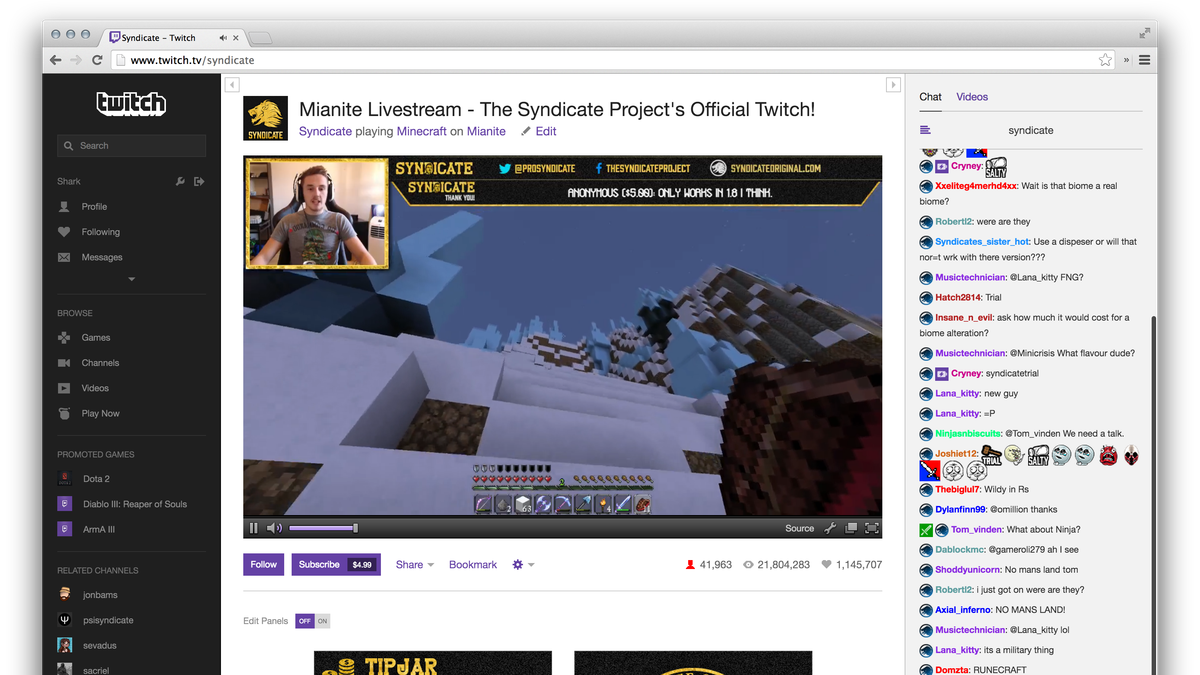 Большинство компьютеров среднего уровня (включая ПК и Mac) должны иметь возможность запускать базовую игру, программное обеспечение для веб-камеры / аудио и ваше программное обеспечение для вещания.
Большинство компьютеров среднего уровня (включая ПК и Mac) должны иметь возможность запускать базовую игру, программное обеспечение для веб-камеры / аудио и ваше программное обеспечение для вещания.
Обеспечение хорошего звука может значительно изменить восприятие вашего потока, а иногда даже испортить или испортить впечатление от просмотра для вашей аудитории. От бюджетных до высококачественных и гарнитурных микрофонов цена и качество не так важны для звука, как то, как вы его настроили. Чтобы повысить качество любого используемого микрофона, убедитесь, что вы оцениваете тип создаваемого контента и соответственно выбираете микрофон. Зона трансляции шумная или звукоизолированная? Конденсированный микрофон улавливает много окружающего звука, а динамический микрофон улавливает только то, что на него направлено.При надлежащем исследовании и рассмотрении ваш звук будет отличным, а ваш стрим будет процветать!
Видео Хотя многие стримеры предпочитают показывать свои лицевые реакции во время стриминга, вам, конечно, не обязательно! Однако, если вы планируете стримить с камеры, вам не нужно начинать с самого дорогого варианта. Однако вам следует учитывать такие аспекты, как расположение камеры, угол обзора, освещение и расположение. Они могут улучшить даже самую простую камеру, не разбивая банк.
Однако вам следует учитывать такие аспекты, как расположение камеры, угол обзора, освещение и расположение. Они могут улучшить даже самую простую камеру, не разбивая банк.
Как и в случае со звуком, тип создаваемого вами контента может помочь определить, сколько усилий и бюджета вы вложите в камеру. Например, если вы планируете транслировать в «Просто чат» или транслировать неигровой контент, такой как Art & Illustration, вы можете подумать о том, чтобы больше инвестировать в камеру или освещение, поскольку это ваш основной контент. Если большая часть вашего потока сосредоточена на игре, в которую вы играете, выбранная вами камера будет меньше влиять на общее качество вашего потока.
Трансляция с PlayStation 5 на Twitch
Вы и ваша PlayStation 5 готовы приступить к созданию контента на Twitch. Благодаря кнопке «Создать» на беспроводном контроллере DualSense можно легко запустить поток, не вставая с консоли. В приведенном ниже руководстве показано, как настроить учетную запись Twitch и как изменить некоторые настройки Twitch, чтобы они могли работать на Twitch с PS5.
Хотя многие стримеры предпочитают запускать потоковую передачу с ноутбука или компьютера, хорошая новость заключается в том, что для большинства геймеров у вас есть все необходимое, чтобы начать потоковую передачу уже в своей гостиной.Если у вас есть консоль PlayStation 5, вы можете начать пользоваться Twitch всего за несколько простых шагов *.
- Создайте учетную запись Twitch с мобильного устройства или компьютера. Мы рекомендуем загрузить Twitch на свой телефон iOS или Android, чтобы настроить параметры потоковой передачи на лету, что легко сделать с помощью диспетчера потоков в приложении Twitch.
- Настройте свой канал так, чтобы зрители знали, кто вы, когда они открывают вашу страницу! Вы можете изменить фото профиля и биографию на мобильном устройстве или настроить ряд дополнительных параметров через веб-браузер.Мы создали целую страницу лагеря для авторов, посвященную персональному брендингу, чтобы показать вам все места, где вы можете настроить страницу своего канала, чтобы она отражала вас и свой бренд.

3. Перед началом потоковой передачи мы рекомендуем вам войти в свою учетную запись Twitch из веб-браузера, чтобы вы могли установить параметры модерации и безопасности, чтобы обеспечить положительные впечатления для вашего растущего сообщества. AutoMod — отличный инструмент, который может служить вашей первой линией защиты для модерации, поскольку он обнаруживает сообщения в чате, которые были помечены как неприемлемые, и блокирует их появление до тех пор, пока вы или модератор не проверите и не утвердите.Вы также можете обновить свои настройки, включив в них собственный список слов или фраз для автоматической фильтрации с вашего канала.
Стриминг с консоли PlayStation 5:
1. Сначала вам нужно связать свою учетную запись Twitch с PlayStation Network, следуя инструкциям на экране и отсканировав QR-код, или введя код, предоставленный для twitch.tv/activate. Если вы уже связали свои учетные записи PlayStation Network и Twitch на PS4, вы сможете перенести их на PS5 во время этого процесса.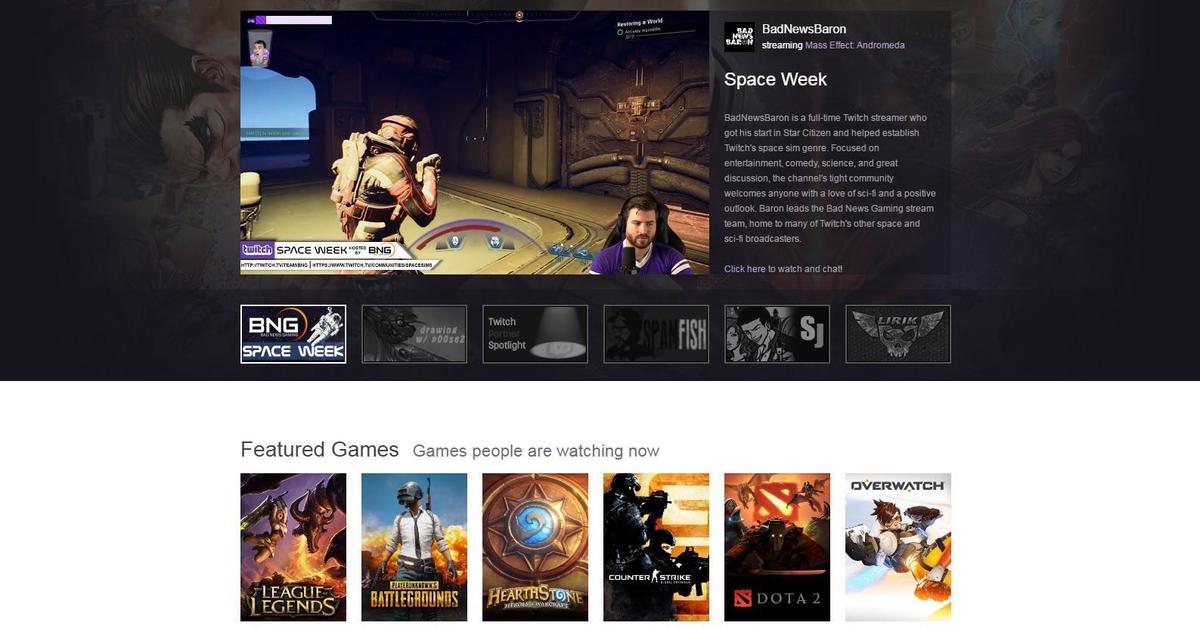 Имейте в виду, что для потоковой передачи с PS5 требуется двухфакторная аутентификация, даже если вы переносите связанные учетные записи PlayStation Network и Twitch.
Имейте в виду, что для потоковой передачи с PS5 требуется двухфакторная аутентификация, даже если вы переносите связанные учетные записи PlayStation Network и Twitch.
2. Во время игры нажмите кнопку «Создать» на контроллере, затем выберите «Трансляция» в параметрах «Создать» и выберите «Twitch». Вы также можете выбрать Broadcast в настроенном Центре управления. Игроки также могут использовать микрофон контроллера DualSense для трансляции звука.
3.Дайте своему потоку название, добавьте HD-камеру PlayStation 5, если она доступна, настройте положение наложения и многое другое. Вы также можете выбрать параметры качества видео в разделе «Захват и трансляция» меню «Система».
Совет. Вы автоматически попадете в категорию игр, в которые вы играете. Для максимальной возможности поиска и взаимодействия с подписчиками мы рекомендуем использовать приложение Twitch для iOS или Android, чтобы вы могли выбрать настраиваемое уведомление о запуске и добавить дополнительные теги.
4. Нажмите «В прямом эфире», и вы начнете трансляцию!
5. Чтобы остановить потоковую передачу, нажмите кнопку «Создать» на контроллере, выберите «Трансляция» в параметрах «Создать», а затем выберите «Остановить трансляцию». Вы также можете нажать кнопку PlayStation, чтобы остановить трансляцию через Центр управления или карту трансляции. Кроме того, вы можете выбрать «Приостановить трансляцию» в разделе «Создать», чтобы сделать перерыв.
Чтобы повысить качество ваших потоков, мы рекомендуем обеспечить обновленные аудио и видео.Качество звука имеет решающее значение для общения со зрителями. Если вы хотите пригласить зрителей посмотреть на вашу реакцию во время игры, вам потребуется приобрести камеру PlayStation 5 HD.
Это руководство — только начало вашего пути к Twitch, и мы очень рады видеть вас в пути! Ваш путь в качестве создателя контента уникален, независимо от того, транслируете ли вы на Twitch в качестве хобби или хотите сделать карьеру.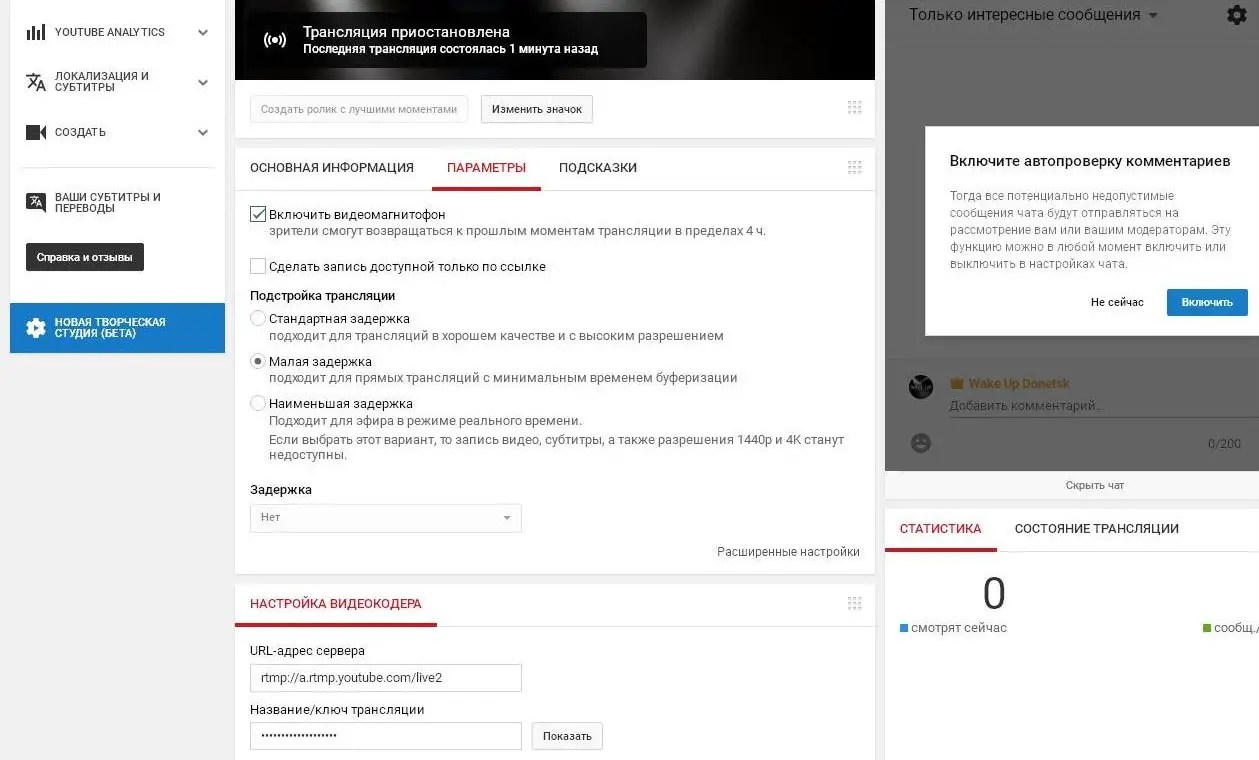 Нет никакого давления, чтобы спланировать идеальный поток.
Нет никакого давления, чтобы спланировать идеальный поток.
Чтобы узнать больше о том, как улучшить трансляцию, обязательно ознакомьтесь с другими статьями в Creator Camp!
* Для просмотра и трансляции через Twitch требуется подключение к Интернету.
Как начать стримить на Twitch
Вы могли подумать, что вам нужно быть профессиональным игроком, чтобы начать работать с Twitch, но это неправда. У всех, от артистов и музыкантов до комиков и мастеров искусств, есть каналы, на которых они создают, развлекают — и, да, даже играют в игры для своей аудитории. Вот как найти свой и как посмотреть наш.
Если вы покупаете что-то, используя ссылки в наших историях, мы можем получать комиссию. Это помогает поддерживать нашу журналистику.Узнать больше.
Подготовьте свой компьютер
Планируете ли вы транслировать видеоигры или что-то еще, вам понадобится компьютер, который справится с этой задачей.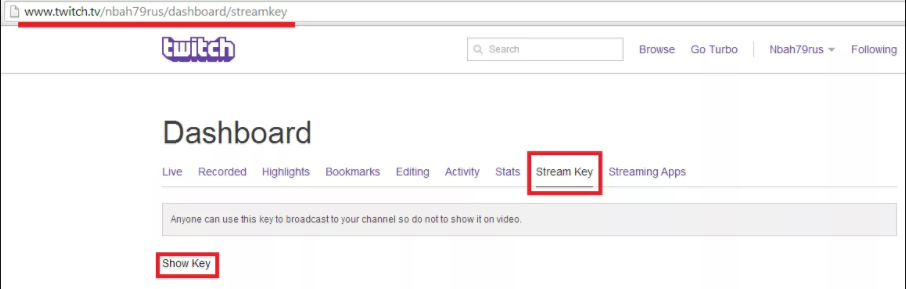 Однако это не обязательно означает, что вам нужен новый. Twitch предлагает свои собственные характеристики ПК, но они довольно легкие, включая только Intel Core i5-4670 (или его эквивалент AMD), 8 ГБ ОЗУ и Windows 7 или новее.
Однако это не обязательно означает, что вам нужен новый. Twitch предлагает свои собственные характеристики ПК, но они довольно легкие, включая только Intel Core i5-4670 (или его эквивалент AMD), 8 ГБ ОЗУ и Windows 7 или новее.
Конечно, если вы планируете транслировать игры, вам понадобится компьютер, который сможет обрабатывать игры и программное обеспечение для потоковой передачи, которое вы планируете использовать.OBS Studio — самая популярная утилита для вещания на Twitch. Это определенно может вызвать нагрузку на ЦП, в зависимости от игры или источника видео, которое вы транслируете, особенно если вы планируете транслировать игры с высоким разрешением и высокой детализацией, так что примите это во внимание. Мы бы порекомендовали современный четырехъядерный процессор, не менее 8 ГБ оперативной памяти (желательно больше) и современную видеокарту, такую как Nvidia RTX 2060 или новее (хотя лично я отлично смотрю потоковую передачу со старой GTX. 1080.)
Если все это звучит слишком сложно, многие производители игровых ПК продадут вам ПК, предназначенный для потоковой передачи, с высококлассными компонентами, которые позволят справиться со сложными играми с небольшими характеристиками. Точно так же, если вы вообще не планируете транслировать игры для ПК, вы можете транслировать прямо со своей консоли через приложение Twitch (на Xbox) или через меню «Поделиться» (на PlayStation). Вы даже можете транслировать с помощью приложения Twitch со своего телефона, если все, что вам нужно, это камера. Вы не получаете тех же вариантов, что предлагает OBS Studio, но это отличный способ без дополнительных затрат или путаницы.
Точно так же, если вы вообще не планируете транслировать игры для ПК, вы можете транслировать прямо со своей консоли через приложение Twitch (на Xbox) или через меню «Поделиться» (на PlayStation). Вы даже можете транслировать с помощью приложения Twitch со своего телефона, если все, что вам нужно, это камера. Вы не получаете тех же вариантов, что предлагает OBS Studio, но это отличный способ без дополнительных затрат или путаницы.
Получите камеру (если хотите)
Кстати о камерах, вам не нужна камера для потоковой передачи игр на Twitch, если вы не хотите, чтобы ваше лицо отображалось на экране, но многие стримеры любят добавлять этот индивидуальный подход.Если вы это сделаете, подойдет практически любая высококачественная веб-камера, например Logitech StreamCam или более популярная Logitech C920 Pro. Некоторые профессиональные геймеры даже направляют камеры на руки, чтобы зрители могли увидеть, как они управляют сложными играми.
Если вы хотите транслировать музыку, ток-шоу или что-то еще, кроме игр, вы можете сделать еще один шаг и установить цифровую зеркальную камеру или профессиональную камеру и подключить ее к компьютеру.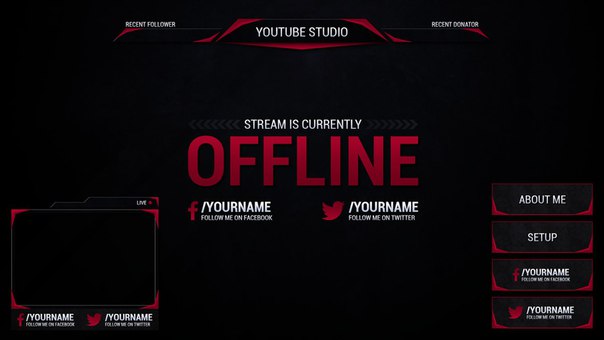 Однако если вы только начинаете, подойдет веб-камера.
Однако если вы только начинаете, подойдет веб-камера.
Убедитесь, что вас услышали
После настройки видео вам необходимо убедиться, что зрители вас четко слышат. Хорошая игровая гарнитура, такая как наша любимая линейка SteelSeries Arctis или HyperX Cloud Alpha, гарантирует, что вы можете слышать свой компьютер или консоль во время потоковой передачи, а зрители смогут разобрать ваш голос.
Хорошая гарнитура, желательно проводная (просто чтобы удалить дополнительные переменные из настроек потоковой передачи) — отличный вариант, но когда вы будете готовы к обновлению, подумайте о выделенном микрофоне и наушниках для первоклассного качества звука.Blue Yeti — мой выбор. Он доступен по цене, прост в установке и использовании и хорошо работает с любой парой наушников, которые вам нравится слушать. Нам нравится Sony MDR7506. Они великолепно звучат и к тому же доступны по цене.
Установите пространство
Теперь вам не нужно специального пространства для потоковой передачи, особенно если вы планируете потоковую передачу игр, поскольку в идеале зритель будет смотреть на то, что происходит на вашем экране, больше, чем на то, что скрывается позади вас в вашем домашнем офисе или гостиной.
Руководство по стримингу на Twitch для начинающих | автор: Чарли Дитс
В последнее время мне очень нравилось смотреть, как люди стримят на Twitch. Я могу заглянуть в их жизнь, посмотреть, как они играют в игры, создают вещи и, как правило, ведут себя неловко и странно.
По какой-то причине я тоже чувствовал себя обязанным участвовать в этой среде, и последние несколько месяцев я провел, изучая и исследуя, как все это работает. Я думал, что поделюсь тем, что узнал до сих пор.
Одна из самых приятных частей опыта — это изучение и игра с набором инструментов, который используют стримеры.Это совершенно другой вид творчества, нежели я испытывал раньше, и это действительно весело.
Учетная запись Twitch
Это очевидно, но для начала вам понадобится учетная запись на Twitch. Подпишитесь и дружите со всеми, кого вы знаете IRL. Это будет полезно позже.
Это OBS, и я также занимаюсь перемещениемOBS
Open Broadcaster Software — очень способное программное обеспечение для трансляции вашего потока на Twitch.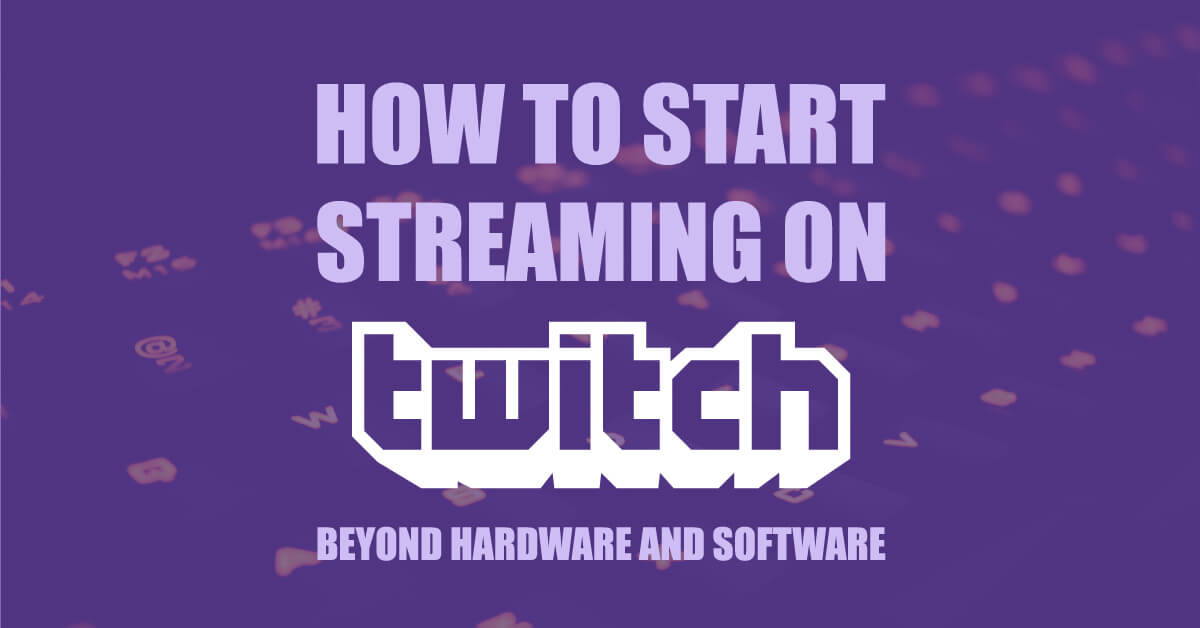 Я расскажу вам основы того, что вам нужно знать.
Я расскажу вам основы того, что вам нужно знать.
- Скачайте OBS и установите.Если вы используете Windows, щелкните правой кнопкой мыши OBS и «Запуск от имени администратора», чтобы программа автоматически предоставила разрешения на запись ваших игр.
- Откройте «Настройки» и выберите «Stream». Выберите Twitch в качестве «Услуги».
- Откройте Twitch в своем браузере и выберите «Dashboard» в меню в правом верхнем углу. Выберите «Настройки» в левой навигационной панели, затем выберите «Ключ потока». Нажмите «Показать ключ».
- Вставьте ключ в поле OBS под названием «Stream Key».
- Поздравляем, технически вы можете начать стримить прямо сейчас!
Обновление август 2018 г.
OBS и SLOBS (Streamlabs OBS) будут использоваться как взаимозаменяемые в этой статье.Я действительно хотел воспользоваться моментом, чтобы указать на их отношения друг к другу, а также на их различия.
OBS — это мощное программное обеспечение с открытым исходным кодом, и если вам нужна максимальная гибкость, это, вероятно, правильный выбор.
SLOBS — это версия OBS, основанная на исходной OBS, но компания Streamlabs добавила новый интерфейс, чтобы упростить его использование, а также предоставила дополнительные функции, такие как встроенный чат, предварительно разработанные темы для вашего потока и маски для лица.
Одно явное преимущество OBS перед SLOBS — это использование плагинов, о чем я упомяну позже в этой статье.Независимо от того, что вы решите использовать, вы можете довольно легко переключаться между ними. SLOBS импортирует ваши настройки из OBS, но во многих случаях вам нужно будет воссоздать свою работу в OBS, если вы сначала сделаете это в SLOBS, потому что он поддерживает дополнительные функции по умолчанию.
Что-то для потоковой передачи
Может быть, вы хотите транслировать игры, может быть, вы хотите транслировать себя во время работы или, может быть, вы просто хотите транслировать себя на камеру. Вам нужно что-то транслировать. Вот как вы это настраиваете:
Добавление источника окна захвата игрыGames
Вероятно, вас интересуют потоковые игры. Если вас интересуют не игры, большинство настольных приложений также можно транслировать, используя тот же метод:
Если вас интересуют не игры, большинство настольных приложений также можно транслировать, используя тот же метод:
- Перейдите на панель источников в OBS и нажмите кнопку +. Выберите «Game Capture» и введите название игры или приложения, которое вы хотите транслировать, в поле «Create New».
- Откройте игру или приложение и выберите «Захватить определенное окно». Нажмите ОК.
- Выберите приложение в раскрывающемся списке Окно. Нажмите ОК.
Этот источник должен быть внизу списка «Источники».Список имитирует визуальную иерархию источников, и вы можете захотеть наложить сверху другие источники. Возможно, вам потребуется изменить размер источника. Вы можете сделать это, перетащив угол источника и привязав его к краям всего окна.
Перемещение или предварительное расположение источника при выборе.Desktop
Может быть, вы просто хотите транслировать все свое рабочее пространство. Обычно я этого не делаю, потому что это кажется довольно опасным.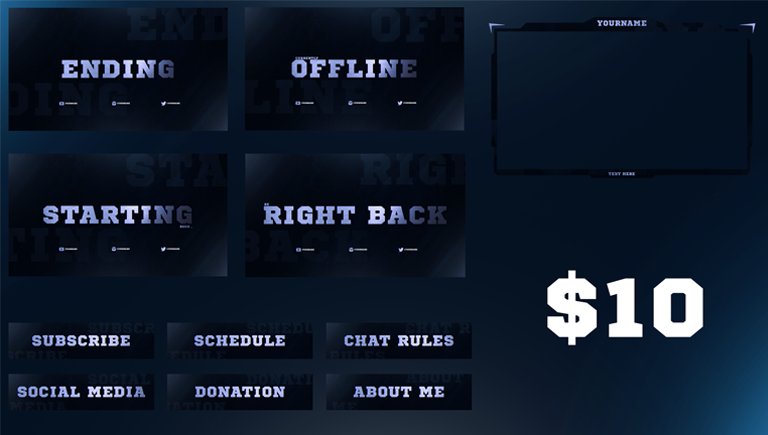 Я предпочитаю не транслировать открытые окна браузера и тому подобное, но если вам нравится жить на грани, вы можете транслировать все, что отображает ваш компьютер, используя эту технику:
Я предпочитаю не транслировать открытые окна браузера и тому подобное, но если вам нравится жить на грани, вы можете транслировать все, что отображает ваш компьютер, используя эту технику:
- Выберите «Захват экрана» в качестве источника.
- Введите имя и нажмите ОК.
Камера
Одно из главных удовольствий при просмотре трансляции — видеть, как кто-то реагирует и самовыражается. Я настоятельно рекомендую потоковое видео с камеры.
Добавление источника видеозахвата камерыСначала это может показаться неудобным, но вы справитесь. На самом деле это ничем не отличается от того, как вы представляете себя весь день. Просто будь собой.
- Выберите «Захват видео» в качестве источника. Назовите его «Камера».
- Выберите камеру и нажмите ОК.
- Поместите источник над Window Capture в списке источников и измените размер источника по своему вкусу.
В большинстве случаев вам также потребуется добавить микрофон в качестве источника звука.
Настройки OBS поток
Этот раздел, вероятно, будет наиболее спорной информацией, которую я предоставить. Настройки потока OBS немного похожи на черную магию. Лучшие настройки сильно различаются в зависимости от настроек людей.Серьезные стримеры используют второй компьютер для кодирования своих потоков, чтобы не потреблять ресурсы основного устройства.
Мои настройки вывода потока OBSЯ поделюсь с вами своими настройками, которые мне подходят. Я рекомендую вам посмотреть тысячи видео на YouTube о различных других настройках, если они вам не нравятся.
- Откройте OBS и выберите «Настройки».
- Коснитесь категории «Вывод».
- Установите «Битрейт видео» на 3500.
- «Кодировщик» должен быть установлен как «Программное обеспечение (x264)».
- «Битрейт аудио» будет 160.
- Установите «Выход» на 1280×720 с бикубическим уменьшением масштаба со скоростью 60 кадров в секунду.
Эти настройки довольно консервативны, но я думаю, что они являются хорошим балансом производительности и качества. Я предпочитаю частоту кадров разрешению, но в определенных ситуациях вы можете предпочесть противоположное. Некоторые стримеры предлагают значительно более высокий битрейт, но сохранение более низкого битрейта облегчает людям просмотр вашего потока, особенно при соединениях с низкой пропускной способностью.
Я предпочитаю частоту кадров разрешению, но в определенных ситуациях вы можете предпочесть противоположное. Некоторые стримеры предлагают значительно более высокий битрейт, но сохранение более низкого битрейта облегчает людям просмотр вашего потока, особенно при соединениях с низкой пропускной способностью.
Разобравшись с основами, вы можете продолжить потоковую передачу и, вероятно, хорошо провести время, но остальная часть этой статьи, как мне кажется, — это самое интересное. Давайте добавим некоторые функции в наш поток:
наложения
наложения позволяют размещать графику и данные поверх вашего потока. Смысл наложения состоит в том, чтобы дать вашим зрителям больше информации, чтобы они не скучали и ушли, если трансляция станет скучной.
Теоретически можно делать что угодно, но некоторые наложения более выгодны.Думайте о них как о том, как бегущие строки новостей или спортивная статистика поддерживают активность вашего зрителя.
Имя Discord, к которому я принадлежу, находится в верхнем левом углу экрана.
Logo
Я считаю, что установка какой-то уникальной отметки на вашем потоке помогает вам изначально выразить немного индивидуальности, но также позволяет вашим зрителям мгновенно понять, что вы достаточно серьезны, чтобы не делать этого случайно. Чтобы добавить наложение статического изображения:
- Перейдите на панель «Источники», нажмите + и выберите «Изображение».
- Назовите источник изображения и нажмите OK.
- Выберите изображение на локальном диске и измените его размер.
Если вы специально не хотите прямоугольное изображение, вы можете выбрать изображение PNG с прозрачностью. Это можно сделать с помощью большинства графических или дизайнерских инструментов.
Раунд PUBG с Клэем Хаузером, Джеффом Шафаром и Габриэлем Вальдивией. Вы можете использовать эту технику для любого изображения. Например, мне нравится наклеивать маленькие стикеры людей, с которыми я играю, рядом с моим видео, чтобы люди могли понять, кто озвучивает их в трансляции.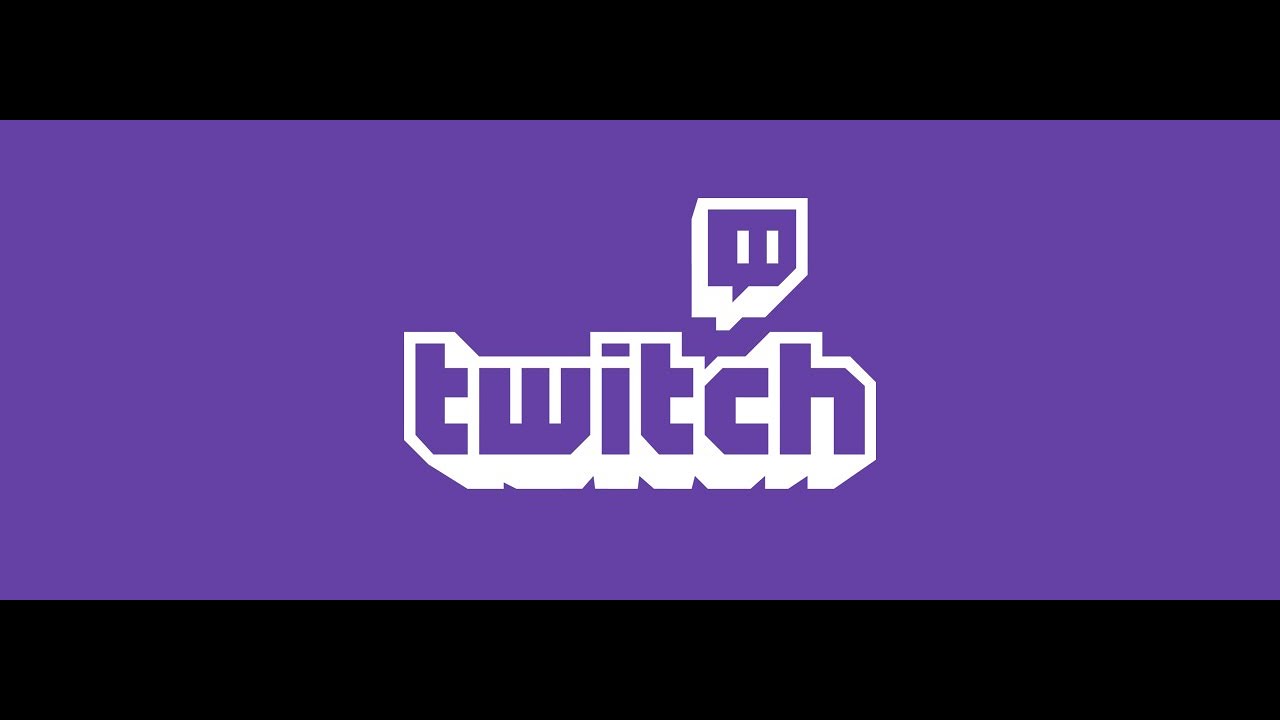
Оповещения
Если кто-то следит за вами, оповещения позволяют отметить это событие в реальном времени вместе со своими зрителями. Вы можете дать человеку понять, что цените внимание, а также позволить ему насладиться великолепием взаимодействия с телепередачей в реальном времени.
Как транслировать на Twitch: все, что вам нужно для начала
Неудивительно, что все больше людей хотят знать, как стримить на Twitch. Платформа продолжает расти с каждым годом, и самые популярные стримеры могут привлекать десятки тысяч зрителей каждый день, зарабатывая при этом большие деньги.Однако дело не только в славе и богатстве. Игра в игры и общение с дружелюбными людьми, которые заходят в Twitch Chat, — отличный способ пообщаться. Скорее всего, если вы потратите часы на потоковую передачу игры, вы, вероятно, тоже улучшите ее.
Настройка потока Twitch может показаться сложной задачей, особенно если вы новичок в этой платформе. Но не волнуйтесь, это проще, чем когда-либо. Мы здесь, чтобы подробно рассказать, с чего начать, и дадим несколько советов по созданию и поддержанию аудитории.
Мы здесь, чтобы подробно рассказать, с чего начать, и дадим несколько советов по созданию и поддержанию аудитории.
Получите программное обеспечение для потоковой передачи
Для начала вам понадобится программа для потоковой передачи, и нет лучшего бесплатного варианта, чем Streamlabs OBS . Он бесплатный, сохраняет всю вашу графику и макеты в облаке и может делать почти все, что вы привыкли видеть в своих любимых потоках. Кроме того, очень легко использовать для настройки и настройки внешнего вида вашего потока (подробнее об этом чуть позже).
Twitch также запускает бета-версию собственного проприетарного программного обеспечения для потоковой передачи под названием Twitch Studio.Пока еще нет мнения, насколько он хорош, но вы можете подписаться на бета-доступ на официальном сайте. Судя по тому, что мы можем сказать, он выглядит гладко и имеет несколько интересных функций, которые, естественно, исходят от собственного программного обеспечения Twitch, например, интеграцию чата.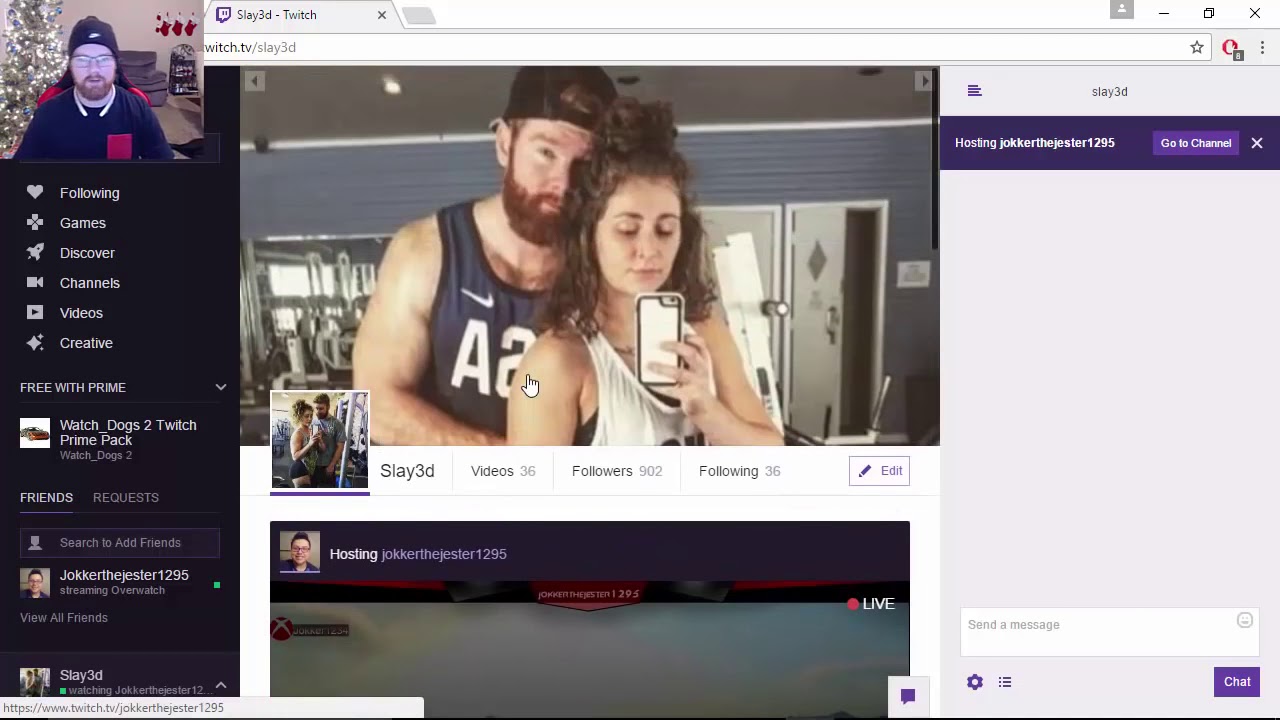 В этом руководстве мы будем придерживаться OBS.
В этом руководстве мы будем придерживаться OBS.
После загрузки OBS перейдите на страницу Twitch.tv .
Помимо Twitch, существуют и другие потоковые платформы, но у нее есть несколько преимуществ перед конкурентами; Он очень прост и удобен в использовании, он отлично сочетается со Streamlabs, и просто на Twitch просто больше зрителей, чем где-либо еще.Вероятность того, что кто-то, просматривающий стримы, найдет вас, намного выше там, где больше людей ищут.
Если у вас его еще нет, создайте учетную запись в Twitch и затем войдите в меню настроек OBS. Регулировка предпочтений потока в соответствии с вашим оборудованием и подключением к Интернету важна, но пока у вас не будет большего опыта потоковой передачи, это может немного походить на удар в темноте. На данный момент лучше всего следовать этому руководству, чтобы настроить Streamlabs. Эти настройки являются отличной базой, и в сообщении блога подробно описаны все настройки, которые вам нужно изменить.Streamlabs также имеет возможность автоматически настраивать ваши параметры в зависимости от скорости вашего интернета и быстрого тестирования оборудования.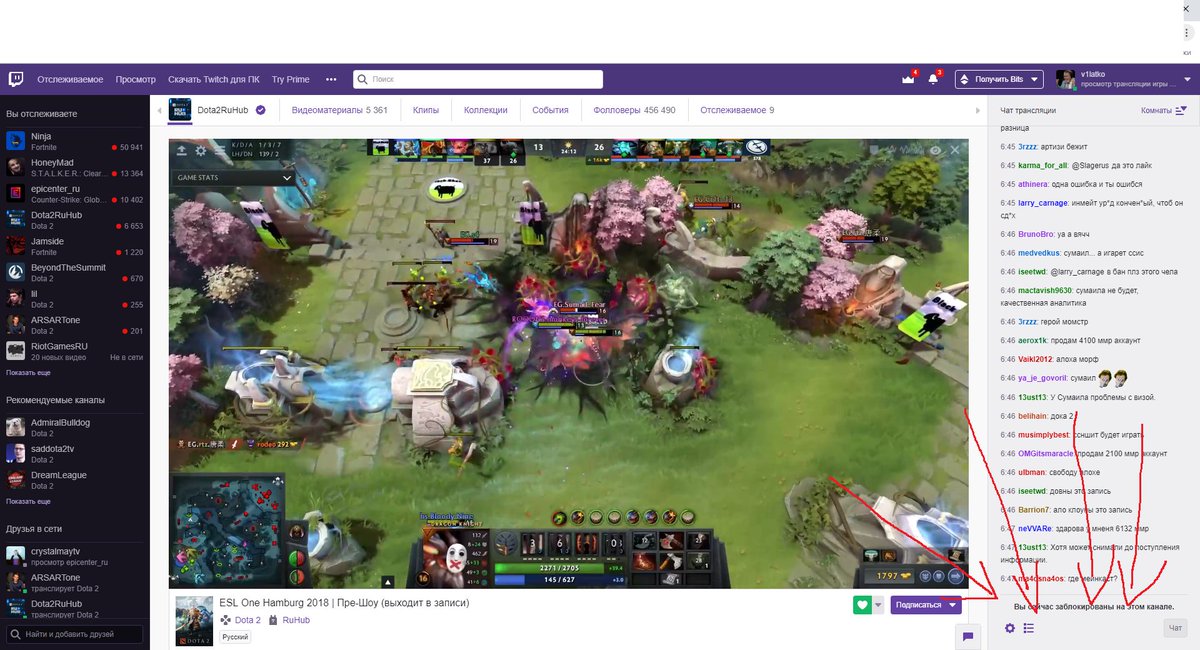 Он не может настроить все идеально, но это отличная отправная точка.
Он не может настроить все идеально, но это отличная отправная точка.
Получите веб-камеру
Вверху: Джеймс тестирует свой Logitech BRIO с запрещенным танцем.
Если вы не чувствуете себя комфортно на камере, это не обязательно, но стоит инвестировать в нее, если вы можете. Огромная часть потоковой передачи — это личность, которую вы привносите в игру, а не только саму игру.Зрителям будет интересно общаться с вами, и веб-камера — отличный способ сделать это. Это может быть причиной того, что люди на самом деле остаются, чтобы наблюдать за вами, но, если все сделано плохо, это также может быть причиной их ухода.
Вам не обязательно нужна лучшая веб-камера, если вы ее правильно настроили. Хорошее освещение может иметь большое значение для улучшения качества изображения с камеры. Кроме того, то, что происходит на заднем плане, может быть столь же важным, как и четкость вашего лица. Не устанавливайте камеру, чтобы позади вас могли появиться другие люди, что-то смущающее или отвлекающее.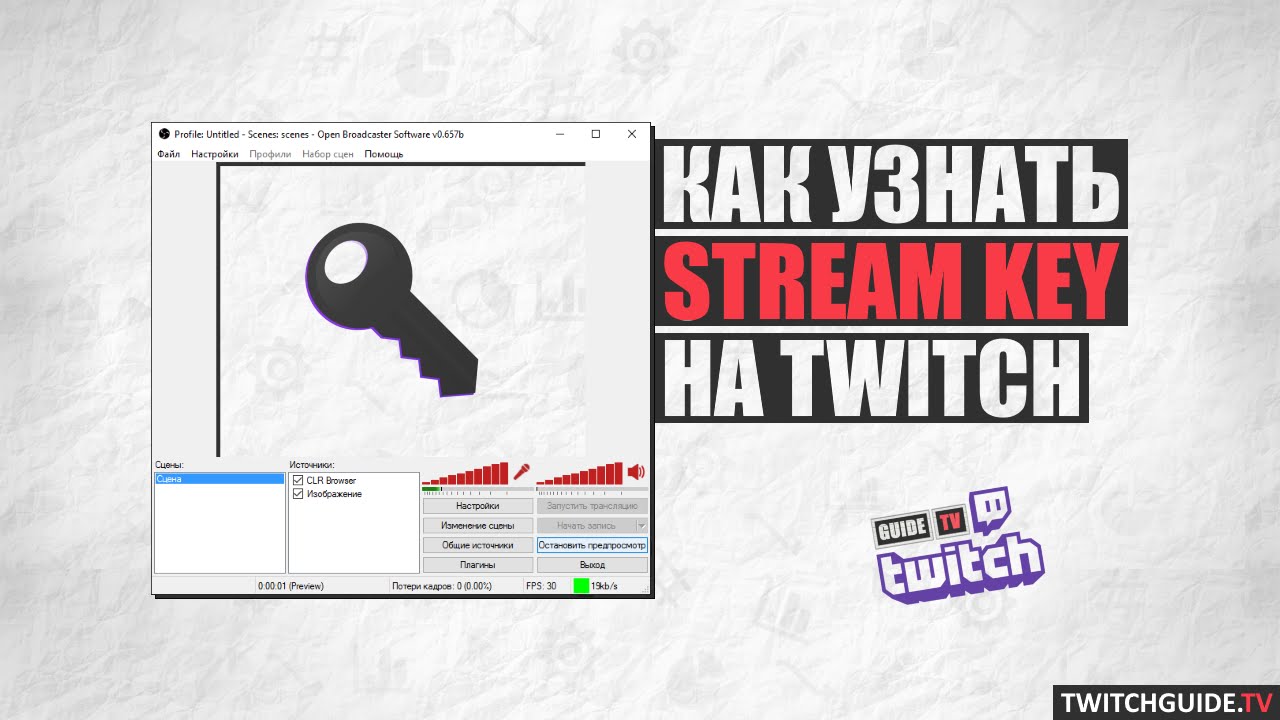 Стена или аналогичный статический фон помогут вашей трансляции выглядеть более профессиональной. Некоторые популярные стримеры даже используют зеленый экран, чтобы полностью удалить фон. Подумайте о том, чтобы попробовать программное обеспечение Nvidia Broadcast Engine, так как оно может помочь вам настроить виртуальный фон без необходимости использования зеленого экрана.
Стена или аналогичный статический фон помогут вашей трансляции выглядеть более профессиональной. Некоторые популярные стримеры даже используют зеленый экран, чтобы полностью удалить фон. Подумайте о том, чтобы попробовать программное обеспечение Nvidia Broadcast Engine, так как оно может помочь вам настроить виртуальный фон без необходимости использования зеленого экрана.
Найдите приличный микрофон и хорошие мелодии
Ваш микрофон выполняет ту же роль, что и ваша веб-камера: он может сделать или прервать ваш поток, и его так же легко исправить, как и ошибиться.Поток с эхом — одна из самых неприятных вещей для просмотра. Если вы используете настольный микрофон или микрофон, встроенный в веб-камеру, вам НЕОБХОДИМО носить наушники. Сам по себе нет ничего плохого в этом типе микрофона, и во многих случаях настольные микрофоны более высокого качества, чем микрофоны гарнитуры, но они улавливают игровой звук, проходящий через ваши динамики, и создают очень неприятные ощущения от просмотра. Если вы планируете делать качественный стрим, вам понадобится качественный микрофон. Вам также не нужно тратить свои сбережения на один — некоторые из лучших потоковых микрофонов упали намного ниже отметки в 100 долларов.
Если вы планируете делать качественный стрим, вам понадобится качественный микрофон. Вам также не нужно тратить свои сбережения на один — некоторые из лучших потоковых микрофонов упали намного ниже отметки в 100 долларов.
Еще один популярный элемент потока — это музыка. Воспроизведение музыки в вашем потоке может быть таким же простым, как воспроизведение музыки на том же компьютере, с которого вы транслируете, но также можно настроить запросы песен для ваших зрителей с помощью команд Twitch.
К сожалению, здесь есть несколько подводных камней. Twitch имеет автоматическую систему, которая отключает звук записанных потоков, воспроизводящих музыку, защищенную авторским правом. Это не повлияет на трансляцию, пока вы находитесь в прямом эфире, но все VOD вашего потока будут отключены при воспроизведении неавторизованной песни.В прошлом партнерам Twitch также приходилось удалять VOD, содержащие музыку, защищенную авторским правом.
Хорошей альтернативой является бесплатная музыкальная библиотека Twitch, в которой в настоящее время есть более 1500 песен, которые наиболее доступны в плейлистах Spotify. Платформа также разрабатывает саундтрек Twitch. Это поддерживается как OBS, так и Streamlabs OBS, предлагая лицензионную музыку, которая не приведет к каким-либо искам об авторских правах. Он все еще находится в стадии бета-тестирования, но выглядит многообещающим решением проблемы, которая уже много лет беспокоит создателей контента.
Платформа также разрабатывает саундтрек Twitch. Это поддерживается как OBS, так и Streamlabs OBS, предлагая лицензионную музыку, которая не приведет к каким-либо искам об авторских правах. Он все еще находится в стадии бета-тестирования, но выглядит многообещающим решением проблемы, которая уже много лет беспокоит создателей контента.
Какой бы ни была ваша настройка звука, баланс между микрофоном, музыкой и игровым звуком имеет решающее значение. Вы хотите слышать все три элемента на комфортной громкости. Это требует некоторого тестирования, но оно того стоит. Streamlabs OBS предлагает возможность записывать потоки, поэтому вы можете вносить изменения в свою настройку, а затем просматривать ее, чтобы настроить ее дальше.
(Изображение предоставлено: Twitch Soundtrack)Установите сцену
На этом этапе вы почти готовы начать потоковую передачу.Все, что осталось, — это разместить все элементы в Streamlabs OBS.
Когда вы открываете Steamlabs, щелкните вкладку Редактор. Вы должны увидеть там уже ожидающую пустую сцену. Сначала вам нужно добавить игру, которую вы хотите транслировать, поэтому запустите ее сейчас. Затем с помощью Alt-Tab вернитесь в Streamlabs и щелкните значок «+» над списком Sources . Выберите Game Capture , затем назовите источник и выберите игру, которую хотите транслировать, из раскрывающегося списка Application и нажмите OK .
Вы должны увидеть там уже ожидающую пустую сцену. Сначала вам нужно добавить игру, которую вы хотите транслировать, поэтому запустите ее сейчас. Затем с помощью Alt-Tab вернитесь в Streamlabs и щелкните значок «+» над списком Sources . Выберите Game Capture , затем назовите источник и выберите игру, которую хотите транслировать, из раскрывающегося списка Application и нажмите OK .
Чтобы добавить веб-камеру, убедитесь, что она подключена, добавьте еще один источник и выберите Устройство видеозахвата . Назовите источник и выберите свою веб-камеру из раскрывающегося списка устройств. Если вы хотите настроить разрешение на что-то конкретное, вы можете сделать это здесь, в противном случае нажмите OK , так как вы сможете изменить размер веб-камеры в средстве просмотра сцены. Перетаскивайте источники по потоку, пока не будете довольны. Когда вы щелкаете источник, вокруг него образуется рамка, означающая, что вы можете щелкнуть и перетащить из углов или сторон, чтобы изменить размер любого окна. Удерживайте Alt , щелкая и перетаскивая, чтобы обрезать источник.
Удерживайте Alt , щелкая и перетаскивая, чтобы обрезать источник.
Пришло время оверлеев. Наложение — это просто изображение или текст, наложенный на ваш поток. Они могут быть такими же необычными, как изменение интерфейса игры, или такими простыми, как отображение вашего твиттера на экране. Чтобы добавить наложение, добавьте еще один источник и выберите Изображение . Обратите внимание на порядок, в котором перечислены ваши источники. Источники вверху списка появятся поверх источников под ними, поэтому, если что-то исчезнет, список, вероятно, нужно быстро перемешать.
Если изображение в формате PNG, прозрачные части останутся такими. Именно столько стримеров добавляют кадры к своим веб-камерам, а также многие другие интересные детали.
Обязательно подумайте, какую игровую информацию скрывает ваша веб-камера и оверлеи. Даже блокировка небольших элементов пользовательского интерфейса может расстраивать зрителей. Если вы планируете транслировать несколько игр, вы можете создавать разные сцены, которые немного различаются размером и размещением веб-камеры, чтобы все всегда было в нужном месте.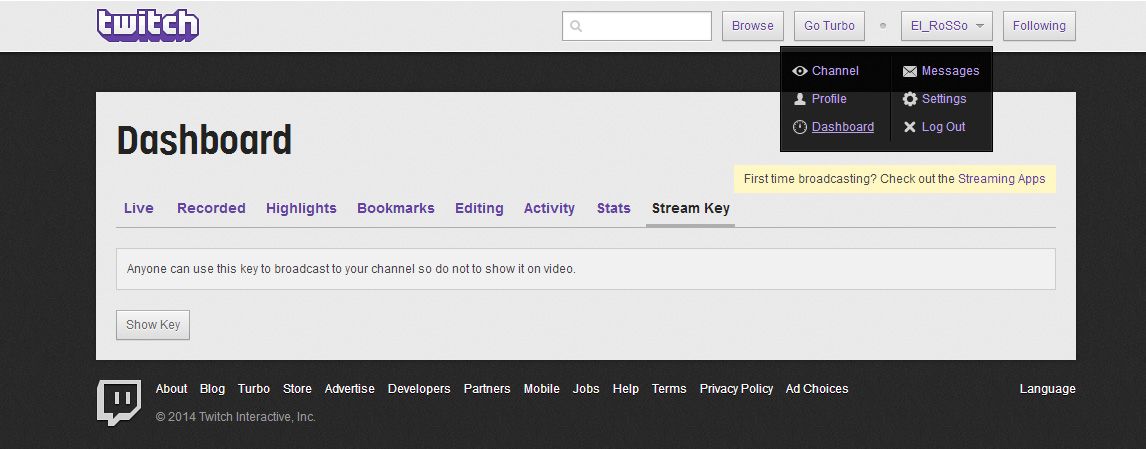 Сцены также являются отличным способом переключать поток на лету.
Сцены также являются отличным способом переключать поток на лету.
Создание привычек
На этом этапе у вас должен быть работающий поток, но это не значит, что кто-то будет смотреть. Есть много уловок, чтобы привлечь зрителей, но одна из самых важных вещей — последовательность. Установление хороших привычек при каждой трансляции важно для создания аудитории. Даже если вы просто хотите стримить для развлечения и попасть на первую страницу Twitch не ваша цель, есть определенные вещи, которые могут только помочь.
Твитните, что вы транслируете, расскажите своим друзьям в Facebook, кричите об этом в окно.
Это может показаться простым, но скажите людям, когда вы транслируете. Приятно выходить в эфир, но лучше, когда люди знают, что вы живы. Твитните, что вы транслируете, расскажите своим друзьям в Facebook, кричите об этом в окно. Возможно, у вас не так много последователей, но это потому, что вы только начали, и единственный способ получить поддержку — заявить о себе. Зрители могут иногда иметь эффект снежного кома, поэтому, даже если ваши первые пять зрителей — просто ваши друзья, следующие пять могут не быть…пока что.
Зрители могут иногда иметь эффект снежного кома, поэтому, даже если ваши первые пять зрителей — просто ваши друзья, следующие пять могут не быть…пока что.
Еще одна хорошая практика — включить панели на своей странице Twitch и написать короткую биографию. Расскажите людям, кто вы (не раскрывая ничего конфиденциального), и почему они должны следить за вами. Точно так же постарайтесь читать и отвечать в чате как можно быстрее. У Twitch небольшая задержка, но людям нравится, когда их слышат и с ними взаимодействуют. Опять же, даже если вы не пытаетесь стать ведущим каналом на Twitch, эти привычки помогут вам стать лучшим стримером в долгосрочной перспективе.
И последнее, но не менее важное: у нас есть несколько дополнительных функций, которые помогут улучшить ваш стрим. Если вам удастся привлечь новых подписчиков и у вас в чате больше людей, чем вы привыкли, вот несколько полезных советов.
Чем больше у вас зрителей в Twitch Chat, тем быстрее он выйдет из-под контроля.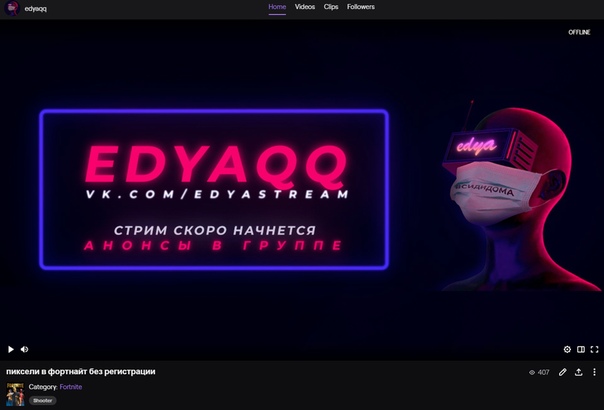 Так что, если вы работаете в Twitch, чат начинает спамить вас эмоциями или сообщениями, вам следует обратиться за помощью к некоторым автоматическим модераторам. Streamlabs OBS имеет встроенную поддержку ботов , поэтому подумайте о том, чтобы попробовать, если вы уже используете программу. Moobot — это простой чат-бот, с которым легко разобраться, как и Nightbot.
Так что, если вы работаете в Twitch, чат начинает спамить вас эмоциями или сообщениями, вам следует обратиться за помощью к некоторым автоматическим модераторам. Streamlabs OBS имеет встроенную поддержку ботов , поэтому подумайте о том, чтобы попробовать, если вы уже используете программу. Moobot — это простой чат-бот, с которым легко разобраться, как и Nightbot.
Если у вас есть несколько полезных друзей, вы также можете предоставить им права модератора в своих потоках Twitch, чтобы все работало гладко.
Кроме того, если вы когда-нибудь смотрите поток и задаетесь вопросом, как они получают эти всплывающие окна каждый раз, когда у них появляется подписчик или подписчик, не смотрите дальше. Даже если вы просто отслеживаете подписчиков, людям нравится видеть свое имя на экране, и предоставление зрителям осязаемых отзывов об их взаимодействиях способствует большему стимулированию.Мы рекомендуем — сюрприз — Streamlabs OBS! Он имеет встроенную поддержку виджетов, от окон предупреждений до битовой банки и прялки для соревнований.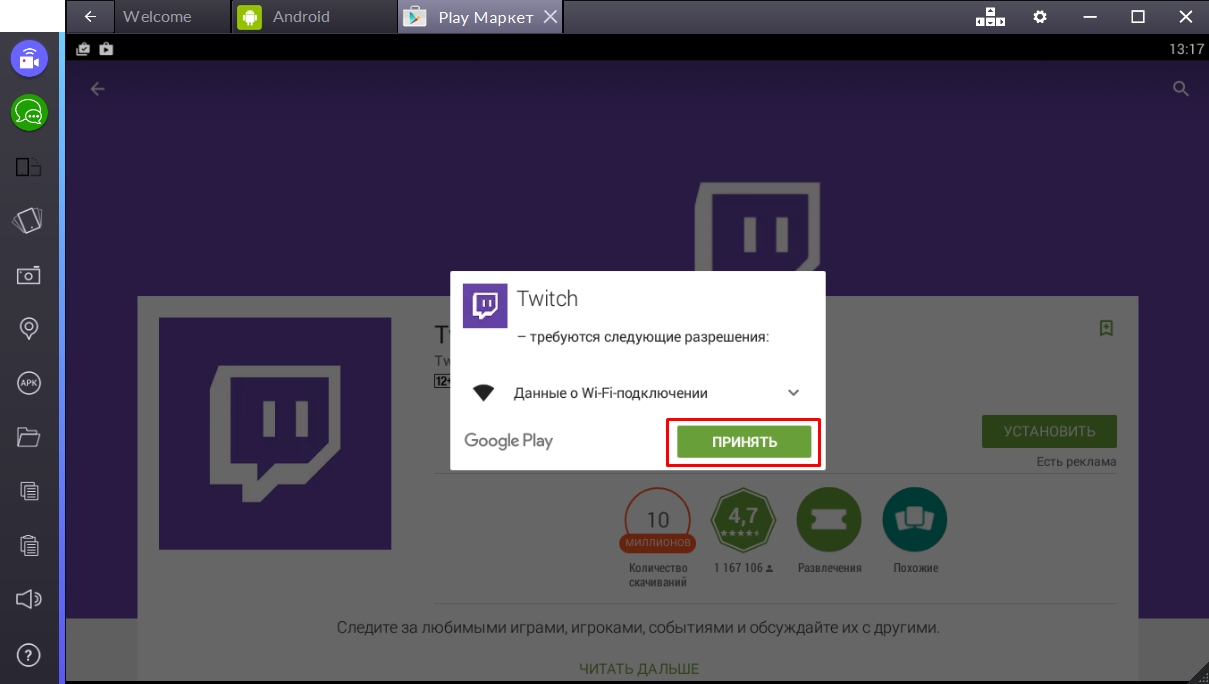 У него также есть магазин приложений, где вы можете покупать такие вещи, как макеты, музыкальные библиотеки и наложения статистики. Учитывая, что он делает практически все, что вам нужно для начала потоковой передачи, а затем и некоторых, использовать его для опробования виджетов не составляет никакого труда.
У него также есть магазин приложений, где вы можете покупать такие вещи, как макеты, музыкальные библиотеки и наложения статистики. Учитывая, что он делает практически все, что вам нужно для начала потоковой передачи, а затем и некоторых, использовать его для опробования виджетов не составляет никакого труда.
Twitch теперь также поддерживает функцию под названием Squad Streaming, которая позволяет до четырех стримеров совместно работать над одним потоком с разделенным экраном.Он идеально подходит для потоковой передачи командных игр, таких как Fortnite или Apex Legends. В настоящее время потоковая передача отряда доступна только партнерам Twitch, но в будущем должна быть развернута для аффилированных лиц Twitch и, в конечном итоге, для всех стримеров.
Поначалу потоковая передача может показаться пугающей, но самое сложное — начать. Самый простой способ поправиться — это просто начать это делать. Позвольте себе ошибаться и дайте другим знать, что вы транслируете. Мы также рекомендуем кошек. Публика любит хороший стрим-кот.
Публика любит хороший стрим-кот.
Как транслировать на Twitch: все, что вам нужно
Что нужно для потоковой передачи на Twitch
Игровая система
Очевидно, вам понадобится хорошая игровая система. Платформы, которые поддерживают Twitch самым простым способом, — это ПК, Xbox One и PlayStation 4.
Вы, , можете выполнять потоковую передачу с Mac, но Mac обычно не рекомендуется для игр. Если он у вас уже есть, отлично! Это сработает. Но если вы покупаете новый компьютер для игр, ПК с Windows предложит как гораздо более широкий спектр игр, так и возможность повышения производительности в играх по более низкой цене.
При выборе ПК для игр мы настоятельно рекомендуем компьютер со специальной видеокартой (обычно Nvidia). Интегрированная графика Intel хороша в крайнем случае, но выделенная карта обеспечит заметно лучшую производительность и графику. Ознакомьтесь с нашими рекомендациями по выбору лучших видеокарт.
Быстрый и надежный интернет-сервис
Второе основное требование — стабильное интернет-соединение.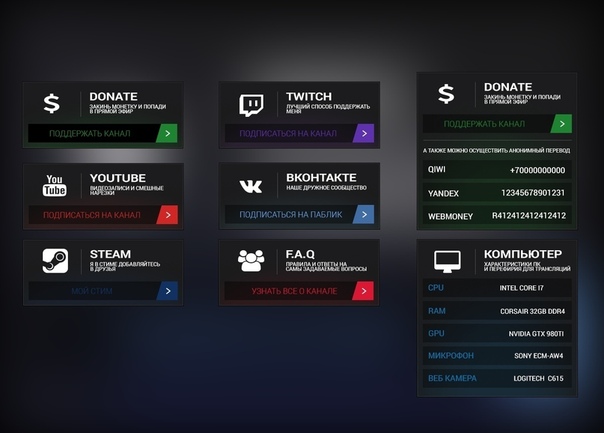 Для потоковой передачи в высоком разрешении (720p или выше) вам потребуется скорость передачи не менее 3.5 Мбит / с .
Для потоковой передачи в высоком разрешении (720p или выше) вам потребуется скорость передачи не менее 3.5 Мбит / с .
Скорость загрузки может быть непросто найти, потому что большинство интернет-тарифов рекламируются по скорости загрузки. Возможно, вам придется проверить размер шрифта, напечатанный мелким шрифтом для вашего плана, чтобы узнать скорость загрузки. Как правило, более высокая скорость загрузки означает более высокую скорость загрузки. Более низкая скорость снизит качество вашей трансляции, увеличивая вероятность отказа зрителей.
Хороший роутер
Когда дело доходит до производительности интернета, хороший маршрутизатор может быть так же важен, как и скорость вашего соединения.Ищите маршрутизатор, который рассчитан как минимум на такую же скорость, что и ваше соединение, чтобы вы могли максимально эффективно использовать свои услуги.
Роутер — это не только чистая скорость. Устройство с мощными антеннами, расширенными функциями, такими как поддержка MU-MIMO, и мощным процессором сделают ваше соединение более эффективным и уменьшат вероятность того, что другие действия в сети будут мешать вашей потоковой передаче.
Есть много хороших маршрутизаторов, но у нас есть несколько фаворитов, которые мы рекомендуем для оптимальной игровой производительности:
Программа потоковой передачи для ПК
На ПК вам потребуется стороннее программное обеспечение для потоковой передачи, чтобы создавать потоки и загружать их в Twitch.Два самых популярных — XSplit и OBS. Мы рассмотрели XSplit в этом руководстве, но любое программное обеспечение будет работать нормально, поэтому все зависит от личных предпочтений.
OBS расшифровывается как Open Broadcaster Software. Это программное обеспечение с открытым исходным кодом, поэтому на самом деле доступно несколько разных версий. Вы можете найти несколько вариантов в настройках Twitch в разделе «Инструменты потоковой передачи».
A Веб-камера
Это необязательно, но оно действительно может помочь персонализировать ваши потоки.Если вы хотите транслировать свою реакцию на игру, в которую вы играете, вам понадобится веб-камера.:max_bytes(150000):strip_icc()/how-to-choose-the-best-twitch-bitrate-50758011-85578f730ac04acca6fa630bed7de2d2.jpg)



 Клевета также под запретом.
Клевета также под запретом.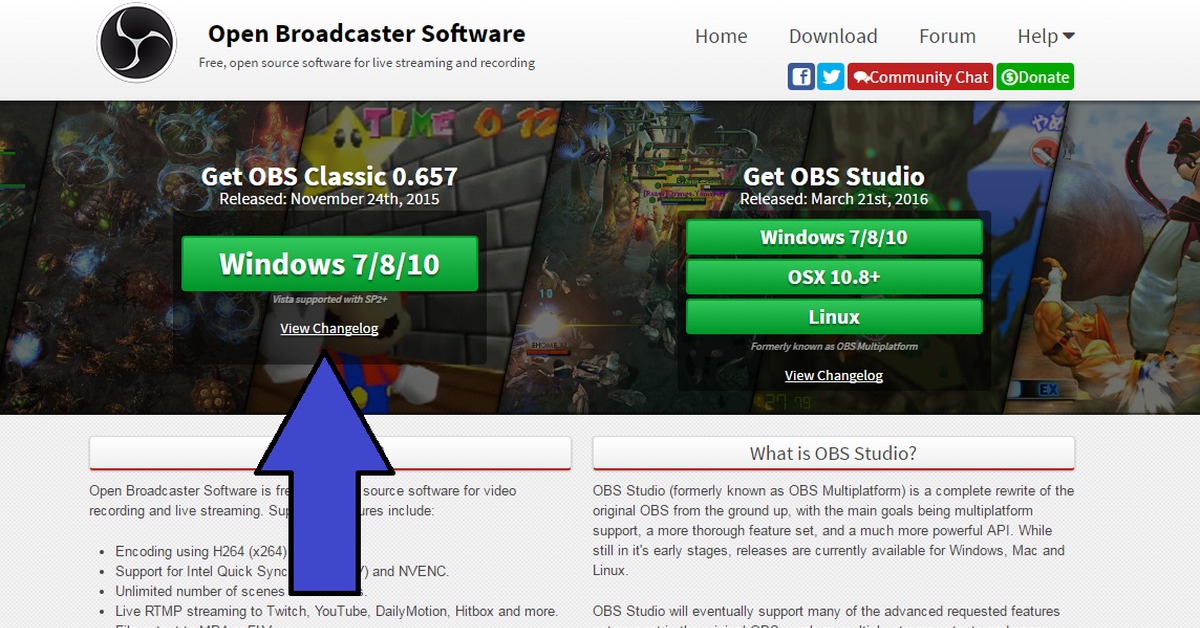
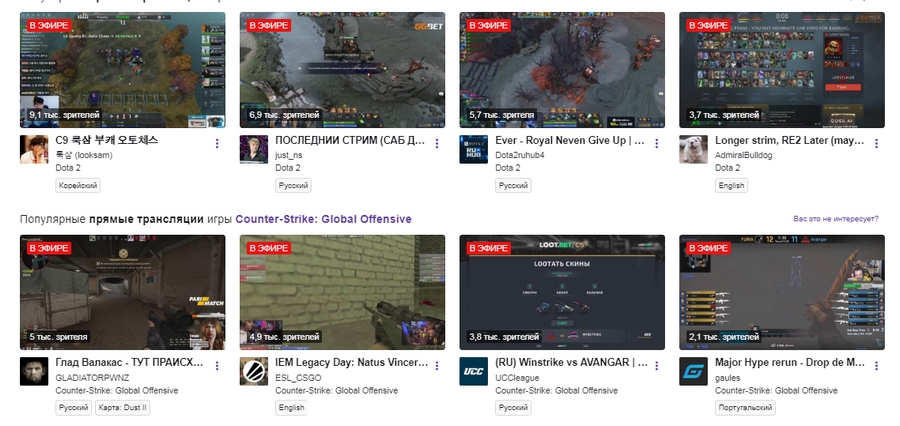


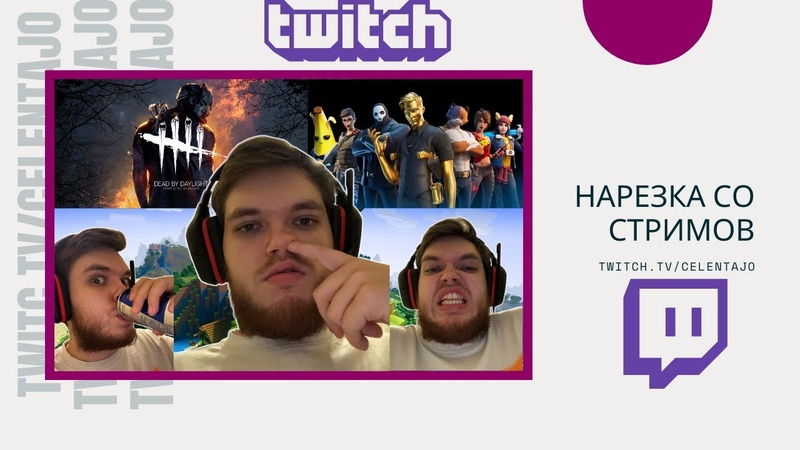
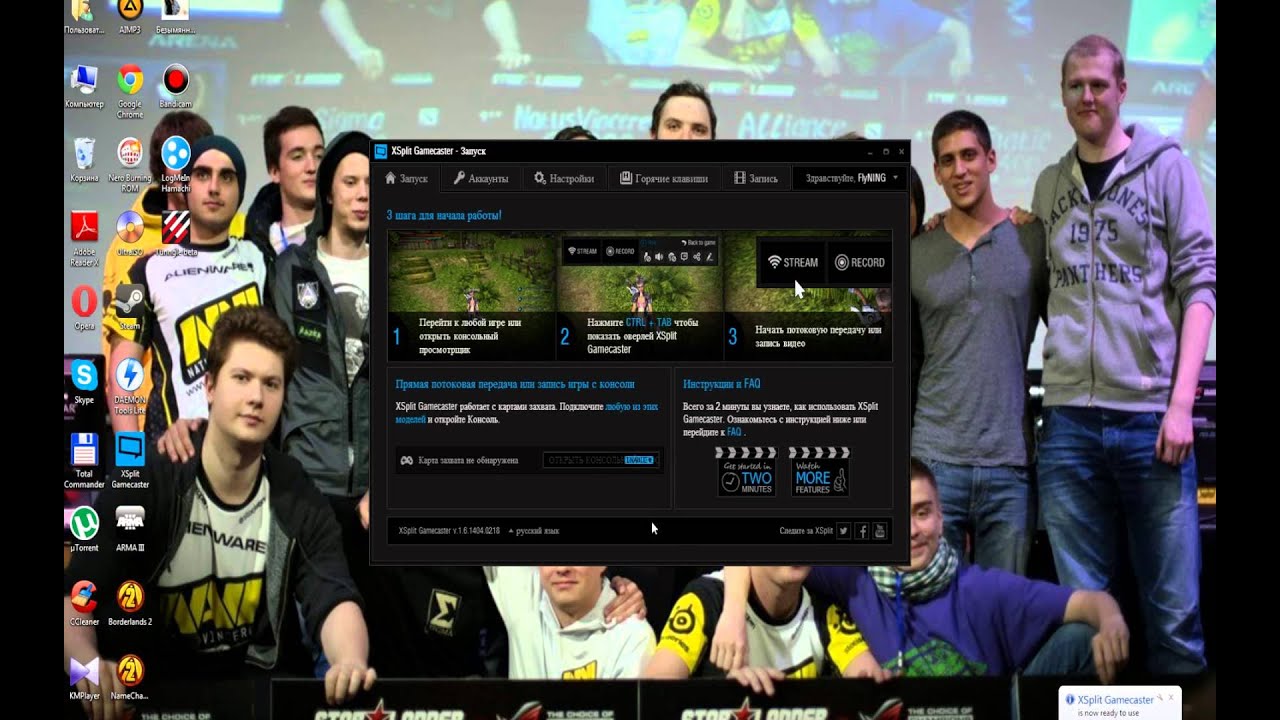 Зрителю интересно смотреть не только на игру, но и на человека. Самые лучшие игроки устраивают демонстрацию клавиатуры и того, как они на нее нажимают.
Зрителю интересно смотреть не только на игру, но и на человека. Самые лучшие игроки устраивают демонстрацию клавиатуры и того, как они на нее нажимают.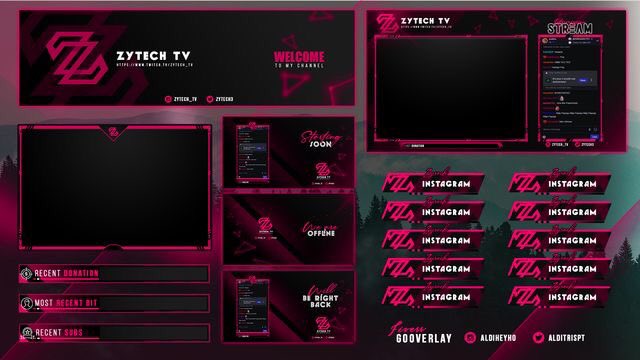 В окне «Service» укажите нужную платформу и введите ключ. При первом вещании вам будет
предложено скорректировать качество видеоролика в зависимости от мощности ПК.
В окне «Service» укажите нужную платформу и введите ключ. При первом вещании вам будет
предложено скорректировать качество видеоролика в зависимости от мощности ПК.

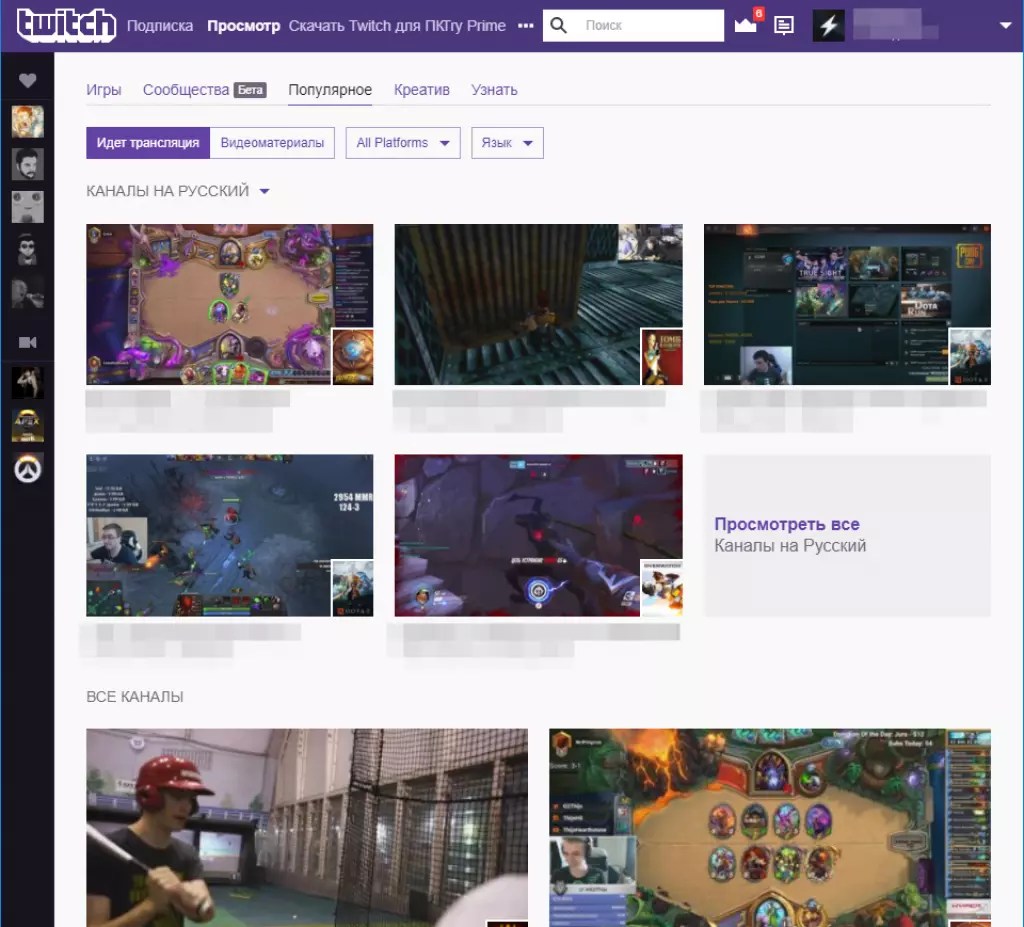

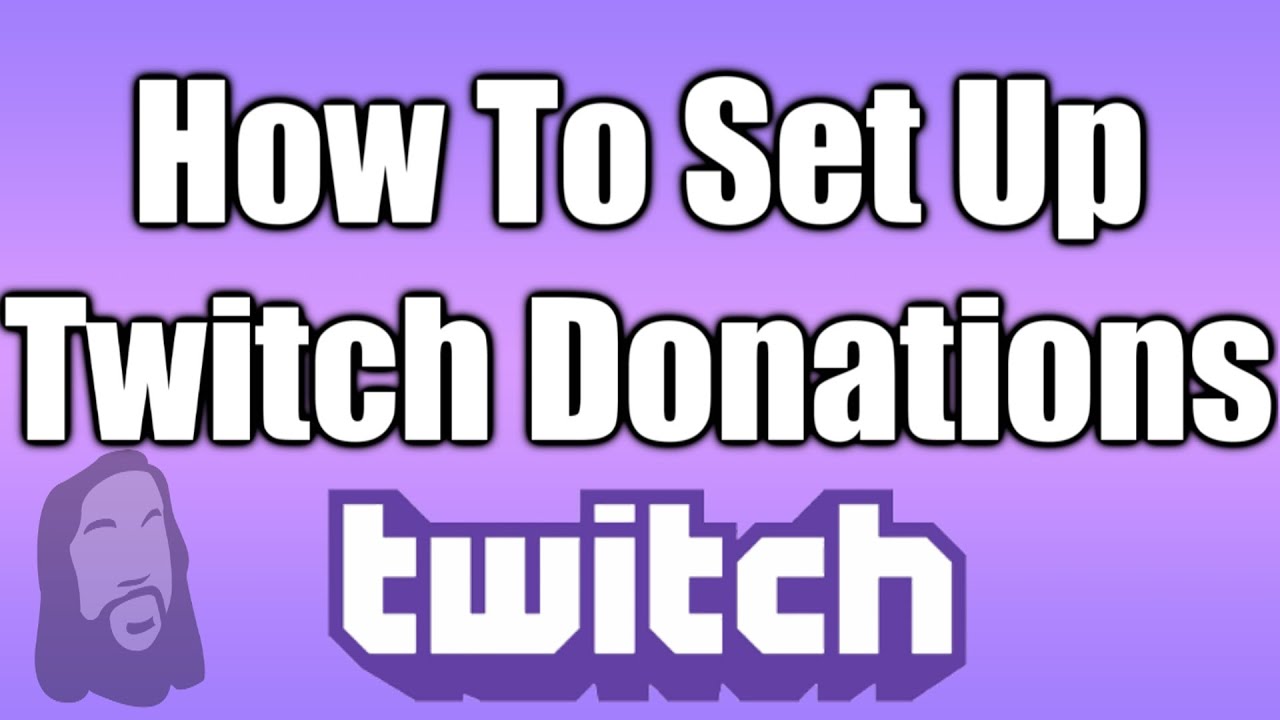
 SLOBS — это версия OBS, основанная на исходной OBS, но компания Streamlabs добавила новый интерфейс, чтобы упростить его использование, а также предоставила дополнительные функции, такие как встроенный чат, предварительно разработанные темы для вашего потока и маски для лица.
SLOBS — это версия OBS, основанная на исходной OBS, но компания Streamlabs добавила новый интерфейс, чтобы упростить его использование, а также предоставила дополнительные функции, такие как встроенный чат, предварительно разработанные темы для вашего потока и маски для лица.