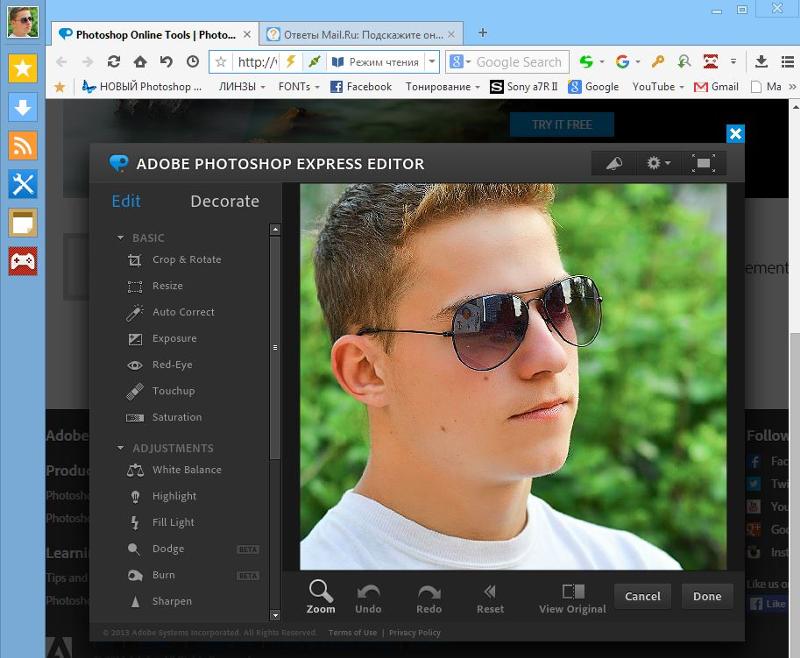|
|
Фотошоп – одна из тех программ, которая неизменно пользуется спросом, как среди начинающих дизайнеров, маркетологов, фотографов, так и профессионалов своего дела. Мощный инструмент со множеством уникальных функций показывает лучшие результаты при работе с растровой графикой, несмотря на большое количество аналогов программ.
Для новичков может быть весьма непростым освоение редактора изображений, так как Photoshop обладает хоть и простым, но разветвленным интерфейсом и многие функции представляются непонятными вначале. Однако, потратив несколько дней на изучение всех возможностей этого графического редактора, сложно остаться равнодушным к его мощному функционалу. Работа с изображениями всех видов и форматов, фотомонтаж, создание веб-страниц, анимация, ретушь, работа со шрифтами и большой библиотекой кистей – это далеко не все возможности программы. SoftMagazin предлагает разобраться со множеством вопросов, возникающих у пользователей Фотошоп, по установке и использованию программы. У нас можно купить Фотошоп по лучшей цене. |
Как использовать ФотошопВы можете использовать программу для любых операций, связанных с графикой, начиная от простой ретуши фотографий и заканчивая созданием макетов в 3D и моделированием веб-страниц. Чтобы начать использовать редактор, необходимо приобрести лицензионную версию, которая доступна у нас в виде подписки. Для коррекции изображений, работы со слоями, созданием анимации и портретов в приложении существует огромная библиотека эффектов, градиентов и кистей. Понятный интерфейс и возможность вызова интерактивной справки делают программу удобной для самостоятельного освоения. |
|
Как установить Фотошоп
Для инсталляции вам будет нужен Creative Cloud – сервис, позволяющий легко устанавливать все продукты Adobe. После выполнения данных действий начнется установка графического редактора, ход ее выполнения можно отследить на панели сервиса, которая находится возле названия программы. Для запуска приложения нужно открыть вкладку «Apps» и выбрать «Открыть». Так же, открыть приложение можно как и любое другое, с рабочего стола либо папки, в которую оно было установлено. |
|
Как установить Photoshop CS6
Если вам необходимо, вы можете работать одновременно с двумя версиями программы. Предыдущие выпуски Фотошоп не перезапишутся на нынешние и могут запускаться на компьютере. |
|
|
|
Как включить ФотошопЧтобы включить Фотошоп убедитесь, что программа установлена на вашем компьютере. Для корректной работы редактора необходима лицензионная версия продукта и ключи для регистрации. Если вы активировали графический редактор, можете приступать к работе. Запустить приложение можно через облачный сервис CC или, кликнув ярлык на рабочем столе. Можно также включить программу, найдя ее через проводник в папке, куда она была установлена. |
Как настроить Фотошоп
Для корректной работы программы с некоторыми фильтрами или изображениями необходимо оптимизировать настройки и основные параметры. Для удобной работы можно настроить цвет интерфейса, увеличивать изображение, прокручивая колесико мыши и центровать фото по клику. Если ваш компьютер подтормаживает при работе с редактором, во вкладке «Производительность» вы можете сами указать объем оперативной памяти, который можно выделить для работы. Есть возможность выбрать рабочий диск, на который будут сохраняться все файлы, с которыми работают. Чтобы отрегулировать параметры настройки цвета необходимо во вкладке «Редактирование» выбрать «Настройки цветов». |
|
|
|
Как редактировать в Фотошопе
Вкладка «Редактирование» отображает основные действия, которые можно выполнить с файлом, не включая целенаправленную работу с цветами, слоями и фильтрами в изображении. На данной панели инструментов может производиться цветовая настройка изображений, импорт или экспорт библиотек шрифтов, кистей и фильтров. Доступны все инструменты для трансформирования фото: поворот, отражение, изменение масштаба и перспективы. Также вы можете настроить верхнее меню инструментов для удобной работы с программой. |
Как изменить язык в ФотошопеДля смены языка интерфейса в программе можно воспользоваться двумя способами.
|
|
|
|
Как изменить картинку в ФотошопеДля изменения изображений в графическом редакторе предназначены различные инструменты. Чтобы изменить размер фото, угол наклона или кадрировать его, воспользуйтесь вкладкой «Редактирование». Вы можете поработать с цветопередачей на изображении, настроив яркость, контрастность и другие параметры.
Для применения фильтров служит пункт меню «Фильтр», используя который, можно применять различные эффекты к изображениям. Работа в редакторе позволяет создавать из картинок визитки, логотипы, делать печати и анимации. Чтобы освоить все инструменты необходимо обработать несколько изображений для наилучшего понимания механизма коррекции. |
Как обработать фото в ФотошопеОбработка изображений в графическом редакторе довольно сложная задача, если не знать, какими инструментами пользоваться. Фотошоп предоставляет множество вариантов обработки фотографии, как с применением фильтров и кистей, так и с помощью обычных функций. Если вам необходимо обрезать какую-либо часть изображения можно воспользоваться инструментами выделения и кадрирования, расположенными на панели задач. Вы можете изменить размер изображения, не только применяя масштабирование, но и самостоятельно меняя размер в пикселях дюймах или сантиметрах. Для работы с веб, можете изначально установить в основных настройках «Единицы измерения». |
|
|
|
Как изменить размер в Фотошопе
Изменить размер изображения в графическом редакторе можно несколькими способами. Чтобы уменьшить вес изображения и его размеры для загрузки на веб-сайты или экономии места на ПК, в меню во вкладке «Изображение» выберите «Размер изображения» или «Размер холста». С помощью данных инструментов вы также можете изменить разрешение и единицы измерения изображений. |
Как удалить ФотошопУдалить редактор можно, воспользовавшись менеджером удаления и установки программ. Через проводник зайдите в список программ и выберите нужную для деинсталляции. После удаления программы могут остаться некоторые не удалённые файлы, так как фоторедактор занимает много места и содержит множество элементов.
После деинсталляции, если вы используете компьютер на уровне уверенного пользователя, проверьте в Program Files папку Adobe, и удалите все относящиеся к программе элементы. Также вы можете купить Adobe Photoshop в нашем интернет-магазине. |
Иллюстрированный самоучитель по Adobe Photoshop 7 › Работа с Web и программирование Imageready [страница — 518] | Самоучители по графическим программам
Рис. 23.1. Сайт www.Piter.com | Примечание | При выполнении упражнений этой главы вы будете постоянно переходить из программы Photoshop в ImageReady и обратно. | Примечание | Программа ImageReady имеет серьезные проблемы с отображением кириллицы.
Некоторые видео – и мультимедийные программы, а также компьютерные системы не способны импортировать изображение из программы Photoshop, если оно содержит более 256 цветов (цвет представлен более чем 8 битами).
Выполните команды Image › Mode › Color Table (Изображение › Режим › Таблица цветов). В результате откроется диалоговое окно Color Table (Таблица цветов), в котором будут показаны все цвета изображения (рис.
Создание специальной палитры в программе ImageReady для изображений в режиме Indexed Color. | Специальные палитры программы ImageReady гарантируют, что каждое изображение, входящее в некоторую группу, использует одну и ту же цветовую палитру.
Многослойный файл, созданный в программе Photoshop, может быть использован в качестве основы для создания анимации в программе LiveMotion, Web-приложении компании Adobe. Можно использовать палитру Layers (Слои) в программе Photoshop как сценарий, чтобы создать последовательность изображений.
Для того чтобы упростить процесс размещения Photoshop-изображения в программе LiveMotion, произведите следующие действия в первой программе: | убедитесь, что в изображении имеется непрозрачный фон (Background), а не слой с названием Layer 0. Если возможно, ничем не заполняйте фон.
Если возможно, ничем не заполняйте фон.
Для того чтобы создать гладкие переходы между фигурами, программа Photoshop добавляет точки по краям объекта (этот процесс называется сглаживанием). Точки постепенно меняются от полностью непрозрачных до прозрачных.
Многослойное изображение, созданное в программе Photoshop, можно импортировать в программу After Effects 4.1 компании Adobe и разместить его в окне Time Layout (Расписание), чтобы создать анимационные эффекты для вывода на видео или просмотра при помощи программы QuickTime.
Основные шаги при создании изображения в программе Photoshop для его просмотра в режиме реального времени могут показаться простыми: | создайте изображение в режиме RGB; | сохраните его; | перейдите в программу ImageReady 7.0; | оптимизируйте файл, предназначенный для загрузки в сеть.
Для того чтобы рассчитать размер изображения, необходимо заранее знать размер монитора, а также скорость модема потенциального пользователя, который будет просматривать Web-страничку. В большинстве случаев следует создавать изображение размером 800×600 пикселов (обычный размер монитора) и для модема со скоростью передачи 56 Кб/с (наиболее распространенная скорость).
В большинстве случаев следует создавать изображение размером 800×600 пикселов (обычный размер монитора) и для модема со скоростью передачи 56 Кб/с (наиболее распространенная скорость).
Формат GIF – это 8-битный формат файла, то есть изображение в этом формате может содержать максимум 256 цветов. Однако он считается стандартным, так как у большинства пользователей сети 8-битные мониторы, на которых может отображаться максимум 256 цветов, а не тысячи и миллионы оттенков, которые делают изображение наиболее приятным для глаз.
При уменьшении глубины цвета уменьшается количество цветов, используемых в изображении, что, в свою очередь, приводит к уменьшению размера файла и ускорению его загрузки по сети. С уменьшением количества цветов границы областей изображения могут стать ступенчатыми, а цвета – более скучными, но при этом получается файл меньшего размера.
Формат JPEG может быть лучшим вариантом для точной передачи изображений с плавным переходом цветов (то есть для изображений фотографического типа (рис. 23.23) или содержащих оттенки одного цвета), а также в ситуации, если у пользователя, просматривающего изображение, есть 24-битный монитор, который может отображать миллионы цветов.
23.23) или содержащих оттенки одного цвета), а также в ситуации, если у пользователя, просматривающего изображение, есть 24-битный монитор, который может отображать миллионы цветов.
Размытие (dithering) – перемешивание двух цветов из палитры для имитации третьего. | Данный метод используется, когда необходимо, чтобы изображение с ограниченным количеством цветов (256 или менее) содержало большее количество оттенков.
Функция сглаживания смешивает границы объекта с фоном. Смешивание достигается путем добавления вдоль границы объекта точек с постепенно уменьшающимся уровнем непрозрачности. При компоновке изображений в программе Photoshop сглаживание помогает смягчить резкие переходы от одной фигуры к другой.
Панель инструментов в программе ImageReady аналогична панели инструментов в программе Photoshop, но в ней есть дополнительные Web-инструменты для создания карт изображения, их просмотра, просмотра ломтиков изображений (slice), предварительного просмотра ролловеров (rollover) и перехода в Web-браузер (рис. 23.29). Щелкнув по кнопке Jump to (Перейти к), вы сможете перейти в программу Photoshop.
23.29). Щелкнув по кнопке Jump to (Перейти к), вы сможете перейти в программу Photoshop.
Оптимизация – процесс выбора такого формата файла, его размера и цветовых параметров, которые позволяют в максимально возможной степени сохранить качество изображения, но при этом обеспечить высокую скорость загрузки его по сети.
Для оптимизации изображений в формате GIF и PNG-8 выполните следующие действия. | Если вы работаете в программе Photoshop, то сохраните файл и щелкните в нижней части панели инструментов по кнопке Jump to (Перейти к) или же нажмите комбинацию клавиш CTRL + SHIFT + M.
Взвешенная оптимизация – возможность в программе ImageReady 7, с помощью которой можно установить верхнюю и нижнюю границы качества при сжатии изображений в формате GIF, PNG и JPEG.
Откройте вкладку 4-Up (4 варианта) в основном окне, чтобы иметь возможность одновременно видеть исходное изображение и еще три версии оптимизированного изображения на панели предварительного просмотра.
Запустите одновременно Photoshop и ImageReady, тогда вы сможете быстро редактировать один и тот же файл в любой программе. Для того чтобы переходить из одной программы в другую и обратно, воспользуйтесь командой Jump to (Перейти к), соответствующей кнопкой на панели инструментов или комбинацией клавиш CTRL + SHIFT + M. | Программы Photoshop и ImageReady работают синхронно.
Почему бы не предоставить возможность программе ImageReady решать все за вас? Все, что от вас требуется – это определить размер оптимизированного изображения. | Быстрая оптимизация выполняется следующим образом.
Дроплет – это небольшое по размеру, но мощное приложение, сохраняющее настройки оптимизации, которые действовали в момент его создания, и применяющее их к изображению по указанию пользователя. | На палитре Optimize (Оптимизация) щелкните по значку Droplet (Дроплет) – см. рис.
Формат JPEG – один из возможных форматов для проведения оптимизации изображений с плавными переходами цвета с дальнейшим отображением их в сети (фотографий, рисунков, градиентов или их сочетаний).
Скажем, у вас есть изображение, которое необходимо оптимизировать в формате GIF с использованием палитры Perceptual (Учитывающая восприятие), Selective (Селективная) или Adaptive (Адаптивная), но в изображении есть однотонные области, цвет которых не входит в палитру Web.
Предварительный просмотр результатов возможного размытия оптимизированного изображения в браузере. | С помощью различных методов предварительного просмотра в программе ImageReady можно получить довольно точное представление о том, как будет выглядеть оптимизированное изображение в режиме реального времени. Это поможет выбрать соответствующие настройки оптимизации.
Перейдя в режим предварительного просмотра оптимизированного изображения в ImageReady, воспользуйтесь командами Image › Adjustments › Gamma (Изображение › Корректировки › Гамма). | Щелкните по кнопке Windows to Macintosh (Из Windows в Macintosh), чтобы изменить установленное значение гаммы на гамму Mac OS (рис. 23.60). Изображение будет выглядеть темнее (рис. 23.61). | Можно поступить и иначе.
23.60). Изображение будет выглядеть темнее (рис. 23.61). | Можно поступить и иначе.
Для более точной имитации вида изображения в сети щелкните по кнопке Preview in Browser (Предварительный просмотр в браузере) в программе ImageReady. Можно выбрать любой браузер среди тех, которые установлены в вашей системе.
Выполните приведенную ниже последовательность действий, чтобы сохранить оптимизированный файл вместе с настройками, выбранными в палитре Optimize (Оптимизация). | Выполните команду File › Save Optimized (Файл › Сохранить с оптимизацией) или нажмите комбинацию клавиш CTRL + ALT + S.
Если вы отредактировали оптимизированный файл и хотите обновить соответствующий HTML-файл, то воспользуйтесь командой File › Update HTML (Файл › Обновить HTML файл), выделите HTML-файл, щелкните по кнопке Open (Открыть), затем, когда обновление будет завершено, по кнопке ОК.
В программе ImageReady можно создавать и редактировать текст так же, как и в Photoshop. Как и в программе Photoshop, текст в ImageReady вводится непосредственно в изображение, и его стиль допускается изменять с помощью панели опций, палитры Character (Шрифт) или Paragraph (Абзац).
Как и в программе Photoshop, текст в ImageReady вводится непосредственно в изображение, и его стиль допускается изменять с помощью панели опций, палитры Character (Шрифт) или Paragraph (Абзац).
Воспользуйтесь следующими советами при создании текста в сети: | для редактируемого и преобразованного в растровый формат текста сохраняются все атрибуты текстового слоя и опции сглаживания при переходе из программы Photoshop в ImageReady и обратно;
Операция разрезания изображения на ломтики (slice) состоит в том, что картинка делится на отдельные зоны, что позволяет ускорить загрузку изображения большого размера. Совокупность небольших ломтиков загружается быстрее, чем одно большое изображение.
Выполните команду меню Slices › Promote to User-slice (Ломтики › Преобразовать в пользовательский ломтик), а затем воспользуйтесь командой Divide Slice (Разделить ломтик). Установите флажок Preview (Предварительный просмотр).
С помощью инструмента Slice (Ломтик) можно вручную контролировать расположение ломтиков. Можно изменять размер пользовательских ломтиков, перемещать их и заново производить разбиение; но эти операции неприменимы к автоматически создаваемым ломтикам.
Можно изменять размер пользовательских ломтиков, перемещать их и заново производить разбиение; но эти операции неприменимы к автоматически создаваемым ломтикам.
Создание ломтика на основе слоя | Границы ломтиков слоя автоматически обновляются при трансформации, перемещении слоя и добавлении эффектов слоя. Такие ломтики особенно удобны при создании ролловера с различными эффектами (например, с отбрасыванием тени), увеличивающими площадь слоя.
К ломтику можно прикрепить ссылку (URL) на какую-либо Web-страничку. Если щелкнуть по этому ломтику, то пользователь автоматически будет попадать на Web-страничку, которая имеет соответствующий URL-адрес.
Изменение порядка следования ломтиков | Перекрывающие друг друга ломтики отображаются и нумеруются в порядке создания. В любой момент можно изменить порядок следования пользовательских ломтиков и ломтиков, созданных на основе слоя.
Карта изображения (image map) содержит «кнопки» произвольной формы, каждая из которых имеет собственную URL-ссылку (рис. 23.89). Воспользуйтесь этим способом, если области, с которыми необходимо связать URL-адреса, имеют непрямоугольную форму или вы предпочитаете работать с одним файлом изображения вместо нескольких файлов для каждого ломтика.
23.89). Воспользуйтесь этим способом, если области, с которыми необходимо связать URL-адреса, имеют непрямоугольную форму или вы предпочитаете работать с одним файлом изображения вместо нескольких файлов для каждого ломтика.
Выберите один из инструментов: Rectangle Image Map (Прямоугольная карта изображения), Circle Image Map (Круглая карта изображения) или Polygon Image Map (Полигональная карта изображения), нажимая клавишу Р или комбинацию клавиш SHIFT + P.
Переход от карты изображения на основе слоя к карте, созданной при помощи инструмента | Активизируйте инструмент Image Map Select (Выделение карты изображения) клавиши Р (комбинации клавиш SHIFT + P) и щелкните по карте, созданной на основе слоя, которую следует преобразовать.
Если вы работаете с гибридным изображением, которое содержит элементы с четко определенными границами (например, текст или штриховой рисунок) и элементы с плавным переходом цвета, то постарайтесь создать отдельный ломтик для каждой зоны.
Копирование настроек оптимизации от одного ломтика к другому | Предлагаемый способ копирования настроек оптимизации является довольно быстрым и эффективным. | Активизируйте инструмент Slice Select (Выделение ломтика), нажав клавишу К или комбинацию клавиш SHIFT + K.
Для того чтобы отсоединить один ломтик от совокупности связанных ломтиков, щелкните по нему мышью, предварительно активизировав инструмент Slice Select (Выделение ломтика), которому соответствует клавиша К (сочетание клавиш SHIFT + K), и выполните команду Slices › Unlink Slice (Ломтики › Отсоединить ломтик).
Теперь, когда вам уже известно кое-что о ломтиках, пришло время узнать и еще об одном виде «горячей» точки – ролло-вере. Ролловер представляет собой некое событие, которое происходит при щелчке мышью или перемещении курсора над какой-либо областью Web-страницы, содержащей встроенные варианты собственных модификаций. | Рис. 23.104. Добавление эффекта Drop Shadow к изображению лампочки | Рис.
Откройте изображение, содержащее ломтики, и отобразите палитру Slice (Ломтик). | Активизируйте инструмент Slice Select (Выделение ломтиков) с помощью клавиши К (сочетания клавиш SHIFT + K) и щелкните по ломтику, для которого следует создать ролловер.
Эффекты слоя имеют одно важное преимущество: при их использовании вам не придется копировать слой, чтобы достичь видимой разницы между различными состояниями ролловера, так как разные эффекты слоя могут быть применены (или выключены) по отношению к одному и тому же слою изображения.
Предварительный просмотр ролловера в ImageReady | Теперь можно предварительно просмотреть ролловер в программе ImageReady. | Щелкните по кнопке Rollover Preview (Предварительный просмотр ролловера) на панели инструментов или нажмите клавишу Y.
При использовании вторичных ролловеров (secondary rollover), когда пользователь помещает курсор над ключевым словом, изображением или пиктограммой, появляется дополнительный текст или дополнительное изображение.
На палитре Rollover (Ролловер) щелкните по миниатюре состояния Normal (Нормальный). | Выберите инструмент для построения фигуры: Rectangle (Прямоугольник), Rounded Rectangle (Прямоугольник с закругленными углами) или Ellipse (Эллипс).
При GIF-анимации набор кадров изображения воспроизводится в порядке, определенном пользователем. Для Web-страницы можно создать различные анимационные эффекты: сделать так, чтобы текст или графика перемещались, постепенно исчезали или появлялись, либо изменялись другим способом.
Создадим анимационный эффект для какого-либо изображения. | Откройте или создайте изображение, содержащее фоновый слой и прозрачный слой с рисунком какого-либо предмета (рис. 23.128). Как это сделать, рассказано в разделе «Маскирование фигур с помощью команды Extract» главы 5 и разделах, посвященных различным методам стирания изображения, в конце главы 12. | Рис. 23.128.
Если вы хотите, чтобы картинка исчезала или появлялась с одновременным перемещением по Web-странице или без него, необходимо отрегулировать непрозрачность изображения вместе с корректировкой его расположения или без этого.
Из всплывающего меню, расположенного в нижнем левом углу палитры Animation (Анимация), выберите режим воспроизведения, указывающий, как будет воспроизводиться анимация: Once (Однократно) или Forever (Непрерывно в цикле) – см. рис. 23.137.
Далее рассмотрено, как сделать так, чтобы элемент слоя покачивался из стороны в сторону. Этот тип анимации затрагивает точки слоя и копируется во все существующие кадры. Необходимо создавать дубликат слоя для каждого этапа движения.
Если после создания анимации вы отредактируете пикселы слоя (например, раскрасите, откорректируете цвет и яркость или каким-либо образом преобразуете слой), то внесенные изменения автоматически будут применены ко всем кадрам анимации, в которых виден данный слой.
Этот раздел адресован тем читателям, кто уже создал анимационный эффект и теперь решил добавить еще один эффект для другого слоя. | Выберите или создайте слой, к которому следует применить анимационный эффект.
Если созданная анимация слишком велика для воспроизведения в браузере либо слишком долго загружается на Web-страничку, то можно выполнить следующие действия: уменьшить размер файла с помощью команды Image Size (Размер изображения) в меню Image (Изображение) или обрезать изображение.
Если при анимации изображение движется от одного края основного окна к другому, то на палитре Animation (Анимация) щелкните по кадру где-то в середине анимационной последовательности (рис. 23.148 и 23.149). Если изображение остается в центре основного окна, то щелкните по любому кадру.
Можно создать вторичный ролловер, который будет инициировать анимационный эффект, и тем самым сделает Web-страничку более живой и интересной. Для этого вам потребуются все ваши навыки по созданию ролловеров и анимации.
Новая функция искажения текста, которая позволяет применить 14 различных эффектов искажения, упрощает создание анимации текста. | Откройте или создайте изображение, содержащее фоновый слой и прозрачный слой с редактируемым текстом. | В палитре Layers (Слои) выберите текстовый слой (рис. 23.157).
| В палитре Layers (Слои) выберите текстовый слой (рис. 23.157).
Если выполнить команду File › Save (Файл › Сохранить), то файл анимации будет сохранен в формате Photoshop; текущие настройки формата GIF на палитре Optimize (Оптимизация) будут также сохранены вместе с файлом.
Программа ImageReady предлагает тот же набор эффектов слоя, что и Photoshop (см. раздел «Эффекты слоя» главы 14). Но программа Photoshop регулирует свойства слоя с помощью диалогового окна Layer Style (Стиль слоя), a ImageReady – с помощью контекстной палитры опций слоя.
Существуют и другие методы работы со слоями в программе ImageReady: | есть простой способ запомнить, какие команды редактирования изображения автоматически применяются к кадрам анимации, а какие нет: изменения, вносимые с помощью палитры Layers, (Слои) не затрагивают реальных точек и, таким образом, автоматически не влияют на анимационные кадры или состояния ролловера.
Выберите слой, затем щелкните по стилю на палитре Styles (Стили) – см. рис. 23.171. Или перетащите имя стиля или его образец на любой выделенный или не выделенный слой на палитре Layers (Слои), как показано на рис. 23.172. Или перетащите имя стиля или образец на фигуру в окне изображения. | Рис.
рис. 23.171. Или перетащите имя стиля или его образец на любой выделенный или не выделенный слой на палитре Layers (Слои), как показано на рис. 23.172. Или перетащите имя стиля или образец на фигуру в окне изображения. | Рис.
Для заполнения фона Web-страниц довольно часто используется повторяющийся рисунок, представляющий собой небольшие изображения, расположенные в шахматном порядке и похожие на черепицу. Почему же не использовать для этого большую картинку, заполняющую всю страницу целиком?
Откройте файл в программе ImageReady. | Удалите все ломтики. | Выполните команды File › Output Settings › Background (Файл › Настрой ки вывода › Фон). | Поставьте переключатель View As (Просмотреть как) в положение Background (Фон) – см. рис. 23.178. | Щелкните по кнопке ОК.
Откройте изображение. | Воспользуйтесь командами File › Output Settings › Background (Файл › Настройки вывода › Фон). | Поставьте переключатель View As (Просмотреть как) в положение Image (Изображение), если она доступна (рис. 23.179).
23.179).
| |||||
| |||||
| |||||
| |||||
| |||||
Самоучитель по фотошопу CS5 и CS6 для начинающих
Приветствую, уважаемый гость!
Представляю вашему вниманию мой бесплатный авторский учебник-самоучитель по обучению фотошопу на русском языке. В нем изложены теоретические основы программы, изучение которых существенно повысит Ваш навык владения программой, а начинающий пользователь сможет начать последовательно с нуля изучать фотошоп.
В нем изложены теоретические основы программы, изучение которых существенно повысит Ваш навык владения программой, а начинающий пользователь сможет начать последовательно с нуля изучать фотошоп.
Данное учебное пособие подготовлено на примере Photoshop CS5. Но оно будет актуально как и для более ранних версий программы, так и для новых (CS6 и СС).
Если в процессе обучения появляются вопросы, Вы можете их задать в комментариях к конкретной статье или в специальной форме. Приятного и эффективного обучения!
Внимание! В настоящее время учебник находится в стадии разработки и постоянно пополняется новыми материалами.
:: ОТЗЫВЫ ::
ОГЛАВЛЕНИЕ УЧЕБНИКА
Глава 1. Основы цифровой графики
Раздел 1. Знакомство с программой фотошоп
Глава 2. Интерфейс
Глава 3. Инструменты фотошопа
Глава 5. Палитры в фотошопе
Раздел 2. Основы программы
Глава 7. Создание файлов
Глава 9. Сохранение файлов
Сохранение файлов
Глава 10. Описание базовых действий в фотошопе
Раздел 3. Слои в фотошопе
Глава 11. Основы работы со слоями
Раздел 4. Выделение в фотошопе
Глава 13. Основы выделения
Глава 14. Способы создания выделенной области
Глава 15. Изменение выделенных областей
Раздел 5. Редактирование изображений
Глава 16. Кадрирование, изменение размеров и поворот
Раздел 6. Автоматизация действий
Глава 17. Автоматизация действий
Раздел 7. Пользовательские настройки фотошопа
Глава 18. Установка дополнений
Глава 19. Изменение и сохранение параметров фотошопа
С уважением, Денис Касаткин
Adobe Photoshop CC в Самаре
Программное обеспечение Adobe Photoshop CC – это новое приложение для редактирования и компоновки изображений, SaaS-версия популярного фоторедактора с мощным набором инструментов обработки изображений и удобным пользовательским интерфейсом. Решение Adobe Photoshop CC предлагает еще больше свободы действий для быстрой и уверенной реализации творческих замыслов. Пользователи получают обширный комплекс новых и переработанных функций, включая наиболее совершенный на рынке инструмент для повышения резкости. Adobe Photoshop CC позволяет предоставлять доступ к готовым проектам на Behance, чтобы узнать мнение коллег и продемонстрировать свои работы. Доступ к новым возможностям организуется сразу после их выпуска.
Решение Adobe Photoshop CC предлагает еще больше свободы действий для быстрой и уверенной реализации творческих замыслов. Пользователи получают обширный комплекс новых и переработанных функций, включая наиболее совершенный на рынке инструмент для повышения резкости. Adobe Photoshop CC позволяет предоставлять доступ к готовым проектам на Behance, чтобы узнать мнение коллег и продемонстрировать свои работы. Доступ к новым возможностям организуется сразу после их выпуска.
Adobe Photoshop CC входит в состав CC. Это означает, что подписчик получает доступ ко всем актуальным инструментам и новым функциям с момента их появления. Возможность синхронизации настроек позволяет систематизировать настройки своей рабочей среды на нескольких компьютерах. Благодаря богатой библиотеке обучающих видеопособий пользователи получают возможность улучшать свои навыки и осваивать новые инструменты. Интеграция с Behance помогает обмениваться своими проектами с другими пользователями и моментально получать отзывы от дизайнеров со всего мира.
Особенности Adobe Photoshop CC:
- «Умная резкость». Новая функция «Умная резкость» – это современная технология увеличения резкости, которая анализирует изображения, позволяя максимально увеличить четкость, а также значительно снизить шумы и ореолы для создания высококачественных изображений.
- Интеллектуальный повышающий сэмплинг. Позволяет сохранить детали и резкость изображения при его увеличении, не внося шумы.
- Дополнительные функции. Photoshop предоставляет все мощные возможности редактирования изображений и видеомонтажа, а также включает расширенные инструменты редактирования трехмерных объектов и анализа изображений, ранее доступные только в Photoshop Extended.
- Camera Raw 8 и поддержка слоев. Можно применять правки Camera Raw в качестве фильтра для слоев и файлов в Photoshop, а затем улучшайте слои и файлы нужным образом. Новый внешний модуль Adobe Camera Raw 8 позволяет точнее исправлять изображения, устранять искажения перспективы и создавать виньетки.

- Изменяемые прямоугольники со скругленными углами. Теперь программа позволяет изменять размер фигур, а также редактировать их – как до, так и после создания. Если фигура предназначена для размещения на web-странице, достаточно экспортировать данные CSS из файла, чтобы сэкономить время.
- Одновременный выбор нескольких контуров и фигур. Даже в многослойном документе с большим количеством контуров легко найти нужный контур (и слой) прямо на холсте, с помощью нового режима фильтра.
- Стабилизация изображения камеры. Если снимок получился размытым из-за длинной выдержки или большой фокальной длины, функция «Стабилизация изображения камеры» анализирует траекторию движения и восстанавливает резкость.
- Расширенная поддержка смарт-объектов. Применение эффектов галереи размытия и пластики с возможностью обратимой коррекции благодаря поддержке смарт-объектов. Добавление эффектов размытия, выталкивания, вытягивания, сморщивания и вздувания изображения или видео с сохранением возможности вернуться к исходному файлу.

- Улучшенное рисование трехмерных объектов. При работе с трехмерными объектами и картами текстур создавать интерактивные изображения предварительного просмотра теперь можно в 100 раз быстрее. Благодаря мощному механизму рисования можно создавать эффектные трехмерные модели.
- Улучшенные стили шрифтов. Использование стилей шрифтов позволит сохранить форматирование в виде стиля, а затем применить его одним щелчком мыши. Можно определять стили шрифтов, которые будут использоваться во всех документах Photoshop.
- Копирование атрибутов CSS. Теперь Photoshop может создавать код CSS для конкретных элементов дизайна. Пользователю потребуется только скопировать и вставить код в свой web-редактор, чтобы получить нужный результат.
- Условные действия. Автоматизация типовых операций обработки с помощью условных действий. Для автоматического выбора различных действий на основе созданных вами правил в этих командах используются инструкции If/Then.
- Улучшенная панель «3D-сцена».
 В панели «3D-сцена» содержится множество привычных параметров, с которыми пользователь работал раньше на панели «Слои», такие как «Создать дубликат», «Создать экземпляр», «Группы» и «Удалить».
В панели «3D-сцена» содержится множество привычных параметров, с которыми пользователь работал раньше на панели «Слои», такие как «Создать дубликат», «Создать экземпляр», «Группы» и «Удалить». - Улучшенные 3D-эффекты. Усовершенствованные тени и отражения, интерактивные изображения предварительного просмотра более высокого качества, эффекты свечения, освещение сцены, а также HD-подсветка рельефов и текстур.
- Импорт цветов из web-файлов. Импорт образцов цветов непосредственно из файлов HTML, CSS и SVG. Пользовательское изменение образов или обращение к готовым цветовым схемам на основе уже существующего web-контента.
- Системное сглаживание шрифтов. С помощью параметра, который обеспечивает сглаживание, теперь можно создавать реалистичные изображения предварительного просмотра, которые позволят увидеть, как будет выглядеть шрифт на web-страницах.
- Улучшенные фильтры «Минимум» и «Максимум». Создание более точных масок и выделенных областей при помощи фильтров «Минимум» и «Максимум», которые теперь включают параметры для сохранения квадратной или круглой формы объектов.

Основные отличия лицензии Enterprise от обычной подписки:
- техническая поддержка на русском;
- настраиваемые роли администраторов, возможность ограничения в использования облачного хранилища;
- улучшенная защита личных данных и проектов.
Как работать в Photoshop: руководство для новичков
Adobe Photoshop – самый популярный в мире графический редактор, предоставляющий пользователю огромное множество инструментов как для создания рисунков с нуля, так и для обработки фотографий. С его помощью можно ретушировать снимки, избавляться от лишних предметов на фото или заменять объекты. Если говорить о ручном рисовании, то Фотошоп станет отличным решением для художников, поскольку он полностью совместим с графическими планшетами и подходит для создания рисунков.
Давайте познакомимся с этой программой поближе.
Создание проекта в Phooshop
Предлагаю сразу перейти к инструкции по использованию редактора. Для начала вам понадобится приобрести программу или загрузить ее пробную версию с официального сайта, что не займет много времени и не является чем-то сложным, поэтому детально об этом говорить не буду.
Для начала вам понадобится приобрести программу или загрузить ее пробную версию с официального сайта, что не займет много времени и не является чем-то сложным, поэтому детально об этом говорить не буду.
Сразу после инсталляции можно запускать Фотошоп и дожидаться появления приветственного окна. Оно показывается при запуске (если это не отключено в настройках), отображает недавние документы с возможностью фильтрации, позволяет открыть проект для работы или создать новый.
Если нажать кнопку «Создать», отобразится другое окно с названием «Создать документ». В нем присутствует несколько заготовленных шаблонов с ориентацией холста, его размером и остальными параметрами. То есть вы можете использовать данные настройки для редактирования параметров стиля документа. Например, для оформления значков нужен холст фиксированного размера (например – 64×64 пикселя), для листовок это может быть формат A4 или любой другой стандартный. Все это можно указать при создании документа и сразу начинать работу с правильно подобранными пропорциями.
Все это можно указать при создании документа и сразу начинать работу с правильно подобранными пропорциями.
Основные элементы интерфейса
Не получится быстро освоиться в программе такого уровня, если нет представления об общих элементах интерфейса, с которыми придется взаимодействовать в любом случае. Я разделил их на категории, чтобы было проще понимать предназначение каждого и запомнить функции, которые можно вызвать с их помощью.
Верхняя панель
Больше всего разных пунктов, параметров и функций находится в меню на верхней панели. Списки меню отображаются при нажатии по нему левой кнопкой мыши – так, можно ознакомиться с присутствующими настройками и вызвать одну из них. Давайте по порядку разберем все присутствующие меню на верхней панели.
Сначала идет «Файл» – по названию этого меню уже понятно его предназначение. Через него вы можете приступить к созданию нового проекта, открыть уже существующий, закрыть тот, с которым сейчас идет работа, или сохранить изменения. Если запомните горячие клавиши, расположенные напротив каждого пункта, это значительно ускорит рабочий процесс, ведь нажать сочетание гораздо проще, нежели кликать несколько раз мышкой.
Если запомните горячие клавиши, расположенные напротив каждого пункта, это значительно ускорит рабочий процесс, ведь нажать сочетание гораздо проще, нежели кликать несколько раз мышкой.
В меню «Редактирование» чаще всего используются функции «Отменить» или «Повторить», для которых тоже назначены горячие клавиши. Однако здесь присутствуют и другие стандартные действия: «Вставить», «Вырезать» или «Копировать». Не забудьте о том, что для вставки или копирования какой-то объект изначально должен быть выделенным. Обратите внимание и на специфические возможности, например, «Замена неба» или «Деформация перспективы». Первый инструмент автоматически определяет на фотографии небо и позволяет редактировать его цвет. При использовании второго вы самостоятельно выделяете область для изменения перспективы и вращаете ее при помощи булавки, изменяя угол представления элементов на фотографии.
Об «Изображение» я расскажу детальнее в другом разделе статьи, когда речь пойдет о ретушировании изображения и изменении его внешнего вида. Однако знайте, что через это же меню вы можете изменить размер холста (при этом изображение будет обрезано, если оно больше заданных параметров) или провернуть то же самое со всем изображением. Здесь же присутствуют функции для вращения картинки или создания ее дубликата.
Перечень функций «Слои» редко используется для работы со слоями, поскольку это проще сделать через отдельно выделенное окно, о котором я тоже расскажу немного позже. Большинство присутствующих здесь инструментов предназначены для опытных пользователей, поскольку вряд ли начинающему нужно создавать смарт-объект или слой видео. Отмечу, что через это же меню вы можете быстро экспортировать текущий слой в PNG или любой другой подходящий формат.
Для работы с текстом используется отдельная панель, появляющаяся при выборе соответствующего инструмента, однако в одноименном меню вы можете получить больше возможностей, чтобы загрузить больше официальных шрифтов, настроить ориентацию, сглаживание, перевести слой в 3D или поменять языковые параметры, если установленные по умолчанию вас не устраивают.
При работе с разными объектами в Adobe Photoshop часто используется выделение, которое не получается быстро снять. Для этого вы можете использовать функцию в меню «Выделение», которое пригодится и для выполнения других задач. С его помощью осуществляется выделение конкретного предмета, неба или цветового диапазона. Благодаря встроенным алгоритмам все это осуществляется в автоматическом режиме.
Доступные функции в «Фильтр» пригодятся, если вы занимаетесь обработкой фотографий. С их помощью можно настроить искажение, изменить размытие, стилизацию, устранить шумы или исправить перспективу. Взаимодействие с каждым фильтром интуитивно понятно, поэтому вам остается только выбрать подходящий и в новом окне изменить параметры, что скажется на отображении снимка.
В меню «Окно» осуществляется управление всеми доступными окнами в Фотошопе. Галочка напротив пункта означает, что сейчас он отображается в рабочей среде. Со временем к вам придет понимание того, каких окон вам не хватает, а пока можно использовать список доступных шаблонов из пункта «Рабочая среда», выбрав там вариант под определенный тип деятельности.
Галочка напротив пункта означает, что сейчас он отображается в рабочей среде. Со временем к вам придет понимание того, каких окон вам не хватает, а пока можно использовать список доступных шаблонов из пункта «Рабочая среда», выбрав там вариант под определенный тип деятельности.
Панель с параметрами инструмента
Вкратце расскажу о панели ниже, куда выводятся все доступные параметры для выбранного инструмента. Их отображение как раз и зависит от того, выбрали ли вы кисть, текст или любую другую функцию на панели слева. Соответственно, все настройки индивидуальны, и рассказать обо всех них в рамках одной статьи не получится, поэтому я буду упоминать лишь самые важные при разборе конкретных инструментов в одном из следующих разделов.
Панель инструментов
Про элементы панели инструментов речь пойдет далее, а сначала хотелось бы просто рассказать о ее существовании. Вы всегда видите ее слева, и на ней отображаются практически все доступные инструменты, которые используются как при создании рисунка с нуля, так и при редактировании фотографии. Если нажать левую кнопку мыши на каждом инструменте, откроются его дополнительные свойства, например, можно выбрать не просто лассо, а магнитное или прямолинейное (в зависимости от потребностей в выделении фигуры).
Вы всегда видите ее слева, и на ней отображаются практически все доступные инструменты, которые используются как при создании рисунка с нуля, так и при редактировании фотографии. Если нажать левую кнопку мыши на каждом инструменте, откроются его дополнительные свойства, например, можно выбрать не просто лассо, а магнитное или прямолинейное (в зависимости от потребностей в выделении фигуры).
Окна
Отдельно поговорим о разновидности окон, которые отображаются в установленной по умолчанию рабочей среде. Конечно, вы можете менять их расположение или вообще отключить, если вы не используете выбор цвета или не работаете со свойствами объекта. Это осуществляется через меню на верхней панели, о котором я уже рассказывал ранее.
Первое окно – «Цвет» – предназначено для выбора цвета при использовании заливки, рисовании кистью или добавлении фигуры. Вы можете изменять как основной, так и вторичный цвет, переключаясь между соответствующими плитками.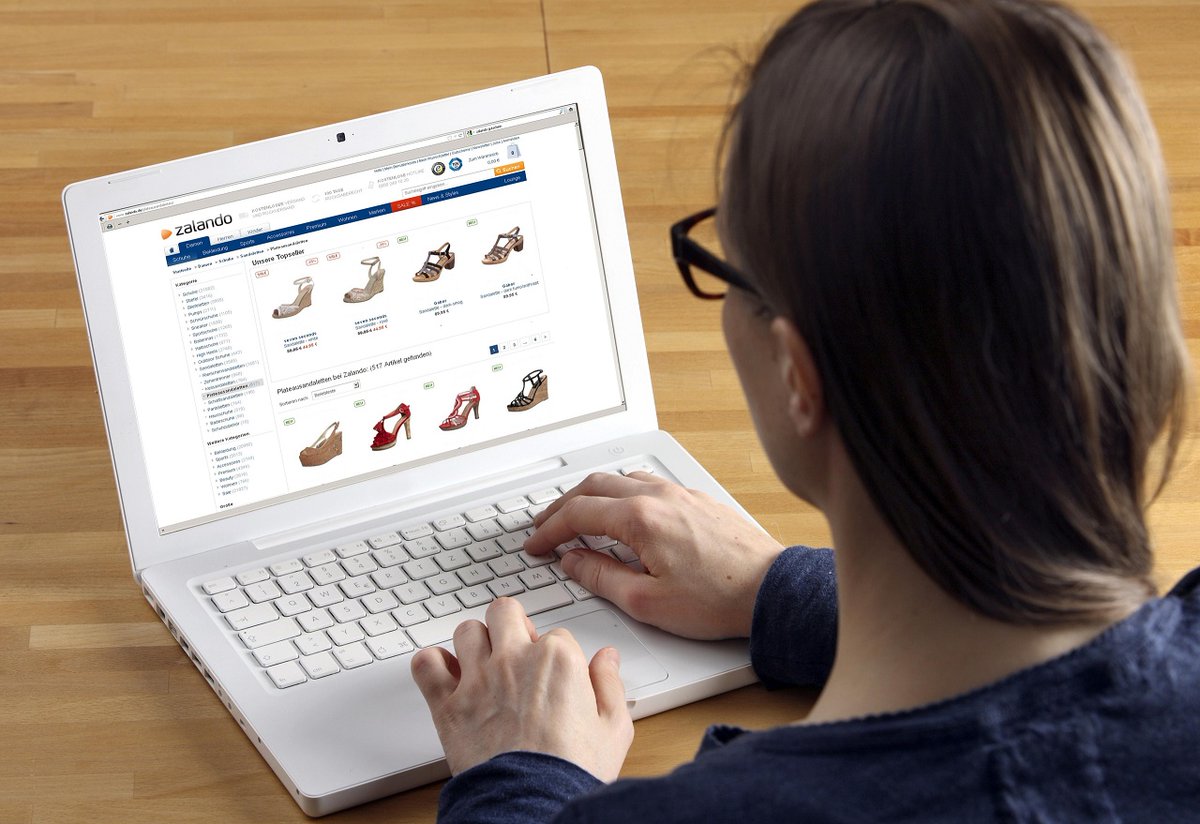 Это окно имеет несколько вкладок, переключением между которыми происходит выбор образцов цвета, добавление градиентов или узоров на рисунок. Все доступные варианты отсортированы по группам, поэтому поиск подходящего не займет много времени.
Это окно имеет несколько вкладок, переключением между которыми происходит выбор образцов цвета, добавление градиентов или узоров на рисунок. Все доступные варианты отсортированы по группам, поэтому поиск подходящего не займет много времени.
Окно «Свойства» становится доступным только после выбора конкретного объекта. На следующем скриншоте вы видите, что сейчас активен слой с эллипсом (он обведен в рамку с булавками), для него доступны изменения перспективы и внешнего вида. Используйте «Заполнить», если хотите изменить цвет объекта, и «Обводка», когда нужно добавить контур. Кстати, для обводки есть несколько параметров, позволяющих выбрать ее разновидность, размер и тип линии.
Еще одно основное окно – «Слои». Каждый элемент на холсте создается как отдельный слой, но ими можно управлять и вручную, например, когда речь идет об обработке фотографии. Фон закрепляется и недоступен для перемещения, а все остальные слои, наложенные поверх него, редактируются в соответствии с потребностями пользователя. Если щелкнуть правой кнопкой мыши по слою, появится дополнительное меню, позволяющее удалить его, создать дубликат, наложить маску или перейти к параметрам наложения.
Фон закрепляется и недоступен для перемещения, а все остальные слои, наложенные поверх него, редактируются в соответствии с потребностями пользователя. Если щелкнуть правой кнопкой мыши по слою, появится дополнительное меню, позволяющее удалить его, создать дубликат, наложить маску или перейти к параметрам наложения.
Основные инструменты Photoshop
Приступим к разбору предназначения основных инструментов Фотошопа. Рассказать детально о каждом не получится, поэтому остановимся исключительно на принципе работы, а вы сможете проверить их действие самостоятельно, создав для этого тестовый проект.
По умолчанию выбран инструмент «Перемещение», его название как раз и говорит об основном предназначении. Выберите любой слой и используйте данную функцию, чтобы переместить его в нужное место на холсте. Обратите внимание на направляющие, выделенные розовым цветом – они позволяют соблюдать пропорции относительно самого холста или других расположенных на нем объектов.
Следом идет «Прямоугольная область». Если зажать левую кнопку мыши на данном инструменте, то можно выбрать другой тип выделения: овалом, вертикальной или горизонтальной строкой. Суть его функционирования заключается в том, что вы выделяете произвольную область в виде указанной фигуры на слое и можете скопировать ее, вырезать или заняться другим редактированием, например, залить цветом при помощи другого инструмента или использовать ластик, когда нельзя, чтобы предмет выходил за границы выделенного.
Если речь идет о произвольной рамке выделения, для этого идеально подойдет «Лассо» и все его типы. Им можно рисовать выделение по точкам, использовать магнитный тип для прикрепления точек на стыке цветов или применять только прямые линии.
На следующем изображении вы видите доступные типы данного инструмента, которые появляются при вызове контекстного меню.
Еще ниже представлен вариант выделения фигуры при помощи «Магнитного лассо». Как видно, автоматически сформированные точки покрывают исключительно эллипс и не выходят за его границы. Это позволит свободно переместить выделенный объект, клонировать его или вырезать.
Если при работе с фотографией выяснилось, что ее нужно обрезать, поскольку присутствует лишнее по краям или есть другие нежелательные детали, от которых нужно избавиться, используйте для этого инструмент «Рамка». Он добавляет на холст рамку, которую можно редактировать, изменяя активную область. После нажатия по клавише Enter все то, что находится за пределами рамки, удаляется.
Функция «Кадр» предназначена для заполнения выделенной области другим кадром. На следующем скриншоте вы видите, что в качестве примера используется кружка, внутри которой поместили изображение с океаном, при этом края идеально соблюдены и ничего за них не вылазит. Сделано это при помощи данного инструмента, которым сначала выделили область для местозаполнителя, а затем перенесли туда кадр. Все делается буквально за одну минуту.
Сделано это при помощи данного инструмента, которым сначала выделили область для местозаполнителя, а затем перенесли туда кадр. Все делается буквально за одну минуту.
Попробуйте! Я уверен, что у вас все получится с первого раза.
Графический редактор предоставляет еще один интересный инструмент – «Пипетка». Он предназначен для взятия образца цвета из изображения. Это пригодится, когда вы хотите закрасить определенный участок в желаемый цвет, но не можете выбрать его на палитре. Тогда временно переместитесь на холст изображение с нужным цветом, выберите пипетку и нажмите ЛКМ в нужном участке. Вы сразу увидите, как на палитре выбрался точно такой же оттенок.
Пропущу инструмент «Точечная восстанавливающая кисть» и расскажу о нем вместе с другим похожим инструментом, поскольку они часто применяются в одних и тех же условиях – при обработке фотографий, когда одни объекты заменяются другими, копируются или вовсе удаляются. Сейчас же остановимся на кистях, которых в Photoshop существует огромное множество.
Сейчас же остановимся на кистях, которых в Photoshop существует огромное множество.
Понятно, что они предназначены для рисования, и почти каждый знает, как именно ими управлять, поскольку хотя бы раз работал в том же Paint. На панели инструментов вверху, о которой я уже говорил ранее, можно выбрать тип кисти, ее размер, режим рисования, непрозрачность и нажим, что будет крайне полезно для обладателей графических планшетов, которые в Фотошопе рисуют с нуля. Кстати, дополнительные настройки кисти появляются при нажатии в любой области холста правой кнопкой мыши. Так тоже можно быстро настроить ее размер, жесткость и тип.
«Штамп» – как раз тот инструмент, который я хочу объединить в одном блоке с «Точечной восстанавливающей кистью». Первый предназначен для копирования пикселей из одной области изображения в другую. То есть вам нужно зажать ALT + ЛКМ (кликнуть по нужному участку), после чего им можно рисовать в другой области изображения, клонируя или закрашивая участок в тот же цвет, устраняя проблемные участки лица или заменяя объекты на снимке.
Восстанавливающей кистью нужно провести по участку, который должен замениться. То есть объект будет закрашен в цвет, который находится рядом. Так можно удалить родинки или пигменты на лице, сделать небо на фотографии чище или избавиться от других мелких деталей, которые находятся на однородном фоне.
После применения предыдущих инструментов может потребоваться «Архивная кисть». Она восстанавливает предыдущее состояние выделенного ею фрагмента, то есть уберет все зарисовки, наложения или замененные объекты, возвращая слой к тому состоянию, в котором он находился по умолчанию.
Немного иначе работает «Ластик», который представлен в трех типах. Первый тип просто делает пиксели прозрачными, второй предназначен для закраски их в фоновый цвет, а третий позволяет умно удалить какой-либо объект. Он находит контуры и полностью стирает их, оставляя другие объекты. Одно из самых популярных применений этого инструмента – удаление однотонного фона, на котором расположен объект.
«Текст» тоже используется довольно часто, поскольку Фотошоп позволяет не только рисовать или обрабатывать фото, но и заниматься графическим дизайном, делать презентации, верстать мокапы и другие проекты, где обязательно присутствуют надписи. Все установленные в ОС шрифты подхватываются автоматически, создается новый слой с текстом, а все основные настройки вы увидите на верхней панели. После выбора инструмента нажмите в произвольной области и начните вводить текст. Если он уже создан, но нуждается в редактировании, сначала выделите его, а после изменяйте параметры.
Отдельно затрону тему выбора геометрических фигур. В Photoshop их пять, но каждую можно редактировать при помощи точек так, чтобы создалась новая, уникальная фигура. Чаще всего их рисование как раз и нужно для презентаций. Используйте окно «Свойства» после выбора объекта, чтобы сделать его прозрачным и оставить только контур или произвести другие изменения, о которых я уже говорил при разборе данного окна.
Примеры действий в Photoshop
Конечно, формат одной статьи не подразумевает обучению Фотошопу в полном представлении, поскольку существуют тысячи разных действий, которые можно в нем выполнить. В качестве примеров я приведу всего два, как мне кажется, основных действия, а вы, основываясь на их примерах, сможете приступить к работе со своими проектами или хотя бы понять, в каком направлении следует двигаться при изучении данной программы.
Использование параметров наложения
Выше я рассказал, как создать надпись, поэтому на ее примере и покажу, как работают параметры наложения, применимые к отдельным слоям с различными объектами. Это может быть любая фигура, текст или даже фотография.
-
Для начала найдите необходимый слой в соответствующем окне и кликните по нему правой кнопкой мыши.
-
Из появившегося контекстного меню выберите первый пункт – «Параметры наложения».

-
Откроется окно «Стиль слоев», в котором и присутствуют все доступные опции. Из их названия уже понятно предназначение, поэтому описывать детально каждый стиль не буду. Отметьте галочкой тот, который хотите активировать, а затем нажмите по его строке, чтобы посмотреть на дополнительные параметры.
-
В качестве примера возьмем «Тень». Для нее можно настроить режим наложения, установить уровень прозрачности, смещение, размер и размах, а также добавить шумы.
-
На следующем скриншоте вы видите, как применилась тень после выполненных настроек. Так же она отобразится и при работе с другими фигурами.
-
Еще я добавил внешнюю обводку, задал для нее другой цвет и получилось вот что.
Это самый банальный и простой пример. При помощи параметров наложения можно добавлять свечение, красить фигуру в глянец или изменять ее цвет, добавляя даже градиенты. Все это выполняется через описанное меню «Стиль слоя».
Все это выполняется через описанное меню «Стиль слоя».
Ретушь фотографий
Ретушь фотографий в Фотошопе – сложный процесс, требующий специальных знаний и понимания того, как должен выглядеть снимок в итоге. Я продемонстрирую одну из настроек, которую вы можете взять за пример и самостоятельно понять, как изменяется внешний вид фотографии.
Используйте уже знакомый элемент верхней панели «Изображение», вызвав тем самым перечень доступных параметров. Я немного отредактирую кривые при помощи соответствующего параметра в разделе «Коррекция». Если вы думаете, что изображение слишком яркое или ему не хватает контраста, выбирайте другие настройки и регулируйте их при помощи ползунков.
В новом окне выберу цветовой канал «RGB» и немного уменьшу зеленый, поскольку график показывает, что его больше всего. Ориентируйтесь на него, чтобы понять, какие цвета представлены на изображении и нужно ли какой-то из них выкрутить еще больше.
Сохранение проекта
Расскажу о том, как сохранить свой проект по завершении работы, чтобы в дальнейшем открыть его и внести изменения. Для этого выполните простой алгоритм действий:
-
Откройте уже знакомое меню «Файл» и выберите пункт «Сохранить как». Если использовать просто «Сохранить», проект будет сохранен в формате PSD. Для него можно выбрать любое место на компьютере.
-
При открытии окна Проводника задайте имя файла и из выпадающего списка выберите подходящий для него формат. Он зависит от того, для каких целей создавался проект.
-
Учитывайте, что при выборе JPG или других форматов файлов при следующем открытии в Фотошопе слои не отобразятся и не будут доступны для редактирования. Чтобы этого избежать, используйте фирменный формат PSD.
В рамках этой статьи вы узнали, как работает Photoshop и какие функции в нем есть. Конечно, нельзя назвать эту статью универсальной инструкцией, поскольку я лишь описал самые важные моменты, которые используются при взаимодействии с данным продуктом. Всю остальную информацию предлагаю черпать из авторитетных источников или даже книг, где рассказывается о работе с программой.
Конечно, нельзя назвать эту статью универсальной инструкцией, поскольку я лишь описал самые важные моменты, которые используются при взаимодействии с данным продуктом. Всю остальную информацию предлагаю черпать из авторитетных источников или даже книг, где рассказывается о работе с программой.
Уроки Adobe Photoshop для начинающих: бесплатные видео для домашнего обучения
Уроки Adobe Photoshop для начинающих: бесплатные видео для домашнего обучения
Photoshop — универсальный софт от компании Adobe для веб-дизайнеров, контент-менеджеров, фотографов и видеографов, мультипликаторов, медиа редакторов и рядовых пользователи компьютеров. Программа делает с файлами все возможное: меняет фоны, соединяет два и больше фото в одно, корректирует и менять цвета, добавляет эффекты и надписи, позволяет создавать собственные изображения и макеты сайтов.
ВСЕ КУРСЫ ОНЛАЙН подобрали лучшие бесплатные видео уроки по работе в фотошоп для самостоятельного изучения программы с нуля.
Photoshop для начинающих
Начинающие ретушеры и дизайнеры начинают с изучения интерфейса софта. Занятие вводное и чисто теоретическое, необходимое для освоения нового курса. Вначале узнаем, какие инструменты и функции содержит окно программы. Фоны, палитры, инструменты для работы с изображением и текстом – вкладок и ярлычков на панели инструментов масса, поначалу можно растеряться.
Некоторые инструменты, команды и настройки отличаются в разных версиях. Изучив одну, становится просто ориентироваться в остальных. Следующий шаг – выучить ускоряющие работу «горячие клавиши».
Как правильно вырезать фон или объект
Телепорт еще не изобрели, но с помощью фотошопа в мгновение можно перенестись с дачных грядок на Елисейские поля. Быстро и просто: вырезаем изображение и переносим на другой заготовленный фон. В видео уроке показано, как пользоваться инструментами лассо, кисть, перо и ластик. С их помощью нужный объект выделяется, вырезается и аккуратно переносится на новый фон. Показано и как работать с фоном: размыть, скорректировать цвет и насыщенность. Профессионалы говорят: работа по замене фона самая простая, поэтому и рекомендуют новичкам начинать с нее.
Показано и как работать с фоном: размыть, скорректировать цвет и насыщенность. Профессионалы говорят: работа по замене фона самая простая, поэтому и рекомендуют новичкам начинать с нее.
Как поменять цвет чему угодно
Задача замены цвета тоже решается быстро. Автор видео урока приводит два способа поменять цвет чему угодно, даже волосам: с помощью корректирующего слоя и с помощью кисти. Первый способ автоматический и быстрый. Второй выполняется кропотливо вручную и напоминает детскую раскраску. Только функционал палитры шире: можно менять и исправлять цветовые тоны и насыщенность. Занятие дает простор для творчества и воображения.
Как быстро улучшить фотографию
Часто в фотошоп идут за улучшением качества фотографий. С помощью программы создается много вариантов одного фото. Добавлять волшебные дымки, усиливать туман, работать с насыщенностью, контрастностью, создавать дополнительный объем. В результате фото становится красочным, выразительным, сочным и выглядит естественно, создавая эффект присутствия. Приемы из видео урока используются со всеми видами фотографий в понравившейся последовательности. Со временем научитесь создавать собственные методы улучшения изображения.
Приемы из видео урока используются со всеми видами фотографий в понравившейся последовательности. Со временем научитесь создавать собственные методы улучшения изображения.
Как убрать лишние объекты из фотографии
Убирать с фото ненужные объекты – монотонно и однообразно. Овладейте инструментами штамп и восстанавливающая кисть с помощью видео урока – а дальше время и практика сделают из новичка профессионала. Автор видео рекомендует для успешной работы использовать последнюю версию фотошопа и показывает варианты удаления маленьких и больших объектов, от окурка до человека на велосипеде. В уроке даются советы по выбору диаметра и жесткости используемой кисти, показаны ошибки начинающих ретушеров и варианты работы с инструментом. Отдельные моменты (степень нажима, тушевка и частота мазков) напоминают работу с художественными принадлежностями.
Инструмент рамка, кадрирование перспективы и раскройка
Видео урок обучает обрезке и повороту изображения, изменению угла поворота и созданию перспективы, приближению и удалению объекта, резке изображения на куски. Показаны варианты резки картинки на равные и разные части для коллажей или других веб нужд. Иллюстрируется работа с маркерами и сетками. Автор дает советы по сохранению полученных изображений в корректном качестве и формате.
Показаны варианты резки картинки на равные и разные части для коллажей или других веб нужд. Иллюстрируется работа с маркерами и сетками. Автор дает советы по сохранению полученных изображений в корректном качестве и формате.
5 фишек, которые должен знать каждый Фотошопер
Каждая обновленная версия программы умнее и быстрое предыдущей. Автор видео ролика показывает преимущества обновленной программы CC2018. В первую очередь новичкам поможет функция интерактивного обучения, которая теперь встроена в саму программу в виде пошаговых инструкций. Усовершенствованы инструменты выделения и рисования кистью, которые стали интеллектуальнее и работают почти автоматически. Рекомендуем посмотреть урок, как найти новые функции на панели задач.
Тонирование в Adobe Photoshop
Тонирование фотографий в программе фотошоп выполняют с художественной целью. Видео урок основан на обработке портрета тремя простыми, но эффективными способами и показывает, как улучшить цветовую гамму, сделав насыщенной. Тонировка предполагает корректировку цветового баланса в технике teal&Orange, то есть в сине-зеленой и оранжевой гаммах. После просмотра научитесь работать с кривыми света и тени, микшированием каналов, ползунками для выравнивания цветов и изменения цифровых значений вибрации, делать легкую и радикальную тонировки.
Тонировка предполагает корректировку цветового баланса в технике teal&Orange, то есть в сине-зеленой и оранжевой гаммах. После просмотра научитесь работать с кривыми света и тени, микшированием каналов, ползунками для выравнивания цветов и изменения цифровых значений вибрации, делать легкую и радикальную тонировки.
25 секретов и фишек Photoshop
Выйти на продвинутый уровень владения программой поможет знание секретов профессионалов: удобные комбинации клавиш, исправление горизонта, клонирование фрагментов изображения, создание ретро эффекта и перевод в черно-белое фото. Опытные ретушеры находят способы в считанные минуты решить задачи, над которыми новичок просидит полдня. Повышая уровень владения настройками, пользователи со временем изобретают авторские лайфхаки. Видео ролик покажет 25 таких секретов.
Дизайн сайта с нуля в Adobe Photoshop
Фотошоп используют в веб дизайне, или создании сайтов. Работа кропотливая и требует знаний в дизайне, колористике, арифметике и геометрии. В уроке показан пример создания страницы для интернет-магазина. Автор видео рекомендует начинать с определения масштаба и выбора цветовой гаммы и понятным для новичков языком комментирует творческий процесс. На примере урока возможно создать сайт одностраничник, электронную визитку или лэндинг без заказа платных услуг по разработке.
В уроке показан пример создания страницы для интернет-магазина. Автор видео рекомендует начинать с определения масштаба и выбора цветовой гаммы и понятным для новичков языком комментирует творческий процесс. На примере урока возможно создать сайт одностраничник, электронную визитку или лэндинг без заказа платных услуг по разработке.
Как создать коллаж интерьера с нуля
В дизайне интерьера используют программу для создания эскиза помещения. Метод создания коллажей используют и профессиональные дизайнеры, и те, кто затеяли перепланировку квартиры или офиса своими силами. Коллажи наглядны и используются для пометок в процессе работы. Для создания макета гостиной понадобится поверхностное знание фотошопа и малого числа инструментов. Изображения предметов интерьера предварительно находят в интернете, а затем переносят в рабочую область, создавая задуманную композицию по принципу мозаики или пазла.
Вырезание объектов
Наложение текстуры
Суперэффекты
Кисти
Как улучшить кожу лица
Как работать с масками
Как сделать эффект распада
Как обрабатывать фотографию
Как сделать профессиональную ретушь
Как вырезать волосы
Как размыть фон
Как повысить резкость
Как добавить киноэффект
Как перенести объект на другой фон
Как изменить цвет
Как повысить насыщенность
Как настроить баланс белого
Как убрать прыщи
Как сделать логотип из фото
Как рисовать
Полезные инструменты
Крутые эффекты
Лайфхаки
Изучение Adobe Photoshop на дому открывает безграничные возможности в веб-дизайне, создании рекламы и артов, обработке фотографий, верстке и планировании контента. Знание этого софта становится одним из ключевых требований к квалификации сотрудников, работающих с компьютером.
Знание этого софта становится одним из ключевых требований к квалификации сотрудников, работающих с компьютером.
+ БОНУС
Adobe Онлайн фоторедактор | Онлайн Фотошоп
Загрузите свои фотографии.
Загрузите изображение из собственной фотобиблиотеки или выберите стоковое изображение для использования в своем дизайне. Выберите одно изображение или выберите несколько фотографий, чтобы создать фотоколлаж — не беспокойтесь, даже в фотоколлажах вы сможете редактировать каждую фотографию по отдельности.
Настройте изображения.
Выберите фотографию, чтобы получить доступ к параметрам меню редактирования. На вкладке «Фильтры» вы можете добавить глубину и стиль с помощью предустановленных фильтров.Параметр «Улучшить» помогает настроить фотографии с помощью ползунков для контраста, яркости, насыщенности, теплоты или резкости. Поэкспериментируйте с эффектом размытия, чтобы преобразовать изображение, и соедините его с инструментом «Удалить фон», чтобы создать перспективу. Наконец, изучите возможности Crop & Shape, чтобы вращать, масштабировать, сдвигать или переворачивать фотографию, пока не будет достигнута идеальная композиция.
Наконец, изучите возможности Crop & Shape, чтобы вращать, масштабировать, сдвигать или переворачивать фотографию, пока не будет достигнута идеальная композиция.
Изменение размера фотографий.
После идеального редактирования фотографии или дизайна выберите инструмент «Изменить размер», и целый мир вариантов форматирования фотографий будет у вас под рукой.Выбирайте из размеров сообщений в социальных сетях, размеров фотографий профиля в социальных сетях, параметров печати и других стандартных размеров фотографий. Creative Cloud Express — это ваш универсальный магазин для изменения размера ваших изображений, от Instagram и LinkedIn до плаката для вечеринки или праздничной поздравительной открытки.
Добавляйте текст к фотографиям.
Сделайте фотографии яркими с потрясающими шрифтами, специальными эффектами и цветовыми палитрами. Наши онлайн-инструменты для фотошопа позволяют настраивать все: размер, выравнивание, непрозрачность текстового поля, широкий выбор шрифтов и смелые цветовые палитры, которые дополняют эстетику вашего дизайна. Добавьте текстовую анимацию для дополнительного удовольствия с помощью этой онлайн-альтернативы Photoshop.
Добавьте текстовую анимацию для дополнительного удовольствия с помощью этой онлайн-альтернативы Photoshop.
Примените фото-анимацию к своему дизайну.
Вы также можете включить в свой дизайн анимацию с фотографиями. В меню анимации прокручивайте текстовые параметры, пока не дойдете до эффектов фотоанимации. Поэкспериментируйте с предложенными вариантами, пока не найдете анимационный эффект, который оживит ваш дизайн.
Добавить анимированные стикеры.
Мы объединились с GIPHY, чтобы предложить вам постоянно пополняющуюся библиотеку анимированных наклеек.Добавление движущейся наклейки или GIF-файла в дизайн Creative Cloud Express — это самый простой способ превратить графику в анимированное социальное видео.
Исследуйте различные стили дизайна.
Creative Cloud Express — это кладезь творческих ресурсов. Получайте предложения по вариантам дизайна, макетам, цвету, выравниванию и анимации, чтобы вы никогда не были одиноки.
Сохраняйте, скачивайте и делитесь.
Мгновенно загрузите отредактированное изображение на свое устройство. Поделитесь им в социальных сетях и на цифровых платформах или распечатайте дома, на работе или на профессиональном принтере.Creative Cloud Express сохраняет ваши дизайны, поэтому вы всегда можете вернуться и внести дополнительные изменения. Отмените любые изменения, которые вам не нравятся. Никакие изменения не являются постоянными, поэтому вы всегда можете вернуться к исходной версии по мере необходимости.
Photoshop Online Free – веб-редактор Photoshop!
Бесплатный онлайн-инструмент для редактирования Photoshop!
FreePhotoTool.com — лучшая бесплатная онлайн-альтернатива Photoshop . Вы можете открывать и редактировать PSD, XCP, Sketch (Photoshop, GIMP и Sketch) или любой другой файл изображения и использовать лучший инструмент для редактирования фотографий бесплатно, Всегда!!!
Некоторые человек называют его Photoshop Online Powered by Photopea . Поделитесь этим удивительным инструментом со своими друзьями и семьей, они будут вам благодарны.
Поделитесь этим удивительным инструментом со своими друзьями и семьей, они будут вам благодарны.
Держу пари, вы согласитесь:
Очень странная ситуация.
Вы ходите по магазинам, и ваш друг просит новую фотографию, вам нужно использовать Photoshop или какое-либо программное обеспечение для редактирования фотографий, но вы не взяли с собой свой ноутбук.
Итак:
Что делать? Расскажу вам, что такое потрясающий инструмент для редактирования фотографий Photoshop онлайн . Лучшее программное обеспечение для редактирования фотографий Photoshop, оно не будет работать, если вы не находитесь на компьютере, на котором оно установлено.
Угадайте, что?
В большинстве этих интернет-кафе на компьютерах не установлен Photoshop. Тем не менее, у всех них есть одна вещь наверняка: Интернет.
Здесь в игру вступает Free Photo Tool!
Это программное обеспечение для редактирования фотографий, полностью доступное в Интернете, которое имеет все функции редактирования фотографий, включая многие основные функции бесплатного Photoshop.
Для начала:
Цена Photoshop 2018 начинается от 119 долларов, и этот инструмент для редактирования фотографий, , который доступен онлайн, совершенно бесплатен.Видите ли, мы называем это бесплатным онлайн-фотошопом.
Итак:
В случае, если вы ищете онлайн-альтернативу Photoshop , этот инструмент, очевидно, вам нужен. На самом деле, многие профессиональные графические дизайнеры уже запрашивали у нас URL-адрес для установки, и, поскольку им так понравился наш инструмент, мы позволили им установить программное обеспечение, чтобы они могли использовать его и в автономном режиме.
Однако:
Поскольку мы работаем над улучшением инструмента, добавляя все больше и больше функций Photoshop и других известных инструментов для редактирования фотографий, автономное программное обеспечение недоступно для обычных пользователей.
Для вас у нас есть это онлайн-программное обеспечение на основе браузера, которое вы можете использовать из любого места, где есть подключение к Интернету и компьютер.
Отдельные лица, студенты, графические дизайнеры и блоггеры, все используют его, и через несколько минут мы объясним, почему это так.
Вот для кого предназначен Photoshop Online:- Индивидуумы, которые просто хотят добавить изюминку своим селфи или поклонницам
- Пары, которые хотят добавить к своим фотографиям фильтры, рамки и забаву
- Студенты, которые хотят приятную графику для своих презентаций на инструменты редактирования фотографий для обработки, настройки и создания новых фотографий
- Фрилансеры, веб-дизайнеры и блоггеры, которым нужны инструменты для создания и редактирования фотографий для бесконечного количества работ по графическому дизайну e.г. логотипы веб-сайтов, баннеры Facebook и веб-сайтов, инфографика и фотографии блогов и т.
 д.
д.
Итак, вот список его функций и причин, почему этот инструмент сделает это за вас:
- Необходимые инструменты для тех, кто интересуется редактированием фотографий и дизайном
- Браузерный бесплатный онлайн-редактор Photoshop – не требует загрузки и установки; дает вам немедленный доступ к инструментам, которые вам нужны немедленно
- Простота использования и простой интерфейс делают его лучшим инструментом для редактирования фотографий и графического дизайна или винда и т.д.и определенно во всех браузерах, пока доступен Интернет
- Используйте его где угодно и когда угодно
- Неограниченные возможности для работы с дизайном и редактирования фотографий — все основные функции Photoshop и многое другое
Хорошо:
Если это так, Free Photo Tool — идеальное решение, которое вы ищете. Это бесплатно, это доступно в Интернете, и вы можете получить доступ к основным инструментам бесплатного Photoshop по принципу «подключи и работай».
- Найдите компьютер и подключение к Интернету
- Посетите FreePhotoTool.com
- Перейти к инструменту редактирования и дизайна фотографий с помощью Photoshop Looks и получить доступ к файлу
- Выберите фотографию на компьютере и начните редактирование
- В противном случае создайте собственный дизайн, открыв новый файл и выполняя те же действия, что и в Photoshop
- Используйте все функции, такие как слои, корректировки, размеры, кадрирование, перемещение, стирание и все функции Photoshop
- Спасибо позже
Так что, хотя доступ к бесплатным онлайн самым удивительным инструментам Photoshop и функциям находится всего в одном клике, что вы в ожидании?
Приступайте к графическому дизайну или редактированию фотографий!
Бесплатный онлайн-редактор Photoshop | Баннипик
Бесплатный онлайн-редактор Photoshop!
BunnyPic — бесплатный онлайн-редактор фотошопа, редактируйте фотографии, применяйте эффекты, фильтры, добавляйте текст, обрезайте или изменяйте размер изображений. Выполняйте онлайн-редактирование Photoshop в своем браузере бесплатно!
Выполняйте онлайн-редактирование Photoshop в своем браузере бесплатно!
Готовы ли вы к традиционному редактированию изображений в стиле рабочего стола или хотите что-то более современное, мы предоставим вам все необходимое.
Онлайн-редактор фотошопа BunnyPic поможет вам раскрыть свой творческий потенциал простым щелчком мыши, чтобы вносить существенные изменения в изображение более интуитивно, чем раньше.
С легкостью удаляйте фоны или создавайте прозрачное изображение для своего дизайна. Все дело в том, чтобы сделать дизайн более умным, быстрым и простым для вас с помощью наших возможностей редактирования фотографий AI нового уровня.Создавайте и делайте гораздо больше, используя лучший в мире онлайн-инструмент для редактирования.
Инновационный и простой интерфейс делает онлайн-инструмент BunnyPic Photoshop простым для понимания и работы. Новейшая версия программы включает в себя полезные инструменты , в том числе инструмент «Марионеточная деформация», фильтр «Карта нормалей» и фильтр «Масляная краска» . Функция Puppet Warp помогает сгибать объекты.
Функция Puppet Warp помогает сгибать объекты.
Функцию «Марионеточная деформация» можно реализовать, установив различные опорные точки и переместив их в соответствующие места.Программа поддерживает файлы PSD, а также может выполнять операции преобразования Puppet Warp. Это означает, что его можно сохранить с помощью смарт-объекта и использовать в качестве смарт-фильтра.
Работайте с растровой и векторной графикой , используйте ее для основных действий, таких как изменение размера изображений, и сложных, таких как создание веб-сайтов, выполнение рисунков, обработка фотографий и многое другое. Это место, которое позволяет людям легко изменять изображения.
Редактируйте и применяйте уникальные ретуши к скучным фотографиям и превращайте их в нечто более привлекательное.Эта универсальная платформа редактирования позволяет пользователям получить доступ к панели инструментов, где прекрасно представлена коллекция инструментов. Пользователи могут начать работу над новым проектом или продолжить использовать существующий файл изображения, доступный на их ПК.
Пользователи могут начать работу над новым проектом или продолжить использовать существующий файл изображения, доступный на их ПК.
Как использовать BunnyPic Photoshop онлайн?
- Открыть файл или создать новый проект
- Выберите один из тысяч шаблонов.
- Редактируйте свои фотографии
- Используйте инструменты в верхней и правой частях редактора.
- Сохранить в файл PSD или экспортировать в желаемый формат файла.
BunnyPic — бесплатный онлайн-редактор фотошопа , который обещает перенести бремя редактирования фотографий в облако. Платформа сравнима с Pixlr или Photoshop, за исключением того, что она многофункциональна и полностью онлайн. Вы можете использовать бесплатную версию сайта, которая включает рекламу и 30 шагов истории.
- Преобразование: Базовое редактирование изображения включает обрезку изображения, изменение размера изображения, поворот изображения.

- Текстовый инструмент: Легко добавляйте текст и выбирайте из сотен стилей.
- Облачное хранилище: Сохраняйте свои данные в облаке и в следующий раз начинайте с того же места, где и остались.
- Импорт и экспорт: легко экспортировать файлы.
- Многоязычный : Поддерживает более 50 языков.
- Улучшение: Изменение цветов, устранение дефектов, улучшение плохого освещения, устранение эффекта красных глаз и т. д.
- Создание потрясающих фотографий: Функция открытия и размещения для простого размещения объектов изображения.
- Сотрудничайте с товарищами по команде: Приглашайте друзей и сотрудничайте.
- Применение фильтров и добавление эффектов: Выберите один из доступных эффектов и фильтров и примените их одним щелчком мыши.
- Автоматический выбор: Автоматический выбор объектов на фотографии.

- Пакетное редактирование: выполнение действия над несколькими файлами.
- Тысячи шаблонов: Выберите один из тысяч шаблонов, чтобы начать.
- Социальные сети: Интеграция с социальными сетями для расширения охвата.
- Удаление объектов: Кисть на изображении для удаления ненужных объектов.
- Импорт файлов изображений проекта из Интернета: Из URL-адреса и импорт изображений
- Контроль версий: История для отмены или повтора задач.
- Расширенное наложение слоев
- Фильтры
- Совместимость типов файлов
Уровни являются основой редактирования изображений и позволяют использовать множество слоев для создания изображений. Поскольку вы используете слои, вы можете добавлять, удалять или изменять один слой, не затрагивая другие слои изображения.
Поскольку вы используете слои, вы можете добавлять, удалять или изменять один слой, не затрагивая другие слои изображения.
Выбор слоя позволяет создавать новые слои или копии слоев.
Вы также можете создавать папки слоев, которые позволяют логически лучше упорядочивать слои. С легкостью дублируйте или удаляйте слои или заполняйте весь слой:
Также возможны полные модификации слоя. Вы можете изменить сотни настроек слоя, от яркости и контрастности до уровней слоя и оттенка.Благодаря слоям и настройкам вы можете использовать силу слоев, чтобы оживить свои изображения.
Углубившись в функции и особенности слоя, вы сможете создать:
- Растровые маски
- Векторные маски
- Смарт-объекты
Вы также можете комбинировать слои, чтобы придать дизайну логический смысл, и изменять все слои одновременно. Также есть возможность сгладить картинку или работать с анимированными изображениями.
Степень уточнения, которую обеспечивают слои, позволяет экспертам выйти за рамки основ при разработке своих проектов.
Фильтры позволяют начать редактирование фотографий с помощью предустановленных вариантов быстрого изменения изображений. Если вы знакомы с инструментами редактирования Photoshop или приложениями, вы обнаружите, что многие из превосходных эффектов, которые они предоставляют, интегрированы в пакет BunnyPic.
BunnyPic предлагает множество фильтров, в том числе:
- 3D
- Размытие
- Искажение
- Шум
- Пикселизация
- Рендеринг
- Резкость
- Стилизация
BunnyPic — это инструмент, который прекрасно работает в качестве малобюджетного редактора, способного конкурировать с Photoshop — по гораздо более низкой цене.
При перемещении по параметрам фильтра вы обнаружите последний параметр фильтра, который позволяет применить предыдущий фильтр к дополнительным слоям, группам или выделенным элементам.Вы всегда можете вернуться к своей истории, чтобы отменить действие с сохранением от 30 до 60 действий в вашей записи, в зависимости от типа вашей учетной записи.
3. Совместимость типов файлов:Вы можете создать изображения с самого начала в новых проектах или открыть существующее изображение. Если вы хотите быстро создавать фотографии, бесплатные шаблоны позволяют любому приступить к созданию изображений.
Предоставляются демонстрационные версии, которые научат вас использовать эту программу, и вы можете использовать множество различных форматов файлов.
Поддерживаются все наиболее популярные типы файлов, включая, помимо прочего:
BunnyPic может перенести вашу интенсивную процедуру редактирования изображений с рабочего стола в облако. Когда вы закончите редактирование изображения и захотите перейти к следующему шагу, у вас будет несколько доступных вариантов:
Когда вы закончите редактирование изображения и захотите перейти к следующему шагу, у вас будет несколько доступных вариантов:
Опубликуйте изображение в Интернете через платформу с возможностью публикации напрямую на Imgur или BunnyPic.
Сохраните изображение в формате PSD, чтобы просмотреть его в других программах для редактирования фотографий или чтобы иметь возможность импортировать это редактируемое изображение обратно в BunnyPic в будущем.
Экспортируйте файл в один из нескольких других форматов, включая PNG, JPG, GIF и многие другие.
Вы также можете снимать и редактировать фотографии прямо с помощью инструмента, если вы собираетесь поделиться снимком в социальных сетях или на своем веб-сайте. Доступны несколько методов, в том числе экспорт слоев непосредственно через веб-редактор.
BunnyPic — это надежный онлайн-редактор фотографий , который позволяет любому использовать возможности полнофункционального и мощного онлайн-редактора Photoshop. Вы можете работать вместе над созданием креативов для вашего следующего маркетингового проекта или работать в одиночку над созданием контента для социальных сетей или значков компании, изображений, логотипов и многого другого.
Вы можете работать вместе над созданием креативов для вашего следующего маркетингового проекта или работать в одиночку над созданием контента для социальных сетей или значков компании, изображений, логотипов и многого другого.
Часто задаваемые вопросы:
Как работает бесплатный онлайн-фотошоп?Bunnypic использует API Photopea, разработанный и поддерживаемый Иваном.
Могу ли я использовать его бесплатно?Да, вы можете использовать bunnypic photoshop онлайн бесплатно.
Где взять бесплатный фотошоп?Используйте бесплатный фотошоп онлайн на bunnypic.ком.
Это как Photoshop?Да, это как фотошоп (лучшая альтернатива!)
Какая лучшая онлайн-альтернатива фотошопу?Лучшими альтернативами являются Photopea, Pixlr, iPiccy, Pizap и lunapic.
Как скачать Photoshop бесплатно? Загрузка не требуется, используйте бесплатно на bunnypic. com
com
BunnyPic.com использует API от Photopea.com, это альтернатива фотошопу и никак не связано с Adobe!
Фоторедактор онлайн — Pixlr.com image edit
Онлайн фоторедактор — Pixlr.com редактировать изображения Регистрация Вход Попробуйте Премиум {«headerphotoEditorHome»:»Фоторедактор pixlr home»,»headerLoginEditor»:»Войдите или зарегистрируйтесь в фоторедакторе»,»headerSignUpLogIn»:»Зарегистрируйтесь / Войдите»,»headerTryPremium»:»Попробуйте Premium»,»headerWebApps «:»Веб-приложения»,»headerPricing»:»Цены и бесплатная пробная версия»,»headerDesktopApps»:»Настольные приложения»,»headerMobileApps»:»Мобильные приложения»,»headerOtherPlatforms»:»Другие платформы»,»headerOtherServices»:» Другие услуги»,»headerStockByPixlr»:»Stock by Pixlr»,»headerPixlrTemplates»:»Шаблоны Pixlr»,»headerHelpAndLearn»:»Помощь и обучение»,»headerVideoTutorials»:»Видеоуроки»,»headerLearnAndEducation»:»Обучение и образование «,»headerContactAndSupport»:»Контакты и поддержка»,»headerLanguage»:»Language»,»headerStoriesByPixlr»:»Stories by Pixlr»,»common-email»:»Электронная почта»,»common-login»:»Вход», «common-password»:»Пароль»,»common-rememberMe»:»Запомнить меня»,»common-forgotPass»:»Забыли пароль?»,»common-notMember»:»Не член?»,»common-signUpNow «:»Зарегистрируйтесь сейчас!»,»common-signUp»:»Зарегистрируйтесь»,»common-country»:»Страна»,»common-back»: «Назад»,»common-alreadyMember»:»Уже член?»,»common-loginHere»:»Войдите здесь!»,»common-code»:»Код»,»common-verifyAcc»:»Подтвердите свою учетную запись «,»common-verify»:»Подтвердить»,»common-resend»:»Отправить еще раз?»,»common-didNotReceiveCode»:»Я не получил код!»,»common-backReg»:» Вернуться к регистрации»,»common-forgottenPass»:»Забыли пароль?»,»common-resetPassDesc»:»Пожалуйста, введите свой адрес электронной почты, чтобы сбросить пароль. «,»common-reqCode»:»Код запроса»,»common-resetPass»:»Сброс пароля»,»common-newPass»:»Новый пароль»,»common-oldPass»:»Старый пароль»,»common-updatePass» «:»Обновить пароль»,»common-terms»:»Условия использования и уведомление о конфиденциальности»,»common-regNewsletter»:»Я хочу получать обновления, бесплатные предложения, рекламные акции и другие маркетинговые сообщения от Pixlr.»,»common -regRecommendations»:»Мне интересно получать предложения и рекомендации, связанные с моим интересом к Pixlr.»,»common-agree»:»Согласен»,»common-sentCodeDesc»:»Мы отправили электронное письмо на [EMAIL] с подтверждением код.Пожалуйста, введите код ниже.»,»common-newEmail»:»Новый адрес электронной почты»,»common-above16″:»Мне не менее 16 лет.»,»common-readAgreements»:»Я прочитал и согласен с Условия использования и уведомление о конфиденциальности.»,»common-enterValidEmail»:»Пожалуйста, введите действительный формат электронной почты.»,»common-enterValidCode»:»Пожалуйста, введите действительный код.»,»common-refuse»:»Отказ», «common-changeEmail»:»Изменить адрес электронной почты»,»common-changePassword»:»Изменить пароль»,»common-EnterValidEmail»:»Пожалуйста, введите действительный формат электронной почты.
«,»common-reqCode»:»Код запроса»,»common-resetPass»:»Сброс пароля»,»common-newPass»:»Новый пароль»,»common-oldPass»:»Старый пароль»,»common-updatePass» «:»Обновить пароль»,»common-terms»:»Условия использования и уведомление о конфиденциальности»,»common-regNewsletter»:»Я хочу получать обновления, бесплатные предложения, рекламные акции и другие маркетинговые сообщения от Pixlr.»,»common -regRecommendations»:»Мне интересно получать предложения и рекомендации, связанные с моим интересом к Pixlr.»,»common-agree»:»Согласен»,»common-sentCodeDesc»:»Мы отправили электронное письмо на [EMAIL] с подтверждением код.Пожалуйста, введите код ниже.»,»common-newEmail»:»Новый адрес электронной почты»,»common-above16″:»Мне не менее 16 лет.»,»common-readAgreements»:»Я прочитал и согласен с Условия использования и уведомление о конфиденциальности.»,»common-enterValidEmail»:»Пожалуйста, введите действительный формат электронной почты.»,»common-enterValidCode»:»Пожалуйста, введите действительный код.»,»common-refuse»:»Отказ», «common-changeEmail»:»Изменить адрес электронной почты»,»common-changePassword»:»Изменить пароль»,»common-EnterValidEmail»:»Пожалуйста, введите действительный формат электронной почты. «,»common-EnterValidCountry»:»Пожалуйста, выберите действительный страна.»,»common-EnterValidNewsletter»:»Пожалуйста, выберите действительный информационный бюллетень.»,»common-MinPassword»:»Минимум 8 символов в длину.»,»common-InvalidPassword»:»Неверный пароль. Пожалуйста, попробуйте еще раз.»,»common-EmailNotExists»:»Этот адрес электронной почты не существует.»,»common-EmailAlreadyExists»:»Этот адрес электронной почты уже существует.»,»common-SuccessReSendCodeToEmail»:»Код подтверждения повторно отправлен на { электронное письмо}! Пожалуйста, проверьте свою электронную почту.»,»common-SuccessSendCodeEmail»:»Код подтверждения отправлен на {email}! Пожалуйста, проверьте свою электронную почту.»,»common-EnterValidCode»:»Пожалуйста, введите действительный код.»,»common-WrongCode»:»К сожалению, неверный код. Повторите попытку.»,»common-SuccessUpdatePassword»:»Ваш пароль успешно обновлен. Пожалуйста, войдите снова.»,»common-EmailAlreadyExistVerify»:»Электронная почта уже существует. Подтвердите свою электронную почту.
«,»common-EnterValidCountry»:»Пожалуйста, выберите действительный страна.»,»common-EnterValidNewsletter»:»Пожалуйста, выберите действительный информационный бюллетень.»,»common-MinPassword»:»Минимум 8 символов в длину.»,»common-InvalidPassword»:»Неверный пароль. Пожалуйста, попробуйте еще раз.»,»common-EmailNotExists»:»Этот адрес электронной почты не существует.»,»common-EmailAlreadyExists»:»Этот адрес электронной почты уже существует.»,»common-SuccessReSendCodeToEmail»:»Код подтверждения повторно отправлен на { электронное письмо}! Пожалуйста, проверьте свою электронную почту.»,»common-SuccessSendCodeEmail»:»Код подтверждения отправлен на {email}! Пожалуйста, проверьте свою электронную почту.»,»common-EnterValidCode»:»Пожалуйста, введите действительный код.»,»common-WrongCode»:»К сожалению, неверный код. Повторите попытку.»,»common-SuccessUpdatePassword»:»Ваш пароль успешно обновлен. Пожалуйста, войдите снова.»,»common-EmailAlreadyExistVerify»:»Электронная почта уже существует. Подтвердите свою электронную почту. «,»common-EmailSuccessVerified»:»Ваша учетная запись успешно подтверждена!»,»common-EmailUpdated»:»Электронная почта успешно обновлена»,»common-CodeExpired»:»Срок действия кода истек.»,»common -FailedResendCode»:»Не удалось повторно отправить код.»,»common-ServerError»:»Ошибка сервера. Пожалуйста, повторите попытку позже.»,»common-ResetPasswordRequired»:»Требуется сброс пароля. Мы отправили электронное письмо с кодом подтверждения на адрес {email}.»,»common-EnterValidPassword»:»Должен быть как минимум 1 строчный, 1 верхний регистр, 1 цифра и 1 символ.»,»common-MaxPassword»:» Длина не более 50 символов.»,»common-RequestCodeTooFrequent»:»Слишком много запросов. Повторите попытку через 30 секунд.»,»common-3TimesFailedAttempts»:»Слишком много неудачных попыток. Пожалуйста, повторите попытку через {minuteRemaining} минут.»,»common-TryAgainUsingWebBrowser»:»Пожалуйста, войдите в свой веб-браузер и повторите попытку»,»common-PleaseCompleteCaptcha»:»Пожалуйста, пройдите тест CAPTCHA!»,»common-CannotUseSamePassword» :»Не удалось обновить пароль.
«,»common-EmailSuccessVerified»:»Ваша учетная запись успешно подтверждена!»,»common-EmailUpdated»:»Электронная почта успешно обновлена»,»common-CodeExpired»:»Срок действия кода истек.»,»common -FailedResendCode»:»Не удалось повторно отправить код.»,»common-ServerError»:»Ошибка сервера. Пожалуйста, повторите попытку позже.»,»common-ResetPasswordRequired»:»Требуется сброс пароля. Мы отправили электронное письмо с кодом подтверждения на адрес {email}.»,»common-EnterValidPassword»:»Должен быть как минимум 1 строчный, 1 верхний регистр, 1 цифра и 1 символ.»,»common-MaxPassword»:» Длина не более 50 символов.»,»common-RequestCodeTooFrequent»:»Слишком много запросов. Повторите попытку через 30 секунд.»,»common-3TimesFailedAttempts»:»Слишком много неудачных попыток. Пожалуйста, повторите попытку через {minuteRemaining} минут.»,»common-TryAgainUsingWebBrowser»:»Пожалуйста, войдите в свой веб-браузер и повторите попытку»,»common-PleaseCompleteCaptcha»:»Пожалуйста, пройдите тест CAPTCHA!»,»common-CannotUseSamePassword» :»Не удалось обновить пароль. Нельзя использовать тот же пароль!»,»common-CannotLeaveEmpty»:»Нельзя оставлять поле пустым»,»common-InvalidEmailOrPassword»:»Неверный адрес электронной почты или пароль. Пожалуйста, попробуйте еще раз.»,»common-verificationCodeReceived»:»Вы получите код подтверждения, если {email} зарегистрирован у нас.»,»common-UserNotExists»:»Пользователь не существует!»,»common-CaptchaValidationFailed»:» Не удалось проверить вашу CAPTCHA!»,»common-PleaseUseSocialOrForgetPassword»:»Эта учетная запись зарегистрирована через {social}. Пожалуйста, войдите через {социальную сеть} или нажмите «Забыть пароль», «common-SendResetCode»: «Отправить код сброса пароля», «common-setPassword»: «Установить пароль», «common-deleteMyAccount»: «Удалить мою учетную запись», «common -sadToSeeYouGoWhyLeaving»:»Грустно видеть, что вы уходите.Жизнь случается, мы понимаем. Но не могли бы вы поделиться с нами, почему вы покидаете Pixlr?»,»common-leavingBecause»:»Я покидаю Pixlr, потому что:»,»common-leavingReasonDefault»:»Выберите причину»,»common-leavingReasons1″: «У меня дублирующаяся учетная запись»,»common-leavingReasons2″:»Я использую другой сайт»,»common-leavingReasons3″:»У меня проблема с конфиденциальностью»,»common-leavingReasons4″:»Я получаю слишком много писем «,»common-leavingReasons5″:»Я не могу найти нужную функцию»}
Нельзя использовать тот же пароль!»,»common-CannotLeaveEmpty»:»Нельзя оставлять поле пустым»,»common-InvalidEmailOrPassword»:»Неверный адрес электронной почты или пароль. Пожалуйста, попробуйте еще раз.»,»common-verificationCodeReceived»:»Вы получите код подтверждения, если {email} зарегистрирован у нас.»,»common-UserNotExists»:»Пользователь не существует!»,»common-CaptchaValidationFailed»:» Не удалось проверить вашу CAPTCHA!»,»common-PleaseUseSocialOrForgetPassword»:»Эта учетная запись зарегистрирована через {social}. Пожалуйста, войдите через {социальную сеть} или нажмите «Забыть пароль», «common-SendResetCode»: «Отправить код сброса пароля», «common-setPassword»: «Установить пароль», «common-deleteMyAccount»: «Удалить мою учетную запись», «common -sadToSeeYouGoWhyLeaving»:»Грустно видеть, что вы уходите.Жизнь случается, мы понимаем. Но не могли бы вы поделиться с нами, почему вы покидаете Pixlr?»,»common-leavingBecause»:»Я покидаю Pixlr, потому что:»,»common-leavingReasonDefault»:»Выберите причину»,»common-leavingReasons1″: «У меня дублирующаяся учетная запись»,»common-leavingReasons2″:»Я использую другой сайт»,»common-leavingReasons3″:»У меня проблема с конфиденциальностью»,»common-leavingReasons4″:»Я получаю слишком много писем «,»common-leavingReasons5″:»Я не могу найти нужную функцию»}
Теперь у вас есть больше причин использовать Pixlr для всех ваших потребностей в редактировании изображений в Интернете. Предпочитаете ли вы классическое редактирование фотографий в стиле рабочего стола или предпочитаете что-то более современное, мы предоставим вам все необходимое. И Pixlr X, и E — это онлайн-редакторы фотографий на базе искусственного интеллекта, которые позволяют вам раскрыть свой творческий потенциал одним щелчком мыши, чтобы добиться профессионального редактирования фотографий более интуитивно понятным, чем когда-либо. Удалите фон с помощью bg remover или создайте прозрачное изображение для своего дизайна одним касанием. Все дело в том, чтобы сделать дизайн более умным, быстрым и простым для вас с помощью наших функций редактирования фотографий AI нового уровня. Создавайте и делайте гораздо больше с облачным фоторедактором №1 в мире прямо сейчас.
Предпочитаете ли вы классическое редактирование фотографий в стиле рабочего стола или предпочитаете что-то более современное, мы предоставим вам все необходимое. И Pixlr X, и E — это онлайн-редакторы фотографий на базе искусственного интеллекта, которые позволяют вам раскрыть свой творческий потенциал одним щелчком мыши, чтобы добиться профессионального редактирования фотографий более интуитивно понятным, чем когда-либо. Удалите фон с помощью bg remover или создайте прозрачное изображение для своего дизайна одним касанием. Все дело в том, чтобы сделать дизайн более умным, быстрым и простым для вас с помощью наших функций редактирования фотографий AI нового уровня. Создавайте и делайте гораздо больше с облачным фоторедактором №1 в мире прямо сейчас.
Самый простой в использовании фоторедактор
Начните проектировать с потрясающими шаблонами!
- Современные инструменты для быстрого редактирования фотографий, любимые новичками.

- Идеально подходит для быстрого и игривого редактирования фотографий.
- Открывает большинство изображений, таких как PSD (Photoshop), PXZ, JPEG, PNG.
- Мгновенное создание контента с помощью профессиональных дизайнерских шаблонов.
- Создавайте фотоколлажи с готовыми макетами.
- Один щелчок, чтобы добавить художественные эффекты к фотографиям.
- Большинство инструментов в нескольких разделах.
Мощный фоторедактор для профессионалов
Перейти к расширенному редактированию фотографий!
- Классическое редактирование фотографий с необходимыми инструментами, но более изящное.
- Идеально подходит для детального редактирования изображений.

- Открывает большинство изображений, таких как PSD (Photoshop), PXZ, JPEG, PNG.
- Классический настольный интерфейс.
- Инструменты выделения.
- Вырезать, копировать, вставлять выделенные элементы.
- Инструмент «Заливка и градиент».
- Губка / Цветной инструмент.
- Расширенная палитра цветов
- Больше инструментов, больше контроля.
- Больше фильтров, больше настроек..
Мобильный веб-редактор Pixlr M
Полнофункциональный фоторедактор прямо в мобильном браузере, без установки или загрузки приложений, редактируйте и ретушируйте свои фотографии с легкостью бесплатно прямо сейчас!
ЗАПУСК PIXLR M Пиксель БГУдалить фон с помощью Pixlr AI
Хотите удалить bg из нескольких изображений и создать прозрачные изображения? Наслаждайтесь автоматическим и бесплатным удалением фонового изображения всего за пару секунд! Современные инструменты искусственного интеллекта от PIXLR позволяют удалить bg без ручной работы. Просто загрузите свои фотографии и готово! Фонов больше нет. Попробуй это сейчас.
Просто загрузите свои фотографии и готово! Фонов больше нет. Попробуй это сейчас.
Получить настольные приложения Pixlr
В комплекте с интуитивно понятными инструментами для редактирования фотографий с искусственным интеллектом, потрясающими эффектами и фильтрами; редактирование изображений умнее, быстрее и проще из любого места и в любое время теперь возможно даже в автономном режиме. Очень прост в освоении и каждый раз дает профессиональные результаты. Загрузите приложение сейчас и начните исследовать!
Также доступно на:Удалить фон
Легко стирайте фон с фотографий! Мгновенное удаление фона с помощью искусственного интеллекта в один клик! Так быстро, слишком легко.Теперь вы можете удалить фон с портретов, селфи, фотографий профиля и многого другого за считанные секунды.
Онлайн-тренинг по графическому дизайну и Photoshop
Изучение графического дизайна с помощью Photoshop
Photoshop — главный инструмент для графических дизайнеров. Этот 100% онлайн-курс готовит студентов для создания цифрового и печатного графического дизайна профессионального качества.Ключевые темы включают правила и стандарты визуальной коммуникации, теорию дизайна и практические применения инструментов Photoshop.
зарегистрироваться сейчас
Вакансия для графического дизайнера
По оценкам Бюро статистики труда США, заработок графических дизайнеров составляет около 25,05 долларов США. в час или 52 110 долларов.00 в год.
в час или 52 110 долларов.00 в год.
Поскольку это включает в себя цифровые инструменты, которые можно использовать в Интернете, передача навыков графического дизайна хорошо подходит для работы в офисе или удаленно, а также для фрилансеров, контрактов или работы наемных работников. статус.
Навыки Photoshop считаются особенно ценными, потому что они охватывают широкий спектр требований проекта.Дизайнеры Photoshop могут рассчитывать на работу над проектами по всему миру. область графического дизайна, от фотографии до типографики и создания оригинальных конструкции.
Часто задаваемые вопросы о графических дизайнерах
ЧТО ГРАФИЧЕСКИЕ ДИЗАЙНЕРЫ ДЕЛАЮТ С ФОТОШОПОМ?
По данным Adobe, компании, разработавшей Photoshop, их клиенты используют Photoshop для
практически неограниченное разнообразие 2D- и 3D-дизайн-проектов. Общие задачи включают фото
и редактирование видео, обработка и композитинг, дизайн логотипа, типографика и печать
макеты, а также множество бизнес-приложений, таких как дизайн документов для фирменных бланков
и визитки.
Общие задачи включают фото
и редактирование видео, обработка и композитинг, дизайн логотипа, типографика и печать
макеты, а также множество бизнес-приложений, таких как дизайн документов для фирменных бланков
и визитки.
ПОДХОДЯТ ЛИ НАВЫКИ В ФОТОШОПЕ НА НАЧАЛЬНОМ УРОВНЕ ДИЗАЙНА?
Навыки работы с Photoshop являются одними из наиболее часто упоминаемых квалификаций для графических специалистов начального уровня.
дизайнерские работы.Они также ценны для внештатных проектов графического дизайна.
КАКИЕ ГРАФИЧЕСКИЕ ПРОЕКТЫ САМЫЕ ПОПУЛЯРНЫЕ СОЗДАНЫ С ПОМОЩЬЮ PHOTOSHOP?
Наряду с общими навыками графического дизайна Photoshop чаще всего используется для создания веб-сайтов.
дизайн, фотография, интернет-маркетинг, инфографика и взаимодействие с пользователем (UI)
и дизайн пользовательского опыта (UX).
НУЖЕН ЛИ КУРС ГРАФИЧЕСКОГО ДИЗАЙНА ДЛЯ ПОЛУЧЕНИЯ РАБОТЫ?
Хорошо разработанный онлайн-курс обеспечивает организацию, стимулирование и дисциплину, которые
значительно расширяет возможности учащихся быстро и легко осваивать навыки и приемы.
правильно.Надежные онлайн-курсы также могут стать основой для создания портфолио.
работы для работодателей и клиентов.
Цели курса
Изучите профессиональные концепции и терминологию графического дизайна
Развитие навыков с помощью инструментов рабочего пространства Photoshop
Проследите историю дизайна и его влияние на современные стандарты дизайна и тенденции
Разработка портфолио творческих работ
зарегистрироваться сейчас
Предпосылки и требования
Для прохождения этого курса нет предварительных условий.
Учебная программа
ПОНИМАНИЕ КЛИЕНТА
Узнайте, как эффективно общаться с текущим или потенциальным клиентом. Понимать
ваши потребности и вопросы, которые нужно задать, прежде чем приступить к новому проекту, включая то, что
клиент пытается продвигать и кто является целевой аудиторией?
ДИЗАЙН ЛОГОТИПА
Начните изучать основы дизайна.В этом разделе курса будет рассказано, как
эффективно создайте логотип, отправьте корректуру и сотрудничайте с клиентом.
ОСНОВЫ ДИЗАЙНА, МАКЕТА И ЦВЕТА
Затем изучите основы дизайна, макета и цвета. Научитесь определять
стиль и тон, создать эффектный макет и как правильно подобрать цвета
РАБОТА С ШРИФТАМИ
Узнайте о роли шрифта в графическом дизайне. Начните распознавать символы шрифта
и выберите правильный шрифт для заголовков и основного текста. Наконец, вы будете работать над созданием
и размещение блоков текста
Начните распознавать символы шрифта
и выберите правильный шрифт для заголовков и основного текста. Наконец, вы будете работать над созданием
и размещение блоков текста
РЕДАКТИРОВАНИЕ ФОТО
Погрузитесь в мир Photoshop. Создайте фундамент знаний об открытии
фотографии, изменение размера и обрезка изображений, использование инструментов ретуши, создание композита
изображение, регулировка тона, цвета и контраста.
РАЗРАБОТКА БРОШЮРЫ
Используйте свои новые навыки, создав брошюру с нуля. Вы будете раскладывать
панелей брошюры, выберите шрифты и цвета и точно настройте дизайн для визуального воздействия.
СОЗДАНИЕ ПЕЧАТНОЙ РЕКЛАМЫ
Разработайте печатную рекламу, которая передает информацию с помощью привлекательных изображений и текста.
ДИЗАЙН ДЛЯ ИНТЕРНЕТА
Примените свои навыки графического дизайна для веб-дизайна. Вы также узнаете, как
создавать эффективные креативы для социальных сетей и веб-пользователей.
РЕКЛАМА ПО ЭЛЕКТРОННОЙ ПОЧТЕ
Узнайте, как создавать эффективные ресурсы для маркетинговых кампаний по электронной почте.
ОБЪЕДИНЯЕМ ВСЕ ВМЕСТЕ
Завершите курс, создав полный маркетинговый пакет.Когда урок заканчивается,
вы узнаете о методах производства, вариантах веб-сайтов и о том, как создавать
искусство для печати.
Инструкторы
Лори Ульрих
Лори Ульрих — опытный профессионал в области графического дизайна, преподаватель и автор. Ее фирма предоставляет услуги графического дизайна, обучения, маркетинга и веб-разработки.
к глобальной клиентской базе.Она является автором более 30 книг, включая Access 2016.
для начинающих, для «чайников. Она является экспертом по построению бренда посредством информационно-разъяснительной работы, продвижения и обучения.
Ее фирма предоставляет услуги графического дизайна, обучения, маркетинга и веб-разработки.
к глобальной клиентской базе.Она является автором более 30 книг, включая Access 2016.
для начинающих, для «чайников. Она является экспертом по построению бренда посредством информационно-разъяснительной работы, продвижения и обучения.
Рэнди Ролен
Рэнди Ролен — профессиональный графический дизайнер с более чем 30-летним опытом работы. Он работал старшим графическим дизайнером в высокотехнологичных компаниях и руководил его собственная фирма графического дизайна с 1993 года.Он специализировался на веб-дизайне, в том числе сайты и баннерная реклама. Преподает онлайн с 2002 года.
Регистрация и зачисление
Этот курс полностью онлайн. Начать в любое время.
Начать в любое время.
Зарегистрируйтесь сейчас
профессий, использующих Photoshop | Work
Автор Barbara Ruben Обновлено 30 июня 2018 г.
Хотите сделать улыбку на фотографии ярче или стереть надоедливую детскую фотографию, которая бомбит ваше селфи? Программа Adobe Photoshop умеет превращать обычные картинки в шедевры.А знание всех его граней может помочь вам найти работу в самых разных областях, от фотографии до графического дизайна. Вот некоторые из наиболее распространенных профессий, требующих экспертных знаний Photoshop.
Фотография
Программа Photoshop значительно расширила творческий диапазон профессиональных фотографов, независимо от того, снимают ли они свадьбы или наблюдают за дикой природой, чтобы сделать идеальный снимок. Photoshop может помочь фотографам скорректировать плохое освещение, удалить тени, улучшить цвет и обрезать снимок, чтобы сфокусироваться на одном аспекте фотографии.
Фотографы также могут добавлять элементы к своим фотографиям с помощью Photoshop. Кто-то пропустил фото персонала? Фотограф, умеющий работать в Photoshop, может сфотографировать пропавшего человека и легко интегрировать его в изображение.
Графический дизайн
Графические дизайнеры создают визуальные продукты для печати и цифровых материалов в различных областях, от газет до связей с общественностью. Они могут создавать книги, журналы, листовки или плакаты. Использование Photoshop расширяет возможности дизайнера по использованию фотографий в своей работе и делает их более привлекательными.Графические дизайнеры могут использовать функцию слоев Photoshop, чтобы добавлять или удалять элементы из фотографии. Photoshop также позволяет дизайнерам включать текст в фотографию.
Графическому дизайнеру может быть поручено разработать логотип компании и включить его в фотографию с помощью Photoshop. Или размер фотографии может не соответствовать доступному месту в публикации. Дизайнер может скопировать часть фона с фотографии и добавить его в дополнительное пространство, чтобы сделать фотографию достаточно большой.
Дизайнер может скопировать часть фона с фотографии и добавить его в дополнительное пространство, чтобы сделать фотографию достаточно большой.
Веб-дизайн
В то время как работа графического дизайнера может находиться в Интернете, веб-дизайнеры создают веб-сайт, на котором эта работа появляется. Потому что Photoshop может делать гораздо больше, чем манипулировать фотографиями; программа может упростить веб-дизайн. Веб-дизайнеры могут использовать сетки Photoshop для разметки основных страниц и использовать предустановленные параметры документа для упрощения процесса создания страниц.
Реклама
Дизайнеры используют Photoshop для создания рекламных кампаний, которые помогают брендировать продукт.Photoshop может помочь создать единую кампанию, которая продает продукт на нескольких платформах, используя свои инструменты для создания логотипов и значков, которые могут появляться в печатной рекламе в журналах, на упаковках продуктов и во всплывающих окнах на веб-сайтах.
Photoshop позволяет рекламным дизайнерам поднять свой творческий потенциал на новый уровень. В одном рекламном ролике, созданном с помощью Photoshop, спортивная обувь Adidas спускается с неба на молнии, а цвета и изображения взрываются от обуви. В рекламе Dell изображены многочисленные спортсмены, выпрыгивающие из ноутбуков.
Редактирование видео
Photoshop применим не только к фотографиям и проектам. Программу также можно использовать для редактирования видео, от обрезки клипов до добавления переходов, таких как постепенное появление и исчезновение. Видеоредакторы, которые варьируются от помощи в создании рекламы до онлайн-руководств, также могут добавлять музыку и текст к видео.
Преподавание
Со всеми работами, в которых используется Photoshop, студенты и потенциальные сотрудники должны изучить основные принципы использования программы у экспертов.Некоторые могут преподавать определенный класс по Photoshop в средней школе или колледже или более общие классы цифрового искусства или фотографии, которые включают Photoshop как часть более широкого курса. Другие могут преподавать Photoshop в рамках программы повышения квалификации либо в классе, либо в Интернете.
Другие могут преподавать Photoshop в рамках программы повышения квалификации либо в классе, либо в Интернете.
Профессиональный фотограф с программой онлайн-сертификации Adobe Photoshop | Профессиональная фотография с программой онлайн-сертификации Adobe Photoshop
Профессиональная фотография с программой Adobe Photoshop от TJC предлагает учащимся как технические, так и бизнес-инструкции, необходимые для начала работы в этой захватывающей области.Чтобы быть успешным фотографом, важно понимать камеру, объективы, понятия, связанные со светом и экспозицией, цифровым рабочим пространством и редактированием фотографий с помощью компьютерного программного обеспечения. Профессиональные фотографы особенно должны понимать, как печатать и отображать свои фотографии, как упорядочивать большое количество фотографий и как их безопасно хранить. Отличные фотографы понимают, как использовать свет и теорию дизайна для создания желаемого изображения для конкретной цели. Эта программа предназначена для обучения навыкам цифровой фотографии тех, кто хочет стать успешным фотографом.
Профессиональный фотограф с онлайн-программой Adobe Photoshop
Программа Photography Professional от TJC фокусируется на технических аспектах фотографии, открытии фотобизнеса, а также на тонкостях Adobe Photoshop для редактирования изображений. Ожидается, что индустрия фотографии вырастет на 3 процента с 2014 по 2024 год. Профессионалы в области фотографии могут использовать свои художественные и технические навыки, чтобы способствовать развитию любого фотобизнеса, в том числе своего собственного. С добавлением Adobe Photoshop® эта программа дает учащимся технические навыки для дальнейшего улучшения своих цифровых проектов, редактирования и изменения фотографий таким образом, чтобы клиенты были довольны работой.
Краткие факты
- Стоимость обучения: 1 699,00 долларов США
- Зарегистрируйтесь: Зарегистрируйтесь сейчас
- Контактное лицо: Звоните 888-574-6218
Требования к образованию
- Учащиеся должны иметь аттестат об окончании средней школы или получить сертификат GED
Подробные темы курса
- Опишите карьеру профессионального фотографа, включая различные ниши
- Объясните использование различных типов камер и элементов управления
- Опишите характеристики и использование различных линз
- Объясните физику света и экспозицию в фотографии
- Определить различное оборудование и стратегии рабочего процесса, необходимые профессиональному фотографу
- Объяснение основных концепций редактирования изображений
- Описать оборудование, расходные материалы и методы, используемые для печати и демонстрации фотографий
- Опишите эффективные стратегии, обычно используемые для организации и хранения изображений
- Описать свойства света, используемые для создания желаемых эффектов изображения
- Объяснение основных концепций и методов дизайна фотографий
- Определите основных людей и вехи в истории фотографии
- Расскажите о различных типах бизнес-структур, характерных для профессиональных фотографов
- Объясните различные компоненты бизнес-плана для фотобизнеса
- Объясните, как профессиональная фотография может брендировать фотобизнес и как эффективный брендинг может помочь фотобизнесу
- Объясните различные компоненты маркетингового плана для фотобизнеса
- Объясните распространенные способы использования профессиональным фотографом социальных сетей для развития фотобизнеса
- Объяснить концепции, связанные с затратами и ценообразованием в фотобизнесе
- Подробно изложите важные соображения, а также юридические и этические принципы, связанные с необходимыми контрактами для фотобизнеса
- Изучите базовые навыки, необходимые для эффективного общения с использованием цифровых медиа-инструментов
- Научитесь пользоваться Adobe Photoshop®
Каждый курс включает:
- Круглосуточная поддержка инструкторов и наставничество по курсу
- Совместная работа студентов и преподавателей
- Увлекательные лабораторные работы, упражнения для учащихся, видеокурсы и анимированные симуляции
- Предварительная и итоговая оценка учащихся и отслеживание успеваемости в Интернете
- Возможности национальной и государственной сертификации
- Защищенный студенческий портал, который включает: профориентацию, составление резюме и другие карьерные ресурсы .

Как зарегистрироваться
Зарегистрируйтесь сейчас
Контакт
Чтобы узнать больше об этой программе, свяжитесь с нами здесь или позвоните по телефону 888-574-6218
.Другие онлайн-программы профессионального обучения
- Программа онлайн-сертификации бухгалтеров
- Помощник по административным вопросам с программой онлайн-сертификации по бухгалтерскому учету и QuickBooks
- Программа онлайн-сертификации специалиста по уходу за детьми
- Программа онлайн-сертификации параюристов
- Вы находитесь здесь: Профессиональная фотография с программой онлайн-сертификации Adobe Photoshop
- Программа онлайн-сертификации Professional in Human Resources
- Программа онлайн-сертификации Project Management Professional (PMP)
- Специалист по управлению проектами для программы онлайн-сертификации CAPM
- Программа онлайн-сертификации «Помощник учителя»




 Так, для редактирования вы можете применять функции копирования, вырезания и вставки. Редактор может проверить на орфографию текст, выполнить заливку или обводку.
Так, для редактирования вы можете применять функции копирования, вырезания и вставки. Редактор может проверить на орфографию текст, выполнить заливку или обводку.
 По умолчанию язык продуктов Adobe устанавливается, исходя из настроек интерфейса вашей ОС. Если же вам необходимо сменить язык на другой, для этого нужно деинсталлировать программу и заново при установке выбрать нужный.
По умолчанию язык продуктов Adobe устанавливается, исходя из настроек интерфейса вашей ОС. Если же вам необходимо сменить язык на другой, для этого нужно деинсталлировать программу и заново при установке выбрать нужный.
 Если вам необходимо просто проработать какую-либо деталь на фото, или рассмотреть крупным планом, воспользуйтесь инструментом «Масштаб». Таким образом, вы можете производить ретушь фото попиксельно, добиваясь наилучшего результата.
Если вам необходимо просто проработать какую-либо деталь на фото, или рассмотреть крупным планом, воспользуйтесь инструментом «Масштаб». Таким образом, вы можете производить ретушь фото попиксельно, добиваясь наилучшего результата.
 Также некоторые компоненты редактора могут остаться в Application Data. Для окончательного удаления Фотошопа почистите реестр с помощью специальных программ и перезагрузите компьютер.
Также некоторые компоненты редактора могут остаться в Application Data. Для окончательного удаления Фотошопа почистите реестр с помощью специальных программ и перезагрузите компьютер.



 В панели «3D-сцена» содержится множество привычных параметров, с которыми пользователь работал раньше на панели «Слои», такие как «Создать дубликат», «Создать экземпляр», «Группы» и «Удалить».
В панели «3D-сцена» содержится множество привычных параметров, с которыми пользователь работал раньше на панели «Слои», такие как «Создать дубликат», «Создать экземпляр», «Группы» и «Удалить».

 д.
д.