Создание локальной сети дома — настройка и организация — Ozon Клуб
Что такое локальная сеть и ее основные функции?
Локальная сеть — пространство для обмена информацией между несколькими девайсами. Подобно интернету с помощью сети можно обмениваться файлами. Но в отличие от интернета такая организация работы предполагает пересылку данных только между выбранными устройствами. Используйте ноутбук или компьютер, несколько мобильных гаджетов. К сети можно подключить МФУ (многофункциональный принтер), а также настроить общий доступ к нему.
Локальную сеть можно организовать без кабелей. Чтобы отправить файл или медиа на компьютер со смартфона, не нужно подключаться через кабель USB. Коннект с LAN устанавливается на любых гаджетах. Все мобильные гаджеты и персональные компьютеры могут выходить в интернет, потому им доступна возможность присоединиться к персональной сети. Для обмена данными в случае использования локальной сети интернет не нужен.
Для обмена данными в случае использования локальной сети интернет не нужен.
Какое оборудование потребуется для запуска локальной сети?
Чтобы организовать локальную сеть, понадобится один ноутбук и еще 2–3 устройства. Компьютер используется для настройки системы, остальные девайсы могут просто подключиться к ней для обмена данными.
Организовать локальную сеть несложно при помощи обычного WI-FI роутера. Основное требование к нему — наличие более чем 4 LAN портов, разъем для подключения USB. Современные маршрутизаторы поддерживают возможность организации связки этого типа, в них предусмотрены параметры для такой системы.
Настройка локальной сети
Как создать рабочую группу и настроить общий доступ?
Настройка рабочей группы – важный этап в создании локальной сети. Организация рабочей группы необходима для того, чтобы оборудование внутри локальной сети могло коннектиться.
Организация рабочей группы необходима для того, чтобы оборудование внутри локальной сети могло коннектиться.
Для корректировки этого параметра с помощью компьютера на базе Windows 10 воспользуйтесь меню «Пуск». В панели управления нажмите «Изменить параметры». В процессе задайте имя в рабочей группе. Чтобы она функционировала корректно, напишите название латинскими буквами.
Изменения общего доступа могут не сразу вступить в силу. Рекомендуется перезагрузить систему. После перезагрузки приступайте к следующему этапу.
Теперь в панели управления найдите папку «Сеть и интернет», переместитесь в «Центр управления сетями и общим доступом». В этой папке есть пункт «Изменить дополнительные параметры общего доступа».
В стандартных настройках системы не предусмотрено обнаружение ноутбука для сторонних девайсов. Однако это свойство изменяется, компьютер обнаружит устройства рабочей группы. После внесения необходимых изменений нажмите на «Сохранить». Настройка рабочей группы завершена, можно переходить к настройке IP-адресов для оборудования персональной сети. Тогда в пределах LAN пользователи смогут получать и передавать файлы.
После внесения необходимых изменений нажмите на «Сохранить». Настройка рабочей группы завершена, можно переходить к настройке IP-адресов для оборудования персональной сети. Тогда в пределах LAN пользователи смогут получать и передавать файлы.
Как настроить IP-адреса для общего доступа к файлам?
После настройки рабочей группы оборудование домашней сети сможет взаимодействовать. Для корректного функционирования всей системы настройте IP-адреса для каждого устройства. По умолчанию они динамические, что затрудняет функционирование сети, общий доступ к некоторым файлам. В компьютере есть функционал, позволяющий изменить IP-адреса на статические.
В первую очередь назначьте IP-адрес для компьютера. Но для начала убедитесь, что выбранный вариант IP не совпадает с IP роутера. На обратной стороне WI-FI роутера на этикетке производители обычно указывают IP-адрес. Можно смело брать такой же адрес, но менять последнюю цифру на значение от 2 до 255.
Изменить адрес удастся в панели управления. Снова откройте папку «Центр управления сетями и общим доступом». Выберите «Изменение параметров адаптера». Чтобы перейти к свойствам сети, к которой подключен в данный момент компьютер, нажмите правой кнопкой мыши на ее название.
Статический IP задается в меню «IP версии 4 (TCP/IPv4)». В этом меню во вкладке «Использовать следующий IP-адрес» укажите основной шлюз, маску подсети, сам IP.
В последней колонке запишите IP-адрес, который выбрали для своего компьютера (должен отличаться от IP-адреса маршрутизатора). Общий доступ налажен.
Остается настроить DNS-сервер. Для этого в графе «Использовать следующие адреса DNS-серверов» впишите IP-адрес WI-FI роутера. После нажатия на «OK» адрес компьютера изменится на статический. Подобную процедуру проделайте со всеми ПК на базе Windows внутри локальной сети. IP для каждого устройства подбирается уникальный. Если изменения не вступили в силу, попробуйте перезагрузить систему.
После нажатия на «OK» адрес компьютера изменится на статический. Подобную процедуру проделайте со всеми ПК на базе Windows внутри локальной сети. IP для каждого устройства подбирается уникальный. Если изменения не вступили в силу, попробуйте перезагрузить систему.
Как подключить МФУ к локальной сети?
Сетевым принтером могут пользоваться все члены ЛВС без необходимости подключения через кабель USB. Убедитесь в наличии актуальных драйверов для оргтехники.
В панели управления необходимо переместиться в папку «Устройства». Далее правой кнопкой мыши выбрать подключенный МФУ, открыть его свойства. В папке «Доступ» отметьте свойства «Общий доступ к данному принтеру».

Чтобы ноутбук из домашней сети по умолчанию использовал сетевой МФУ, перейдите в папку панели управления «Установка принтера», откройте мастер установки. В ходе инсталляции мастер предложит подключиться к оргтехнике. Галочкой отметьте пункт «Сетевой принтер». Найдите меню «Обзор», в списке устройств выберите имя оборудования, настроенного для доступа. Далее дайте подтверждение на подключение к оргтехнике. Регулярно обновляйте драйверы печатающего оборудования. Это позволит избежать некорректной работы техники, ЛВС в целом.
Чтобы устройство в дальнейшем использовалось по умолчанию, правой кнопкой мыши нажмите на его имя, отметьте соответствующее свойство галочкой. Во время печати документов компьютер сразу подключится к сетевому МФУ.
Настройка локальной сети и подключение 2 и более компьютеров к сети Интернет — CyberGuru.ru
Written on . Posted in Локальные сети
Как подключить несколько компьютеров между собой и к Интернету, распределяя одинаковую скорость к Интернету? Через такие соединения вы сможете не только пользоваться файлами, расположенными на другом ПК, Интернетом, но и принтерами, которые подключены к любому звену этой сети.
Разделим последовательность действий условно на два этапа.
Для начала разберем и отбросим вариант, когда вам нужно только разделить Интернет.
Подключение к Интернету 2-х компьютеров и более в одной квартире без создания локальной сети
Решить этот вопрос можно несколькими способами:
- Установка роутера (маршрутизатора) – позволяет иметь доступ в Интернет каждому из компьютеров без включения в сеть второго. Поскольку Ip-адрес (идентификационный реквизит компьютера в сети) присваивается непосредственно роутеру, то у вас будет один тариф на предоставление Интернет-услуг, а Интернетом можно пользоваться сразу двумя компьютерами.
- Wi-fi технология – беспроводное подключение к сети. Возможно при использовании специального комплекта оборудования и его настройки.
1-й этап. Настройка локальной сети
Как соединить два компьютера в сеть (Сетевой Мост)
Один из компьютеров подключается к сети Интернет, второй компьютер подключатся к первому. Главным недостатком в этом случае является то, что для выхода в сеть второго компьютера необходимо, чтобы в сети был так же и первый компьютер. А также, если у вас подключение к Интернет идет по сетевой карте, то необходима дополнительная сетевая карта для подключения второго компьютера к первому, т.к. встроенная сетевая карта уже занята (она принимает Интернет).
Главным недостатком в этом случае является то, что для выхода в сеть второго компьютера необходимо, чтобы в сети был так же и первый компьютер. А также, если у вас подключение к Интернет идет по сетевой карте, то необходима дополнительная сетевая карта для подключения второго компьютера к первому, т.к. встроенная сетевая карта уже занята (она принимает Интернет).
Чтобы соединить два компьютера между собой и к Интернету посредством Сетевого Моста, Вам понадобится:
1. Специальный кабель (витая пара) и, возможно, дополнительная сетевая карта.
Витую пару можно достать на радиорынках или в специализированных магазинах. Ее изготавливают самостоятельно, при помощи специального инструмента, который называется «обжимной» и исходя из необходимой длины самого кабеля. Распиновку можно найти в интернете. А можно пропросить обжать «витуху» прямо на радиорынке (скажите продавцу, что нужно обжать для типа соединения «по сетевым картам» или «комп-комп», есть еще «комп-свич») или купить готовый кабель (если есть), но он может оказаться коротким. Заводской сборки такого кабеля не бывает, в продаже есть только «комп-свич», вы можете его купить, но потом один его конец обрезают и обжимают.
Заводской сборки такого кабеля не бывает, в продаже есть только «комп-свич», вы можете его купить, но потом один его конец обрезают и обжимают.
Витая пара (twisted pair) представляет собой 8-«жильный» кабель (например UTP-5) с разьемами(коннекторами) RJ-45. Концы кабелей обжимаются спец. инструментом (специальными клещами) в коннекторы в соответствии с цветами концов. Порядок обжима сетевого кабеля таков: БО-О-БЗ-С-БС-З-БК-К на обоих концах для соединения с хабом. Для соединения компьютера с компьютером на одной из сторон должно быть: БЗ-З-БО-С-БС-О-БК-К, где О-оранжевый, З-зеленый, С-синий, К-коричневый, БО-белооранжевый и т. д. (особо не вникайте, а дайте на обжимку кабель знающим людям ).
Витая пара (2-2.5$ — 3 м)
Инструмент «обжимной»
Итак, при помощи «витой пары» соединяем компьютеры карта-в-карту (тип соединения «комп-комп»)!
Сетевая карта (3-6$)
2. После соединения 2-х компьютеров посредством кабеля, надо настроить их программно.

2.1. Ручная настройка (рекомендуется)
Необходимо, чтобы компьютеры находились в одной рабочей группе, в одном диапазоне адресов и с разными сетевыми именами. Настройка этих параметров показана на графической схеме:
При этом также желательно задать IP-адреса и маску подсети вручную (маска подсети образуется автоматически при заданном IP-адресе). IP-адреса можно выбирать в диапазоне 192.168.0.ххх. При этом на всех компьютерах локальной сети IP-адрес должен начинаться обязательно с «192.168.0.ххх», а последние три цифры (ххх) должны быть различными (иначе будет конфликт, поскольку это равносильно тому, что два разных дома имеют один и тот же адрес), и быть в диапазоне 0 – 255. Настройка IP-адреса показана на графической схеме:
2.2. Настройка с помощью мастера
Для этого зайдите в «Панель управления» –> «Мастер настройки сети», и следуйте указаниям мастера.
Можно также совместить ручную настройку сети и настройку при помощи мастера, например, после настройки сети с помощью мастера указать IP-адрес.
После всего этого можно дать в доступ (расшарить) какие-то папки в cвойствах папки, во вкладке «Доступ». Расшареные папки можно увидеть, зайдя на «Мой компьютер» и в «Списке типичных задач» выбрать «Сетевое окружение». Или через Total Commander зайти на «Сеть и плагины» (крайняя справа кнопка дисков) -> «Вся сеть» -> «Microsoft Windows Network».
3. Настройка принтера.
3.1. Предоставление общего доступа к принтеру по локальной сети
Для этого заходим в Пуск — Панель управления — Принтеры и факсы. Находим подключенный к данному ПК принтер, нажимаем по нему правой мышкой и в контекстном меню выбираем «Общий доступ…». После этого данный принтер автоматически определиться на других ПК, подключенных к этой локальной сети.
3.2. Использование принтера, который находится в общем доступе, в локальной сети
На других ПК заходим в Пуск — Панель управления — Принтеры и факсы. Нажимаем на «Установка принтера», после чего следуем указаниям мастера установки принтера.
I. Выбираем «Сетевой принтер или принтер, подключенный к другому компьютеру»
Переходим к следующему этапу.
II. Ставим выбор на «Обзор принтеров»
Делаем обзор принтеров в локальной сети.
III. Если планируется частое или постоянное использование данного принтера выставляем в пункте «Использовать этот принтер по умолчанию?» — «Да».
Этим заканчивается настройка.
Соединяем 3 ПК через сетевые карты по типу Сетевой Мост
Не обязательно иметь роутер или свич, чтобы соединить 3 ПК, достаточно докупить еще одну сетевую карту.
Этот вариант дешевле чем свич, т.к. свич в 3 раза дороже сетевой карты. Чтобы соединть 3 компьютера, нужно выбрать один из них и сделать его ведущим, два других ведомые. На ведущий компьютер нужно поставить 2 сетевые карты. Затем соединить с 2-мя другими витой парой и создать Сетевой Мост. Затем расшарить интернет и локальные папки, при этом ведомый компьютер должен быть постоянно включен и подключен к Интернету.
Соединяем 3 компьютера и более (до 20 ПК) через внешний хаб (свич или сетевой концентратор)
Как подключить 3 компьютера и более между собой и к сети Интернет, при условии что нужно распределять каждому одинаковую скорость?
Самое простое решение – это купить свич (Hab), на 5 или более портов, N кабелей (с учетом расстояния каждого от предположительного места положения свича к каждому компьютеру) с обжимкой комп-свич (уже об этом выше говорилось), где N – количество компьютеров. После приобретения необходимого, нужно соединить компьютеры со свичем. После этого, настраиваем компьютеры также, как с подключением между двумя компьютерами.
После приобретения необходимого, нужно соединить компьютеры со свичем. После этого, настраиваем компьютеры также, как с подключением между двумя компьютерами.
Соединяем 3 компьютера и более (до 6 ПК) через внутренний хаб (Hub)
Создаем локалку при помощи внутреннего 5 портового 100 Мбитного хаба
Этот вариант отлично подойдет для организации сети для дома и небольшого офиса (до 6 компьютеров), используя концентратор (или, как еще говорят, хаб), например, Genius GF4050C. Преимущество данного PCI концентратора состоит в том, что он ставится внутрь компьютера как обычная плата расширения. И за совсем небольшие деньги ($45) вы получите 100 Мегабитную скоростную сеть в своем офисе. Но следует учесть, что при выключении сервера (ПК, где установлен хаб) сеть работать не будет. Однако, концентратор не требует лишней розетки питания и не занимает на столе место.
Внутренний хаб
Соединяем 5-20 и более ПК через Центральный ПК-сервер
Создаем сеть с центральным компьютером-сервером, который служит в качестве свича.
Этот вариант предназначен для больших офисов и корпоративных организаций. Можно соединить между собой более 20 ПК. В качестве концентратора служит Центральный компьютер-сервер с установленной на нем какой-либо сервеной ОС, например, FreeBSD + свич.
После превышения количества компьютеров в локалке больше 20-ти, нужно отказаться от свича (хаба) и ставить центральный сервер, т.к. при таком количестве ПК, передача данных будет приводить к торможению компьютера. Это происходит из-за лишней нагрузки на процессор при передаче/приеме данных, поскольку приходится много обрабатывать, например, когда скачивается фильм (ресурсы уходят на создания пакетов у того, где считывают данные, и разбор пакетов, где происходит прием данных). Все это приводит к торможению производительности обеих компьютеров: у того, кто считывает и больше всего у того, где считывают данные. Если стоит ценр. сервер, то этим делом занимается он, а не компьютеры-клиенты. Именно поэтому и ставят центральный сервер. Свич берет на себя некоторую часть обработки, но этого недостаточно при большом количестве подкюченных к сети ПК.
Но лучше, конечно, использовать сервак и при меньшем количестве компов, при этом торможения не будет, но в этом случае, нужно дополнительно потратиться на сервак, т.е. на еще один ПК. К тому же сервер должен кто-то обслуживать, для этого и существует такая должность, как «Системный администратор». В общем, если нет денег на дополнительный компьютер, можно до 20 компьютеров пускать через свич.
Соединяем 3 ПК и более через комбайны (ADSL+WiFi+Switch/HUB+Router 4-port)
Этот вариант отлично подходит для тех, у кого Интернет по выделенной линии (цифр. тел. линия) с использованием ADSL-модема.
Для этого покупаете так называемый «комбайн» (ADSL+WiFi+Router+Switch) и с его помощью создаете локальную сеть для ПК через комбайн, а для ноутбуков через WiFi соединение. Можно соединять по WiFi и обычные ПК, если купить и подключить к ним внутреннюю PCI WiFi карту.
ADSL-Wifi
Wifi-ADSL
Настройка интернет-подключения в локальной сети.

Часто Интернет на ведомых ПК можно быстро настроить, если прописать в шлюз IP-адрес ведущего ПК (который подсоединен к Интернету напрямую).
Основной шлюз
Если же локалка с использованием центрального сервера, то в таком случае, каждый ПК имеет свой IP-адрес и в настройках браузера нужно указать прокси-сервер для выхода через него в Интернет.
Настройка прокси-сервера в IE
Сети для начинающего IT-специалиста. Обязательная база / Хабр
Примерно 80% из нас, кто заканчивает университет с какой-либо IT-специальностью, в итоге не становится программистом. Многие устраиваются в техническую поддержку, системными администраторами, мастерами по наладке компьютерных устройств, консультантами-продавцами цифровой техники, менеджерами в it-сферу и так далее.
Эта статья как раз для таких 80%, кто только закончил университет с какой-либо IT-специальностью и уже начал мониторить вакансии, например, на должность системного администратора или его помощника, либо выездного инженера в аутсорсинговую фирму, либо в техническую поддержку 1-й/2-й линии.
А также для самостоятельного изучения или для обучения новых сотрудников.
За время своей трудовой деятельности в сфере IT я столкнулся с такой проблемой, что в университетах не дают самую основную базу касательно сетей. С этим я столкнулся сначала сам, когда, после окончания университета, ходил по собеседованиям в 2016 году и не мог ответить на простые (как мне сейчас кажется) вопросы. Тогда мне конечно показалось, что это я прохалтурил и не доучил в университете. Но как оказалось дело в образовательной программе. Так как сейчас, я также сталкиваюсь с данным пробелом знаний, когда обучаю новых сотрудников.
И что тогда, мне пришлось изучить множество статей в интернете, прежде чем я понял базовые моменты, и что сейчас, задавая молодым специалистам темы для изучения, они с трудом находят и усваивают необходимое. Это происходит по причине того, что в Интернете огромное количество статей и все они разрозненны по темам, либо написаны слишком сложным языком. Плюс большинство информации в начале своих статей содержат в основном просто научные определения, а дальше сразу сложные технологии использования.
Именно поэтому я решил собрать основные темы в одну статью и объяснить их как можно проще «на пальцах».
Сразу предупреждаю, что никакой углубленной информации в статье не будет, только исключительно самая база и самое основное.
Темы, которые рассмотрены:
- Глобальные и локальные сети
- Белые и серые IP-адреса
- NAT
- DHCP-сервер и подсети
- Основные команды анализа сети
- Транспортные протоколы UDP и TCP
1. Глобальные и Локальные сети
Вся интернет сеть подразделяется на глобальную (WAN) и локальную (LAN).
Все пользовательские устройства в рамках одной квартиры или офиса или даже здания (компьютеры, смартфоны, принтеры/МФУ, телевизоры и т.д.) подключаются к роутеру, который объединяет их в локальную сеть.
Участники одной локальной сети могут обмениваться данными между своими устройствами без подключения к интернет провайдеру. А вот чтобы выйти в сеть (например, выйти в поисковик Яндекс или Google, зайти в VK, Instagram, YouTube или AmoCRM) необходим доступ к
Выход в глобальную сеть обеспечивает интернет провайдер, за что мы и платим ему абонентскую плату. Провайдер устанавливает на своих роутерах уровень скорости для каждого подключения в соответствии с тарифом. Провайдер прокидывает нам витую пару или оптику до нашего роутера (нашей локальной сети) и после этого любое устройства нашей локальной сети может выходить в глобальную сеть.
Для аналогии, сети, можно сравнить с дорогами.
Например, дороги вашего города N это локальная сеть. Эти дороги соединяют вас с магазинами, учреждениями, парками и другими местами вашего города.
Чтобы попасть в другой город N вам необходимо выехать на федеральную трассу и проехать некоторое количество километров. То есть выйти в глобальную сеть.
То есть выйти в глобальную сеть.
Для более наглядного представления, что такое глобальная и локальная сеть я нарисовал схематичный рисунок.
2. Белые и серые IP-адреса
Каждое устройство в сети имеет свой уникальный IP-адрес. Он нужен для того, чтобы устройства сети понимали куда необходимо направить запрос и ответ.
Это также как и наши дома и квартиры имеют свой точный адрес (индекс, город, улица, № дома, № квартиры).
В рамках вашей локальной сети (квартиры, офиса или здания) есть свой диапазон уникальных адресов. Я думаю многие замечали, что ip-адрес компьютера, например, начинается с цифр 192.168.X.X
Так вот это локальный адрес вашего устройства.
Существуют разрешенные диапазоны локальных сетей:
Думаю из представленной таблицы сразу становится понятно почему самый распространенный диапазон это 192.168.X.X
Чтобы узнать, например, ip-адрес своего компьютера (на базе ос windows), наберите в терминале команду ipconfig
Как видите, ip-адрес моего компьютера в моей домашней локальной сети 192. 168.88.251
168.88.251
Для выхода в глобальные сети, ваш локальный ip-адрес подменяется роутером на глобальный, который вам выдал провайдер. Глобальные ip-адреса не попадают под диапазоны из таблички выше.
Так вот локальные ip-адреса — это серые ip-адреса, а глобальные — это белые.
Для большего понимания рассмотрите схему ниже. На ней я подписал каждое устройство своим ip-адресом.
На схеме видно, что провайдер выпускает нас в глобальные сети (в интернет) с белого ip-адреса 91.132.25.108
Для нашего роутера провайдер выдал серый ip-адрес 172.17.135.11
И в нашей локальной сети все устройства соответственно тоже имеют серые ip-адреса 192.168.Х.Х
Узнать под каким ip-адресом вы выходите в глобальную сеть можно на сайте 2ip.ru
Но из всего этого стоит помнить один очень важный фактор!
В настоящее время обострилась проблема нехватки белых ip-адресов, так как число сетевых устройств давно превысило количество доступных ip. И по этой причине интернет провайдеры выдают пользователям серые ip-адреса (в рамках локальной сети провайдера, например в пределах нескольких многоквартирных домов) и выпускают в глобальную сеть под одним общим белым ip-адресом.
И по этой причине интернет провайдеры выдают пользователям серые ip-адреса (в рамках локальной сети провайдера, например в пределах нескольких многоквартирных домов) и выпускают в глобальную сеть под одним общим белым ip-адресом.
Чтобы узнать серый ip-адрес выдает вам провайдер или белый, можно зайти к себе на роутер и посмотреть там, какой ip-адрес получает ваш роутер от провайдера.
Например я на своем домашнем роутере вижу серый ip-адрес 172.17.132.2 (см. диапазаон локальных адресов). Для подключения белого ip-адреса провайдеры обычно предоставляют доп. услугу с абон. платой.
На самом деле, для домашнего интернета это совсем не критично. А вот для офисов компаний рекомендуется покупать у провайдера именно белый ip-адрес, так как использование серого ip-адреса влечет за собой проблемы с работой ip-телефонии, а также не будет возможности настроить удаленное подключение по VPN. То есть серый ip-адрес не позволит вам вывести в интернет ваш настроенный сервер и не позволит настроить удаленное подключение на сервер из другой сети.
3. NAT
В предыдущем разделе я отметил, что “в настоящее время обострилась проблема нехватки белых ip-адресов” и поэтому распространенная схема подключения у интернет провайдеров сейчас, это подключать множество клиентов серыми ip-адресами, а в глобальный интернет выпускать их под одним общим белым ip.
Но так было не всегда, изначально всем выдавались белые ip-адреса, и вскоре, чтобы избежать проблему дефицита белых ip-адресов, как раз и был придуман NAT (Network Address Translation) — механизм преобразования ip-адресов.
NAT работает на всех роутерах и позволяет нам из локальной сети выходить в глобальную.
Для лучшего понимания разберем два примера:
1. Первый случай: у вас куплен белый ip-адрес 91.105.8.10 и в локальной сети подключено несколько устройств.
Каждое локальное устройство имеет свой серый ip-адрес. Но выход в интернет возможен только с белого ip-адреса.
Следовательно когда, например, ПК1 с ip-адресом 192.168.1.3 решил зайти в поисковик Яндекса, то роутер, выпуская запрос ПК1 в глобальную сеть, подключает механизм NAT, который преобразует ip-адрес ПК1 в белый глобальный ip-адрес 91.105.8.10
Также и в обратную сторону, когда роутер получит от сервера Яндекса ответ, он с помощью механизма NAT направит этот ответ на ip-адрес 192.168.1.3, по которому подключен ПК1.
2. Второй случай: у вас также в локальной сети подключено несколько устройств, но вы не покупали белый ip-адрес у интернет провайдера.
В этом случае локальный адрес ПК1(192.168.1.3) сначала преобразуется NAT‘ом вашего роутера и превращается в серый ip-адрес 172.17.115.3, который вам выдал интернет-провайдер, а далее ваш серый ip-адрес преобразуется NAT’ом роутера провайдера в белый ip-адрес 91.105.108.10, и только после этого осуществляется выход в интернет (глобальную сеть).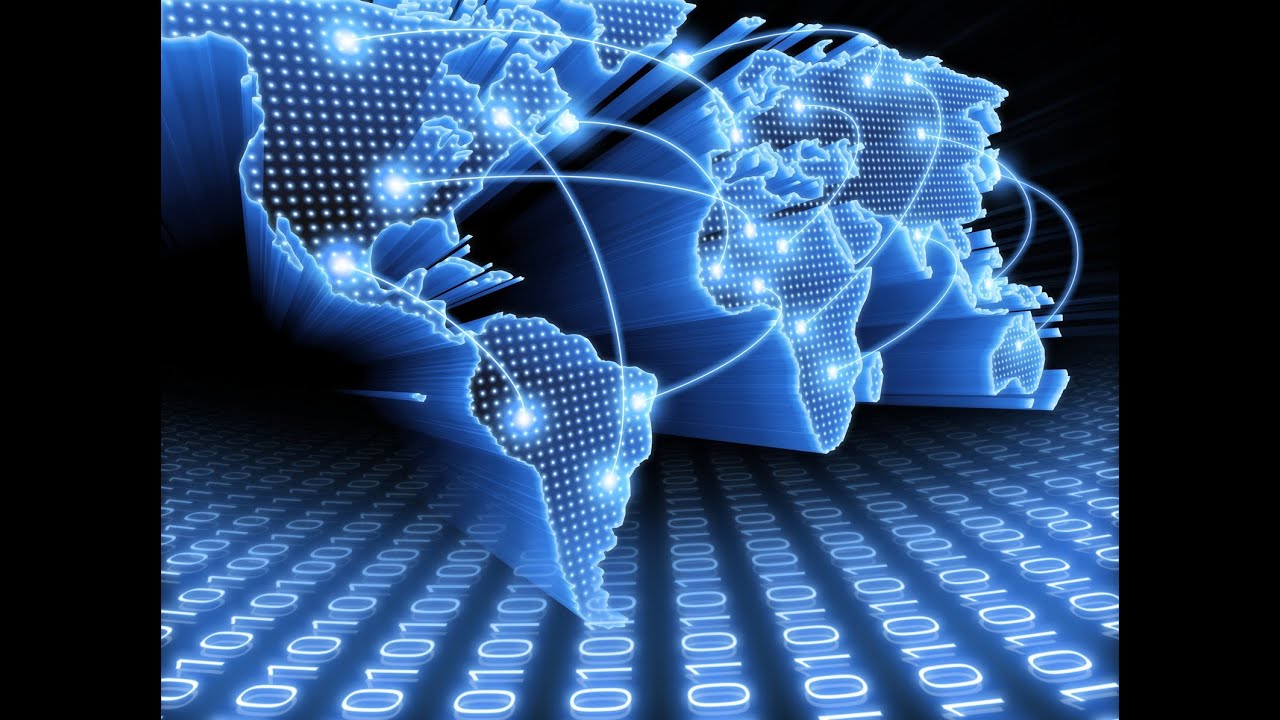
То есть, в этом случае получается, что ваши устройства находятся за двойным NAT’ом.
Такая схема имеет более высокую степень безопасности ваших устройств, но также и имеет ряд больших минусов. Например, нестабильная sip-регистрация VoIP оборудования или односторонняя слышимость при звонках по ip-телефонии.
Более подробно о работе механизма NAT, о его плюсах и минусах, о выделении портов, о сокетах и о видах NAT я напишу отдельную статью.
4. DHCP — сервер и подсети
Чтобы подключить устройство, например, компьютер к интернету вы обычно просто подключаете провод (витую пару) в компьютер и далее в свободный порт на роутере, после чего компьютер автоматически получает ip-адрес и появляется выход в интернет.
Также и с Wi-Fi, например со смартфона или ноутбука, вы подключаетесь к нужной вам сети, вводите пароль, устройство получает ip-адрес и у вас появляется интернет.
А что позволяет устройству получить локальный ip-адрес автоматически?
Эту функцию выполняет DHCP-сервер.
Каждый роутер оснащен DHCP-сервером. IP-адреса, полученные автоматически являются динамическими ip-адресами.
Почему динамические?
Потому что, при каждом новом подключении или перезагрузки роутера, DHCP-сервер тоже перезагружается и может выдать устройствам разные ip-адреса.
То есть, например, сейчас у вашего компьютера ip-адрес 192.168.1.10, после перезагрузки роутера ip-адрес компьютера может стать 192.168.1.35
Чтобы ip-адрес не менялся, его можно задать статически. Это можно сделать, как на компьютере в настройках сети, так и на самом роутере.
А также, DHCP-сервер на роутере вообще можно отключить и задавать ip-адреса вручную.
Можно настроить несколько DHCP-серверов на одном роутере. Тогда локальная сеть разделится на подсети.
Например, компьютеры подключим к нулевой подсети в диапазон 192. 168.0.2-192.168.0.255, принтеры к первой подсети в диапазон 192.168.1.2-192.168.1.255, а Wi-Fi будем раздавать на пятую подсеть с диапазоном 192.168.5.2-192.168.5.255 (см. схему ниже)
168.0.2-192.168.0.255, принтеры к первой подсети в диапазон 192.168.1.2-192.168.1.255, а Wi-Fi будем раздавать на пятую подсеть с диапазоном 192.168.5.2-192.168.5.255 (см. схему ниже)
Обычно, разграничение по подсетям производить нет необходимости. Это делают, когда в компании большое количество устройств, подключаемых к сети и при настройке сетевой безопасности.
Но такая схема в компаниях встречается довольно часто.
Поэтому обязательно нужно знать очень важный момент.
Внимание!
Если вам необходимо с ПК зайти на web-интерфейс, например, принтера или ip-телефона и при этом ваш ПК находится в другой подсети, то подключиться не получится.
Для понимания разберем пример:
Допустим вы работаете за ПК1 с локальным ip-адресом 10.10.5.2 и хотите зайти на web-интерфейс ip-телефона с локальным ip-адресом 192.168.1.3, то подключиться не получится. Так как устройства находятся в разных подсетях. К ip-телефона, находящиеся в подсети 192.168.1.X, можно подключиться только с ПК3 (192.168.1.5).
К ip-телефона, находящиеся в подсети 192.168.1.X, можно подключиться только с ПК3 (192.168.1.5).
Также и к МФУ (172.17.17.10) вы сможете подключиться только с ПК4 (172.17.17.12).
Поэтому, когда подключаетесь удаленно к пользователю на ПК, чтобы зайти на web-интерфейс ip-телефона, то обязательно сначала сверяйте их локальные ip-адреса, чтобы убедиться, что оба устройства подключены к одной подсети.
5. Устройства маршрутизации сети (маршрутизатор, коммутатор, свитч, хаб)
Как ни странно, но есть такой факт, что новички в IT (иногда и уже действующие сис.админы) не знают или путают такие понятия как маршрутизатор, коммутатор, свитч, сетевой шлюз и хаб.
Я думаю, причина такой путаницы возникла из-за того, что наплодили синонимов и жаргонизмов в названиях сетевого оборудования и это теперь вводит в заблуждение многих начинающих инженеров.
Давайте разбираться.
а) Роутер, маршрутизатор и сетевой шлюз
Все знают что такое роутер. Что это именно то устройство, которое раздает в помещении интернет, подключенный от интернет провайдера.
Что это именно то устройство, которое раздает в помещении интернет, подключенный от интернет провайдера.
Так вот маршрутизатор и сетевой шлюз это и есть роутер.
Данное оборудование является основным устройством в организации сети. В инженерной среде наиболее используемое название это “маршрутизатор”.
Кстати маршрутизатором может быть не только приставка, но и системный блок компьютера, если установить туда еще одну сетевую карту и накатить, например, RouterOS Mikrotik. Далее разрулить сеть на множество устройств с помощью свитча.
б) Что такое Свитч и чем он отличается от Коммутатора и Хаба
Свитч и Коммутатор это тоже синонимы. А вот хаб немного другое устройство. О нем в следующем пункте (в).
Коммутатор (свитч) служит для разветвления локальной сети. Как тройник или сетевой фильтр, куда мы подключаем свои устройства, чтобы запитать их электричеством от одной розетки.
Коммутатор не умеет маршрутизировать сеть как роутер. Он не выдаст вашему устройству ip-адрес и без помощи роутера не сможет выпустить вас в интернет.
У стандартного маршрутизатора обычно 4-5 портов для подключения устройств. Соответственно, если ваши устройства подключаются проводами и их больше чем портов на роутере, то вам необходим свитч. Можно к одному порту роутера подключить свитч на 24 порта и спокойно организовать локальную сеть на 24 устройства.
А если у вас завалялся еще один роутер, то можно в его web-интерфейсе включить режим коммутатора и тоже использовать как свитч.
в) Хаб
Хаб выполняет те же функции, что и коммутатор. Но его технология распределения сильно деревянная и уже устарела.
Хаб раздает приходящие от роутера пакеты всем подключенным устройствам без разбора, а устройства уже сами должны разбираться их это пакет или нет.
А коммутатор имеет MAC таблицу и поэтому распределяет приходящие пакеты на одно конкретное устройство, которое и запрашивало этот пакет. Следовательно передача данных коммутатором быстрее и эффективнее.
Следовательно передача данных коммутатором быстрее и эффективнее.
В настоящее время уже редко где встретишь использование хаба, но всё таки они попадаются, нужно быть к этому готовым и обязательно рекомендовать пользователю замену хаба на свитч.
6. Основные команды для анализа сети
а) Команда Ping
Чтобы понять активен ли ip-адрес или само устройство, можно его “пропинговать”.
Для этого в командной строке пишем команду ping “ip-адрес”.
Здесь мы “пинганули” dns сервер google и, как видим, сервер активен (отклик на пинги есть и равен 83 мс).
Если адресат недоступен или данный ip-адрес не существует, то мы увидим такую картину:
То есть ответа на пинги не получаем.
Но Ping намного полезней использовать с ключами:
-t -”пинговать” непрерывно (для остановки нажимаем комбинацию Ctrl+С)
-а -отображать имя “пингуемого” узла (сайта/устройства/сервера)
Соответственно ключ “-а” нам показал, что имя пингуемого узла “dns. google”.
google”.
А благодаря ключу “-t” ping шел без остановки, я остановил его, нажав Ctrl+C.
При непрерывном пинге можно увидеть адекватно ли ведет себя пингуемый узел и примерное качество работы интернет канала.
Как видим из скриншота, периодически возникают задержки приема пакета аж до 418 мс, это довольно критичное значение, так как скачок с 83 мс до 418 мс отразился бы на видеосвязи торможением/зависанием изображения или в ip-телефонии деградацией качества голоса.
В моем случае, скорей всего штормит мой домашний Интернет.
Но чтобы более детально установить причину, это нужно запускать dump. А это тема для целой статьи.
Внимание! Иногда на роутерах отключена отправка ICMP пакетов (кто-то отключает специально, а где-то не включена по умолчанию), в таком случае на «пинги» такой узел отвечать не будет, хотя сам будет активен и нормально функционировать в сети.
Еще одна возможность “пинга” это узнать какой ip-адрес скрывается за доменом сайта. А именно, на каком сервере установлен хост сайта.
А именно, на каком сервере установлен хост сайта.
Для этого просто вместо ip-адреса пишем сайт:
Как видите, у хабра ip-адрес 178.248.237.68
б) Трассировка
Иногда очень важно увидеть каким путем идет пакет до определенного устройства.
Возможно где-то есть пробоина и пакет не доходит до адресата. Так вот утилита трассировки помогает определить на каком этапе этот пакет застревает.
На ОС Windows эта утилита вызывается командой “tracert” ip-адрес или домен:
Здесь мы увидели через какие узлы проходит наш запрос, прежде чем дойдет до сервера ya.ru
На ОС Linux эта утилита вызывается командой traceroute.
Утилитой трассировки также и обладают некоторые устройства, маршрутизаторы или голосовые VoIP шлюзы.
в) Утилита whois
Данная утилита позволяет узнать всю информацию об ip-адресе или о регистраторе домена.
Например, проверим ip-адрес 145.255.1.71. Для этого ввожу в терминале команду whois 145.255.1.71
Получили информацию о провайдере ip-адреса, страну, город, адрес, диапазон и т.д.
Я пользуюсь ей только на Linux. Утилита качается и устанавливается легко из стандартного репозитория операционной системы.
Но также читал, что и на Windows есть подобное решение.
7. Транспортные протоколы TCP и UDP
Все передачи запросов и прием ответов между устройствами в сети осуществляются с помощью транспортных протоколов TCP и UDP.
TCP протокол гарантированно осуществляет доставку запроса и целостность его передачи. Он заранее проверяет доступность узла перед отправкой пакета. А если по пути целостность пакета будет нарушена, то TCP дополнит недостающие составляющие.
В общем, это протокол, который сделает все, чтобы ваш запрос корректно дошел до адресата.
Поэтому TCP самый распространенный транспортный протокол. Он используется когда пользователь серфит интернет, лазает по сайтам, сервисам, соц. сетям и т.д.
Он используется когда пользователь серфит интернет, лазает по сайтам, сервисам, соц. сетям и т.д.
UDP протокол не имеет такой гарантированной передачи данных, как TCP. Он не проверяет доступность конечного узла перед отправкой и не восполняет пакет в случае его деградации. Если какой-то пакет или несколько пакетов по пути утеряны, то сообщение дойдет до адресата в таком неполном виде.
Зачем тогда нужен UDP?
Дело в том, что данный транспортный протокол имеет огромное преимущество перед TCP в скорости передачи данных. Поэтому UDP широко используется для пересылки голосовых и видео пакетов в реальном времени. А именно, в ip-телефонии и видео звонках.
К примеру, любой звонок через WhatsApp или Viber использует транспортный протокол UDP. Также и при видео звонках, например, через Skype или те же мессенджеры WhatsApp и Viber.
Именно потому что UDP не гарантирует абсолютную передачу данных и целостность передаваемого пакета, зачастую возникают проблемы при звонках через интернет.
Это прерывание голоса, запаздывание, эхо или робоголос.
Данная проблема возникает из-за нагруженного интернет канала, двойного NATа или радиоканала.
Хорошо бы конечно в таких случаях использовать TCP, но увы, для передачи голоса необходима мгновенная передача целостных пакетов, а для этой задачи идеально подходит UDP.
Чтобы не возникало проблем с использованием UDP протокола, нужно просто организовать качественный интернет канал. А также настроить на роутере выделенную полосу для UDP, чтобы нагрузка с других устройств, которые используют TCP не мешала работе транспортного протокола UDP.
На этом всё.
Я не стал нагромождать статью и копипастить сюда научные определения всех используемых терминов, кому это необходимо, просто загуглите.
Я постарался собрать воедино 7 самых важных, на мой взгляд, моментов, знание которых, помогут юному “айтишнику” пройти первые этапы собеседования на “айтишные” должности или хотя бы просто дать понять работодателю, что вы явно знаете больше, чем рядовой юзер.
Изучайте, конспектируйте. Надеюсь, что статья многим принесет пользу.
Локальная сеть Windows 10 – настройка и решение популярных проблем
Наличие локальной сети в офисах считается нормой еще со времен первых версий Windows. Внутри же квартир и частных домов сетевые технологии стали распространяться с появлением скоростного интернета. Теперь «по умолчанию» устанавливается роутер с несколькими выходами, а многие пользователи имеют по 2-3 компьютера, принтеры и другие многофункциональные устройства.
Возможности домашней локальной сети в Windows 10
Локальная сеть поддерживается во всех версиях Windows, включая последние релизы «десятки». Различие касается лишь некоторых ограничений, допускаемых для «домашних» версий, но и в них есть решения для подключения сетевого оборудования (по проводам или через Wi-Fi). К домашней сети обычно подключаются как компьютеры, так и смартфоны или планшеты.
Возможности локальной сети:
- Общий доступ со всех устройств к расшаренной папке или внешнему накопителю.

- Совместное использование функционала принтера, сканера, МФУ.
- Подключение к мультимедийным устройствам, настройка сетевых игр.
Как именно использовать возможности сети, зависит от пользователя. Одни закидывают на внешний диск фильмы и смотрят их на телевизоре с Wi-Fi, другие создают резервные копии корпоративных данных или печатают фотографии со смартфонов. Главное – первоначально настроить сеть и добиться видимости нужного оборудования со всех подключенных устройств.
Выбор статического IP-адреса
Первый шаг к настройке сети – это установка постоянного (статического) IP-адреса для каждого компьютера, который будет подключен к ней. В принципе, большая часть приложений и приборов работает с динамическим адресом, но гарантии стабильного коннекта не будет. Тем более выбор «статики» занимает всего пару минут.
Последовательность действий:
- Через встроенный поиск найти и открыть утилиту «Параметры».

- Выбрать пункт «Сеть и Интернет», зайти в раздел Ethernet или Wi-Fi.
- Щелкнуть на названии текущего сетевого подключения.
- Прокрутить окно вниз до раздела «Параметры IP».
- Изменить значение с «Автоматически (DHCP)» на вручную.
- Включить режим IPv4 или IPv6 в зависимости от задачи.
- Внести IP-адрес, длину префикса подсети и шлюз.
Здесь же возможно указание DNS-сервера (предпочтительного и дополнительного). После нажатия кнопки «Сохранить» рекомендуется перезагрузить компьютер. В качестве IP-адреса выбирается одно значение из диапазона 192.168.0.1-192.168.255.255. Главное, чтобы каждое устройство приобрело уникальный адрес (начиная с роутера, который часто «висит» на 192.168.0.1 или 192.168.1.1).
В поле «Длина префикса подсети» нужно ввести значение 24, а в качестве DNS-адреса служебного хоста или общедоступного сервера от Google – 8.8.8.8 и 8.8.8.4. То же указывается при выборе IPv6, хотя «устаревший» протокол IPv4 остается практически стандартом де-факто. Его гарантированно поддерживает оборудование, приобретенное даже лет 5-10 назад.
Его гарантированно поддерживает оборудование, приобретенное даже лет 5-10 назад.
Настройка локальной сети Windows 10
Второй шаг, после назначения компьютерам уникального IP, заключается в назначении одной и той же «рабочей группы», а также индивидуального имени, по которому будет проще определять, к какому именно ПК осуществляется доступ. На всех релизах Windows используется следующая команда – sysdm.cpl.
В открывшемся окне нужно нажать кнопку «Изменить» и внести выбранные наименования, а после подтвердить их кликом «ОК» в обеих вкладках. После перезагрузки техника гарантированно войдет в общую рабочую группу и сможет обмениваться файлами, подключаться к сетевым устройствам и использовать их функционал.
Общий доступ к папкам
Пользователь вправе открыть доступ ко всем накопителям, подключенным к компьютеру, но это небезопасно. Оптимально предоставлять общий доступ только к специально созданному каталогу, в котором и хранятся общедоступные файлы. Это особенно важно, если к локальной сети получают доступ «посторонние» – гости, соседи и пр.
Это особенно важно, если к локальной сети получают доступ «посторонние» – гости, соседи и пр.
Последовательность действий:
- Открыть меню кликом правой кнопкой мышки по «Пуску».
- Выбрать пункт «Сетевые подключения».
- Кликнуть раздел «Центр управления сетями и общим доступом».
- Перейти в подраздел «Изменить дополнительные параметры общего доступа».
- Включить сетевое обнаружение и общий доступ к файлам и принтерам.
- Перейти в раздел «Все сети» и отключить парольную защиту.
Остается нажать на кнопку «Сохранить изменения» и перезагрузить компьютер. Теперь все доступные устройства будут видны в разделе «Сеть» Проводника. Но пока на них ресурсы не «расшарены»: при попытке обращения система выдаст ошибку, и воспользоваться сетевыми функциями не получится. Чтобы активировать тот же принтер, нужно настроить сетевой доступ отдельно для него.
Настройка сетевого принтера
Предварительно печатающее устройство подключается и настраивается на одном из локальных ПК. В идеале это компьютер, который в течение дня включен постоянно, потому что при выключении доступ к сетевому аппарату пропадет. Обращение к нему происходит по ранее заданному IP-адресу со статичным значением.
Последовательность действий:
- Запустить приложение «Принтеры и сканеры».
- Нажать на кнопку «Добавить принтер или сканер».
- Выбрать пункт «Необходимый принтер отсутствует в списке».
- Переключить режим определения в TCP/IP.
- Перейти в следующее окно и внести нужный IP-адрес.
Остается нажать на кнопку «Далее» и дождаться сообщения Windows о завершении процедуры поиска и подключения. Теперь можно распечатать тестовую страницу, чтобы убедиться в качестве работы и соответствии желаемых настроек. Если система не обнаружила принтер автоматически, будет предложен список поддерживаемых моделей для ручного соединения.
Как принудительно отключить сетевое подключение
На практике иногда возникают ситуации, когда приходится экстренно прерывать соединение через локальную сеть. Например, когда соседи начали пользоваться общим диском или принтер «вдруг» начал самопроизвольно печатать. Такое часто происходит в многоквартирных домах, где мощности Wi-Fi роутера часто достаточно для коннекта даже «через этаж».
Варианты:
- Отключить сетевой кабель или питание роутера.
- Произвести «обратную» настройку с отключением доступа.
- Включить парольную защиту для критически важных ресурсов.
Также есть вариант ручного редактирования системного реестра. Это позволит увидеть перечень всех ранее подключенных устройств и вручную удалить ресурсы, к которым хочется заблокировать внешний доступ. Нужно запустить редактор реестра и найти ветку:
HKEY_LOCAL_MACHINE\SOFTWARE\Microsoft\Windows NT\CurrentVersion\NetworkList\Profiles
Типовые проблемы с сетевым подключением
Большая часть неполадок, связанным с сетью, разрешается путем перезагрузки активных устройств (роутера, компьютера, принтера). Но иногда пользователю приходится сталкиваться с проблемами после обновления Windows, подключения нового оборудования в качестве замены сломанного. Наиболее универсальное решение неполадок заключается в полном сбросе настроек.
Но иногда пользователю приходится сталкиваться с проблемами после обновления Windows, подключения нового оборудования в качестве замены сломанного. Наиболее универсальное решение неполадок заключается в полном сбросе настроек.
Последовательность действий:
- Запустить приложение «Параметры».
- Зайти во вкладку «Сеть и Интернет».
- Выбрать пункт «Состояние».
- Прокрутить до «Сброс сети».
- Кликнуть по пункту.
- Подтвердить задачу.
Второй «универсальный» вариант, не требующий квалификации в сетевых настройках, состоит в использовании встроенного в Windows инструмента «Диагностики неполадок». Открывается они при клике правой кнопкой мыши на сетевом подключении. В открывшемся окне выбирается один из адаптеров, по вине которого, как считает пользователь, возникли неполадки.
Система сканирует сетевые устройства и пытается обнаружить техническую проблему, выявить ее причину. По завершении процедуры отображается резюме с рекомендациями или заключение, что никаких неполадок не обнаружено. Если предложенные методики не помогли разрешить ситуацию, придется погружаться в детали. Например, разбираться, как откатить драйвер сетевого адаптера.
По завершении процедуры отображается резюме с рекомендациями или заключение, что никаких неполадок не обнаружено. Если предложенные методики не помогли разрешить ситуацию, придется погружаться в детали. Например, разбираться, как откатить драйвер сетевого адаптера.
Выполняется это в «Диспетчере устройств» – нужно выбрать устройство, кликнуть по нему правой кнопкой мышки и далее по пункту «Свойства». В открывшейся вкладке следует переключиться на блок «Драйвер» и нажать на кнопку «Откатить». Она активна только при наличии в архиве системы старой версии драйвера. Если это так, стоит попробовать кликнуть на «Обновить драйвер».
При отсутствии эффекта от отката/обновления стоит принудительно дезактивировать отключение модуля для экономии энергии. Такой режим часто устанавливается «по умолчанию» при инсталляции или обновлении операционной системы. В большинстве случаев он никак не влияет на стабильность сети, но нельзя исключать вероятность несовместимости с конкретной моделью адаптера.
Выполняется отключение также через «Диспетчер устройств», только во вкладке «Управление электропитанием». Там достаточно снять галочку с «Разрешить отключение этого устройства для экономии энергии» и перезагрузить компьютер. Изменения остальных настроек (вроде включения стандарта FIPS или ручного редактирования системного реестра) лучше избегать.
Программы для создания локальной сети
Локальная сеть между двумя или более компьютерами открывает много новых возможностей для пользователей. Но реализовать ее можно только при наличии подключения между устройствами через специальный кабель или по Wi-Fi. К счастью, существует множество специальных приложений, позволяющих создать виртуальную локальную сеть через интернет, даже если ПК расположены в разных странах, чтобы можно было общаться, передавать файлы, осуществлять звонки и подключаться в кооперативные игры.
Hamachi
Самым популярным и эффективным средством для создания локальной сети является Hamachi. Используя интернет-соединение, оно позволяет создать виртуальную сеть в формате клиент-сервер, организовать собственный сервер или подключиться к существующему. Для этого нужно знать специальный идентификатор (присваивается автоматически) и пароль, заданный пользователем. Присутствует множество настроек, в которых можно определить практически все — от внешнего вида приложения до технических параметров.
Используя интернет-соединение, оно позволяет создать виртуальную сеть в формате клиент-сервер, организовать собственный сервер или подключиться к существующему. Для этого нужно знать специальный идентификатор (присваивается автоматически) и пароль, заданный пользователем. Присутствует множество настроек, в которых можно определить практически все — от внешнего вида приложения до технических параметров.
Подключенные пользователи могут переписываться друг с другом, передавать файлы и вместе играть в компьютерные игры, в которых сервера не предусмотрены разработчиком. Бесплатная версия открывает все функции, но с ограничениями. Таким образом, вы сможете создать не более одной сети, к которой смогут подключиться не более пяти компьютеров. При наличии одной из лицензий эти ограничения или расширяются, или убираются вовсе.
Скачать Hamachi
Читайте также: Популярные аналоги программы Hamachi
Radmin VPN
Radmin VPN является отличным аналогом Hamachi с таким же перечнем функций, даже интерфейс крайне схож. Приложение полностью бесплатно и позволяет создавать локальную сеть в несколько кликов. Система использует безопасный VPN-туннель с качественным шифрованием данных, посредством которого можно передавать файлы и переписываться, не беспокоясь о сохранности данных. Максимальная скорость соединения может достигать 100 Мбит/с.
Приложение полностью бесплатно и позволяет создавать локальную сеть в несколько кликов. Система использует безопасный VPN-туннель с качественным шифрованием данных, посредством которого можно передавать файлы и переписываться, не беспокоясь о сохранности данных. Максимальная скорость соединения может достигать 100 Мбит/с.
Программа отлично подходит для объединения нескольких компьютеров и получения удаленного доступа. Геймеры тоже смогут использовать ее в качестве средства для совместной игры. Интерфейс выполнен на русском языке, а на официальном сайте можно ознакомиться не только с возможностями, но и с подробным руководством по использованию.
Скачать последнюю версию Radmin VPN с официального сайта
CommFort
На очереди платная программа для создания локальной сети, которая по большей части предназначена для предприятий. CommFort позволяет объединять неограниченное количество компьютеров, создавать видеоконференции между ними, обмениваться файлами и сообщениями, обеспечивать удаленный доступ другому участнику сервера и многое другое. Помимо этого, реализована система объявлений и новостей, доступная всем пользователям.
Помимо этого, реализована система объявлений и новостей, доступная всем пользователям.
Для ознакомления со всеми возможностями можно воспользоваться бесплатной 30-дневной версией, в которой доступен сервер на 5 клиентов. В платной версии ограничения убираются. Доступна годовая и вечная лицензия, а также три их варианта: Business (20 клиентов), ViceoConf Business (60 клиентов + конференции) и All-In (все функции + неограниченное количество пользователей).
Скачать последнюю версию CommFort с официального сайта
Wippien
Wippien — бесплатное приложение с открытым исходным кодом, являющееся простым сервисом для организации виртуальных сетей между неограниченным количеством компьютеров. Возможностей у программы не так много, однако этого вполне хватит для многих целей. В ней можно вести переписку в сервисах ICQ, MSN, Yahoo, AIM, Google Talk, а также передавать файлы по P2P-подключению. Для этого используется технология VPN с надежным шифрованием.
При необходимости можно использовать Wippien для кооперативных игр. Для этого достаточно организовать сеть, подключиться к ней с друзьями, после чего заходить в игру. Русский интерфейс не предусмотрен.
Для этого достаточно организовать сеть, подключиться к ней с друзьями, после чего заходить в игру. Русский интерфейс не предусмотрен.
Скачать последнюю версию Wippien с официального сайта
NeoRouter
NeoRouter — профессиональное кроссплатформенное приложение, позволяющее создавать виртуальные VPN-сети для множества целей, обеспечивая таким образом удаленный доступ между компьютерами и позволяя передавать данные по P2P. Предусмотрен контроллер домена и корпоративный сетевой экран. Доступно две версии: домашняя и для бизнеса. Каждая из них обладает своими возможностями и приобретается отдельно.
Приложение может быть установлено на компьютер или просто запущено с флешки. Имеется пробная версия, работающая 14 дней. При покупке лицензии определяющим фактором является количество компьютеров, которые будут подключаться к сети — их может быть от 8 до 1000.
Скачать последнюю версию NeoRouter с официального сайта
Garena Plus
Об этой программе слышал практически каждый любитель видеоигр. Garena Plus не похожа на предыдущие решения, ведь это не просто средство для создания локальных сетей, а целое сообщество геймеров с поддержкой огромного количества игр и готовых серверов. Здесь можно добавлять друзей, получать опыт профиля, собирать лобби, общаться, отправлять файлы и многое другое.
Garena Plus не похожа на предыдущие решения, ведь это не просто средство для создания локальных сетей, а целое сообщество геймеров с поддержкой огромного количества игр и готовых серверов. Здесь можно добавлять друзей, получать опыт профиля, собирать лобби, общаться, отправлять файлы и многое другое.
Для использования платформы необходимо зарегистрироваться, однако сделать это можно с помощью социальных сетей, например, Facebook. На сегодняшний день Garena Plus поддерживает 22 онлайн-игры, среди которых Warcraft 3: Frozen Throne, Left 4 Dead 1 и 2, CS: Source, CS 1.6, Starcraft и многие другие. Приложение распространяется на бесплатной основе и имеет русифицированный интерфейс. Примечательно, что время от времени в рамках данной платформы проводятся любительские турниры.
Скачать последнюю версию Garena Plus с официального сайта
LanGame++
Рассмотрим еще одно приложение для создания локальной сети с целью совместной игры. LanGame++ распространяется бесплатно и поддерживает как английский, так и русский языки. На официальном сайте есть электронная почта и ICQ разработчика, по которым можно получить поддержку. Доступно два режима работы: сервер и клиент. В первом случае пользователь сам «хостит» локальную сеть, во втором подключается к уже созданной, если у него есть адрес и пароль.
На официальном сайте есть электронная почта и ICQ разработчика, по которым можно получить поддержку. Доступно два режима работы: сервер и клиент. В первом случае пользователь сам «хостит» локальную сеть, во втором подключается к уже созданной, если у него есть адрес и пароль.
Стоит отметить необычную функцию, которой нет ни в одном из перечисленных в статье решений. LanGame++ позволяет сканировать локальную сеть на наличие игровых серверов и подключиться к ним. За 10 секунд программа проверяет более 60 тысяч IP-адресов. В список поддерживаемых входят практически все популярные игры от FIFA и Minecraft до Quake и S.T.A.L.K.E.R.
Скачать последнюю версию LanGame++ с официального сайта
Мы рассмотрели несколько наиболее популярных приложений, предназначенных для организации локальной сети между удаленными устройствами. Одни из них нацелены на компьютерные игры, другие разработаны специально организации для удаленного доступа, передачи файлов, осуществления видеоконференций и других задач, подходящих для корпоративных целей.
Опишите, что у вас не получилось. Наши специалисты постараются ответить максимально быстро.
Помогла ли вам эта статья?
ДА НЕТНастройка локальной сети через Wi-Fi роутер между компьютерами на Windows 7. Открываем общий доступ к файлам и папкам
В этой статье мы будем настраивать локальную сеть между двумя, и более компьютерами с установленной Windows 7 (Windows 8), которые подключены через Wi-Fi роутер. На самом деле, настройка локальной сети в Windows 7, Windows 8, и Windows 10 практически ничем не отличается. В Windows XP разве что есть свои нюансы, там все время какие-то проблемы при настройке сети между семеркой и XP. Но, об этом в отдельной статье, да и пора уже переходит с Windows XP, устарела она.
Понятное дело, что для настройки локальной сети, и общего доступа к файлам, компьютеры нужно как-то соединить межу собой. Это можно сделать с помощью сетевого кабеля, я имею введу прямое соединение двух компьютеров. Но, куда интереснее соединить все компьютеры через роутер, который сейчас установлен практически в каждом доме и офисе. При подключении через роутер, уже можно настроить локальную сеть не только между двумя компьютерами. В локальную сеть можно объединить все компьютеры, и даже мобильные устрйоства, которые подключены к одному роутеру
Но, куда интереснее соединить все компьютеры через роутер, который сейчас установлен практически в каждом доме и офисе. При подключении через роутер, уже можно настроить локальную сеть не только между двумя компьютерами. В локальную сеть можно объединить все компьютеры, и даже мобильные устрйоства, которые подключены к одному роутеру
Например, стационарные компьютеры можно подключить к роутеру по сетевому кабелю, а ноутбуки – по Wi-Fi сети. Это уже как вам удобнее, и как у вас получается. Не важно, по Wi-Fi, или по кабелю подключен компьютер к маршрутизатору, локальная сеть будет работать. Да и не важно, какая у вас операционная система установлена, но показывать я буду на примере Windows 7.
А настраивать и показывать сеть я буду через роутер Asus RT-N18U, к которому у меня по Wi-Fi подключен ноутбук, и стационарный компьютер. Оба работают на Windows 7. Вот между этими двумя компьютерами мы сейчас и настроим локальную сеть. А так же, откроем общий доступ к папкам и файлам. Для чего вообще локальная сеть между компьютерами? В основном, для обмена файлами. Если вам часто нужно передавать какие-то файлы с одного компьютера на другой, то что-бы не бегать с флешкой, это можно делать по сети. Ну и в игры по сети можно поиграть.
Для чего вообще локальная сеть между компьютерами? В основном, для обмена файлами. Если вам часто нужно передавать какие-то файлы с одного компьютера на другой, то что-бы не бегать с флешкой, это можно делать по сети. Ну и в игры по сети можно поиграть.
Если в вашей сети еще есть телевизор со Smart TV, то вы можете настроить доступ к фильмам на компьютере с телевизора. Подробнее, в этой статье.
Инструкция по настройке локальной сети в Windows 7
Напомню, что компьютеры, которые вы хотите объединить в сеть, должны быть подключены к одному роутеру, или соединены кабелем напрямую. Так же, все действия, которые я буду показывать в этом разделе, нужно выполнять на обоих компьютерах.
Важный момент! Если вы хотите настроить сеть через Wi-Fi роутер, к которому подключены какие-то сторонние устрйоства (например, ваш сосед), то после настройки, он сможет получить доступ к тем папкам на вашем компьютере, к которым вы настроите общий доступ. Установите хороший пароль на свою Wi-Fi сеть, что бы защитить свою сеть. Если вам все же нужно подключать к своему роутеру сторонние устройства, но вы хотите настроить домашнюю сеть, то можно для гостей создать «гостевую сеть», как это мы делали на роутере Zyxel в этой статье.
Если вам все же нужно подключать к своему роутеру сторонние устройства, но вы хотите настроить домашнюю сеть, то можно для гостей создать «гостевую сеть», как это мы делали на роутере Zyxel в этой статье.Еще один момент. Если вы настраиваете сеть при соединении компьютеров напрямую, без роутера, то еще нужно будет задать статические IP-адреса, в свойствах подключения по локальной сети. Если у вас соединение через роутер, то ничего дополнительно делать не нужно, продолжайте следовать инструкции.
1 Первым делом, нам нужно проверить, что бы все компьютеры работали в одной рабочей группе. Это нужно проверить на всех компьютерах, которые будут подключены в локальную сеть.
Делаем так: нажимаем сочетание клавиш Win+R, и в появившемся окне указываем команду sysdm.cpl. Нажимаем Ok.
Напротив Рабочая группа, скорее всего будет написано WORKGROUP. Можно оставить ее. Главное, что бы на остальных компьютерах рабочая группа была так же WORKGROUP.
Если вы заходите изменить ее, например на MSHOME, то нажмите кнопку Изменить, и укажите новую группу. Сохраните изменения и перезагрузите компьютер.
2 Второй шаг, это изменение настроек общего доступа. Эти настройки выполняем так же на всех компьютерах в сети. Сейчас я покажу, что нужно включить.
Нажмите правой кнопкой мыши на значок подключения к интернету на панели уведомлений, и откройте Центр управления сетями и общим доступом. В новом окне выберите Изменить дополнительные параметры общего доступа.
Там будет два профиля. Домашний или рабочий, и Общий. Изменяем тот, возе которого написано текущий профиль. Можете внести такие настройки для обоих профилей.
Первым делом, ставим переключатель возле Включить сетевое обнаружение. Так же, включаем Общий доступ к файлам и принтерам, и включаем общий доступ к папкам. Смотрите скриншот ниже.
Прокручиваем страницу с настройками, находим и открываем вкладку Все сети, или Общий, и обязательно отключаем Общий доступ с парольной защитой.
После этих действий желательно перезагрузить компьютер. Это собственно все настройки, локальная сеть уже должна работать. Что бы проверить, нужно на одном из компьютеров зайти в проводник (Мой компьютер), и слева открыть вкладку Сеть. Там будут отображаться все компьютеры в сети. На скриншоте, вы можете увидеть мой компьютер, и еще один, из сети.
Мы уже можем зайти на компьютер в нашей домашней сети, там будет доступ к общим папкам.
Если у вас не появляются компьютеры в сети, или нет доступа к компьютеру, то смотрите решения в конце этой статьи.
Настройка общего доступа к файлам и папкам
Как я писал выше, доступ к общим папкам уже есть. Но, нам может понадобится открыть общий доступ к какой-то другой папке, которая находится например на локальном диске D. Это можно без проблем сделать. После того, как мы откроем общий доступ к папке, все компьютеры из локальной сети смогут просматривать находящиеся в ней файлы, изменять их, и добавлять в эту папку новые файлы (правда, это зависит от того, какие разрешения мы включим).
Это можно без проблем сделать. После того, как мы откроем общий доступ к папке, все компьютеры из локальной сети смогут просматривать находящиеся в ней файлы, изменять их, и добавлять в эту папку новые файлы (правда, это зависит от того, какие разрешения мы включим).
Например, я хочу открыть доступ к папке «Картинки». Для этого, нажимаем на нее правой кнопкой мыши, и выбираем Свойства. Переходим на вкладку Доступ, и нажимаем на кнопку Расширенная настройка. Ставим галочку возле пункта Открыть общий доступ к этой папке, и нажимаем на кнопку Разрешения.
В окне, которое откроется после нажатия на кнопку Разрешения, нам нужно выставить права доступа к этой папке. Что бы пользователи сети могли только просматривать файлы, то оставьте галочку только напротив Чтение. Ну а для полного доступа к папке, с возможностью изменять файлы, установите все три галочки.
Нажмите Применить и Ok. В окне Расширенная настройка общего доступа, так же нажмите кнопки Применить и Ok.
В окне Расширенная настройка общего доступа, так же нажмите кнопки Применить и Ok.
В свойствах папки, перейдите на вкладку Безопасность, и нажмите на кнопку Изменить. Откроется еще одно окно, в котором нажимаем на кнопку Добавить. В поле пишем «Все» и нажимаем Ok.
Выделяем группу Все, и снизу отмечаем галочками нужные нам пункты доступа для этой папки.
Все, после этих действий, появится общий доступ к этой папке со всех компьютеров в сети. Начинает работать без перезагрузки, проверял. Открываем с другого компьютера эту папку:
Запутанно все так сделали, пока разберешься… Можно было как-то эти настройки более просто сделать, и понятнее. Но, все работает. Получается, что у меня есть доступ к папке, которая находится на другом компьютере. И это все по воздуху, так как у меня оба компьютера подключены к роутеру по Wi-Fi.
Кстати, эта папка так же будет доступна и со смартфонов и с планшетов, которые подключены к этому Wi-Fi роутеру. Для просмотра сетевых папок на Android, советую установить программу ES Проводник, или использовать стандартный проводник. Все работает:
Сейчас мы еще рассмотрим возможные проблемы и ошибки, с которыми очень часто можно столкнутся в процессе настройки.
Возможные проблемы и ошибки при настройке домашней локальной сети
Если в процессе настройки появляются какие-то ошибки, или проблемы, то в первую очередь отключите антивирус, и другие программы, которые могут блокировать соединение. Если проблема в антивирусе, то нужно будет добавит ваше соединение в исключения.
- На вкладке Сеть не появляются компьютеры из локальной сети. В таком случае, на всех компьютерах проверяем рабочую группу, и настройки общего доступа. Откройте в проводнике вкладку Сеть, нажмите правой кнопкой мыши на пустую область, и выберите Обновить.
 Еще один важный момент, очень часто антивирусы, и брандмауэры блокируют доступ в локальной сети. Пробуйте на время отключить свой антивирус. Так же, нужно убедится, что подключение к роутеру есть.
Еще один важный момент, очень часто антивирусы, и брандмауэры блокируют доступ в локальной сети. Пробуйте на время отключить свой антивирус. Так же, нужно убедится, что подключение к роутеру есть. - Нет доступа к общей папке. Еще одна проблема, когда мы вроде бы все настроили, общий доступ открыли, но при попытке открыть папку на компьютере в сети, появляется сообщение что у нас нет доступа, нет прав для доступ к этой папке, не удалось открыть сетевую папку и т. д. Или, появляется запрос имени пользователя и пароля.
Обязательно проверьте настройки общего доступа в свойствах этой папки. Там настроек много, все запутанно, возможно что-то упустили. Ну и снова же, отключаем антивирус, он может блокировать. - Компьютер, который подключен по Wi-Fi, другие компьютеры в локальной сети не видят. Или наоборот. Если у вас сеть построена с компьютеров и ноутбуков, которые подключены как по беспроводной сети, так и по кабелю, то может возникнуть проблем с определенным подключением.
 Например, ноутбуки которые подключены по Wi-Fi могут не отображаться в локальной сети.
Например, ноутбуки которые подключены по Wi-Fi могут не отображаться в локальной сети.
В таком случае, обратите внимание для какого профиля вы включали сетевое обнаружение (настройки в начале статьи). Так же, желательно присвоить статус домашней сети для подключения к вашей Wi-Fi сети. Ну и обязательно попробуйте отключить антивирус.
Думаю, у вас все получилось. Если что-то не удалось настроить, то спрашивайте в комментариях. Так же, не забывайте делится своими советами по этой теме.
Доступ в сеть Интернет для мероприятий — УИТ
Доступ в сеть Интернет для мероприятий
Описание
Предоставление доступа к ресурсам сети Интернет на территории учебных корпусов МФТИ для участников мероприятий, не являющихся сотрудниками или обучающимися МФТИ, путем организации:
1. Проводных точек подключения, с предоставлением, при необходимости дополнительного сетевого коммутатора.
2. Беспроводного доступа (технология Wi-Fi):
2.1 Предоставление точки доступа Wi-Fi во временное пользование.
2.2 Создание временного SSID на функционирующих точках доступа Wi-Fi.
Сроки
До 2 рабочих дней
Условия предоставления
— В зависимости от предполагаемого типа подключения наличие у пользователей устройств:
- допускающих подключение к проводной локальной сети МФТИ;
- совместимых со стандартом IEEE 802.11g/n/ac (технология WiFi).
— Наличие в месте проведения мероприятия кабеля доступа к проводной локальной сети МФТИ.
— Наличие в зоне радиовидимости точек доступа Wi-Fi.
— Наличие доступного на данный момент технологического решения.
— Наличие необходимого на складе оборудования и материалов.
Параметры
— Для проводных подключений: скорость до 10 Мбит/с для видеотрансляций или до 100 Мбит/c согласно условиям предоставления доступа для корпоративного аккаунта МФТИ.
— Для беспроводных проводных подключений: скорость до 10 Мбит/c согласно условиям предоставления доступа для корпоративного аккаунта МФТИ.
— Выданный пароль предназначен только для одного устройства.
Способ обращения
— Предоставление доступа и дополнительного оборудования производится на основании заявки на подключение к Интернет на имя начальника ОЭАСПС.
Заявка должна быть составлена согласно утвержденной форме с указанием мест, сроков и ответственных лиц.
— Подключение пользовательских устройств осуществляется организаторами мероприятия согласно выбранному технологическому решению — к кабельной или беспроводной сети.
Дополнительная информация
Перед подачей заявки рекомендуется предварительная консультация с начальником ОЭАСПС по выбору оптимального способа подключения.
Форма заявки.
 Документы
ДокументыПол Баран и происхождение Интернета
Пол Баран представляет свою работу на мероприятии Ассоциации выпускников RAND 25 июля 2009 г.
Фото Дайан Болдуин/RAND Corporation
В 1962 году ядерная конфронтация казалась неизбежной. Соединенные Штаты и Союз Советских Социалистических Республик (СССР) были втянуты в кубинский ракетный кризис. Оба находились в процессе создания сверхбыстрых ядерных баллистических ракет. Каждая страна обдумывала сценарии после ядерной атаки.
Власти США рассмотрели способы связи после ядерной атаки. Как могла выжить какая-либо «командно-диспетчерская сеть»? Пол Баран, исследователь из RAND, предложил решение: разработать более надежную сеть связи с использованием «избыточных» и «цифровых» технологий.
В то время скептики отвергли идею Барана как невыполнимую. Но работая с коллегами из RAND, Баран упорствовал. Это усилие в конечном итоге станет основой для World Wide Web.
Баран родился в Польше в 1926 году. В 1928 году его семья переехала в США. Он учился в Университете Дрекселя, где получил степень в области электротехники. После этого Баран переехал в Лос-Анджелес, где работал в компании Hughes Aircraft Company. Посещая вечерние занятия в Калифорнийском университете в Лос-Анджелесе, он получил степень магистра технических наук в 1959 году — в том же году, когда он присоединился к RAND.
В то время РЭНД в основном занимался военными вопросами, связанными с холодной войной. Нарастало опасение, что ни телефонная станция дальней связи, ни базовая сеть военного командования и управления не выдержат ядерной атаки.Хотя большинство линий связи останутся неповрежденными, централизованных коммутационных пунктов будут уничтожены вражеским оружием. Следовательно, Баран задумал систему, которая не имела централизованных коммутаторов и могла работать, даже если многие из ее каналов и узлов коммутации были разрушены.
Баран представил себе сеть автоматических узлов, которые будут действовать как коммутаторы, перенаправляя информацию от одного узла к другому до их конечных пунктов назначения. Узлы будут использовать схему, которую он назвал «горячая картошка маршрутизации» или распределенных коммуникаций .
Узлы будут использовать схему, которую он назвал «горячая картошка маршрутизации» или распределенных коммуникаций .
Коммуникационные сети
Централизованный
Распределено
Коммутация пакетов
Баран также разработал концепцию разделения информации на «блоки сообщений» перед их отправкой по сети. Каждый блок будет отправляться отдельно и объединяться в единое целое, когда они будут получены в пункте назначения. Британец по имени Дональд Дэвис самостоятельно разработал очень похожую систему, но назвал блоки сообщений «пакетами» — термин, который в конечном итоге был принят вместо блоков сообщений Барана.
Этот метод «коммутации пакетов» представляет собой быструю схему с промежуточным хранением. Когда узел получает пакет, он сохраняет его, определяет наилучший маршрут к месту назначения и отправляет его следующему узлу на этом пути. Если была проблема с узлом (или если он был уничтожен), пакеты просто обходили его.
Добавить на сайт или в блог
rand.org/multimedia/video/2009/10/06/distributed_communication_and_packet_switching/_jcr_content/par/multimediavideoplaye.embed» frameborder=»0″ allowfullscreen>Копировать и вставить выделенный текстВидение будущего Барана
В интервью журналу Wired Бэран поделился своим видением того, как можно использовать новую технологию. «Где-то в декабре 1966 года я представил в Американской ассоциации маркетинга доклад под названием «Маркетинг в 2000 году». Я описал двухстороннюю коммуникацию и то, как мы собираемся делать покупки через телевизор и виртуальный универмаг.Если вы хотите купить дрель, вы нажимаете на Оборудование , и это показывает Инструменты , вы нажимаете на это и углубляетесь ».
Фото Дайан Болдуин/RAND Corporation
В 1969 году эта «распределенная» концепция прошла первое крупномасштабное испытание: первый узел был установлен в Калифорнийском университете в Лос-Анджелесе, а седьмой — в RAND в Санта-Монике. Финансируемая Агентством перспективных исследовательских проектов и называвшаяся ARPANET, она предназначалась для ученых и исследователей, которые хотели удаленно обмениваться компьютерами.Но за два года пользователи сети превратили ее в нечто непредвиденное: высокоскоростное электронное почтовое отделение для обмена технической и личной информацией.
Финансируемая Агентством перспективных исследовательских проектов и называвшаяся ARPANET, она предназначалась для ученых и исследователей, которые хотели удаленно обмениваться компьютерами.Но за два года пользователи сети превратили ее в нечто непредвиденное: высокоскоростное электронное почтовое отделение для обмена технической и личной информацией.
В 1983 году быстро расширяющаяся сеть отделилась от своей военной части, которая стала MILNET. Остальное стало тем, что называлось ARPANET. В 1989 году прозвище ARPANET было упразднено в пользу «Интернета», который также описывался как «информационная супермагистраль».
Баран покинул RAND в 1968 году, чтобы стать соучредителем Института будущего, некоммерческой исследовательской группы, специализирующейся на долгосрочном прогнозировании.Он также основал семь компаний, пять из которых в конечном итоге стали публичными компаниями. Он оставался активным сторонником RAND и его ассоциации выпускников, пока не умер в 2011 году.
Серия «О распределенных коммуникациях»
Работая в RAND над схемой телекоммуникационной инфраструктуры США, чтобы выдержать «первый удар», Пол Бэран задумал Интернет и коммутацию цифровых пакетов, лежащую в основе технологии передачи данных в Интернете.Его концепции используются и сегодня; только термины разные. Его основополагающая работа впервые появилась в серии исследований RAND, опубликованных между 1960 и 1962 годами, а затем, наконец, в томе «О распределенных коммуникациях», опубликованном в 1964 году.
Происхождение и новейшая история Интернета
Интернет был запущен в качестве эксперимента в конце 1960-х годов Агентством перспективных исследовательских проектов (ARPA, теперь называемым DARPA) Министерства обороны США0. DARPA экспериментировало с подключением компьютерных сетей, предоставляя гранты нескольким университетам и частным компаниям, чтобы привлечь их к исследованиям.
В декабре 1969 года была запущена экспериментальная сеть с соединением сети из четырех узлов, соединенных по каналам 56 кбит/с. Новая технология оказалась очень успешной и привела к созданию двух подобных военных сетей — MILNET в США и MINET в Европе. Тысячи хостов и пользователей впоследствии подключили свои частные сети (университетские и правительственные) к ARPANET, создав таким образом первоначальный «Интернет ARPA». Рисунки 1-1 и 1-2 иллюстрируют ARPANET в первые дни, с момента ее создания в 1969 году до растущего числа разъемов в 1976 году.
Новая технология оказалась очень успешной и привела к созданию двух подобных военных сетей — MILNET в США и MINET в Европе. Тысячи хостов и пользователей впоследствии подключили свои частные сети (университетские и правительственные) к ARPANET, создав таким образом первоначальный «Интернет ARPA». Рисунки 1-1 и 1-2 иллюстрируют ARPANET в первые дни, с момента ее создания в 1969 году до растущего числа разъемов в 1976 году.
Рис. 1-1. Архитектура ARPANET, декабрь 1969 г.
Рис. 1-1. Архитектура ARPANET, декабрь 1969 г.
- Рисунок 1-2. Архитектура ARPANET, июль 1976 г.
Конгломерат исследовательских, академических и правительственных сетей в сочетании с базовой сетью ARPANET положил начало тому, что стало известно как Интернет. Однако у ARPANET была политика допустимого использования (AUP), которая запрещала использование Интернета в коммерческих целях.Тем не менее полезность ARPANET для ее соединителей привела к проблемам с масштабируемостью, наиболее очевидной из которых была перегрузка каналов. В результате Национальный научный фонд (NSF) начал разработку NSFNET[].
В результате Национальный научный фонд (NSF) начал разработку NSFNET[].
Сеть ARPANET была выведена из эксплуатации в 1989 году.
От ARPANET к NSFNET
К 1985 году сеть ARPANET была интенсивно загружена и перегружена. В ответ Национальный научный фонд инициировал первую фазу разработки NSFNET. NSFNET состояла из нескольких региональных сетей и одноранговых сетей (таких как научная сеть НАСА), соединенных с основной магистралью, составлявшей ядро всей NSFNET.
В своей самой ранней форме, в 1986 году, NSFNET создала более распределенную трехуровневую сетевую архитектуру. Эта архитектура соединяла кампусы и исследовательские организации с региональными сетями, которые, в свою очередь, соединялись с основной магистральной сетью, связывающей шесть суперкомпьютерных центров, финансируемых государством. Первоначальные каналы со скоростью 56 кбит/с были модернизированы в 1988 году до более быстрых каналов T1 (1,544 Мбит/с). Это было результатом конкурса NSF 1987 года на более быстрое сетевое обслуживание, присужденного Merit Network, Inc. и ее партнеры MCI, IBM и штат Мичиган. Магистраль NSFNET T1 соединила в общей сложности 13 сайтов, включая Merit,
и ее партнеры MCI, IBM и штат Мичиган. Магистраль NSFNET T1 соединила в общей сложности 13 сайтов, включая Merit,
BARRNET, MidNet, Westnet, NorthWestNet, SESQUINET, SURAnet, NCAR (Национальный центр атмосферных исследований) и пять суперкомпьютерных центров NSF.
В 1990 году Merit[], IBM и MCI основали новую организацию, известную как Advanced Network and Services (ANS). Группа инженеров Интернета Merit предоставила базу данных политик маршрутизации, а также консультации по маршрутизации и услуги управления для NSFNET, тогда как ANS управляла магистральными маршрутизаторами и Центром управления сетью (NOC).
К 1991 году трафик данных значительно увеличился, что потребовало обновления службы магистральной сети NSFNET до каналов T3 (45 Мбит/с). Рисунок 1-3 иллюстрирует исходную сеть NSFNET с точки зрения расположения ее ядра и региональных магистралей.
Рис. 1-3. Интернет-среда на основе NSFNET
Рис. 1-3. Интернет-среда на базе NSFNET
Еще в начале 1990-х годов сеть NSFNET по-прежнему предназначалась для исследовательских и образовательных приложений, а магистрали государственных учреждений предназначались для выполнения определенных задач. Эти и другие появляющиеся сети испытывали новое давление, поскольку различным агентствам необходимо было взаимодействовать друг с другом. Коммерческие и общие интересы требовали доступа к сети, и провайдеры интернет-услуг (ISP) появлялись, чтобы удовлетворить эти интересы, определяя в процессе совершенно новую отрасль. Наряду с международными связями развивались сети за пределами США. По мере того как различные новые и существующие организации преследовали свои цели, сложность соединений и инфраструктуры росла.
Эти и другие появляющиеся сети испытывали новое давление, поскольку различным агентствам необходимо было взаимодействовать друг с другом. Коммерческие и общие интересы требовали доступа к сети, и провайдеры интернет-услуг (ISP) появлялись, чтобы удовлетворить эти интересы, определяя в процессе совершенно новую отрасль. Наряду с международными связями развивались сети за пределами США. По мере того как различные новые и существующие организации преследовали свои цели, сложность соединений и инфраструктуры росла.
В Соединенных Штатах сети правительственных учреждений соединяются между собой в пунктах Federal Internet eXchange (FIX) как на восточном, так и на западном побережьях. Коммерческие сетевые организации сформировали ассоциацию Commercial Internet eXchange (CIX), которая построила точку соединения на западном побережье. В то же время интернет-провайдеры по всему миру, особенно в Европе и Азии, создали прочную инфраструктуру и возможности подключения.
Чтобы начать разбираться в растущей сложности, Sprint был назначен NSFNET менеджером по международным соединениям (ICM), ответственным за обеспечение связи между U. S., европейские и азиатские сети. NSFNET был выведен из эксплуатации в апреле 1995 года.
S., европейские и азиатские сети. NSFNET был выведен из эксплуатации в апреле 1995 года.
Продолжить чтение можно здесь: Интернет сегодня
Была ли эта статья полезной?
Интернет — Энциклопедия Нового Света
Визуализация различных маршрутов через часть Интернета.Интернет представляет собой глобальную систему взаимосвязанных компьютерных сетей, которые настроены для обмена различными типами данных. Эта «сеть сетей» соединяет миллионы компьютеров, в том числе в академических, деловых и правительственных сетях, преодолевая географические и национальные границы.Это стало возможным благодаря слиянию компьютерных технологий с технологиями, используемыми средствами массовой информации и телекоммуникациями.
Интернет соединяет информационные ресурсы и предоставляет различные услуги, такие как электронная почта, онлайн-чат, передача файлов и обмен файлами, онлайн-игры, а также связанные между собой гипертекстовые документы и другие ресурсы всемирной паутины (WWW).
Терминология
Термины Internet и World Wide Web часто используются в повседневной речи без особого различия.Однако Интернет и Всемирная паутина — это не одно и то же. Интернет – это глобальная система передачи данных. Это аппаратная и программная инфраструктура, обеспечивающая связь между компьютерами. Напротив, Интернет — это одна из услуг, передаваемых через Интернет. Это набор взаимосвязанных документов и других ресурсов, связанных гиперссылками и URL-адресами. [1]
История
Создание
Знаете ли вы?
Интернет был впервые представлен в научно-фантастическом рассказе 1946 года «Логика по имени Джо».В научно-фантастическом рассказе 1946 года Мюррея Лейнстера « Логика по имени Джо » рассказывается об Интернете и о многих его сильных и слабых сторонах.Однако потребовалось более десяти лет, прежде чем реальность начала догонять это видение.
Запуск спутника в СССР побудил Соединенные Штаты создать в феврале 1958 года Агентство перспективных исследовательских проектов, известное как ARPA, чтобы восстановить технологическое лидерство. [2] ARPA создало Управление технологий обработки информации (IPTO) для дальнейшего исследования программы Semi Automatic Ground Environment (SAGE), которая впервые объединила в сеть радарные системы по всей стране.Дж. К. Р. Ликлайдер был выбран главой IPTO и рассматривал универсальные сети как потенциальную объединяющую человеческую революцию.
[2] ARPA создало Управление технологий обработки информации (IPTO) для дальнейшего исследования программы Semi Automatic Ground Environment (SAGE), которая впервые объединила в сеть радарные системы по всей стране.Дж. К. Р. Ликлайдер был выбран главой IPTO и рассматривал универсальные сети как потенциальную объединяющую человеческую революцию.
Ликлайдер перешел из психоакустической лаборатории Гарвардского университета в Массачусетский технологический институт в 1950 году после того, как заинтересовался информационными технологиями. В Массачусетском технологическом институте он работал в комитете по созданию лаборатории Линкольна и работал над проектом SAGE. В 1957 году он стал вице-президентом BBN, где купил первый серийный компьютер PDP-1 и провел первую публичную демонстрацию разделения времени.
В IPTO Ликлайдер нанял Лоуренса Робертса, чтобы возглавить проект по реализации сети, и Робертс основал технологию на работе Пола Бэрана, который написал исчерпывающее исследование для ВВС США, в котором рекомендовал коммутацию пакетов (в отличие от коммутация каналов), чтобы сделать сеть очень надежной и живучей. После большой работы первые два узла того, что впоследствии стало ARPANET, были соединены между Калифорнийским университетом в Лос-Анджелесе и SRI International в Менло-Парке, Калифорния, 29 октября 1969 года.ARPANET была одной из первых сетей современного Интернета. После демонстрации того, что коммутация пакетов работает в сети ARPANET, Британское почтовое отделение, Telenet, DATAPAC и TRANSPAC совместно создали первую международную сетевую службу с коммутацией пакетов. В Великобритании в 1978 году это называлось Международной службой коммутации пакетов (IPSS). Набор сетей на основе X.25 вырос из Европы и США и к 1981 году покрыл Канаду, Гонконг и Австралию. Стандарт коммутации пакетов 25 был разработан в CCITT (сейчас он называется ITU-T) примерно в 1976 году.X.25 не зависел от протоколов TCP/IP, возникших в результате экспериментальной работы DARPA над ARPANET, пакетной радиосетью и пакетной спутниковой сетью в тот же период времени. Винтон Серф и Роберт Кан разработали первое описание протоколов TCP в 1973 г.
После большой работы первые два узла того, что впоследствии стало ARPANET, были соединены между Калифорнийским университетом в Лос-Анджелесе и SRI International в Менло-Парке, Калифорния, 29 октября 1969 года.ARPANET была одной из первых сетей современного Интернета. После демонстрации того, что коммутация пакетов работает в сети ARPANET, Британское почтовое отделение, Telenet, DATAPAC и TRANSPAC совместно создали первую международную сетевую службу с коммутацией пакетов. В Великобритании в 1978 году это называлось Международной службой коммутации пакетов (IPSS). Набор сетей на основе X.25 вырос из Европы и США и к 1981 году покрыл Канаду, Гонконг и Австралию. Стандарт коммутации пакетов 25 был разработан в CCITT (сейчас он называется ITU-T) примерно в 1976 году.X.25 не зависел от протоколов TCP/IP, возникших в результате экспериментальной работы DARPA над ARPANET, пакетной радиосетью и пакетной спутниковой сетью в тот же период времени. Винтон Серф и Роберт Кан разработали первое описание протоколов TCP в 1973 г. и опубликовали статью по этому вопросу в мае 1974 г. Использование термина «Интернет» для описания единой глобальной сети TCP/IP началось в декабре 1974 г. с публикацией RFC 675, первая полная спецификация TCP, написанная Винтоном Серфом, Йогеном Далалом и Карлом Саншайном из Стэнфордского университета.В течение следующих девяти лет продолжалась работа по совершенствованию протоколов и их внедрению в широкий спектр операционных систем.
и опубликовали статью по этому вопросу в мае 1974 г. Использование термина «Интернет» для описания единой глобальной сети TCP/IP началось в декабре 1974 г. с публикацией RFC 675, первая полная спецификация TCP, написанная Винтоном Серфом, Йогеном Далалом и Карлом Саншайном из Стэнфордского университета.В течение следующих девяти лет продолжалась работа по совершенствованию протоколов и их внедрению в широкий спектр операционных систем.
Первая глобальная сеть на базе TCP/IP заработала 1 января 1983 года, когда все узлы сети ARPANET были переведены со старых протоколов NCP. В 1985 году Национальный научный фонд США (NSF) заказал строительство NSFNET, университетской магистральной сети со скоростью 56 кбит/с, использующей компьютеры, названные их изобретателем Дэвидом Л.Миллс. В следующем году NSF спонсировал переход на более высокоскоростную сеть со скоростью 1,5 мегабита в секунду. Ключевое решение об использовании протоколов DARPA TCP/IP было принято Деннисом Дженнингсом, который тогда отвечал за программу суперкомпьютеров в NSF.
Открытие сети для коммерческих интересов началось в 1988 году. Федеральный сетевой совет США в том же году одобрил соединение NSFNET с коммерческой почтовой системой MCI, и связь была установлена летом 1989 года. Вскоре были подключены почтовые службы, в том числе OnTyme, Telemail и Compuserve.В том же году были созданы три коммерческих интернет-провайдера (ISP): UUNET, PSINET и CERFNET. Важно отметить, что отдельные сети, которые предлагали входы в Интернет, а затем объединились с ним, включают Usenet и BITNET. Различные другие коммерческие и образовательные сети, такие как Telenet, Tymnet, Compuserve и JANET, были связаны с растущим Интернетом. Telenet (позже названный Sprintnet) был большой частной национальной компьютерной сетью с бесплатным коммутируемым доступом в городах по всей территории Соединенных Штатов, которая работала с 1970-х годов.В конечном итоге эта сеть была соединена с другими в 1980-х годах, когда протокол TCP / IP стал все более популярным. Способность TCP/IP работать практически с любыми ранее существовавшими коммуникационными сетями значительно упростила рост, хотя быстрый рост Интернета был обусловлен главным образом доступностью коммерческих маршрутизаторов таких компаний, как Cisco Systems, Proteon и Juniper.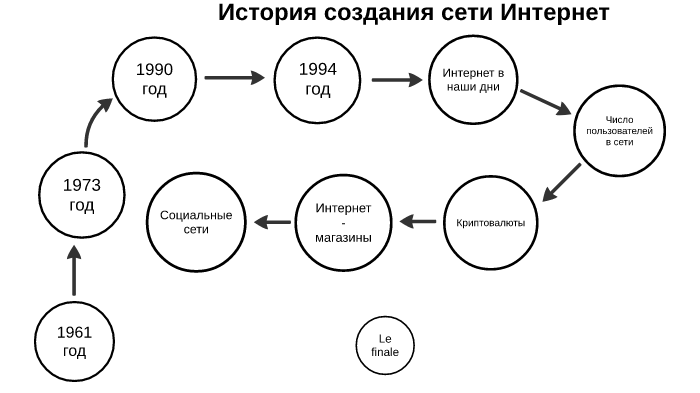 , доступность коммерческого оборудования Ethernet для локальных сетей и широкое внедрение TCP/IP в операционной системе UNIX.
, доступность коммерческого оборудования Ethernet для локальных сетей и широкое внедрение TCP/IP в операционной системе UNIX.
Рост
Несмотря на то, что основные приложения и руководящие принципы, которые делают Интернет возможным, существовали почти десятилетие, сеть не получила публичного признания до 1990-х годов. 6 августа 1991 года ЦЕРН, расположенный на границе между Францией и Швейцарией, объявил о новом проекте World Wide Web. Сеть была изобретена английским ученым Тимом Бернерсом-Ли в 1989 году.
Первым популярным веб-браузером был ViolaWWW, созданный по образцу HyperCard и построенный с использованием системы X Window.В конечном итоге он был заменен по популярности веб-браузером Mosaic. В 1993 году Национальный центр суперкомпьютерных приложений Университета Иллинойса выпустил версию 1.0 Mosaic, и к концу 1994 года общественный интерес к ранее академическому техническому Интернету начал расти. К 1996 году использование слова Интернет стало обычным явлением и, следовательно, его использование в качестве синекдохи по отношению к Всемирной паутине.
Между тем, в течение десятилетия Интернет успешно объединил большинство ранее существовавших общедоступных компьютерных сетей (хотя некоторые сети, такие как FidoNet, остались отдельными).По оценкам, в 1990-х годах Интернет рос на 100 процентов в год с коротким периодом взрывного роста в 1996 и 1997 годах. сети, а также непатентованный открытый характер интернет-протоколов, который способствует функциональной совместимости поставщиков и не позволяет какой-либо одной компании осуществлять слишком большой контроль над сетью.
Благодарность и вклад студентов университета
Новые открытия в области коммуникаций, сделанные в 1960-х, 1970-х и 1980-х годах, были быстро приняты университетами Северной Америки.
Аспиранты сыграли огромную роль в создании ARPANET. В 1960-х сетевая рабочая группа, которая занималась большей частью разработки протоколов ARPANET, состояла в основном из аспирантов.
Современный Интернет
Серверная стойка My Opera Community. Сверху: хранилище пользовательских файлов (содержимое files.myopera.com), «бигма» (главный сервер базы данных MySQL) и два блейд-центра IBM, содержащие многоцелевые машины (интерфейсные части Apache, серверные части Apache, подчиненная база данных MySQL). серверы, балансировщики нагрузки, файловые серверы, кэш-серверы и мастера синхронизации).
Сверху: хранилище пользовательских файлов (содержимое files.myopera.com), «бигма» (главный сервер базы данных MySQL) и два блейд-центра IBM, содержащие многоцелевые машины (интерфейсные части Apache, серверные части Apache, подчиненная база данных MySQL). серверы, балансировщики нагрузки, файловые серверы, кэш-серверы и мастера синхронизации).Помимо сложных физических соединений, которые составляют его инфраструктуру, Интернет поддерживается двусторонними или многосторонними коммерческими контрактами (например, пиринговыми соглашениями), а также техническими спецификациями или протоколами, которые описывают, как обмениваться данными по сети. Действительно, Интернет определяется его взаимосвязями и политиками маршрутизации.
Интернет-протоколы
Сложная коммуникационная инфраструктура Интернета состоит из аппаратных компонентов и системы программных уровней, управляющих различными аспектами архитектуры.Хотя аппаратное обеспечение часто может использоваться для поддержки других программных систем, именно дизайн и строгий процесс стандартизации архитектуры программного обеспечения характеризуют Интернет.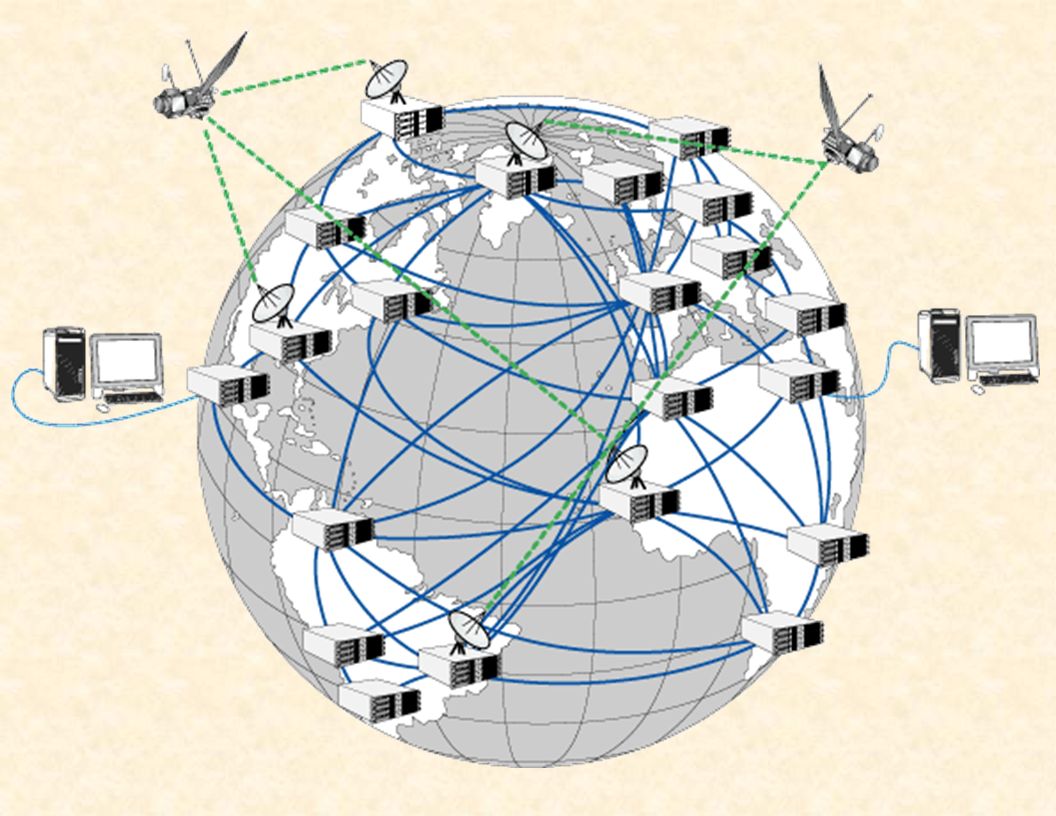
Ответственность за проектирование архитектуры программных систем Интернета была делегирована Инженерной группе Интернета (IETF). [4] IETF проводит рабочие группы по установлению стандартов, открытые для любого человека, по различным аспектам архитектуры Интернета. Результаты обсуждений и окончательные стандарты публикуются в запросе на комментарии (RFC), свободно доступном на веб-сайте IETF.
Основные методы организации сети, обеспечивающие работу Интернета, содержатся в серии RFC, которые составляют Интернет-стандарты. Эти стандарты описывают систему, известную как Internet Protocol Suite. Это модель архитектуры, которая делит методы на многоуровневую систему протоколов (RFC 1122, RFC 1123). Уровни соответствуют среде или области, в которой работают их сервисы. Вверху находится пространство (прикладной уровень) программного приложения, например, приложение веб-браузера, а чуть ниже него находится транспортный уровень, который соединяет приложения на разных хостах через сеть (например,г. , клиент-серверная модель). Базовая сеть состоит из двух уровней: Интернет-уровень, который позволяет компьютерам подключаться друг к другу через промежуточные (транзитные) сети и, таким образом, является уровнем, который устанавливает межсетевое взаимодействие и Интернет, и, наконец, нижний уровень программного обеспечения, который обеспечивает связь между хостами по одному и тому же локальному каналу (поэтому называется канальным уровнем), например, по локальной сети (LAN) или коммутируемому соединению. Эта модель также известна как сетевая модель TCP/IP.Хотя были разработаны и другие модели, такие как модель взаимодействия открытых систем (OSI), они несовместимы ни в деталях описания, ни в реализации.
, клиент-серверная модель). Базовая сеть состоит из двух уровней: Интернет-уровень, который позволяет компьютерам подключаться друг к другу через промежуточные (транзитные) сети и, таким образом, является уровнем, который устанавливает межсетевое взаимодействие и Интернет, и, наконец, нижний уровень программного обеспечения, который обеспечивает связь между хостами по одному и тому же локальному каналу (поэтому называется канальным уровнем), например, по локальной сети (LAN) или коммутируемому соединению. Эта модель также известна как сетевая модель TCP/IP.Хотя были разработаны и другие модели, такие как модель взаимодействия открытых систем (OSI), они несовместимы ни в деталях описания, ни в реализации.
Наиболее заметным компонентом модели Интернета является Интернет-протокол (IP), который обеспечивает системы адресации для компьютеров в Интернете и облегчает межсетевое взаимодействие сетей. IP версии 4 (IPv4) — это первоначальная версия, используемая в первом поколении современного Интернета, и она до сих пор широко используется. Он был разработан для адресации до ~ 4,3 миллиарда (10 9 ) интернет-хостов. Однако взрывной рост Интернета привел к исчерпанию адресов IPv4. Была разработана новая версия протокола IPv6, которая обеспечивает гораздо более широкие возможности адресации и более эффективную маршрутизацию трафика данных. В настоящее время IPv6 находится на стадии коммерческого развертывания по всему миру.
Он был разработан для адресации до ~ 4,3 миллиарда (10 9 ) интернет-хостов. Однако взрывной рост Интернета привел к исчерпанию адресов IPv4. Была разработана новая версия протокола IPv6, которая обеспечивает гораздо более широкие возможности адресации и более эффективную маршрутизацию трафика данных. В настоящее время IPv6 находится на стадии коммерческого развертывания по всему миру.
IPv6 несовместим с IPv4. По сути, он устанавливает «параллельную» версию Интернета, недоступную с помощью программного обеспечения IPv4.Это означает, что обновления программного обеспечения необходимы для каждого сетевого устройства, которому необходимо обмениваться данными в Интернете IPv6. Большинство современных компьютерных операционных систем уже преобразованы для работы с обеими версиями Интернет-протокола. Однако сетевые инфраструктуры все еще отстают в этом развитии.
Интернет-структура
Было проведено множество анализов Интернета и его структуры. Например, было установлено, что структура IP-маршрутизации Интернета и гипертекстовые ссылки Всемирной паутины являются примерами сетей без масштабирования.
Подобно тому, как коммерческие интернет-провайдеры подключаются через точки обмена интернет-трафиком, исследовательские сети, как правило, соединяются в большие подсети, такие как следующие:
- ГЕАНТ
- ГЛОРИАД
- Сеть Internet2 (официально известная как сеть Abilene)
- JANET (британская национальная исследовательская и образовательная сеть)
Они, в свою очередь, построены вокруг относительно небольших сетей. См. также список организаций академических компьютерных сетей.
На схемах компьютерных сетей Интернет часто изображается символом облака, в которое и из которого могут проходить сетевые коммуникации.
ИКАНН
Бывшая штаб-квартира ICANN в Марина-дель-Рей, Калифорния, США. Интернет-корпорация по присвоению имен и номеров (ICANN) — это орган, который координирует присвоение уникальных идентификаторов в Интернете, включая доменные имена, адреса интернет-протокола (IP), порт протокола и номера параметров. Глобальное унифицированное пространство имен (т. е. система имен, в которой для каждого возможного имени существует не более одного владельца) необходимо для функционирования Интернета. Штаб-квартира ICANN находится в Лос-Анджелесе, штат Калифорния, но ее деятельность контролируется международным советом директоров, состоящим из технических, деловых, академических и некоммерческих сообществ Интернета. [5] Поскольку Интернет представляет собой распределенную сеть, состоящую из множества добровольно соединенных между собой сетей, у Интернета нет руководящего органа.Роль ICANN в координации присвоения уникальных идентификаторов выделяет ее как, возможно, единственный центральный координирующий орган в глобальной сети Интернет, но сфера ее полномочий распространяется только на системы Интернета доменных имен, IP-адресов, портов протоколов и номеров параметров.
Глобальное унифицированное пространство имен (т. е. система имен, в которой для каждого возможного имени существует не более одного владельца) необходимо для функционирования Интернета. Штаб-квартира ICANN находится в Лос-Анджелесе, штат Калифорния, но ее деятельность контролируется международным советом директоров, состоящим из технических, деловых, академических и некоммерческих сообществ Интернета. [5] Поскольку Интернет представляет собой распределенную сеть, состоящую из множества добровольно соединенных между собой сетей, у Интернета нет руководящего органа.Роль ICANN в координации присвоения уникальных идентификаторов выделяет ее как, возможно, единственный центральный координирующий орган в глобальной сети Интернет, но сфера ее полномочий распространяется только на системы Интернета доменных имен, IP-адресов, портов протоколов и номеров параметров.
16 ноября 2005 г. Всемирный саммит по вопросам информационного общества, состоявшийся в Тунисе, учредил Форум по управлению Интернетом (IGF) для обсуждения вопросов, связанных с Интернетом.
Язык
Преобладающим языком общения в Интернете является английский.Это может быть результатом происхождения Интернета, а также роли английского языка как лингва-франка. Это также может быть связано с плохой способностью первых компьютеров, в основном созданных в Соединенных Штатах, обрабатывать символы, отличные от символов английского варианта латинского алфавита.
После английского (25 процентов посетителей Интернета) наиболее востребованными языками во всемирной паутине являются китайский (19 процентов), испанский (8 процентов), арабский (5 процентов), португальский (4 процента), индонезийский/малайзийский (4 процента). процентов), японцы (3 процента), французы (3 процента), русские (2 процента) и немцы (2 процента). [6]
По регионам 50 процентов пользователей Интернета в мире проживает в Азии, 16 процентов в Европе, 8 процентов в Северной Америке, 10 процентов в Латинской Америке и Карибском бассейне, 11 процентов в Африке, 4 процента в на Ближнем Востоке и 1 процент в Австралии. [7]
[7]
Технологии Интернета за последние годы достаточно развились, особенно в отношении использования Unicode, что имеются хорошие возможности для разработки и общения на наиболее широко используемых языках.Однако некоторые глюки типа моджибаке (некорректное отображение символов иностранного языка, он же крякозябры ) все же остались.
Интернет и рабочее место
Интернет обеспечивает большую гибкость в отношении рабочего времени и местоположения, особенно с распространением безлимитных высокоскоростных соединений и веб-приложений.
Интернет просматривается на мобильных устройствах
Доступ к Интернету теперь можно получить практически из любого места с помощью множества средств.Мобильные телефоны, карты данных, портативные игровые приставки и сотовые маршрутизаторы позволяют пользователям подключаться к Интернету из любого места, где есть сотовая сеть, поддерживающая технологию этого устройства.
В пределах ограничений, налагаемых небольшим экраном и другими ограниченными возможностями такого карманного устройства, все услуги Интернета, включая электронную почту и просмотр веб-страниц, могут быть доступны таким образом. Поставщики услуг могут ограничивать спектр этих услуг, а плата за доступ к данным может быть значительной по сравнению с домашним использованием.
Поставщики услуг могут ограничивать спектр этих услуг, а плата за доступ к данным может быть значительной по сравнению с домашним использованием.
Обычное использование
Электронная почта
Концепция отправки электронных текстовых сообщений между сторонами по аналогии с рассылкой писем или записок появилась еще до создания Интернета. Даже сегодня может быть важно различать Интернет и внутренние системы электронной почты. Электронная почта Интернета может перемещаться и храниться в незашифрованном виде во многих других сетях и на машинах вне контроля как отправителя, так и получателя. В течение этого времени вполне возможно, что контент будет прочитан и даже изменен третьими лицами, если кто-то сочтет это достаточно важным.Чисто внутренние или внутрисетевые почтовые системы, в которых информация никогда не покидает корпоративную сеть или сеть организации, гораздо более безопасны, хотя в любой организации будет ИТ-специалист и другой персонал, чья работа может включать мониторинг и периодический доступ к электронной почте других. работники не обращались к ним.
работники не обращались к ним.
Всемирная паутина
Многие люди используют термины Internet и World Wide Web (или просто Web ) взаимозаменяемо, но, как обсуждалось выше, эти два термина не являются синонимами.
Всемирная паутина представляет собой огромный набор взаимосвязанных документов, изображений и других ресурсов, связанных гиперссылками и URL-адресами. Эти гиперссылки и URL-адреса позволяют веб-серверам и другим компьютерам, на которых хранятся оригиналы и кэшированные копии этих ресурсов, доставлять их по мере необходимости с использованием HTTP (протокола передачи гипертекста). HTTP — это только один из протоколов связи, используемых в Интернете.
Веб-службы также используют протокол HTTP, чтобы позволить программным системам обмениваться данными для совместного использования и обмена бизнес-логикой и данными.
Программные продукты, которые могут получить доступ к ресурсам Интернета, правильно называются пользовательскими агентами . При обычном использовании веб-браузеры, такие как Internet Explorer, Firefox и Apple Safari, получают доступ к веб-страницам и позволяют пользователям переходить с одной страницы на другую с помощью гиперссылок. Веб-документы могут содержать практически любую комбинацию компьютерных данных, включая графику, звуки, текст, видео, мультимедиа и интерактивный контент, включая игры, офисные приложения и научные демонстрации.
При обычном использовании веб-браузеры, такие как Internet Explorer, Firefox и Apple Safari, получают доступ к веб-страницам и позволяют пользователям переходить с одной страницы на другую с помощью гиперссылок. Веб-документы могут содержать практически любую комбинацию компьютерных данных, включая графику, звуки, текст, видео, мультимедиа и интерактивный контент, включая игры, офисные приложения и научные демонстрации.
С помощью поисковых систем, таких как Yahoo! и Google, миллионы людей во всем мире имеют простой и мгновенный доступ к огромному и разнообразному объему информации в Интернете.По сравнению с энциклопедиями и традиционными библиотеками, Всемирная паутина сделала возможной внезапную и экстремальную децентрализацию информации и данных.
С помощью Интернета отдельным лицам и организациям стало проще, чем когда-либо прежде, публиковать идеи и информацию для очень большой аудитории. Любой может найти способы опубликовать веб-страницу, блог или создать веб-сайт с очень небольшими первоначальными затратами. Однако публикация и поддержка больших профессиональных веб-сайтов, полных привлекательной, разнообразной и актуальной информации, по-прежнему является сложной и дорогостоящей задачей.
Однако публикация и поддержка больших профессиональных веб-сайтов, полных привлекательной, разнообразной и актуальной информации, по-прежнему является сложной и дорогостоящей задачей.
Многие люди, а также некоторые компании и группы используют «веб-журналы» или блоги, которые в основном используются как легко обновляемые онлайн-дневники. Некоторые коммерческие организации поощряют своих сотрудников давать им советы по их областям специализации в надежде, что посетители будут впечатлены экспертными знаниями и бесплатной информацией, и в результате их привлечет корпорация. Одним из примеров такой практики является Microsoft, разработчики продуктов которой публикуют свои личные блоги, чтобы вызвать интерес публики к своей работе.
Коллекции личных веб-страниц, публикуемых крупными поставщиками услуг, остаются популярными и становятся все более изощренными. В то время как такие операции, как Angelfire и GeoCities, существовали с первых дней существования Интернета, новые предложения, например, от Facebook и MySpace, в настоящее время имеют большое количество поклонников. Эти операции часто позиционируют себя как службы социальных сетей, а не просто как хосты веб-страниц.
Эти операции часто позиционируют себя как службы социальных сетей, а не просто как хосты веб-страниц.
Реклама на популярных веб-страницах может быть прибыльной, а электронная коммерция или продажа товаров и услуг напрямую через Интернет продолжает расти.
Раньше веб-страницы обычно создавались как наборы полных и изолированных текстовых файлов HTML, хранящихся на веб-сервере. В последнее время веб-сайты чаще создаются с использованием системы управления контентом (CMS) или программного обеспечения вики с изначально очень небольшим содержанием. Участники этих систем, которые могут быть оплачиваемыми сотрудниками, членами клуба или другой организации или представителями общественности, заполняют базовые базы данных контентом, используя страницы редактирования, предназначенные для этой цели, в то время как случайные посетители просматривают и читают этот контент в его окончательной HTML-форме. .В процесс получения вновь введенного контента и предоставления его целевым посетителям могут быть встроены, а могут и отсутствовать системы редактирования, утверждения и безопасности.
Удаленный доступ
Интернет позволяет пользователям компьютеров легко подключаться к другим компьютерам и хранилищам информации, где бы они ни находились по всему миру. Они могут делать это с использованием или без использования технологий безопасности, аутентификации и шифрования, в зависимости от требований.
Новые способы работы на дому, совместной работы и обмена информацией во многих отраслях поощряются.Бухгалтер, сидя дома, может проверить книги компании, расположенной в другой стране, на сервере, расположенном в третьей стране, который удаленно обслуживается ИТ-специалистами в четвертой. Эти учетные записи могли быть созданы работающими на дому бухгалтерами в других удаленных местах на основе информации, присланной им по электронной почте из офисов по всему миру. Некоторые из этих вещей были возможны до широкого распространения Интернета, но стоимость частных выделенных линий сделала бы многие из них невозможными на практике.
Офисный работник вдали от своего рабочего места, возможно, на другом конце света в командировке или в отпуске, может открыть сеанс удаленного рабочего стола на своем обычном офисном ПК, используя безопасное соединение виртуальной частной сети (VPN) через Интернет. . Это дает работнику полный доступ ко всем его или ее обычным файлам и данным, включая электронную почту и другие приложения, находясь вне офиса.
. Это дает работнику полный доступ ко всем его или ее обычным файлам и данным, включая электронную почту и другие приложения, находясь вне офиса.
Эта концепция также упоминается некоторыми специалистами по сетевой безопасности как виртуальный частный кошмар, потому что она расширяет безопасный периметр корпоративной сети до домов ее сотрудников; это было источником некоторых заметных нарушений безопасности, но также обеспечивает безопасность работников.
Сотрудничество
Низкая стоимость и почти мгновенный обмен идеями, знаниями и навыками значительно облегчили совместную работу. Мало того, что группа может дешево общаться и тестировать, но широкий охват Интернета позволяет легко формировать такие группы, в первую очередь, даже среди нишевых интересов. Примером этого является движение за свободное программное обеспечение в разработке программного обеспечения, которое создало GNU и Linux с нуля и взяло на себя разработку Mozilla и OpenOffice.org (ранее известный как Netscape Communicator и StarOffice).
«Интернет-чат», будь то в виде «чатов» IRC или каналов, или через системы обмена мгновенными сообщениями, позволяет коллегам оставаться на связи очень удобным способом, когда они работают за своими компьютерами в течение дня. Сообщения можно отправлять и просматривать еще быстрее и удобнее, чем по электронной почте. Расширение этих систем может позволить обмен файлами, совместное использование рисунков на «белой доске», а также голосовой и видеосвязь между членами команды.
Системы управления версиями позволяют сотрудничающим командам работать над общими наборами документов без случайной перезаписи работы друг друга и без ожидания участников, пока они не получат «отправленные» документы, чтобы иметь возможность добавлять свои мысли и изменения.
Общий доступ к файлам
Компьютерный файл можно отправить по электронной почте клиентам, коллегам и друзьям в виде вложения. Его можно загрузить на веб-сайт или FTP-сервер для легкой загрузки другими пользователями. Его можно поместить в «общее место» или на файловый сервер для немедленного использования коллегами.Нагрузка от массовых загрузок для многих пользователей может быть уменьшена за счет использования «зеркальных» серверов или одноранговых сетей.
Его можно поместить в «общее место» или на файловый сервер для немедленного использования коллегами.Нагрузка от массовых загрузок для многих пользователей может быть уменьшена за счет использования «зеркальных» серверов или одноранговых сетей.
В любом из этих случаев доступ к файлу может контролироваться аутентификацией пользователя; передача файла через Интернет может быть скрыта шифрованием, а деньги могут переходить из рук в руки до или после предоставления доступа к файлу. Цена может быть оплачена удаленным списанием средств, например, с кредитной карты, данные которой также передаются (надеюсь, полностью зашифрованными) через Интернет.Происхождение и подлинность полученного файла можно проверить с помощью цифровых подписей, MD5 или других дайджестов сообщений.
Эти простые функции Интернета по всему миру меняют основу для производства, продажи и распространения всего, что может быть сведено к компьютерному файлу для передачи. Сюда входят всевозможные печатные издания, программные продукты, новости, музыка, кино, видео, фотография, графика и другие виды искусства. Это, в свою очередь, вызвало сейсмические сдвиги в каждой из существующих отраслей, которые ранее контролировали производство и распределение этих продуктов.
Это, в свою очередь, вызвало сейсмические сдвиги в каждой из существующих отраслей, которые ранее контролировали производство и распределение этих продуктов.
Технология совместной работы через Интернет позволяет деловым и проектным группам обмениваться документами, календарями и другой информацией. Такое сотрудничество происходит в самых разных областях, включая научные исследования, разработку программного обеспечения, планирование конференций, политическую активность и творческое письмо.
Потоковое мультимедиа
Многие существующие радио- и телевещательные компании предоставляют интернет-каналы своих прямых аудио- и видеопотоков (например, BBC). Они также могут разрешать просмотр или прослушивание со сдвигом во времени, например функции «Предварительный просмотр», «Классические клипы» и «Повторное прослушивание».К этим провайдерам присоединился ряд чисто интернет-вещателей, у которых никогда не было эфирных лицензий. Это означает, что подключенное к Интернету устройство, такое как компьютер или что-то более конкретное, можно использовать для доступа к онлайн-медиа почти так же, как раньше это было возможно только с помощью телевизора или радиоприемника. Спектр материалов намного шире, от порнографии до узкоспециализированных, технических интернет-трансляций. Подкастинг представляет собой вариацию на эту тему, когда — обычно аудио — материал сначала загружается полностью, а затем может быть воспроизведен на компьютере или перенесен на цифровой аудиоплеер для прослушивания на ходу.Эти методы, использующие простое оборудование, позволяют любому человеку без цензуры или лицензионного контроля транслировать аудиовизуальные материалы по всему миру.
Спектр материалов намного шире, от порнографии до узкоспециализированных, технических интернет-трансляций. Подкастинг представляет собой вариацию на эту тему, когда — обычно аудио — материал сначала загружается полностью, а затем может быть воспроизведен на компьютере или перенесен на цифровой аудиоплеер для прослушивания на ходу.Эти методы, использующие простое оборудование, позволяют любому человеку без цензуры или лицензионного контроля транслировать аудиовизуальные материалы по всему миру.
Веб-камеры можно рассматривать как еще более низкобюджетное продолжение этого явления. Хотя некоторые веб-камеры могут передавать видео с полной частотой кадров, изображение обычно либо маленькое, либо обновляется медленно. Интернет-пользователи могут наблюдать за животными у африканского водопоя, за кораблями в Панамском канале, за движением транспорта на местной кольцевой развязке или в собственном помещении в прямом эфире и в режиме реального времени.Также популярны видеочаты, видеоконференции и веб-камеры с дистанционным управлением. Для личных веб-камер можно найти множество применений в доме и вокруг него, с двусторонним звуком и без него.
Для личных веб-камер можно найти множество применений в доме и вокруг него, с двусторонним звуком и без него.
YouTube, который иногда называют интернет-феноменом из-за огромного количества пользователей и того, насколько быстро росла популярность сайта, был основан 15 февраля 2005 года. Сейчас это ведущий веб-сайт для бесплатного потокового видео. Он использует веб-плеер на основе флэш-памяти, который воспроизводит видеофайлы в формате FLV.Пользователи могут смотреть видео без регистрации; однако, если пользователи регистрируются, они могут загружать неограниченное количество видео, и им предоставляется собственный личный профиль. По оценкам, в настоящее время на YouTube размещено 64 000 000 видео, а также ежедневно загружается 825 000 новых видео.
Голосовая телефония (VoIP)
VoIP расшифровывается как Voice over IP, где IP относится к Интернет-протоколу, лежащему в основе всех интернет-коммуникаций.Это явление началось как дополнительное двустороннее голосовое расширение для некоторых систем обмена мгновенными сообщениями, появившихся примерно в 2000 году. В последние годы многие системы VoIP стали такими же простыми в использовании и такими же удобными, как обычный телефон. Преимущество заключается в том, что, поскольку фактический голосовой трафик передается через Интернет, VoIP может быть бесплатным или стоить намного меньше, чем обычный телефонный звонок, особенно на большие расстояния и особенно для тех, у кого есть постоянное подключение к Интернету, например кабельное или ADSL.
В последние годы многие системы VoIP стали такими же простыми в использовании и такими же удобными, как обычный телефон. Преимущество заключается в том, что, поскольку фактический голосовой трафик передается через Интернет, VoIP может быть бесплатным или стоить намного меньше, чем обычный телефонный звонок, особенно на большие расстояния и особенно для тех, у кого есть постоянное подключение к Интернету, например кабельное или ADSL.
Таким образом, VoIP превращается в жизнеспособную альтернативу традиционным телефонам.Улучшилась совместимость между различными провайдерами, и теперь доступна возможность звонить или принимать звонки с традиционного телефона. Теперь доступны простые и недорогие модемы VoIP, которые устраняют необходимость в ПК.
Качество передачи речи может варьироваться от вызова к вызову, но часто не уступает качеству традиционных вызовов и даже превосходит его.
Остающиеся проблемы для VoIP включают набор экстренных телефонных номеров и надежность. В настоящее время несколько провайдеров VoIP предоставляют экстренную услугу, но она недоступна повсеместно.Традиционные телефоны питаются от сети и работают во время сбоя питания; VoIP не может обойтись без резервного источника питания для электроники.
В настоящее время несколько провайдеров VoIP предоставляют экстренную услугу, но она недоступна повсеместно.Традиционные телефоны питаются от сети и работают во время сбоя питания; VoIP не может обойтись без резервного источника питания для электроники.
Большинство провайдеров VoIP предлагают неограниченные звонки по стране, но направление VoIP явно направлено на глобальное покрытие с неограниченным количеством минут за небольшую ежемесячную плату.
VoIP также становится все более популярным в игровом мире как форма общения между игроками. Популярные игровые VoIP-клиенты включают Ventrilo и Teamspeak, а также доступны другие.PlayStation 3 и Xbox 360 также предлагают функции чата VoIP.
Доступ в Интернет
Обычные методы домашнего доступа включают коммутируемый доступ, стационарную широкополосную связь (по коаксиальному кабелю, оптоволоконному кабелю или медным проводам), Wi-Fi, спутниковые телефоны и сотовые телефоны с технологией 3G.
К общественным местам для доступа в Интернет относятся библиотеки и интернет-кафе, где имеются компьютеры с подключением к Интернету.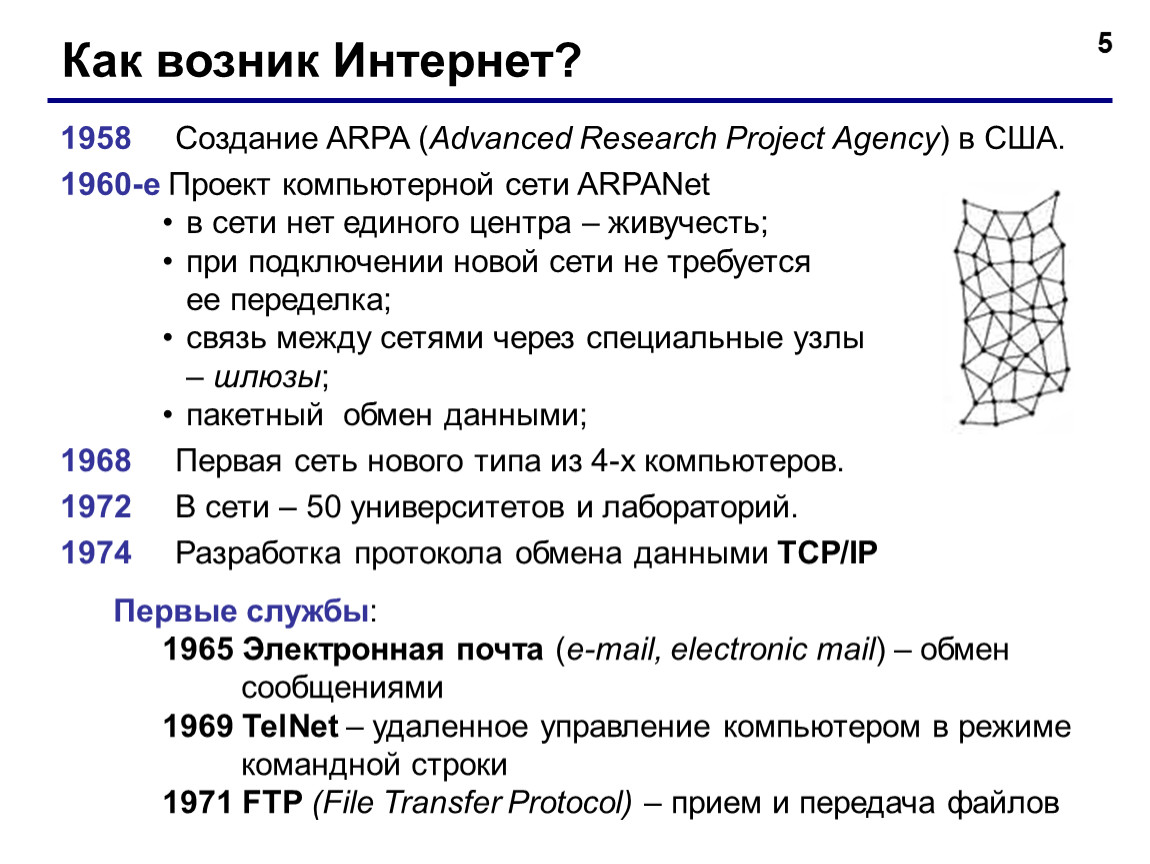 Во многих общественных местах, таких как залы аэропортов и кафе, также есть точки доступа в Интернет, в некоторых случаях только для кратковременного использования стоя.Используются различные термины, такие как «общедоступный интернет-киоск», «терминал общего доступа» и «веб-автомат». Во многих отелях теперь также есть общественные терминалы, хотя обычно они платные.
Эти терминалы широко используются для различных целей, таких как бронирование билетов, банковский депозит, онлайн-платежи и т. Д. Wi-Fi обеспечивает беспроводной доступ к компьютерным сетям и, следовательно, может делать это с самим Интернетом. Точки доступа, обеспечивающие такой доступ, включают Wi-Fi-кафе, куда потенциальным пользователям необходимо приносить свои собственные устройства с поддержкой беспроводной связи, такие как ноутбук или КПК.Эти услуги могут быть бесплатными для всех, бесплатными только для клиентов или платными. Точка доступа не должна быть ограничена ограниченным местом. Можно включить целый кампус или парк, или даже целый город.
Во многих общественных местах, таких как залы аэропортов и кафе, также есть точки доступа в Интернет, в некоторых случаях только для кратковременного использования стоя.Используются различные термины, такие как «общедоступный интернет-киоск», «терминал общего доступа» и «веб-автомат». Во многих отелях теперь также есть общественные терминалы, хотя обычно они платные.
Эти терминалы широко используются для различных целей, таких как бронирование билетов, банковский депозит, онлайн-платежи и т. Д. Wi-Fi обеспечивает беспроводной доступ к компьютерным сетям и, следовательно, может делать это с самим Интернетом. Точки доступа, обеспечивающие такой доступ, включают Wi-Fi-кафе, куда потенциальным пользователям необходимо приносить свои собственные устройства с поддержкой беспроводной связи, такие как ноутбук или КПК.Эти услуги могут быть бесплатными для всех, бесплатными только для клиентов или платными. Точка доступа не должна быть ограничена ограниченным местом. Можно включить целый кампус или парк, или даже целый город. Массовые усилия привели к созданию беспроводных общественных сетей. Коммерческие услуги Wi-Fi, охватывающие большие городские районы, действуют в Лондоне, Вене, Торонто, Сан-Франциско, Филадельфии, Чикаго и Питтсбурге. Доступ к Интернету можно получить из таких мест, как скамья в парке.
Массовые усилия привели к созданию беспроводных общественных сетей. Коммерческие услуги Wi-Fi, охватывающие большие городские районы, действуют в Лондоне, Вене, Торонто, Сан-Франциско, Филадельфии, Чикаго и Питтсбурге. Доступ к Интернету можно получить из таких мест, как скамья в парке.
Помимо Wi-Fi, были проведены эксперименты с проприетарными мобильными беспроводными сетями, такими как Ricochet, различными службами высокоскоростной передачи данных по сетям сотовой связи и фиксированными беспроводными услугами.
Высококачественные мобильные телефоны, такие как смартфоны, обычно поставляются с доступом в Интернет через телефонную сеть. Веб-браузеры, такие как Opera, доступны на этих продвинутых телефонах, которые также могут запускать множество других интернет-приложений. Больше мобильных телефонов имеют доступ к Интернету, чем ПК, хотя это не так широко используется. Поставщик доступа в Интернет и матрица протоколов различают методы, используемые для выхода в Интернет.
Социальное воздействие
Интернет сделал возможными совершенно новые формы социального взаимодействия, деятельности и организации благодаря своим основным характеристикам, таким как широкое удобство использования и доступность.
Сайты социальных сетей, такие как Facebook и MySpace, создали новую форму общения и взаимодействия. Пользователи этих сайтов могут добавлять самые разные элементы на свои личные страницы, указывать общие интересы и общаться с другими людьми. Также можно найти большой круг существующих знакомых, особенно если сайт позволяет пользователям использовать свои настоящие имена и позволяет общаться между большими существующими группами людей.
Такие сайты, как встречи.com существуют, чтобы позволить более широкое объявление о группах, которые могут существовать в основном для личных встреч, но которые могут иметь множество незначительных взаимодействий на сайте своей группы на meetup.org или других подобных сайтах.
Политическая организация и цензура
В демократических обществах Интернет приобрел новое значение как политический инструмент. Президентская кампания Говарда Дина в 2004 году в США прославилась возможностью сбора пожертвований через Интернет.Многие политические группы используют Интернет для достижения совершенно нового метода организации, чтобы осуществлять интернет-активность.
Президентская кампания Говарда Дина в 2004 году в США прославилась возможностью сбора пожертвований через Интернет.Многие политические группы используют Интернет для достижения совершенно нового метода организации, чтобы осуществлять интернет-активность.
Некоторые правительства, например Кубы, Ирана, Северной Кореи, Мьянмы, Китайской Народной Республики и Саудовской Аравии, ограничивают доступ людей в своих странах к Интернету, особенно к политическому и религиозному контенту. Это достигается с помощью программного обеспечения, которое фильтрует домены и контент, чтобы к ним нельзя было легко получить доступ или получить их без тщательно продуманного обхода.
В Норвегии, Дании, Финляндии [8] и Швеции крупные поставщики интернет-услуг добровольно (возможно, чтобы избежать превращения такой договоренности в закон) согласились ограничить доступ к сайтам, перечисленным полицией. Хотя предполагается, что этот список запрещенных URL-адресов содержит только адреса известных сайтов с детской порнографией, содержание списка является секретным.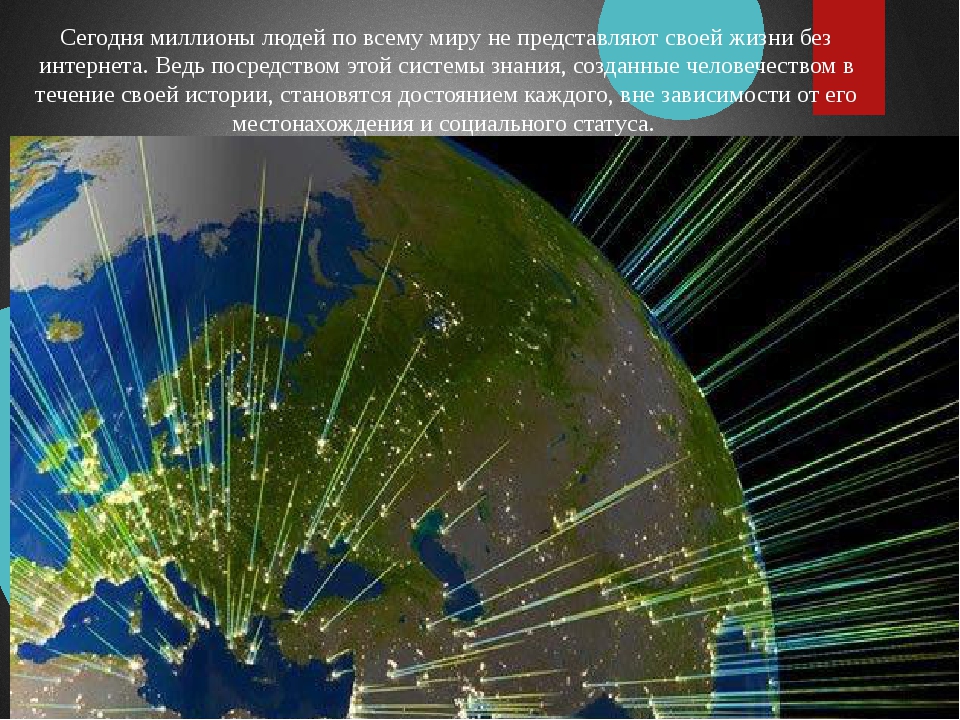
Многие страны, в том числе США, приняли законы, запрещающие хранение или распространение определенных материалов, таких как детская порнография, но не используют фильтрующее программное обеспечение.
Существует множество бесплатных и имеющихся в продаже программ, с помощью которых пользователь может заблокировать оскорбительные веб-сайты на отдельных компьютерах или в сетях, например, ограничить доступ ребенка к порнографии или сценам насилия. См. Программное обеспечение для управления контентом .
Досуг
Интернет был основным источником досуга еще до появления Всемирной паутины: развлекательные социальные эксперименты, такие как MUD и MOO, проводились на университетских серверах, а группы Usenet, связанные с юмором, получали большую часть основного трафика.Сегодня на многих интернет-форумах есть разделы, посвященные играм и забавным видео; Также популярны короткие мультфильмы в виде флеш-роликов. Более 6 миллионов человек используют блоги или доски объявлений как средство общения и обмена идеями.
Индустрия порнографии и азартных игр в полной мере использует преимущества Всемирной паутины и часто обеспечивает значительный источник дохода от рекламы для других веб-сайтов. Хотя многие правительства пытались наложить ограничения на использование Интернета в обеих отраслях, это, как правило, не могло остановить их широкую популярность.
Одним из основных направлений досуга в Интернете являются многопользовательские игры. Эта форма досуга создает сообщества, в которых люди всех возрастов и происхождения могут насладиться динамичным миром многопользовательских игр. Они варьируются от MMORPG до шутеров от первого лица, от ролевых игр до онлайн-гемблинга. Это произвело революцию в том, как многие люди взаимодействуют и проводят свободное время в Интернете.
Хотя онлайн-игры существуют с 1970-х годов, современные режимы онлайн-игр начались с таких сервисов, как GameSpy и MPlayer, на которые обычно подписывались игроки.Неподписчики были ограничены определенными типами игрового процесса или определенными играми.
Многие используют Интернет для доступа и загрузки музыки, фильмов и других произведений для развлечения и отдыха. Как обсуждалось выше, для всего этого существуют платные и бесплатные источники с использованием централизованных серверов и распределенных одноранговых технологий. Некоторые из этих источников уделяют больше внимания правам оригинальных исполнителей и законам об авторском праве, чем другие.
Многие используют Всемирную паутину для доступа к новостям, погодным и спортивным сводкам, для планирования и бронирования отпуска, а также для того, чтобы узнать больше о своих случайных идеях и случайных интересах.
Люди используют чат, обмен сообщениями и электронную почту, чтобы заводить и поддерживать связь с друзьями по всему миру, иногда так же, как у некоторых ранее были друзья по переписке. Веб-сайты социальных сетей, такие как MySpace, Facebook и многие другие, подобные им, также позволяют людям общаться и поддерживать их для своего удовольствия.
В Интернете растет число веб-рабочих столов, где пользователи могут получать доступ к своим файлам, папкам и настройкам через Интернет.
Сложная архитектура
Многие ученые-компьютерщики рассматривают Интернет как «яркий пример крупномасштабной, высокотехнологичной, но очень сложной системы». [9] Интернет крайне неоднороден. (Например, скорость передачи данных и физические характеристики соединений сильно различаются.) Интернет демонстрирует «эмерджентные явления», которые зависят от его крупномасштабной организации. Например, скорости передачи данных демонстрируют временное самоподобие. Еще больше усложняет Интернет возможность более чем одного компьютера использовать Интернет только через один узел, что создает возможность для очень глубокой и иерархической подсети, которую теоретически можно расширять бесконечно (не обращая внимания на программные ограничения протокол IPv4).Однако, поскольку принципы этой архитектуры восходят к 1960-м годам, это решение может не соответствовать современным потребностям, и поэтому в настоящее время изучается возможность разработки альтернативных структур. [10]
[10]
Согласно статье, опубликованной в июне 2007 года в журнале Discover , общий вес всех электронов, перемещаемых в Интернете за день, составляет 0,2 миллионных унции. [11] Другие оценили его примерно в 2 унции (50 грамм). [12]
Маркетинг
Интернет также стал крупным рынком для компаний; некоторые из крупнейших компаний сегодня выросли, воспользовавшись эффективным характером недорогой рекламы и торговли через Интернет, также известной как электронная коммерция. Это самый быстрый способ донести информацию до большого количества людей одновременно. Интернет также впоследствии произвел революцию в покупках, например; человек может заказать компакт-диск в Интернете и получить его по почте в течение нескольких дней или в некоторых случаях загрузить его напрямую.Интернет также значительно облегчил персонализированный маркетинг, который позволяет компании продавать продукт конкретному человеку или определенной группе людей в большей степени, чем любой другой рекламный носитель.
Примеры персонализированного маркетинга включают онлайн-сообщества, такие как MySpace, Friendster, Orkut, Facebook и другие, к которым присоединяются тысячи интернет-пользователей, чтобы рекламировать себя и заводить друзей в Интернете. Многие из этих пользователей — молодые подростки и подростки в возрасте от 13 до 25 лет.В свою очередь, когда они рекламируют себя, они рекламируют интересы и увлечения, которые компании онлайн-маркетинга могут использовать в качестве информации о том, что эти пользователи будут покупать в Интернете, и рекламируют продукты своих компаний этим пользователям.
Термины «Интернет» и «Интернет»
Термин интернет пишется как с прописной, так и без прописной буквы, употребляется как с артиклем, так и без него. Это можно объяснить различными способами использования этого термина с течением времени.
Термин возник как определитель, сокращение для межсетевого взаимодействия, и в основном используется таким образом в RFC, документации для развивающихся стандартов интернет-протокола (IP) для межсетевого взаимодействия между ARPANET и другими компьютерными сетями в 1970-х годах. По мере роста популярности IP результаты межсетевого взаимодействия стали все чаще рассматривать как самостоятельные объекты, и интернет стало существительным, используемым как в общем смысле (любая совокупность компьютерных сетей, соединенных посредством межсетевого взаимодействия), так и в конкретном смысле (набор компьютерных сетей, которые взаимодействовали с ARPANET, а затем с NSFNET, используя стандарты IP, и которые превратились в службу подключения, известную нам сегодня).
По мере роста популярности IP результаты межсетевого взаимодействия стали все чаще рассматривать как самостоятельные объекты, и интернет стало существительным, используемым как в общем смысле (любая совокупность компьютерных сетей, соединенных посредством межсетевого взаимодействия), так и в конкретном смысле (набор компьютерных сетей, которые взаимодействовали с ARPANET, а затем с NSFNET, используя стандарты IP, и которые превратились в службу подключения, известную нам сегодня).
В своем родовом смысле интернет — имя нарицательное, синоним межсетевого взаимодействия; поэтому он имеет форму множественного числа (впервые появившуюся в RFC 870 и RFC 872) и не пишется с заглавной буквы.
В своем конкретном смысле это имя собственное, а значит, с артиклем, без формы множественного числа и с заглавной буквы. [13]
Предложение, в котором используются оба значения:
- «Интернет — это Интернет, основанный на наборе интернет-протоколов.
 »
»
- «Интернет — это Интернет, основанный на наборе интернет-протоколов.
Имя собственное может снова использоваться в качестве определителя, который тогда будет иметь заглавную букву (например, «Интернет-почта»).
Интернет-сообщество, Инженерная группа Интернета (IETF), Интернет-корпорация по присвоению имен и номеров (ICANN), Консорциум Всемирной паутины (W3C) и несколько других организаций, связанных с Интернетом, используют это соглашение в своих публикациях. включая RFC.
По мере того, как подключение к Интернету становилось все более популярным, оно стало называться услугой, аналогичной телевидению, радио и телефону, и это слово стало использоваться таким образом (напр.г. «У меня дома есть Интернет» и «Я видел это в Интернете»). Для этого типа использования английская орфография и грамматика не предписывают, следует ли использовать артикль или заглавные буквы, что объясняет существующее на практике несоответствие.
Многие газеты, новостные ленты, периодические издания и технические журналы используют термин (Интернет) с большой буквы . Примеры включают The Dhaka Daily Star , The New York Times , Associated Press , Time , The Times of India , Hindustan Times и Communications of the ACM .
Примеры включают The Dhaka Daily Star , The New York Times , Associated Press , Time , The Times of India , Hindustan Times и Communications of the ACM .
В других изданиях этот термин не пишется с заглавной буквы, в том числе The Economist , Canadian Broadcasting Corporation , Financial Times , The Guardian , The Times , The Sydney Morning Herald и Wired News ; это кажется более популярным за пределами Северной Америки.
Примечания
- ↑ Знакомство со ссылками и якорями. Консорциум всемирной паутины. Проверено 16 июля 2019 г. «Ссылка (или гиперссылка, или веб-ссылка) [является] базовой гипертекстовой конструкцией.Ссылка — это соединение одного веб-ресурса с другим. Несмотря на простоту концепции, ссылка была одной из основных движущих сил успеха Интернета».
- ↑ Где будущее становится настоящим Агентство перспективных оборонных исследовательских проектов.
 Проверено 16 июля 2019 г.
Проверено 16 июля 2019 г. - ↑ К.Г. Коффман и А.М. Одлызко, Размер и скорость роста Интернета. AT&T Labs, 1998. Проверено 16 июля 2019 года.
- ↑ Домашняя страница. Инженерная рабочая группа Интернета. Проверено 16 июля 2019 г.
- ↑ ICANN. Проверено 16 июля 2019 г.
- ↑ Пользователи Интернета по языку. Статистика мира в Интернете. Проверено 16 июля 2019 г.
- ↑ Статистика использования Интернета; Большая картина Интернета. Мировая интернет-статистика. Проверено 16 июля 2019 г.
- ↑ Дэн Гудин, Финляндия подвергает цензуре антицензурный сайт. The Register , 2008. Проверено 16 июля 2019 года.
- ↑ Уолтер Виллинджер, Рамеш Говиндан, Суги Джамин, Верн Паксон и Скотт Шенкер, Явление масштабирования в Интернете. Труды Национальной академии наук . 99, S1 (2002): 2573–2580. Проверено 16 июля 2019 г.
- ↑ Аник Джесанун, Internet Makeover? Некоторые утверждают, что пора. The Seattle Times , 2007.
 Проверено 16 июля 2019 года.
Проверено 16 июля 2019 года. - ↑ Стивен Касс, Сколько весит Интернет?. Discover Magazine , 2007 г. Проверено 16 июля 2019 г.
- ↑ Рассел Зейтц, Взвешивание паутины. Adamant , 2006. Проверено 16 июля 2019.
- ↑ Что такое Интернет? Что-есть-что?.ком. Проверено 16 июля 2019 г.
Ссылки
Ссылки ISBN поддерживают NWE за счет реферальных сборов
- Браден, Р. RFC 1122. Требования к интернет-хостам — уровни связи, IETF, 1989. Проверено 16 июля 2019 г.
- Браден, Р. RFC 1123, Требования к интернет-хостам — применение и поддержка, IETF, 1989. Проверено 16 июля 2019 г.
- Кастельс, М. Возникновение сетевого общества . 3 тт. Том. 1. Кембридж, Массачусетс: Издательство Блэквелл, 1996.ISBN 978-1557866165.
- Кастельс, М. Галактика Интернета. Гл. 1. Оксфорд, Великобритания; Нью-Йорк, штат Нью-Йорк: издательство Оксфордского университета, 2001. ISBN 978-0199241538.

- Ремейер, Джули Дж. «Карта медузы: Интернет распускает свои щупальца». Новости науки. 171 (2007): 387-388.
Внешние ссылки
Все ссылки получены 1 июля 2019 г.
Кредиты
New World Encyclopedia писатели и редакторы переписали и дополнили статью Wikipedia в соответствии со стандартами New World Encyclopedia .Эта статья соответствует условиям лицензии Creative Commons CC-by-sa 3.0 (CC-by-sa), которая может использоваться и распространяться с надлежащим указанием авторства. Упоминание должно осуществляться в соответствии с условиями этой лицензии, которая может ссылаться как на авторов New World Encyclopedia , так и на самоотверженных добровольных участников Фонда Викимедиа. Чтобы процитировать эту статью, щелкните здесь, чтобы просмотреть список допустимых форматов цитирования. История более ранних вкладов википедистов доступна исследователям здесь:
История этой статьи с момента ее импорта в New World Encyclopedia :
Примечание. На использование отдельных изображений, лицензированных отдельно, могут распространяться некоторые ограничения.
На использование отдельных изображений, лицензированных отдельно, могут распространяться некоторые ограничения.
Интернет как сеть, мир, совместное строительство и способ управления: Информационное общество: Том 35, № 4
1 Многоуровневое объяснение другого типа см. в Bratton (2016 Bratton, B. 2016. The stack) : о программном обеспечении и суверенитете . Кембридж, Массачусетс: MIT Press.[Crossref], [Google Scholar]).
2 Этот принцип особенно трудно применить к Интернету, история которого кажется неизбежной, поскольку он шаг за шагом развивался до своей нынешней формы в течение нашей жизни.Обсуждение этой проблемы см. в Russell (2012 Russell, A. 2012. Histories of networking vs. the history of the Internet. Документ, представленный на семинаре SIGCIS, Копенгаген, Дания, 7 октября. [Google Scholar]). Пример сложности процесса в одном случае проанализирован у Шафера (Schafer, 2015, В. 2015. Часть целого: RENATER, 20-летняя сеть в Интернете. Технология и культура 50 (2): 217–35. doi: 10.7560/IC50205.[Crossref], [Google Scholar]).
doi: 10.7560/IC50205.[Crossref], [Google Scholar]).
3 Подробнее о киберполитике, описываемой как «кибервойна», см. Dyer-Witheford and Matviyenko (Dyer-Witheford, 2019, N.и С. Матвиенко. 2019. Кибервойна и революция . Миннеаполис, Миннесота: University of Minnesota Press. [Crossref], [Google Scholar]).
4 Более полный анализ можно найти в главе 4 Feenberg (2017).
5 Герберт Маркузе уже отмечал это ограничение хайдеггеровской феноменологии миров в статье 1928 года. Маркузе спрашивает: «…является ли мир «одним и тем же» даже для всех форм Dasein, присутствующих в конкретной исторической ситуации? Очевидно нет. Дело не только в том, что смысловой мир различается между отдельными современными культурными регионами и группами, но также и в том, что внутри каждого из них между различными мирами могут разверзнуться смысловые пропасти. мир крупного капиталистического буржуа и мир мелкого фермера или пролетариата.Здесь исследование вынуждено столкнуться с вопросом о материальной конституции историчности, прорывом, которого Хайдеггер не достигает и даже не делает жестами» (Marcuse 2005, Marcuse, H. 2005. Хайдеггерианский марксизм . (под редакцией Р. Волина и Дж. Abromeit). Lincoln, NB: University of Nebraska Press. [Google Scholar], 16).
2005. Хайдеггерианский марксизм . (под редакцией Р. Волина и Дж. Abromeit). Lincoln, NB: University of Nebraska Press. [Google Scholar], 16).
6 На вопрос Наполеона, почему он не упомянул Бога в своем объяснении небесной механики, Лаплас ответил: «Сир, Je n’avais pas besoin de cette hypothèse-là.”
7 Распределенные социальные сети, такие как Diaspora и Lorea, пытаются возродить дух ранних онлайн-сообществ.
8 Возможны и другие настройки, например, дублирование каждого сообщения на все компьютеры членов группы.
9 Стивен Джей Гулд (Gould, 2002, Gould, JS 2002. Структура эволюционной теории . Кембридж, Массачусетс: Издательство Гарвардского университета. адаптированы к новым и различным функциям.Лейн «применил» теорию Гулда к изучению технологий.
10 Безусловно, в таком общем анализе есть элемент сомнительного предсказания. В настоящее время видны только следы новой стадии капитализма, но эти следы могут оказаться важными в будущем, когда вокруг модели потребления наконец будет достигнуто закрытие, если это произойдет.
11 Карикатура Питера Штайнера появилась в The New Yorker 5 июля 1993 года. См. https://en.wikipedia.org/wiki/On_the_Internet,_nobody_knows_you%27re_a_dog. Нарушает ли этот анализ симметрию программы и антипрограммы? На самом деле это так и должно быть, поскольку его объектом является система преднамеренного обмана.
12 Примеры см. на http://www.alsa.org/community/support-groups/.
13 Интересно отметить, что в 1970-х годах системный теоретик сэр Стаффорд Бир пытался использовать компьютерные сети для улучшения потока информации между планировщиками и производственными подразделениями. Он внедрил такую систему в Чили при социалистическом правительстве Сальвадора Альенде незадолго до того, как оно было свергнуто в результате переворота, спонсируемого ЦРУ (Medina 2011, Medina, E.2011. Кибернетические революционеры: технологии и политика в Чили Альенде . Кембридж, Массачусетс: MIT Press.[Crossref], [Google Scholar]).
Обоснование и пошаговые инструкции для 20-400+ человек
Эта страница представляет собой страницу ресурса с открытым исходным кодом, описывающую удаленную настройку Интернета для создания устойчивых деревень и сообществ. Он разделен на следующие разделы:
Он разделен на следующие разделы:
Эта страница будет развиваться бесконечно по мере создания всех 7 моделей деревень и в сотрудничестве с другими, которые также решат построить сообщества учителей/демонстраций мешков с землей, деревни и города, используя наши чертежи и планы.
СВЯЗАННЫЕ СТРАНИЦЫ (нажмите на значки, чтобы просмотреть полные страницы)
НАЖМИТЕ НА ЭТИ ЗНАЧКИ, ЧТОБЫ ПРИСОЕДИНИТЬСЯ К НАМ ЧЕРЕЗ СОЦИАЛЬНЫЕ СЕТИ
ЧТО ТАКОЕ УДАЛЕННАЯ НАСТРОЙКА ИНТЕРНЕТА
Глобальная трансформация One Community и цели совместного использования открытого исходного кода требуют исключительного подключения к Интернету. Хотя подобная возможность подключения может быть не столь важна для всех других сообществ, мы рассматриваем ее как определенный полезный элемент для многих и основополагающий для совместных учительских/демонстрационных сообществ, деревень и центров во всем мире.По этой причине мы создали эту страницу и откроем исходный код нашего процесса подключения к Интернету в районе, удаленном от ближайших линий электропередач.
ПОЧЕМУ ФОКУС НА УДАЛЕННОЙ НАСТРОЙКЕ ИНТЕРНЕТА
Чем лучше мы все сможем общаться и делиться, тем большему количеству людей мы сможем помочь. По этой причине, прежде, чем одно сообщество будет построено всерьез, первоначальная группа переедет на объект, чтобы обследовать землю, завершить планы развития и создать «предварительную инфраструктуру», которая должна существовать для поддержки строительства и совместного использования всех Инфраструктура одного сообщества, социальная архитектура и другие детали.Этой группе потребуется доступ в Интернет на объекте, и наша цель — установить его к первому дню. Это позволит им общаться (голосовой и видеочат), готовить учебные пособия (записывать и загружать видео) и вести дела в обычном режиме (онлайн). исследование и использование веб-приложений).
В поддержку наших целей глобальной трансформации и совместного использования открытого исходного кода мы разрабатываем это руководство, чтобы помочь другим, кто в этом заинтересован.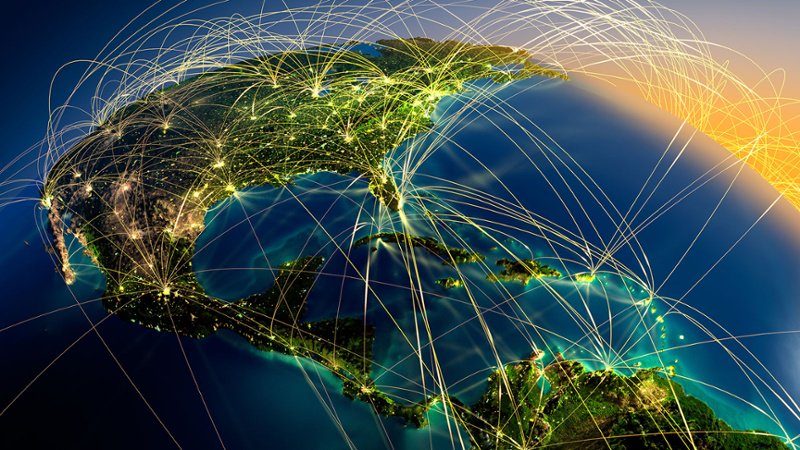 Мы считаем, что это полезно для отдельных лиц, групп и особенно для других, заинтересованных в том, чтобы присоединиться к нам в создании совместных учительских / демонстрационных сообществ, деревень и центров, таких как One Community.
Мы считаем, что это полезно для отдельных лиц, групп и особенно для других, заинтересованных в том, чтобы присоединиться к нам в создании совместных учительских / демонстрационных сообществ, деревень и центров, таких как One Community.
СПОСОБОВ РАЗВИТИЯ ЭТОГО КОМПОНЕНТА УСТОЙЧИВОСТИ С НАМИ
ПРЕДЛОЖЕНИЯ ● КОНСУЛЬТАЦИИ ● ЧЛЕНСТВО ● ДРУГИЕ ВАРИАНТЫ
КОНСУЛЬТАНТЫ ДЛЯ ЭТОГО ПЛАНА УСТАНОВКИ УДАЛЕННОГО ИНТЕРНЕТА
Тайлер Гоннсен: консультант по архитектуре программного обеспечения и разработчик веб-приложений
СПУТНИК ПРОТИВ. БЕСПРОВОДНАЯ ПРОТИВ. ПРЯМОЕ СОЕДИНЕНИЕ
Для сотрудничающих учителей/демонстрационных деревень/городов, таких как One Community, основное внимание уделяется скорейшему запуску системы доступа в Интернет.Однако мы не хотим тратить много времени или денег на временное решение, которое нужно будет обновить/заменить всего через несколько месяцев. Помня об этих целях, мы оценили следующие 3 доступных варианта выбора интернет-провайдера: спутниковый Интернет, беспроводное соединение и прямое подключение. Для собственности и целей One Community предпочтительнее использовать беспроводную связь, предоставляемую интернет-провайдером.
Для собственности и целей One Community предпочтительнее использовать беспроводную связь, предоставляемую интернет-провайдером.
Спутниковый Интернет — это, безусловно, самый простой, дешевый и наиболее доступный вариант Интернета.Однако сомнительно, что спутниковое соединение (5 Мбит/с) может реально удовлетворить потребности даже первых двадцати жителей, и его определенно придется модернизировать, поскольку наша полная первоначальная команда, а также посетители и расширенная команда резидентов присоединятся к нам на объекте. . Satellite страдает от низкой пропускной способности, низких лимитов данных, высокой задержки и частых отключений (очень чувствителен к погоде). Существуют также затраты на установку и контракты, не соответствующие нашим целям (350 долларов США в месяц и двухлетнее обязательство).Преимущество в том, что это будет очень быстро и легко настроить.
Благодаря гибкой пропускной способности (до 1 Гбит/с) беспроводное подключение к Интернету в режиме «точка-точка» может обеспечить достаточный доступ в Интернет в течение многих лет; даже тогда его можно модернизировать или дополнить дополнительным соединением для удовлетворения будущих потребностей. Хотя на технологию обычно не влияют типичные погодные условия (дождь, снег и т. д.), ее нахождение над землей и необходимость выравнивания с вышкой интернет-провайдера повышает умеренный риск прерывания обслуживания.Существует два варианта беспроводного доступа в Интернет: «Сделай сам» и «
Хотя на технологию обычно не влияют типичные погодные условия (дождь, снег и т. д.), ее нахождение над землей и необходимость выравнивания с вышкой интернет-провайдера повышает умеренный риск прерывания обслуживания.Существует два варианта беспроводного доступа в Интернет: «Сделай сам» и «
СДЕЛАЙ САМ БЕСПРОВОДНОЙ
Беспроводная связь своими руками требует дополнительных затрат, времени/усилий и ответственности. Поэтому обычно это полезно только в тех случаях, когда нет доступных беспроводных опций (не в нашей ситуации).
БЕСПРОВОДНОЙ ИНТЕРНЕТ
Беспроводная связь ISP устанавливается компаниями, предоставляющими эту услугу. Поскольку большую часть установки берет на себя интернет-провайдер, его можно быстро внедрить (аналогично спутниковому), что сопряжено с гораздо меньшими временными рисками, чем беспроводное или прямое подключение, сделанное своими руками.Он имеет довольно низкие затраты на установку (2000 долларов США) и является вариантом, который мы определили как наиболее экономичный вариант, способный удовлетворить наши потребности.
Прямое подключение (в нашем случае оптоволокно) Интернет в настоящее время является ведущей технологией с самым быстрым и надежным подключением. Прямое оптоволоконное соединение также является перспективным вариантом. Текущие возможности пропускной способности (10 Гбит/с) намного превышают наши потребности, и тем не менее технология все еще совершенствуется. Находясь под землей, существует наименьший риск прерывания обслуживания (самая большая причина отказа — копание экскаватором без сверки с картами округа).Установка, однако, сопряжена с временными рисками и, безусловно, является самой дорогостоящей (приблизительно 150–200 000 долларов США).
ДЕТАЛИ РЕАЛИЗАЦИИ УДАЛЕННОГО ИНТЕРНЕТА
Вот особенности развертывания нашей удаленной реализации Интернета, начиная с первоначальной группы опроса и заканчивая сотнями людей, как описано на нашей странице «Первые пять лет расширения». Эти рекомендации должны быть применимы к любому учительскому/демонстрационному сообществу, деревне или городу, стремящемуся установить аналогичную настройку Интернета, подобную One Community. Мы дополним этот раздел, как только начнем строить (нажмите здесь, чтобы помочь).
Мы дополним этот раздел, как только начнем строить (нажмите здесь, чтобы помочь).
ГРУППА ПЕРВОНАЧАЛЬНОГО ИССЛЕДОВАНИЯ: ИНТЕРНЕТ ДЛЯ 10-20 ЧЕЛОВЕК
Первая группа людей, которая переедет на территорию, станет группой первоначального обследования. В их функции входит обследование собственности, изменение почвы и начало производства продуктов питания фазы I. Чтобы соответствовать нашим целям с открытым исходным кодом на этом этапе разработки и индивидуальным потребностям группы опроса в Интернете, следующие шаги будут выполнены после покупки недвижимости, но до того, как кто-либо проживает в собственности:
- Определите начальную «зону Wi-Fi», которая:
- Имеет доступ к источнику питания (не менее 4 розеток)
- Имеет доступ к беспроводной сети интернет-провайдера (достаточная высота для отсутствия препятствий — надеюсь, как есть, но может потребоваться строительство простой башни)
- Расположен недалеко от места, где людям нужен доступ в Интернет в первый год
- Обратитесь к местному интернет-провайдеру для настройки беспроводного соединения.

- Определите варианты вашей компании и перечислите их от наиболее предпочтительных до наименее предпочтительных в зависимости от стоимости и обслуживания
- Первоначальная установка: приемник, установленный интернет-провайдером, ≈ 2000 долларов США (единоразовая плата)
- Тарифный план: 20 Мбит/с: ≈300 долларов США в месяц
- Сетевой шлюз (предоставляется интернет-провайдером (подключается к приемнику и выводит Ethernet) Маршрутизатор
- (текущий выбор — Peplink Balance 305): 1600 долларов США.
- Пропускная способность 200 Мбит/с (должна поддерживать нас через ≈400 жителей)
- Точка доступа (текущий выбор — Ubiquiti UniFi AP Outdoor): $125
- Пропускная способность 300 Мбит/с; Диапазон 600 футов; Сеть UniFi
Обзор настройки Интернета в одном сообществе для «Команды первоначального опроса»: 10–20 человек
МАРШРУТИЗАТОР И ТОЧКА ДОСТУПА ОБОСНОВАНИЕ
Выбор оборудования состоит из двух основных областей: маршрутизаторы и коммутаторы/точки доступа. Вот варианты расширения для обоих и наше обоснование рекомендации среднесрочных вариантов в случае, подобном нашему:
Вот варианты расширения для обоих и наше обоснование рекомендации среднесрочных вариантов в случае, подобном нашему:
МАРШРУТИЗАТОРЫ |
| КРАТКОСРОЧНЫЙ | Большинство «бытовых маршрутизаторов» на самом деле представляют собой 3 устройства в 1: маршрутизатор, коммутатор и беспроводная точка доступа. Они стоят от 50 до 200 долларов и могут удовлетворить потребности растущей учительской/демонстрационной деревни/города, такого как One Community , которому нужен доступ к Wi-Fi.Неясно, в какой момент наши потребности превзойдут его возможности, но мы думаем, что более 50 жителей будут использовать возможности этой технологии. Обычный человек может установить и настроить потребительское устройство, подобное этому. |
| СРЕДНЕСРОЧНЫЙ | Эти устройства стоят от 1000 до 3000 долларов США и могут поддерживать множество пользователей (возможно, до 500). У того, кто работал с этими сетевыми устройствами раньше, не должно возникнуть проблем с их настройкой; мы предполагаем, что средний технический специалист также может справиться с этим без особых трудностей.Большинство «корпоративных маршрутизаторов» также представляют собой компоненты более высокого качества, отличающиеся высокой надежностью, долговечностью и предоставляющие возможности, которых нет у большинства потребительских устройств. К ним относятся: У того, кто работал с этими сетевыми устройствами раньше, не должно возникнуть проблем с их настройкой; мы предполагаем, что средний технический специалист также может справиться с этим без особых трудностей.Большинство «корпоративных маршрутизаторов» также представляют собой компоненты более высокого качества, отличающиеся высокой надежностью, долговечностью и предоставляющие возможности, которых нет у большинства потребительских устройств. К ним относятся:
|
| ДОЛГОСРОЧНЫЙ | Нет предела возможностям, поскольку эти устройства стоят от 5000 до 20 000 долларов США и справляются со всем, что вы можете им предложить. Хотя технически они рассчитаны на десятилетия без поломок, технологии часто развиваются быстрее, чем физический сбой, и неясно, сколько времени потребуется, прежде чем учителя/демонстрационная деревня/город, такие как One Community, начнут извлекать выгоду из особенностей эти ультрасовременные маршрутизаторы. Для настройки этого устройства требуется специалист по сетям. Хотя технически они рассчитаны на десятилетия без поломок, технологии часто развиваются быстрее, чем физический сбой, и неясно, сколько времени потребуется, прежде чем учителя/демонстрационная деревня/город, такие как One Community, начнут извлекать выгоду из особенностей эти ультрасовременные маршрутизаторы. Для настройки этого устройства требуется специалист по сетям. |
ТОЧКИ ДОСТУПА/КОММУТАТОРЫ |
| КРАТКОСРОЧНЫЙ | Как было сказано выше, точка доступа входит в состав «потребительского маршрутизатора» и никакого другого отдельного устройства не требуется. |
СРЕДНЕСРОЧНЫЙ ДО | Эти устройства создают зону «WiFi», чтобы устройства могли подключаться к сети по беспроводной сети. С одним устройством учителю/демонстрационной деревне/городу, такому как One Community, не придется сильно беспокоиться о настройке, потому что большая часть настройки связана с управлением сетью точек доступа, и изначально нам понадобится только одна. |
ПЕРВАЯ ВОЛНА: ИНТЕРНЕТ НА 20-50 ЧЕЛОВЕК
Остальная часть группы первопроходцев переедет на территорию после того, как «десантная группа» завершит обследование участка, определит места всех запланированных строительных работ (конкретно для зданий, которые будут построены в первые 5 лет, плюс долгосрочный генеральный план ), начали внесение поправок в почву для производства продуктов питания на этапе I и подтвердили утверждение всех первоначальных планов строительства.Все жители должны будут использовать Интернет для обмена открытым исходным кодом, исследований и выполнения многих своих задач. Будущим жителям также, вероятно, понадобится большая площадь, где они смогут работать в Интернете, и на этом этапе будет сделано достаточно планирования, чтобы начать работу над созданием этой и долгосрочной инфраструктуры данных/интернета.
ОБОСНОВАНИЕ
Две задачи нашей интернет-инфраструктуры на этом этапе:
- Для удовлетворения растущих требований к сети
- Чтобы начать строительство долгосрочной сетевой инфраструктуры
Для (1) эмпирическое правило заключается в том, чтобы планировать увеличение пропускной способности, когда среднее использование достигает 80 %. Наши сетевые специалисты будут отслеживать модели использования, чтобы определить будущие потребности в пропускной способности и площади, прежде чем узкие места и перегрузки начнут вызывать проблемы. Единственное дополнительное оборудование, необходимое для этой задачи, — это базовый сетевой коммутатор, позволяющий подключаться к нескольким точкам доступа. Мы считаем, что требования к этому устройству будут минимальными, поэтому потребительского устройства с высоким рейтингом будет достаточно.
Наши сетевые специалисты будут отслеживать модели использования, чтобы определить будущие потребности в пропускной способности и площади, прежде чем узкие места и перегрузки начнут вызывать проблемы. Единственное дополнительное оборудование, необходимое для этой задачи, — это базовый сетевой коммутатор, позволяющий подключаться к нескольким точкам доступа. Мы считаем, что требования к этому устройству будут минимальными, поэтому потребительского устройства с высоким рейтингом будет достаточно.
Для (2) «посадочная группа» (и любой, кто создает подобную интернет-систему) должна была определить идеальное местоположение на основе:
| ВЫСОТА | Нам, вероятно, потребуется установить вышку, чтобы беспроводные устройства имели четкое соединение как с интернет-провайдерами, так и со всей территорией. |
| ЦЕНТРАЛЬНОСТЬ | Предпочтительно располагаться как можно ближе к центру. Это позволяет разделить нагрузку на разные зоны с минимальными частотными помехами и сводит среднее расстояние соединения к минимуму.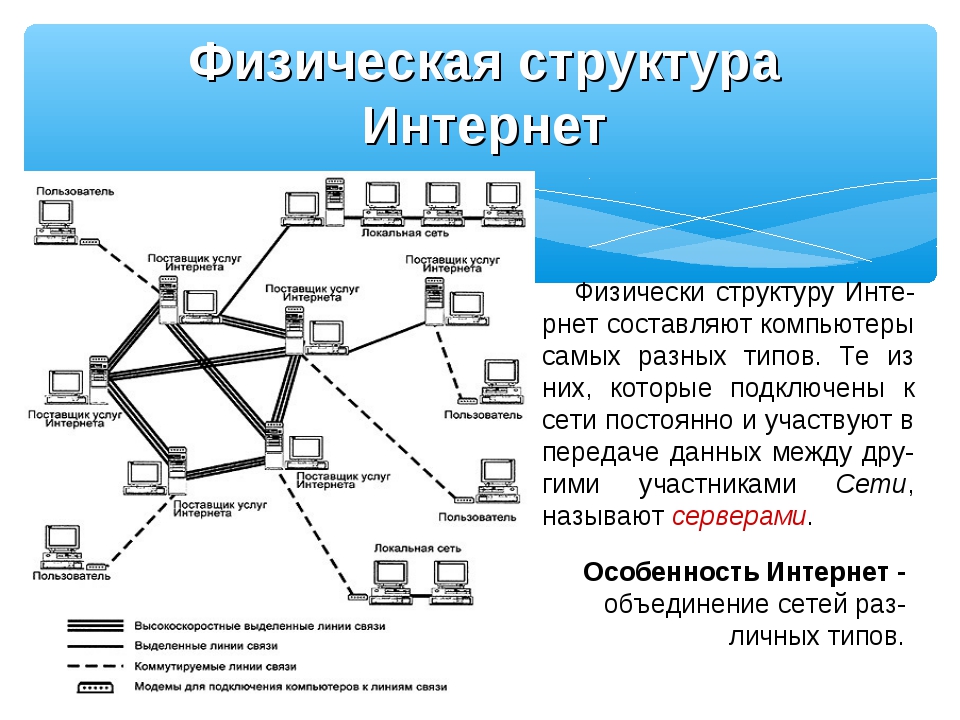 |
| МОЩНОСТЬ | В идеале, в этом месте будет размещаться все компьютерное оборудование в долгосрочной перспективе, а это означает, что этому местоположению потребуется доступ к значительной мощности и резервному источнику питания и/или резервному аккумулятору. Было бы неплохо разместить все оборудование в помещении, с возможностью использовать выделяемое тепло, а также охлаждать пространство, чтобы устройства не перегревались. |
20-50 ЧЕЛОВЕК ДЕТАЛИ РЕАЛИЗАЦИИ
При необходимости (на основе анализа использования сети):
- Увеличить пропускную способность интернета (ориентировочно ≈40 Мбит/с: ≈600 долларов США в месяц)
- Расширить зону WiFi
- Потребительский сетевой коммутатор (текущий выбор — TP-LINK TL-SG108): 30 долларов США
- Дополнительные точки доступа (2 x одной модели, всего = 3): 250 долл. США
Обзор расширения зоны WiFi для «Первой волны»: 20-50 человек Обзор
Построить «Интернет-станцию» (в любое время, если она автономная, или, если возможно, если она является частью другого здания):
- Башня (цена зависит от высоты): 200–4000 долл.
 США
США - Резервный аккумулятор ИБП: $200
- Перемещение/установка ранее приобретенного оборудования (ресивер/шлюз интернет-провайдера, маршрутизатор)
- Коммутатор бизнес-сети (текущий выбор — Cisco SG200-26P): 450 долл. США
- Сеть вещания по всей собственности
- Беспроводной приемопередатчик (текущий выбор — базовая станция Ubiquiti Rocket M2 и Ubiquiti Airmax 2.Секторная антенна 4 ГГц, 15 дБи, угол обзора 120 градусов) x 3: 720 долл. США
- Подключить существующую зону Wi-Fi к сети
- Беспроводной приемник (текущий выбор — Ubiquiti Nano M2): $85
Создание «интернет-станции» Обзор для «Первой волны»: 20-50 человек
ВТОРАЯ ВОЛНА: ИНТЕРНЕТ НА 50-100 ЧЕЛОВЕК
Планируется, что «вторая волна» дополнительных 50-100 жителей начнется в середине строительства Деревни Земляных мешков (капсула 1).Как и в случае любого увеличения населения в собственности, мы должны быть в курсе, когда увеличить доступную пропускную способность и размер зоны Wi-Fi, чтобы все жители могли выполнять свои задачи и разумно пользоваться Интернетом в свободное время без помех. Это, вероятно, потребует создания дополнительных отдельных зон для доступа к Wi-Fi по мере увеличения количества отдельных групп жителей (разные строительные/рабочие площадки, временное жилье и т. д.).
Это, вероятно, потребует создания дополнительных отдельных зон для доступа к Wi-Fi по мере увеличения количества отдельных групп жителей (разные строительные/рабочие площадки, временное жилье и т. д.).
ОБОСНОВАНИЕ
Поскольку мы увеличиваем общую пропускную способность интернета для размещения дополнительных резидентов, это может стать хорошей возможностью повысить отказоустойчивость нашей сети с помощью резервного соединения с провайдером.Вместо того, чтобы увеличивать пропускную способность нашего существующего интернет-соединения с провайдером, мы можем приобрести второй ресивер и отделить пропускную способность от второго провайдера. Таким образом, если где-то произойдет сбой на линии подключения к Интернету через ISP1, мы сможем продолжить (хотя и с меньшей пропускной способностью) через подключение к ISP2.
По завершении предыдущего этапа у нас будет начальная инфраструктура для доступа в Интернет на всей территории отеля. Эта инфраструктура позволит легко настроить новые зоны Wi-Fi в зонах прямой видимости и доступа к электросети; однако неизвестно и маловероятно, что это позволит клиентским устройствам получить прямой доступ к сети. На этом этапе нам нужно будет скопировать существующую настройку зоны Wi-Fi в дополнительные области и начать внимательно следить за тем, как обрабатывается нагрузка, чтобы мы могли определить точки в инфраструктуре, которые необходимо обновить для достижения оптимальных результатов.
На этом этапе нам нужно будет скопировать существующую настройку зоны Wi-Fi в дополнительные области и начать внимательно следить за тем, как обрабатывается нагрузка, чтобы мы могли определить точки в инфраструктуре, которые необходимо обновить для достижения оптимальных результатов.
50-100 ЧЕЛОВЕК ДЕТАЛИ РЕАЛИЗАЦИИ
Когда мы хотим добавить дополнительную/избыточную полосу пропускания:
- Работа с местным интернет-провайдером для настройки беспроводного соединения
- Варианты компании должны быть такими же, как в сценарии 10-20
- Первоначальная установка: приемник, установленный интернет-провайдером, ≈ 2000 долларов США (единоразовая плата)
- Тарифный план пропускной способности: 20 Мбит/с: ≈ 300 долларов США в месяц (всего 60 Мбит/с: ≈ 900 долларов США в месяц)
- Сетевой шлюз (предоставляется интернет-провайдером; соединяет приемник с маршрутизатором через Ethernet)
Когда мы хотим добавить дополнительную область (повторите при необходимости):
- Беспроводной приемник (текущий выбор — Ubiquiti Nano M2): $85
- Потребительский сетевой коммутатор (текущий выбор — TP-LINK TL-SG108): $30
- Точки доступа (текущий выбор — Ubiquiti UniFi AP Outdoor) x 3: 375 долл.
 США
США
Добавление дополнительной резервной полосы пропускания Обзор для «Второй волны»: 50-100 человек
ПЕРВАЯ ПЯТЬ ЛЕТ: ИНТЕРНЕТ ДЛЯ 100-400 ЧЕЛОВЕК
В течение первых пяти лет на территории мы построим и откроем исходный код нескольких ключевых построек, включая Дублируемый центр города, деревню из мешков с землей (капсула 1), крытые растущие постройки и другие связанные здания.Жители, работающие в этих районах, и посетители, посещающие наше сообщество, ожидают, что быстрое и надежное подключение к Интернету будет доступно повсюду в наших построенных зданиях и рядом с ними. Только отдаленные районы собственности (например, районы, не имеющие доступа к электричеству) будут иметь плохое или отсутствующее подключение к сети. В то время как жители будут иметь универсальный доступ к сети собственности, мы, вероятно, будем обрабатывать посетителей в отдельной «гостевой» системе, чтобы разрешить доступ в Интернет без доступа ко всей сети данных собственности.
ОБОСНОВАНИЕ
В каждом здании нам понадобится коммутатор или набор коммутаторов для соединения всех беспроводных точек доступа вместе. Для зданий с низкой ожидаемой пропускной способностью должно быть достаточно коммутатора потребительского уровня; для зданий с высокой пропускной способностью, вероятно, потребуется коммутатор бизнес-класса. Перед началом строительства следует проанализировать проекты на предмет расположения точек доступа, чтобы убедиться, что кабели питания и передачи данных доступны там, где это необходимо для обеспечения полного беспроводного покрытия. Кабели Ethernet могут поддерживать общую длину не более 75 м, поэтому размер здания определяет, может ли один коммутатор, расположенный в центре, охватить все необходимые точки доступа или необходимо несколько коммутаторов, чтобы ни один кабель не превышал 75 м в длину.Выключатель также необходимо подключить к беспроводному приемнику, который будет находиться на крыше. Точки доступа должны поддерживать широковещательную передачу нескольких SSID, чтобы мы могли использовать один набор оборудования для поддержки как надежных резидентных подключений к сети передачи данных, так и ненадежных подключений гостей/посетителей к Интернету.
Каждое здание/зона WiFi будет подключаться к центральной «Интернет-башне». Для областей с низкой ожидаемой совокупной пропускной способностью базовый приемник может подключить здание к соответствующему беспроводному приемопередатчику секторной антенны, который представляет собой описанную ранее настройку «точка-многоточка» (PTMP).Однако некоторые здания или районы будут выдерживать значительную нагрузку и потребуют специального подключения к вышке. В этих ситуациях потребуется соединение точка-точка (PTP). Разное оборудование для соединения PTP может выдерживать разные нагрузки — чем выше скорость передачи, тем дороже соединение. Таким образом, каждая ситуация уникальна и будет иметь «правильный размер», чтобы мы не перерасходовали или не работали.
100-400+ ЧЕЛОВЕК ДЕТАЛИ РЕАЛИЗАЦИИ
По мере увеличения числа пользователей мы будем продолжать увеличивать пропускную способность, чтобы опережать растущий спрос.Наша текущая оценка для этого этапа будет ≈175 Мбит/с: 1750 долларов США в месяц, и наше текущее предложение для точек доступа — это линейка UniFi от Ubiquiti (та же линейка, модели отличаются от предложенных ранее наружных точек доступа). Эти точки доступа были выбраны на основе их относительной доступности и следующих характеристик (с https://www.ubnt.com/enterprise/):
Эти точки доступа были выбраны на основе их относительной доступности и следующих характеристик (с https://www.ubnt.com/enterprise/):
- «Поддержка гостевого портала/точки доступа: Простая настройка и дополнительные параметры для гостевых порталов включают аутентификацию, параметры настройки точки доступа и возможность работы в качестве внешнего сервера портала.Воспользуйтесь ограничением скорости UniFi для ваших пакетов услуг «Гостевой портал» и «Точка доступа». Применяйте различные скорости передачи данных (загрузка/выгрузка), ограничивайте общее использование данных и ограничивайте продолжительность использования — все это с интеграцией биллинга и аутентификацией на основе ваучеров».
- Роуминг с нулевой передачей обслуживания: «Несколько точек доступа действуют как кластер, отображаясь как одна точка доступа [точка доступа] и обеспечивая плавный роуминг для беспроводных клиентов».
Каждое здание будет оцениваться индивидуально для определения необходимого количества и оптимального расположения точек доступа, чтобы вся внутренняя территория была подключена и ни одна точка доступа не пыталась поддерживать слишком большую нагрузку. Однако несколько примеров сетапов:
Однако несколько примеров сетапов:
Пример конфигурации Интернета в малом здании
Пример конфигурации Интернета в большом здании
Расширяя наш существующий дизайн PTMP, Ubiquiti в настоящее время предлагает следующие ссылки PTP:
- Nano Station Loco (54 Мбит/с, стоимость соединения: ≈ 100 долларов США)
- Нано-мост (100 Мбит/с, стоимость соединения: ≈200 долларов США)
- Rocket M Titanium с ракетной тарелкой (150 Мбит/с, стоимость соединения: ≈750 долларов США)
- Rocket M5 AC с ракетной тарелкой — все еще в процессе (450 Мбит/с, стоимость соединения: ≈600 долларов США)
- Air Fiber (1400 Мбит/с, стоимость канала: ≈3000 долларов США)
Обзор расширения возможностей Интернета за «Первые пять лет»: 100–400 человек
ДОЛГОСРОЧНАЯ ПЕРСПЕКТИВА: ИНТЕРНЕТ ДЛЯ 400+ ЧЕЛОВЕК
На данный момент мы смотрим далеко в будущее, вероятно, по крайней мере, через пять лет после начала строительства One Community. Со временем сообщество увеличится до нашей долгосрочной цели в 2000 жителей и посетителей. Мы построим другие поддеревни в пределах Одного Сообщества, дополнительную продовольственную и энергетическую инфраструктуру, больше городских центров и другие здания, которые в настоящее время не входят в рамки нашего планирования (выделенные образовательные и деловые районы). Мы продолжим развивать все аспекты One Community, добавляя дополнительные функции в нашу существующую инфраструктуру и здания, такие как улучшенный мониторинг и автоматизация.
Со временем сообщество увеличится до нашей долгосрочной цели в 2000 жителей и посетителей. Мы построим другие поддеревни в пределах Одного Сообщества, дополнительную продовольственную и энергетическую инфраструктуру, больше городских центров и другие здания, которые в настоящее время не входят в рамки нашего планирования (выделенные образовательные и деловые районы). Мы продолжим развивать все аспекты One Community, добавляя дополнительные функции в нашу существующую инфраструктуру и здания, такие как улучшенный мониторинг и автоматизация.
ОБОСНОВАНИЕ
Учитывая быстрый темп технического прогресса, конкретные проблемы и возможности, которые откроются во время нахождения на объекте, а также повышение квалификации по мере того, как все больше первопроходцев присоединяется к нашей команде, в настоящее время мы можем только наметить несколько общих сценариев, которые могут оказаться полезными. быть актуальным:
- Логистика развивающейся инфраструктуры, которая может расширяться для достижения наших долгосрочных целей, таких как обслуживание сообщества размером около 2000 жителей
- Дополнительная избыточность инфраструктуры, чтобы потеря любого сетевого соединения (между зданиями или с интернет-провайдером) не приводила к потере сетевых функций
- Расширение зоны покрытия Wi-Fi за счет включения мест даже без существующих источников питания и сетевых подключений, потенциально даже для бесшовного охвата всего объекта
- Добавление общих сетевых ресурсов, таких как хранилище данных, виртуализация локальных приложений и локально размещенные серверы и службы
400+ ЧЕЛОВЕК ДЕТАЛИ РЕАЛИЗАЦИИ
1. Модернизация инфраструктуры для поддержки растущего сообщества потребует увеличения общей пропускной способности Интернета и физических устройств, способных справиться с нагрузкой:
Модернизация инфраструктуры для поддержки растущего сообщества потребует увеличения общей пропускной способности Интернета и физических устройств, способных справиться с нагрузкой:
- Как и на предыдущих этапах, наша оптимальная пропускная способность будет определяться путем анализа текущих журналов использования. Мы можем только догадываться, каковы будут наши средние потребности в данных для каждого пользователя; однако становится безопаснее снижать среднее значение по мере увеличения общего числа пользователей, поскольку шансы всех пользователей, пытающихся использовать систему одновременно, уменьшаются.При предполагаемом количестве пользователей 2000 мы предполагаем скорость передачи данных 0,25 Мбит/с на пользователя, что приведет к требуемой совокупной пропускной способности интернета в 500 Мбит/с: ≈4000 долларов США в месяц .
- Для увеличения нагрузки потребуется обновленный маршрутизатор. Моя текущая рекомендация — Peplink Balance 710 (с пропускной способностью 800 Мбит/с): 5000 долларов .
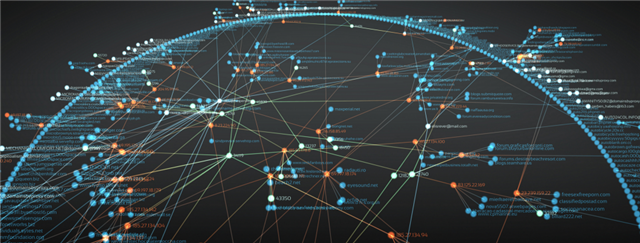
2. Варианты добавления резервирования включают:
- Добавление подключений к поставщику услуг Интернета приносит нам пользу, поскольку в случае сбоя или нарушения выравнивания какой-либо части оборудования затрагивается лишь относительно небольшая часть полосы пропускания.Если вышки интернет-провайдера находятся в разных местах, мы также можем извлечь выгоду из снижения вероятности потери соединения во время экстремальных погодных явлений. Недостатком является увеличение затрат, связанных с дополнительным оборудованием, установкой и обслуживанием, а также увеличение ежемесячных расходов из-за отсутствия более низких тарифов в тарифных планах с большей пропускной способностью. Например, у нас может быть 4 соединения с провайдером со скоростью ≈125 Мбит/с на соединение.
- Для возможных сбоев между зданиями на участке мы можем добавить избыточные пути.Вторая башня может быть построена с высокоскоростной связью между башнями и потребителями, подключенными к обеим башням.
 Таким образом, если пропускная способность соединения с Башней 1 перегружена или само соединение потеряно, у потребителя есть второй путь через Башню 2, чтобы добраться до основных соединений Башни 1.
Таким образом, если пропускная способность соединения с Башней 1 перегружена или само соединение потеряно, у потребителя есть второй путь через Башню 2, чтобы добраться до основных соединений Башни 1.
Создание резервного Интернета для 400+ человек
3. В идеале мы должны иметь покрытие Wi-Fi, охватывающее всю территорию, чтобы жильцы и посетители могли передвигаться со своими планшетами, смартфонами и другими беспроводными устройствами, а также беспрепятственно подключаться к Интернету и сети передачи данных.Распространение беспроводного Интернета на больших территориях является активной областью исследований в отрасли, поэтому мы можем надеяться, что в ближайшие 5-10 лет появятся возможности для легкого выполнения этой задачи. Как и сейчас, мы установим точки беспроводного доступа везде, где у нас есть легкий доступ к электричеству, поэтому наша зона Wi-Fi будет охватывать все здания. Для отдаленных районов мы могли бы установить «мини-башни», которые соединялись бы с интернет-башней и служили бы точкой доступа. На беспрепятственной плоской земле потребуется 36 таких башен, чтобы покрыть 1 кв. Миль покрытием Wi-Fi.Каждое конкретное свойство должно быть оценено индивидуально, чтобы определить необходимое количество и размещение башен. Каждая «мини-башня» будет состоять из следующего:
На беспрепятственной плоской земле потребуется 36 таких башен, чтобы покрыть 1 кв. Миль покрытием Wi-Fi.Каждое конкретное свойство должно быть оценено индивидуально, чтобы определить необходимое количество и размещение башен. Каждая «мини-башня» будет состоять из следующего:
- Башня высотой ≈20 футов, солнечная панель, инвертор и батарея для питания этих устройств
- Канал PtP для связи с интернет-башней (тарелка и приемник)
- Точка доступа для создания зоны Wi-Fi
4. Размещение некоторых наших собственных сервисов на серверах, подключенных к нашей локальной сети (LAN), имеет три основных преимущества.Во-первых, мы сокращаем наши ежемесячные расходы на пропускную способность, уменьшая количество, которое мы полагаемся на интернет-услуги для удовлетворения наших потребностей. Во-вторых, мы становимся более устойчивыми, позволяя продолжать работу большему количеству функций в случае потери подключения к Интернету. В-третьих, мы повышаем производительность приложений, которые требуют передачи значительных объемов данных и имеют низкую устойчивость к сетевым задержкам. Обычное использование включает сетевое хранилище данных (общий или частный жесткий диск, на котором хранятся данные об объекте), виртуализацию приложений (вместо того, чтобы всем нужно было устанавливать программу, пользователи могут получить к ней доступ с любого компьютера) и хостинг (пользовательские программы, веб-сайты или другие услуги, доступные только тем, кто подключен к сети отеля).Существенным недостатком этого подхода являются затраты на приобретение и обслуживание необходимого аппаратного и программного обеспечения, а также дополнительная нагрузка, связанная с добавлением многих вещей, за предоставление которых мы несем ответственность. Ниже показан пример установки с этими возможностями, расширяющей предыдущую схему сети с резервированием.
Обычное использование включает сетевое хранилище данных (общий или частный жесткий диск, на котором хранятся данные об объекте), виртуализацию приложений (вместо того, чтобы всем нужно было устанавливать программу, пользователи могут получить к ней доступ с любого компьютера) и хостинг (пользовательские программы, веб-сайты или другие услуги, доступные только тем, кто подключен к сети отеля).Существенным недостатком этого подхода являются затраты на приобретение и обслуживание необходимого аппаратного и программного обеспечения, а также дополнительная нагрузка, связанная с добавлением многих вещей, за предоставление которых мы несем ответственность. Ниже показан пример установки с этими возможностями, расширяющей предыдущую схему сети с резервированием.
Расширение резервной сети Интернет
РЕСУРСЫ
ОБЗОР
ISP Wireless в сочетании со среднесрочным маршрутизатором и среднесрочными и долгосрочными вариантами точек доступа, описанными выше, представляют собой сочетание оборудования и услуг, которые, по нашему мнению, лучше всего обеспечивают наиболее доступный, адаптируемый и функциональный Интернет, необходимый для удовлетворения наших потребностей. глобальная трансформация и совместное использование открытого исходного кода.Если прямое подключение недоступно по цене, мы рекомендуем аналогичную настройку для других совместных учительских / демонстрационных сообществ, деревень и центров. В худшем случае спутниковый интернет (и его недостатки) в настоящее время является единственным другим вариантом, который мы нашли. По мере реализации вышеуказанной стратегии мы будем делиться с открытым исходным кодом нашими настройками, адаптациями, изменениями и опытом обслуживания на этой странице.
глобальная трансформация и совместное использование открытого исходного кода.Если прямое подключение недоступно по цене, мы рекомендуем аналогичную настройку для других совместных учительских / демонстрационных сообществ, деревень и центров. В худшем случае спутниковый интернет (и его недостатки) в настоящее время является единственным другим вариантом, который мы нашли. По мере реализации вышеуказанной стратегии мы будем делиться с открытым исходным кодом нашими настройками, адаптациями, изменениями и опытом обслуживания на этой странице.
ЧАСТО ОТВЕЧАЕМЫЕ ВОПРОСЫ
В: Что бы вы порекомендовали для экстремальных удаленных условий?
Спутниковый интернет, скорее всего, будет единственным выходом в таких ситуациях.
В: Когда имеет смысл прямое подключение?
В любое время, когда дополнительные затраты оправдывают дополнительные преимущества.
В: Вы проводите различие между «беспроводными приемопередатчиками» и «беспроводными приемниками», но разве все они не являются приемопередатчиками? Все они способны к двусторонней связи, верно?
Да, технически все они трансиверы — устройства, способные как передавать, так и принимать данные. Причина, по которой мы сделали различие, заключалась в том, чтобы дополнительно проиллюстрировать направленность в соединениях «точка-многоточка».Наши приемопередатчики — это «точки», которые транслируют для соединения с несколькими [точечными] «приемниками».
Причина, по которой мы сделали различие, заключалась в том, чтобы дополнительно проиллюстрировать направленность в соединениях «точка-многоточка».Наши приемопередатчики — это «точки», которые транслируют для соединения с несколькими [точечными] «приемниками».
В: Как насчет проблем со здоровьем, связанных с WiFi или другими формами микроволнового излучения на объекте?
Мы понимаем, что в наши дни многие люди по понятным причинам беспокоятся о своем здоровье. Мы также считаем важным, чтобы реакция нашей организации учитывала значимость риска. Учитывая потерю технических возможностей и увеличение стоимости, связанное с полным отказом от беспроводных технологий (и даже больше, если мы попытаемся свести к минимуму все формы электромагнитного излучения на объекте), мы не считаем, что есть основания сомневаться в нынешнем научном консенсусе (резюмировано здесь Всемирной организацией здравоохранения): «Основываясь на недавнем углубленном обзоре научной литературы, ВОЗ пришла к выводу, что имеющиеся данные не подтверждают существование каких-либо последствий для здоровья от воздействия электромагнитных полей низкого уровня. “
“
Вот видео, в котором более непрофессионально подходит к решению этой проблемы:
Тем не менее, One Community представляет это не как окончательное решение, а скорее как решение, наиболее подходящее для нашей организации и сообщества. Как и во всех аспектах нашего проекта, мы приветствуем разнообразие мнений по этим вопросам и призываем тех, кто предпочитает альтернативные решения, рассмотреть возможность расширения наших разработок и создания спутникового сообщества, которое создаст вариант, который лучше всего подходит для них.
Интернет и доступ к сети | Информационные технологии
Информационные технологии предоставляют сообществу кампуса доступ к защищенной централизованно управляемой
сеть. Все сетевые компоненты работают вместе, обеспечивая простоту и удобство.
последовательность, прозрачность и безопасность независимо от того, где вы подключаетесь к сети.
Пользователи
- Студенты
- Факультет
- Посох
- посетителей
Характеристики
Надежный проводной доступ к университетской сети и Интернету.SJSU предлагает четыре (4) беспроводных сети для разных аудиторий:
- SJSU_Premier защищенная сеть предназначена для студентов, преподавателей и сотрудников и обеспечивает зашифрованное подключение. для беспроводных пользователей, у которых есть SJSUOne ID
EDUROAM позволяет многим группам высшего образования использовать местные ресурсы.

Студенты, преподаватели и сотрудники также могут подключаться к сотням защищенных сетей по всему миру. мир, используя свой логин SJSU с eduroam.Eduroam — международный роуминг сервис, в котором участвуют тысячи университетов, библиотек и других учебных заведений. учреждения. В Соединенных Штатах насчитывается более 2000 доступных сетей eduroam. в том числе по крайней мере по одному в каждом крупном городе, многие из которых расположены в районе залива Сан-Франциско, и Калифорния. Есть еще тысячи по всему миру. Нажмите здесь, чтобы найти ближайшую к вам сеть eduroam.
- SJSU_Guest – это открытая незашифрованная беспроводная сеть для посетителей кампуса.
- SJSU_MyDevices для студентов, преподавателей и сотрудников предназначен для сетевых устройств (таких как игровые приставки,
Эппл ТВ и др.
 ), которые не поддерживают безопасность WPA2
), которые не поддерживают безопасность WPA2
Мы также предлагаем систему доменных имен (DNS) и протокол динамической конфигурации хоста (DHCP). услуги для всех отделов. Служба размещена на устройстве Infoblox, полностью избыточна и может администрироваться централизованно с помощью сетевых служб или удаленно персоналом ИТ-поддержки в отделе.
Требования
- Компьютерное оборудование с соответствующей картой сетевого интерфейса (Ethernet)
- Для доступа к Wi-Fi требуются устройства с совместимыми адаптерами беспроводной сети
- SJSU запрещает подключение предоставленных заказчиком коммутаторов, концентраторов или маршрутизаторов к кампусная сеть
- 802.
 11b больше не поддерживается
11b больше не поддерживается
Стоимость
Доступ к Интернету и сети бесплатный для студентов, преподавателей и сотрудников. Третьи стороны необходимо заполнить Соглашение о неразглашении (NDA).
Направляющие Wi-Fi
Часто задаваемые вопросы о Wi-Fi
Поддержка
Чтобы получить помощь с доступом к Интернету или сети, откройте заявку с кратким описанием проблемы.Для получения информации о правильной сети для запроса обратитесь в местное отделение Персонал ИТ-поддержки.
Запросы на подключение и активацию обычно занимают не менее двух рабочих дней.
Что такое VPN? Как это работает, типы VPN
w3.org/1999/xhtml»> VPN расшифровывается как «Виртуальная частная сеть» и описывает возможность установки защищенного сетевого соединения при использовании общедоступных сетей.VPN шифруют ваш интернет-трафик и маскируют вашу личность в сети. Это затрудняет отслеживание ваших действий в Интернете и кражу данных третьими лицами. Шифрование происходит в реальном времени .Как работает VPN?
VPN скрывает ваш IP-адрес, позволяя сети перенаправлять его через специально настроенный удаленный сервер, управляемый хостом VPN. Это означает, что если вы путешествуете в Интернете с помощью VPN, VPN-сервер становится источником ваших данных. Это означает, что ваш интернет-провайдер (ISP) и другие третьи стороны не могут видеть, какие веб-сайты вы посещаете или какие данные вы отправляете и получаете в Интернете.VPN работает как фильтр, который превращает все ваши данные в «тарабарщину». Даже если кто-то получит ваши данные, это будет бесполезно.
Даже если кто-то получит ваши данные, это будет бесполезно.
Каковы преимущества VPN-подключения?
VPN-подключение маскирует трафик данных в Интернете и защищает его от внешнего доступа. Незашифрованные данные может просмотреть любой, кто имеет доступ к сети и хочет их видеть. С помощью VPN хакеры и киберпреступники не могут расшифровать эти данные.
Безопасное шифрование: Для чтения данных необходим ключ шифрования .Без него компьютеру потребовались бы миллионы лет, чтобы расшифровать код в случае атаки грубой силы. С помощью VPN ваши действия в Интернете будут скрыты даже в общедоступных сетях.
Сокрытие вашего местонахождения : VPN-серверы по существу действуют как ваши прокси в Интернете. Поскольку данные о демографическом местоположении поступают с сервера в другой стране, ваше фактическое местоположение определить невозможно. Кроме того, большинство VPN-сервисов не хранят журналы ваших действий.Некоторые провайдеры, напротив, записывают ваше поведение, но не передают эту информацию третьим лицам. Это означает, что любая потенциальная запись вашего пользовательского поведения остается навсегда скрытой.
Кроме того, большинство VPN-сервисов не хранят журналы ваших действий.Некоторые провайдеры, напротив, записывают ваше поведение, но не передают эту информацию третьим лицам. Это означает, что любая потенциальная запись вашего пользовательского поведения остается навсегда скрытой.
Доступ к региональному контенту: Региональный веб-контент не всегда доступен отовсюду. Услуги и веб-сайты часто содержат контент, доступ к которому возможен только из определенных частей мира. Стандартные подключения используют локальные серверы в стране для определения вашего местоположения.Это означает, что вы не можете получить доступ к домашнему контенту во время путешествия, и вы не можете получить доступ к международному контенту из дома. С помощью подмены местоположения VPN вы можете переключиться на сервер в другой стране и эффективно «изменить» свое местоположение.
Безопасная передача данных: Если вы работаете удаленно, вам может потребоваться доступ к важным файлам в сети вашей компании. По соображениям безопасности для такого рода информации требуется безопасное соединение. Чтобы получить доступ к сети, часто требуется VPN-подключение.Службы VPN подключаются к частным серверам и используют методы шифрования для снижения риска утечки данных.
По соображениям безопасности для такого рода информации требуется безопасное соединение. Чтобы получить доступ к сети, часто требуется VPN-подключение.Службы VPN подключаются к частным серверам и используют методы шифрования для снижения риска утечки данных.
Почему следует использовать VPN-подключение?
Ваш интернет-провайдер обычно настраивает ваше соединение при подключении к Интернету. Он отслеживает вас по IP-адресу. Ваш сетевой трафик направляется через серверы вашего интернет-провайдера, которые могут регистрировать и отображать все, что вы делаете в Интернете.
Ваш интернет-провайдер может показаться заслуживающим доверия, но он может делиться вашей историей просмотров с рекламодателями, полицией или правительством и/или другими третьими лицами.Интернет-провайдеры также могут стать жертвами атак киберпреступников: если их взломают, ваши личные и личные данные могут быть скомпрометированы.
Это особенно важно, если вы регулярно подключаетесь к общедоступным сетям Wi-Fi. Вы никогда не знаете, кто может отслеживать ваш интернет-трафик и что они могут украсть у вас, включая пароли, личные данные, платежную информацию или даже всю вашу личность.
Что должен делать хороший VPN?
Вы должны полагаться на свою VPN для выполнения одной или нескольких задач.Сама VPN также должна быть защищена от компрометации. Вот функции, которые вы должны ожидать от комплексного решения VPN:
- Шифрование вашего IP-адреса: Основная задача VPN — скрыть ваш IP-адрес от вашего интернет-провайдера и других третьих лиц. Это позволяет вам отправлять и получать информацию онлайн без риска того, что кто-либо, кроме вас и провайдера VPN, увидит ее.
- Шифрование протоколов: VPN также должен препятствовать тому, чтобы вы оставляли следы, например, в виде вашей интернет-истории, истории поиска и файлов cookie.
 Шифрование файлов cookie особенно важно, поскольку оно предотвращает доступ третьих лиц к конфиденциальной информации, такой как личные данные, финансовая информация и другой контент на веб-сайтах.
Шифрование файлов cookie особенно важно, поскольку оно предотвращает доступ третьих лиц к конфиденциальной информации, такой как личные данные, финансовая информация и другой контент на веб-сайтах. - Переключатель экстренного отключения: Если ваше VPN-соединение внезапно прервется, ваше безопасное соединение также будет прервано. Хорошая VPN может обнаруживать такие внезапные простои и завершать предварительно выбранные программы, снижая вероятность компрометации данных.
- Двухфакторная аутентификация: Используя различные методы аутентификации, надежная VPN проверяет всех, кто пытается войти в систему.Например, вам может быть предложено ввести пароль, после чего на ваше мобильное устройство будет отправлен код. Это затрудняет доступ непрошеных третьих лиц к вашему защищенному соединению.
История VPN
С тех пор, как люди начали пользоваться Интернетом, появилось движение по защите и шифрованию данных интернет-браузера. Министерство обороны США уже участвовало в проектах по шифрованию данных интернет-коммуникаций еще в 1960-х годах.
Министерство обороны США уже участвовало в проектах по шифрованию данных интернет-коммуникаций еще в 1960-х годах.
Предшественники VPN
Их усилия привели к созданию ARPANET (сеть Агентства перспективных исследовательских проектов), сети с коммутацией пакетов, которая, в свою очередь, привела к развитию протокола управления передачей/Интернет-протокола (TCP/IP).
TCP/IP имеет четыре уровня: Ссылка, Интернет, транспорт и приложение . На уровне Интернета локальные сети и устройства могут быть подключены к универсальной сети, и именно здесь становится очевидным риск заражения. В 1993 году команде из Колумбийского университета и AT&T Bell Labs наконец удалось создать своего рода первую версию современной VPN, известную как swIPe: протокол программного IP-шифрования.
В следующем году Вэй Сюй разработал сеть IPSec, протокол интернет-безопасности, который аутентифицирует и шифрует информационные пакеты, которыми обмениваются в Интернете. В 1996 году сотрудник Microsoft по имени Гурдип Сингх-Палл создал протокол однорангового туннелирования (PPTP).
В 1996 году сотрудник Microsoft по имени Гурдип Сингх-Палл создал протокол однорангового туннелирования (PPTP).
Ранние VPN
Одновременно с разработкой Singh-Pall PPTP популярность Интернета росла, и возникла потребность в готовых к использованию сложных системах безопасности. В то время антивирусные программы уже эффективно предотвращали заражение компьютерной системы вредоносными и шпионскими программами. Однако люди и компании также начали требовать программного обеспечения для шифрования, которое могло бы скрыть их историю просмотров в Интернете.
Таким образом, первые VPN появились в начале 2000-х годов, но использовались почти исключительно компаниями. Однако после множества нарушений безопасности, особенно в начале 2010-х годов, потребительский рынок VPN начал расти.
VPN и их текущее использование
w3.org/1999/xhtml»> Согласно GlobalWebIndex , количество пользователей VPN во всем мире увеличилось более чем в четыре раза в период с 2016 по 2018 год. В таких странах, как Таиланд, Индонезия и Китай, где использование Интернета ограничено и подвергается цензуре, каждый пятый пользователи используют VPN.В США, Великобритании и Германии доля пользователей VPN ниже и составляет около 5% , но растет.Одним из основных факторов, стимулирующих внедрение VPN в последние годы, стал растущий спрос на контент с географическими ограничениями доступа. Например, службы потокового видео, такие как Netflix или YouTube, делают определенные видео доступными только в определенных странах. С помощью современных VPN вы можете зашифровать свой IP-адрес, чтобы казалось, что вы находитесь в другой стране, что позволяет вам получать доступ к этому контенту из любого места.
w3.org/1999/xhtml»> Вот как можно безопасно просматривать веб-страницы с помощью VPNVPN шифрует ваше поведение в Интернете, которое можно расшифровать только с помощью ключа. Этот ключ известен только вашему компьютеру и VPN, поэтому ваш интернет-провайдер не может распознать, где вы находитесь. В разных VPN используются разные процессы шифрования, но обычно они работают в три этапа:
- Как только вы подключитесь к сети, запустите VPN. VPN действует как безопасный туннель между вами и Интернетом. Ваш интернет-провайдер и другие третьи стороны не могут обнаружить этот туннель.
- Теперь ваше устройство находится в локальной сети VPN, и ваш IP-адрес можно изменить на IP-адрес, предоставленный VPN-сервером.
- Теперь вы можете путешествовать по Интернету по своему желанию, так как VPN защищает все ваши личные данные.
Какие виды VPN существуют?
w3.org/1999/xhtml»> Существует множество различных типов VPN, но вы обязательно должны быть знакомы с тремя основными типами:SSL VPN
Часто не все сотрудники компании имеют доступ к корпоративному ноутбуку, который они могут использовать для работы из дома.Во время коронакризиса весной 2020 года многие компании столкнулись с проблемой нехватки оборудования для своих сотрудников. В таких случаях часто прибегают к использованию личного устройства (ПК, ноутбук, планшет, мобильный телефон). В этом случае компании прибегают к решению SSL-VPN , которое обычно реализуется через соответствующий аппаратный блок.
Обязательным условием обычно является браузер с поддержкой HTML-5, который используется для вызова страницы входа в компанию. Браузеры с поддержкой HTML-5 доступны практически для любой операционной системы.Доступ защищен логином и паролем.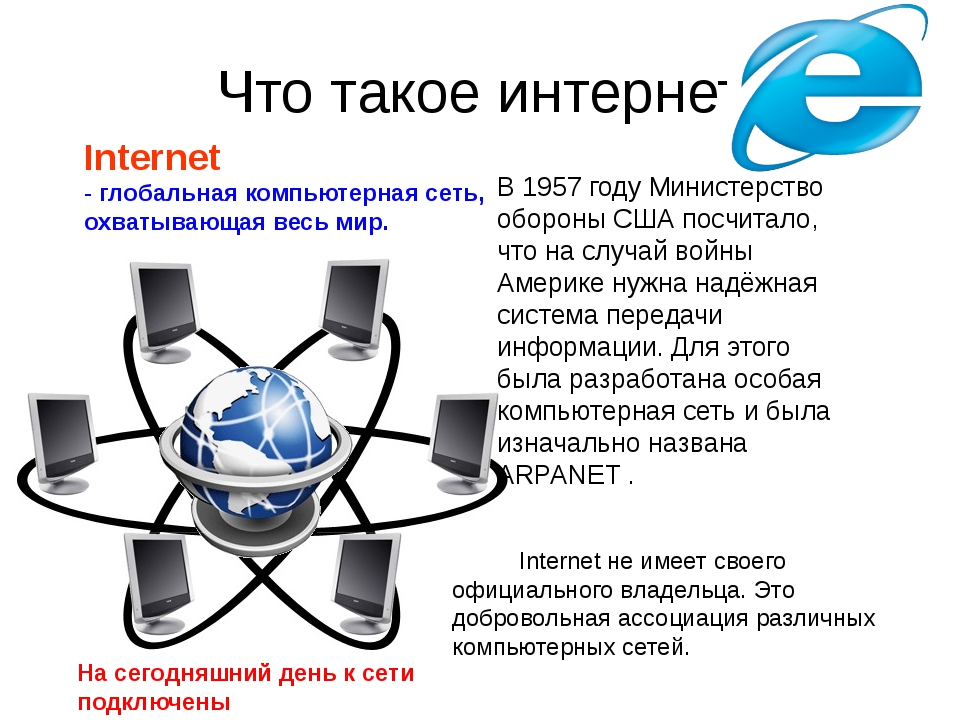
Сеть VPN
Site-to-Site VPN — это, по сути, частная сеть, предназначенная для сокрытия частных интрасетей и предоставления пользователям этих защищенных сетей доступа к ресурсам друг друга.
VPN типа «сеть-сеть» удобна, если в вашей компании есть несколько офисов, каждый из которых имеет собственную локальную сеть (LAN), подключенную к WAN (глобальной сети). Сети VPN также полезны, если у вас есть две отдельные интрасети, между которыми вы хотите отправлять файлы без явного доступа пользователей из одной интрасети к другой.
Site-to-site VPN в основном используются в крупных компаниях. Их сложно реализовать, и они не обеспечивают такой же гибкости, как SSL VPN. Однако они являются наиболее эффективным способом обеспечения связи внутри крупных отделов и между ними.
w3.org/1999/xhtml»> Клиент-сервер VPNПодключение через VPN-клиент можно представить так, как если бы вы подключали свой домашний ПК к корпоративному с помощью удлинителя. Сотрудники могут подключиться к сети компании из своего домашнего офиса через безопасное соединение и вести себя так, как будто они сидят в офисе.Однако сначала на компьютере должен быть установлен и настроен VPN-клиент.
Это предполагает, что пользователь не подключается к Интернету через своего собственного интернет-провайдера, а устанавливает прямое соединение через своего VPN-провайдера. Это существенно сокращает туннельную фазу пути VPN. Вместо того, чтобы использовать VPN для создания туннеля шифрования для маскировки существующего интернет-соединения, VPN может автоматически шифровать данные, прежде чем они станут доступны пользователю.
Это все более распространенная форма VPN, которая особенно полезна для провайдеров небезопасных общедоступных сетей WLAN. Он предотвращает доступ третьих лиц к сетевому соединению и его компрометацию, а также шифрует данные на всем пути к провайдеру. Это также предотвращает доступ интернет-провайдеров к данным, которые по какой-либо причине остаются незашифрованными, и обходит любые ограничения на доступ пользователя в Интернет (например, если правительство этой страны ограничивает доступ в Интернет).
Он предотвращает доступ третьих лиц к сетевому соединению и его компрометацию, а также шифрует данные на всем пути к провайдеру. Это также предотвращает доступ интернет-провайдеров к данным, которые по какой-либо причине остаются незашифрованными, и обходит любые ограничения на доступ пользователя в Интернет (например, если правительство этой страны ограничивает доступ в Интернет).
Преимуществом данного типа VPN-доступа является большая эффективность и универсальный доступ к ресурсам компании. При наличии соответствующей телефонной системы сотрудник может, например, подключиться к системе с помощью гарнитуры и действовать так, как если бы он находился на рабочем месте в своей компании.Например, клиенты компании даже не могут сказать, находится ли сотрудник на работе в компании или в их домашнем офисе.
Как установить VPN на свой компьютер?
Перед установкой VPN важно ознакомиться с различными методами реализации:
w3.org/1999/xhtml»> VPN-клиентПрограммное обеспечение должно быть установлено для автономных клиентов VPN. Это программное обеспечение настроено в соответствии с требованиями конечной точки. При настройке VPN конечная точка выполняет ссылку VPN и подключается к другой конечной точке, создавая туннель шифрования.В компаниях этот шаг обычно требует ввода пароля, выданного компанией, или установки соответствующего сертификата. С помощью пароля или сертификата брандмауэр может распознать авторизованное соединение. Затем сотрудник идентифицирует себя с помощью известных ему учетных данных.
Расширения браузера
Расширения VPN можно добавить в большинство веб-браузеров, таких как Google Chrome и Firefox. Некоторые браузеры, в том числе Opera, даже имеют собственные встроенные расширения VPN.Расширения упрощают пользователям быстрое переключение и настройку VPN во время работы в Интернете. Однако VPN-подключение действительно только для информации, которая используется в этом браузере. Использование других браузеров и другие виды использования Интернета вне браузера (например, онлайн-игры) не могут быть зашифрованы с помощью VPN.
Однако VPN-подключение действительно только для информации, которая используется в этом браузере. Использование других браузеров и другие виды использования Интернета вне браузера (например, онлайн-игры) не могут быть зашифрованы с помощью VPN.
Хотя расширения для браузера не столь всеобъемлющи, как VPN-клиенты, они могут быть подходящим вариантом для случайных пользователей Интернета, которым нужен дополнительный уровень интернет-безопасности.Однако оказалось, что они более подвержены взлому. Пользователям также рекомендуется выбрать надежное расширение, поскольку сборщики данных могут попытаться использовать поддельные расширения VPN. Сбор данных — это сбор личных данных, например, то, что делают маркетинговые стратеги, чтобы создать ваш личный профиль. Затем рекламный контент подстраивается под вас.
Маршрутизатор VPN
Если несколько устройств подключены к одному интернет-соединению, может быть проще реализовать VPN непосредственно на маршрутизаторе, чем устанавливать отдельную VPN на каждое устройство. Маршрутизатор VPN особенно полезен, если вы хотите защитить устройства с подключением к Интернету, которые сложно настроить, например смарт-телевизоры. Они даже могут помочь вам получить доступ к географически ограниченному контенту через ваши домашние развлекательные системы.
Маршрутизатор VPN особенно полезен, если вы хотите защитить устройства с подключением к Интернету, которые сложно настроить, например смарт-телевизоры. Они даже могут помочь вам получить доступ к географически ограниченному контенту через ваши домашние развлекательные системы.
Маршрутизатор VPN прост в установке, всегда обеспечивает безопасность и конфиденциальность и предотвращает компрометацию вашей сети при входе в систему с небезопасных устройств. Однако управлять им может быть сложнее, если ваш маршрутизатор не имеет собственного пользовательского интерфейса.Это может привести к блокировке входящих соединений.
Компания VPN
Корпоративный VPN — это индивидуальное решение, требующее персонализированной настройки и технической поддержки. VPN обычно создается для вас ИТ-командой компании. Как пользователь, вы не имеете административного влияния со стороны самой VPN, а ваши действия и передача данных регистрируются вашей компанией. Это позволяет компании минимизировать потенциальный риск утечки данных. Основным преимуществом корпоративного VPN является полностью безопасное подключение к внутренней сети и серверу компании даже для сотрудников, которые работают за пределами компании, используя собственное подключение к Интернету.
Это позволяет компании минимизировать потенциальный риск утечки данных. Основным преимуществом корпоративного VPN является полностью безопасное подключение к внутренней сети и серверу компании даже для сотрудников, которые работают за пределами компании, используя собственное подключение к Интернету.
Могу ли я также использовать VPN на своем смартфоне или других устройствах?
Да, существует несколько вариантов VPN для смартфонов и других устройств, подключенных к Интернету. VPN может иметь важное значение для вашего мобильного устройства, если вы используете его для хранения платежной информации или других личных данных или даже просто для серфинга в Интернете. Многие провайдеры VPN также предлагают мобильные решения, многие из которых можно загрузить прямо из Google Play или Apple App Store, например, Kaspersky Secure Connection.
Действительно ли VPN настолько безопасен?
w3.org/1999/xhtml»> Важно отметить, что виртуальные частные сети не работают как комплексное антивирусное программное обеспечение.Хотя они защищают ваш IP-адрес и шифруют вашу интернет-историю, VPN-подключение не защищает ваш компьютер от вторжения извне. Для этого обязательно следует использовать антивирусное программное обеспечение, такое как Kaspersky Internet Security. Потому что использование VPN само по себе не защищает вас от троянов, вирусов, ботов или других вредоносных программ.Как только вредоносное ПО проникнет на ваше устройство, оно может украсть или повредить ваши данные независимо от того, используете ли вы VPN или нет. Поэтому важно, чтобы вы использовали VPN вместе с комплексной антивирусной программой для обеспечения максимальной безопасности.
Выбор надежного провайдера VPN
Также важно выбрать провайдера VPN, которому можно доверять. Хотя ваш интернет-провайдер не может видеть ваш интернет-трафик, ваш VPN-провайдер может. Если ваш провайдер VPN скомпрометирован, вы тоже. По этой причине очень важно, чтобы вы выбрали надежного провайдера VPN, чтобы обеспечить как сокрытие ваших действий в Интернете, так и высочайший уровень безопасности.
Хотя ваш интернет-провайдер не может видеть ваш интернет-трафик, ваш VPN-провайдер может. Если ваш провайдер VPN скомпрометирован, вы тоже. По этой причине очень важно, чтобы вы выбрали надежного провайдера VPN, чтобы обеспечить как сокрытие ваших действий в Интернете, так и высочайший уровень безопасности.
Как установить VPN-подключение на смартфон
Как уже упоминалось, есть также VPN-подключения для Android-смартфонов и iPhone.К счастью, сервисы VPN для смартфонов просты в использовании и обычно включают в себя следующее:
- В процессе установки обычно загружается только одно приложение из iOS App Store или Google Play Store. Хотя существуют бесплатные провайдеры VPN, разумно выбрать профессионального провайдера, когда речь идет о безопасности.
- Настройка чрезвычайно удобна для пользователя, так как настройки по умолчанию уже в основном предназначены для среднего пользователя смартфона.
 Просто войдите под своей учетной записью. Затем большинство приложений проведут вас через ключевые функции VPN-сервисов.
Просто войдите под своей учетной записью. Затем большинство приложений проведут вас через ключевые функции VPN-сервисов. - Включение VPN буквально работает как выключатель для многих приложений VPN. Вероятно, вы найдете эту опцию прямо на главном экране.
- Переключение серверов обычно выполняется вручную, если вы хотите подделать свое местоположение. Просто выберите нужную страну из предложения.
- Расширенная настройка доступна для пользователей, которым требуется более высокая степень защиты данных. В зависимости от вашей VPN вы также можете выбрать другие протоколы для своего метода шифрования. Диагностика и другие функции также могут быть доступны в вашем приложении.Прежде чем оформить подписку, узнайте об этих функциях, чтобы найти подходящий VPN для ваших нужд.
- Чтобы теперь безопасно пользоваться Интернетом, все, что вам нужно сделать, это сначала активировать VPN-соединение через приложение.
Но имейте в виду следующее: Защита VPN зависит от политики использования и хранения данных ее провайдера. Помните, что служба VPN передает ваши данные на свои серверы, и эти серверы подключаются через Интернет от вашего имени. Если они хранят журналы данных, убедитесь, что понятно, с какой целью эти журналы хранятся.Серьезные провайдеры VPN обычно ставят вашу конфиденциальность на первое место. Поэтому вам следует выбрать надежного поставщика, такого как Kaspersky Secure Connection.
Помните, что служба VPN передает ваши данные на свои серверы, и эти серверы подключаются через Интернет от вашего имени. Если они хранят журналы данных, убедитесь, что понятно, с какой целью эти журналы хранятся.Серьезные провайдеры VPN обычно ставят вашу конфиденциальность на первое место. Поэтому вам следует выбрать надежного поставщика, такого как Kaspersky Secure Connection.
Помните, что шифруются только интернет-данные. Все, что не использует сотовую связь или соединение Wi-Fi, не будет передаваться через Интернет. В результате ваш VPN не будет шифровать ваши стандартные голосовые вызовы или текстовые сообщения.
Заключение
Соединение VPN устанавливает безопасное соединение между вами и Интернетом.Через VPN весь ваш трафик данных направляется через зашифрованный виртуальный туннель. Это маскирует ваш IP-адрес, когда вы пользуетесь Интернетом, делая его местоположение невидимым для всех.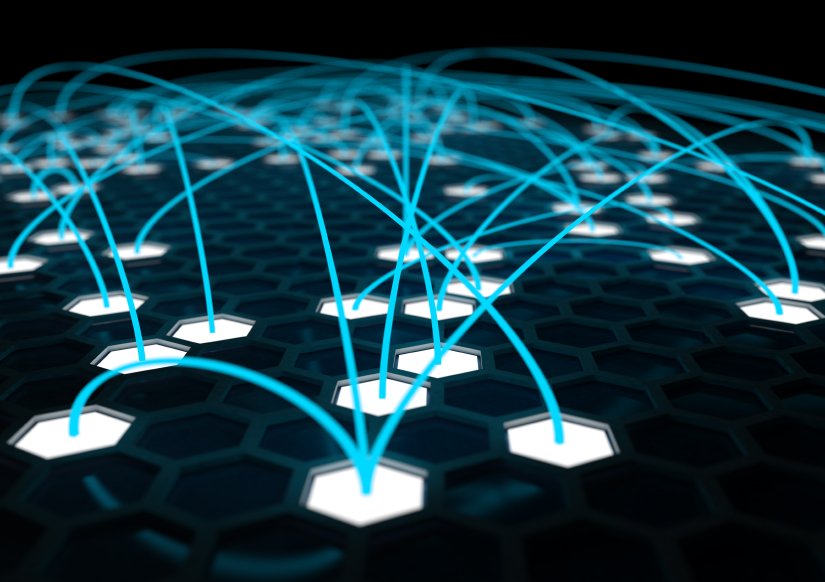 VPN-подключение также защищено от внешних атак. Это потому, что только вы можете получить доступ к данным в зашифрованном туннеле — и никто другой не может, потому что у них нет ключа. VPN позволяет вам получать доступ к контенту с региональным ограничением из любой точки мира. Многие потоковые платформы доступны не во всех странах.Вы по-прежнему можете получить к ним доступ с помощью VPN. VPN-решения от «Лаборатории Касперского» доступны как для ПК с Windows, так и для компьютеров Apple Mac.
VPN-подключение также защищено от внешних атак. Это потому, что только вы можете получить доступ к данным в зашифрованном туннеле — и никто другой не может, потому что у них нет ключа. VPN позволяет вам получать доступ к контенту с региональным ограничением из любой точки мира. Многие потоковые платформы доступны не во всех странах.Вы по-прежнему можете получить к ним доступ с помощью VPN. VPN-решения от «Лаборатории Касперского» доступны как для ПК с Windows, так и для компьютеров Apple Mac.
В настоящее время также существует множество провайдеров VPN-соединений для смартфонов, обеспечивающих анонимность мобильного трафика данных. Вы можете найти сертифицированных поставщиков в Google Play Store или iOS App Store. Однако помните, что с помощью VPN анонимизируется и защищается только ваш трафик данных в Интернете. VPN-подключение не защищает вас от хакерских атак, троянов, вирусов или других вредоносных программ.Поэтому вам следует полагаться на дополнительное надежное антивирусное программное обеспечение.


 Еще один важный момент, очень часто антивирусы, и брандмауэры блокируют доступ в локальной сети. Пробуйте на время отключить свой антивирус. Так же, нужно убедится, что подключение к роутеру есть.
Еще один важный момент, очень часто антивирусы, и брандмауэры блокируют доступ в локальной сети. Пробуйте на время отключить свой антивирус. Так же, нужно убедится, что подключение к роутеру есть. Например, ноутбуки которые подключены по Wi-Fi могут не отображаться в локальной сети.
Например, ноутбуки которые подключены по Wi-Fi могут не отображаться в локальной сети. »
» Проверено 16 июля 2019 г.
Проверено 16 июля 2019 г. Проверено 16 июля 2019 года.
Проверено 16 июля 2019 года.

 США
США США
США Таким образом, если пропускная способность соединения с Башней 1 перегружена или само соединение потеряно, у потребителя есть второй путь через Башню 2, чтобы добраться до основных соединений Башни 1.
Таким образом, если пропускная способность соединения с Башней 1 перегружена или само соединение потеряно, у потребителя есть второй путь через Башню 2, чтобы добраться до основных соединений Башни 1.
 ), которые не поддерживают безопасность WPA2
), которые не поддерживают безопасность WPA2 11b больше не поддерживается
11b больше не поддерживается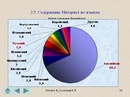 Шифрование файлов cookie особенно важно, поскольку оно предотвращает доступ третьих лиц к конфиденциальной информации, такой как личные данные, финансовая информация и другой контент на веб-сайтах.
Шифрование файлов cookie особенно важно, поскольку оно предотвращает доступ третьих лиц к конфиденциальной информации, такой как личные данные, финансовая информация и другой контент на веб-сайтах. Просто войдите под своей учетной записью. Затем большинство приложений проведут вас через ключевые функции VPN-сервисов.
Просто войдите под своей учетной записью. Затем большинство приложений проведут вас через ключевые функции VPN-сервисов.