Пример: копирование ресурсов—Portal for ArcGIS
#!/usr/bin/env python
# Requires Python 2.7+
# Sample Usage:
# python copyContent.py <sourcePortal> <sourceAdmin> <sourcePassword>
# <query> <destinationPortal> <destAdmin>
# <destPassword> <destOwner> <destFolder>
import urllib
import json
import argparse
def generateToken(username, password, portalUrl):
'''Retrieves a token to be used with API requests.'''
parameters = urllib.urlencode({'username' : username,
'password' : password,
'client' : 'referer',
'referer': portalUrl,
'expiration': 60,
'f' : 'json'})
response = urllib.urlopen(portalUrl + '/sharing/rest/generateToken?',
parameters).read()
try:
jsonResponse = json.
loads(response)
if 'token' in jsonResponse:
return jsonResponse['token']
elif 'error' in jsonResponse:
print jsonResponse['error']['message']
for detail in jsonResponse['error']['details']:
print detail
except ValueError, e:
print 'An unspecified error occurred.'
print e
def searchPortal(portal, query=None, totalResults=None, sortField='numviews',
sortOrder='desc', token=None):
'''
Search the portal using the specified query and search parameters.
Optionally provide a token to return results visible to that user.
'''
# Default results are returned by highest
# number of views in descending order.
allResults = []
if not totalResults or totalResults > 100:
numResults = 100
else:
numResults = totalResults
results = __search__(portal, query, numResults, sortField, sortOrder, 0,
token)
if not 'error' in results.
keys():
if not totalResults:
totalResults = results['total'] # Return all of the results.
allResults.extend(results['results'])
while (results['nextStart'] > 0 and
results['nextStart'] < totalResults):
# Do some math to ensure it only
# returns the total results requested.
numResults = min(totalResults - results['nextStart'] + 1, 100)
results = __search__(portal=portal, query=query,
numResults=numResults, sortField=sortField,
sortOrder=sortOrder, token=token,
start=results['nextStart'])
allResults.extend(results['results'])
return allResults
else:
print results['error']['message']
return results
def __search__(portal, query=None, numResults=100, sortField='numviews',
sortOrder='desc', start=0, token=None):
'''Retrieve a single page of search results.

read()
return response
def getItemData(itemId, portalUrl, token):
'''Returns the description for a Portal for ArcGIS item.'''
parameters = urllib.urlencode({'token' : token,
'f' : 'json'})
response = urllib.urlopen(portalUrl + "/sharing/rest/content/items/" +
itemId + "/data?" + parameters).read()
return response
def addItem(username, folder, description, data, portalUrl, token,
thumbnailUrl=''):
'''Creates a new item in a user's content.'''
parameters = urllib.urlencode({'item': json.loads(description)['title'],
'text': data,
'overwrite': 'false',
'thumbnailurl': thumbnailUrl,
'token' : token,
'f' : 'json'})
postParameters = (urllib.urlencode(json.loads(description))
.replace('None', '') + '&' + parameters)
response = urllib.
urlopen(portalUrl + '/sharing/rest/content/users/' +
username + '/' + folder + '/addItem?',
postParameters).read()
return response
def copyItem(itemId, destinationOwner, destinationFolder, sourcePortal,
sourceToken, destinationPortal=None, destinationToken=None):
'''
Copies an item into a user's account in the specified folder.
Use '/' as the destination folder when moving content into root.
'''
# This function defaults to copying into the same Portal
# and with the same token permissions as the source account.
# If the destination is a different Portal then specify that Portal url
# and include a token with permissions on that instance.
if not destinationPortal:
destinationPortal = sourcePortal
if not destinationToken:
destinationToken = sourceToken
description = getItemDescription(itemId, sourcePortal, sourceToken)
data = getItemData(itemId, sourcePortal, sourceToken)
thumbnail = json.
loads(description)['thumbnail']
if thumbnail:
thumbnailUrl = (sourcePortal + '/sharing/rest/content/items/' +
itemId + '/info/' + thumbnail +
'?token=' + sourceToken)
else:
thumbnailUrl = ''
status = addItem(destinationOwner, destinationFolder, description,
data, destinationPortal, destinationToken,
thumbnailUrl)
return json.loads(status)
# Run the script.
if __name__ == '__main__':
parser = argparse.ArgumentParser()
parser.add_argument('sourcePortal',
help=('url of the source Portal (e.g. '
'https://portal.domain.com:7443/arcgis)'))
parser.add_argument('sourceAdmin', help='source admin username')
parser.add_argument('sourcePassword', help='source admin password')
parser.add_argument("query", help='search string to find content')
parser.add_argument('destPortal',
help=('url of the destination Portal (e.
g. '
'https://portal.domain.com:7443/arcgis)'))
parser.add_argument('destAdmin', help='destination admin username')
parser.add_argument('destPassword', help='destination admin password')
parser.add_argument('owner', help='destination account to copy to')
parser.add_argument('folder', help='destination folder to copy to')
# Read the command line arguments.
args = parser.parse_args()
sourcePortal = args.sourcePortal
sourceAdmin = args.sourceAdmin
sourcePassword = args.sourcePassword
query = args.query
destPortal = args.destPortal
destAdmin = args.destAdmin
destPassword = args.destPassword
owner = args.owner
folder = args.folder
# Get a token for the source Portal for ArcGIS.
sourceToken = generateToken(username=sourceAdmin, password=sourcePassword,
portalUrl=sourcePortal)
# Get a token for the destination Portal for ArcGIS.
destToken = generateToken(username=destAdmin, password=destPassword,
portalUrl=destPortal)
# Get the destination folder ID.

'Создание Эффективного Плана Резервного Копирования
Сегодня как крупные, так и небольшие компании в своей деятельности используют компьютеры и корпоративные серверы. С одной стороны это значительно повышает эффективность повседневной работы, но, с другой стороны, создает все большую зависимость результатов от надежности хранения и доступности электронных данных и используемого для их обработки программного обеспечения. Очень часто неисправность в работе единственного сервера приводит к огромным финансовым затратам. Как правило эффективность работы компании падает до нуля на время восстановления данных и работы системы. Есть много способов снизить риски сбоев в работе аппаратной части компьютера, но наиболее проверенным и надежным способом защиты от утраты данных является регулярное создание резервных копий. Это не понизит риски сбоев в работе компьютера, однако существенно минимизирует причиненный ущерб при неисправности сервера или жесткого диска. При наличии надежного плана резервного копирования восстановление работы неисправного сервера может занять несколько часов а не дней.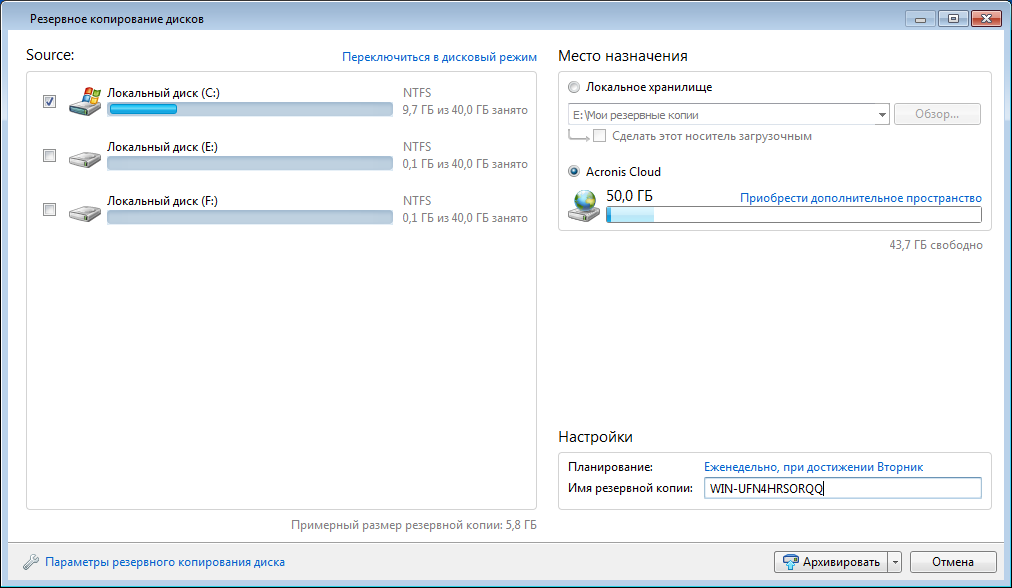 Это значительно снизит затраты необходимые для восстановления работы, не приведет к длительному простою в работе сотрудников вашей компании и уменьшит расходы на оплату услуг компании по восстановлению данных.
Это значительно снизит затраты необходимые для восстановления работы, не приведет к длительному простою в работе сотрудников вашей компании и уменьшит расходы на оплату услуг компании по восстановлению данных.
Преимущества планового регулярного резервного копирования очевидны, хотя руководители многих компаний все еще сомневаются и не решаются вкладывать в это время и деньги. Раньше владельцы малого бизнеса возможно вполне резонно «шарахались» от стоимости достаточно сложных систем создания резервных копий. План разервного копирования является своего рода страховкой ваших данных (системы и программы обработки которых постоянно совершенствуются), и выплачиваемая вами «страховая премия» обычно несоизмерима с получаемым уровнем защиты. Имея в наличии современное сетевое хранилище данных (устройство NAS) и удобную в использовании профессиональную утилиту резервного копирования (например, R-Drive Image) создание и функционирование надлежащего плана резервного копирования становится достаточно простой и вполне рентабельной задачей. В данной статье это будет показано на примере небольшого корпоративного сервера.
В данной статье это будет показано на примере небольшого корпоративного сервера.
Описанный в этой статье пример демонстрирует возможности R-Drive Image и удобного интерфейса пользователя постороенного по принципу «мастера». Данный план резервного копирования подходит для небольшой корпоративной информационной системы. После его изучения вы сможете без труда воспользоваться приведенной методологией в ваших конкретных условиях.
Обзор Плана Резервного Копирования
Прежде чем приступить к созданию самого плана кратко определим конфигурацию копируемой системы и параметры плана резервного копирования.
Структура дисков копируемого сервера
До начала создания плана резервного копирования рассмотрим структуру дисков копируемого сервера или компьютера. Как правило это системный диск и диск с данными. При этом это могут быть два логических диска как на одном физическом, так и на двух разных, также это могут быть и отдельные тома входящие в состав RAID (с т. ч. RAID 0 для системного диска).
ч. RAID 0 для системного диска).
В любом случае необходимо копировать и системный диск и диск с данными. Для обоих дисков лучше всего содать резервную копию тома на дисковом а не на файловом уровне. Резервное копирование путем создания образа всего диска более быстрый процесс, более надежно и позволяет полностью сохранить структуру файлов/папок на томе. Это важно не только для системного диска, где определенные файлы должны находиться в определенных папках, но также и для дисков с данными, так как многие базы данных имеют сложные структуры файлов/папок.
В нашем примере мы будет копировать два логических диска на одном физическом: системный диск (C:) и диск с данными (D:).
План резервного копирования
Зададим чтобы резервная копия создавалась в автономном режиме после окончания рабочего дня и в течение выходных. В этом случае данный процесс не будет пересекаться с основной работой, когда требуется доступ к данным.
План резервного копирования системного диска включает следующее:
- Создавать полный образ первое воскресенье каждого месяца в 14:00.

- Создавать образ в дифференциальном режиме каждое воскресенье в 17:00.
- Резервные копии хранятся в течение трех месяцев.
Данный план позволит произвести «откат» системы на состояние любой недели в течение последних трех месяцев. Например, если критический сбой в работе системы произошел во вторник, то необходимо будет переделать только то что было сделано с момента создания последней резервной копии, т.е. с 17:00 предыдущего воскресенья. Это означает что будут утрачены только около 2 дней работы. Самое большее, что вы можете утратить, это изменения конфигурации системы за последние 7 дней — например, если сбой в работе системы случился в воскресенью до 17:00. Это достаточно приемлемый уровень риска учитывая то что какие-либо изменения системы выполняются не часто.
План резервного копирования диска с данными включает следующее:
- Создавать полный образ первую субботу каждого месяца в 17:00.

- Создавать образ в дифференциальном режиме каждое воскресенье в 17:00.
- Создавать образ в инкрементальном режиме каждый рабочий день в 23:00.
- Резервные копии хранятся в течение трех месяцев.
В соответствии с данным планом состояние данных сохраняется один раз в день, при этом возможно произвести «откат» данных на состояние любого дня в течение последних трех месяцев. Резервная копия создается по субботам а не по воскресеньям и поэтому данное действие не пересекается с копированием системного диска. В этом случае максимум что может быть утрачено это изменения сделанные в течение одного дня — например, если вы сохранили файл во вторник утром и после обеда произошел сбой в работе системы, то можно будет восстановить состояние файлов на вечер понедельника. Если файл был сохранен во вторник вечером до 23:00, а сбой в работе системы произошел на следующее утро, то ничего не будет утрачено.
Режимы Создания Образа: Преимущества и Недостатки
| Полный образ | Файл содержащий полный образ всего диска. Преимущества: Для восстановления всего диска необходим только этот единственный файл. Недостатки: Большой размер. |
| Образ в дифференциальном режиме | Файл содержащий изменения, сделанные на диске от момента создания полного образа до текущего момента. Преимущества: Размер меньше размера полного образа. Недостатки: Размер как правило больше размера инкрементального образа. Для восстановления диска необходим один образ в дифференциальном режиме и полный образ. |
| Образ в инкрементальном режиме | Файл содержащий изменения, сделанные на диске от момента создания последнего образа (полного, дифференциального или инкрементального) до текущего момента. Преимущества: Меньший размер по сравнению с дифференциальным или полным образом.  Недостатки: Для восстановления данных могут потребоваться другие инкрементальные/дифференциальные образы помимо полного образа. Если какой-либо из инкрементальных образов поврежден, то не удастся также восстановить и данные из более поздних инкрементальных копий. |
Место хранения резервных копий
Наиболее безопасным местом для хранения резервных копий будет удаленный сервер, физически расположенный где-то в другом месте. Это убережет сервер с резервными копиями и ваши данные от, например, пожара или каких-либо других форс-мажорных обстоятельств, которые могут случиться в вашем здании. Другой вариант это хранить резервные копии на каком-либо другом оборудовании в том же здании. Это защитит вас от утраты данных при сбое в работе аппаратной части (т.к. если резервные копии находятся на используемом в работе физическом диске, то при сбое могут быть утрачены как сами данные, так и их резервные копии).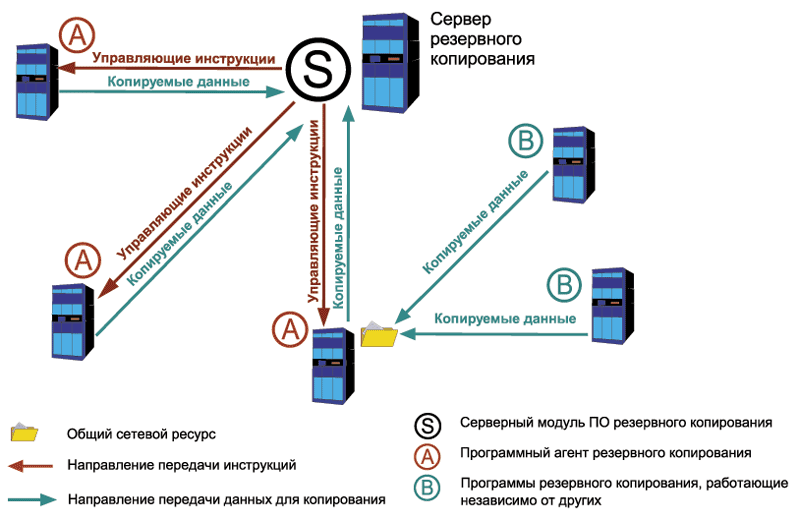
Рис.1. Рекомендуемая схема сети при резервном копировании небольшого корпоративного сервера
Кликните по изображению для его увеличения
В качестве удаленного сервера не обязательно использовать какое-либо дорогостоящее оборудование. Здесь вполне может подойти экономичное и надежное сетевое хранилище данных (устройство NAS). Его возможно приобрести практически в любом магазине торгующем компьютерами и IT оборудованием.
Обратите внимание, что многие устройства NAS выпускаются с поддержкой внутренних томов RAID. Для хранения резервных копий используйте отказоустойчивые уровни RAID — например, RAID 1, RAID 4, RAID 5 или RAID 6. Не используйте чередующиеся тома (RAID 0) — если один из его дисков выйдет из строя, то все данные будут утрачены.
R-Drive Image совместим с любой серверной платформой поддерживающей сетевой протокол SMB. Среди них Windows, MAC OS и Linux. В большинстве устройствах NAS используются разновидности ОС Linux.
В нашем примере мы будем хранить резервную копию на удаленном сервере в сети (BCK-UBUNTU).
Email уведомления
После завершения создания резервной копии отправляется сообщение электронной почты о результатах операции. Его пример можно посмотреть в разделе Примеры E-mail Уведомления в конце данной статьи.
Копирование Системного Диска
Ежемесячный полный образ системного диска
Первая часть в плане резервного копирования системного диска это ежемесячный полный образ создаваемый в первое воскресенье каждого месяца в 14:00.
1. На этапе Выбор Действия (Action Selection) нажмите Планировщик задач / Создать Скрипт (Scheduler / Create a Script).
Рис. 2. Ежемесячный полный образ системного диска — этап Выбор Действия (Action Selection)
Кликните по изображению для его увеличения
2. На этапе Расписание выполнения Задач (Scheduled Tasks) нажмите кнопку Создать задачу (Create a task).
Рис. 3. Ежемесячный полный образ системного диска — этап Расписание выполнения Задач (Scheduled Tasks)
Кликните по изображению для его увеличения
3. На этапе Выбор Раздела (Partition Selection) выберите системный раздел резервную копию которого вы будете создавать. В нашем примере системный раздел это C:.
Рис. 4. Ежемесячный полный образ системного диска — этап Выбор Раздела (Partition Selection)
Кликните по изображению для его увеличения
При создании резервной копии системного диска Windows 7 и более поздней версии Windows не забудьте также выбрать небольшой активный раздел на котором находится загрузчик системы. В более ранних версиях Windows такого раздела нет.
4. На этапе Месторасположение Образа (Image Destination) выберите месторасположение файла образа и имя файла.
В нашем примере мы выберем находящийся в сети сервер для резервных копий BCK-UBUNTU и папку Backups. Может потребоваться ввести имя пользователя и пароль для получения доступа к папке сетевого диска.
Может потребоваться ввести имя пользователя и пароль для получения доступа к папке сетевого диска.
Рис. 5. Ежемесячный полный образ системного диска — этап Месторасположение Образа (Image Destination)
Кликните по изображению для его увеличения
5. Задайте параметры резервных комплектов на этапе Режим Создания Образа (Imaging Mode) как показано на нижеприведенном рисунке.
Рис. 6. Ежемесячный полный образ системного диска — этап Режим Создания Образа (Imaging Mode)
Кликните по изображению для его увеличения
Введите 3 в поле Максимальное число резервных комплектов (Maximum number of backup sets) и установите радиокнопку Создать новый полный образ (Create a new full image). Более подробную информацию об остальных параметрах можно найти в R-Drive Image online Справке — раздел Резервные Комплекты (Backup Sets).
6. Задайте необходимые параметры на этапе Параметры Образа (Image Options) как показано на нижеприведенном рисунке.
Рис. 7. Ежемесячный полный образ системного диска — этап Параметры Образа (Image Options)
Кликните по изображению для его увеличения
Более подробную информацию об остальных параметрах можно найти в R-Drive Image online Справке — раздел Создание Образа (Create an Image).
7. Задайте необходимые параметры на этапе Параметры Резервного Копирования (Backup Options) как показано на нижеприведенном рисунке.
Рис. 8. Ежемесячный полный образ системного диска — этап Параметры Резервного Копирования (Backup Options)
Кликните по изображению для его увеличения
Более подробную информацию об остальных параметрах можно найти в R-Drive Image online Справке — раздел: Создание Образа (Create an Image).
8. Задайте необходимые параметры на этапе Время/Событие (Time/Event) как показано на нижеприведенном рисунке.
Рис. 9. Ежемесячный полный образ системного диска — этап Время/Событие (Time/Event)
Кликните по изображению для его увеличения
9. Задайте необходимые параметры на этапе Пользователь/Пароль (User/Password).
Задайте необходимые параметры на этапе Пользователь/Пароль (User/Password).
Рис. 10. Ежемесячный полный образ системного диска — этап Пользователь/Пароль (User/Password)
Кликните по изображению для его увеличения
10. Задайте параметры E-mail уведомления на этапе E-mail Уведомления/Внешние Утилиты (Mail Notification/AUX Applications) как показано на нижеприведенном рисунке.
Рис. 11. Ежемесячный полный образ системного диска — этап E-mail Уведомления/Внешние Утилиты (Mail Notification/AUX Applications)
Кликните по изображению для его увеличения
На этом же этапе можно проверить настройки e-mail нажав кнопку Проверка E-mail… (Test mail account…). R-Drive Image отправит тестовое e-mail сообщение на указанный в настройках адрес.
11. Подтвердите корректность параметров задачи на этапе Обработка (Processing) и нажмите кнопку Сохранить (Save).
Рис. 12. Ежемесячный полный образ системного диска — этап Обработка (Processing)
12. Ежемесячный полный образ системного диска — этап Обработка (Processing)
Кликните по изображению для его увеличения
Чтобы изменить какой-либо параметр задачи нажмите кнопку Назад (Back) и вернитесь на соответствующий этап.
Если вы нажмете кнопку Сохранить (Save), то созданная задача появится в списке на этапе Расписание выполнения Задач (Scheduled Tasks).
Рис. 13. Ежемесячный полный образ системного диска — этап Расписание выполнения Задач (Scheduled Tasks)
Кликните по изображению для его увеличения
Еженедельный образ системного диска в дифференциальном режиме
Следующий этап это создание еженедельного образа в дифференциальном режиме. В состав резервной копии войдут только измененные или добавленные данные с момента последнего создания полного образа. Размеры файлов образов в этом случае будут меньше и на их создание потребуется меньше времени, что является более удобным при выполнении еженедельных операций резервного копирования.
1. Нажмите кнопку Создать задачу (Create a task) на этапе Расписание выполнения Задач (Scheduled Tasks), выберите системный раздел на этапе Выбор Раздела (Partition Selection) и выберите на этапе Месторасположение Образа (Image Destination) тот же самый файл образ что и при создании полного образа.
2. Задайте параметры резервных комплектов на этапе Режим Создания Образа (Imaging Mode).
Рис. 14. Еженедельный образ системного диска в дифференциальном режиме — этап Режим Создания Образа (Imaging Mode)
Кликните по изображению для его увеличения
Введите 3 в поле Максимальное число резервных комплектов (Maximum number of backup sets) и установите радиокнопку Добавлять изменения дифференциально к последнему образу в резервном комплекте (Append changes differentially to the last image in the backup set).
Если созданный полный образ диска был защищен паролем, то вам потребуется его ввести.
3. Задайте необходимые параметры на этапах Параметры Образа (Image Options) и Параметры Резервного Копирования (Backup Options) также как и при создании полного образа.
4. Задайте необходимые параметры на этапе Время/Событие (Time/Event).
Рис. 15. Еженедельный образ системного диска в дифференциальном режиме — этап Время/Событие (Time/Event)
Кликните по изображению для его увеличения
Проверьте чтобы Время начала (Start time) не совпадало со временем создания полного образа. В нашем примере ежемесячный полный образ создается в 14:00 и еженедельный образ в дифференциальном режиме в 17:00.
5. Задайте необходимые параметры на этапе Пользователь/Пароль (User/Password).
6. Задайте необходимые параметры на этапе E-mail Уведомления/Внешние Утилиты (Mail Notifications/AUX Applications) также как и при создании полного образа.
Рис. 16. Еженедельный образ системного диска в дифференциальном режиме — этап E-mail Уведомления/Внешние Утилиты (Mail Notifications/AUX Applications)
Кликните по изображению для его увеличения
Измените Тему уведомления: (Custom subject:) на Server1:
differential system disk backup.
7. Подтвердите корректность параметров задачи на этапе Обработка (Processing)
и нажмите кнопку Сохранить (Save).
Рис. 17. Еженедельный образ системного диска в дифференциальном режиме — этап Обработка (Processing)
Кликните по изображению для его увеличения
Созданная задача появится в списке на этапе Расписание выполнения Задач (Scheduled Tasks).
Рис. 18. Еженедельный образ системного диска в дифференциальном режиме — этап Расписание выполнения Задач (Scheduled Tasks)
Кликните по изображению для его увеличения
Копирование Диска с Данными
Ежемесячный полный образ диска с данными
Данный процесс во многом схож с копированием системного диска за исключением того, что в этом случае создается образ раздела с данными (D:).
1. На этапе Расписание выполнения Задач (Scheduled Tasks) нажмите кнопку Создать задачу (Create a task).
2. Выберите раздел с данными (D:) на этапе Выбор Раздела (Partition Selection).
Рис. 19. Ежемесячный полный образ диска с данными — этап Выбор Раздела (Partition Selection)
Кликните по изображению для его увеличения
3. На этапе Месторасположение Образа (Image Destination) выберите месторасположение файла образа и имя файла.
Рис. 20. Ежемесячный полный образ диска с данными — этап Месторасположение Образа (Image Destination)
Кликните по изображению для его увеличения
4. Задайте параметры резервных комплектов на этапе Режим Создания Образа (Imaging Mode).
Рис. 21. Ежемесячный полный образ диска с данными — этап Режим Создания Образа (Imaging Mode)
Кликните по изображению для его увеличения
Установите 3 в поле Максимальное число резервных комплектов (Maximum number of backup sets) и установите радиокнопку Создать новый полный образ (Create a new full image).
5. Задайте необходимые параметры на этапах Параметры Образа (Image Options) и Параметры Резервного Копирования (Backup Options) также как и при создании полного образа системного диска.
6. Задайте необходимые параметры на этапе Время/Событие (Time/Event).
Рис. 22. Ежемесячный полный образ диска с данными — этап Время/Событие (Time/Event)
Кликните по изображению для его увеличения
7. Задайте необходимые параметры на этапе Пользователь/Пароль (User/Password).
8. Задайте параметры E-mail уведомления на этапе E-mail Уведомления/Внешние Утилиты (Mail
Notification/AUX Applications).
Рис. 23. Ежемесячный полный образ диска с данными — этап E-mail Уведомления/Внешние Утилиты (Mail
Notification/AUX Applications)
Кликните по изображению для его увеличения
9. Подтвердите корректность параметров задачи на этапе Обработка (Processing) и нажмите кнопку Сохранить (Save).
Рис. 24. Ежемесячный полный образ диска с данными — этап Обработка (Processing)
Кликните по изображению для его увеличения
Созданная задача появится в списке на этапе Расписание выполнения Задач (Scheduled Tasks).
Рис. 25. Ежемесячный полный образ диска с данными — этап Расписание выполнения Задач (Scheduled Tasks)
Кликните по изображению для его увеличения
Еженедельный образ диска с данными в дифференциальном режиме
Данный процесс также во многом схож с созданием образа системного диска в дифференциальном режиме за исключением того, что в этом случае создается образ раздела с данными (D:).
1. На этапе Расписание выполнения Задач (Scheduled Tasks) нажмите кнопку Создать задачу (Create a task), выберите раздел с данными (т.е. D:) на этапе Выбор Раздела (Partition Selection) и выберите месторасположение файла образа и имя файла (то же файл образ что и при создании полного образа диска с данными) на этапе Месторасположение Образа (Image Destination).
2. Задайте параметры резервных комплектов на этапе Режим Создания Образа (Imaging Mode).
Рис. 26. Еженедельный образ диска с данными в дифференциальном режиме — этап Режим Создания Образа (Imaging Mode)
Кликните по изображению для его увеличения
Введите 3 в поле Максимальное число резервных комплектов (Maximum number of backup sets) и установите радиокнопку Добавлять изменения дифференциально к последнему образу в резервном комплекте (Append changes differentially to the last image in the backup set).
3. Задайте необходимые параметры на этапах Параметры Образа (Image Options) и Параметры Резервного Копирования также как и при создании полного образа диска с данными.
4. Задайте необходимые параметры на этапе Время/Событие (Time/Event).
Рис. 27. Еженедельный образ диска с данными в дифференциальном режиме — этап Время/Событие (Time/Event)
Кликните по изображению для его увеличения
5. Задайте необходимые параметры на этапе Пользователь/Пароль (User/Password).
Задайте необходимые параметры на этапе Пользователь/Пароль (User/Password).
6. Задайте параметры E-mail уведомления на этапе E-mail Уведомления/Внешние Утилиты (Mail
Notification/AUX Applications).
Рис. 28. Еженедельный образ диска с данными в дифференциальном режиме — этап E-mail Уведомления/Внешние Утилиты (Mail
Notification/AUX Applications)
Кликните по изображению для его увеличения
7. Подтвердите корректность параметров задачи на этапе Обработка (Processing) и нажмите кнопку Сохранить (Save).
Рис. 29. Еженедельный образ диска с данными в дифференциальном режиме — этап Обработка (Processing)
Кликните по изображению для его увеличения
Созданная задача появится в списке на этапе Расписание выполнения Задач (Scheduled Tasks).
Рис. 30. Еженедельный образ диска с данными в дифференциальном режиме — этап Расписание выполнения Задач (Scheduled Tasks)
Кликните по изображению для его увеличения
Ежедневный образ диска с данными в инкрементальном режиме
Образ в инкрементальном режиме содержит измененные или добавленные данные с момента последнего любого резервного копирования (полного, дифференциального или инкрементального). Размеры файлов образов в этом случае будут меньше размеров файлов образов созданных в дифференциальном режиме, что является более удобным при выполнении ежедневных операций резервного копирования.
Размеры файлов образов в этом случае будут меньше размеров файлов образов созданных в дифференциальном режиме, что является более удобным при выполнении ежедневных операций резервного копирования.
1. Нажмите кнопку Создать задачу (Create a task) на этапе Расписание выполнения Задач (Scheduled Tasks), выберите раздел с данными на этапе Выбор Раздела (Partition Selection) и выберите на этапе Месторасположение Образа (Image Destination) тот же самый файл образ что и при создании полного образа диска с данными.
2. Задайте параметры резервных комплектов на этапе Режим Создания Образа (Imaging Mode).
Рис. 31. Ежедневный образ диска с данными в инкрементальном режиме — этап Режим Создания Образа (Imaging Mode)
Кликните по изображению для его увеличения
Введите 3 в поле Максимальное число резервных комплектов (Maximum number of backup sets) и установите радиокнопку Добавлять изменения инкрементально к последнему образу в резервном комплекта (Append changes incrementally to the
last image in the backup set).
3. Задайте необходимые параметры на этапах Параметры Образа (Image Options) и Параметры Резервного Копирования (Backup Options) также как и при создании полного образа диска с данными.
4. Задайте необходимые параметры на этапе Время/Событие (Time/Event).
Рис. 32. Ежедневный образ диска с данными в инкрементальном режиме — этап Время/Событие (Time/Event)
Кликните по изображению для его увеличения
5. Задайте необходимые параметры на этапе Пользователь/Пароль (User/Password).
6. Задайте параметры E-mail уведомления на этапе E-mail Уведомления/Внешние Утилиты (Mail
Notification/AUX Applications)
Рис. 33. Ежедневный образ диска с данными в инкрементальном режиме — этап E-mail Уведомления/Внешние Утилиты (Mail
Notification/AUX Applications)
Кликните по изображению для его увеличения
7. Подтвердите корректность параметров задачи на этапе Обработка (Processing)
и нажмите кнопку Сохранить (Save).
Рис. 34. Ежедневный образ диска с данными в инкрементальном режиме — этап Обработка (Processing)
Кликните по изображению для его увеличения
Созданная задача появится в списке на этапе Расписание выполнения Задач (Scheduled Tasks).
Рис. 35. Ежедневный образ диска с данными в инкрементальном режиме — этап Расписание выполнения Задач (Scheduled Tasks)
Кликните по изображению для его увеличения
Структура Файлов Плана Резервного Копирования
Теперь план резервного копирования готов. Вы начнете получать уведомления о завершении операций резервного копирования. Описание уведомления (примеры) вы найдете далее в этой статье.
Созданные R-Drive Image файлы образы будут иметь следующие имена:
- Полный образ: <имя_файла>_<дата_первого_образа>_<время_первого_образа>_1.rdr
- Образы в инкрементальных и дифференциальных режимах: <имя_файла>_<дата_первого_образа>_<время_первого_образа>_N+1.
 rdr
rdr
где N это число ранее созданных инкрементальных или дифференциальных образов.
В описанном выше примере R-Drive Image создаст следующие файлы:
Образ системного диска
| Дата/День недели/Время |
Файлы Новые создаваемые файлы выделены жирным |
Тип образа |
Номер Резервного Комплекта |
| Начало Резервного Комплекта 1 |
|||
| 2013-09-01 /Воскресенье /
14:00 2013-09-01 /Воскресенье / 17:00 |
SystemDisk_20130901_020000PM_1. rdr rdrSystemDisk_20130901_020000PM_2.rdr |
Полный образ Дифф. образ |
Резервный Комплект 1 |
| 2013-09-08 /Воскресенье /
17:00 |
SystemDisk_20130901_020000PM_1.rdr SystemDisk_20130901_020000PM_2.rdr SystemDisk_20130901_020000PM_3.rdr |
Полный образ Дифф. образ Дифф. образ |
|
| 2013-09-15 /Воскресенье /
17:00 |
SystemDisk_20130901_020000PM_1.rdr SystemDisk_20130901_020000PM_2.  rdr rdrSystemDisk_20130901_020000PM_3.rdr SystemDisk_20130901_020000PM_4.rdr |
Полный образ Дифф. образ Дифф. образ Дифф. образ |
|
| 2013-09-22 /Воскресенье /
17:00 |
SystemDisk_20130901_020000PM_1.rdr SystemDisk_20130901_020000PM_2.rdr SystemDisk_20130901_020000PM_3.rdr SystemDisk_20130901_020000PM_4.rdr SystemDisk_20130901_020000PM_5.rdr |
Полный образ Дифф. образ Дифф. образ Дифф. образ Дифф. образ |
|
| 2013-09-29 /Воскресенье /
17:00 |
SystemDisk_20130901_020000PM_1. rdr rdrSystemDisk_20130901_020000PM_2.rdr SystemDisk_20130901_020000PM_3.rdr SystemDisk_20130901_020000PM_4.rdr SystemDisk_20130901_020000PM_5.rdr SystemDisk_20130901_020000PM_6.rdr |
Полный образ Дифф. образ Дифф. образ Дифф. образ Дифф. образ Дифф. образ |
|
| Начало Резервного Комплекта 2 |
|||
| 2013-10-06 /Воскресенье /
14:00 2013-10-06 /Воскресенье / 17:00 |
SystemDisk_20130901_020000PM_1.rdr SystemDisk_20130901_020000PM_2.rdr SystemDisk_20130901_020000PM_3.  rdr rdrSystemDisk_20130901_020000PM_4.rdr SystemDisk_20130901_020000PM_5.rdr SystemDisk_20130901_020000PM_6.rdr SystemDisk_20131006_020000PM_1.rdr SystemDisk_20131006_020000PM_2.rdr |
Полный образ Дифф. образ Дифф. образ Дифф. образ Дифф. образ Дифф. образ Полный образ Дифф. образ |
Резервные Комплекты 1,2 |
| 2013-10-13 /Воскресенье /
17:00 |
SystemDisk_20130901_020000PM_1.rdr SystemDisk_20130901_020000PM_2.rdr SystemDisk_20130901_020000PM_3.  rdr rdrSystemDisk_20130901_020000PM_4.rdr SystemDisk_20130901_020000PM_5.rdr SystemDisk_20130901_020000PM_6.rdr SystemDisk_20131006_020000PM_1.rdr SystemDisk_20131006_020000PM_2.rdr SystemDisk_20131006_020000PM_3.rdr |
Полный образ Дифф. образ Дифф. образ Дифф. образ Дифф. образ Дифф. образ Полный образ Дифф. образ Дифф. образ |
|
| 2013-10-20 /Воскресенье /
17:00 |
SystemDisk_20130901_020000PM_1.rdr SystemDisk_20130901_020000PM_2.rdr SystemDisk_20130901_020000PM_3.  rdr rdrSystemDisk_20130901_020000PM_4.rdr SystemDisk_20130901_020000PM_5.rdr SystemDisk_20130901_020000PM_6.rdr SystemDisk_20131006_020000PM_1.rdr SystemDisk_20131006_020000PM_2.rdr SystemDisk_20131006_020000PM_3.rdr SystemDisk_20131006_020000PM_4.rdr |
Полный образ Дифф. образ Дифф. образ Дифф. образ Дифф. образ Дифф. образ Полный образ Дифф. образ Дифф. образ Дифф. образ |
|
| 2013-10-27 /Воскресенье /
17:00 |
SystemDisk_20130901_020000PM_1.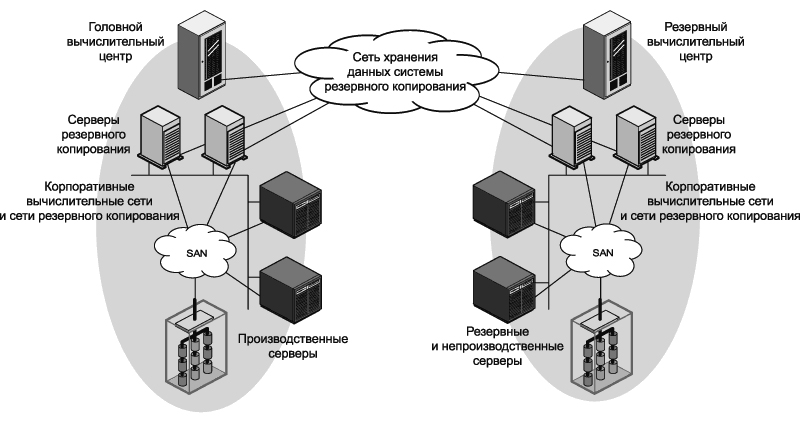 rdr rdrSystemDisk_20130901_020000PM_2.rdr SystemDisk_20130901_020000PM_3.rdr SystemDisk_20130901_020000PM_4.rdr SystemDisk_20130901_020000PM_5.rdr SystemDisk_20130901_020000PM_6.rdr SystemDisk_20131006_020000PM_1.rdr SystemDisk_20131006_020000PM_2.rdr SystemDisk_20131006_020000PM_3.rdr SystemDisk_20131006_020000PM_4.rdr SystemDisk_20131006_020000PM_5.rdr |
Полный образ Дифф. образ Дифф. образ Дифф. образ Дифф. образ Дифф. образ Полный образ Дифф. образ Дифф. образ Дифф. образ Дифф. образ |
|
| Начало Резервного Комплекта 3 |
|||
| 2013-11-03 /Воскресенье /
17:00 |
SystemDisk_20130901_020000PM_1. rdr rdrSystemDisk_20130901_020000PM_2.rdr SystemDisk_20130901_020000PM_3.rdr SystemDisk_20130901_020000PM_4.rdr SystemDisk_20130901_020000PM_5.rdr SystemDisk_20130901_020000PM_6.rdr SystemDisk_20131006_020000PM_1.rdr SystemDisk_20131006_020000PM_2.rdr SystemDisk_20131006_020000PM_3.rdr SystemDisk_20131006_020000PM_4.rdr SystemDisk_20131006_020000PM_5.rdr SystemDisk_20131103_020000PM_1.rdr SystemDisk_20131103_020000PM_2.rdr |
Полный образ Дифф. образ Дифф. образ Дифф. образ Дифф. образ Дифф. образ Полный образ Дифф.  образ образДифф. образ Дифф. образ Дифф. образ Полный образ Дифф. образ |
Резервные Комплекты 1,2,3 |
| 2013-11-10 /Воскресенье /
17:00 |
SystemDisk_20130901_020000PM_1.rdr SystemDisk_20130901_020000PM_2.rdr SystemDisk_20130901_020000PM_3.rdr SystemDisk_20130901_020000PM_4.rdr SystemDisk_20130901_020000PM_5.rdr SystemDisk_20130901_020000PM_6.rdr SystemDisk_20131006_020000PM_1.rdr SystemDisk_20131006_020000PM_2.rdr SystemDisk_20131006_020000PM_3.rdr SystemDisk_20131006_020000PM_4.  rdr rdrSystemDisk_20131006_020000PM_5.rdr SystemDisk_20131103_020000PM_1.rdr SystemDisk_20131103_020000PM_2.rdr SystemDisk_20131103_020000PM_3.rdr |
Полный образ Дифф. образ Дифф. образ Дифф. образ Дифф. образ Дифф. образ Полный образ Дифф. образ Дифф. образ Дифф. образ Дифф. образ Полный образ Дифф. образ Дифф. образ |
|
| 2013-11-17 /Воскресенье /
17:00 |
SystemDisk_20130901_020000PM_1.rdr SystemDisk_20130901_020000PM_2.  rdr rdrSystemDisk_20130901_020000PM_3.rdr SystemDisk_20130901_020000PM_4.rdr SystemDisk_20130901_020000PM_5.rdr SystemDisk_20130901_020000PM_6.rdr SystemDisk_20131006_020000PM_1.rdr SystemDisk_20131006_020000PM_2.rdr SystemDisk_20131006_020000PM_3.rdr SystemDisk_20131006_020000PM_4.rdr SystemDisk_20131006_020000PM_5.rdr SystemDisk_20131103_020000PM_1.rdr SystemDisk_20131103_020000PM_2.rdr SystemDisk_20131103_020000PM_3.rdr SystemDisk_20131103_020000PM_4.rdr |
Полный образ Дифф. образ Дифф. образ Дифф. образ Дифф. образ Дифф. 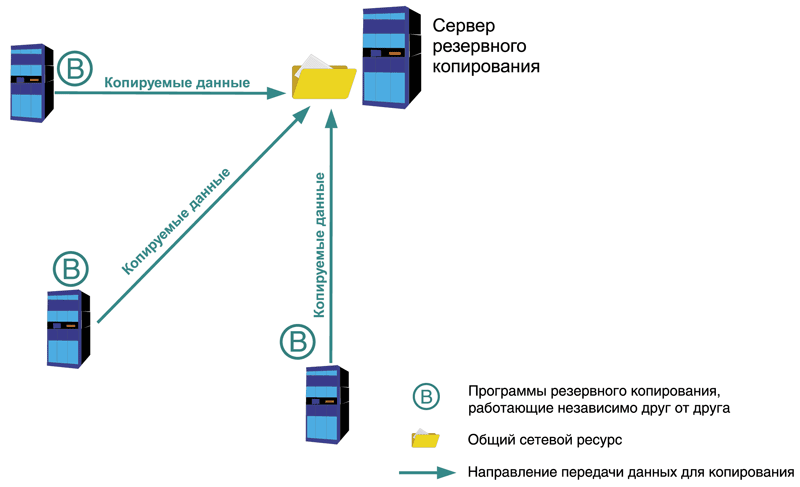 образ образПолный образ Дифф. образ Дифф. образ Дифф. образ Дифф. образ Полный образ Дифф. образ Дифф. образ Дифф. образ |
|
| 2013-11-24 /Воскресенье /
17:00 |
SystemDisk_20130901_020000PM_1.rdr SystemDisk_20130901_020000PM_2.rdr SystemDisk_20130901_020000PM_3.rdr SystemDisk_20130901_020000PM_4.rdr SystemDisk_20130901_020000PM_5.rdr SystemDisk_20130901_020000PM_6.rdr SystemDisk_20131006_020000PM_1.rdr SystemDisk_20131006_020000PM_2.rdr SystemDisk_20131006_020000PM_3.  rdr rdrSystemDisk_20131006_020000PM_4.rdr SystemDisk_20131006_020000PM_5.rdr SystemDisk_20131103_020000PM_1.rdr SystemDisk_20131103_020000PM_2.rdr SystemDisk_20131103_020000PM_3.rdr SystemDisk_20131103_020000PM_4.rdr SystemDisk_20131103_020000PM_5.rdr |
Полный образ Дифф. образ Дифф. образ Дифф. образ Дифф. образ Дифф. образ Полный образ Дифф. образ Дифф. образ Дифф. образ Дифф. образ Полный образ Дифф. образ Дифф. образ Дифф. образ Дифф. образ |
|
Начало Резервного Комплекта 4. Резервный Комплект 1 удален. Резервный Комплект 1 удален. |
|||
| 2013-12-01 /Воскресенье /
17:00 |
SystemDisk_20131006_020000PM_1.rdr SystemDisk_20131006_020000PM_2.rdr SystemDisk_20131006_020000PM_3.rdr SystemDisk_20131006_020000PM_4.rdr SystemDisk_20131006_020000PM_5.rdr SystemDisk_20131103_020000PM_1.rdr SystemDisk_20131103_020000PM_2.rdr SystemDisk_20131103_020000PM_3.rdr SystemDisk_20131103_020000PM_4.rdr SystemDisk_20131103_020000PM_5.rdr SystemDisk_20131201_020000PM_1.rdr SystemDisk_20131201_020000PM_2.rdr |
Полный образ Дифф. образ Дифф.  образ образДифф. образ Дифф. образ Полный образ Дифф. образ Дифф. образ Дифф. образ Дифф. образ Полный образ Дифф. образ |
Резервные Комплекты 2,3,4 |
| 2013-12-08 /Воскресенье /
17:00 |
SystemDisk_20131006_020000PM_1.rdr SystemDisk_20131006_020000PM_2.rdr SystemDisk_20131006_020000PM_3.rdr SystemDisk_20131006_020000PM_4.rdr SystemDisk_20131006_020000PM_5.rdr SystemDisk_20131103_020000PM_1.rdr SystemDisk_20131103_020000PM_2.rdr SystemDisk_20131103_020000PM_3.  rdr rdrSystemDisk_20131103_020000PM_4.rdr SystemDisk_20131103_020000PM_5.rdr SystemDisk_20131201_020000PM_1.rdr SystemDisk_20131201_020000PM_2.rdr SystemDisk_20131201_020000PM_3.rdr |
Полный образ Дифф. образ Дифф. образ Дифф. образ Дифф. образ Полный образ Дифф. образ Дифф. образ Дифф. образ Дифф. образ Полный образ Дифф. образ Дифф. образ |
|
Образ диска с данными
Ниже приведен пример структуры файлов одного из резервных комплектов. Показано начало Резервного Комплекта 2.
| Дата/День недели/Время |
Файл |
Тип образа |
| 2013-08-31 /Суббота
/5:00 2013-08-31 /Суббота /15:00 |
DataDisk_20130831_050000AM_1.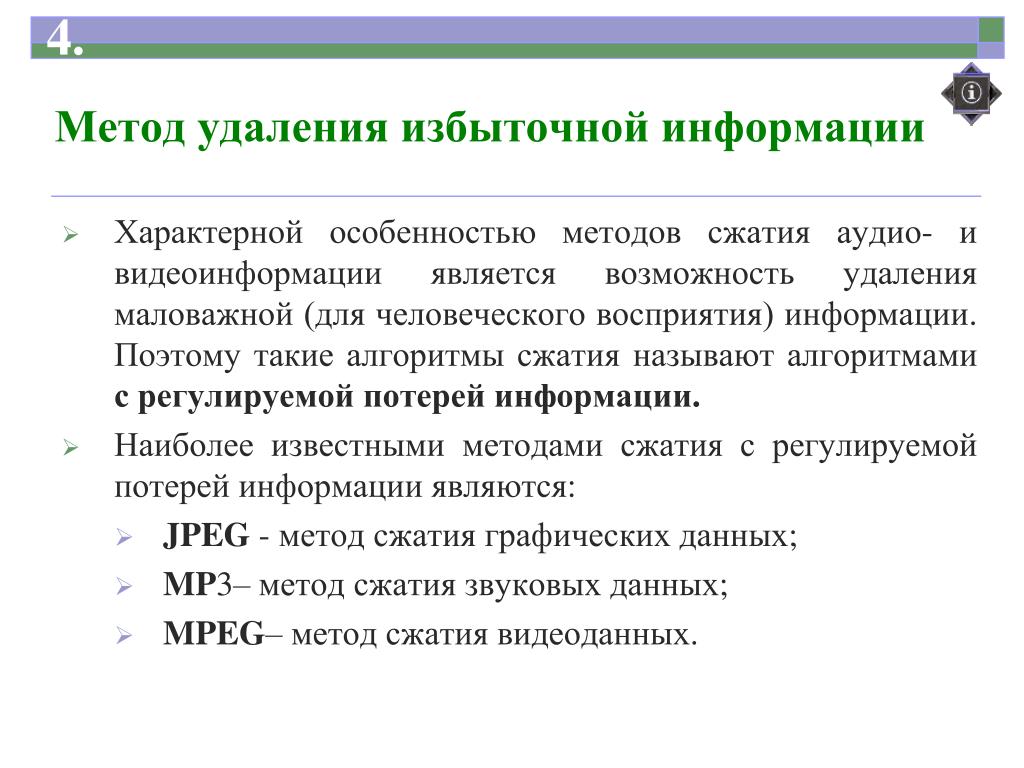 rdr rdrDataDisk_20130831_050000PM_2.rdr |
Полный Дифф. |
| 2013-09-02 /Понедельник
/23:00 |
DataDisk_20130831_050000AM_3.rdr |
Инкр. |
| 2013-09-03 /Вторник
/23:00 |
DataDisk_20130831_050000AM_4.rdr |
Инкр. |
| 2013-09-04 /Среда
/23:00 |
DataDisk_20130831_050000AM_5.rdr |
Инкр. |
| 2013-09-05 /Четверг
/23:00 |
DataDisk_20130831_050000AM_6. rdr rdr |
Инкр. |
| 2013-09-06 /Пятница
/23:00 |
DataDisk_20130831_050000AM_7.rdr |
Инкр. |
| 2013-09-07 /Суббота
/3:00PM |
DataDisk_20130831_050000AM_8.rdr |
Дифф. |
| 2013-09-09 /Понедельник
/23:00 |
DataDisk_20130831_050000AM_9.rdr | Инкр. |
| 2013-09-10 /Вторник /
23:00 |
DataDisk_20130831_050000AM_10. rdr rdr |
Инкр. |
| 2013-09-11 /Среда
/23:00 |
DataDisk_20130831_050000AM_11.rdr |
Инкр. |
| 2013-09-12 /Четверг
/23:00 |
DataDisk_20130831_050000AM_12.rdr |
Инкр. |
| 2013-09-13 /Пятница
/23:00 |
DataDisk_20130831_050000AM_13.rdr | Инкр. |
| 2013-09-14 /Суббота
/15:00 |
DataDisk_20130831_050000AM_14. rdr rdr |
Дифф. |
| 2013-09-16 /Понедельник
/23:00 |
DataDisk_20130831_050000AM_15.rdr |
Инкр. |
| 2013-09-17 /Вторник
/23:00 |
DataDisk_20130831_050000AM_16.rdr |
Инкр. |
| 2013-09-18 /Среда
/23:00 |
DataDisk_20130831_050000AM_17.rdr |
Инкр. |
| 2013-09-19 /Четверг
/23:00 |
DataDisk_20130831_050000AM_18. rdr rdr |
Инкр. |
| 2013-09-20 /Пятница
/23:00 |
DataDisk_20130831_050000AM_19.rdr
|
Инкр. |
| 2013-09-21 /Суббота
/15:00 |
DataDisk_20130831_050000AM_20.rdr |
Дифф. |
| 2013-09-23 /Понедельник
/23:00 |
DataDisk_20130831_050000AM_21.rdr |
Инкр. |
| 2013-09-24 /Вторник
/23:00 |
DataDisk_20130831_050000AM_22. rdr rdr |
Инкр. |
| 2013-09-25 /Среда
/23:00 |
DataDisk_20130831_050000AM_23.rdr |
Инкр. |
| 2013-09-26 /Четверг
/23:00 |
DataDisk_20130831_050000AM_24.rdr |
Инкр. |
| 2013-09-27 /Пятница
/23:00 |
DataDisk_20130831_050000AM_25.rdr |
Инкр. |
| 2013-09-28 /Суббота
/15:00 |
DataDisk_20130831_050000AM_26. rdr rdr |
Дифф. |
| 2013-09-30 /Понедельник
/23:00 |
DataDisk_20130831_050000AM_27.rdr |
Инкр. |
| 2013-10-01 /Вторник
/23:00 |
DataDisk_20130831_050000AM_28.rdr |
Инкр. |
| 2013-10-02 /Среда
/23:00 |
DataDisk_20130831_050000AM_29.rdr |
Инкр. |
| 2013-10-03 /Четверг
/23:00 |
DataDisk_20130831_050000AM_30. rdr rdr |
Инкр. |
| 2013-10-04 /Пятница
/23:00 |
DataDisk_20130831_050000AM_31.rdr |
Инкр. |
| Начало Резервного Комплекта 2 |
||
| 2013-10-05 /Суббота
/5:00 2013-10-05 /Суббота /15:00 |
DataDisk_20131005_050000AM_1.rdr DataDisk_20131005_050000AM_2.rdr |
Полный Дифф. |
Вы можете удалять ежедневные инкрементальные образы созданные в период времени между созданием полных и дифференциальных образов не теряя при этом целестности данных. Например, после создания файла DataDisk_20130831_050000AM_8.rdr можно удалить файлы начиная с DataDisk_20130831_050000AM_3.rdr и заканчивая DataDisk_20130831_050000AM_7.rdr.
Например, после создания файла DataDisk_20130831_050000AM_8.rdr можно удалить файлы начиная с DataDisk_20130831_050000AM_3.rdr и заканчивая DataDisk_20130831_050000AM_7.rdr.
Протоколирование
Можно сохранить файл журнала операций R-Drive Image. Для этого нажмите кнопку О программе (About) на этапе Выбор Действия (Action Selection), установите флажок Протоколирование (Logging) и задайте имя и путь к файлу.
Рис. 36. R-Drive Image: Протоколирование
Кликните по изображению для его увеличения
Примеры E-mail Уведомления
После завершения операции резервного копирования R-Drive Image будет отправлять E-mail уведомление.
При Успешном завершении операции уведомление будет иметь следующий вид:
R-Drive Image 5.1 (Build 5100)Command: create /a /o -s=»hdd_size=640135028736+part_num=1+hdd_num=1+hdd_target_id=0+hdd_bus_type=sata2
+part_ofs=1048576+hdd_name=SAMSUNG HD642JJ1AA01110+part_size=367001600+hdd_port_num=2
+hdd_serial=S1AFJ1MQ400283+part_fs=ntfs+hdd_vtype=real,hdd_size=640135028736+part_num=2
+hdd_num=1+hdd_target_id=0+hdd_bus_type=sata2+part_label=System+part_ofs=368050176
+part_mounted=C:\+hdd_name=SAMSUNG HD642JJ1AA01110+part_size=209348198400
+hdd_port_num=2+hdd_serial=S1AFJ1MQ400283+part_fs=ntfs+hdd_vtype=real»
-a=»\\BCK-UBUNTU\Net_Drive\Backups\SystemDisk.
 rdr» -p=»******» -r=»Full backup image of the system disk.»
rdr» -p=»******» -r=»Full backup image of the system disk.»-c=»6″ -u -check -bs -bs-num-b=»3″ -ms=»mail.example.com:25″ -ml=»******» -ma=»[email protected]»
-mr=»[email protected]» -mc=»Server 1: full system disk backup» -mx -me
Start at: Sun, 01 Sep 2013 14:00:00 -0500
Finish at: Sun, 01 Sep 2013 15:08:39 -0500
Success
Operations:
Create an Image: \\BCK-UBUNTU\Net_Drive\Backups\SystemDisk.rdr
Backup partition [SAMSUNG HD642JJ1AA01110 (596GB #1)]
Active Partition #1 (NTFS 350MB)
C: System (NTFS 194GB #2)
Backup disk partition structure
SAMSUNG HD642JJ1AA01110 (596GB #1)
Check an Image File
Execution log:
* Create an Image: \\BCK-UBUNTU\Net_Drive\Backups\SystemDisk.rdr
Backup partition [SAMSUNG HD642JJ1AA01110 (596GB #1)]
Active Partition #1 (NTFS 350MB)
C: System (NTFS 194GB #2)
Backup disk partition structure
SAMSUNG HD642JJ1AA01110 (596GB #1)
Check an Image File
* Operation completed successfully
Если операция завершилась неудачно, то уведомление будет выглядеть так:
R-Drive Image 5. 1 (Build 5100)
1 (Build 5100)Command: create /a /o -s=»hdd_size=522713088+part_num=1+hdd_num=2+hdd_target_id=0
+hdd_bus_type=usb+part_label=RS+part_ofs=65536+hdd_name=Flash Disk4.00
+part_size=522647552+hdd_port_num=0+hdd_serial=078163578514+part_fs=fat16+hdd_vtype=real»
-a=»D:\Backups\HDD2_2-image.rdr» -u -check -ms=»smtp.example.com:25″
-ml=»******» -ma=»[email protected]» -mr=»[email protected]»
-mc=» Flash backup» -mx -me
Start at: Sun, 01 Sep 2013 18:06:47 -0500
Finish at: Sun, 01 Sep 2013 18:06:49 -0500
ERROR: Internal error (error #0:3831)
Operations:
Create an Image: D:\Backups\HDD2_2-image.rdr
Backup partition [KingstonDataTraveler 400PMAP (3.74GB #2)]
Active Partition #1 NEW VOLUME (FAT32 3.73GB)
Backup disk partition structure
KingstonDataTraveler 400PMAP (3.74GB #2)
Check an Image File
Execution log:
! KingstonDataTraveler 400PMAP: Partition at 32 extends beyond disk bounds
! KingstonDataTraveler 400PMAP: Partition at 32 extends beyond disk bounds
* Create an Image: D:\Backups\HDD2_2-image. rdr
rdr
Backup partition [KingstonDataTraveler 400PMAP (3.74GB #2)]
Active Partition #1 NEW VOLUME (FAT32 3.73GB)
Backup disk partition structure
KingstonDataTraveler 400PMAP (3.74GB #2)
Check an Image File
! Read disk KingstonDataTraveler 400PMAP at position 16896 failed after 2 attempts. The handle is invalid (6)
! Read disk KingstonDataTraveler 400PMAP at position 16896 failed after 2 attempts. The handle is invalid (6)
! Read disk at position 2671616 failed after 2 attempts. The handle is invalid (6)
! Operation failed: Internal error (error #0:3831)
Заключение
Создать план резервного копирования при помощи R-Drive Image можно достаточно быстро, эффективно и экономично. Имея R-Drive Image, устройство NAS и план резервного копирования можно оградить себя ото всех неудобств и значительных финансовых затрат имеющих место при утрате данных. В данном статье было показано насколько просто можно создать план резервного копирования. Для получения более подробной информации обо всех имеющихся параметрах резервного копирования и составления своего плана обратитесь к R-Drive Image online справке.
Для получения более подробной информации обо всех имеющихся параметрах резервного копирования и составления своего плана обратитесь к R-Drive Image online справке.
Цены AWS Backup | Централизованное резервное копирование в облаке | Amazon Web Services
Суммарное использование (гигабайт‑часы) = [400 ГБ х 15 дней х (24 часа в день)] + [800 ГБ х 15 дней х (24 часа в день)] = 432 000 ГБ‑часов
Для вычисления месячной платы ГБ‑часы суммируются и конвертируются в ГБ‑месяцы.
Общая стоимость использования хранилища за месяц = 600 ГБ‑месяцев х 0,05 USD = 30 USD
Допустим, что вы выполнили 10 резервных копий размером по 40 ГБ, каждая из региона Восток США (Сев. Вирджиния) в регион Запад США (Сев. Калифорния). К концу месяца объем переданных между регионами данных в гигабайтах будет рассчитываться следующим образом.
Суммарное использование = 10 передач данных между регионами x 40 ГБ = 400 ГБ
Суммарная стоимость передачи данных между регионами = 400 ГБ x 0,04 USD = 16 USD
Далее было выполнено восстановление данных из 10 резервных копий объемом 1 ГБ каждая. Объем восстановленных к концу месяца данных в гигабайтах будет рассчитываться следующим образом.
Суммарный объем = восстановление из 10 копий x 1 ГБ = 10 ГБ
Общая стоимость восстановления за месяц = 10 ГБ x 0,02 USD =0,20 USD
Далее, допустим, было выполнено восстановление 10 файлов объемом 100 МБ каждый за две отдельных транзакции. К концу месяца объем восстановленных на уровне объектов данных в гигабайтах будет рассчитываться следующим образом.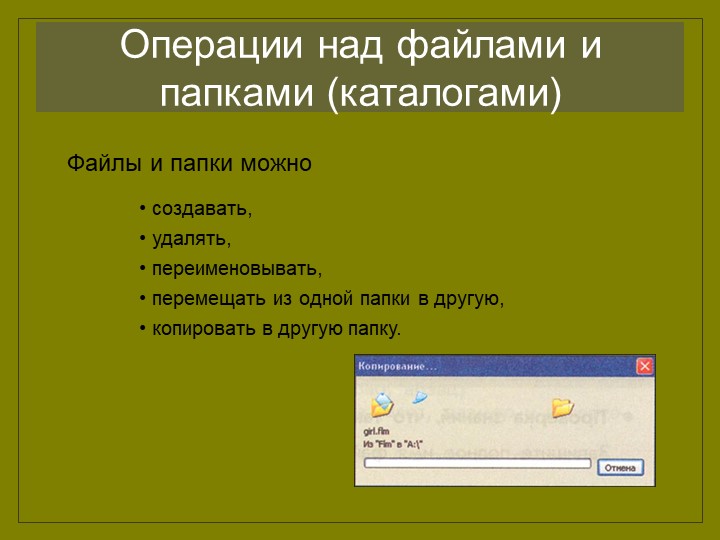
Суммарный объем = восстановление из 10 копий x 100 МБ = 1 ГБ
Суммарный объем запросов на уровне объектов = 2 запроса (5 объектов в каждом)
Суммарная месячная плата за восстановление на уровне данных = (1 ГБ x 0,02 USD) + (2 запроса x 0,60 USD) = 0,02 USD + 1,20 USD = 1,22 USD
Наконец, предположим, что вы выполняете 1500 оценок резервного копирования в двух регионах AWS в течение месяца. А эти оценки затрагивают записи 2000 элементов конфигурации (по одному элементу конфигурации для каждой оценки и 500 дополнительных элементов из-за изменения базовых ресурсов резервного копирования). Объем использования AWS Backup Audit Manager к концу месяца будет рассчитываться следующим образом.
Общее количество оценок резервного копирования: 1500 оценок x 2 региона = 3000 оценок резервного копирования
Стоимость оценок резервного копирования: 3000 оценок x (1,25 USD / 1000) = 3,75 USD*
Стоимость элементов конфигурации в AWS Config: 2000 x 0,003 USD = 6,00 USD**
Общая плата за AWS Backup Audit Manager в месяц = 9,75 USD
Итоговый счет за использование AWS Backup в течение месяца складывается из стоимости использования хранилища резервных копий, стоимости копирования и восстановления.
Итоговый счет за использование AWS Backup в течение месяца = 30 USD + 16 USD + 0,20 USD + 1,22 USD + 9,75 USD = 57,17 USD
*Оплата за эту часть будет начислена в AWS Backup
**Оплата за эту часть будет начислена в AWS Config
Пример резервного копирования базы Oracle средствами операционной системы ( NOARCHIVELOG)
Никому не рекомендуется так делать!
Нужно поднять базу из скопированных файлов на каком-нибудь другом сервере
Глупость это все — копировать файлы по отдельности. Если база не в ASM, просто копируются все файлы на другой сервер и меняются некоторые параметры в конфигах. Если с ASM, то RMAN.
SQL> archive log list;
Database log mode No Archive Mode
Automatic archival Disabled
Archive destination USE_DB_RECOVERY_FILE_DEST
Oldest online log sequence 7
Current log sequence 9
Если нет, можно перевести в режим NOARCHIVELOG следующими командами.
SQL> shutdown immediate;
SQL> startup mount;
SQL> alter database noarchivelog;
SQL> alter database open;
$ mkdir -p /tmp/backups/ORCL12/{DATAFILE,CONTROLFILE,PARAMETERFILE}
SQL> CREATE PFILE = '/tmp/backups/ORCL12/PARAMETERFILE/pfile.txt' from SPFILE;
SQL> ALTER DATABASE BACKUP CONTROLFILE TO TRACE as '/tmp/backups/ORCL12/CONTROLFILE/controlfile.txt';
RMAN> report schema;
using target database control file instead of recovery catalog
Report of database schema for database with db_unique_name ORCL12
List of Permanent Datafiles
===========================
File Size(MB) Tablespace RB segs Datafile Name
---- -------- -------------------- ------- ------------------------
1 790 SYSTEM YES +DATA/ORCL12/DATAFILE/system.258.888429421
3 650 SYSAUX NO +DATA/ORCL12/DATAFILE/sysaux.257. 888429347
4 135 UNDOTBS1 YES +DATA/ORCL12/DATAFILE/undotbs1.260.888429497
6 5 USERS NO +DATA/ORCL12/DATAFILE/users.259.888429497
List of Temporary Files
=======================
File Size(MB) Tablespace Maxsize(MB) Tempfile Name
---- -------- -------------------- ----------- --------------------
1 197 TEMP 32767 +DATA/ORCL12/TEMPFILE/temp.265.888429595
888429347
4 135 UNDOTBS1 YES +DATA/ORCL12/DATAFILE/undotbs1.260.888429497
6 5 USERS NO +DATA/ORCL12/DATAFILE/users.259.888429497
List of Temporary Files
=======================
File Size(MB) Tablespace Maxsize(MB) Tempfile Name
---- -------- -------------------- ----------- --------------------
1 197 TEMP 32767 +DATA/ORCL12/TEMPFILE/temp.265.888429595
Создание консистентного бекапа.
RMAN> shutdown immediate;
$ export ORACLE_HOME=$GRID_HOME
$ export ORACLE_SID=+ASM
$ asmcmd ls +DATA/ORCL12/DATAFILE
SYSAUX.257.888429347
SYSTEM.258.888429421
UNDOTBS1.260.888429497
USERS.259.888429497
$ asmcmd ls +DATA/ORCL12/CONTROLFILE/
Current.261.888429547
$ asmcmd ls +DATA/ORCL12/PARAMETERFILE
spfile.266.888429941
$ asmcmd cp +DATA/ORCL12/DATAFILE/SYSAUX. 257.888429347 /tmp/backups/ORCL12/DATAFILE
$ asmcmd cp +DATA/ORCL12/DATAFILE/SYSTEM.258.888429421 /tmp/backups/ORCL12/DATAFILE
$ asmcmd cp +DATA/ORCL12/DATAFILE/UNDOTBS1.260.888429497 /tmp/backups/ORCL12/DATAFILE
$ asmcmd cp +DATA/ORCL12/DATAFILE/USERS.259.888429497 /tmp/backups/ORCL12/DATAFILE
257.888429347 /tmp/backups/ORCL12/DATAFILE
$ asmcmd cp +DATA/ORCL12/DATAFILE/SYSTEM.258.888429421 /tmp/backups/ORCL12/DATAFILE
$ asmcmd cp +DATA/ORCL12/DATAFILE/UNDOTBS1.260.888429497 /tmp/backups/ORCL12/DATAFILE
$ asmcmd cp +DATA/ORCL12/DATAFILE/USERS.259.888429497 /tmp/backups/ORCL12/DATAFILE
$ asmcmd cp +DATA/ORCL12/CONTROLFILE/Current.261.888429547 /tmp/backups/ORCL12/CONTROLFILE
$ asmcmd cp +DATA/ORCL12/PARAMETERFILE/spfile.266.888429941 /tmp/backups/ORCL12/PARAMETERFILE
$ cd /tmp/backups/
$ tar -cvzpf ORCL12.tar.gz ./ORCL12
Восстановление из бекапа
Восстанавливаю на другом сервере с тем же инстансом:
$ cd /tmp/backups/
$ tar -xvzpf ORCL12.tar.gz ./
Купирую теперь уже на ASM.
$ export ORACLE_HOME=$GRID_HOME
$ export ORACLE_SID=+ASM
$ asmcmd mkdir +DATA/ORCL12
$ asmcmd mkdir +DATA/ORCL12/DATAFILE
$ asmcmd mkdir +DATA/ORCL12/CONTROLFILE
$ asmcmd mkdir +DATA/ORCL12/PARAMETERFILE
$ asmcmd mkdir +DATA/ORCL12/ARCHIVELOG
$ asmcmd mkdir +ARCH/ORCL12/ARCHIVELOG
Команда cp не может скопировать на ASM файлы без цифр. Приходится копировать без них. Из-за этого потом придется еще и пересоздавать контролфайл.
Приходится копировать без них. Из-за этого потом придется еще и пересоздавать контролфайл.
$ asmcmd cp /tmp/backups/ORCL12/DATAFILE/SYSAUX.257.888429347 +DATA/ORCL12/DATAFILE/SYSAUX
$ asmcmd cp /tmp/backups/ORCL12/DATAFILE/SYSTEM.258.888429421 +DATA/ORCL12/DATAFILE/SYSTEM
$ asmcmd cp /tmp/backups/ORCL12/DATAFILE/UNDOTBS1.260.888429497 +DATA/ORCL12/DATAFILE/UNDOTBS1
$ asmcmd cp /tmp/backups/ORCL12/DATAFILE/USERS.259.888429497 +DATA/ORCL12/DATAFILE/USERS
Каталог, который должен быть обязательно создан
$ mkdir -p /u01/oracle/admin/ORCL12/adump
$ cd /tmp/backups/ORCL12/PARAMETERFILE/
$ cp pfile.txt pfile.txt.bkp
Удалил строки касающиеся контролфайла:
*.control_files='+DATA/ORCL12/CONTROLFILE/current.261.888429547','+ARCH/ORCL12/CONTROLFILE/current.256.888429547'
Получилось:
ORCL12.__data_transfer_cache_size=0
ORCL12.__db_cache_size=822083584
ORCL12. __java_pool_size=16777216
ORCL12.__large_pool_size=33554432
ORCL12.__oracle_base='/u01/oracle'#ORACLE_BASE set from environment
ORCL12.__pga_aggregate_target=402653184
ORCL12.__sga_target=1207959552
ORCL12.__shared_io_pool_size=50331648
ORCL12.__shared_pool_size=268435456
ORCL12.__streams_pool_size=0
*.audit_file_dest='/u01/oracle/admin/ORCL12/adump'
*.audit_trail='db'
*.compatible='12.1.0.2.0'
*.db_block_size=8192
*.db_create_file_dest='+DATA'
*.db_domain=''
*.db_name='ORCL12'
*.db_recovery_file_dest='+ARCH'
*.db_recovery_file_dest_size=4560m
*.diagnostic_dest='/u01/oracle'
*.dispatchers='(PROTOCOL=TCP) (SERVICE=ORCL12XDB)'
*.open_cursors=300
*.pga_aggregate_target=382m
*.processes=300
*.remote_login_passwordfile='EXCLUSIVE'
*.sga_target=1148m
*.undo_tablespace='UNDOTBS1'
__java_pool_size=16777216
ORCL12.__large_pool_size=33554432
ORCL12.__oracle_base='/u01/oracle'#ORACLE_BASE set from environment
ORCL12.__pga_aggregate_target=402653184
ORCL12.__sga_target=1207959552
ORCL12.__shared_io_pool_size=50331648
ORCL12.__shared_pool_size=268435456
ORCL12.__streams_pool_size=0
*.audit_file_dest='/u01/oracle/admin/ORCL12/adump'
*.audit_trail='db'
*.compatible='12.1.0.2.0'
*.db_block_size=8192
*.db_create_file_dest='+DATA'
*.db_domain=''
*.db_name='ORCL12'
*.db_recovery_file_dest='+ARCH'
*.db_recovery_file_dest_size=4560m
*.diagnostic_dest='/u01/oracle'
*.dispatchers='(PROTOCOL=TCP) (SERVICE=ORCL12XDB)'
*.open_cursors=300
*.pga_aggregate_target=382m
*.processes=300
*.remote_login_passwordfile='EXCLUSIVE'
*.sga_target=1148m
*.undo_tablespace='UNDOTBS1'
$ export ORACLE_HOME=/u01/oracle/database/12.1
$ export ORACLE_SID=ORCL12
SQL> startup nomount pfile=/tmp/backups/ORCL12/PARAMETERFILE/pfile.txt
SQL> create spfile from memory;
SQL> shutdown immediate;
$ cd /tmp/backups/ORCL12/CONTROLFILE
$ cp controlfile. txt controlfile.txt.bkp
$ vi controlfile.txt
txt controlfile.txt.bkp
$ vi controlfile.txt
Взял часть кода “RESETLOGS case”. Пришлось удалить цифры в названии файлов данных. Выполняю по частям в консоли:
SQL> CREATE CONTROLFILE REUSE DATABASE "ORCL12" RESETLOGS NOARCHIVELOG
MAXLOGFILES 16
MAXLOGMEMBERS 3
MAXDATAFILES 100
MAXINSTANCES 8
MAXLOGHISTORY 292
LOGFILE
GROUP 1 (
'+DATA/ORCL12/ONLINELOG/group_1.262.888429551',
'+ARCH/ORCL12/ONLINELOG/group_1.257.888429559'
) SIZE 50M BLOCKSIZE 512,
GROUP 2 (
'+DATA/ORCL12/ONLINELOG/group_2.263.888429563',
'+ARCH/ORCL12/ONLINELOG/group_2.258.888429569'
) SIZE 50M BLOCKSIZE 512,
GROUP 3 (
'+DATA/ORCL12/ONLINELOG/group_3.264.888429575',
'+ARCH/ORCL12/ONLINELOG/group_3.259.888429581'
) SIZE 50M BLOCKSIZE 512
-- STANDBY LOGFILE
DATAFILE
'+DATA/ORCL12/DATAFILE/system',
'+DATA/ORCL12/DATAFILE/sysaux',
'+DATA/ORCL12/DATAFILE/undotbs1',
'+DATA/ORCL12/DATAFILE/users'
CHARACTER SET AL32UTF8
;
SQL> select status from v$instance;
STATUS
------------
MOUNTED
SQL> SELECT MEMBER FROM V$LOG G, V$LOGFILE F WHERE G. GROUP# = F.GROUP# AND G.STATUS = 'CURRENT';
MEMBER
--------------------------------------------------------------------------------
+ARCH/ORCL12/ONLINELOG/group_3.259.888429581
+DATA/ORCL12/ONLINELOG/group_3.264.888429575
GROUP# = F.GROUP# AND G.STATUS = 'CURRENT';
MEMBER
--------------------------------------------------------------------------------
+ARCH/ORCL12/ONLINELOG/group_3.259.888429581
+DATA/ORCL12/ONLINELOG/group_3.264.888429575
SQL> RECOVER DATABASE USING BACKUP CONTROLFILE UNTIL CANCEL
ORA-00279: change 1678308 generated at 08/22/2015 18:18:48 needed for thread 1
ORA-00289: suggestion : +ARCH
ORA-00280: change 1678308 for thread 1 is in sequence #9
Specify log: {<RET>=suggested | filename | AUTO | CANCEL}
ORA-00308: cannot open archived log '+ARCH'
ORA-17503: ksfdopn:2 Failed to open file +ARCH
ORA-15045: ASM file name '+ARCH' is not in reference form
На каком-то сайте написано, что можно игнорировать такого рода ошибки. Данная база никогда не работала в режиме Archivelog. Впрочем база открылась.
SQL> ALTER DATABASE OPEN RESETLOGS;
Database altered.
SQL> ALTER TABLESPACE TEMP ADD TEMPFILE '+DATA/ORCL12/TEMPFILE/temp' SIZE 206569472 REUSE AUTOEXTEND ON NEXT 655360 MAXSIZE 32767M;
SQL> create spfile from memory;
После всех шагов, нужно сделать бекап
Копирование файлов с помощью rsync.
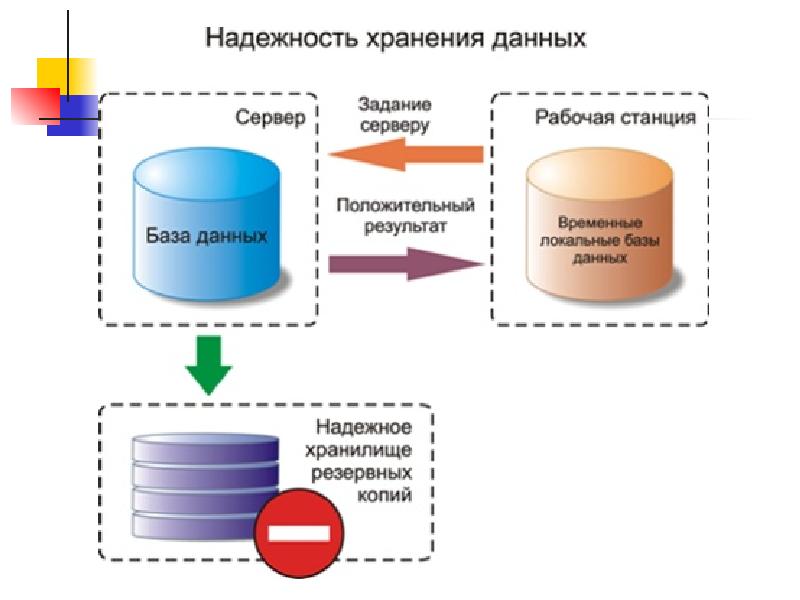 Rsync — Примеры синхронизации
Rsync — Примеры синхронизацииУ замечательной и очень популярной программы rsync есть множество удобных опций и необычайных способностей, вот только их не так-то просто найти. Ну, если только вы не готовы прочитать весь мануал от корки до корки.
Попробую сберечь вам немного времени на чтение мануала и рассказать о самом важном и полезном. Простыми словами, как есть.
Зачем нужен rsync?
Зачем пользоваться rsync если есть привычные cp и scp , спросите вы.
В одной части rsync удобней и лучше упомянутых аналогов потому что он дает вам возможность увидеть все что он сделает при копировании файлов до непосредственно операции копирования.
В другой части — rsync по умолчанию копирует только новые и изменившиеся файлы, и даже не только файлы — а отдельные их части, делая это жестоко и эффективно.
Только этих двух причин достаточно чтобы в своей ежедневной работе забыть про cp , променяв эту команду и ее аналоги на rsync .
Принцип применения
Если мы говорим о простом копировании файлов, то первым делом всегда стоит сделать пробный прогон (ключ -n) в режиме с показом подробностей (-v):
rsync -avn source example. com:destination
com:destination
В этом режиме rsync покажет список файлов, которые он скопирует. Будут скопированы только новые и изменившиеся файлы. Вы сможете убедиться что копируется сам каталог, а не содержимое, или что копируется именно содержимое.
После того как вы убедились что копируется именно то, что вы хотите, можно запускать самое настоящее копирование:
rsync -av source example.com:destination
В этой команде ключ -a подразумевает рекурсивное копирование всех файлов и каталогов включая их атрибуты, такие как дата создания и дата изменения. Ключ -v даст вам подробный отчет о работе по мере выполнения и по окончании.
Правила копирования каталогов
С одной стороны правила очень простые.
Если в конце пути до именованного источника нет слеша, то скопируется сам каталог.
$ rsync -avn path/to/source example.com:destination sending incremental file list source/ source/example.html …
Если слеш есть, или источник указывает на каталог без имени, то скопируется содержимое каталога. sending incremental file list
example.html
…
# Что эквивалентно такой команде:
$ cd path/to/source; rsync -avn . example.com:destination
sending incremental file list
example.html
…
# Что эквивалентно такой команде:
$ cd path/to/source; rsync -avn . example.com:destination
С другой стороны вполне можно в пылу забыть что и как, скопировав содержимое каталога вместо самого каталога , получив кучу хлопот с удалением лишних файлов, появившихся из ниоткуда с датами в прошлом (ключик -a , помните?).
Потому лучше всегда следовать обычному сценарию с предварительной проверкой операции.
Некоторые полезные ключи
Сначала поговорим об опциях которые вам будет здорово знать без шпор и шпаргалок.
Ключ -P включает сразу несколько опций. С этим ключем rsync и покажет процесс копирования отдельных файлов, и продолжит копирование если оно было прервано. Особо эта опция пригождается при копировании больших файлов. Ключ -P нужно указывать каждый раз, иначе rsync удалит файлы которые не успели полностью закачаться.
Если вы копируете файлы с какого-то очень занятого, или слабого, сервера, то можно исключить трату ресурсов процессора на вычисление изменившихся частей файлов, скопировав их целиком. Для этого нужен ключ -W .
Для этого нужен ключ -W .
Если вам хочется знать сколько всего, по мнению rsync, осталось работать, вам нужен ключ —info=progress2 . Если вы копируете целую файловую систему, то этот ключ, будучи использован сам по себе, вас разочарует: информация об итоговом объёме будет постоянно обновляться. Это происходит потому что rsync не пытается считать всю файловую систему до того как начнёт копирование, а делает обе задачи сразу.
Но не отчаивайтесь! Если вы хотите знать точно сколько осталось работать с самого начала, то можно отключить последовательное сканирование ключём —no-inc-recursive или, короче, —no-i-r .
$ rsync -ah —partial —info=progress2 —no-i-r source example.com:destination 623.38M 0% 82.23MB/s 0:11:10
Ключи выше есть начиная с версии 3.1.0, то есть уже работают в Debian stable.
Если требуется не просто скопировать файлы, а полностью синхронизировать содержимое каталогов, удалив лишние файлы, при этом вам почему-то не с руки синхронизировать файлы с помощью Git , то пригодится ключ —delete (или эквивалентный ему —del).
С этим ключём rsync удалит лишние файлы из каталого-назначения.
$ rsync -avn —delete source example.com:destination sending incremental file list deleting source/bad.txt source/ source/test.txt
Ключ -n в команде выше был оставлен намеренно.
О сжатии замолвим слово
Вопреки популярному заблуждению от использования сжатия внутри rsync (ключ -z) больше вреда, чем пользы. Дело в том что всюду используемый OpenSSH уже с версии конца 2005 года по-умолчанию использует сжатие передаваемых данных. Сами понимаете, сжатие уже сжатых данных только лишь использует ресурсы процессора, не уменьшая объем передаваемых данных.
В том, что при соединении с вашим сервером уже используется сжатие, можно убедиться так:
$ ssh -v [email protected] false 2>&1 | grep compression debug1: Enabling compression at level 6.
Если эта команда не покажет , в числе прочих, такую строчку про включение сжатия как выше, то может быть вам стоит использовать сжатие. Стоит проверить что от сжатия есть толк. Особенно это касается маломощных устройств с быстрым соединением: вашему NAS может быть быстрее скопировать что-то по гигабитному линку без сжатия, чем пытаться обогнать гигабитную сеть маломощным процессором.
Стоит проверить что от сжатия есть толк. Особенно это касается маломощных устройств с быстрым соединением: вашему NAS может быть быстрее скопировать что-то по гигабитному линку без сжатия, чем пытаться обогнать гигабитную сеть маломощным процессором.
К счастью, rsync достаточно умен чтобы не использовать сжатие если вы копируете файлы локально, из каталога на диск и т.п.
Копируем частично
Наверняка вам когда-нибудь понадобится чтобы rsync пропускал некоторые файлы при копировании.
В самом простейшем случае вам нужно чтобы rsync не копировал файлы разных систем контроля версий, включая каталог вроде.svn и.git . В этой задаче вам не нужно ничего кроме ключа -C (или —cvs-exclude в полной форме). Так файлы большинства популярных VCS будут проигнорированы будто их нет. Не забываем использовать -n при первом запуске.
rsync -nC example.com:source destination
Может получиться так что вы, по ошибке, скопируете кучу таких файлов от VCS. В этом случае для получения чистой копии вам пригодится ключ —delete-excluded , с которым все исключенные файлы будут удалены.
rsync -nC —delete-excluded example.com:source destination
Исключаем через.rsync-filter
Если нужные более гибкие правила, что особенно актуально если копирование делается регулярно, то лучше не мелочиться и оформить все исключения в файле.rsync-filter .
$ cat source/.rsync-filter — test.bin — *.tmp — /.cache — /example/ — /**/Trash/ — /.mozilla/firefox/*/Cache/ + Projects/**/Trash/
Для исключения чего-либо из списка на перенос нужно добавить в этот файл строчку с правилом (- или + в начале строки).
Если нужно исключить конкретный файл, где бы он ни был в любом каталоге ниже по иерархии, то укажем просто имя файла.
# никакой файл test.bin не будет скопирован — test.bin # все файлы.tmp будут пропущены — *.tmp
Если нужно исключить файл или каталог относительно каталога в котором находится.rsync-filter , то укажем со слешем в начале:
# не будет скопирован каталог или файл.cache, но будут скопированы foo/.cache и foo/bar/. cache
— /.cache
# не будет скопирован каталог example, но будет скопирован файл example
— /example/
cache
— /.cache
# не будет скопирован каталог example, но будет скопирован файл example
— /example/
В правилах звездочка соответствует любым символам кроме слеша, а две звездочки соответствуют вообще любым символам:
# будут пропущены каталоги.local/share/Trash/ и Documents/example/Trash/ — /**/Trash/ # не будет пропущен каталог.mozilla/firefox/abcd.profile/ext/Cache/ # но будет пропущен каталог.mozilla/firefox/abcd.profile/Cache/ — /.mozilla/firefox/*/Cache/
Наконец, если нужно чтобы какие-то файлы всё-таки копировались, не смотря на ранее заданные правила, то их можно отметить правилом + в начале строки.
# каталог Projects/Example/layout/Trash/ будет скопирован + Projects/**/Trash/
Файлы.rsync-filter команда rsync умеет искать по всей структуре каталогов будучи запущена с ключём -F .
Если нужно чтобы сами эти файлы не копировались, то нужно указать этот ключ два раза так:
$ rsync -avFFn source example.com:destination
sending incremental file list
source/
source/example. html
source/tmp/
source/tmp/foo.bin
sent 174 bytes received 30 bytes 408.00 bytes/sec
total size is 18,400 speedup is 90.20 (DRY RUN)
html
source/tmp/
source/tmp/foo.bin
sent 174 bytes received 30 bytes 408.00 bytes/sec
total size is 18,400 speedup is 90.20 (DRY RUN)
Как видите, лишние файлы не скопировались:
$ ls source/.rsync-filter source/foo.tmp source/foo.tmp source/.rsync-filter $ cat source/.rsync-filter — *.tmp
Ограничим rsync по ssh
Случается нужно разрешить работу rsync по ssh, удалённо и без пароля, только определённого для каталога и хоста, исключив копирование чего-либо в другие места или из других мест.
Например, вы хотите чтобы можно было скопировать файлы на сервер backup.example.com только с хоста server.example.com , только и только в каталог backup-example , и только с этими опциями:
$ rsync -aW —del source/ backup.example.com:destination/backup-example/
То сначала нужно получить команду, которую rsync выполняет при вызове ssh на удаленном хосте:
$ rsync -e «ssh -t -v» -aW —del source/ backup.example.com:destination/backup-example/ 2>&1 | grep command
debug1: Sending command: rsync —server -lWogDtpre. iLsfxC —delete-during . destination/backup-example/
iLsfxC —delete-during . destination/backup-example/
Соответственно, в ~/.ssh/authorized_keys на example.com следует добавить для известного ssh ключа запуск этой команды по-умолчанию при подключении:
from=»server.example.com»,command=»rsync —server -lWogDtpre.iLsfxC —delete-during . destination/backup-example/»,no-pty,no-port-forwarding ssh-rsa AAAA… # дальше ваш ключ
Таким образом, даже если при запуске rsync будут указаны какие-то другие опции, на сервере-назначении всё равно выполнится команда rsync соответствующая исходным, заданным вами, опциям и настройкам.
Если нужно чтобы ваш бекап нельзя было перезаписать или удалить на сервере назначения, то опцию —del следует заменить на —ignore-existing .
Машина времени
Те пользователи macOS и OS X, что делают бэкап, наверняка оценили работу Time Machine . Эта программа позволяет буквально в два клика вернуться к прошлой версии любого файла. Не смотря на все красивости, Time Machine не делает ничего такого чего мы не можем сделать с помощью rsync .
#!/bin/bash set -o nounset -o errexit cd $(dirname » $0 » ) date = $(date —iso-8601 = seconds) test -L latest || ln -s » $date » latest rsync —delete-excluded —prune-empty-dirs —archive -F —link-dest = ../latest » [email protected] » «./ $date » rm latest ln -s » $date » latest
Скрипт следует положить в корень того диска или каталога, куда следует делать бэкапы.
Запускать с указанием единственного аргумента: каталога с исходными файлами. Например, так.
/mnt/backups/backup /home
После нескольких запусков получается такая структура каталога:
2017-02-08T22:05:04+09:00 2017-02-08T22:10:05+09:00 2017-02-08T22:15:05+09:00 2017-02-08T22:20:06+09:00 2017-02-08T22:25:05+09:00 2017-02-08T22:30:04+09:00 latest -> 2017-02-08T22:30:04+09:00
При этом latest указывает на самый последний бэкап.
В каждом из каталогов содержится слепок того, что было в исходном каталоге в момент копирования. Можно подумать что и место на диске занято пропорционально количеству копий, однако это не так.
$ du -sh /mnt/backups 4,5M /mnt/backups $ du -sh /home 3,8M /home
Всё множество копий занимает лишь немного больше места чем исходный каталог. Место уходит на изменившиеся файлы.
Если ничего не менялось, то место всё равно расходуется на создание каталогов, которые нельзя хранить как жесткие ссылки .
$ du -hs 2017-02-08T22:20:06+09:00 2017-02-08T22:25:05+09:00 2017-02-08T22:30:04+09:00 3,8M 2017-02-08T22:20:06+09:00 136K 2017-02-08T22:25:05+09:00 136K 2017-02-08T22:30:04+09:00
Такая существенная экономия возможна благодаря упомянутым жестким ссылкам, которые rsync делает для файлов, не изменившихся с последнего копирования.
$ stat -c «%i» 2017-02-08*/example.txt | uniq 31819810
У одинаковых, не менявшихся, файлов будет один и тот же inode.
Конечно, по возможной экономии места на диске такому способу резервного копирования далеко до специальных программам, таких как
rsync в основном предназначен для удаленной синхронизации.
rsync используется для выполнения операций резервного копирования в UNIX / Linux.
rsync — это утилита, которая используется для синхронизации файлов и директорий двух различных локаций. Считается как одна из самых эффективных. Резервные копии можно создавать как на локальном сервере так и на удаленном.
Некоторые важные возможности rsync
Скорость : В первый раз, rsync реплицирует полностью весь контент между источниками и каталогами назначения. В дальнейшем, rsync перемещает только измененные блоки или байты в назначенную локацию, причем делает это действительно быстро. Также имеется возможность ограничить скорость синхронизации.
Безопасность : rsync позволяет шифровать информацию, используя ssh протокол в процессе перемещения данных.
Меньшая пропускная способность : rsync использует блочное сжатие и распаковку данных на приемной и отправляющей стороне в указанном порядке, возможность «докачки» файлов. Таким образом пропускная способность будет использоваться rsync-ом всегда гораздо меньше по сравнению с остальными протоколами передачи данных.
Если имеется доступ по ssh к серверу, это наиболее простой способ для осуществления синхронизации.
Rsync по ssh — это частный случай использования, общий вид команды выглядит так:
Rsync [ОПЦИИ] [ПОЛЬЗОВАТЕЛЬ@]СЕРВЕР:ИСТОЧНИК… [ПОЛУЧАТЕЛЬ] Pull (копирование файлов с удаленной системы на локальную) rsync [ОПЦИИ] ИСТОЧНИК 1 [ИСТОЧНИК N] [ПОЛЬЗОВАТЕЛЬ@]СЕРВЕР:ПОЛУЧАТЕЛЬ
Push (копирование файлов с локальной машины на удаленную)
Обязательным параметром является «ИСТОЧНИК», их может быть несколько.
Рассмотрим несколько примеров:
Примеры:
Скопируется на сервер 192.168.1.1 содержимое папок /backup/file1/ /backup/file2/ в папку backup
В этом примере уже скопируются сами папки
# rsync -zavP /backup/file1/ /backup/file2/ [email protected]:/backup
Как ограничить скорость передачи файлов? Нужно поставить опцию —bwlimit:
# rsync -zavP —bwlimit=100 /backup/file1/ [email protected]:/backup
Как синхронизировать файлы с проверкой по контрольной сумме?
# rsync -сzavP /backup/file1/ [email protected]:/backup
Как скопировать файлы с удаленной машины на локальную?
# rsync -zavP [email protected]:/backup /backup/file1/
Как исключить файл или директорию при копировании?
Исключаем директорию temp файл test. txt и все файлы с расширением tgz расположенные в /home/data
txt и все файлы с расширением tgz расположенные в /home/data
# rsync -azVP —exclude temp/ —exclude test.txt —exclude *.tgz /home/data/ [email protected]:/backup
Как удалить файлы на приемнике, если их не существует на источнике?
# rsync -azVP —exclude /temp/ —exclude test.txt —exclude *.tgz —force —delete /home/data/ [email protected]:/backup
Исключаем директорию /temp файл test.txt и все файлы с расширением tgz расположенные в /home/data
Как использовать нестандартный порт ssh при копировании rsync?
# rsync -zavP «-e ssh -p 12345» /var/lib/ [email protected]:/backup # rsync —progress -avz -e ssh /home/ [email protected]сайт:/home/
Копирует с локального хоста содержимое папки home, на хост сайт в папку home. Для аутентификации используется учетная запись root. В случае обрыва соединения во время копирования, достаточно просто повторить команду и копирование начнется с того места, когда произошел обрыв соединения.
Rsync —progress —bwlimit=10 -avz -e ssh /home [email protected]сайт:/home/
Небольшое изменение. Удаляем «/» после папки home и у нас уже копируется сама папка вместе со всем содержимым. Так же ограничиваем скорость копирования до 10кБ/с, что бы не забивать интернет канал.
Опции:
-a, —archive режим архива, при использовании заменяет несколько ключей (-rlptgoD)
— n отладочный режим
-t , —times – обновлять время модификации файла на приёмной стороне. При отсутствии этой опции или -a становиться неэффективной оптимизация передачи по времени изменения файлов
-r рекурсивно. (Копирует все файлы, включая вложенные каталоги)
-l при копировании сохраняет символические ссылки
-p сохраняет права на файлы
— t сохраняет время изменения файлов
— g сохраняет группу файлов
— o сохраняет владельца файлов (работает только из под root)
— D сохраняет файлы устройств и специальны файлы
— P, отображение прогресса при копировании;
— q, не выводит сообщения об ошибках;
— с, —checksum проверка файлов по контрольной сумме, а по размеру и дате модификации. Дополнительная нагрузка на процессор, сильно увеличивает время синхронизации;
Дополнительная нагрузка на процессор, сильно увеличивает время синхронизации;
— size-only – использование для сверки только размер файлов
— ignore-errors, продолжение копирования и удаления даже после появления ошибок;
— max-delete, максимальное число удаляемых за один раз файлов и каталогов;
— files-from=FILE, задается список файлов и директорий для копирования в файле;
— numeric-ids – не транслировать имена владельца и группы в цифровые UID и GID, оставить на удалённой стороне номера как есть
— R – использовать относительные пути при создании символических ссылок
— A, —acls – сохранение списков ACL
— H, —hard-links – сохранение жестких ссылок
— S, —sparse – оптимизировать разреженные файлы
— x, —one-file-system – не выходить за пределы текущей точки монтирования
— u, update пропускать обновление файлов, которые новее исходных
— h, human-readable вывод цифр в читаемом виде (Кб, Мб, Гб)
-v verbose подробные вывод операций (отладочной информации)
-z сжатие файлов при копировании
— compress-level — уровень сжатия
— e ssh использовать при копировании ssh
Progress показывает прогресс выполнения копирования
—bwlimit =KBPS ограничивает скорость передачи файлов (Kbit/s)
—del – удалить файлы в папке назначения которых нет в источнике (точная копия)
– –delete-after удалить после. Если в основном месте был удален какой-то файл, или каталог,
Если в основном месте был удален какой-то файл, или каталог,
то после синхронизации в backup сервере, в каталоге он тоже будет удален
— — password-file Путь, где находится файл с паролем.
Перед тем как запустить скрипт на рабочей машине, опробуйте всё в отладочном режиме, для этого используется ключ -n . В этом случае, rsync не будет менять или удалять файлы, но покажет, весь ход работы.
Rsync -a —progress /home/ /mnt/export/
Копирует внутри одного компьютера содержимое папки home, в папку /mnt/export/. Подобное копирование применяется когда необходимо сохранить все права на перемещаемые файлы.
Потребность передачи файлов между серверами и компьютерами возникает довольно часто, особенно при администрировании нескольких устройств. Обычно для этих целей удобно использовать ssh и scp, но если файл очень большой, а изменена была только небольшая его часть, или вы хотите настроить постоянную автоматическую синхронизацию, то scp уже явно неидеальный вариант. Для этого существуют специальные утилиты. В этой статье мы рассмотрим одну из них. А именно будет рассмотрена rsync синхронизация в linux.
Для этого существуют специальные утилиты. В этой статье мы рассмотрим одну из них. А именно будет рассмотрена rsync синхронизация в linux.
Rsync — это программное обеспечение с открытым исходным кодом, которое можно использовать для синхронизации файлов и папок с локального компьютера на удаленный и наоборот. Примечательная особенность Rsync — возможность передавать зашифрованные файлы с помощью SSH и SSL. Кроме того, здесь передача файлов выполняется в один поток, в отличие от других подобных программ, создающий отдельный поток для передачи каждого файла. Это увеличивает скорость и убирает дополнительные задержки, которые становятся проблемой при передаче большого количества маленьких файлов.
Возможно использование rsync для синхронизации файлов, каталогов, при этом может применяться сжатие и шифрование. Программа впервые была применена в июне 1996 года, она разработана Эндрю Тридгелом и Полом Маккеррасом. Rsync синхронизация выполняется по протоколу RSYNC, который специально разработан не просто для передачи файлов между двумя компьютерами, а для их синхронизации. Если точнее, то передается не файл полностью, а только то, что было изменено.
Если точнее, то передается не файл полностью, а только то, что было изменено.
Как вы уже поняли, в этой статье мы рассмотрим rsync примеры синхронизации, настройку rsync, а также ее основные возможности и опции.
Особенности Rsync
Давайте сначала рассмотрим примечательные особенности Rsync:
- Возможность поддерживать синхронизацию целых деревьев каталогов
- Можно сохранять символические ссылки, жесткие ссылки, владельцев и права файла, метаданные и время создания.
- Не требует особых привилегий
- Передача файлов одним потоком
- Поддержка RSH, SSH в качестве транспорта
- Поддержка анонимного Rsync
Синтаксис Rsync
Мы не будем подробно останавливаться на установке этой утилиты в системе. Она очень популярна, поэтому вы можете установить ее с помощью своего пакетного менеджера из официальных репозиториев. В Ubuntu команда установки будет выглядеть вот так:
$ sudo apt-get install rsync
А теперь, уже по традиции подобных статей, рассмотрим синтаксис команды rsync:
$ rsync опции источник приемник
В качестве источника и приемника может выступать удаленная или локальная директория. Например, ssh, rsync, samba сервер или локальная директория. Опции задают дополнительные параметры rsync.
Например, ssh, rsync, samba сервер или локальная директория. Опции задают дополнительные параметры rsync.
Опции Rsync
Теперь давайте кратко рассмотрим параметры rsync. Здесь перечислены не все опции. Для более подробной информации смотрите man rsync:
- -v — Выводить подробную информацию о процессе копирования
- -q — Минимум информации
- -c — Проверка контрольных сумм для файлов
- -a — Режим архивирования
- -R — относительные пути
- -b — создание резервной копии
- -u — не перезаписывать более новые файлы
- -l — копировать символьные ссылки
- -L — копировать содержимое ссылок
- -H — копировать жесткие ссылки
- -p — сохранять права для файлов
- -g — сохранять группу
- -t — сохранять время модификации
- -x — работать только в этой файловой системе
- -e — использовать другой транспорт
- -z — сжимать файлы перед передачей
- —delete — удалять файлы которых нет в источнике
- —exclude — исключить файлы по шаблону
- —recursive — перебирать директории рекурсивно
- —no-recursive — отключить рекурсию
- —progress — выводить прогресс передачи файла
- —stat — показать статистику передачи
- —version — версия утилиты
Настройка сервера Rsync
Как вы понимаете, нельзя просто так взять и закинуть на первую попавшуюся машину файлы без установки на нее специального программного обеспечения. На удаленной машине должен быть установлен и настроен RSYNC, SSH, Samba или FTP сервер, с помощью которого Rsync сможет авторизоваться на машине и передавать туда файлы.
На удаленной машине должен быть установлен и настроен RSYNC, SSH, Samba или FTP сервер, с помощью которого Rsync сможет авторизоваться на машине и передавать туда файлы.
Рассмотрим минимальную настройку сервера rsync, для того чтобы могло быть выполнено rsync копирование файлов. Он позволит нам не только синхронизировать файлы на машину, но и получать и от туда.
Сначала создайте конфигурационный файл со следующим содержимым:
$ sudo nano /etc/rsyncd.conf
Path = /tmp/share/ hosts allow = 192.168.1.* hosts deny = * list = true uid = root gid = root read only = false
Здесь мы задаем путь к нашей папке для синхронизации, разрешаем доступ к серверу только с домашней сети (192.168.1.*) и запрещаем все остальные подключения. Параметры uid и gid указывают пользователя и группу, от которых будет запущен демон. Лучше не использовать root, а указать пользователя nobody и выдать ему права на ту папку, в которую будет выполняться rsync синхронизация каталогов.
$ sudo service rsyncd start
$ sudo service rsyncd enable
Примеры синхронизации Rsync
Копирование и синхронизация файлов на локальном компьютере
Rsync позволяет синхронизировать файлы и папки в пределах одной машины. Давайте сначала рассмотрим использование rsync для синхронизации файла на локальном компьютере:
Давайте сначала рассмотрим использование rsync для синхронизации файла на локальном компьютере:
$ rsync -zvh file /tmp/backups/
Синхронизация папок на локальной машине
Синхронизация папок rsync выполняется так же просто, как и файлов:
$ rsync -avzh /home/user/documents /tmp/backups/
Синхронизация с удаленным сервером
Ненамного сложнее синхронизировать файлы с удаленным сервером. Скопируем локальную папку documents, на удаленный сервер:
$ rsync -avz documents/ [email protected]:/home/
Также само можно синхронизировать файлы с rsync из удаленного сервера:
$ rsync -avz [email protected]:/home/ documents/
Адрес удаленного сервера записывается в таком формате:
имя_пользователя@адрес_машины:порт/папка/на/удаленной_машине
Порт указывать не обязательно, тогда rsync синхронизация папок будет выполняться на стандартном порту.
Синхронизация файлов по SSH
Чтобы задать протокол подключения используется опция -e. При использовании SSH все передаваемые данные шифруются и передаются по защищенному каналу, таким образом, чтобы никто не мог их перехватить.
При использовании SSH все передаваемые данные шифруются и передаются по защищенному каналу, таким образом, чтобы никто не мог их перехватить.
Для использования SSH вам нужно знать пароль пользователя в системе.
Синхронизация файлов rsync с удаленного сервера по ssh будет выглядеть вот так:
$ rsync -avzhe ssh [email protected]:/root/install.log /tmp/
А теперь передадим данные на тот же сервер:
$ rsync -avzhe ssh backup.tar [email protected]:/backups/
Просмотр прогресса при синхронизации
Для просмотра прогресса копирования файла с одной машины на другую используется опция progress:
$ rsync -avzhe ssh —progress /home/user/documents [email protected]:/root/documents
Синхронизация не всех файлов в rsync
Опции include и exclude позволяют указать какие файлы нужно синхронизировать, а какие исключить. Опции работают не только с файлами но и с директориями.
Например, скопируем все файлы, начинающиеся на букву R:
$ rsync -avze ssh —include «R*» —exclude «*» [email protected]:/root/documents/ /root/documents
Удаление при синхронизации
Во время синхронизации можно удалять файлы, которых нет на машине откуда идет rsync синхронизация, для этого используется опция —delete.
Например:
$ rsync -avz —delete [email protected]:/documents/ /tmp/documents/
Если перед выполнением этой команды создать в папке файл которого нет на удаленном сервере, то он будет удален.
Максимальный размер файлов
Вы можете указать максимальный размер файлов, которые нужно синхронизировать. Для этого используется опция —max-size. Например, будем синхронизировать только файлы меньше 200 килобайт:
$ rsync -avzhe ssh —max-size=»200k» /user/documents/ [email protected]:/root/documents
Удаление исходных файлов
Есть возможность удалять исходные файлы после завершения синхронизации с удаленным сервером:
$ rsync —remove-source-files -zvh backup.tar /tmp/backups/
Таким образом, файл backup.tar будет удален после завершения копирования в папку /tmp/backups.
рекрут 24 октября 2011 в 00:52Rsync разработан для замены rcp – древней программы для удаленного копирования под Unix. Благодаря широким возможностям синхронизации и передачи файлов, rsync часто применяется для создания зеркал.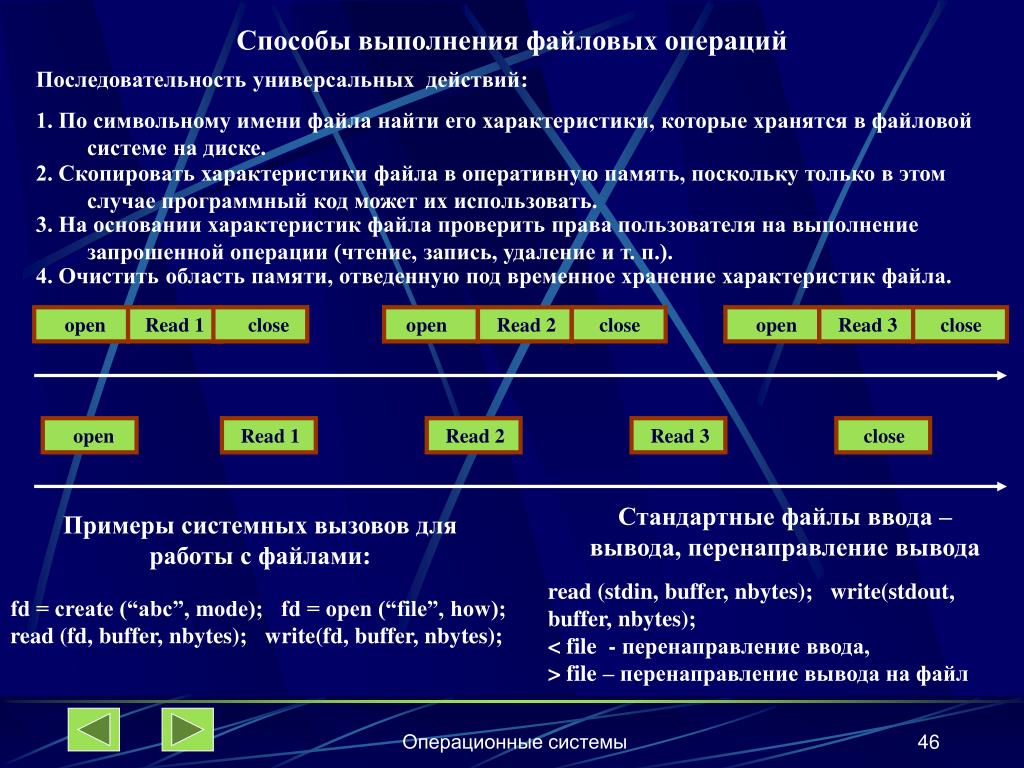
Использование хитроумного алгоритма, позволяет rsync передавать только изменения в файлах, причем для выявления изменений ему не надо сравнивать два файла. Кроме того, rsync производит сжатие на лету, позволяя тем самым передавать файлы с максимальной эффективностью.
Кроме вышеописанных вкусностей, rsync обладает также и несколькими полезными возможностями обеспечения безопасности. Он поддерживает ssh – рекомендованный протокол для безопасной передачи данных; перед обработкой информации производит ее запись во временный файл, чтобы ничего не случилось с оригиналом, наконец, он поддерживает специальный режим безопасной отладки команд.
Rsync прост в использовании, но не является программой «click-and-play». Это -мощный инструмент, который может быть очень полезным, но не стоит забывать об осторожности, так как его с помощью легко что-нибудь испортить.
Синтаксис утилиты
Синтаксис утилиты простой и довольно обыденный.
rsync [опции] источник [приемник]
Указав только источник, мы увидим список файлов без операции копирования.
Опции и примеры
Для простоты понимания, операции синхронизации привожу сперва локально.
Быстрый способ синхронизировать два каталога, это использовать опцию -a :
rsync -a foobar_src/ foobar_dst/
В данном случае файлы и директории из источника скопируются в приемник, при этом, если там были файлы, то совпавшие по имени будут перезаписаны, а остальные не тронуты.
Опция -a задает архивный режим работы утилиты, и является эквивалентом набора опций:
-r, —recursive — рекурсивный режим;
-l, —links — пересоздание symlinks , это значит, что символические ссылки будут так же переноситься;
-p, —perms — перенос прав;
-t, —times — передача времени модификации и его обновление на удаленной системе. Этот ключ должен быть установлен для точной синхронизации;
-g, —group — установить группу конечного файла таким же, как и у исходного;
-o, —owner — установить владельца конечного файла таким же, как и у исходного;
-D, — same as —devices —specials — установить тип файла устройства и файла специального типа таким же, как у исходного.
В итоге получаем копию директории источника. Кстати, это можно использовать при переносе ОС на другой винчестер, подправив /etc/fstab, установив/переустановив grub на новом винте — получаем рабочую систему, но это уже другая тема.
Для вывода информации о работе утилиты, существует опция —v, —verbose . Чем больше опций -v , тем боле информативным будет вывод утилиты. Максимальная информативность достигается при четырех опциях -v, —verbose .
Если у нас содержится в директории источника актуальная информация, то чтобы не засорять приемник информацией, которая в процессе работы была удалена или перемещена в источнике, нужно старые файлы и директории удалить. Для этого есть несколько опций удаления, каждая из которых предоставляет свой алгоритм удаления. Их аж шесть!
—del — сокращенная форма —delete-during ;
—delete — просто удалить посторонние файлы из приемника;
—delete-before — приемник удаляет перед передачей;
—delete-during — приемник удаляет в процессе передачи, но не перед;
—delete-delay — отложенное удаление/найти файлы для удаления в процессе передачи, но удалить после передачи;
—delete-after — приемник удаляет после передачи, но не перед ней;
—delete-excluded — так же удалить исключенные файлы в приемнике, для этого задается шаблон (—exclude=PATTERN).
Допустим у нас на приемнике есть более свежие файлы, и мы не хотим что бы они были перезаписаны старыми из источника, то для этого применяется ключ -u, —update .
-u, —update — пропустить файлы, если на приемнике файл новее.
Не стоит пугаться если изменились даты директорий, т.к. сами файлы небыли перезаписаны.
Порой файлы могут повредится или быть модифицырованы, но совпадать и датой и размером. То можно использовать проверку контрольной суммы, опция -c, —checksum .
Моей задачей было разобраться, как сделать резервную копию коллекций фотографий, музыки, наработок по университету и работе. При этом в источнике информация всегда актуальная, а то что удалено — мусор. Пример для решения моей задачи:
rsync -auvv —delete-during foobar_src/ foobar_dst/
Это обновит мой приемник, если он был уже чем то заполнен — вычистит то, чего нет в источнике, но не затронет файлы которые поновее, выведет статистику и состояние по каждому файлу.
Удаленная работа
Кроме того, очень полезным будет его способность работать через ssh. Что обеспечивает шифрование канала, что очень важно, если вы синхронизируете два сервера в сети интернет. Для уменьшение трафика, rsync так-же умеет сжимать данные, при передаче по сети.
Что обеспечивает шифрование канала, что очень важно, если вы синхронизируете два сервера в сети интернет. Для уменьшение трафика, rsync так-же умеет сжимать данные, при передаче по сети.
Необходимы следующие опции:
-e — задать удаленный шелл для использования;
-z — сжимать передаваемые данные, либо задать:
-compress-level=9 — сжатие с установкой уровня компрессии.
Пример копирования с удаленного хоста по протоколу ssh:
rsync -avv —delete-during -compress-level=9 -e «ssh -p remote_ssh_port» [email protected]:/dir/to/foobar_src foobar_dst/
При этом, на стороне источника нужно иметь установленную утилиту rsync.
Надеюсь эта информация будет полезна многим. Больше информации про утилиту rsync вы сможете найти в ее же документации, благо она хорошо описана.
Там же вы можете найти информацию о том, как поднять дэмон rSync для непосредственного подключения без использования удаленного ssh шелла, а так же описание множества других опций на любой вкус и цвет.
Теги: rsync, копирование, резервирование файлов, синхронизация файлов
Мартин Стрейчер (Martin Streicher)
Опубликовано 11.02.2010
Серия контента:
За последние 20 лет применение компьютерных сетей стало чрезвычайно широким. Это произошло главным образом благодаря развитию Интернет, инвестициям в национальную и международную сетевую инфраструктуру и падению цен на сетевое и компьютерное оборудование. Сегодня сети являются повсеместными, и всё новые приложения увеличивают требования к масштабируемости и скорости сетей. Когда-то Интернет начинался с нескольких небольших рабочих станций , но сейчас он и его частные аналоги соединяют бесчисленное количество компьютеров.
Часто используемые сокращения
- FTP : File Transfer Protocol (протокол передачи файлов)
- WebDAV : Web-based Distributed Authoring and Versioning (основанный на Web, распределенный протокол с поддержкой авторства и версионности файлов)
На протяжении этого же периода UNIX® также рос и предлагал для использования все более мощное ПО. Протокол FTP был одним из первых инструментов для обмена файлами между системами, он широко распространен
и в наши дни. Команда rcp
(сокращение от «remote copy» – удаленное копирование) была шагом вперед по сравнению с FTP,
так как она не только предоставляла возможности стандартной утилиты cp ,
но и копировала файлы с одной машины на другую.
rdist , основанная на rcp , автоматически
распространяла файлы с одной машины на множество систем.
Протокол FTP был одним из первых инструментов для обмена файлами между системами, он широко распространен
и в наши дни. Команда rcp
(сокращение от «remote copy» – удаленное копирование) была шагом вперед по сравнению с FTP,
так как она не только предоставляла возможности стандартной утилиты cp ,
но и копировала файлы с одной машины на другую.
rdist , основанная на rcp , автоматически
распространяла файлы с одной машины на множество систем.
Сегодня все эти инструменты устарели, например,
rcp и rdist не обеспечивают безопасность
при передаче файлов. Теперь их место занимает scp . Хотя FTP все так же широко распространен,
но везде, по возможности, следует использовать SFTP (Secure FTP), безопасную версию FTP.
Есть также и другие возможности для обмена файлами, например WebDAV и BitTorrent™.
Конечно, чем больше машин у вас есть, тем сложнее поддерживать их в синхронизованном или хотя
бы известном состоянии. При работе с scp и WebDAV
для этого необходимо написать свой собственный
сценарий, выполняющий синхронизацию.
Идеальным инструментом для распределения файлов является rsync . Он умеет возобновлять передачу файлов после разрыва соединения, передает только те куски файла, которые различаются в исходном файле и его копии назначения, а также может выполнять полное или инкрементное резервное копирование. Кроме того, он доступен на всех разновидностях UNIX, в том числе Mac OS X, благодаря чему с его помощью можно легко связать практически любые версии UNIX.
Для знакомства с rsync сначала рассмотрим типичные варианты
его использования, а затем перейдем к более сложным возможностям его применения.
Для демонстрации работы rsync я буду использовать Mac OS X версии 10.5,
Leopard (разновидность FreeBSD) и Ubuntu Linux® версии 8. Если вы используете
другую операционную систему, то есть возможность перенести большинство примеров
и на нее; обращайтесь к странице руководства (man) rsync на вашей
машине чтобы узнать, поддерживаются ли у вас используемые здесь операции, и при необходимости
попытаться найти аналог.
Знакомимся с rsync
Так же как cp , rsync копирует файлы из одного места в другое. В отличие от cp , rsync может осуществлять как локальное, так и удаленное копирование. Например, команда, приведенная в , копирует директорию /tmp/photos со всем ее содержимым в домашнюю директорию.
Листинг 1. Копируем директорию и ее содержимое
$ rsync -n -av /tmp/photos ~ building file list … done photos/ photos/Photo 2.jpg photos/Photo 3.jpg photos/Photo 6.jpg photos/Photo 9.jpg sent 218 bytes received 56 bytes 548.00 bytes/sec total size is 375409 speedup is 1370.11Параметр -v включает вывод подробных сообщений.
Параметр -a (здесь a обозначает архив), является краткой
формой записи параметров -rlptgoD , обозначающих, что нужно
выполнять рекурсивное (recurse) копирование, копируя символические ссылки как символические ссылки
(links), сохраняя у всех файлов права доступа (permissions), время создания (times), группу(group)
и владельца файла (owner), а также сохраняя файлы устройств и специальные файлы (devices). Обычно ключ -a создает зеркальную копию файлов за исключением случаев,
когда система, на которую выполняется копирование, не поддерживает какие-либо атрибуты копируемых
файлов. Например, при копировании директории с UNIX на Windows® не всегда удается
идеально отобразить атрибуты. Ниже приводятся несколько предложений для работы в нестандартных ситуациях.
Обычно ключ -a создает зеркальную копию файлов за исключением случаев,
когда система, на которую выполняется копирование, не поддерживает какие-либо атрибуты копируемых
файлов. Например, при копировании директории с UNIX на Windows® не всегда удается
идеально отобразить атрибуты. Ниже приводятся несколько предложений для работы в нестандартных ситуациях.
rsync имеет множество параметров. Если вы подозреваете, что параметры команды, описание источника или места назначения копирования неверны, то можно с помощью -n выполнить тестовый запуск. В ходе тестового запуска rsync покажет вам, что будет сделано с каждым файлом, не перемещая в действительности ни одного байта. После этого, убедившись в правильности всех параметров, -n можно убрать, и изменения будут выполнены.
Листинг 7. Копируем файлы на локальную машину
rsync —port=7777 mymachine.example.com::pickup/ Hello! Welcome to Martin»s rsync server. drwxr-xr-x 4096 2009/08/23 08:56:19 . -rw-r—r— 0 2009/08/23 08:56:19 article21. html
-rw-r—r— 0 2009/08/23 08:56:19 design.txt
-rw-r—r— 0 2009/08/23 08:56:19 figure1.png
html
-rw-r—r— 0 2009/08/23 08:56:19 design.txt
-rw-r—r— 0 2009/08/23 08:56:19 figure1.pngПоменяв местами адреса источника и назначения, можно записать в модуль файл(ы) с локальной машины, как показано в .
Листинг 8. Меняем местами директории источника и назначения
$ rsync -v —port=7777 application.js mymachine.example.com::dropbox Hello! Welcome to Martin»s rsync server. application.js sent 245 bytes received 38 bytes 113.20 bytes/sec total size is 164 speedup is 0.58Это был беглый, но довольно полный обзор возможностей rsync . Теперь давайте посмотрим, как можно применять этот пакет для повседневных задач. rsync особенно полезен для резервного копирования. А поскольку он умеет синхронизировать локальные и удаленные файлы или даже файловые системы, то он является идеальным инструментом для управления большими кластерами машин, которые должны быть (по крайней мере, частично) идентичными.
Организуем резервное копирование своих данных с помощью rsync
Регулярное сохранение резервных копий является необычайно важной, но, как правило, игнорируемой рутинной работой. Ни длительность процедуры резервного копирования, ни потребность в наличии большого внешнего хранилища файлов, ни что-либо другое не могут являться оправданием; копирование данных для обеспечения их сохранности должно быть ежедневной процедурой.
Ни длительность процедуры резервного копирования, ни потребность в наличии большого внешнего хранилища файлов, ни что-либо другое не могут являться оправданием; копирование данных для обеспечения их сохранности должно быть ежедневной процедурой.
Чтобы сделать эту задачу безболезненной, используйте для резервного копирования rsync и удаленный сервер, возможно, предоставляемый вашим провайдером. Каждая из ваших UNIX-машин может использовать этот механизм, который является идеальным решением для безопасного хранения ваших данных.
Установите на удаленной машине ключи SSH, демон rsync и создайте модуль для резервного копирования, разрешающий запись. После этого запустите rsync и, как показано в сценарии из , создавайте резервные копии, которые едва ли будут занимать много места.
Листинг 9. Создаем ежедневные резервные копии файлов
#!/bin/sh # This script based on work by Michael Jakl (jakl.michael AT gmail DOTCOM) and used # with express permission. HOST=mymachine. example.com
SOURCE=$HOME
PATHTOBACKUP=home-backup
date=`date «+%Y-%m-%dT%H:%M:%S»`
rsync -az —link-dest=$PATHTOBACKUP/current $SOURCE $HOST:PATHTOBACKUP/back-$date
ssh $HOST «rm $PATHTOBACKUP/current && ln -s back-$date $PATHTOBACKUP/current»
example.com
SOURCE=$HOME
PATHTOBACKUP=home-backup
date=`date «+%Y-%m-%dT%H:%M:%S»`
rsync -az —link-dest=$PATHTOBACKUP/current $SOURCE $HOST:PATHTOBACKUP/back-$date
ssh $HOST «rm $PATHTOBACKUP/current && ln -s back-$date $PATHTOBACKUP/current»Замените HOST именем вашего сервера резервного копирования, а SOURCE – директорией, которую вы хотите сохранять. Замените PATHTOBACKUP на имя модуля. (Также три последние строки сценария можно заключить в цикл и, изменяя переменную SOURCE , делать резервные копии множества директорий). Данный сценарий работает следующим образом.
- Сначала в переменную date помещается строка вида 2009-08-23T12:32:18 , содержащая текущую дату и время; эта строка будет уникально идентифицировать каждую резервную копию.
- Главную работу здесь выполняет команда rsync. Параметры -az сохраняют всю
информацию о файлах и выполняют сжатие данных перед их передачей, а параметр
—link-dest=$PATHTOBACKUP/current указывает, что если какой-либо файл не
менялся, нужно не копировать его в новый экземпляр резервной копии, а создать
жесткую ссылку, указывающую на этот файл в существующем архиве.
 Другими словами,
новая резервная копия содержит только файлы, претерпевшие изменения , остальные
файлы являются ссылками.
Другими словами,
новая резервная копия содержит только файлы, претерпевшие изменения , остальные
файлы являются ссылками.Рассмотрим сценарий более подробно (и подставим вместо всех переменных их значения). Текущим архивом является mymachine.example.com::home-backup/current . Новый архив для каталога /home/strike будет находиться в каталоге mymachine.example.com::home-backup/back-2009-08-23T12:32:18 . Если файл в /home/strike не был изменен, то файл в новом архиве будет представлен жесткой ссылкой на соответствующий файл в текущем архиве. В противном случае новый файл копируется в новый архив.
Если вы каждый день изменяете лишь небольшое количество файлов и директорий, то дополнительное место, необходимое для очередного экземпляра резервной копии, будет ничтожно мало. Более того, так как все резервные копии (за исключением самой первой) довольно малы, можно поддерживать в своем распоряжении длинную историю ваших файлов.
- В последнем шаге мы изменяем организацию резервных копий на удаленной машине, чтобы сделать вновь созданный архив текущим архивом и таким образом минимизировать различия, которые нужно будет записать во время следующего выполнения сценария.
 В последней команде удаляется текущий архив, (который является просто жесткой ссылкой) и создается символическая ссылка с тем же именем, указывающая на новый архив.
В последней команде удаляется текущий архив, (который является просто жесткой ссылкой) и создается символическая ссылка с тем же именем, указывающая на новый архив.
Начав работать с удаленным rsync в повседневных задачах, вам, вероятно, понадобится, чтобы демон был всегда в рабочем состоянии. Для Linux- и UNIX-машин имеется загрузочный сценарий rsync , который обычно находится по адресу /etc/init.d/rsync . Воспользовавшись этим сценарием и утилитой вашей операционной системы, управляющей включением и выключением компонентов, можно организовать запуск rsync при загрузке системы. Если же вы запускаете демон rsync без привилегий суперпользователя или у вас нет доступа к загрузочным сценариям, то вы можете запускать rsync с помощью cron:
@reboot /usr/bin/rsync —daemon —port=7777 —config=/home/strike/rsyncd/rsyncd.confЭта команда запускает демон каждый раз при перезагрузке машины. Поместите эту строку в файл crontab и сохраните его.
Вы уже видели, как можно заранее обнаружить проблему, используя предварительный просмотр
с помощью -n . Также можно отслеживать состояние задач
rsync с помощью двух параметров:
—progress и —stats . Первый из
этих параметров отображает шкалу хода выполнения задания.
Второй показывает статистику сжатия и передачи данных. С помощью —compress
можно ускорить
передачу данных между машинами. Вместо пересылки данных в изначальном виде отправитель
выполняет сжатие перед отправкой, а получатель их распаковывает, и в результате меньшее
количество байтов передается за меньшее время.
Также можно отслеживать состояние задач
rsync с помощью двух параметров:
—progress и —stats . Первый из
этих параметров отображает шкалу хода выполнения задания.
Второй показывает статистику сжатия и передачи данных. С помощью —compress
можно ускорить
передачу данных между машинами. Вместо пересылки данных в изначальном виде отправитель
выполняет сжатие перед отправкой, а получатель их распаковывает, и в результате меньшее
количество байтов передается за меньшее время.
По умолчанию rsync копирует все файлы из источника данных в место назначения.
Это называется дублированием. Если вы хотите организовать зеркалирование данных,
т.е. чтобы локальные и удаленные данные в точности совпадали, следует использовать
параметр —delete . Например, если в источнике имеются файлы A, B и C, то по
умолчанию rsync создаст на удаленной машине копии всех трех файлов. Однако если
удалить из источника, например, файл B и выполнить дублирование еще раз, то на
удаленной машине файл B останется, т. е. удаленная копия перестанет быть точной
копией локальных данных. Команда —delete обеспечивает зеркалирование данных,
убирая из удаленной копии файлы, которые уже не существуют в исходных данных.
е. удаленная копия перестанет быть точной
копией локальных данных. Команда —delete обеспечивает зеркалирование данных,
убирая из удаленной копии файлы, которые уже не существуют в исходных данных.
Зачастую имеются файлы, которые вы не хотели бы помещать в архив или резервную копию. Это могут быть вспомогательные файлы, создаваемые редакторами (их имена обычно заканчиваются тильдой [ ~ ]) и другими утилитами, а также множество не имеющих для вас ценности файлов в вашей домашней директории, таких как MP3-файлы, которые при необходимости можно будет восстановить. В таком случае можно указать rsync шаблоны, по которым он будет исключать файлы из обработки. Можно указать в командной строке шаблон или же текстовый файл, содержащий список шаблонов. Также шаблоны можно использовать совместно с командой —delete-excluded , чтобы удалить подобные файлы из удаленной копии.
Чтобы исключить файлы, соответствующие определенному шаблону, используйте команду —exclude . Помните, что если какие-либо символы в шаблоне имеют для оболочки особое значение, например * , то шаблон следует заключить в одиночные кавычки:
$ rsync -a —exclude=»*~» /home/strike/data example.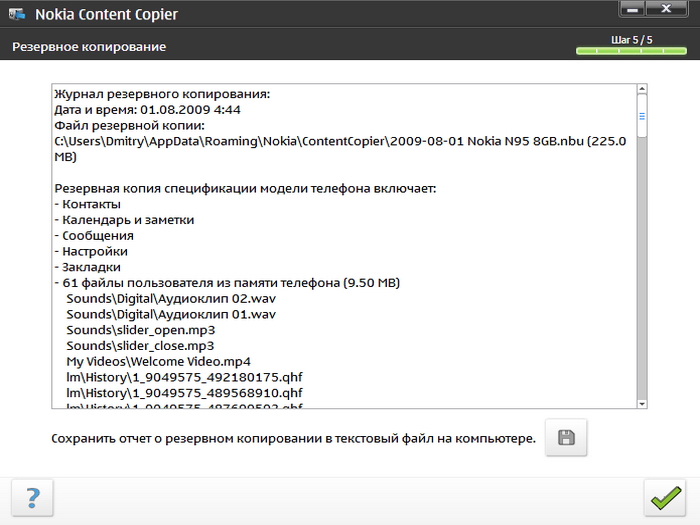 com::data
com::dataДопустим, что файл /home/strike/excludes содержит следующий список шаблонов:
*~ *.old *.mp3 tmpТогда скопировать все файлы за исключением тех, которые соответствуют какомy-либо из этих шаблонов, можно с помощью следующей команды:
$ rsync -a —exclude-from=/home/strike/excludes /home/strike/data example.com::dataСинхронизируй это
Теперь, когда вы знакомы с rsync , у вас не осталось никаких причин не выполнять регулярное резервное копирование. Что случилось? Ваша собака разгрызла жесткий диск? (Бывает и такое!) Примите меры заранее, и тогда ваши данные останутся в полном порядке. Ведь теперь все ваши ценные файлы хранятся в
Robocopy и примеры использования с параметрами
Обновлено 21.08.2020
Доброе времени суток. Уважаемые читатели и гости, крупного IT блога Pyatilistnik.org, занимающего в рейтинге Яндекс.Радар 2500 место, среди всех сайтов России. В прошлый раз, мы с вами решили проблему со сбоем запроса устройства.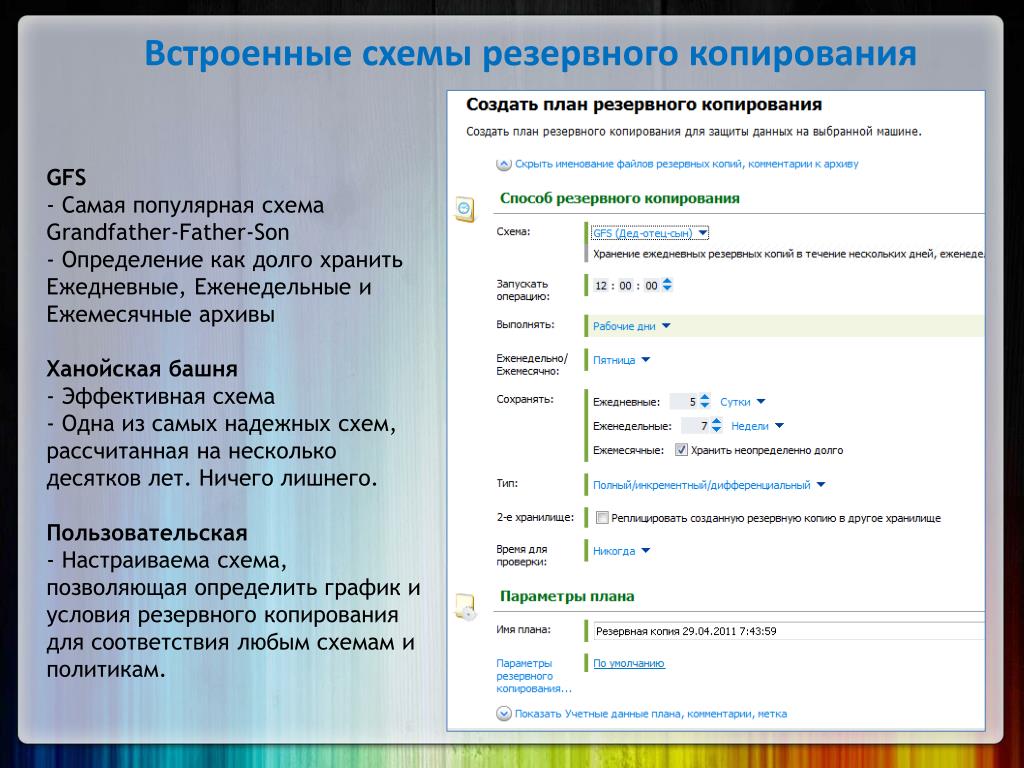 Сегодня я не хочу рассматривать новые ошибки, а поделюсь своим опытом использования утилиты Robocopy, приведу примеры использования, поговорю о параметрах утилиты и покажу, как у Robocopy использовать графический интерфейс (GUI). Данной программкой просто обязан пользоваться каждый системный администратор, ну или хотя бы знать. о ее существовании, лично у меня она находится на почетном месте в моем наборе системного инженера.
Сегодня я не хочу рассматривать новые ошибки, а поделюсь своим опытом использования утилиты Robocopy, приведу примеры использования, поговорю о параметрах утилиты и покажу, как у Robocopy использовать графический интерфейс (GUI). Данной программкой просто обязан пользоваться каждый системный администратор, ну или хотя бы знать. о ее существовании, лично у меня она находится на почетном месте в моем наборе системного инженера.
Что такое robocopy (Robust File Copy Utility)
Утилита Robocopy (Robust File Copy Utility) — это специализированное средство, в задачи которого входит тонкая настройка процесса копирования, синхронизации, удаления и переноса файлов и папок, между дисками компьютера, компьютерами, сетевыми шарами и лесами, с сохранением атрибутов, прав разрешений и многое другое.
Robocopy за счет своих алгоритмов и многопоточности позволяет проводить копирование или синхронизацию одних файловых ресурсов с другими в десятки раз быстрее, чем обычное копирование средствами проводника Windows.
Данное средство, очень часто используется в задачах системного администратора, по переносу сетевых шар и файловых ресурсов, и в сценариях синхронизации данных.
Если обратиться к Википедии (https://ru.wikipedia.org/wiki/Robocopy), то там вы обнаружите, что она создавалась как средство репликации и шла в составе такого известного комплекса инструментов, как Windows Resource Kit.
Версии утилиты Robocopy
Первая версия robocopy появилась в 1997 году в составе инструментов Windows Resource Kit. На текущий момент самой свежей версией является 10.0.17763.1 входящей в состав Windows 10 1809, табличку в Википедии я подправил (https://en.wikipedia.org/wiki/Robocopy)
Где лежит Robocopy в системе?
Основной исполняемый файл Robocopy.exe располагается по пути C:\Windows\System32. Утилита очень компактная и весит всего 132 килобайта, но это не уменьшает ее мощи и функционала.
Где скачать утилиту Windows Robocopy
Начиная с Windows 7, данная программулька является ее составной частью, и я уже выше показал, что она лежит в папке C:\Windows\System32, если по каким-то причинам у вас в ней нет файла robocopy. exe, то у вас есть несколько вариантов его скачать.
exe, то у вас есть несколько вариантов его скачать.
- Первый вариант, это скопировать его из другой системы
- Второй вариант, это загрузить средство Windows Server 2003 Resource Kit Tools по ссылке (https://www.microsoft.com/en-us/download/details.aspx?id=17657). В состав этого пакета входит утилита Robust File Copy Utility.
Далее полученный файла robocopy, вам необходимо разархивировать данный файл, для этого у вас должен быть архиватор winrar или 7-zip. Через правый клик извлекаем его содержимое.
Далее 7-Zip-ом распаковываем msi пакет rktools.msi.
Перейдите в папку rktools, там вас будет ждать файл robocopy.exe, который вы можете скачать куда угодно.
Возможности утилиты Robocopy (Robust File Copy Utility)
И так давайте разбираться, какими функциональными возможностями обладает данная утилита. Как я и писал выше Robocopy умеет:
- Производить копирование файлов и папок
- Производить синхронизацию файлов и папок
- Копировать по расширениям файлов
- Переносить права на папки и файлы
- Копирование и перенос файлов по датам и за нужный период
- Удалять файлы и папки
Чтобы посмотреть все ключи и их назначение, нам нужно открыть командную строку, желательно от имени администратора и ввести команду:
У вас появится небольшая справка, в которой вам отобразят конструкцию построения команд и несколько примеров реализации. Чтобы вывести все доступные параметры Robocopy вам необходимо ввести команду:
Тут ключи и параметры будут разбиты на несколько подкатегорий:
- Параметры копирования
- /COPY:флаги копирования
- /DCOPY:флаги копирования
- Параметры выбора файлов
- Параметры повторных попыток
- Параметры ведения журнала
- Параметры задания
- Комментарии
Ключи параметров копирования:
- /S — данный параметр позволит вам произвести копирование вложенных папок, за исключением пустых. Очень удобно, чтобы не перетаскивать не используемые каталоги
- /E — данный ключ, альтернатива параметру /S, так как он позволит скопировать вложенные папки, в том числе и пустые.
- /LEV:n — данный параметр копирования Robocopy позволит вам скопировать n-число уровней у текущего каталога папок. Предположим у вас есть папка, которая включает в себя еще 10 подпапок, задав n равное 5, вы скопируете структуру, только первых пяти верхних каталогов, а все, что ниже не будет затронуто.
- /Z — параметр позволяет возобновлять копирование в случае какого-то сбоя
- /B — Копирование файлов в режиме архивирования.
- /ZB — совмещение параметров Robocopy.exe, в данном случае вначале будет использоваться режим с возобновлением, но если доступа к каким либо файлам не будет, то утилита переключиться в режим архивации.
- /J — данный параметр Robocopy.exe используется при копировании крупного размера файлов, где применяется небуферезированный ввод-вывод
- /EFSRAW — будет произведено копирование всех зашифрованных файлов в режиме EFS RAW
Ключи /COPY:флаги копирования
Ключ /COPY это один из базовых ключей, который вы будите применять в своих сценариях синхронизации или копирования, он переносит (Флаги копирования: D=Данные, A=Атрибуты, T=Метки времени). (S=Безопасность=NTFS ACLs, O=Сведения о владельце, U=Сведения аудита)
- /SEC — данный флаг позволит вам скопировать файлы и каталоги вместе с их параметрами безопасности (эквивалентно /COPY:DATS)
- /COPYALL — данный ключ скажет утилите Robocopy.exe, что нужно при копировании перенести все сведения о файле (Аналог /COPY:DATSOU)
- /NOCOPY — данный ключ скажет, что не нужно копировать никаких сведений о файле (полезно с параметром /PURGE).
- /SECFIX — данный ключ будет полезен при синхронизации, когда нужно перезаписать и исправить параметры безопасности на всех папках и файлах. Простой пример, вы сделали первое копирование одного каталога с файлами в другой, и перенесли параметры безопасности (NTFS), в какой-то момент в исходном каталоге у вас поменялись разрешения на некоторые файлы, и если вы произведете синхронизацию, без этого ключа, то эти новые права доступа не перенесутся в новое место, поставив ключ /SECFIX, вы этого избежите и все будет обновлено.
- /TIMFIX — этот флаг позволит исправить атрибуты времени у всех файлов, в том числе и пропущенных
- /PURGE — позволит удалить каталоги и файлы в папке назначения, которые уже не существуют в источнике.
- /MIR — в данном случае будет создана полная копия (зеркальная) источника в назначении, аналогично выполнению Robocopy.exe с ключами /E /PURGE
- /MOV — данный ключ позволит перемещать файлы (удаление из источника после копирования, я бы назвал это аналогов вырезать в Windows)
- /MOVE — похоже на ключ /MOV, но уже вырезаться будут файлы с папками.
- /A+:[RASHCNET] — данный флаг позволяет вам добавлять атрибуты к скопированным файлам
- /A-:[RASHCNET] — данный флаг сообщает утилите Robocopy, что нужно удалить заданные атрибуты у скопированных файлов
- /CREATE — данный флаг создает дерево каталогов и файлы нулевой длины
- /FAT — Создать файлы назначения только в формате 8.3 FAT
- /256 — отключает поддерживание длинных путей свыше 256 знаков, на практике не встречал таких сценариев.
- /MON:n — robocopy в данным флагом в параметрах, будет производить мониторинг источника, и перезапустит выполнение после n изменений
- /MOT:m — Наблюдать за источником; перезапустить через m минут, если произошли изменения.
- /RH:hhmm-hhmm — тут вы говорите для Robocopy.exe в какое время нужно производить запуск, в какой момент будет запущено задание копирования файлов.
- /PF — Проверять часы запуска по файлам (не по проходам)
- /IPG:n — данный ключ поможет снизить нагрузку на сеть, когда у вас не очень хороший канал, n интервал задержки в миллисекундах.
- /SL — копирует сами символические ссылки, за место копирования целевых объектов, на которые эти селинки ссылаются.
- /MT[:n] — использование многопотокового режима, позволяет существенно увеличить скорость копирования, за счет использования процессорных моoностей системы. n может иметь значение от 1 до 128 потоков. Нельзя использовать с параметрами /IPG и /EFSRAW. Для повышения производительности перенаправьте вывод с помощью параметра /LOG.
Ключи /DCOPY:флаги копирования
Данный раздел флагов отвечает за то, что копировать для каталогов (D=Данные, A=Атрибуты, T=Метки времени)
- /NODCOPY — не производить копирование любых сведений о каталоге
- /NOOFFLOAD — Robocopy будет копировать файлы без использования механизма разгрузки копий Windows
Параметры выбора файлов
Утилита Robocopy очень тонко позволяет производить тонкую фильтрацию файлов при копировании, для этого есть огромное количество ключей и флагов.
- /A — флаг задает копирование файлов с атрибутом «Архивный»
- /M — задает копирование файлов с атрибутом «Архивный» и потом его сбросить на конечной стороне
- /IA:[RASHCNETO] — переносить файлы на которых установлены заданные атрибуты (объявленные заранее)
- /XA:[RASHCNETO] — при копирование будут исключены файлы с объявленными атрибутами
- /XF file [файл] — позволяет исключать файлы, у которых заданные имена, пути и подстановочные знаки
- /XD dirs [папки] — исключает каталоги, с заданными именами и путями
- /XC — robocopy не копирует измененные файлы
- /XN — исключить более поздние файлы
- /XO — Исключить более ранние файлы
- /XX — Исключить дополнительные файлы и папки
- /XL — Исключить отдельно расположенные файлы и папки
- /IS — Включить те же файлы
- /IT — Включить оптимизированные файлы
- /MAX:n — Robust File Copy Utility исключит файлы, у которых размер более n-байт, можно это назвать максимальным размеров копируемых файлов
- /MIN:n — данный параметр Robocopy установит минимальный размер копируемого файла, позволит исключить файлы у которых n-байт меньше заданного
- /MAXAGE:n — тут мы задаем максимальный возраст файлов. Мы исключим при копировании файлы, у которых возраст больше n дней
- /MINAGE:n — тут мы задаем минимальный возраст файлов. Мы исключим при копировании файлы, у которых возраст меньше n дней
- /MAXLAD:n — Наиболее поздняя дата последнего обращения. Будут скопированы данные, которые не использовались с даты n
- /MINLAD:n — Наиболее ранняя дата последнего обращения. Robocopy исключит файлы, которые были использованы после даты указанной в n. (Если n < 1900, то n = n дней, в противном случае n — дата в формате ДД.ММ.ГГГГ)
- /XJ — отключение точек соединения, которые по умолчанию включаются
- /FFT — Использовать время файлов FAT (двухсекундная точность)
- /DST — Тут задается. будет ли Robocopy учитывать одно часовую разницу при переходе на летнее время
- /XJD — Исключить точки соединения для папок
- /XJF — Исключить точки соединения для файлов
Ключи параметров повторных попыток
- /R:n — Число повторных попыток для неудавшихся копий, по умолчанию — 1 миллион.
- /W:n — Тут вы зададите период ожидания между повторными попытками: по умолчанию это 30 секунд.
- /REG — Сохранить /R:n и /W:n в реестре как параметры по умолчанию.
- /TBD — Ждать, пока будут определены имена общих ресурсов (ошибка повторной попытки 67).
Ключи параметров ведения журнала
- /L — получить только список, в данном случае Robust File Copy Utility файлы не копирует, не удаляет, не помечается метками времени.
- /X — Сообщать обо всех дополнительных файлах, а не только о выбранных.
- /V — Подробный вывод с указанием пропущенных файлов.
- /TS — Включать в вывод меток времени исходных файлов.
- /FP — Включать в вывод полные пути файлов.
- /BYTES — Печатать размеры файлов в байтах.
- /NS — Режим без размера, у вас не будет заноситься информация, о размерах файлов в журнал.
- /NC — Режим без класса, не заносить в журнал классы файлов.
- /NFL — Режим без списка файлов, не заносить в журнал имена файлов.
- /NDL — Режим без списка папок, не заносить в журнал имена папок.
- /NP — Режим без хода процесса, не отображать число скопированных процентов.
- /ETA — Показывать оценку времени окончания копирования файлов.
- /LOG:файл — Производить запись состояния в файл журнала (перезаписывать существующий журнал).
- /LOG+:файл — Производить запись состояния в файл журнала (добавлять к существующему журналу).
- /UNILOG:файл — Производить запись состояния в файл журнала в формате Юникод (перезаписывать существующий журнал).
- /UNILOG+:файл — Производить запись состояния в файл журнала в формате Юникод (добавлять к существующему журналу).
- /TEE — Направлять выходные данные в окно консоли и в файл журнала.
- /NJH — Без заголовка задания.
- /NJS — Без сведений о задании.
- /UNICODE — Состояние вывода в формате Юникод.
Ключи параметров задания
- /JOB:имя_задания — Взять параметры из указанного файла задания.
- /SAVE:имя_задания — Сохранить параметры в указанный файл задания
- /QUIT — Выйти после обработки командной строки (для просмотра параметров).
- /NOSD — Не указывается исходная папка.
- /NODD — Не указывается папка назначения.
- /IF — Включить следующие файлы.
Как видите у утилиты Robocopy много параметров и ключей, и я рад, что Microsoft не забросила свою полезную программку, которую я полюбил еще в Windows Server 2003 Resource Kit Tools.
Более подробно почитать, о параметрах Robocopy вы можете почитать на сайте Microsoft (https://docs.microsoft.com/en-us/previous-versions/windows/it-pro/windows-server-2008-R2-and-2008/cc733145(v=ws.10))
Варианты и примеры использования на практике
Теперь когда мы с вами разобрали параметры Robocopy, остается научиться их использовать и применять в ваших сценариях. Сценариев может быть огромное количество. например:
- Нужно скопировать только измененные файлы
- Нужно скопировать только новые файлы
- Нужно скопировать только папки или файлы с определенным расширением, например, PDF
- Нужно копировать файлы из локального расположения в сетевое
Самый простой пример использования Robocopy, это простое копирование одного каталога в другой в рамках одного диска. Предположим мне нужно продублировать содержимое папки C:\Temp в C:\Test_robocopy
В командной строке пишем вот такую команду
robocopy C:\Temp C:\Test_robocopy /E
Напоминаю параметр /E копирует файлы и папки, в том числе и пустые. Сам процесс выглядит поэтапным копированием в один поток файлов.
По окончании выполнения команды вы увидите сводную таблицу, в которой будет статистика по каталогам, файлам, времени, пропущенным файлам и скорости.
Но при таком использовании robocopy, вы на каталоге назначения получите файлы с уже другими правами на них. Видно это в свойствах.
Чтобы скопировать и исправить на файлах в каталоге назначения все права доступа (перезаписав текущие и подставив туда из источника), вам необходимо выполнить вот такую команду:
robocopy C:\Temp C:\Test_robocopy /E /COPYALL /SECFIX
Ключ /COPYALL переносит все сведения о файле, а параметр этого ключа /SECFIX исправит все сведения на вкладке «Безопасность».
Если у вас не перенеслись новые права на файлы, то со 100% вероятностью у вас консоль cmd в которой вы запускаете сценарии Robocopy, работает не от имени администратора, старайтесь всегда делать из под данного режима
Напомню, что есть ключ /MIR параметра robocopy, он делает зеркальную копию каталогов, вот его пример использования:
robocopy C:\Temp C:\Test_robocopy /MIR /Z
В момент такого зеркального копирования, утилита Robust File Copy Utility, сделает на конечной стороне полную копию источника, и со всеми списками доступа (ALC) на вкладке безопасности, так же будут перенесены все атрибуты данных. При повторном запуске, будут перенесены, только изменения.
Чтобы осуществить перенос данных на сетевую шару, вы можете использовать вот такую конструкцию:
При простом копировании robocopy C:\Temp \\c-10-5210\Test_robocopy /EТот же пример с синхронизацией прав robocopy C:\Temp \\c-10-5210\Test_robocopy /E /COPYALL /SECFIX
Ну и пример использования при зеркалировании каталоговrobocopy C:\Temp \\c-10-5210\Test_robocopy /MIR /Z
Теперь представим задачу, что вам необходимо скопировать файлы, которые были изменены за последние 5 дней, выполняем вот такую команду:
robocopy C:\Temp \\c-10-5210\Test_robocopy /MAXAGE:5
Если нужно исключить сегодняшний день, то нужно добавить ключик /MINAGE:1
robocopy C:\Temp \\c-10-5210\Test_robocopy /MAXAGE:5 /MINAGE:1
Если стоит задача скопировать файлы и исключить из все, возраст которых меньше 1 день, то будет выглядеть вот так:
robocopy C:\Temp \\c-10-5210\Test_robocopy /MINAGE:1
Вот вам пример использования Robocopy, где происходит вырезание файлов в источнике и перенос их в каталог назначения, со всеми правами и атрибутами на файл, вместо сетевого пути, может быть и локальный, как в первом примере.
Иногда может возникнуть задача, перенести все, кроме срытых файлов системы, для этого сценария Robust File Copy Utility имеет ключ /XA:H
robocopy C:\Temp C:\Test_robocopy /E /XA:HМожно переносить файлы с пометкой «Только для чтения», через такую структуру
Копирование данных только с определенными форматами, например, exe и mp3, и не копировать пустые папки.
robocopy C:\Temp C:\Test_robocopy *.exe *.mp3 /S
Также можно делать выборку по размеру файлов, например, мне нужно скопировать, все, что больше 100 килобайт и меньше 100 мегабайт.
robocopy C:\Temp C:\Test_robocopy /E /MAX:102400000 /MIN:102400
При копировании данных можно исключить не нужные вам каталоги, вот пример команды, где исключается папка CrystalDiskMarkPortable:
robocopy C:\Temp C:\Test_robocopy /MIR /XA:SH /XD CrystalDiskMarkPortable /XJD
Что еще полезного умеет Robocopy, например, автоматическое копирование папок по расписанию да и еще не в один поток. Что такое поток копирования, по сути когда вы в проводнике Windows, запускаете простое копирование, то у вас в диспетчере задач, появляется задача «Проводник», которая последовательно запускает процесс и перенос данных. Когда же Robocopy делает таких потоков больше, то у вас сам процесс идет в разы быстрее, но затрачиваются больше процессорных мощностей, но в виду того, что современные процессору зачастую не дозагружаются даже на 20-30%, то глупо было бы это не использовать, особенно с серверными CPU.
Вот примеры использования команд с заданием потоков, напоминаю, что их может быть от 1 до 128. Особенный прирост скорости вы ощутите в моменты, когда у вас будет огромное количество мелких файлов.
robocopy C:\Temp \\c-10-5210\Test_robocopy /sec /E /Z /XO /R:3 /W:5 /MT:32Если повторно запустить данную команду, то она будет копировать и синхронизировать только измененные файлы, так называемые дельты, очень удобно при актуализации каталогов, резервных копий
Еще полезной командой будет, когда вам нужно обновить только ACL (Вкладку безопасность на всех файлах, без их повторного копирования)
robocopy <source /> /secfix /xo /xn /xc
Ошибки работы Robocopy
У данной утилиты, конечно же могут возникать и проблемы, но чаще всего они не значительные и решаются очень просто, например вы можете встретить ошибку «ОШИБКА 5 (0x00000005) Копирование параметров безопасности NTFS для конечного файла». Данная ошибка гласит, что у вас не хватает прав на перенос параметров и прав на файлы, все дело в том, что ваша cmd-консоль запущена в режиме администратора.
Таблица кодов ошибок, которые появляются в Robocopy
Вот вам подробная, сводная таблица в которой отражены все коды ошибок от 0-8 в данной утилите и дано подробное описание в чем проблема. (Подробнее на https://support.microsoft.com/ru-ru/help/954404/return-codes-that-are-used-by-the-robocopy-utility-in-windows-server-2)
Автоматическое копирование папок по расписанию с Robocopy
Чем хороша данная утилита, так это тем, что с ее помощью можно писать скрипты и сценарии, например в том же PowerShell. Все выше описанные команды, вы можете поместить в текстовый файл (txt), затем сменить ему расширение на bat или cmd, чтобы он стал исполняемым и далее использовать его, либо в групповой политике, или же создать с помощью него задачу в «Планировщике заданий Windows», хотя можно и прямо в нем вписывать все ключи и параметры Robocopy. Про создание задач в планировщике заданий Windows читайте по ссылке. Обратите внимание, что ключи я вписываю в поле аргументы.
Примеры скриптов при резервном копировании или синхронизации. Предположим у вас есть рабочая папка и вы бы хотели ее синхронизировать с другой или сетевой шарой, как я и писал выше вы делаете исполняемый файл или создаете задание в планировщике, вот пример команды, которая перенесет файлы, будет их синхронизировать, перенесет все атрибуты и права, а так же будет их обновлять. Папка C:\Test, это источник, а вот каталог \\c-10-5210\share\Test, уже назначения.
robocopy C:\Test\ \\c-10-5210\share\Test /sec /E /Z /XO /SECFIX /R:3 /W:5 /MT:32если по каким-то причинам вам нужно монтировать перед эти диск, то будет выглядеть вот так:
net use z: /delete
net use z: \\c-10-5210\share\
robocopy C:\Test\ Z:\ /sec /E /Z /XO /SECFIX /R:3 /W:5 /MT:32
На самом деле примеров использования Robocopy очень много, если будет чем поделиться, пишите в комментариях.
Графический (GUI) интерфейс в Robocopy
С примерами утилиты Robocopy мы ознакомились, теперь предлагаю вам посмотреть для нее графическую оболочку, которая как ни странно есть, и я узнал, о ее существовании буквально недавно. Называется она RoboCopy GUI Utility ver. 3.1, к сожалению она использует robocopy.exe не самой последней версии, но все работает и в Windows 10 1809.
Скачать RoboCopy GUI Utility ver. 3.1 можно с официального сайта https://docs.microsoft.com/en-us/previous-versions/technet-magazine/cc160891(v=msdn.10) или у меня по ссылке с mail облакаПосле загрузки RoboCopy GUI Utility ver. 3.1, нам его необходимо установить. Запускаем исполняемый файл. Соглашаемся с лицензионным соглашением.
Утилита вам предложит указать каталог куда будут извлечены файлы.
Соглашаемся с извлечением.
В итоге вы получите вот такую структуру файлов. Запускаем setup.exe.
У вас появится тривиальный мастер установки GUI интерфейса для Robocopy. Нажимаем next.
Принимаем лицензионное соглашение «I gree»
Указываете будет ли утилита устанавливаться только для вас или для всех.
next.
Установка графического интерфейса для Robocopy завершено.
У вас на рабочем столе появится ярлык Microsoft Robocopy GUI. Запускаем его и посмотрим, что из себя представляет эта утилита.
Обзор RoboCopy GUI Utility ver. 3.1
Давайте я бегло покажу, что из себя представляет данная программа. Сам графический интерфейс очень простой, так и должно быть. На первой вкладке вы увидите два действия:
- Первое, это нужно через «Source Path выбрать, что мы будем копировать»
- Второе действие, это в «Target Path мы задаем, куда мы будем переносить данные, при желании вы можете смонтировать сетевой диск, через пункт «Map Drive»»
На вкладке «Copy Options», вы увидите уже знакомые параметры использования Robocopy, тут есть и ключи /SEC для переноса прав и команда /MOVE, которую мы применяли для вырезания файлов и многое другое. Тут же вы задаете количество потоков копирования.
Вкладка «Drive Mapping» поможет присоединить сетевой диск, тут вы указываете ip-адрес или DNS имя сервера, и учетные данные для подключения.
Вкладка «Filters» позволит вам указать, что именно нужно переносить и сделать фильтрацию, например, не переносить файлы длина которых в имени составляет более 256 символов, или только txt файлы.
Вкладка «Logging» задает параметры ведения логирования вашего задания.
Вкладка «Monitoring Options» будет полезна для наблюдения за источником копирования, в случае проблем, все можно идентифицировать и перезапустить.
Аналоги утилиты Robocopy
Robust File Copy Utility не единственная утилита, которая позволяет копировать файлы, каталоги с атрибутами и правами, ее аналогами можно назвать утилиты:
Вот такая вот полезная и богатая функционалом утилита Robust File Copy Utility или Robocopy.exe, надеюсь, что данный материал был для вас полезен и вы им поделитесь в социальных сетях. А с вами был Семин Иван, автор и создатель IT блога Pyatilistnik.org.
Сохранение и восстановление Файлов Конфигурации
Содержание
Введение
Предварительные условия
Требования
Используемые компоненты
Условные обозначения
Резервное копирование конфигурации
Использование сервера TFTP для резервного копирования и восстановления конфигурации
Использование сервера FTP для резервного копирования и восстановления конфигурации
Использование программы эмуляции терминала для резервного копирования и восстановления конфигурации
Автоматическое резервное копирование конфигурации с помощью метода Kron
Резервное копирование конфигурации на сервер TFTP
Проверка
Обновление или замена маршрутизаторов может осуществляться по многим причинам. В этом документе представлены основные шаги по переносу конфигурации с существующего маршрутизатора на новый маршрутизатор.
Требования
Прежде чем использовать сведения, приведенные в данном документе, убедитесь в соблюдении следующих требований:
Наличие доступа к серверу TFTP (Trivial File Transfer Protocol) или FTP (File Transfer Protocol).
Сетевые подключения — маршрутизаторы должны иметь доступ к серверу FTP или TFTP. Для проверки возможности подключения используется команда ping.
Используемые компоненты
Настоящий документ не имеет жесткой привязки к каким-либо конкретным версиям программного обеспечения и оборудования.
Сведения, представленные в этом документе, получены для устройств в специфической лабораторной среде. Все устройства, описываемые в этом документе, запускались с чистой конфигурацией (конфигурацией по умолчанию). Если ваша сеть работает в реальных условиях, убедитесь, что вы понимаете потенциальное воздействие каждой команды.
Условные обозначения
Дополнительные сведения об условных обозначениях см. в документе Cisco Technical Tips Conventions.
Существует несколько методов резервного копирования и восстановления конфигурации:
Использование сервера TFTP для резервного копирования и восстановления конфигурации
Это пошаговая процедура для копирования конфигурации с маршрутизатора на сервер TFTP и обратно на другой маршрутизатор. Прежде чем воспользоваться этим методом, убедитесь в наличии сервера TFTP в сети, к которой имеется возможность IP-подключений.
После подсказки Router> введите команду enable и пароль, когда он будет запрошен.
Подсказка изменится на Router#. Она показывает, что маршрутизатор теперь находится в привилегированном режиме.
Скопируйте файл текущей конфигурации на сервер TFTP:
CE_2#copy running-config tftp: Address or name of remote host []? 64.104.207.171 Destination filename [ce_2-confg]? backup_cfg_for_my_router !! 1030 bytes copied in 2.489 secs (395 bytes/sec) CE_2#
Откройте файл конфигурации в текстовом редакторе. Найдите и удалите все строки, начинающиеся с букв «AAA».
Примечание. Данный шаг состоит в удалении всех команд безопасности, которые могут заблокировать вход на маршрутизатор.
Скопируйте файл конфигурации с сервера TFTP в новый маршрутизатор, находящийся в привилегированном (активном) режиме и имеющий базовую конфигурацию.
Router#copy tftp: running-config Address or name of remote host []? 64.104.207.171 Source filename []? backup_cfg_for_my_router Destination filename [running-config]? Accessing tftp://10.66.64.10/backup_cfg_for_my_router... Loading backup_cfg_for_router from 64.104.207.171 (via FastEthernet0/0): ! [OK - 1030 bytes] 1030 bytes copied in 9.612 secs (107 bytes/sec) CE_2#
Использование сервера FTP для резервного копирования и восстановления конфигурации
В данной процедуре вместо сервера TFTP может использоваться сервер FTP.
После подсказки Router> введите команду enable и пароль, когда он будет запрошен.
Подсказка изменится на Router#. Она показывает, что маршрутизатор теперь находится в привилегированном режиме.
Настройте имя пользователя и пароль FTP.
CE_2#config terminal CE_2(config)#ip ftp username cisco CE_2(config)#ip ftp password cisco123 CE_2(config)#end CE_2#
Скопируйте конфигурацию на сервер FTP.
CE_2#copy running-config ftp: Address or name of remote host []? 10.66.64.10 Destination filename [ce_2-confg]? backup_cfg_for_router Writing backup_cfg_for_router ! 1030 bytes copied in 3.341 secs (308 bytes/sec) CE_2#
Откройте файл конфигурации в текстовом редакторе. Найдите и удалите все строки, начинающиеся с букв «AAA».
Примечание. Данный шаг состоит в удалении всех команд безопасности, которые могут заблокировать вход на маршрутизатор.
Скопируйте файл конфигурации с сервера FTP в маршрутизатор, находящийся в привилегированном (активном) режиме и имеющий базовую конфигурацию.
Router#copy ftp: running-config Address or name of remote host [10.66.64.10]? Source filename [backup_cfg_for_router]? Destination filename [running-config]? Accessing ftp://10.66.64.10/backup_cfg_for_router... Loading backup_cfg_for_router ! [OK - 1030/4096 bytes] 1030 bytes copied in 13.213 secs (78 bytes/sec) CE_2#
Использование программы эмуляции терминала для резервного копирования и восстановления конфигурации
Для резервного копирования и восстановления конфигурации может использоваться программа эмуляции терминала. Здесь описывается процедура, использующая программное обеспечение эмуляции терминала Microsoft Hyperterminal.
Если требуется скопировать конфигурацию с другого маршрутизатора, подключитесь к этому маршрутизатору через пульт или Telnet.
После подсказки Router> введите команду enable и пароль, когда он будет запрошен.
Подсказка изменится на Router#. Она показывает, что маршрутизатор теперь находится в привилегированном режиме.
Введите команду terminal length 0, чтобы принудить маршрутизатор вернуть сразу весь ответ вместо вывода по одному экрану за раз.
Это позволит захватить конфигурацию без лишних подсказок —more—, генерируемых в том случае, когда маршрутизатор выводит ответ по одному экрану за раз.
В меню HyperTerminal выберите Transfer > Capture Text.
Появится окно Capture Text.
Присвойте этому файлу имя «config.txt».
Нажмите Start, чтобы убрать окно Capture Text и начать запись.
Выполните команду show running-config и предоставьте маршрутизатору время на завершение вывода его ответа. Появится следующее сообщение:
Building configuration...
за которым следует конфигурация.
В меню HyperTerminal выберите Transfer > Capture Text > Stop, чтобы закончить захват экрана.
Откройте созданный файл config.txt в любом текстовом редакторе (например, Notepad или Wordpad).
Найдите и удалите все строки, начинающиеся с букв «AAA».
Примечание. Данный шаг состоит в удалении всех команд безопасности, которые могли бы заблокировать вход на маршрутизатор.
Сохраните файл.
Подключитесь к маршрутизатору, которому нужен файл конфигурации.
Откройте файл config.txt.
Выделите все содержимое файла config.txt.
Это можно сделать, протащив курсор от начала первого символа до позиции, следующей за последним символом в файле, удерживая нажатой левую кнопку мыши. Или, если используется Notepad, можно последовательно выбрать в меню команды Правка > Выделить все.
Скопируйте выбранный текст в буфер обмена Windows.
Можно или последовательно выбрать пункты Правка > Копировать в меню текстового редактора, или, удерживая нажатой клавишу CTRL, одновременно нажать клавишу C, чтобы выполнить копирование.
Переключитесь в окно HyperTerminal и введите команду configure terminal при наличии подсказки Router#. Затем нажмите клавишу ENTER.
Вставьте файл конфигурации в маршрутизатор, последовательно выбрав Edit > Paste to Host в меню HyperTerminal.
После завершения вставки файла конфигурации и возврата маршрутизатором подсказки о конфигурации введите команду copy running-config startup-config, чтобы записать конфигурацию в память.
Введите команду exit, чтобы вернуться к подсказке Router#.
Автоматическое резервное копирование конфигурации с помощью метода Kron
Чтобы принудить маршрутизатор запускать команду «copy the running-config to startup-config», например, каждое воскресенье в 23:00, выполните следующие действия:
Создание списка политики kron. Это сценарий, в котором перечисляются команды, обязательные для выполнения маршрутизатором в запланированное время.
Router(config)#kron policy-list SaveConfig Router(config-kron-policy)#cli write Router(config-kron-policy)#exitcli. Указываются CLI-команды EXEC в списке политик планировщика команд.
Policy-list. Указывается список политик, связанный с экземпляром планировщика команд.
Примечание. Причина, по которой использовалась команда write, а не команда copy running-config startup-config, заключается в том, что kron не поддерживает интерактивные подсказки, а для команды copy running-config startup-config требуется взаимодействие с пользователем. Об этом важно помнить при создании команд. Обратите также внимание, что kron не поддерживает команды задания конфигурации.
Создание экземпляра kron. Маршрутизатору сообщается, когда и как часто должна выполняться политика.
Router(config)#kron occurrence SaveConfigSchedule at 23:00 Sun recurring Router(config-kron-occurrence)#policy-list SaveConfigSaveConfigSchedule. Имя экземпляра. Длина имени экземпляра может составлять от 1 до 31 символа. Если имя экземпляра является новым, будет создана структура экземпляра. Если имя экземпляра не является новым, будет редактироваться существующий экземпляр.
at. Указывается, что экземпляр должен выполняться в заданный календарный день и в определенное время.
recurring. Указывается, что экземпляр должен выполняться периодически.
Проверьте конфигурацию kron с помощью команды show.
Router#sh kron schedule Kron Occurrence Schedule SaveConfigSchedule inactive, will run again in 1 days 12:37:47 at 23:00 on Suninactive. Означает, что в настоящее время kron не выполняет команды.
Active. Означает, что kron выполняет текущие команды.
Router#show running-configuration kron occurrence SaveConfigSchedule at 23:00 Sun recurring policy-list SaveConfig kron policy-list SaveConfig cli write
Резервное копирование конфигурации на сервер TFTP
В этом примере показано, как сохранять текущую конфигурацию на сервер TFTP (10.1.1.1) каждое воскресенье в 23:00:
Router(config)#kron policy-list Backup
Router(config-kron-policy)#cli show run | redirect
tftp://10.1.1.1/test.cfg
Router(config-kron-policy)#exit
!
Router(config)#kron occurrence Backup at 23:00 Sun recurring
Router(config-kron-occurrence)#policy-list Backup
Для подтверждения копирования файла конфигурации в маршрутизатор назначения используется команда show running-config.
Плагиат копирования и вставки — XU Tutor
Посмотрите этот короткий 1-минутный плагиат: вы не можете просто изменить несколько слов
Вот три примера распространенных типов плагиата, которые будут рассмотрены более подробно в этом руководстве.
| Версия с плагиатом | Правильная версия |
|---|---|
В будущем уловы дикой рыбы не увеличатся.Реальность такова, что одна треть всех запасов океанской рыбы | «В будущем уловы дикой рыбы не увеличатся. Реальность такова, что одна треть всех запасов океанской рыбы уже сократилась (стр. 50)». Ссылка: |
Объяснение : Эта версия копирует и вставляет плагиат. Это было скопировано дословно, текст из оригинального исходного материала. Автор текста не упоминается, кавычки не используются. Также студент не предоставил полную цитату в тексте и ссылку. | Объяснение: Кавычки используются для обозначения того, что этот отрывок является дословной цитатой из оригинального документа. Полная библиографическая ссылка сообщает читателю, где можно найти источник цитаты. |
Назад Далее
Что такое плагиат? — Плагиат.org
Многие считают плагиатом копирование чужой работы или заимствование чужих оригинальных идей. Но такие термины, как «копирование» и «заимствование», могут скрыть серьезность правонарушения:
Согласно онлайн-словарю Merriam-Webster, «плагиат» означает:
- воровать и выдавать (идеи или слова другого) за свои
- использовать (чужое производство) без указания источника
- совершить литературную кражу
- представить как новую и оригинальную идею или продукт, полученный из существующего источника
Другими словами, плагиат — это мошенничество.Это включает в себя как кражу чужой работы, так и ложь о ней впоследствии.
Но можно ли украсть слова и идеи?
Согласно законодательству США, ответ положительный. Выражение оригинальных идей считается интеллектуальной собственностью и охраняется законом об авторском праве, как и оригинальные изобретения. Почти все формы самовыражения подпадают под защиту авторских прав, если они каким-либо образом записаны (например, в виде книги или компьютерного файла).
Все нижеперечисленное считается плагиатом:
- выдавать чужую работу за свою
- копирование слов или идей у кого-то другого без указания авторства
- не удалось поместить цитату в кавычки
- предоставление неверной информации об источнике котировки
- изменение слов, но копирование структуры предложения из источника без указания авторства
- копирование такого количества слов или идей из источника, что он составляет большую часть вашей работы, независимо от того, даете ли вы кредит или нет (см. наш раздел о правилах «добросовестного использования»)
Однако большинства случаев плагиата можно избежать, цитируя источники.Простое признание того, что определенный материал был заимствован, и предоставление вашей аудитории информации, необходимой для поиска этого источника, обычно достаточно для предотвращения плагиата. См. наш раздел о цитировании для получения дополнительной информации о том, как правильно цитировать источники.
Как насчет изображений, видео и музыки?
Использование изображения, видео или музыкального произведения в произведении, которое вы создали, без получения надлежащего разрешения или предоставления соответствующей ссылки является плагиатом. Следующие действия очень распространены в современном обществе.Несмотря на свою популярность, они по-прежнему считаются плагиатом.
- Копирование мультимедиа (особенно изображений) с других веб-сайтов для вставки их в собственные документы или веб-сайты.
- Создание видео с использованием кадров из чужих видео или использование музыки, защищенной авторским правом, в качестве саундтрека.
- Исполнение музыки, защищенной авторским правом другого человека (т. е. исполнение кавера).
- Сочинение музыкального произведения, которое в значительной степени заимствовано из другого произведения.
Безусловно, эти средства массовой информации создают ситуации, в которых может быть сложно определить, нарушаются ли авторские права на произведение.Например:
- Фотография или отсканированное изображение, защищенное авторским правом (например, использование фотографии обложки книги для представления этой книги на своем веб-сайте)
- Запись аудио или видео, в котором музыка или видео, защищенные авторским правом, воспроизводятся в фоновом режиме.
- Воссоздание визуального произведения на том же носителе. (например: съемка фотографии с использованием той же композиции и сюжета, что и на чужой фотографии)
- Воссоздание визуального произведения в другом носителе (например: создание картины, очень похожей на фотографию другого человека).
- Повторное микширование или изменение защищенных авторским правом изображений, видео или аудио, даже если это сделано оригинальным способом.
Законность этих и других ситуаций будет зависеть от намерения и контекста, в котором они были созданы. Два самых безопасных подхода к этим ситуациям: 1) избегать их вообще или 2) подтверждать разрешения на использование произведений и правильно цитировать их.
примеров академической нечестности — Управление по правам и обязанностям студентов
Плагиат
Клон — дословное копирование материала.
Иосия был очень занят на прошлой неделе и отложил десятистраничную работу, которую нужно было сдать в полночь. Он пишет своему другу, который посещал занятия в прошлом семестре для своей старой работы. Иосия быстро меняет свое имя вверху и отправляет его на оценку, выдавая за свое собственное.
Копирование частей работы другого человека.
Мария наткнулась на исследовательскую работу, в которой была схема, относящаяся к ее проекту. Из-за нехватки времени она скопировала и вставила его в свой документ, но не предоставила в тексте или полной цитаты.
Найти и заменить — замена слов для обхода детекторов плагиата.
Молли не хотелось писать свою исследовательскую работу, но она нашла в Интернете эссе, которое соответствовало подсказке. Она использовала функцию «найти и заменить», чтобы заменить слова синонимами, чтобы попытаться предотвратить обнаружение SafeAssign плагиата.
Ремикс – перефразирование материала своими словами из нескольких источников.
Тайлер застрял на работе по социологии и решает поискать в Google краткое изложение того, что он планирует написать.Он просматривает Википедию, исследовательскую работу, которую нашел в Google, и статью, относящуюся к теме, и решает переписать фрагменты из каждого источника, чтобы использовать их в своей статье.
Mashup – копирование и вставка материалов из нескольких источников.
Стивен должен написать эссе по истории холодной войны. Во время исследования он находит шесть разных книг и приходит к выводу, что в них собран материал, необходимый ему для эссе. Он скрупулезно берет кусочки из каждой книги, переходя между ними своими словами, ложно иллюстрирующими отдельные работы.
Неверное цитирование или фальсификация источников.
Грант пишет курсовую работу по экономике и изо всех сил пытается найти достаточно источников для выполнения требований задания. Он приходит к выводу, что единственный способ сделать статью и выполнить требования — это использовать информацию, которую он получил из другого источника, и просто создать новое, ложное цитирование информации, чтобы помочь ему выполнить требования к цитированию для статьи.
Ссылки на источники, превышающие количество слов или страниц.
Джейкоб просрочил эссе на уроке теории танца. У него есть примерный план работы, которую ему нужно сделать, и то, как организовать свое эссе. Чтобы сэкономить время и сократить количество слов, он решает включать полную цитату (предложения) примерно через каждые три предложения. Страница цитирования его работ присутствует, точна и всеобъемлюща для всех его источников. Но при этом объем эссе увеличивается более чем в два раза.
Отражение структуры/организации другого эссе.
У Элейн есть сочинение, которое нужно сдать завтра. Она провела собственное исследование и имеет собственную информацию, но не знает, как правильно организовать эссе. Она находит статью на ту же тему в Интернете и копирует точный порядок основных моментов для своей статьи. Она представляет эссе без ссылки на газету, организацию которой она скопировала.
Использование собственной прошлой работы (для этого требуется усмотрение профессора).
Марк пишет сочинение на тему, которую он ранее изучал в другом классе.Он решает, что у него есть много другой работы, и его последняя статья была полностью оригинальной и хорошо написанной. Он решает, что хочет использовать бумагу, которую он ранее написал, для этого нового задания. Марк должен сначала связаться с профессором и просмотреть программу для правил политики по этому вопросу. Если профессор разрешает Марку использовать старую статью, он все равно должен убедиться, что она доработана дальше, что все это оригинальная работа и что она соответствует всем рекомендациям для нового задания.
ПРИМЕЧАНИЕ: Вам необходимо уточнить у своего преподавателя их особые правила в отношении использования прошлой работы.
Использование собственной прошлой работы (для этого требуется усмотрение профессора).
Марк пишет сочинение на тему, которую он ранее изучал в другом классе. Он решает, что у него есть много другой работы, и его последняя статья была полностью оригинальной и хорошо написанной. Он решает, что хочет использовать бумагу, которую он ранее написал, для этого нового задания. Марк должен сначала связаться с профессором и просмотреть программу для правил политики по этому вопросу.Если профессор разрешает Марку использовать старую статью, он все равно должен убедиться, что она доработана дальше, что все это оригинальная работа и что она соответствует всем рекомендациям для нового задания.
Оплата онлайн-услуг или кому-то еще, чтобы выполнить задание для вас.
Стивен нервничает из-за работы по сельскохозяйственному бизнесу, которая должна быть сдана через два дня. Стивен отстает от материала и не думает, что у него достаточно времени, чтобы закончить работу и сделать другую домашнюю работу.Он решает, что лучший способ сделать контрольную и получить хорошую оценку — это заплатить другу, который посещал занятия в прошлом семестре, чтобы тот написал за него контрольную работу. Друг соглашается и пишет работу для Стивена, которую он затем отправляет на оценку.
Код
Сходство синтаксиса:
Джейкоб застрял на шаге 16 задания по кодированию, которое нужно выполнить на следующий день. Его друг Стивен помогает ему в общежитии, и Стивен просто делает этот шаг за него. Хотя Стивен не может точно вспомнить, что он сделал, чтобы пройти его, то, что он делает для задания Джейкоба, настолько похоже по синтаксису, что автоклассификатор помечает задание Джейкоба как нечестное в учебе.
Групповая работа и сотрудничество
Чрезмерная непрерывность назначений
Сара должна представить эссе по литературному произведению: Война и мир. Она решает работать над частью задания с тремя другими друзьями. Документ Google среди них формируется для мозгового штурма идей. Через некоторое время все участники группы просто копируют и вставляют содержимое из общих документов Google в каждое из своих отдельных эссе. Несмотря на то, что Сара приложила руку к концептуализации этого содержания, оно помечено как академическая нечестность.
Традиционные экзамены
Телефоны
Телефоны запрещены на любых экзаменах. Если ваш телефон отключится во время экзамена, то вам, скорее всего, дадут 0%. Многие преподаватели заставят вас поставить рюкзак перед экзаменом перед экзаменом, и мы рекомендуем вам убрать телефон в сумку, чтобы он не отвлекал.
Экзамены с открытой книгой
Если ваш профессор классифицирует экзамен как «Открытая книга», единственным ресурсом, который вам разрешено использовать, является книга.Если вы попытаетесь использовать свои записи, вы рискуете доложить профессору. Используйте свои заметки только на экзаменах «Open Note» и там, где не указано иное.
Сохранение заметок в калькуляторе
С помощью калькуляторов, которые часто разрешены во многих классах и имеют возможность построения графиков, также очень легко хранить информацию в виде заметок в разделе калькулятора и иметь возможность быстрого и незаметного доступа к ним во время экзамена. Хорхе решил, что это жизнеспособная альтернатива изучению в ночь перед выпускным экзаменом по статистике, и когда он начинает сдавать экзамен, он сталкивается с вопросом, что ему нужно знать, как применять конкретную формулу.Естественно, поскольку он сохранил свои заметки в своем модном калькуляторе, он открывает его и начинает работать. Это считается академически нечестным поведением.
Недопустимые калькуляторы
Математика 162, Исчисление 2, исторически очень сложный предмет в Purdue. Большинство преподавателей требуют, чтобы студенты использовали только простой калькулятор с четырьмя функциями на экзаменах и домашних заданиях, потому что более продвинутые калькуляторы могут выполнять более сложную работу за студентов. Диана действительно испытывает трудности с математикой 2 и решает взять на второй экзамен графический калькулятор.Она программирует в уравнениях и использует расширенные функции, чтобы закончить экзамен и получить очень хорошую оценку, но когда ее профессор просматривает экзамен, они замечают, что Диана каким-то образом могла пропускать шаги, как если бы она использовала короткие пути, которые не были учили еще в классе. Диану вызывают в кабинет профессора и спрашивают, есть ли у нее продвинутый репетитор или как она смогла выполнить шаги. Она признается, что взяла свой графический калькулятор и в итоге получила пятерку за весь класс.
Сдача экзамена для кого-то другого
Алекс был очень не готов к предстоящему экзамену по статистике. Однако его друг Стивен сдал класс в прошлом семестре на пятерку. Алекс просит Стивена сдать за него экзамен, и Стивен соглашается. Когда Стивен заканчивает экзамен Алекса, он идет сдать его профессору, и его просят показать свое удостоверение личности. После того, как профессор понимает, что произошло, Алекс и Стивен попадают в ловушку.
Нетрадиционные экзамены
Заблокированные браузеры
Когда Клэр проходит еженедельные тесты для своего онлайн-класса EAPS, они требуют использования программного обеспечения Lockdown Browser.Она запускает программное обеспечение внутри виртуальной машины, чтобы по-прежнему просматривать ответы в Интернете и других приложениях, пока проходит тест.
Экзамены Open Book & Take Home
Профессор выделяет часть каждого экзамена для самостоятельного выполнения студентами. Он разрешает использовать заметки, учебные материалы, Интернет и даже сотрудничать на этом домашнем экзамене. Натан работает над некоторыми вопросами, но застрял на двух основных моментах.Написав сообщение своей лабораторной группе, несколько студентов в классе собираются вместе, чтобы обсудить сложные проблемы.
Онлайн-экзамены
Стивен сдает онлайн-экзамен, который не является открытой книгой или открытыми заметками. У него довольно много друзей в классе, и они решают сдать экзамен вместе, чтобы обсудить каждый вопрос перед сдачей экзамена. Это академически нечестное сотрудничество на экзамене, и это произошло в Purdue. Все студенты сдали экзамен в одно и то же время и получили одинаковые оценки, поэтому профессор смог заметить сотрудничество.Выяснилось, что таким образом сдавали экзамен более трети класса, и все эти ученики были наказаны за свои действия.
Интернет-ресурсы
Чегг
Нечестно использовать Chegg очень легко, поэтому важно понимать правильное и неправильное использование этой платформы. Поиск ответов на домашние задания или доступ к ответам на задания в версиях учебников для учителей не является надлежащим использованием сайта. Хотя Чегг может быть полезен для доступа к учебникам и другим практическим задачам, использование этого ресурса для поиска ответов на задания считается академической нечестностью, поскольку это форма копирования и плагиата.
Интеллектуальная собственность
Джо работает над сочинением по философии и не знает, как ответить на вопрос о написании задания. Он решает, что просто воспользуется аудиозаписью лекции своего профессора, чтобы ответить на подсказку. Он не может придумать ни одной своей оригинальной идеи для статьи, поэтому просто объединяет несколько идей профессора.
Скопируйте и вставьте с помощью буфера обмена Office
Буфер обмена Office позволяет копировать до 24 элементов из документов Office или других программ и вставлять их в другой документ Office.Например, вы можете скопировать текст из сообщения электронной почты, данные из книги или таблицы и графику из презентации, а затем вставить их все в документ. Используя буфер обмена Office, вы можете упорядочить скопированные элементы в документе так, как вы хотите.
Вы не ограничены только вставкой последнего скопированного или вырезанного элемента при использовании панели задач Буфер обмена . Панель задач Clipboard содержит многие из последних изображений и текста, которые вы скопировали или вырезали.
Примечание. Вы по-прежнему можете выполнять простое вырезание, копирование и вставку привычным для вас способом с помощью кнопок на ленте или сочетаний клавиш CTRL+X (Вырезать), CTRL+C (Копировать), или CTRL+V (Вставить).
Открытие области задач буфера обмена Office
Чтобы открыть панель задач Clipboard , щелкните Home , а затем щелкните кнопку запуска диалогового окна Clipboard .Дважды щелкните изображение или текст, который хотите вставить.
Примечание: Чтобы открыть область задач Clipboard в Outlook, в открытом сообщении щелкните вкладку Message , а затем щелкните кнопку запуска диалогового окна Clipboard в группе Clipboard .
Скопируйте и вставьте несколько элементов с помощью буфера обмена Office
Откройте файл, из которого вы хотите скопировать элементы.
Выберите первый элемент, который вы хотите скопировать, и нажмите CTRL+C.
Продолжайте копировать элементы из тех же или других файлов, пока не соберете все нужные элементы. Буфер обмена Office может содержать до 24 элементов. При копировании двадцать пятого элемента первый элемент в буфере обмена Office удаляется.
При добавлении элементов в буфер обмена Office запись отображается в области задач буфера обмена . Самая новая запись всегда добавляется вверху. Каждая запись включает значок, представляющий исходную программу Office, и часть скопированного текста или миниатюру скопированного изображения.
Щелкните место, куда вы хотите вставить элементы. Вы можете вставлять собранные элементы в любую программу Office.
Выполните одно из следующих действий:
Чтобы вставить элементы по одному, в области задач Буфер обмена дважды щелкните каждый элемент, который вы хотите вставить.
Чтобы вставить все скопированные элементы, в области задач Буфер обмена щелкните Вставить все .
Удаление элементов из буфера обмена Office
Вы можете удалять элементы из буфера обмена Office по отдельности или все одновременно.
В области задач Clipboard выполните одно из следующих действий:
Чтобы очистить один элемент, щелкните стрелку рядом с элементом, который нужно удалить, а затем щелкните Удалить .
Чтобы очистить все элементы, нажмите Очистить все .
Управление отображением буфера обмена Office
Чтобы управлять отображением буфера обмена Office, щелкните Параметры в нижней части панели задач.
Опция | Описание |
|---|---|
Автоматическое отображение буфера обмена Office | Автоматически отображает буфер обмена Office при копировании элементов. |
Показать буфер обмена Office при двойном нажатии CTRL+C | Автоматически отображает буфер обмена Office при двойном нажатии клавиш CTRL+C. |
Сбор без отображения буфера обмена Office | Автоматически копирует элементы в буфер обмена Office без отображения области задач буфера обмена . |
Показать значок буфера обмена Office на панели задач | Отображает значок Office Clipboard в области состояния системной панели задач, когда буфер обмена Office активен.Эта опция включена по умолчанию. |
Показать статус рядом с панелью задач при копировании | Отображает сообщение о собранном элементе при копировании элементов в буфер обмена Office.Эта опция включена по умолчанию. |
Буфер обмена — это место на вашем компьютере, где вы можете временно хранить данные (текст, изображения и т. д.). Когда вы что-то копируете, ваш выбор сохраняется в буфере обмена, где он остается до тех пор, пока вы не скопируете что-то еще или не выключите компьютер. Это означает, что вы можете вставлять одни и те же данные несколько раз и в разные приложения.Буфер обмена содержит только последний скопированный фрагмент.
На Mac вы не можете просматривать или очищать буфер обмена.
Выберите данные, которые вы хотите скопировать.
На панели инструментов Standard нажмите Копировать .
Щелкните место, куда вы хотите вставить данные.
На панели инструментов Standard нажмите Вставить .
Кнопка «Параметры вставки», отображаемая в документе, является временной. Вы можете щелкнуть его, чтобы изменить форматирование вставленного элемента. Чтобы закрыть его, щелкните в любом другом месте документа, нажмите клавишу ESC или начните вводить текст.
Советы:
Сочетание клавиш для копирования — + C, а для вставки — + V.
Для сохранения и повторного использования текста и графики, даже если вы выключите компьютер, вы можете использовать альбом для вырезок.
Могут ли изменения числа хромосом повлиять на здоровье и развитие?: MedlinePlus Genetics
Человеческие клетки обычно содержат 23 пары хромосом, всего 46 хромосом в каждой клетке.Изменение числа хромосом может вызвать проблемы с ростом, развитием и работой систем организма. Эти изменения могут происходить во время формирования репродуктивных клеток (яйцеклеток и сперматозоидов), на ранних этапах внутриутробного развития или в любой клетке после рождения. Увеличение или уменьшение числа хромосом по сравнению с нормальными 46 называется анеуплоидией.
Распространенной формой анеуплоидии является трисомия, или наличие дополнительной хромосомы в клетках. «Три-» по-гречески означает «три»; люди с трисомией имеют три копии определенной хромосомы в клетках вместо обычных двух копий.Синдром Дауна (также известный как трисомия 21) является примером состояния, вызванного трисомией. Люди с синдромом Дауна обычно имеют три копии хромосомы 21 в каждой клетке, всего 47 хромосом на клетку.
Моносомия, или потеря одной хромосомы в клетке, является еще одним видом анеуплоидии. «Моно-» по-гречески означает «один»; люди с моносомией имеют одну копию определенной хромосомы в клетках вместо обычных двух копий. Синдром Тернера (также известный как моносомия X) — это состояние, вызванное моносомией.Женщины с синдромом Тернера обычно имеют только одну копию Х-хромосомы в каждой клетке, всего 45 хромосом на клетку.
В редких случаях некоторые клетки имеют полный дополнительный набор хромосом. Клетки с одним дополнительным набором хромосом, всего 69 хромосом, называются триплоидными. Клетки с двумя дополнительными наборами хромосом, всего 92 хромосомы, называются тетраплоидными. Состояние, при котором каждая клетка тела имеет дополнительный набор хромосом, несовместимо с жизнью.
В некоторых случаях изменение числа хромосом происходит только в определенных клетках. Когда клетки человека различаются по своему хромосомному составу, это называется хромосомным мозаицизмом. Хромосомный мозаицизм возникает из-за ошибки клеточного деления в клетках, отличных от яйцеклеток и сперматозоидов. Чаще всего некоторые клетки имеют одну лишнюю или недостающую хромосому (всего 45 или 47 хромосом на клетку), в то время как другие клетки имеют обычные 46 хромосом. Мозаичный синдром Тернера является одним из примеров хромосомного мозаицизма.У женщин с этим заболеванием некоторые клетки имеют 45 хромосом, потому что у них отсутствует одна копия Х-хромосомы, в то время как другие клетки имеют обычное количество хромосом.
Многие раковые клетки также имеют изменения в количестве хромосом. Эти изменения не наследуются; они возникают в соматических клетках (клетки, отличные от яйцеклеток или сперматозоидов) во время образования или прогрессирования раковой опухоли.
Ссылка на Dockerfile | Docker Documentation
Расчетное время чтения: 81 минута
Docker может автоматически создавать образы, читая инструкции из Докерфайл . Dockerfile — это текстовый документ, содержащий все команды,
пользователь может вызвать командную строку для сборки образа. Использование сборки докера пользователи могут создать автоматизированную сборку, которая выполняет несколько
инструкции подряд.
На этой странице описаны команды, которые можно использовать в файле Dockerfile . Когда вы
Закончив читать эту страницу, обратитесь к Dockerfile Best
Практики для руководства, ориентированного на чаевые.
Использование
Команда сборки docker создает образ из Dockerfile и контекст .Контекст сборки — это набор файлов в
указанное местоположение PATH или URL . PATH — это каталог на вашем локальном
файловая система. URL-адрес — это расположение репозитория Git.
Контекст сборки обрабатывается рекурсивно. Итак, PATH включает любые подкаталоги
а URL-адрес включает репозиторий и его подмодули. Этот пример показывает
команда сборки, которая использует текущий каталог ( . ) в качестве контекста сборки:
$ сборка докера .Отправка контекста сборки демону Docker 6,51 МБ
...
Сборка выполняется демоном Docker, а не интерфейсом командной строки. Первое, что нужно построить Процесс отправляет весь контекст (рекурсивно) демону. В большинстве случаях лучше всего начать с пустого каталога в качестве контекста и сохранить Dockerfile в этом каталоге. Добавляйте только те файлы, которые необходимы для сборки Докерфайл.
Предупреждение
Не используйте корневой каталог
/в качествеPATHдля контекста сборки, т.к. это заставляет сборку передавать все содержимое вашего жесткого диска на Докер-демон.
Чтобы использовать файл в контексте сборки, Dockerfile ссылается на указанный файл
в инструкции, например, инструкция COPY . Для увеличения сборки
производительности, исключите файлы и каталоги, добавив файл .dockerignore в
каталог контекста. Для получения информации о том, как создать .dockerignore файл смотрите документацию на этой странице.
Традиционно файл Dockerfile называется Dockerfile и находится в корне
контекста.Вы используете флаг -f с docker build , чтобы указать на Dockerfile
в любом месте вашей файловой системы.
$ docker build -f /path/to/a/Dockerfile .
Вы можете указать репозиторий и тег для сохранения нового образа, если сборка прошла успешно:
$ docker build -t shykes/myapp .
Чтобы пометить образ в несколько репозиториев после сборки,
добавить несколько параметров -t при запуске команды build :
$ docker build -t shykes/myapp:1.0.2 -t shykes/myapp:latest .
Прежде чем демон Docker выполнит инструкции в файле Dockerfile , он выполняет
предварительная проверка Dockerfile и возвращает ошибку, если синтаксис неверен:
$ docker build -t test/myapp .
[+] Здание 0.3s (2/2) ЗАВЕРШЕНО
=> [внутреннее] загрузить определение сборки из Dockerfile 0.1s
=> => передача dockerfile: 60B 0.0 с
=> [внутренняя] загрузка .dockerignore 0,1 с
=> => передача контекста: 2B 0.0s
ошибка: не удалось решить: ошибка rpc: код = неизвестное описание = не удалось решить с помощью внешнего интерфейса dockerfile.v0: не удалось создать определение LLB:
строка ошибки синтаксического анализа dockerfile 2: неизвестная инструкция: RUNCMD
Демон Docker выполняет инструкции в файле Dockerfile одну за другой,
фиксация результата каждой инструкции
на новое изображение, если это необходимо, прежде чем окончательно вывести идентификатор вашего
новое изображение.Демон Docker автоматически очистит контекст, который вы
послал.
Обратите внимание, что каждая инструкция запускается независимо и приводит к созданию нового образа.
быть созданным — поэтому RUN cd /tmp не повлияет на следующий
инструкции.
Когда это возможно, Docker использует кэш сборки для ускорения сборки докера процесс значительно. На это указывает сообщение CACHED в консоли.
вывод. (Дополнительную информацию см. в руководстве по рекомендациям Dockerfile :
$ docker build -t svendowideit/ambassador .[+] Здание 0.7с (6/6) ЗАВЕРШЕНО
=> [внутреннее] загрузить определение сборки из Dockerfile 0.1s
=> => передача dockerfile: 286B 0.0s
=> [внутренняя] загрузка .dockerignore 0,1 с
=> => передача контекста: 2B 0.0s
=> [внутренняя] загрузка метаданных для docker.io/library/alpine:3.2 0.4s
=> КЭШИРОВАНО [1/2] ИЗ docker.io/library/alpine:3.2@sha256:e9a2035f9d0d7ce 0,0 с
=> CACHED [2/2] RUN apk add --no-cache socat 0.0s
=> экспорт в изображение 0.0 с
=> => экспорт слоев 0.0s
=> => запись изображения sha256:1affb80ca37018ac12067fa2af38cc5bcc2a8f09963de 0.0s
=> => именование в docker.io/svendowideit/ambassador 0.0s
По умолчанию кэш сборки основан на результатах предыдущих сборок на машине.
на котором вы строите.Параметр --cache-from также позволяет использовать
build-cache, который распространяется через реестр образов, см.
указание внешних источников кэша
раздел в справочнике по командам docker build .
Когда вы закончите сборку, вы готовы приступить к сканированию образа с помощью docker scan ,
и отправив образ в Docker Hub.
Сборочный комплект
Начиная с версии 18.09, Docker поддерживает новый бэкэнд для выполнения ваших сборки, предоставляемые moby/buildkit проект.Серверная часть BuildKit предоставляет множество преимуществ по сравнению со старым выполнение. Например, BuildKit может:
- Обнаружение и пропуск выполнения неиспользуемых этапов сборки
- Параллельное построение независимых этапов сборки
- Инкрементально передавать только измененные файлы в контексте сборки между сборками
- Обнаружение и пропуск передачи неиспользуемых файлов в контексте сборки
- Используйте внешние реализации Dockerfile со многими новыми функциями
- Избегайте побочных эффектов с остальной частью API (промежуточные изображения и контейнеры)
- Установите приоритет кэша сборки для автоматической очистки
Чтобы использовать серверную часть BuildKit, необходимо установить переменную среды DOCKER_BUILDKIT=1 в интерфейсе командной строки перед вызовом сборки докера .
Чтобы узнать об экспериментальном синтаксисе Dockerfile, доступном для BuildKit. сборки относятся к документации в репозитории BuildKit.
Формат
Вот формат Dockerfile :
# Комментарий
ИНСТРУКЦИЯ аргументы
Инструкция не чувствительна к регистру. Однако по соглашению они должны НАПИСАТЬ ЗАГЛАВНЫМИ буквами, чтобы их было легче отличить от аргументов.
Docker выполняет инструкции в файле Dockerfile по порядку.Докерфайл должен
начните с инструкции FROM . Это может быть после парсера
директивы, комментарии и глобальные
ARG. Инструкция FROM указывает родительский элемент .
Изображение , из которого вы
строительство. FROM может предшествовать только одна или несколько инструкций ARG , которые
объявить аргументы, которые используются в строках FROM в Dockerfile .
Docker рассматривает строки, которые начинаются с с # , как комментарий, если только эта строка не
допустимая директива парсера.Маркер # в любом месте
else в строке рассматривается как аргумент. Это позволяет использовать такие утверждения, как:
# Комментарий
RUN echo 'мы запускаем # крутых вещей'
Строки комментариев удаляются перед выполнением инструкций Dockerfile, что
означает, что комментарий в следующем примере не обрабатывается оболочкой
выполнение команды echo , и оба приведенных ниже примера эквивалентны:
ПУСК эхо привет \
# комментарий
Мир
Символы продолжения строки в комментариях не поддерживаются.
Примечание о пробелах
Для обратной совместимости пробелы перед комментариями (
#) и инструкции (например,RUN) игнорируются, но не рекомендуются. Ведущий пробел в этих случаях не сохраняется, и поэтому следующие примеры эквивалент:# это строка комментария БЕГИ эхо привет БЕГИ мир эха# это строка комментария БЕГИ эхо привет БЕГИ мир эхаОднако обратите внимание, что пробелы в аргументах инструкции , таких как команды следующие
RUNсохраняются, поэтому следующий пример печатает `hello world` с начальным пробелом, как указано:ВЫПОЛНИТЬ эхо "\ Привет\ Мир"
Директивы парсера
Директивы Parser являются необязательными и влияют на то, как последующие строки
в Dockerfile обрабатывается .Директивы парсера не добавляют слои в сборку,
и не будет отображаться как шаг сборки. Директивы парсера записываются как
специальный тип комментария в виде # директива=значение . Единая директива
можно использовать только один раз.
После обработки комментария, пустой строки или инструкции построителя Docker
больше не ищет директивы парсера. Вместо этого он обрабатывает все, что отформатировано
в качестве директивы синтаксического анализатора в качестве комментария и не пытается проверить, может ли он
быть директивой парсера.Поэтому все директивы парсера должны быть в самом начале.
верхняя часть Dockerfile .
Директивы парсера не чувствительны к регистру. Однако по соглашению они должны быть в нижнем регистре. По соглашению также следует включать пустую строку после любого директивы парсера. Символы продолжения строки не поддерживаются парсером директивы.
Из-за этих правил следующие примеры недействительны:
Недействительно из-за продолжения строки:
Недействительно из-за двойного появления:
# директива=значение1
# директива=значение2
ИЗ ИмяИзображения
Рассматривается как комментарий из-за появления после инструкции компоновщика:
ИЗ ImageName
# директива=значение
Рассматривается как комментарий из-за появления после комментария, который не является синтаксическим анализатором директива:
# О моем файле докеров
# директива=значение
ИЗ ИмяИзображения
Неизвестная директива рассматривается как комментарий из-за того, что она не распознана.В Кроме того, известная директива рассматривается как комментарий из-за появления после комментарий, который не является директивой парсера.
# unknowndirective=значение
# известнаядиректива=значение
В директиве синтаксического анализатора разрешены неразрывные пробелы. Следовательно следующие строки обрабатываются одинаково:
#директива=значение
# директива =значение
# директива = значение
# директива = значение
# dIrEcTiVe=значение
Поддерживаются следующие директивы парсера:
синтаксис
# синтаксис=[удаленная ссылка на изображение]
Например:
# синтаксис=докер/докерфайл:1
# синтаксис=докер.ио/докер/докерфайл: 1
# синтаксис=example.com/user/repo:tag@sha256:abcdef...
Эта функция доступна только при использовании бэкенда BuildKit и игнорируется при использовании классического бэкенда компоновщика.
Директива синтаксиса определяет расположение используемого синтаксиса Dockerfile. для создания Dockerfile. Серверная часть BuildKit позволяет беспрепятственно использовать внешние реализации, которые распространяются как образы Docker и выполняются внутри Контейнерная песочница.
Пользовательские реализации Dockerfile позволяют:
- Автоматически получать исправления без обновления демона Docker
- Убедитесь, что все пользователи используют одну и ту же реализацию для создания Dockerfile .
- Используйте новейшие функции без обновления демона Docker
- Попробуйте новые функции или сторонние функции, прежде чем они будут интегрированы в демон Docker
- Используйте альтернативные определения сборки или создайте собственное
Официальные релизы
Docker распространяет официальные версии образов, которые можно использовать для сборки
Dockerfiles в репозитории docker/dockerfile на Docker Hub.Есть два
каналы, на которых выпускаются новые образы: стабильные и лабораторные .
Стабильный канал соответствует семантическому управлению версиями. Например:
-
docker/dockerfile:1— постоянно обновляется с помощью последних1.x.xмладших выпусков исправлений и . -
docker/dockerfile:1.2— поддерживается последним выпуском исправлений1.2.x, и прекращает получать обновления после выпуска версии1.3.0. -
docker/dockerfile:1.2.1— неизменяемый: никогда не обновлялся
Мы рекомендуем использовать docker/dockerfile:1 , который всегда указывает на последнюю стабильную версию
выпуск синтаксиса версии 1 и получение как «второстепенных», так и «исправлений» обновлений
для цикла выпуска версии 1. BuildKit автоматически проверяет наличие обновлений
синтаксис при выполнении сборки, убедившись, что вы используете самую последнюю версию.
Если используется определенная версия, например 1.2 или 1.2.1 файл Dockerfile должен
обновляться вручную, чтобы продолжать получать исправления и новые функции. Старые версии
Dockerfile остаются совместимыми с новыми версиями сборщика.
лабораторный канал
Канал «labs» предоставляет ранний доступ к функциям Dockerfile, которые еще не
доступны в стабильном канале. Изображения канала Labs выпускаются одновременно
со стабильными выпусками и следуйте той же версии с суффиксом -labs ,
например:
-
docker/dockerfile:labs— последний выпуск на канале labs -
docker/dockerfile:1-labs— то же, что иdockerfile:1в стабильном канале, с включенными лабораторными функциями -
докер/докерфайл:1.2-labs— то же, что иdockerfile:1.2в стабильном канале, с включенными функциями лабораторий -
docker/dockerfile:1.2.1-labs— неизменяемый: никогда не обновлялся. То же, что иdockerfile:1.2.1в стабильном канале, с включенными лабораторными функциями
Выберите канал, который лучше всего соответствует вашим потребностям; если вы хотите извлечь выгоду из
новые функции, используйте канал labs. Изображения в канале labs предоставляют расширенный набор
особенностей стабильного канала; обратите внимание, что стабильных функций в лабораториях
изображения каналов следуют семантическому управлению версиями, но «лаборатории»
функций нет, а более новые версии могут быть несовместимы с предыдущими версиями, поэтому
рекомендуется использовать неизменяемый вариант полной версии.
Для получения документации по «лабораторным» функциям, мастер-сборкам и ночным выпускам функций, обратитесь к описанию в исходном репозитории BuildKit на GitHub. Полный список доступных образов см. в репозитории образов на Docker Hub, и репозиторий образов docker/dockerfile-upstream для развивающих сборок.
побег
или
Директива escape задает символ, используемый для экранирования символов в Докерфайл . Если не указано, escape-символом по умолчанию является \ .
Экранирующий символ используется как для экранирования символов в строке, так и для
экранировать новую строку. Это позволяет инструкции Dockerfile выполнять
охватывать несколько строк. Обратите внимание, что независимо от того, экранирует ли парсер директива включена в Dockerfile , экранирование не выполняется в
команда RUN , за исключением конца строки.
Установка escape-символа на ` особенно полезна на Windows , где \ — разделитель пути к каталогу. ` соответствует
с Windows PowerShell.
Рассмотрим следующий пример, который неочевидным образом завершится ошибкой на Windows . Второй \ в конце второй строки будет интерпретирован как
escape для новой строки вместо цели выхода из первого \ .
Точно так же \ в конце третьей строки будет, если предположить, что это на самом деле
обрабатывается как инструкция, потому что она рассматривается как продолжение строки.Результат
этого dockerfile заключается в том, что вторая и третья строки считаются одним
инструкция:
ОТ Майкрософт/наносервер
КОПИРОВАТЬ testfile.txt c:\\
ВЫПОЛНИТЬ каталог c:\
Результат:
PS E:\myproject> docker build -t cmd .
Отправка контекста сборки демону Docker 3,072 КБ
Шаг 1/2: ОТ Microsoft/nanoserver
---> 22738ff49c6d
Шаг 2/2: КОПИРОВАТЬ testfile.txt c:\RUN dir c:
GetFileAttributesEx c:RUN: система не может найти указанный файл.PS E:\мой проект>
Одним из решений вышеизложенного было бы использование / в качестве цели как для , так и для .
инструкция, а дир . Однако этот синтаксис в лучшем случае сбивает с толку, поскольку он не
естественно для путей на Windows и, в худшем случае, подвержено ошибкам, так как не все команды на Windows поддерживает / в качестве разделителя пути.
При добавлении директивы синтаксического анализатора escape следующий файл Dockerfile успешно выполняется как
ожидается при использовании естественной семантики платформы для путей к файлам на Windows :
# escape=`
ОТ майкрософт/наносервер
КОПИРОВАТЬ тестовый файл.тхт с:\
ВЫПОЛНИТЬ каталог c:\
Результат:
PS E:\myproject> docker build -t завершается успешно --no-cache=true .
Отправка контекста сборки демону Docker 3,072 КБ
Шаг 1/3: ОТ Microsoft/nanoserver
---> 22738ff49c6d
Шаг 2/3: КОПИРОВАТЬ testfile.txt c:\
---> 96655de338de
Снятие промежуточного контейнера 4db9acbb1682
Шаг 3/3: ЗАПУСТИТЬ каталог c:\
---> Запуск в a2c157f842f5
Том на диске C не имеет метки.
Серийный номер тома: 7E6D-E0F7.
Каталог c:\
05.10.2016 17:04 1894 Лицензия.текст
05.10.2016 14:22 Program Files
05.10.2016 14:14 Program Files (x86)
28.10.2016 11:18 62 testfile.txt
28.10.2016 11:20 Пользователи
28.10.2016 11:20 <КАТАЛОГ> Windows
2 файла(ов) 1956 байт
4 Dir(s) 21 259 096 064 байта свободно
---> 01c7f3bef04f
Снятие промежуточного контейнера a2c157f842f5
Успешно построен 01c7f3bef04f
PS E:\мой проект>
Замена окружающей среды
Переменные среды (объявленные в операторе ENV ) также могут быть
используются в некоторых инструкциях как переменные, которые должны интерпретироваться Докерфайл .Экранирование также обрабатывается для включения синтаксиса, подобного переменной.
в заявление буквально.
Переменные среды обозначены в Dockerfile либо с помощью $имя_переменной или ${имя_переменной} . К ним относятся одинаково, и
синтаксис скобок обычно используется для решения проблем с именами переменных без
пробел, например ${foo}_bar .
Синтаксис ${variable_name} также поддерживает некоторые из стандартных bash модификаторы, как указано ниже:
-
${variable:-word}указывает, что если установлена переменная -
${переменная:+слово}указывает, что если установлена переменнаясловобудет результат, иначе результатом будет пустая строка.
Во всех случаях слово может быть любой строкой, включая дополнительное окружение
переменные.
Экранирование возможно путем добавления \ перед переменной: \$foo или \${foo} ,
например, будет преобразовано в $foo и ${foo} литералов соответственно.
Пример (разобранное представление отображается после # ):
ОТ Busybox
ENV FOO=/бар
РАБОЧИЙКАТАЛОГ ${FOO} # РАБОЧИЙКАТАЛОГ /bar
ДОБАВЛЯТЬ . $FOO # ДОБАВИТЬ . /бар
КОПИРОВАТЬ \$FOO /quux # КОПИРОВАТЬ $FOO /quux
Переменные среды поддерживаются следующим списком инструкций в Dockerfile :
-
ДОБАВИТЬ -
КОПИЯ -
ENV -
ЭКСПОЗИЦИЯ -
ОТ -
ЭТИКЕТКА -
СТОП-СИГНАЛ -
ПОЛЬЗОВАТЕЛЬ -
ОБЪЕМ -
РАБОЧИЙКАТАЛОГ -
ONBUILD(в сочетании с одной из поддерживаемых выше инструкций)
Подстановка переменных среды будет использовать одно и то же значение для каждой переменной на протяжении всей инструкции.Другими словами, в этом примере:
ENV abc=привет
ENV abc=пока def=$abc
ENV ghi=$abc
приведет к тому, что def будет иметь значение hello , а не bye . Тем не мение, ghi будет иметь значение bye , потому что это не часть той же инструкции
который устанавливает abc в пока .
.dockerignore файл
Перед тем, как интерфейс командной строки docker отправит контекст демону docker, он выглядит
для файла с именем .dockerignore в корневом каталоге контекста.
Если этот файл существует, CLI изменяет контекст, чтобы исключить файлы и
каталоги, которые соответствуют образцам в нем. Это помогает избежать
ненужная отправка больших или конфиденциальных файлов и каталогов на
daemon и, возможно, добавляя их к изображениям, используя ADD или COPY .
CLI интерпретирует файл .dockerignore как файл, разделенный новой строкой.
список шаблонов, похожих на файловые глобусы оболочек Unix.Для
Для целей сопоставления корнем контекста считается оба
рабочий и корневой каталог. Например, узоры /foo/bar и foo/bar исключают файл или каталог с именем bar в подкаталоге foo PATH или в корне git
репозиторий, расположенный по адресу URL . Ни то, ни другое не исключает.
Если строка в файле .dockerignore начинается с # в столбце 1, то эта строка
считается комментарием и игнорируется до интерпретации CLI.
Вот пример файла .dockerignore :
# комментарий
*/темп*
*/*/темп*
температура?
Этот файл вызывает следующее поведение сборки:
| Правило | Поведение |
|---|---|
# комментарий | Игнорируется. |
*/темп* | Исключить файлы и каталоги, имена которых начинаются с temp в любом непосредственном подкаталоге корня.Например, простой файл /somedir/temporary.txt исключается, как и каталог /somedir/temp . |
*/*/темп* | Исключить файлы и каталоги, начинающиеся с temp , из любого подкаталога, который находится на два уровня ниже корня. Например, /somedir/subdir/temporary.txt исключается. |
темп? | Исключить файлы и каталоги в корневом каталоге, имена которых представляют собой односимвольное расширение temp .Например, исключаются /tempa и /tempb . |
Сопоставление выполняется с помощью Go
filepath.Match rules. А
шаг предварительной обработки удаляет начальные и конечные пробелы и
устраняет . и .. элементов с использованием Go
путь к файлу.Чистый. Линии
пустые после предварительной обработки игнорируются.
Beyond Go filepath.Match rules, Docker также поддерживает специальный
подстановочная строка ** , которая соответствует любому количеству каталогов (включая
нуль).Например, **/*.go исключит все файлы, оканчивающиеся на .go .
которые находятся во всех каталогах, включая корень контекста сборки.
Строки, начинающиеся с ! (восклицательный знак) можно использовать для создания исключений
к исключениям. Ниже приведен пример файла .dockerignore , который
использует этот механизм:
*.мд
!README.md
Все файлы уценки кроме README.md исключаются из контекста.
Размещение ! правила-исключения влияют на поведение: последнее
строка .dockerignore , соответствующая определенному файлу, определяет
включен он или исключен. Рассмотрим следующий пример:
*.мд
!README*.md
README-secret.md
В контекст не включены файлы уценки, за исключением файлов README, отличных от README-secret.md .
Теперь рассмотрим этот пример:
*.Мэриленд
README-secret.md
!README*.md
Включены все файлы README. Средняя линия не действует, потому что !README*.md соответствует README-secret.md и идет последним.
Вы даже можете использовать файл .dockerignore , чтобы исключить файл Dockerfile и файла .dockerignore . Эти файлы по-прежнему отправляются демону
потому что он нуждается в них, чтобы сделать свою работу. Но инструкции ADD и COPY не копируйте их в образ.
Наконец, вы можете указать, какие файлы следует включить в
контекст, а не то, что исключить. Для этого укажите * в качестве
первый шаблон, за которым следует один или несколько ! шаблона исключений.
Примечание
По историческим причинам шаблон
.игнорируется.
ИЗ
ОТ [--platform=<платформа>] <изображение> [КАК <имя>]
или
ОТ [--platform=<платформа>] <изображение>[:<тег>] [КАК <имя>]
или
ОТ [--platform=<платформа>] <изображение>[@<дайджест>] [КАК <имя>]
Инструкция FROM инициализирует новую стадию сборки и устанавливает Базовый образ для дальнейших инструкций.Таким образом,
действительный Dockerfile должен начинаться с инструкции FROM . Изображение может быть
любое действительное изображение — особенно легко начать с , извлекая изображение из публичных репозиториев .
-
ARG— единственная инструкция, которая может предшествоватьFROMвDockerfile. См. Понимание того, как взаимодействуют ARG и FROM. -
FROMможет появляться несколько раз в одном файлеDockerfileto создавать несколько образов или использовать один этап сборки в качестве зависимости для другого.Просто запишите последний идентификатор изображения, выведенный фиксацией, перед каждым новымИЗинструкция. Каждая инструкцияFROMочищает любое состояние, созданное предыдущей командой. инструкции. - При необходимости можно присвоить имя новому этапу сборки, добавив
имя ASвИЗинструкция. Имя можно использовать в последующихОТиCOPY --from=инструкции для обращения к образу, созданному на этом этапе. - Значения тега
последний. Конструктор возвращает ошибку, если он не может найти значение тега.
Необязательный флаг --platform можно использовать для указания платформы образа.
в случае, если FROM ссылается на мультиплатформенный образ. Например, linux/amd64 , linux/arm64 или windows/amd64 . По умолчанию целевая платформа сборки
используется запрос. В значении этого флага можно использовать глобальные аргументы сборки.
например автоматические платформенные ARG
позволяют принудительно перевести этап на собственную платформу сборки ( --platform=$BUILDPLATFORM ),
и используйте его для кросс-компиляции на целевую платформу внутри сцены.
Понять, как взаимодействуют ARG и FROM
Инструкции FROM поддерживают переменные, объявленные любым ARG инструкции, предшествующие первой ИЗ .
ARG CODE_VERSION=последняя
ИЗ базы: ${CODE_VERSION}
CMD/код/запуск-приложение
ИЗ дополнений:${CODE_VERSION}
CMD/код/выполнить-дополнения
ARG , объявленный перед FROM , находится вне стадии сборки, поэтому
нельзя использовать ни в одной инструкции после FROM .Чтобы использовать значение по умолчанию ARG , объявленный перед первым FROM , использует инструкцию ARG без
значение внутри этапа сборки:
ВЕРСИЯ ARG=последняя
ОТ busybox:$ВЕРСИЯ
АРГ ВЕРСИЯ
ВЫПОЛНИТЬ эхо $VERSION > image_version
ЗАПУСК
RUN имеет 2 формы:
-
RUN <команда>( оболочка форма, команда запускается в оболочке, которая по умолчанию/bin/sh -cв Linux илиcmd /S /Cв Windows) -
RUN ["исполняемый", "param1", "param2"](форма exec )
Инструкция RUN будет выполнять любые команды на новом уровне поверх предыдущего.
текущее изображение и зафиксируйте результаты.Результирующее зафиксированное изображение будет
используется для следующего шага в Dockerfile .
Распределение по уровням RUN Инструкции и генерация коммитов соответствуют ядру
концепции Docker, где коммиты дешевы, а контейнеры можно создавать из
любой момент в истории изображения, очень похоже на систему управления версиями.
Форма exec позволяет избежать перебора строки оболочки и RUN команды, использующие базовый образ, который не содержит указанный исполняемый файл оболочки.
Оболочку по умолчанию для формы оболочки можно изменить с помощью ОБОЛОЧКИ команда.
В форме оболочки вы можете использовать \ (обратная косая черта) для продолжения одного
Инструкция RUN на следующую строку. Например, рассмотрим эти две строки:
RUN /bin/bash -c 'source $HOME/.bashrc; \
эхо $ДОМ'
Вместе они эквивалентны одной строке:
RUN /bin/bash -c 'источник $HOME/.башка; эхо $ДОМ'
Чтобы использовать другую оболочку, отличную от ‘/bin/sh’, используйте форму exec , передавая нужную оболочку. Например:
RUN ["/bin/bash", "-c", "эхо привет"]
Примечание
Форма exec анализируется как массив JSON, что означает, что вы должны использовать двойные кавычки (") вокруг слов, а не одинарные кавычки (').
В отличие от формы оболочки , форма exec не вызывает командную оболочку.Это означает, что нормальной обработки оболочки не происходит. Например, RUN [ "echo", "$HOME" ] не будет выполнять подстановку переменных в $HOME .
Если вам нужна обработка оболочки, то либо используйте форму оболочки , либо выполните
напрямую через оболочку, например: RUN [ "sh", "-c", "echo $HOME" ] .
При использовании формы exec и непосредственном выполнении оболочки, как в случае с
форма оболочки, это оболочка, которая делает переменную среды
расширение, а не докер.
Примечание
В форме JSON необходимо экранировать обратную косую черту.Это особенно актуально в Windows, где обратная косая черта является разделителем пути. В противном случае следующая строка была бы обработана как форма оболочки из-за того, что она не быть действительным JSON и неожиданно завершиться ошибкой:
ЗАПУСК ["c:\windows\system32\tasklist.exe"]Правильный синтаксис для этого примера:
ЗАПУСК ["c:\\windows\\system32\\tasklist.exe"]
Кэш для инструкций RUN не становится недействительным автоматически во время
следующая сборка.Кэш для инструкции типа RUN apt-get dist-upgrade -y будет повторно использован во время следующей сборки. То
кеш для инструкций RUN можно сделать недействительным с помощью --no-cache флаг, например docker build --no-cache .
См. Dockerfile Передовой опыт
руководство для получения дополнительной информации.
Кэш для инструкций RUN может стать недействительным с помощью инструкций ADD и COPY .
Известные проблемы (RUN)
Проблема 783 касается файла проблемы с разрешениями, которые могут возникнуть при использовании файловой системы AUFS. Ты может заметить это, например, при попытке
rmфайла.Для систем с последней версией aufs (т. е. параметр монтирования
dirperm1может быть установлен), докер попытается решить проблему автоматически, установив слои с опциейdirperm1. Подробнее оdirperm1вариант можно узнать найдено наaufsсправочной страницеЕсли ваша система не поддерживает
dirperm1, проблема описывает обходной путь.
СМД
Инструкция CMD имеет три формы:
-
CMD ["исполняемый","param1","param2"](форма exec , это предпочтительная форма) -
CMD ["param1","param2"](в качестве параметров по умолчанию для ENTRYPOINT ) -
Команда CMD param1 param2(форма оболочки )
В файле Dockerfile может быть только одна инструкция CMD .Если вы перечислите более одного CMD тогда только последний CMD вступит в силу.
Основной целью CMD является предоставление значений по умолчанию для выполняемого
контейнер. Эти значения по умолчанию могут включать исполняемый файл или не включать
исполняемый файл, и в этом случае вы должны указать ENTRYPOINT инструкция тоже.
Если CMD используется для предоставления аргументов по умолчанию для инструкции ENTRYPOINT ,
обе инструкции CMD и ENTRYPOINT должны быть указаны с помощью JSON
формат массива.
Примечание
Форма exec анализируется как массив JSON, что означает, что вы должны использовать двойные кавычки (") вокруг слов, а не одинарные кавычки (').
В отличие от формы оболочки , форма exec не вызывает командную оболочку.
Это означает, что нормальной обработки оболочки не происходит. Например, CMD [ "echo", "$HOME" ] не будет выполнять подстановку переменных в $HOME .
Если вам нужна обработка оболочки, то либо используйте форму оболочки , либо выполните
оболочка напрямую, например: CMD [ "sh", "-c", "echo $HOME" ] .При использовании формы exec и непосредственном выполнении оболочки, как в случае с
форма оболочки, это оболочка, которая делает переменную среды
расширение, а не докер.
При использовании в формате оболочки или exec инструкция CMD устанавливает команду
которые будут выполняться при запуске образа.
Если вы используете форму оболочки CMD , то <команда> будет выполняться в /bin/sh -c :
ИЗ Убунту
CMD echo "Это тест." |туалет -
Если вы хотите запустить свой <команда> без оболочки , то вы должны
выразить команду в виде массива JSON и указать полный путь к исполняемому файлу. Эта форма массива является предпочтительным форматом CMD . Любые дополнительные параметры
должны быть индивидуально выражены в виде строк в массиве:
ИЗ Убунту
CMD ["/usr/bin/wc","--help"]
Если вы хотите, чтобы ваш контейнер каждый раз запускал один и тот же исполняемый файл, тогда
вам следует рассмотреть возможность использования ENTRYPOINT в сочетании с CMD .Видеть ТОЧКА ВХОДА .
Если пользователь укажет аргументы для docker run , они переопределят
по умолчанию указано в CMD .
Примечание
Не путайте
RUNсCMD.RUNфактически запускает команду и фиксирует результат;CMDничего не выполняет во время сборки, но указывает предполагаемая команда для изображения.
ЭТИКЕТКА
МЕТКА <ключ>=<значение> <ключ>=<значение> <ключ>=<значение> ...
Инструкция LABEL добавляет к изображению метаданные. ЭТИКЕТКА — это
пара ключ-значение. Чтобы включить пробелы в значение LABEL , используйте кавычки и
обратную косую черту, как при анализе командной строки. Несколько примеров использования:
ЭТИКЕТКА "com.example.vendor"="ACME Incorporated"
ЭТИКЕТКА com.example.label-with-value="foo"
МЕТКА версия="1.0"
LABEL description="Этот текст иллюстрирует \
что значения меток могут занимать несколько строк».
Изображение может иметь более одной метки.Вы можете указать несколько меток на одна линия. До Docker 1.10 это уменьшало размер конечного изображения, но это уже не так. Вы по-прежнему можете указать несколько ярлыков одной инструкцией одним из следующих двух способов:
ЭТИКЕТКА multi.label1="value1" multi.label2="value2" other="value3"
МЕТКА multi.label1="value1" \
multi.label2="значение2" \
другое = "значение3"
Метки, включенные в базовые или родительские образы (изображения в строке FROM ),
унаследовано вашим образом.Если метка уже существует, но с другим значением,
последнее примененное значение переопределяет любое ранее установленное значение.
Чтобы просмотреть метки образа, используйте команду docker image inspect . Ты можешь использовать
параметр --format для отображения только меток;
$ проверка образа докера --format='' myimage
{
"com.example.vendor": "ACME Incorporated",
"com.example.label-with-value": "foo",
"версия": "1.0",
"description": "Этот текст показывает, что значения меток могут занимать несколько строк.",
"мульти.метка1": "значение1",
"multi.label2": "значение2",
"другое": "значение3"
}
ОБСЛУЖИВАТЕЛЬ (устарело)
Инструкция MAINTAINER устанавливает поле Author сгенерированных изображений.
Инструкция LABEL является гораздо более гибкой версией этой, и вы должны использовать
вместо этого, так как он позволяет устанавливать любые требуемые метаданные и может быть просмотрен
легко, например, с docker inspect . Чтобы установить метку, соответствующую MAINTAINER поле, которое вы можете использовать:
ЭТИКЕТКА орг.opencontainers.image.authors="[email protected]"
Затем это будет видно из docker inspect с другими метками.
РАЗОБЛАЧЕНИЕ
ЭКСПОЗИРОВАТЬ <порт> [<порт>/<протокол>...]
Инструкция EXPOSE информирует Docker о том, что контейнер прослушивает
указанные сетевые порты во время выполнения. Вы можете указать, прослушивает ли порт
TCP или UDP, по умолчанию используется TCP, если протокол не указан.
Инструкция EXPOSE фактически не публикует порт. Он функционирует как
тип документации между человеком, который строит образ, и человеком, который
запускает контейнер, о каких портах предполагается публиковать. На самом деле
опубликуйте порт при запуске контейнера, используйте флаг -p на docker run для публикации и сопоставления одного или нескольких портов или флаг -P для публикации всех открытых
порты и сопоставьте их с портами высокого порядка.
По умолчанию EXPOSE предполагает TCP.Также можно указать UDP:
Для предоставления доступа к TCP и UDP включите две строки:
ЭКСПОЗИЦИЯ 80/TCP
ЭКСПОЗИЦИЯ 80/UDP
В этом случае, если вы используете -P с docker run , порт будет открыт один раз
для TCP и один раз для UDP. Помните, что -P использует эфемерный хост высокого порядка.
порт на хосте, поэтому порт не будет одинаковым для TCP и UDP.
Независимо от настроек EXPOSE , вы можете переопределить их во время выполнения с помощью
флаг -p .Например
$ docker run -p 80:80/tcp -p 80:80/udp ...
Чтобы настроить перенаправление портов в хост-системе, используйте флаг -P.
Команда docker network поддерживает создание сетей для связи между
контейнеры без необходимости раскрывать или публиковать определенные порты, потому что
контейнеры, подключенные к сети, могут взаимодействовать друг с другом через любой
порт. Для получения подробной информации см.
обзор этой функции.
ЕНВ
Инструкция ENV устанавливает для переменной среды значение <значение> .Это значение будет в среде для всех последующих инструкций
на этапе сборки и может быть заменен встроенным в
также многие. Значение будет интерпретироваться для других переменных среды, поэтому
символы кавычек будут удалены, если они не экранированы. Как и синтаксический анализ командной строки,
кавычки и обратную косую черту можно использовать для включения пробелов в значения.
Пример:
ENV MY_NAME="Джон Доу"
ENV MY_DOG=Рекс\ Собака\
ENV MY_CAT=пушистый
Инструкция ENV допускает несколько переменных для установки
за один раз, и приведенный ниже пример даст те же чистые результаты в финальном
изображение:
ENV MY_NAME="Джон Доу" MY_DOG=Рекс\ Собака\
MY_CAT=пушистый
Переменные среды, установленные с помощью ENV , будут сохраняться при запуске контейнера.
из получившегося изображения. Вы можете просмотреть значения, используя docker inspect и
измените их, используя docker run --env .
Сохранение переменной среды может вызвать неожиданные побочные эффекты.Например,
настройка ENV DEBIAN_FRONTEND=noninteractive изменяет поведение apt-get ,
и может запутать пользователей вашего изображения.
Если переменная среды нужна только во время сборки, а не в финальной версии image вместо этого рассмотрите возможность установки значения для одной команды:
RUN DEBIAN_FRONTEND=неинтерактивное обновление apt-get && apt-get install -y ...
Или используя ARG , который не сохраняется в финальном образе:
ARG DEBIAN_FRONTEND=неинтерактивный
RUN apt-get update && apt-get install -y ...
Альтернативный синтаксис
Инструкция
ENVтакже допускает альтернативный синтаксисENV, опуская=. Например:Этот синтаксис не позволяет устанавливать несколько переменных среды в одном одна инструкция
ENV, и это может сбивать с толку. Например, следующее устанавливает одну переменную среды (ONE) со значением"TWO= THREE=world":Альтернативный синтаксис поддерживается для обратной совместимости, но не рекомендуется по причинам, изложенным выше, и может быть удален в будущем выпуске.
ДОБАВИТЬ
ADD имеет две формы:
ДОБАВИТЬ [--chown=<пользователь>:<группа>] <источник>... <назначение>
ADD [--chown=<пользователь>:<группа>] ["<источник>",... "<назначение>"]
Последняя форма требуется для путей, содержащих пробелы.
Примечание
Функция
--chownподдерживается только в файлах Dockerfile, используемых для создания контейнеров Linux, и не будет работать с контейнерами Windows.Поскольку концепции владения пользователями и группами не переводить между Linux и Windows, использование/etc/passwdи/etc/groupдля преобразование имен пользователей и групп в идентификаторы ограничивает эту функцию только жизнеспособной для контейнеров на базе ОС Linux.
Инструкция ADD копирует новые файлы, каталоги или URL-адреса удаленных файлов из и добавляет их в файловую систему образа по пути .
Можно указать несколько ресурсов , но если они являются файлами или
каталоги, их пути интерпретируются как относительные к источнику
контекст сборки.
Каждый может содержать подстановочные знаки, и сопоставление будет выполняться с использованием Go
filepath.Match rules. Например:
Чтобы добавить все файлы, начинающиеся с «hom»:
В приведенном ниже примере ? заменяется любым отдельным символом, например, «home.txt».
— это абсолютный путь или путь относительно WORKDIR , в который
источник будет скопирован внутри целевого контейнера.
В приведенном ниже примере используется относительный путь и добавляется «test.txt» на :
ДОБАВИТЬ test.txt относительный каталог/
Принимая во внимание, что в этом примере используется абсолютный путь и добавляется «test.txt» к /absoluteDir/
ДОБАВИТЬ test.txt /absoluteDir/
При добавлении файлов или каталогов, содержащих специальные символы (например, [ и ] ), вам нужно избежать этих путей, следуя правилам Golang, чтобы предотвратить
чтобы их не рассматривали как совпадающий шаблон.Например, чтобы добавить файл
с именем arr[0].txt используйте следующее;
Все новые файлы и каталоги создаются с UID и GID, равными 0, если только
необязательный флаг --chown указывает данное имя пользователя, имя группы или UID/GID
комбинация, чтобы запросить конкретное право собственности на добавленный контент. То
формат флага --chown позволяет использовать строки имени пользователя и имени группы.
или прямое целочисленное значение UID и GID в любой комбинации. Предоставление имени пользователя без
groupname или UID без GID будут использовать тот же числовой UID, что и GID.Если
указано имя пользователя или группы, корневая файловая система контейнера /etc/passwd и /etc/group файлы будут использоваться для выполнения перевода
от имени до целочисленного UID или GID соответственно. Следующие примеры показывают
допустимые определения для флага --chown :
ДОБАВИТЬ --chown=55:файлы моей группы* /somedir/
ДОБАВИТЬ --chown=bin файлы* /somedir/
ДОБАВИТЬ --chown=1 файлов* /somedir/
ДОБАВИТЬ --chown=файлы 10:11* /somedir/
Если корневая файловая система контейнера не содержит /etc/passwd или /etc/group и имена пользователей или групп используются в --chown флаг, сборка завершится ошибкой при выполнении операции ADD .Использование числовых идентификаторов требует
без поиска и не будет зависеть от содержимого корневой файловой системы контейнера.
В случае, когда является URL-адресом удаленного файла, место назначения будет
иметь разрешения 600. Если извлекаемый удаленный файл имеет HTTP Last-Modified заголовок, будет использоваться метка времени из этого заголовка
чтобы установить mtime в файле назначения. Однако, как и любой другой файл
обработано во время ADD , mtime не будет включено в определение
независимо от того, изменился ли файл и следует ли обновить кеш.
Примечание
Если вы выполняете сборку, передавая
Dockerfileчерез STDIN (docker build - < somefile), контекста сборки нет, поэтомуDockerfileможет содержать только инструкциюADDна основе URL. Вы также можете пройти сжатый архив через STDIN: (docker build -), Dockerfileв корне архива и остальные архив будет использоваться в качестве контекста сборки.
Если ваши файлы URL защищены с помощью аутентификации, вам необходимо использовать RUN wget , RUN curl или используйте другой инструмент из контейнера в качестве инструкции ADD не поддерживает аутентификацию.
Примечание
Первая обнаруженная инструкция
ADDсделает кэш недействительным для всех следуя инструкциям из Dockerfile, если содержимоеимеет измененный.Это включает в себя аннулирование кеша для инструкцийRUN. См. передовой опытDockerfile. руководство – Использование кеша сборки Чтобы получить больше информации.
ADD подчиняется следующим правилам:
Путь
ДОБАВИТЬ ../что-то/что-то, потому что первый шагdocker build— отправить каталог контекста (и подкаталоги) в демон докера.Если
Если
<назначение>/<имя файла>. Например,ADD http://example.com/foobar/бы создайте файл/foobar. URL-адрес должен иметь нетривиальный путь, чтобы в этом случае можно найти подходящее имя файла (http://example.comне будет работать).Если
Примечание
Сам каталог не копируется, только его содержимое.
Если
tar -x, результатом является объединение:- Что бы ни существовало на пути назначения и
- Содержимое исходного дерева с разрешенными конфликтами в пользу из «2."пофайлово".
Примечание
Идентифицируется ли файл как распознанный формат сжатия или нет выполняется исключительно на основе содержимого файла, а не имени файла. Например, если пустой файл заканчивается на
.tar.gz, это не будет быть распознан как сжатый файл, и не будет генерировать какие-либо сообщение об ошибке распаковки, файл будет просто скопирован в назначения.Если
/, это будет считаться каталогом и содержимое<назначение>/база(<источник>).Если указано несколько ресурсов
/.Если
Если
КОПИЯ
КОПИЯ имеет две формы:
КОПИРОВАТЬ [--chown=<пользователь>:<группа>] <источник>... <назначение>
COPY [--chown=<пользователь>:<группа>] ["<источник>",... "<назначение>"]
Эта последняя форма требуется для путей, содержащих пробелы
Примечание
Функция
--chownподдерживается только в файлах Dockerfile, используемых для создания контейнеров Linux, и не будет работать с контейнерами Windows. Поскольку концепции владения пользователями и группами не переводить между Linux и Windows, использование/etc/passwdи/etc/groupдля преобразование имен пользователей и групп в идентификаторы ограничивает эту функцию доступной только для Контейнеры на базе ОС Linux.
Инструкция COPY копирует новые файлы или каталоги из и добавляет их в файловую систему контейнера по пути .
Можно указать несколько ресурсов , но пути к файлам и
каталоги будут интерпретироваться относительно источника контекста
сборки.
Каждый может содержать подстановочные знаки, и сопоставление будет выполняться с использованием Go
Путь файла.Правила соответствия. Например:
Чтобы добавить все файлы, начинающиеся с «hom»:
В приведенном ниже примере ? заменяется любым отдельным символом, например, «home.txt».
— это абсолютный путь или путь относительно WORKDIR , в который
источник будет скопирован внутри целевого контейнера.
В приведенном ниже примере используется относительный путь и добавляется «test.txt» в :
КОПИРОВАНИЕ.txt относительный каталог/
Принимая во внимание, что в этом примере используется абсолютный путь и добавляется «test.txt» к /absoluteDir/
КОПИРОВАТЬ test.txt /absoluteDir/
При копировании файлов или каталогов, содержащих специальные символы (например, [ и ] ), вам нужно избежать этих путей, следуя правилам Golang, чтобы предотвратить
чтобы их не рассматривали как совпадающий шаблон. Например, чтобы скопировать файл
с именем arr[0].txt используйте следующее;
КОПИРОВАТЬ обр[[]0].текст /mydir/
Все новые файлы и каталоги создаются с UID и GID, равными 0, если только
необязательный флаг --chown указывает данное имя пользователя, имя группы или UID/GID
комбинация, чтобы запросить конкретное право собственности на скопированный контент. То
формат флага --chown позволяет использовать строки имени пользователя и имени группы.
или прямое целочисленное значение UID и GID в любой комбинации. Предоставление имени пользователя без
groupname или UID без GID будут использовать тот же числовой UID, что и GID.Если
указано имя пользователя или группы, корневая файловая система контейнера /etc/passwd и /etc/group файлы будут использоваться для выполнения перевода
от имени до целочисленного UID или GID соответственно. Следующие примеры показывают
допустимые определения для флага --chown :
КОПИРОВАТЬ --chown=55:mygroup files* /somedir/
КОПИРОВАТЬ --chown=bin файлы* /somedir/
КОПИРОВАТЬ --chown=1 файлов* /somedir/
КОПИРОВАТЬ --chown=файлы 10:11* /somedir/
Если корневая файловая система контейнера не содержит /etc/passwd или /etc/group и имена пользователей или групп используются в --chown флаг, сборка завершится ошибкой при выполнении операции COPY .Использование числовых идентификаторов требует
без поиска и не зависит от содержимого корневой файловой системы контейнера.
Примечание
Если вы строите с использованием STDIN (
docker build -), нет build context, поэтому COPYиспользовать нельзя.
Опционально КОПИРОВАТЬ принимает флаг --from=<имя> , который можно использовать для установки
исходное местоположение на предыдущую стадию сборки (создано с помощью FROM .. AS )
который будет использоваться вместо контекста сборки, отправленного пользователем.В случае сборки
стадия с указанным именем не может быть найдена изображение с таким же именем
вместо этого пытались использовать.
КОПИРОВАТЬ подчиняется следующим правилам:
Путь
COPY ../something /something, потому что первый шагdocker build— отправить каталог контекста (и подкаталоги) в демон докера.Если
Примечание
Сам каталог не копируется, только его содержимое.
Если
/, это будет считаться каталогом и содержимое<назначение>/база(<источник>).Если указано несколько ресурсов
/.Если
Если
Примечание
Первая обнаруженная инструкция
COPYсделает кэш недействительным для всех следуя инструкциям из Dockerfile, если содержимоеимеет измененный. Это включает в себя аннулирование кеша для инструкцийRUN. См. передовой опытDockerfile. руководство – Использование кеша сборки Чтобы получить больше информации.
ТОЧКА ВХОДА
ENTRYPOINT имеет две формы:
Форма exec , предпочтительная форма:
ENTRYPOINT ["исполняемый", "param1", "param2"]
Корпус Форма :
Команда ENTRYPOINT параметр 1 параметр 2
ENTRYPOINT позволяет настроить контейнер, который будет работать как исполняемый файл.
Например, следующий код запускает nginx с содержимым по умолчанию, прослушивая на порт 80:
$ docker run -i -t --rm -p 80:80 nginx
Аргументы командной строки для docker run будут добавлены в конце концов
элементы в форме exec ENTRYPOINT и переопределяют все указанные элементы
используя CMD .
Это позволяет передавать аргументы в точку входа, т. е. docker run передаст аргумент -d в точку входа.Вы можете переопределить инструкцию ENTRYPOINT , используя docker run --entrypoint .
флаг.
Форма оболочки предотвращает любые аргументы командной строки CMD или run .
используется, но имеет тот недостаток, что ваш ENTRYPOINT будет запускаться как
подкоманда /bin/sh -c , которая не передает сигналы.
Это означает, что исполняемый файл не будет контейнера PID 1 - и
будет ли , а не получать сигналы Unix, поэтому ваш исполняемый файл не получит SIGTERM из docker stop <контейнер> .
Только последняя инструкция ENTRYPOINT в Dockerfile будет иметь эффект.
Exec форма ENTRYPOINT пример
Вы можете использовать форму exec ENTRYPOINT для установки довольно стабильных команд по умолчанию.
и аргументы, а затем используйте любую форму CMD , чтобы установить дополнительные значения по умолчанию, которые
скорее всего будут изменены.
ИЗ Убунту
ENTRYPOINT ["сверху", "-b"]
CMD ["-с"]
При запуске контейнера видно, что top — это единственный процесс:
$ docker run -it --rm --name test top -H
топ - 08:25:00 вверх 7:27, 0 пользователей, средняя загрузка: 0.00, 0,01, 0,05
Темы: 1 всего, 1 работает, 0 спит, 0 остановлено, 0 зомби
%Cpu(s): 0,1 us, 0,1 sy, 0,0 ni, 99,7 id, 0,0 wa, 0,0 hi, 0,0 si, 0,0 st
KiB Mem: всего 2056668, 1616832 использовано, 439836 свободно, 99352 буфера
KiB Swap: всего 1441840, 0 использовано, 1441840 бесплатно. 1324440 кэшированная память
PID USER PR NI VIRT RES SHR S %CPU %MEM TIME+ COMMAND
1 корень 20 0 19744 2336 2080 Ч 0,0 0,1 0:00,04 верх
Для дальнейшего изучения результата вы можете использовать docker exec :
$ docker exec -it test ps aux
USER PID %CPU %MEM VSZ RSS TTY STAT START TIME COMMAND
корень 1 2.6 0,1 19752 2352 ? Сс+ 08:24 0:00 топ -б -Ч
корень 7 0.0 0.1 15572 2164 ? R+ 08:25 0:00 пс доп.
И вы можете изящно запросить top для завершения работы, используя тест остановки докера .
В следующем Dockerfile показано использование ENTRYPOINT для запуска Apache в
передний план (т. е. как PID 1 ):
ОТ debian: стабильная
RUN apt-get update && apt-get install -y --force-yes apache2
ЭКСПОЗИЦИЯ 80 443
ТОМ ["/var/www", "/var/log/apache2", "/etc/apache2"]
ТОЧКА ВХОДА ["/usr/sbin/apache2ctl", "-D", "ПЕРЕДНИЙ ПЛАН"]
Если вам нужно написать начальный сценарий для одного исполняемого файла, вы можете убедиться, что
окончательный исполняемый файл получает сигналы Unix, используя exec и gosu .
команды:
#!/usr/bin/env bash
установить -е
если ["$1" = 'postgres']; тогда
chown -R postgres "$PGDATA"
если [ -z "$(ls -A "$PGDATA")" ]; тогда
gosu postgres initdb
фи
exec gosu postgres "$@"
фи
выполнить "$@"
Наконец, если вам нужно выполнить дополнительную очистку (или связаться с другими контейнерами)
при выключении или координирует более одного исполняемого файла, вам может потребоваться обеспечить
что сценарий ENTRYPOINT получает сигналы Unix, передает их дальше, а затем
делает еще немного работы:
#!/бин/ш
# Примечание: я написал это с помощью sh, поэтому он работает и в контейнере busybox.
# ИСПОЛЬЗУЙТЕ ловушку, если вам нужно также выполнить ручную очистку после остановки службы,
# или нужно запустить несколько сервисов в одном контейнере
trap "echo TRAPed signal" HUP INT TERM QUIT TERM
# запустить сервис в фоновом режиме здесь
/usr/sbin/apachectl начать
echo "[нажмите клавишу ввода для выхода] или запустите 'docker stop '"
читать
# остановить службу и очистить здесь
echo "остановка apache"
/usr/sbin/apachectl остановить
эхо "вышел $0"
Если вы запустите этот образ с docker run -it --rm -p 80:80 --name test apache ,
затем вы можете проверить процессы контейнера с помощью docker exec или docker top ,
а затем попросите скрипт остановить Apache:
$ docker exec -it test ps aux
USER PID %CPU %MEM VSZ RSS TTY STAT START TIME COMMAND
корень 1 0.1 0,0 4448 692 ? Ss+ 00:42 0:00 /bin/sh /run.sh 123 cmd cmd2
корень 19 0,0 0,2 71304 4440 ? Сс 00:42 0:00 /usr/sbin/apache2 -k старт
www-данные 20 0,2 0,2 360468 6004 ? Сл 00:42 0:00 /usr/sbin/apache2 -k старт
www-данные 21 0,2 0,2 360468 6000 ? Сл 00:42 0:00 /usr/sbin/apache2 -k старт
корень 81 0,0 0,1 15572 2140 ? R+ 00:44 0:00 пс доп.
$ верхний тест докера
КОМАНДА ПИД-ИД ПОЛЬЗОВАТЕЛЯ
10035 корень {выполнить.sh} /bin/sh /run.sh 123 cmd cmd2
10054 корень /usr/sbin/apache2 -k старт
10055 33 /usr/sbin/apache2 -k запуск
10056 33 /usr/sbin/apache2 -k запуск
$ /usr/bin/time проверка остановки докера
контрольная работа
реальное 0м 0.27с
пользователь 0м 0.03с
система 0 м 0,03 с
Примечание
Вы можете переопределить настройку
ENTRYPOINT, используя--entrypoint, но это может только установить двоичный файл на exec (sh -cне будет использоваться).
Примечание
Форма exec анализируется как массив JSON, что означает, что вы должны использовать двойные кавычки (") вокруг слов, а не одинарные кавычки (').
В отличие от формы оболочки , форма exec не вызывает командную оболочку.
Это означает, что нормальной обработки оболочки не происходит. Например, ENTRYPOINT [ "echo", "$HOME" ] не будет выполнять подстановку переменных в $HOME .Если вам нужна обработка оболочки, то либо используйте форму оболочки , либо выполните
оболочка напрямую, например: ENTRYPOINT [ "sh", "-c", "echo $HOME" ] .
При использовании формы exec и непосредственном выполнении оболочки, как в случае с
форма оболочки, это оболочка, которая делает переменную среды
расширение, а не докер.
Форма оболочки ENTRYPOINT пример
Вы можете указать простую строку для ENTRYPOINT , и она будет выполнена в /bin/sh -c .Эта форма будет использовать обработку оболочки для замены переменных среды оболочки,
и будет игнорировать любые аргументы командной строки CMD или docker run .
Чтобы гарантировать, что docker stop будет сигнализировать о любом длительно работающем ENTRYPOINT исполняемом файле
правильно, нужно не забыть запустить его с exec :
ИЗ Убунту
ENTRYPOINT exec сверху -b
Когда вы запустите этот образ, вы увидите один процесс PID 1 :
$ docker run -it --rm --name тестовая вершина
Мем: 1704520 КБ используется, 352148 КБ свободно, 0 КБ шрд, 0 КБ бафф, 140368121167873 КБ кэшировано
CPU: 5% usr 0% sys 0% nic 94% простоя 0% io 0% irq 0% sirq
Средняя нагрузка: 0.08 0,03 0,05 2/98 6
PID PPID USER STAT VSZ %VSZ %CPU COMMAND
1 0 корень R 3164 0% 0% верх -b
Который выходит чисто на остановке докера :
$ /usr/bin/time проверка остановки докера
контрольная работа
реальный 0м 0.20с
пользователь 0м 0.02с
система 0 м 0,04 с
Если вы забыли добавить exec в начало вашего ENTRYPOINT :
ИЗ Убунту
ТОЧКА ВХОДА сверху -b
CMD --игнорированный-парам1
Затем вы можете запустить его (указав имя для следующего шага):
$ docker run -it --name test top --ignored-param2
Мем: 1704184K используется, 352484K свободно, 0K shrd, 0K buff, 140621524238337K в кеше
CPU: 9% usr 2% sys 0% nic 88% простоя 0% io 0% irq 0% sirq
Средняя нагрузка: 0.01 0,02 0,05 2/101 7
PID PPID USER STAT VSZ %VSZ %CPU COMMAND
1 0 корень S 3168 0% 0% /bin/sh -c top -b cmd cmd2
7 1 корень R 3164 0% 0% верх -b
Из вывода top видно, что указанный ENTRYPOINT не является PID 1 .
Если вы затем запустите docker stop test , контейнер не выйдет корректно —
Команда stop будет вынуждена отправить SIGKILL после тайм-аута:
$ docker exec -it test ps aux
КОМАНДА ПИД-ИД ПОЛЬЗОВАТЕЛЯ
1 корень /bin/sh -c top -b cmd cmd2
7 корень верхушка -b
8 корневых портов aux
$ /usr/bin/time проверка остановки докера
контрольная работа
реальный 0м 10.19 лет
пользователь 0м 0.04с
система 0 м 0,03 с
Понять, как взаимодействуют CMD и ENTRYPOINT
Обе инструкции CMD и ENTRYPOINT определяют, какая команда будет выполняться при запуске контейнера.
Есть несколько правил, описывающих их сотрудничество.
Dockerfile должен указывать хотя бы одну из команд
CMDилиENTRYPOINT.ENTRYPOINTдолжен быть определен при использовании контейнера в качестве исполняемого файла.CMDследует использовать как способ определения аргументов по умолчанию для командыENTRYPOINTили для выполнения специальной команды в контейнере.CMDбудет переопределен при запуске контейнера с альтернативными аргументами.
В таблице ниже показано, какая команда выполняется для различных комбинаций ENTRYPOINT / CMD :
| Нет ТОЧКИ ВХОДА | ТОЧКА ВХОДА exec_entry p1_entry | ТОЧКА ВХОДА ["exec_entry", "p1_entry"] | |
|---|---|---|---|
| Нет CMD | ошибка, не допускается | /bin/sh -c exec_entry p1_entry | exec_entry p1_entry |
| CMD ["exec_cmd", "p1_cmd"] | exec_cmd p1_cmd | /bin/sh -c exec_entry p1_entry | exec_entry p1_entry exec_cmd p1_cmd |
| CMD ["p1_cmd", "p2_cmd"] | p1_cmd p2_cmd | /bin/sh -c exec_entry p1_entry | exec_entry p1_entry p1_cmd p2_cmd |
| Командная команда exec_cmd p1_cmd | /bin/sh -c exec_cmd p1_cmd | /bin/sh -c exec_entry p1_entry | exec_entry p1_entry /bin/sh -c exec_cmd p1_cmd |
Примечание
Если
CMDопределяется из базового образа, установкаENTRYPOINTбудет сброситьCMDдо пустого значения.В этом сценарииCMDдолжен быть определен в текущее изображение, чтобы иметь значение.
ТОМ
Инструкция VOLUME создает точку монтирования с указанным именем
и помечает его как содержащий внешне смонтированные тома с собственного хоста или другого
контейнеры. Значение может быть массивом JSON, VOLUME ["/var/log/"] или обычным
строка с несколькими аргументами, например VOLUME /var/log или VOLUME /var/log
/вар/дб . Для получения дополнительной информации/примеров и инструкций по монтажу см.
Клиент Docker, см. Общий доступ к каталогам через тома документация.
Команда docker run инициализирует вновь созданный том любыми данными.
который существует в указанном месте в базовом образе. Например,
рассмотрите следующий фрагмент Dockerfile:
ИЗ Убунту
ВЫПОЛНИТЬ mkdir /myvol
RUN echo "привет, мир" > /myvol/greeting
ОБЪЕМ /myvol
Этот Dockerfile приводит к созданию образа, из-за которого docker run вызывает
создайте новую точку монтирования по адресу /myvol и скопируйте файл приветствия во вновь созданный том.
Примечания об указании томов
Помните следующее о томах в Dockerfile .
Тома в контейнерах на базе Windows : При использовании контейнеров на базе Windows назначение тома внутри контейнера должно быть одним из:
- несуществующий или пустой каталог
- диск, отличный от
C:
Изменение тома из Dockerfile : Если какие-либо шаги сборки изменяют данные в томе после того, как он был объявлен, эти изменения будут отброшены.
Форматирование JSON : Список анализируется как массив JSON. Вы должны заключать слова в двойные кавычки (
"), а не в одинарные кавычки (').Каталог хоста объявлен во время выполнения контейнера : Каталог хоста (точка монтирования) по своей природе зависит от хоста. Это для сохранения имиджа переносимость, так как не может быть гарантирована доступность данного хост-каталога на всех хостах.По этой причине вы не можете смонтировать каталог хоста из внутри Dockerfile. Инструкция
VOLUMEне поддерживает указание хост-каталога
ПОЛЬЗОВАТЕЛЬ
или
Инструкция USER устанавливает имя пользователя (или UID) и, возможно, имя пользователя.
группа (или GID) для использования при запуске образа и для любых RUN , CMD и ENTRYPOINT инструкции, которые следуют за ним в Dockerfile .
Учтите, что при указании группы для пользователя пользователю будут доступны только указанное членство в группе. Любое другое настроенное членство в группах будет игнорироваться.
Предупреждение
Если у пользователя нет основной группы, изображение (или следующее инструкции) будет запускаться с корневой группой
.В Windows сначала необходимо создать пользователя, если это не встроенная учетная запись. Это можно сделать с помощью команды
net user, вызываемой как часть Dockerfile.
ОТ Microsoft/windowsservercore
# Создаем пользователя Windows в контейнере
ЗАПУСТИТЬ пользователя сети /добавить Патрика
# Установите его для последующих команд
ПОЛЬЗОВАТЕЛЬ
РАБОЧИЙКАТАЛОГ
Инструкция WORKDIR устанавливает рабочий каталог для любого RUN , CMD , ENTRYPOINT , COPY и ADD инструкции, которые следуют за ним в Dockerfile .
Если WORKDIR не существует, он будет создан, даже если он не используется ни в
последующая инструкция Dockerfile .
Инструкцию WORKDIR можно использовать несколько раз в файле Dockerfile . Если
указан относительный путь, он будет относиться к пути предыдущего WORKDIR инструкция. Например:
РАБОЧИЙКАТАЛОГ /a
РАБОЧИЙ КАТАЛОГ b
РАБОЧИЙ КАТАЛОГ c
ПУСК пароль
Вывод последней команды pwd в этом Dockerfile будет /a/b/c .
Инструкция WORKDIR может разрешать переменные среды, ранее установленные с помощью ENV .Вы можете использовать только переменные среды, явно заданные в файле Dockerfile .
Например:
ENV DIRPATH=/путь
РАБОЧИЙ КАТАЛОГ $DIRPATH/$DIRNAME
ПУСК пароль
Вывод последней команды pwd в этом Dockerfile будет /путь/$DIRNAME
АРГ
ARG <имя>[=<значение по умолчанию>]
Инструкция ARG определяет переменную, которую пользователи могут передать во время сборки.
сборщик с командой docker build с использованием --build-arg флаг.Если пользователь указывает аргумент сборки, который не был
определенный в Dockerfile, сборка выводит предупреждение.
[Предупреждение] Один или несколько аргументов сборки [foo] не использованы.
Dockerfile может включать одну или несколько инструкций ARG . Например,
следующий допустимый Dockerfile:
ОТ Busybox
Пользователь ARG1
номер сборки ARG
# ...
Предупреждение:
Не рекомендуется использовать переменные времени сборки для передачи таких секретов, как ключи github, учетные данные пользователя и т. д.Значения переменных времени сборки видны любой пользователь образа с помощью команды
docker history.Обратитесь к разделу «сборка образов с помощью BuildKit». раздел, чтобы узнать о безопасных способах использования секретов при создании образов.
Значения по умолчанию
Инструкция ARG может дополнительно включать значение по умолчанию:
ОТ Busybox
ARG user1=некоторый пользователь
Номер сборки ARG=1
# ...
Если инструкция ARG имеет значение по умолчанию и если значение не передано
во время сборки строитель использует значение по умолчанию.
Прицел
Определение переменной ARG вступает в силу со строки, на которой оно
определенный в Dockerfile не из-за использования аргумента в командной строке или
в другом месте. Например, рассмотрим этот Dockerfile:
ОТ Busybox
ПОЛЬЗОВАТЕЛЬ ${пользователь:-some_user}
Пользователь ARG
ПОЛЬЗОВАТЕЛЬ $пользователь
# ...
Пользователь создает этот файл, вызвав:
$ docker build --build-arg user=what_user .
USER в строке 2 оценивается как some_user , поскольку переменная user определена в
последующая строка 3. ПОЛЬЗОВАТЕЛЬ в строке 4 оценивается как what_user как пользователь .
определено, и значение what_user было передано в командной строке. До его определения ARG любое использование переменной приводит к пустой строке.
Инструкция ARG выходит за рамки в конце сборки
стадия, на которой она была определена. Чтобы использовать аргумент на нескольких этапах, каждый этап должен
включите инструкцию ARG .
ОТ Busybox
НАСТРОЙКИ АРГ
БЕГАТЬ ./run/setup $НАСТРОЙКИ
ОТ Busybox
НАСТРОЙКИ АРГ
ВЫПОЛНИТЬ ./выполнить/другие $НАСТРОЙКИ
Использование переменных ARG
Вы можете использовать инструкцию ARG или ENV для указания переменных, которые
доступна для инструкции RUN . Переменные среды, определенные с помощью
Инструкция ENV всегда переопределяет инструкцию ARG с тем же именем. Учитывать
этот Dockerfile с инструкцией ENV и ARG .
ИЗ Убунту
ARG CONT_IMG_VER
ENV CONT_IMG_VER=v1.0.0
ВЫПОЛНИТЬ эхо $CONT_IMG_VER
Предположим, что этот образ создан с помощью этой команды:
$ сборка докеров --build-arg CONT_IMG_VER=v2.0.1 .
В этом случае инструкция RUN использует v1.0.0 вместо настройки ARG .
передано пользователем: v2.0.1 Такое поведение похоже на шелл
сценарий, в котором локальная переменная переопределяет переменные, переданные как
аргументы или унаследованы от среды, от ее точки определения.
Используя приведенный выше пример, но другую спецификацию ENV , вы можете создать больше
полезные взаимодействия между ARG и ENV инструкции:
ИЗ Убунту
ARG CONT_IMG_VER
ENV CONT_IMG_VER=${CONT_IMG_VER:-v1.0.0}
ВЫПОЛНИТЬ эхо $CONT_IMG_VER
В отличие от инструкции ARG , значения ENV всегда сохраняются во встроенной
изображение. Рассмотрим сборку докера без флага --build-arg :
Используя этот пример Dockerfile, CONT_IMG_VER все еще сохраняется в образе, но
его значение будет v1.0.0 , так как это значение по умолчанию, установленное в строке 3 инструкцией ENV .
Техника раскрытия переменных в этом примере позволяет передавать аргументы
из командной строки и сохранить их в финальном образе, используя ENV инструкция. Расширение переменных поддерживается только для ограниченного набора
Инструкции по докерфайлу.
Предопределенные ARG
Docker имеет набор предопределенных переменных ARG , которые можно использовать без
соответствующую инструкцию ARG в Dockerfile.
-
HTTP_PROXY -
http_proxy -
HTTPS_PROXY -
https_proxy -
FTP_PROXY -
ftp_proxy -
NO_PROXY -
нет_прокси
Чтобы использовать их, передайте их в командной строке с флагом --build-arg , для
пример:
$ docker build --build-arg HTTPS_PROXY=https://my-proxy.пример.com .
По умолчанию эти предопределенные переменные исключены из вывода история докеров . Их исключение снижает риск случайной утечки
конфиденциальная информация аутентификации в переменной HTTP_PROXY .
Например, рассмотрите возможность создания следующего Dockerfile с помощью --build-arg HTTP_PROXY=http://user:[email protected]
ИЗ Убунту
RUN эхо "Hello World"
В этом случае значение переменной HTTP_PROXY недоступно в история докеров и не кэшируется.Если бы вы изменили свое местоположение и
прокси-сервер изменен на http://user:[email protected] , последующий
build не приводит к промаху кеша.
Если вам нужно переопределить это поведение, вы можете сделать это, добавив ARG заявление в Dockerfile следующим образом:
ИЗ Убунту
ARG HTTP_PROXY
RUN эхо "Hello World"
При создании этого Dockerfile HTTP_PROXY сохраняется в docker history , и изменение его значения делает недействительным кеш сборки.
Автоматические платформенные ARG в глобальном масштабе
Эта функция доступна только при использовании серверной части BuildKit.
Docker предопределяет набор из переменных ARG с информацией о платформе
узел, выполняющий сборку (платформа сборки) и на платформе
результирующее изображение (целевая платформа). Целевая платформа может быть указана с помощью
флаг --platform в докере сборки .
Следующие переменные ARG устанавливаются автоматически:
-
TARGETPLATFORM- платформа результата сборки.Например,linux/amd64,linux/arm/v7,windows/amd64. -
TARGETOS- Компонент ОС TARGETPLATFORM -
TARGETARCH— компонент архитектуры TARGETPLATFORM -
TARGETVARIANT- вариант компонента TARGETPLATFORM -
BUILDPLATFORM- платформа узла, выполняющего сборку. -
BUILDOS— компонент ОС BUILDPLATFORM -
BUILDARCH- архитектурный компонент BUILDPLATFORM -
BUILDVARIANT- вариант компонента BUILDPLATFORM
Эти аргументы определены в глобальной области, поэтому не
доступны внутри этапов сборки или для команд RUN .Выставить один из
эти аргументы внутри этапа сборки переопределяют его без значения.
Например:
ОТ АЛЬПАЙН
ЦЕЛЕВАЯ ПЛАТФОРМА ARG
RUN echo "Я строю для $TARGETPLATFORM"
Влияние на кэширование сборки
Переменные ARG не сохраняются во встроенном образе, как переменные ENV .
Однако переменные ARG влияют на кэш сборки аналогичным образом. Если
Dockerfile определяет переменную ARG , значение которой отличается от предыдущего
build, то «промах кеша» происходит при его первом использовании, а не при его определении.В
в частности, все инструкции RUN , следующие за инструкцией ARG , используют ARG .
переменная неявно (как переменная среды), что может привести к промаху кеша.
Все предопределенные переменные ARG освобождаются от кэширования, если нет
соответствующий оператору ARG в файле Dockerfile .
Например, рассмотрим эти два Dockerfile:
ИЗ Убунту
ARG CONT_IMG_VER
ВЫПОЛНИТЬ эхо $CONT_IMG_VER
ИЗ Убунту
ARG CONT_IMG_VER
БЕГИ эхо привет
Если вы укажете --build-arg CONT_IMG_VER=<значение> в командной строке, в обоих
случаи, когда спецификация в строке 2 не приводит к промаху кеша; строка 3 делает
вызвать промах кеша. ARG CONT_IMG_VER вызывает идентификацию строки RUN
так же, как запуск CONT_IMG_VER= , поэтому, если изменения, мы получаем промах кеша.
Рассмотрим другой пример в той же командной строке:
ИЗ Убунту
ARG CONT_IMG_VER
ENV CONT_IMG_VER=$CONT_IMG_VER
ВЫПОЛНИТЬ эхо $CONT_IMG_VER
В этом примере промах кэша происходит в строке 3. Промах происходит потому, что
значение переменной в ENV ссылается на переменную ARG и что
переменная изменяется через командную строку.В этом примере ENV Команда заставляет изображение включать значение.
Если инструкция ENV переопределяет инструкцию ARG с тем же именем, например
этот Dockerfile:
ИЗ Убунту
ARG CONT_IMG_VER
ENV CONT_IMG_VER=привет
ВЫПОЛНИТЬ эхо $CONT_IMG_VER
Строка 3 не вызывает промаха кэша, поскольку значение CONT_IMG_VER является
константа ( привет ). В результате переменные среды и значения, используемые в RUN (строка 4) не меняется между сборками.
НА СТРОЙКЕ
Инструкция ONBUILD добавляет в образ команду триггера для
выполняться позже, когда изображение используется в качестве основы для
другая сборка. Триггер будет выполняться в контексте
нижестоящая сборка, как если бы она была вставлена сразу после Инструкция FROM в нисходящем Dockerfile .
Любая инструкция сборки может быть зарегистрирована как триггер.
Это полезно, если вы создаете образ, который будет использоваться в качестве основы. для создания других образов, например среды сборки приложения или демон, который может быть настроен с помощью конфигурации пользователя.
Например, если ваш образ представляет собой многоразовый конструктор приложений Python, он
потребуется добавить исходный код приложения в определенный
каталог, и может потребоваться, чтобы скрипт сборки вызывался после тот. Вы не можете просто позвонить ADD и RUN сейчас, потому что вы еще не
имеют доступ к исходному коду приложения, и он будет отличаться для
каждой сборки приложения. Вы можете просто предоставить разработчикам приложений
с шаблоном Dockerfile для копирования и вставки в свое приложение, но
это неэффективно, подвержено ошибкам и трудно обновляется, потому что
смешивается с кодом конкретного приложения.
Решение состоит в том, чтобы использовать ONBUILD для регистрации предварительных инструкций для
запустить позже, на следующем этапе сборки.
Вот как это работает:
- Когда встречается инструкция
ONBUILD, компоновщик добавляет триггер к метаданным создаваемого изображения. Инструкция никак иначе не влияет на текущую сборку. - В конце сборки список всех триггеров сохраняется в
манифест изображения под ключом
OnBuild.Их можно проверить с докерпроверяет команду. - В дальнейшем образ можно использовать как основу для новой сборки, используя
ИЗинструкция. В рамках обработки инструкцииFROM, нисходящий компоновщик ищеттриггера ONBUILDи выполняет их в том же порядке, в котором они были зарегистрированы. Если какой-либо из триггеров терпит неудачу, инструкцияFROMпрерывается, что, в свою очередь, вызывает построить, чтобы потерпеть неудачу. Если все триггеры выполнены успешно, инструкцияFROMзавершается, и сборка продолжается в обычном режиме. - Триггеры удаляются из окончательного изображения после выполнения. В Другими словами, они не наследуются «внуковскими» сборками.
Например, вы можете добавить что-то вроде этого:
ДОПОЛН. /приложение/источник
ONBUILD RUN /usr/local/bin/python-build --dir /app/src
Предупреждение
Объединение инструкций
ONBUILDс использованиемONBUILD ONBUILDне допускается.
Предупреждение
Инструкция
ONBUILDне может запускать инструкцииFROMилиMAINTAINER.
СТОП-СИГНАЛ
Инструкция STOPSIGNAL устанавливает сигнал системного вызова, который будет отправлен на
контейнер для выхода. Этот сигнал может быть именем сигнала в формате SIG ,
например SIGKILL или число без знака, которое соответствует позиции в
таблица системных вызовов ядра, например 9 . По умолчанию SIGTERM , если нет
определенный.
Сигнал остановки изображения по умолчанию может быть переопределен для каждого контейнера с помощью --stop-signal флаг на docker run и docker create .
ПРОВЕРКА ЗДОРОВЬЯ
Инструкция HEALTHCHECK имеет две формы:
-
HEALTHCHECK [ОПЦИИ] Команда CMD(проверьте работоспособность контейнера, выполнив команду внутри контейнера) -
HEALTHCHECK НЕТ(отключить любую проверку работоспособности, унаследованную от базового образа)
Инструкция HEALTHCHECK сообщает Docker, как протестировать контейнер, чтобы убедиться, что
он все еще работает. Это может обнаружить такие случаи, как зависание веб-сервера.
бесконечный цикл и невозможность обработки новых подключений, хотя сервер
процесс все еще идет.
Когда для контейнера указана проверка работоспособности, он имеет состояние работоспособности в
дополнение к своему обычному статусу. Первоначально этот статус равен , начиная с . Всякий раз, когда
проверка работоспособности проходит, он становится здоровым (в каком бы состоянии он ни находился ранее).
После определенного количества последовательных сбоев он становится неработоспособным .
Параметры, которые могут появиться перед CMD :
-
--interval=ПРОДОЛЖИТЕЛЬНОСТЬ(по умолчанию:30 с) -
--timeout=ПРОДОЛЖИТЕЛЬНОСТЬ(по умолчанию:30 с) -
--start-period=ПРОДОЛЖИТЕЛЬНОСТЬ(по умолчанию:0 с) -
--retries=N(по умолчанию:3)
Проверка работоспособности сначала выполняется с интервалом через секунд после того, как контейнер запущен, а затем снова с интервалом секунд после завершения каждой предыдущей проверки.
Если один запуск проверки занимает больше времени, чем timeout секунд, то проверка считается несостоявшимся.
Требуется повторных попыток последовательных сбоев проверки работоспособности контейнера
считать нездоровым .
период запуска обеспечивает время инициализации для контейнеров, которым требуется время для начальной загрузки. Сбой зонда в течение этого периода не будет засчитываться в максимальное количество повторных попыток. Однако, если проверка работоспособности завершается успешно в течение начального периода, контейнер считается запущен, и все последовательные сбои будут засчитываться в максимальное количество повторных попыток.
В Dockerfile может быть только одна инструкция HEALTHCHECK . Если вы перечислите
более одного, то вступит в силу только последний HEALTHCHECK .
Команда после ключевого слова CMD может быть либо командой оболочки (например, HEALTHCHECK
CMD /bin/check-running ) или массив exec (как и с другими командами Dockerfile;
см. напр. ENTRYPOINT для подробностей).
Состояние выхода команды указывает на состояние работоспособности контейнера.Возможные значения:
- 0: успех — контейнер исправен и готов к использованию
- 1: неработоспособен - контейнер работает неправильно
- 2: зарезервировано — не используйте этот код выхода
Например, каждые пять минут проверять, может ли веб-сервер обслуживать главную страницу сайта в течение трех секунд:
HEALTHCHECK --interval=5m --timeout=3s \
CMD curl -f http://localhost/ || выход 1
Чтобы облегчить отладку сбойных зондов, любой выходной текст (в кодировке UTF-8), который пишет команда
на stdout или stderr будут сохранены в состоянии работоспособности и могут быть запрошены с помощью докер проверяет .Такой вывод должен быть коротким (только первые 4096 байт).
хранятся в настоящее время).
При изменении состояния работоспособности контейнера возникает событие health_status .
генерируется с новым статусом.
ОБОЛОЧКА
SHELL ["исполняемый файл", "параметры"]
Инструкция SHELL позволяет использовать оболочку по умолчанию, используемую для формы оболочки оболочки .
команды, которые необходимо переопределить. Оболочка по умолчанию в Linux — ["/bin/sh", "-c"] , а в
Windows ["cmd", "/S", "/C"] .Инструкция SHELL должна быть написана в формате JSON.
форму в Dockerfile.
Инструкция SHELL особенно полезна в Windows, где
две часто используемые и довольно разные родные оболочки: cmd и powershell , как
а также доступны альтернативные оболочки, включая sh .
Инструкция SHELL может появляться несколько раз. Каждая инструкция SHELL переопределяет
все предыдущие инструкции SHELL и влияет на все последующие инструкции.Например:
ОТ Microsoft/windowsservercore
# Выполняется как cmd /S /C echo по умолчанию
RUN эхо по умолчанию
# Выполняется как cmd /S /C powershell -command Write-Host default
RUN powershell -команда Write-Host по умолчанию
# Выполняется как команда powershell Write-Host hello
ОБОЛОЧКА ["powershell", "-команда"]
RUN Write-Host привет
# Выполняется как cmd /S /C echo hello
ОБОЛОЧКА ["cmd", "/S", "/C"]
БЕГИ эхо привет
Следующие инструкции могут быть затронуты инструкцией SHELL , когда оболочка форма из них используется в Dockerfile: RUN , CMD и ENTRYPOINT .
В следующем примере показан распространенный шаблон в Windows, который можно
упрощено с помощью инструкции SHELL :
RUN powershell -command Execute-MyCmdlet -param1 "c:\foo.txt"
Команда, вызываемая докером, будет:
cmd /S /C powershell -command Execute-MyCmdlet -param1 "c:\foo.txt"
Это неэффективно по двум причинам. Во-первых, есть ненужная команда cmd.exe
процессор (он же оболочка).Во-вторых, каждая инструкция RUN в оболочке form требует дополнительной команды powershell -command , предшествующей команде.
Чтобы сделать это более эффективным, можно использовать один из двух механизмов. Один из них используйте форму JSON команды RUN, например:
RUN ["powershell", "-command", "Execute-MyCmdlet", "-param1 \"c:\\foo.txt\""]
Хотя форма JSON однозначна и не использует ненужный cmd.exe,
это требует большей детализации за счет двойных кавычек и экранирования.Альтернативный
Механизм заключается в использовании инструкции SHELL и формы оболочки ,
сделать синтаксис более естественным для пользователей Windows, особенно в сочетании с
директива синтаксического анализатора escape :
# escape=`
ОТ майкрософт/наносервер
ОБОЛОЧКА ["powershell","-команда"]
RUN New-Item -ItemType Каталог C:\Example
ДОБАВИТЬ Execute-MyCmdlet.ps1 c:\example\
RUN c:\example\Execute-MyCmdlet -sample 'hello world'
Результат:
PS E:\myproject> docker build -t shell .Отправка контекста сборки демону Docker 4,096 КБ
Шаг 1/5: ОТ Microsoft/nanoserver
---> 22738ff49c6d
Шаг 2/5: SHELL powershell -команда
---> Запуск в 6fcdb6855ae2
---> 6331462d4300
Снятие промежуточного контейнера 6fcdb6855ae2
Шаг 3/5: RUN New-Item -ItemType Directory C:\Example
---> Запуск в d0eef8386e97
Каталог: C:\
Режим LastWriteTime Длина Имя
---- ------------- ------ ----
д----- 28.10.2016 11:26 Пример
---> 3f2fbf1395d9
Снятие промежуточного контейнера d0eef8386e97
Шаг 4/5: ДОБАВИТЬ Execute-MyCmdlet.ps1 c:\пример\
---> a955b2621c31
Снятие промежуточного контейнера b825593d39fc
Шаг 5/5: ЗАПУСК c:\example\Execute-MyCmdlet 'hello world'
---> Запуск в be6d8e63fe75
Привет мир
---> 8e559e9bf424
Снятие промежуточного контейнера be6d8e63fe75
Успешно построен 8e559e9bf424
PS E:\мой проект>
Инструкция SHELL также может быть использована для изменения способа
работает оболочка. Например, используя SHELL cmd /S /C /V:ON|OFF в Windows,
Семантика раскрытия переменной среды может быть изменена.
Инструкция SHELL также может использоваться в Linux, если требуется альтернативная оболочка.
требуются такие как зш , кш , ткш и другие.
Примеры Dockerfile
Примеры файлов Dockerfile см. по адресу:
builder, docker, Dockerfile, автоматизация, создание образаDOS Command: COPY
DOS Command: COPYCOPY
Тип: Internal (1.0 и выше)
Синтаксис:
COPY [/Y|-Y] [/A][/B] [d:][path]имя файла [/A ][/В]
[d:][путь][имя файла]
[/V]
или
COPY [/Y|-Y] [/A][/B] [d:][путь]имя файла+[d:][путь]имя файла[...]
[d:][путь][имя_файла] [/V]
Назначение: Копирует или добавляет файлы. Файлы можно копировать с помощью такой же именем или с новым именем.
Обсуждение
COPY обычно используется для копирования одного или нескольких файлов из одного места в другое. Другая. Однако COPY также можно использовать для создания новых файлов. Скопировав из консоль клавиатуры (COPY CON:) на экран, файлы могут быть созданы, а затем сохранен на диск.
Первое введенное имя файла называется исходным файлом.То второй имя файла, которое вы вводите, называется целевым файлом. Если ошибки столкнулся в процессе копирования программа COPY будет отображать сообщения об ошибках с использованием эти имена.
В отличие от команды BACKUP, скопированные файлы сохраняются в том же формате они есть найдены в. Скопированные файлы можно использовать так же, как вы использовали бы оригинальный (независимо от того, является ли скопированный файл файлом данных или программой).
COPY также может использоваться для передачи данных между любыми системами устройства.Файлы также могут быть объединены в процессе копирования.
ПРИМЕЧАНИЕ.Файлы можно копировать в тот же каталог, только если они копируются с новый название. Если вы копируете файл в другой каталог без указания новый имя, файл будет скопирован с тем же именем. Если вы попытаетесь скопировать файл в тот же каталог без указания нового имени, DOS отменит копировать и вывести сообщение
Файл не может быть скопирован сам в себя
Команда COPY также обсуждалась в Главе 1, Введение.
Параметры
/Y — Заставляет COPY заменить существующие файлы без предоставления подтверждение быстрый. По умолчанию, если вы укажете существующий файл в качестве места назначения файл, COPY выдаст запрос на подтверждение. (В предыдущих версиях DOS существующие файлы были просто перезаписаны.)
/-Y — отображает запрос подтверждения перед копированием поверх существующих файлы.
/A — Используется для копирования файлов ASCII. Применяется к предшествующему имени файла и к все последующие имена файлов.Файлы будут копироваться до отметки конца файла является встречается в копируемом файле. Если есть отметка конца файла встречается в файл, остальная часть файла не копируется. DOS добавит конец файла поставить отметку в конце копируемого файла.
/B — Используется для копирования двоичных файлов. Применяется к предшествующему имени файла и к все последующие имена файлов. Скопированные файлы будут читаться по размеру (согласно в количество байтов, указанное в списке каталогов файла). Ан метка конца файла не помещается в конец копируемого файла.
/V — проверяет после копирования, чтобы убедиться, что файл был скопирован правильно. Если копию невозможно проверить, программа выдаст сообщение об ошибке. С использованием эта опция приведет к более медленному процессу копирования.
Примеры
Первое имя файла, которое вы вводите, является исходным файлом; второй файл это цель файл. Чтобы скопировать файл TEST.DOC из текущего каталога на диск B (с то же имя), введите
скопировать test.doc b:
Чтобы скопировать файл TEST.DOC в текущий каталог с новым именем, ТЕСТ2, введите
копировать test.doc test2
Чтобы скопировать и объединить (объединить) файлы TEST1.DOC и TEST2.DOC в новый файл, TEST3, введите
скопировать test1.doc+test2.doc b:test3
Вы также можете комбинировать файлы, используя подстановочные знаки (? и *). К скопировать все файлы с расширением .DOC на диске C в новый файл ALLDOCS на водить машину B, введите
копия c:*.doc b:alldocs
При копировании возможны и другие, более сложные комбинации.За Например, чтобы объединить все файлы с расширением .TXT со всеми файлы, которые имеют то же имя файла и расширение .









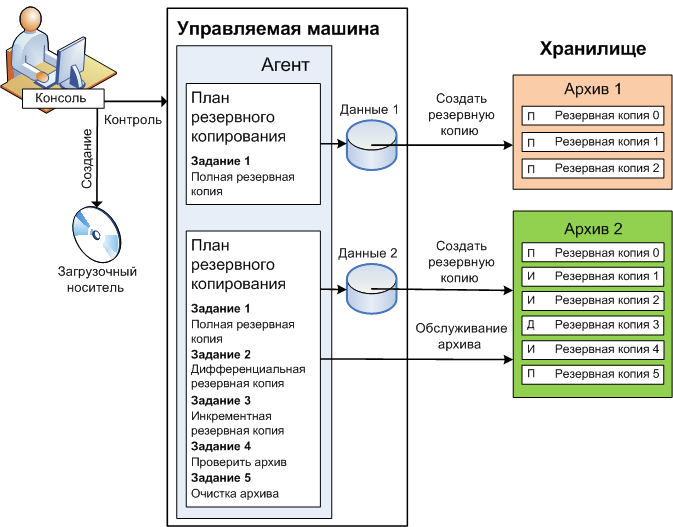

 rdr
rdr 888429347
4 135 UNDOTBS1 YES +DATA/ORCL12/DATAFILE/undotbs1.260.888429497
6 5 USERS NO +DATA/ORCL12/DATAFILE/users.259.888429497
List of Temporary Files
=======================
File Size(MB) Tablespace Maxsize(MB) Tempfile Name
---- -------- -------------------- ----------- --------------------
1 197 TEMP 32767 +DATA/ORCL12/TEMPFILE/temp.265.888429595
888429347
4 135 UNDOTBS1 YES +DATA/ORCL12/DATAFILE/undotbs1.260.888429497
6 5 USERS NO +DATA/ORCL12/DATAFILE/users.259.888429497
List of Temporary Files
=======================
File Size(MB) Tablespace Maxsize(MB) Tempfile Name
---- -------- -------------------- ----------- --------------------
1 197 TEMP 32767 +DATA/ORCL12/TEMPFILE/temp.265.888429595
 257.888429347 /tmp/backups/ORCL12/DATAFILE
$ asmcmd cp +DATA/ORCL12/DATAFILE/SYSTEM.258.888429421 /tmp/backups/ORCL12/DATAFILE
$ asmcmd cp +DATA/ORCL12/DATAFILE/UNDOTBS1.260.888429497 /tmp/backups/ORCL12/DATAFILE
$ asmcmd cp +DATA/ORCL12/DATAFILE/USERS.259.888429497 /tmp/backups/ORCL12/DATAFILE
257.888429347 /tmp/backups/ORCL12/DATAFILE
$ asmcmd cp +DATA/ORCL12/DATAFILE/SYSTEM.258.888429421 /tmp/backups/ORCL12/DATAFILE
$ asmcmd cp +DATA/ORCL12/DATAFILE/UNDOTBS1.260.888429497 /tmp/backups/ORCL12/DATAFILE
$ asmcmd cp +DATA/ORCL12/DATAFILE/USERS.259.888429497 /tmp/backups/ORCL12/DATAFILE
 __java_pool_size=16777216
ORCL12.__large_pool_size=33554432
ORCL12.__oracle_base='/u01/oracle'#ORACLE_BASE set from environment
ORCL12.__pga_aggregate_target=402653184
ORCL12.__sga_target=1207959552
ORCL12.__shared_io_pool_size=50331648
ORCL12.__shared_pool_size=268435456
ORCL12.__streams_pool_size=0
*.audit_file_dest='/u01/oracle/admin/ORCL12/adump'
*.audit_trail='db'
*.compatible='12.1.0.2.0'
*.db_block_size=8192
*.db_create_file_dest='+DATA'
*.db_domain=''
*.db_name='ORCL12'
*.db_recovery_file_dest='+ARCH'
*.db_recovery_file_dest_size=4560m
*.diagnostic_dest='/u01/oracle'
*.dispatchers='(PROTOCOL=TCP) (SERVICE=ORCL12XDB)'
*.open_cursors=300
*.pga_aggregate_target=382m
*.processes=300
*.remote_login_passwordfile='EXCLUSIVE'
*.sga_target=1148m
*.undo_tablespace='UNDOTBS1'
__java_pool_size=16777216
ORCL12.__large_pool_size=33554432
ORCL12.__oracle_base='/u01/oracle'#ORACLE_BASE set from environment
ORCL12.__pga_aggregate_target=402653184
ORCL12.__sga_target=1207959552
ORCL12.__shared_io_pool_size=50331648
ORCL12.__shared_pool_size=268435456
ORCL12.__streams_pool_size=0
*.audit_file_dest='/u01/oracle/admin/ORCL12/adump'
*.audit_trail='db'
*.compatible='12.1.0.2.0'
*.db_block_size=8192
*.db_create_file_dest='+DATA'
*.db_domain=''
*.db_name='ORCL12'
*.db_recovery_file_dest='+ARCH'
*.db_recovery_file_dest_size=4560m
*.diagnostic_dest='/u01/oracle'
*.dispatchers='(PROTOCOL=TCP) (SERVICE=ORCL12XDB)'
*.open_cursors=300
*.pga_aggregate_target=382m
*.processes=300
*.remote_login_passwordfile='EXCLUSIVE'
*.sga_target=1148m
*.undo_tablespace='UNDOTBS1'
 txt controlfile.txt.bkp
$ vi controlfile.txt
txt controlfile.txt.bkp
$ vi controlfile.txt
 GROUP# = F.GROUP# AND G.STATUS = 'CURRENT';
MEMBER
--------------------------------------------------------------------------------
+ARCH/ORCL12/ONLINELOG/group_3.259.888429581
+DATA/ORCL12/ONLINELOG/group_3.264.888429575
GROUP# = F.GROUP# AND G.STATUS = 'CURRENT';
MEMBER
--------------------------------------------------------------------------------
+ARCH/ORCL12/ONLINELOG/group_3.259.888429581
+DATA/ORCL12/ONLINELOG/group_3.264.888429575
 Другими словами,
новая резервная копия содержит только файлы, претерпевшие изменения , остальные
файлы являются ссылками.
Другими словами,
новая резервная копия содержит только файлы, претерпевшие изменения , остальные
файлы являются ссылками. В последней команде удаляется текущий архив, (который является просто жесткой ссылкой) и создается символическая ссылка с тем же именем, указывающая на новый архив.
В последней команде удаляется текущий архив, (который является просто жесткой ссылкой) и создается символическая ссылка с тем же именем, указывающая на новый архив.