Как быстро перемотать вперед / замедлить видео [3 уникальных способа](2021)
Dec 23, 2021• Проверенные решения
Ускорение или замедление видео также известно как эффекты быстрого/замедленного движения в видеопроизводстве, которые заставляют видеоклипы воспроизводиться быстрее или медленнее чем исходная скорость. Обычно эффект замедленного движения может дать нам «крупный план во времени» и привнести ощущение сюрреализма, в то время как ускорение видео используется для того, чтобы сделать видео драматичным или смешным. Кроме того, вы можете ускорить воспроизведение всех сцен и сделать видео короче.
Независимо от того, хотите ли вы смотреть видео YouTube в замедленном режиме или ускорить и перемотать вперед длинные сцены на вашем компьютере Windows или Mac, вы обнаружите, что существует множество программ для редактирования видео, доступных для замедления или ускорения видео на вашем компьютере Windows или Mac, таких как iMovie видеоредактор.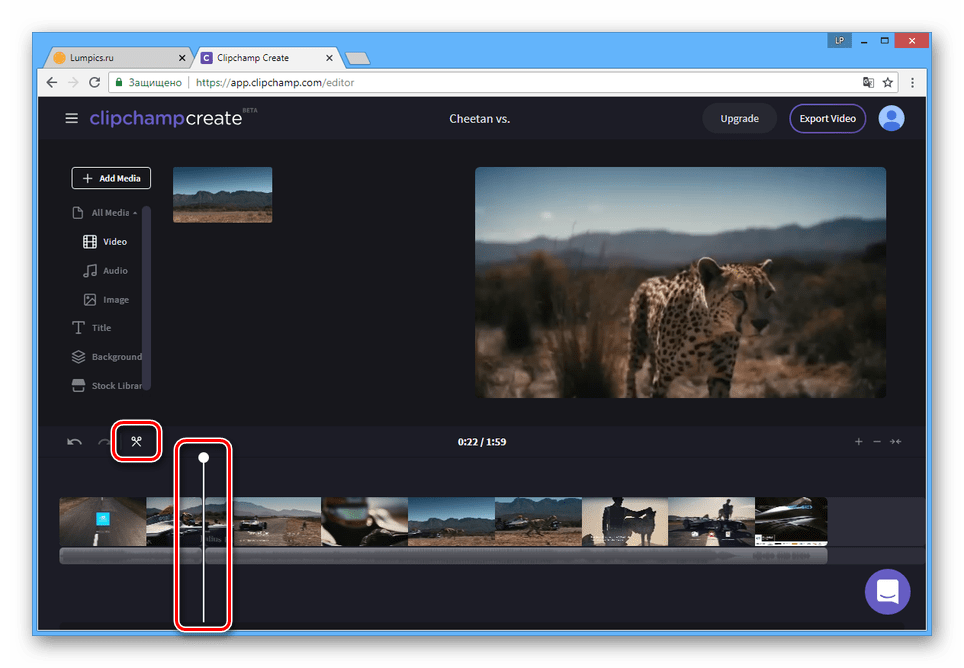
В то время как в этой статье мы только покажем вам, как ускорить видео с помощью Wondershare Filmora video editor и ezgif online speed change tool. Вы можете выполнить следующие действия, чтобы сделать замедленное видео быстрым или наоборот.
Часть 1: ускорение и замедление видео с помощью регулировки скорости в Filmora [3 шага]
Если вы хотите узнать мое решение для создания видео с быстрой перемоткой вперед или замедленным движением, вы можете проверить видео-учебник ниже о том, как изменить скорость, чтобы добавить видеоэффекты быстрого/замедленного движения с помощью Filmora. Вы можете скачать Filmora прямо сейчас и попробовать.
Wondershare Filmora это такой видеоредактор, который мы хотели бы представить вам, используете ли вы компьютер Windows или Mac, с помощью этого простого видеоредактора вы можете быстро ускорять и замедлять видео. Читайте дальше, чтобы узнать, как ускорить или замедлить ваше творчество..
Читайте дальше, чтобы узнать, как ускорить или замедлить ваше творчество..
Помимо видео-урока slow/fast motion, вы также можете следовать инструкциям о том, как ускорить и замедлить видео ниже, а также легко создавать замедленные или быстрые видео с помощью Filmora.
Шаг 1: Добавьте видеофайлы в видеоредактор Filmora
Нажмите кнопку Импорт в медиатеке и выберите видеофайлы с Вашего компьютера, чтобы добавить их в эту программу. Кроме того, вы можете просто перетащить файлы в альбом пользователя. Wondershare Filmora поддерживает почти все обычные видеоформаты, такие как MP4, AVI, WMV, MOV, FLV, M4V, MPG, VOB, ASF, 3GP, 3G2, F4V, MPEG, TS, TRP, M2TS, MTS, TP, DAT, MKV, DV, MOD, NSV, TOD, EVO и т.д.
Шаг 2: Один клик для ускорения или замедления
Затем перетащите видео из альбома пользователя на видеодорожку на временной шкале, а затем щелкните его правой кнопкой мыши, чтобы выбрать Скорость и Продолжительность
 Числа скоростей будут указывать, насколько быстрыми или медленными будут эффекты движения. Затем отрегулируйте скорость, которую вы хотите. Вы можете просмотреть эффекты в окне предварительного просмотра, чтобы сделать видео быстрее или медленнее. Если вы думаете, что это слишком много, 0,5 скорости-хороший выбор.
Числа скоростей будут указывать, насколько быстрыми или медленными будут эффекты движения. Затем отрегулируйте скорость, которую вы хотите. Вы можете просмотреть эффекты в окне предварительного просмотра, чтобы сделать видео быстрее или медленнее. Если вы думаете, что это слишком много, 0,5 скорости-хороший выбор.- 0.5: Половина первоначальной скорости (замедление, половина)
- 1: Первоначальная скорость
- 2: Удвойте первоначальную скорость (скорость вверх, двойная)
- Другая скорость доступная для того чтобы выбрать: 0.1 times, 0.2 times, 0.25 times, 0.33 times, 0.5 times, 2 times, 3 times, 4 times,5 times, 10 times etc.
Примечание::Вы можете просто изменить скорость видео, перетащив ползунок скорости. Чтобы ускорить просмотр видео и создать эффект быстрого движения, перетащите ползунок вправо. Чтобы замедлить видео и создать эффект замедленного движения, перетащите ползунок скорости влево.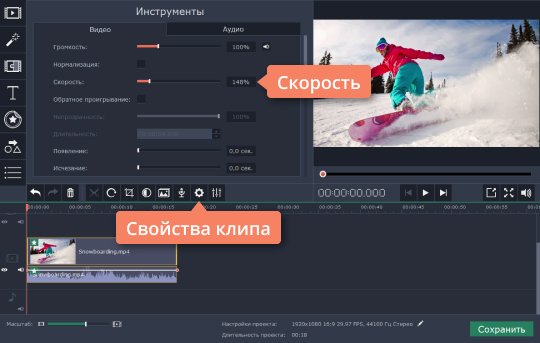 Вы всегда можете перетащить ползунок, чтобы установить дополнительную скорость видео.
Вы всегда можете перетащить ползунок, чтобы установить дополнительную скорость видео.
Шаг 3: Отрегулируйте Звуковой Сигнал [Необязательно]
Всякий раз, когда вы ускоряете или замедляете скорость воспроизведения видео, скорость звука видео будет соответственно меняться. Если вы хотите сохранить исходную скорость воспроизведения видео-аудио, вы можете сначала отсоединить аудио от видео, а затем выполнить некоторое редактирование, чтобы сделать идеальный шаг к видео. Вам просто нужно дважды щелкнуть аудиоклип для редактирования на панели редактирования аудио. Вы можете редактировать fade in/out, удалять фоновый шум и многое другое.
Кроме того, вы также можете добавить новый звук в видео, чтобы заменить оригинальное видео аудио, для конкретных шагов, проверьте наше руководство о том, как заменить аудио в видео..
Шаг 4: Экспорт быстрого / замедленного видео
Когда вы закончите регулировать скорость видео, нажмите кнопку Экспорт. Вы можете сохранить видео в любом популярном формате, нажав кнопку Формат. Если вы хотите воспроизвести свое новое видео на iPod, iPhone, iPad, нажмите кнопку Устройство, и выберите значок для своих устройств. Вы также можете поделиться своими видео на YouTube и Vimeo напрямую или записать видео на DVD-диск.
Вы можете сохранить видео в любом популярном формате, нажав кнопку Формат. Если вы хотите воспроизвести свое новое видео на iPod, iPhone, iPad, нажмите кнопку Устройство, и выберите значок для своих устройств. Вы также можете поделиться своими видео на YouTube и Vimeo напрямую или записать видео на DVD-диск.
Имейте в виду, что когда вы регулируете скорость видео, чтобы ускорить видео, есть некоторые Дос и доты, на которые вы должны обратить внимание. Наш официальный канал YouTube сделал видео об этом, смотрите видео ниже и дайте нам знать, если это полезно для вас, когда вы делаете видео быстрее или медленнее..
Часть 2: Ускорение и замедление видео по настройкам продолжительности видео в Filmora [очень интуитивно понятный]
Filmora также позволяет регулировать продолжительность видеоклипа, чтобы изменить скорость видео. После импорта видеоклипа на временную шкалу щелкните его правой кнопкой мыши и выберите
После импорта видеоклипа на временную шкалу щелкните его правой кнопкой мыши и выберите
Предварительный просмотр видео, чтобы проверить, получает ли он лучший эффект быстрого движения или замедленного движения, а затем сохраняет и экспортирует его.
Часть 3: Ускорьте и замедлите видео с помощью онлайн-видео Speed Changer
Если вы хотите ускорить видео онлайн Ezgif это онлайн-инструмент, который вы можете рассмотреть. Вы можете импортировать видео с Вашего компьютера или просто вставить URL-адрес видео. Так просто в использовании.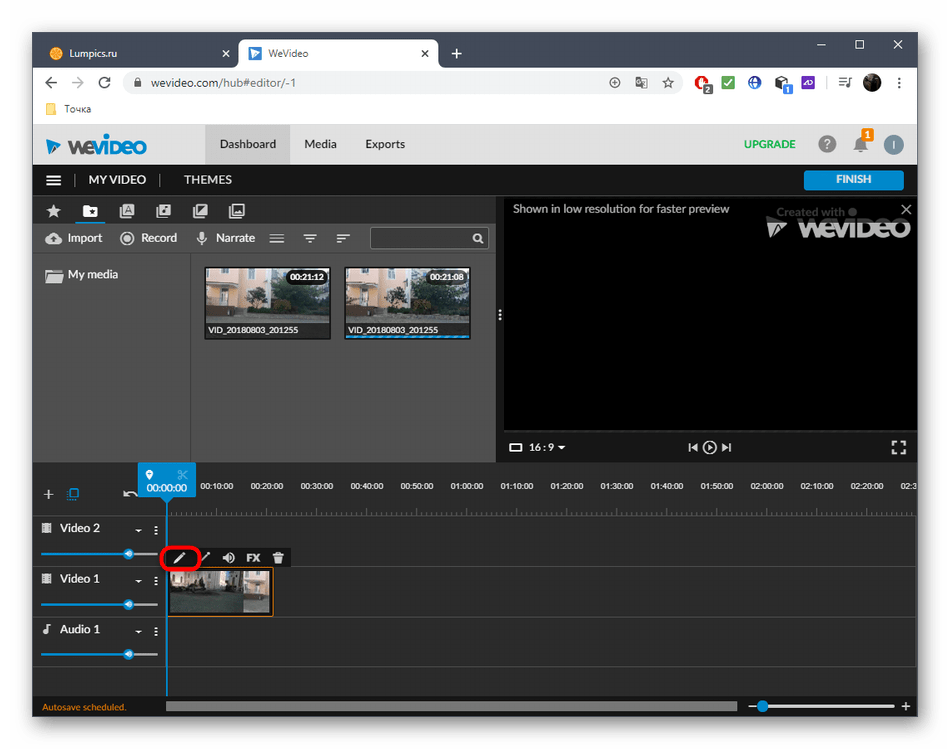
Есть много бесплатных онлайн — видеоредакторов которые вы используете для изменения скорости видео, и здесь я выбрал этот совершенно бесплатный Video speed changer Ezgif, чтобы показать, как это сделать. Большинство шагов аналогичны, и если у вас есть какие-либо вопросы об изменении скорости видео, оставьте комментарий ниже.
Шаг 1: Откройте Ezgif, а затем нажмите кнопку импортировать файл, чтобы загрузить видео. После этого нажмите кнопку загрузить видео. В зависимости от размера видео, это может занять некоторое время.
Шаг 2: После того, как он будет импортирован, и появится страница редактирования. Вы можете настроить число множителей. Чем он больше, тем быстрее вы будете двигаться. Отметьте галочкой скорость изменения звука. Теперь нажмите кнопку изменить скорость видео, чтобы начать ускорять видео.
Шаг 3: Сохраните видео, когда закончите. Нажмите на три точки На видео, а затем выберите Загрузить.
Примечание: максимальный размер файла составляет 100 МБ. Он поддерживает MP4, WebM, AVI, MPEG, FLV, MOV, 3GP и многое другое. Кроме того, скорость импорта очень низкая.
Как вы успели заметить из статьи, если вы хотите иметь больше возможностей для изменения скорости видео и иметь более быструю скорость импорта, онлайн-решение не является лучшим для вас.
Вывод
Выше приведены два способа ускорения или замедления скорости воспроизведения видео, помимо быстрого движения и замедленных видеоэффектов, вы также можете сделать некоторые базовые, а также расширенные редактирования с помощью Filmora, такие как поворот, реверс, хромакей и т.д., Более того, есть много предустановленных видеоэффектов, которые вы можете использовать, чтобы придать вашему видео голливудский вид. Если вы хотите узнать больше о функциях, которые предоставляет Filmora ознакомьтесь с этим вводным видео ниже.
На самом деле, кроме Filmora, многие другие программы для редактирования видео могут помочь вам сделать этот эффект, включая профессиональные инструменты , такие как Adobe Premiere, Sony Vegas, Final Cut Pro.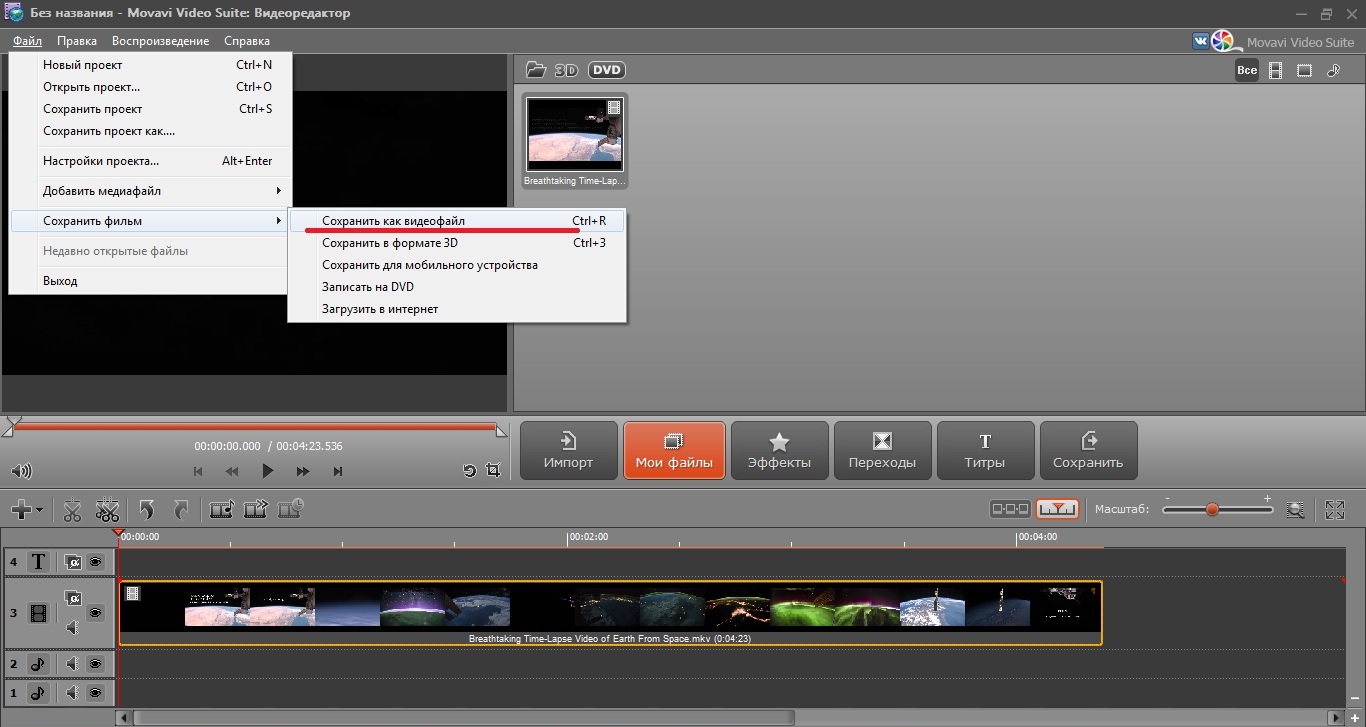 Просто выберите один и приступайте. Дайте нам знать Ваше мнение в разделе комментариев ниже.
Просто выберите один и приступайте. Дайте нам знать Ваше мнение в разделе комментариев ниже.
Liza Brown
Liza Brown является писателем и любителем всего видео.
Подписаться на @Liza Brown
новый способ перенести данные между iPhone — Блог re:Store Digest
После обновления до iOS 12.4 вы получите возможность напрямую переносить данные со старого iPhone или iPad на новый с помощью функции «Быстрое начало». Резервная копия в iCloud для этого не понадобится, и сейчас мы расскажем, почему это важно.
Зачем нужна функция «Быстрое начало»
Функция «Быстрое начало» впервые появилась в iOS 11. Она предназначена для простого переноса данных со старого iPhone или iPad на новый, чтобы избавиться от лишних манипуляций и облегчить переход с одного смартфона на другой.
Просто включите новый iPhone или iPad и положите рядом со своим текущим, настройки и данные с которого вы хотите перенести. На экране появится предложение настроить новинку. Ваше участие для этого почти не понадобится.
На экране появится предложение настроить новинку. Ваше участие для этого почти не понадобится.
До iOS 12.4 для использования функции «Быстрое начало» нужна была актуальная резервная копия данных в iCloud. Теперь же, после обновления, это необязательно: вы можете перенести информацию напрямую. При этом можно также воспользоваться данными из копии iCloud, если вы захотите.
Прямой перенос информации более удобен в том случае, если вы не пользуетесь iCloud или места в облачном хранилище на вашем плане недостаточно для резервных копий. Он также интересен возможностью восстановить более актуальный набор данных.
По умолчанию данные между iPhone переносятся беспроводным способом. Но вы можете ускорить процесс, соединив смартфоны кабелем Lightning с помощью переходника Lightning на USB 3.
Если вы используете Apple Watch на watchOS 4 и выше, вы также сможете автоматически перенести данные часов и привязать их к новому iPhone.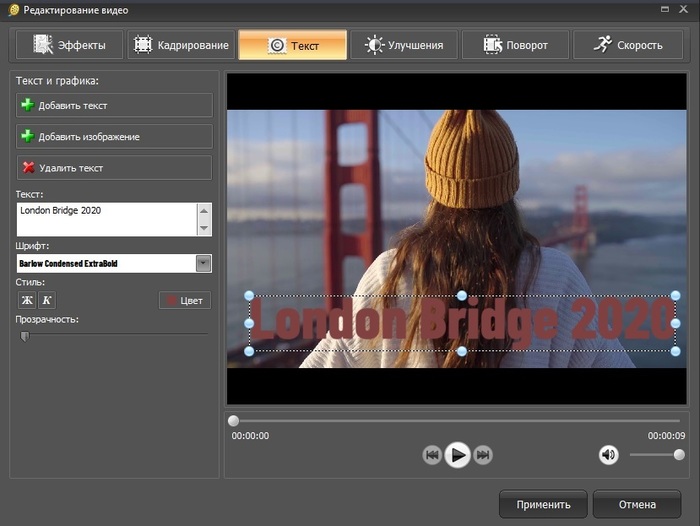
Как использовать «Быстро начало» в iOS 12.4
Мы приводим инструкцию на примере iPhone, но таким же образом можно настроить и iPad.
Шаг 1. Выньте SIM-карту из старого iPhone и вставьте в новый. Для этого вы можете использовать специальную скрепку из комплекта поставки устройства.
Вы также можете использовать новую копию SIM-карты, которую можно получить в салоне связи своего сотового оператора.
Если вы уже успели активировать новый iPhone, сначала проведите его полную очистку. Для этого активируйте функцию «Стереть контент и настройки» в меню «Настройки» > «Основные» > «Сброс» и следуйте инструкциям на экране.
Шаг 2. Включите новый iPhone и положите его рядом со старым.
На старом iPhone появится меню «Быстрое начало», которое внешне напоминает настройку наушников AirPods. С помощью него вам будет предложено настроить iPhone на базе своего Apple ID.
Шаг 3. Если Apple ID указан верно, нажмите на кнопку «Продолжить». Если это не так, отмените операцию, переключите свой ID через настройки старого iPhone и начните заново.
Если соответствующее меню не появляется, значит у вас отключена передача данных через Bluetooth или вы используете старую версию iOS. Исправьте это и попробуйте снова.
Шаг 4. На экране нового iPhone появится специальная анимация, которая напоминает аналогичную во время привязки Apple Watch. Совместите её с видоискателем на экране своего старого смартфона.
Если камера старого iPhone повреждена и вы не можете использовать видоискатель, выберите возможность «Аутентификация вручную» и следуйте указаниям на экране.
Шаг 5. Введите код-пароль старого iPhone на новом, когда на его экране появится специальный запрос.
Шаг 6. Настройте Touch ID или Face ID на новом устройстве, если планируете использовать их, или пропустите этот пункт.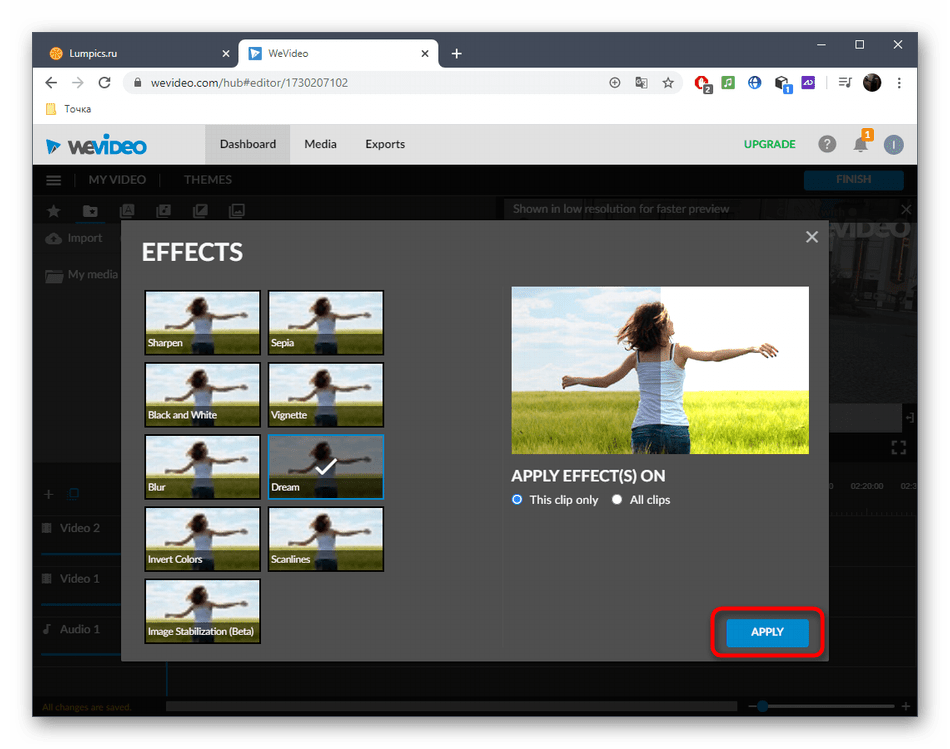
Шаг 7. Введите логин и пароль Apple ID на экране нового iPhone.
Шаг 8. Выберите данные геопозиции, конфиденциальности, Apple Pay и Siri, которые будут восстановлены из iCloud, и дождитесь завершения операции.
Как использовать «Быстрое начало», если у вас более ранняя версия iOS
На устройствах до iOS 12.4 вы можете использовать для восстановления только резервную копию из iCloud.
Мы приводим инструкцию на примере iPhone, но таким же образом можно настроить и iPad.
Шаг 1. Выньте SIM-карту из старого iPhone и вставьте в новый. Для этого вы можете использовать специальную скрепку из комплекта поставки устройства.
Вы также можете использовать новую копию SIM-карты, которую можно получить в салоне связи своего сотового оператора.
Если вы уже успели активировать новый iPhone, сначала проведите его полную очистку.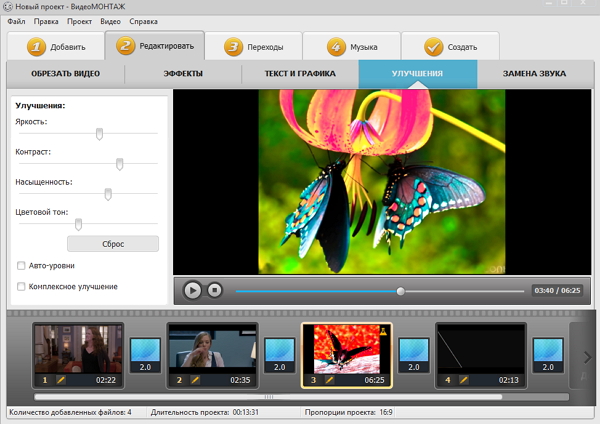 Для этого активируйте функцию «Стереть контент и настройки» в меню «Настройки» > «Основные» > «Сброс» и следуйте инструкциям на экране.
Для этого активируйте функцию «Стереть контент и настройки» в меню «Настройки» > «Основные» > «Сброс» и следуйте инструкциям на экране.
Шаг 2. Включите новый iPhone и положите его рядом со старым.
На старом iPhone появится меню «Быстрое начало», которое внешне напоминает настройку наушников AirPods. С помощью него вам будет предложено настроить iPhone на базе своего Apple ID.
Шаг 3. Если Apple ID указан верно, нажмите на кнопку «Продолжить». Если это не так, отмените операцию, переключите свой ID через настройки старого iPhone и начните заново.
Если соответствующее меню не появляется, значит у вас отключена передача данных через Bluetooth или вы используете старую версию iOS. Исправьте это и попробуйте снова.
Шаг 4. На экране нового iPhone появится специальная анимация, которая напоминает аналогичную во время привязки Apple Watch. Совместите её с видоискателем на экране своего старого смартфона.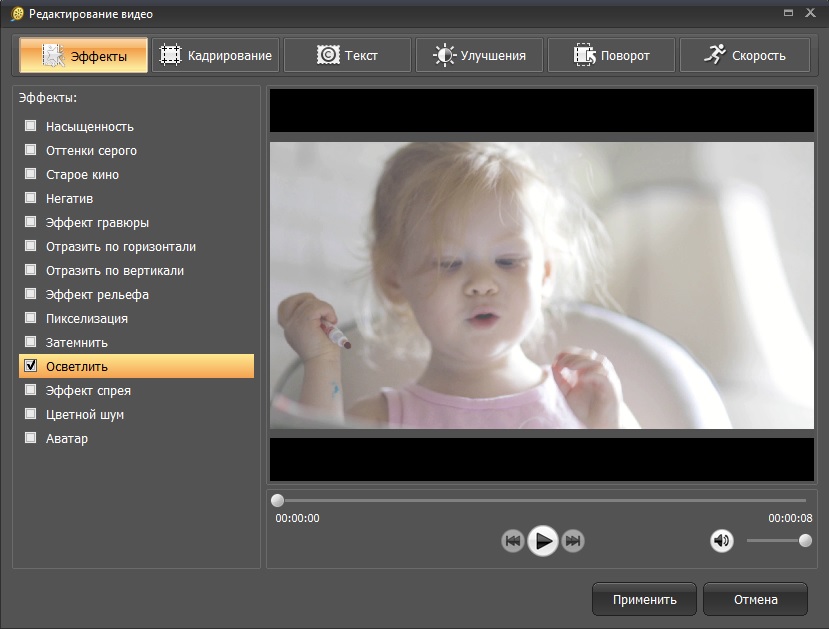
Если камера старого iPhone повреждена и вы не можете использовать видоискатель, выберите возможность «Аутентификация вручную» и следуйте указаниям на экране.
Шаг 5. Введите код-пароль старого iPhone на новом, когда на его экране появится специальный запрос.
Шаг 6. Настройте Touch ID или Face ID на новом устройстве, если планируете использовать их, или пропустите этот пункт.
Шаг 7. Введите логин и пароль Apple ID на экране нового iPhone.
Шаг 8. Выберите данные геопозиции, конфиденциальности, Apple Pay и Siri, которые будут восстановлены из iCloud, и дождитесь завершения операции.
Экспресс-тесты на антиген | Terviseamet
НАЗАД НА СТРАНИЦУ COVID-19 »
Как относиться к экспресс-тестам на антиген?
Экспресс-тесты на антиген уже год представлены на рынке, их чувствительность и точность результата уже достигли очень высокого уровня, однако они всё еще не могут сравниться с эталонным стандартом, то есть ПЦР-тестом. Важно знать, что экспресс-тест на антиген распознает вирус только при условии очень высокого содержания вируса в организме, то есть обычно на 4-5 день после появления симптомов. Однако человек может представлять опасность заражения еще до возникновения симптомов и в течение нескольких недель после их появления, и в таком случае тест на антиген является бесполезным.
Важно знать, что экспресс-тест на антиген распознает вирус только при условии очень высокого содержания вируса в организме, то есть обычно на 4-5 день после появления симптомов. Однако человек может представлять опасность заражения еще до возникновения симптомов и в течение нескольких недель после их появления, и в таком случае тест на антиген является бесполезным.
Можно ли самостоятельно использовать экспресс-тест на антиген дома?
На рынке Эстонии имеются экспресс-тесты на антиген COVID-19, предназначенные производителем для домашнего использования. Известно, что на рынок Европейского Союза поступило более десяти соответствующих требованиям экспресс-тестов на антиген для самостоятельной диагностики, и их количество растет. Поэтому рекомендуем обычным пользователям (то есть, не медицинским работникам) отдавать предпочтение тестам, на которых указано «for self testing», то есть «для самостоятельного тестирования», а рядом с обозначением CE имеется четырехзначный номер учреждения надзора. Такие тесты прошли оценку на соответствие требованиям, производитель несет за них ответственность, а инструкция составлена с учетом обычного пользователя. Информация на упаковке и инструкция по применению должны быть полностью переведены на эстонский язык.
Такие тесты прошли оценку на соответствие требованиям, производитель несет за них ответственность, а инструкция составлена с учетом обычного пользователя. Информация на упаковке и инструкция по применению должны быть полностью переведены на эстонский язык.
Как делать экспресс-тест на антиген SARS-CoV-2?
В Эстонии также продаются тесты, которые предназначены только для профессионального пользования, что означает, что эти тесты предназначаются для использования работниками здравоохранения или под их руководством. Обычному пользователю не запрещается использовать эти тесты для самостоятельного тестирования, но следует учитывать, что таким образом тесты не используются по назначению. Возможные ошибки при выполнении и интерпретации результата снижают надежность теста, и обычный пользователь с большей вероятностью может получить ложноположительный или ложноотрицательный результат.
Возможные ошибки при выполнении и интерпретации результата снижают надежность теста, и обычный пользователь с большей вероятностью может получить ложноположительный или ложноотрицательный результат.
В некоторых случаях предпринимались попытки продавать тесты только для профессионального использования как подходящие для самостоятельного тестирования. Департамент здоровья призывает покупателей сохранять бдительность, чтобы избежать ситуации, когда экспресс-тест для медицинских работников ошибочно приобретают для использования дома. Если возникла такая ситуация, потребитель имеет право вернуть тест продавцу.
Какие экспресс-тесты на антиген использовать?
Обычному пользователю стоит предпочесть тесты на антиген для домашнего пользования (самостоятельного тестирования), доступные на рынке Эстонии.
Медицинским работникам рекомендуется выбирать экспресс-тесты на антиген с достоверным результатом (верифицированные), прошедшие тестирование в странах Европейского Союза.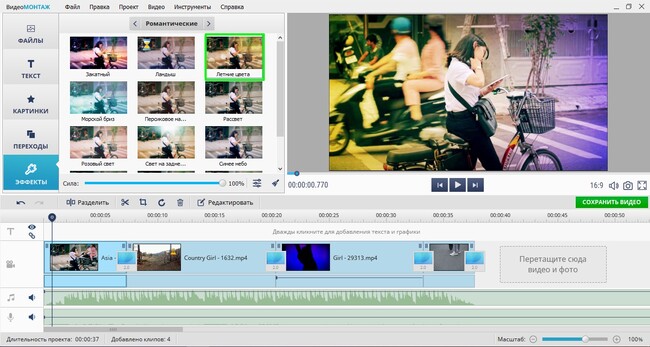 Комитет по здравоохранению постоянно обновляет список тестов, отвечающих минимальным требованиям, которые используются в государствах-членах Европейского Союза, и результаты которых взаимно признаются ими: https://ec.europa.eu/health/sites/default/files/preparedness_response/docs/covid-19_rat_common-list_en.pdf (PDF)
Комитет по здравоохранению постоянно обновляет список тестов, отвечающих минимальным требованиям, которые используются в государствах-членах Европейского Союза, и результаты которых взаимно признаются ими: https://ec.europa.eu/health/sites/default/files/preparedness_response/docs/covid-19_rat_common-list_en.pdf (PDF)
Я всё же хочу воспользоваться экспресс-тестом на антиген. Какие шаги мне нужно предпринять?
Выполняя тест, тщательно соблюдайте все инструкции, указанные в информационном листе упаковки. Сначала убедитесь, что вы хорошо взяли пробу, соблюдая все требования инструкции по применению. Взятие пробы из носоглотки – это некомфортная процедура, которая часто вызывает слезоотделение. Брать пробу из ноздри удобнее, однако важный момент при взятии такой пробы – это обязательный контакт со слизистой оболочкой носа. Если вы взяли пробу неправильно, то результат теста тоже будет недостоверным!
Для взятия пробы необходимо выбрать помещение, где не принимают пищу, имеется хорошая вентиляция, возможность очистить и продезинфицировать поверхности. Убедитесь, что в помещении нет посторонних лиц, поскольку забор пробы сопровождается риском заражения. Перед использованием теста очистите руки и поверхности, которыми вы пользуетесь, а также очистите эти поверхности и руки после забора пробы.
Убедитесь, что в помещении нет посторонних лиц, поскольку забор пробы сопровождается риском заражения. Перед использованием теста очистите руки и поверхности, которыми вы пользуетесь, а также очистите эти поверхности и руки после забора пробы.
Что делать, если результат теста оказался положительным?
Положительный результат теста с большой долей вероятности означает, что вы представляете опасность заражения, должны оставаться дома и немедленно позвонить своему семейному врачу или связаться с консультационной линией семейных врачей по номеру 1220. Если врач не решит по-другому, то результат экспресс-теста на антиген необходимо подтвердить с помощью ПЦР-теста, чтобы ваш положительный результат был перенаправлен в информационную систему здравоохранения, и вы получили официальное право взять больничный лист, а также в будущем получить освобождение от изоляции после перенесенного заболевания. Обязательно сообщите о положительном результате теста близко контактирующим с вами людям, чтобы они тоже оставались дома в самоизоляции.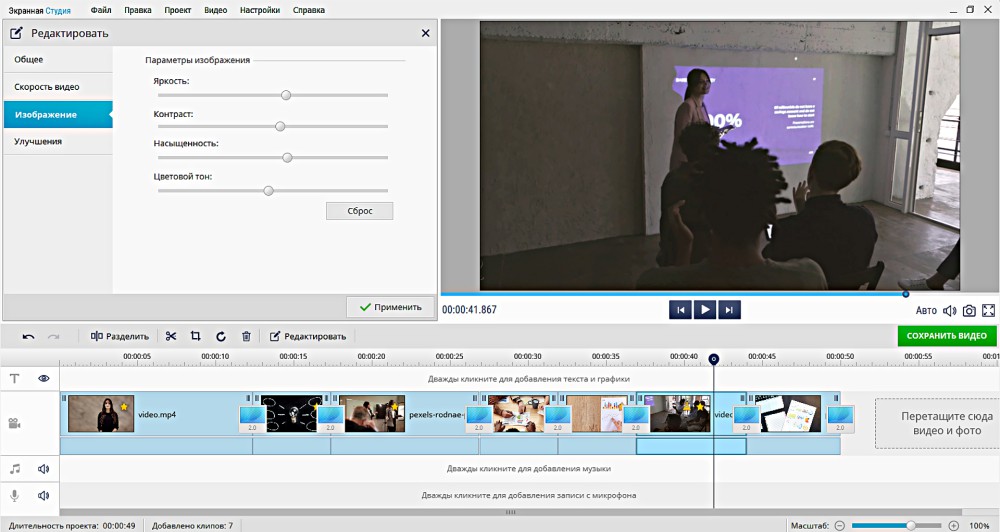
Что делать, если результат теста оказался отрицательным?
Если вы уверены, что проба была взята надлежащим образом, у вас нет характерных симптомов инфекции COVID-19 и, насколько вам известно, вы не контактировали с больным COVID-19, то вы можете продолжать жить обычной жизнью. По-прежнему необходимо соблюдать все профилактические меры во избежание заражения (носить маску, мыть руки, соблюдать безопасную дистанцию с другими людьми). Важно также избегать частных праздников, различных собраний и многолюдных мест.
Если у вас был подтвержден контакт с больным COVID-19, или же у вас возникают характерные симптомы COVID-19 (головная боль, усталость, температура, кашель), то результат вашего теста может быть ложноотрицательным, и вам нужно обязательно позвонить своему семейному врачу или связаться с консультационной линией семейных врачей по номеру 1220, а также пройти ПЦР-тестирование
Если вы подозреваете заражение, то вполне вероятно, что количество вируса в организме еще недостаточно велико, чтобы тест на антиген мог его обнаружить. Следите за своим здоровьем и при необходимости пройдите повторное тестирование в течение последующих дней.
Следите за своим здоровьем и при необходимости пройдите повторное тестирование в течение последующих дней.
В каких случаях целесообразно использовать экспресс-тест на антиген?
Перед посещением людей из группы риска (перед приемом у врача, перед посещением учреждения социального обеспечения). Следует помнить, что отрицательный результат теста не освобождает от обязанности соблюдать дистанцию и носить средства индивидуальной защиты. В некоторых случаях целесообразно провести тестирование перед выходом на работу и использовать тесты для раннего обнаружения заболевания в рабочих коллективах. Также целесообразно проверять людей, близко контактировавших с больным, чтобы убедиться, что они не инфицированы (перед посещением продуктового магазина или аптеки).
Отрицательный результат экспресс-теста на антиген не дает права преждевременно оканчивать изоляцию в случае заражения или близкого контакта с больным! Человек представляет опасность заражения даже тогда, когда экспресс-тест на антиген этого уже не выявляет. Использование экспресс-теста на антиген дает наилучшие результаты, если повторять тестирование регулярно, каждые несколько дней в одних и тех же условиях. Неоднократно полученный в одних и тех же условиях отрицательный результат экспресс-теста, отсутствие симптомов и близких контактов с инфицированными, а также ответственное соблюдение социальной дистанции и использование средств индивидуальной защиты позволяют снизить риск собственного заражения и передачи инфекции другим людям.
Использование экспресс-теста на антиген дает наилучшие результаты, если повторять тестирование регулярно, каждые несколько дней в одних и тех же условиях. Неоднократно полученный в одних и тех же условиях отрицательный результат экспресс-теста, отсутствие симптомов и близких контактов с инфицированными, а также ответственное соблюдение социальной дистанции и использование средств индивидуальной защиты позволяют снизить риск собственного заражения и передачи инфекции другим людям.
пластическая хирургия с быстрым сроком восстановления
Чуть более месяца до Нового года — это много или мало? Что можно успеть сделать за столь короткое время, если мечтала сразить всех обновленными соблазнительными формами и яркой внешностью? Пластический хирург Дмитрий Мельников в эксклюзивном интервью 5-tv.ru перечислил операции, последствия которых заживут за месяц-полтора, а их результат позволит вам блистать в праздничную ночь.
«Можно сделать любые пластические эстетические операции на лице и теле, все зависит от желания пациентки и располагаемого ею времени», — заявил врач.
С головы до пят — наметим основные точки для бьюти-артиллерии.
Лицо
Нос: если в запасе всего неделя для восстановления, а в планах — ринопластика, то успеть вполне реально: гипс снимается на седьмой день, и видимых следов уже не будет. Нос выглядит меньше, изящнее, с него постепенно сходит отек.
Операции по омоложению внешности пользуются неугасающей популярностью. Некоторые из них имеют длительный период восстановления, но даже через две недели пациент выглядит достаточно хорошо: с каждым днем внешний вид улучшается, видимые отеки и синяки постепенно исчезают.
И вуаля — через две-три недели, а для стопроцентного результата можно добавить еще недельку, можно являть окружающим свой новый образ, ловя восхищенные взгляды и комплименты.
Грудь
Спускаемся чуть ниже, чтобы сделать самую женственную часть тела еще соблазнительнее. Цель — превратить грудь в центр притяжения, и поможет вам в этом маммопластика. Операции по увеличению груди дают относительно быстрый результат.
Операции по увеличению груди дают относительно быстрый результат.
«Девушка носит компрессионное белье, на третий-четвертый день она уже в офисе, на работе. И никаких болезненных ощущений нет. Правда, корсет придется не снимать еще некоторое время», — отметил эксперт.
Живот
Плавно переходим еще ниже и оказываемся ниже пояса. Абдоминопластика придаст уверенности за счет кардинально быстрого преображения линии фигуры: в основе операции — удаление лишней жировой ткани, растянутой кожи, а также коррекция растянутых мышц живота. С помощью такого вмешательства корректируются послеродовые изменения фигуры.
Абдоминопластика — довольно простая операция для хирурга, но затратная в плане длительности восстановления для пациентки: реабилитация может затянуться на полтора месяца.
Таким образом, практически все пластические операции допустимы, единственное НО — все они требуют до полутора месяцев ограничений чрезмерной активности и регулярных визитов к хирургу.
Не рвитесь в спорт, не переусердствуйте с активностями: приберегите энергию для отплясывания уже в новогоднюю ночь, к которой вы, если будете соблюдать все предписания, однозначно готовы.
Ранее 5-tv.ru рассказывал, можно ли остановить резкое старение лица без пластики и почему оно происходит.
Сочетания клавиш для использования специальных возможностей Windows
Сочетания клавиш для специальных возможностей упрощают работу с компьютером при использовании клавиатуры или вспомогательных устройств.
Ниже приводится список сочетания клавиш для вспомогательных технологий в Windows 11, в том числе лупу, высокую контрастность и т. д.
Список сочетания клавиш и сенсорных жестов для экранного диктора в Windows 11 см. в этой Windows.
Сочетания клавиш экранной лупы
|
Клавиши |
Действие |
|---|---|
|
Клавиша Windows+Знак «плюс» (+) |
Включение экранной лупы |
|
Клавиша Windows +ESC |
Выключение экранной лупы |
|
Windows клавиша с логотипом + знак «плюс» (+) или «минус» (-) |
Увеличение или уменьшение масштаба при включенной экранной лупе |
|
CTRL+ALT+прокрутка с помощью колеса мыши |
Увеличение и уменьшение масштаба с помощью колеса прокрутки мыши |
|
Клавиша Windows+CTRL+M |
Открытие параметров экранной лупы |
|
CTRL+ALT+клавиши со стрелками |
Сдвиг в направлении нажатых клавиш со стрелками |
|
CTRL+ALT+I |
Обращение цветов |
|
CTRL+ALT+F |
Переключение в полноэкранный режим |
|
CTRL+ALT+L |
Переключение в режим увеличения |
|
CTRL+ALT+D |
Переключение в режим закрепления |
|
CTRL+ALT+M |
Циклическое переключение между режимами |
|
CTRL+ALT+R |
Изменение размера линзы мышью |
|
SHIFT+ALT+клавиши со стрелками |
Изменение размера линзы с помощью клавиатуры |
|
CTRL+ALT+ПРОБЕЛ |
Быстрый просмотр всего рабочего стола при использовании полноэкранного режима |
Команды управления чтением вслух с помощью экранной лупы
|
Клавиши |
Действие |
|---|---|
|
Клавиша Windows+Знак «плюс» (+) |
Включение экранной лупы |
|
Запуск, приостановка и возобновление чтения |
Клавиша-модификатор+ВВОД |
|
Остановка чтения |
Любая клавиша |
|
Чтение от положения указателя мыши |
Клавиша-модификатор + левая кнопка мыши |
|
Прочитать предыдущее предложение |
Клавиша-модификатор+H |
|
Прочитать следующее предложение |
Клавиша-модификатор+K |
Дополнительные сведения о чтении экранной лупы см. в статье Использование экранной лупы для чтения.
в статье Использование экранной лупы для чтения.
Дополнительные сочетания клавиш для использования специальных возможностей
|
Клавиши |
Действие |
|---|---|
|
SHIFT справа (с последующим удержанием в течение восьми секунд) |
Включение и отключение фильтрации ввода |
|
ALT слева + SHIFT слева + PRINT SCREEN |
Включение и отключение высокой контрастности |
|
ALT слева + SHIFT слева + NUM LOCK |
Включение и отключение управления указателем мыши |
|
SHIFT пять раз |
Включение и отключение залипания клавиш |
|
NUM LOCK (с последующим удержанием в течение пяти секунд) |
Включение и отключение озвучивания переключений |
|
CTRL+E |
Открытие поиска (в большинстве приложений) |
|
Клавиша Windows +A |
Открытие quick Параметры |
|
Клавиша Windows+CTRL+С |
Включение или отключение цветовых фильтров |
|
Клавиша Windows +H |
Открытие голосового ввода |
|
Windows клавиша с логотипом + ALT+H |
Перемещение фокуса клавиатуры к диалоговом оку вводу голоса |
|
Клавиша Windows+CTRL+N |
Открытие параметров экранного диктора |
|
Клавиша Windows+CTRL+S |
Включение распознавания речи Windows |
|
Клавиша Windows+CTRL+O |
Включение экранной клавиатуры |
|
Клавиша Windows +U |
Открытие Параметры |
|
Windows клавиша с логотипом + W |
Открытие мини-приложения |
Дополнительные сочетания клавиш
Сочетания клавиш для специальных возможностей упрощают работу с компьютером при использовании клавиатуры или вспомогательных устройств.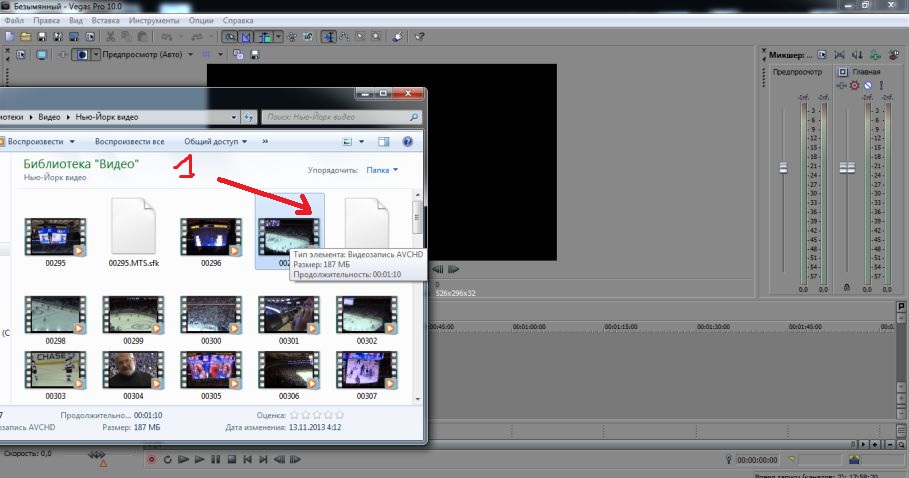
Ниже приведен список сочетаний клавиш для использования специальных возможностей в Windows 10, в том числе сочетаний клавиш для функций «Экранная лупа», «Высокая контрастность» и др.
Список сочетаний клавиш и сенсорных жестов для функции «Экранный диктор» в Windows 10 приведен в разделе Команды и сенсорные жесты экранного диктора.
Сочетания клавиш экранной лупы
|
Клавиши |
Действие |
|---|---|
|
Клавиша Windows+Знак «плюс» (+) |
Включение экранной лупы |
|
Клавиша Windows +ESC |
Выключение экранной лупы |
|
Windows клавиша с логотипом + знак «плюс» (+) или «минус» (-) |
Увеличение или уменьшение масштаба при включенной экранной лупе |
|
CTRL+ALT+прокрутка с помощью колеса мыши |
Увеличение и уменьшение масштаба с помощью колеса прокрутки мыши |
|
Клавиша Windows+CTRL+M |
Открытие параметров экранной лупы |
|
CTRL+ALT+клавиши со стрелками |
Сдвиг в направлении нажатых клавиш со стрелками |
|
CTRL+ALT+I |
Обращение цветов |
|
CTRL+ALT+F |
Переключение в полноэкранный режим |
|
CTRL+ALT+L |
Переключение в режим увеличения |
|
CTRL+ALT+D |
Переключение в режим закрепления |
|
CTRL+ALT+M |
Циклическое переключение между режимами |
|
CTRL+ALT+R |
Изменение размера линзы мышью |
|
SHIFT+ALT+клавиши со стрелками |
Изменение размера линзы с помощью клавиатуры |
|
CTRL+ALT+ПРОБЕЛ |
Быстрый просмотр всего рабочего стола при использовании полноэкранного режима |
Команды управления чтением вслух с помощью экранной лупы
|
Клавиши |
Действие |
|---|---|
|
Клавиша Windows+Знак «плюс» (+) |
Включение экранной лупы |
|
Запуск, приостановка и возобновление чтения |
Клавиша-модификатор+ВВОД |
|
Остановка чтения |
Любая клавиша |
|
Чтение от положения указателя мыши |
Клавиша-модификатор + левая кнопка мыши |
|
Прочитать предыдущее предложение |
Клавиша-модификатор+H |
|
Прочитать следующее предложение |
Клавиша-модификатор+K |
Дополнительные сведения о чтении экранной лупы см.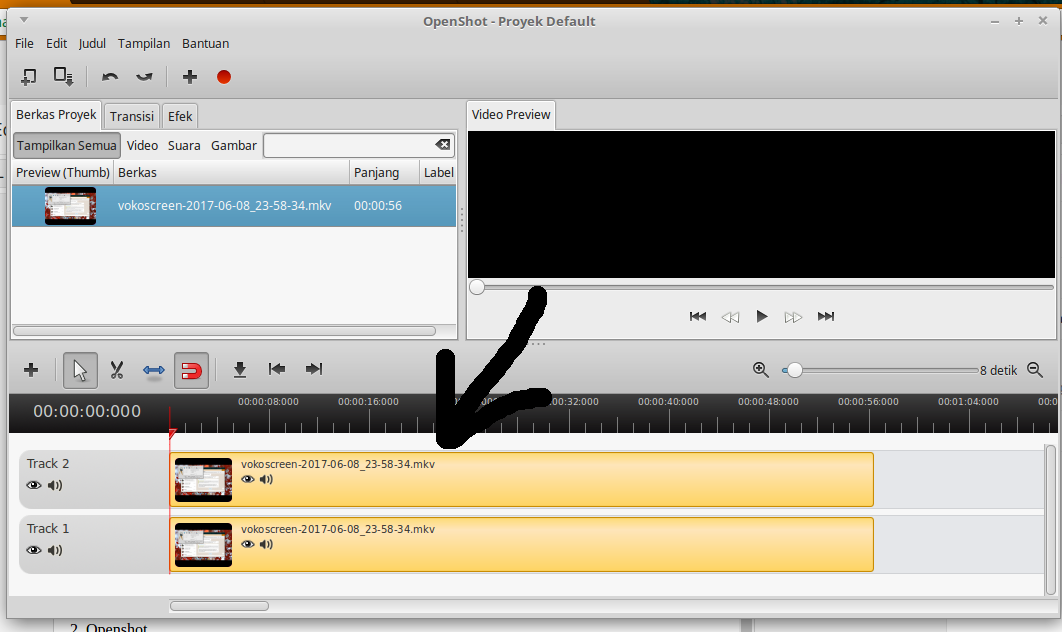 в статье Использование экранной лупы для чтения.
в статье Использование экранной лупы для чтения.
Дополнительные сочетания клавиш для использования специальных возможностей
|
Клавиши |
Действие |
|---|---|
|
SHIFT справа (с последующим удержанием в течение восьми секунд) |
Включение и отключение фильтрации ввода |
|
ALT слева + SHIFT слева + PRINT SCREEN |
Включение и отключение высокой контрастности |
|
ALT слева + SHIFT слева + NUM LOCK |
Включение и отключение управления указателем мыши |
|
SHIFT пять раз |
Включение и отключение залипания клавиш |
|
NUM LOCK (с последующим удержанием в течение пяти секунд) |
Включение и отключение озвучивания переключений |
|
Клавиша Windows +U |
Открытие параметров доступности |
|
Клавиша Windows+CTRL+С |
Включение или отключение цветовых фильтров |
|
Клавиша Windows+CTRL+N |
Открытие параметров экранного диктора |
|
Клавиша Windows+CTRL+S |
Включение распознавания речи Windows |
|
Клавиша Windows+CTRL+O |
Включение экранной клавиатуры |
Дополнительные сочетания клавиш
Сочетания клавиш, которые помогают управлять Windows 8. 1 с помощью клавиатуры.
1 с помощью клавиатуры.
Сочетания клавиш специальных возможностей
В таблице ниже приведены сочетания клавиш, которые помогают сделать работу на компьютере более удобной.
|
Клавиши |
Действие |
|---|---|
|
SHIFT справа (с последующим удержанием в течение восьми секунд) |
Включение и отключение фильтрации ввода |
|
ALT слева+SHIFT слева+PRINT SCREEN |
Включение и отключение высокой контрастности |
|
ALT слева+SHIFT слева+NUM LOCK |
Включение и отключение управления указателем мыши |
|
SHIFT пять раз |
Включение и отключение залипания клавиш |
|
NUM LOCK (с последующим удержанием в течение пяти секунд) |
Включение и отключение озвучивания переключений |
|
Клавиша Windows +U |
Запуск Центра специальных возможностей |
Сочетания клавиш экранной лупы
В таблице ниже приведены сочетания клавиш для работы с приложением «Экранная лупа».
|
Клавиши |
Действие |
|---|---|
|
Клавиша Windows+знак «плюс» (+) или знак «минус» (-) |
Увеличение или уменьшение масштаба |
|
CTRL+ALT+ПРОБЕЛ |
Просмотр рабочего стола в полноэкранном режиме |
|
CTRL+ALT+D |
Переключение в режим закрепления |
|
CTRL+ALT+F |
Переключение в полноэкранный режим |
|
CTRL+ALT+I |
Обращение цветов |
|
CTRL+ALT+L |
Переключение в режим увеличения |
|
CTRL+ALT+R |
Изменение размера увеличения |
|
CTRL+ALT+клавиши со стрелками |
Сдвиг в направлении нажатых клавиш со стрелками |
|
Клавиша Windows +ESC |
Выход из приложения «Экранная лупа» |
Сочетания клавиш приложения «Экранный диктор»
В таблице ниже приведены сочетания клавиш для работы с приложением «Экранный диктор».
|
Клавиши |
Действие |
|---|---|
|
ПРОБЕЛ или ВВОД |
Активация текущего элемента |
|
TAB и клавиши со стрелками |
Перемещение по экрану |
|
CTRL |
Остановка чтения |
|
CAPS LOCK+D |
Прочитать элемент |
|
CAPS LOCK+M |
Начать чтение |
|
CAPS LOCK+H |
Прочитать документ |
|
CAPS LOCK+V |
Повторить фразу |
|
CAPS LOCK+W |
Прочитать окно |
|
CAPS LOCK+PAGE UP или PAGE DOWN |
Увеличить или уменьшить громкость голоса |
|
CAPS LOCK+знак «плюс» (+) или знак «минус» (–) |
Увеличить или уменьшить скорость чтения |
|
CAPS LOCK+ПРОБЕЛ |
Выполнить действие по умолчанию |
|
CAPS LOCK+СТРЕЛКА ВЛЕВО или СТРЕЛКА ВПРАВО |
Перейти к предыдущему или следующему элементу |
|
CAPS LOCK+F2 |
Показать команды для текущего элемента |
|
Быстрое двукратное нажатие CAPS LOCK |
Включение и выключение режима CAPS LOCK |
|
CAPS LOCK+ESC |
Выйти из экранного диктора |
Сочетания клавиш для сенсорного управления приложением «Экранный диктор»
В таблице ниже приведены сочетания клавиш для работы с приложением «Экранный диктор» на планшетах с поддержкой четырехточечного сенсорного ввода.
|
Клавиши |
Действие |
|---|---|
|
Коснитесь один раз двумя пальцами |
Остановка чтения текста экранным диктором |
|
Трижды коснитесь четырьмя пальцами |
Показать все команды экранного диктора (включая отсутствующие в этом списке) |
|
Дважды коснитесь |
Активация основного действия |
|
Трижды коснитесь |
Активация вспомогательного действия |
|
Коснитесь или перетащите одним пальцем |
Прочитать текст под пальцами |
|
Проведите влево/вправо одним пальцем |
Перейти к следующему или предыдущему элементу |
|
Проведите влево, вправо, вверх или вниз двумя пальцами |
Прокрутка |
|
Провести вниз тремя пальцами |
Начать чтение доступного текста |
Дополнительные сочетания клавиш
Сочетания клавиш, которые помогают управлять Windows 7 с помощью клавиатуры.
Сочетания клавиш специальных возможностей
В таблице ниже приведены сочетания клавиш, которые помогают сделать работу на компьютере более удобной.
|
Клавиши |
Действие |
|---|---|
|
SHIFT справа (с последующим удержанием в течение восьми секунд) |
Включение и отключение фильтрации ввода |
|
ALT слева+SHIFT слева+PRINT SCREEN |
Включение и отключение высокой контрастности |
|
ALT слева+SHIFT слева+NUM LOCK |
Включение и отключение управления указателем мыши |
|
SHIFT пять раз |
Включение и отключение залипания клавиш |
|
NUM LOCK (с последующим удержанием в течение пяти секунд) |
Включение и отключение озвучивания переключений |
|
Windows клавиша с +U |
Запуск Центра специальных возможностей |
Сочетания клавиш экранной лупы
В таблице ниже приведены сочетания клавиш для работы с приложением «Экранная лупа».
|
Клавиши |
Действие |
|---|---|
|
Windows клавиша с + плюс (+) или минус (-) |
Увеличение или уменьшение масштаба |
|
CTRL+ALT+ПРОБЕЛ |
Просмотр рабочего стола в полноэкранном режиме |
|
CTRL+ALT+D |
Переключение в режим закрепления |
|
CTRL+ALT+F |
Переключение в полноэкранный режим |
|
CTRL+ALT+I |
Обращение цветов |
|
CTRL+ALT+L |
Переключение в режим увеличения |
|
CTRL+ALT+R |
Изменение размера увеличения |
|
CTRL+ALT+клавиши со стрелками |
Сдвиг в направлении нажатых клавиш со стрелками |
|
Windows клавиша с логотипом +ESC |
Выход из приложения «Экранная лупа» |
Создание сочетаний клавиш для открытия программ
Вы можете создавать сочетания клавиш для открытия программ.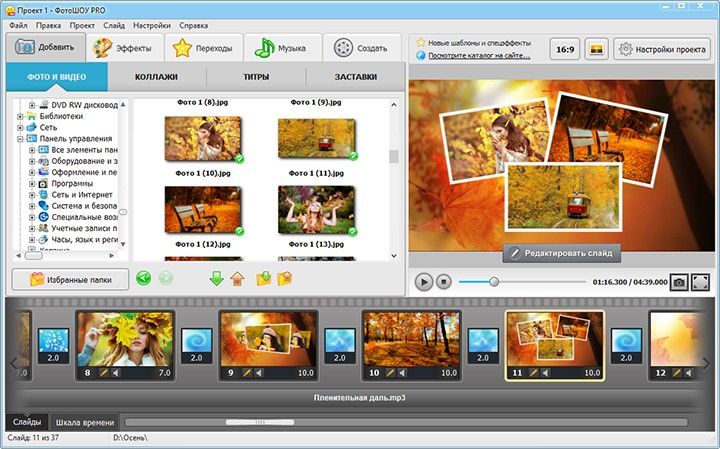 Сначала необходимо создать ярлык для программы, в которую требуется назначить сочетания клавиш. Для этого откройте папку, содержащую исполняемый файл программы, щелкните ее правой кнопкой мыши, а затем нажмите Создать ярлык.
Сначала необходимо создать ярлык для программы, в которую требуется назначить сочетания клавиш. Для этого откройте папку, содержащую исполняемый файл программы, щелкните ее правой кнопкой мыши, а затем нажмите Создать ярлык.
Больше о создании ярлыков для доступа к программам можно узнать в статье «Создание или удаление ярлыка».
-
Найдите ярлык программы, для которой необходимо создать сочетания клавиш.
-
Правой кнопкой мыши щелкните ярлык и выберите команду Свойства.
-
В диалоговом окне «Свойства ярлыка» перейдите на вкладку Ярлык.
-
Щелкните поле Быстрый вызов, на клавиатуре нажмите клавишу, которую хотите использовать в сочетании с клавишами CTRL+ALT (сочетание клавиш CTRL + ALT добавляется автоматически), а затем нажмите ОК.
 Если вам будет предложено ввести пароль администратора или подтверждение, введите пароль или подведите подтверждение.
Если вам будет предложено ввести пароль администратора или подтверждение, введите пароль или подведите подтверждение.Если вы используете программу, в которую также в сочетании с сочетаниями клавиш используется то же сочетание клавиш, что и для только что созданного сочетания, возможно, не работает сочетание клавиш.
Примечания:
-
В поле «Быстрый вызов» отображается слово «Нет», пока вы не нажмете клавишу. После этого вы увидите сочетание CTLR+ALT+выбранная вами клавиша.
-
Для создания сочетаний клавиш нельзя использовать следующие клавиши: ESC, ВВОД, TAB, ПРОБЕЛ, PRTSCN, SHIFT или BACKSPACE.
Дополнительные сочетания клавиш
7 лучших бесплатных программ для сжатия видео
Последние достижения в области технологий позволяют снимать видео отличного качества. Однако видеофайлы, сделанные при помощи наилучших режимов съемки, обычно имеют огромные размеры. Большие размеры файлов могут вызвать проблемы при загрузке на платформы социальных сетей из-за ограничений размера, а также увеличить само время загрузки при медленном интернет-соединении.
Однако видеофайлы, сделанные при помощи наилучших режимов съемки, обычно имеют огромные размеры. Большие размеры файлов могут вызвать проблемы при загрузке на платформы социальных сетей из-за ограничений размера, а также увеличить само время загрузки при медленном интернет-соединении.
Кроме того, видео больших размеров занимает много места на жестком диске ПК, USB-устройстве или карте памяти. При столкновении с проблемами, описанными выше, можно использовать бесплатное программное обеспечение для сжатия (компрессии) и уменьшения размера видео без потери его качества.
ВИДЕОШОУ
ВидеоШОУ — это программа для монтажа и конвертирования видео на русском языке.
С помощью ВидеоШОУ вы сможете сжать видеофайл, а также делать оригинальные заставки и яркие интро для канала YouTube.
Видеоредактор позволяет работать клипами, фотографиями, аудиозаписями.
В приложении предусмотрена функция звукозаписи. В редакторе слайдов можно работать со слоями, используя коллекцию эффектов. Ролики конвертируются быстро даже в HD-качестве.
Ролики конвертируются быстро даже в HD-качестве.
Для удобства «ВидеоШОУ» поддерживает все основные видеоформаты и соответствие с Windows 10, 8, 7, XP, Vista.
Программой будет удобно пользоваться новичкам. ВидеоШОУ содержит набор готовых шаблонов с уже установленными анимацией и эффектами, выравниванием, анимацией и 3D-эффектов.
Чтобы начать пользоваться программой ВидеоШОУ достаточно скачать видеоредактор и получать удовольствие от процесса!
Пробная версия — бесплатная!
ВидеоМОНТАЖ
ВидеоМОНТАЖ — это компактный и доступный видеоредактор, предназначенный для конвертирования и создания роликов и фильмов отличного качества.
Видеоредактор поддерживает форматы HD, AVI, MP4, MPEG, 3GP, MOV, VOB, MKV и др.
Новая версия универсального редактора облегчит работу с видео. С его помощью можно монтировать настоящие произведения киноискусства в домашних условиях и просматривать получившиеся файлы на любых устройствах.
Пробная версия видеоредактора ВидеоМОНТАЖ — бесплатная!
Handbrake
Handbrake — бесплатное ПО с открытым исходным кодом. Работает почти со всеми форматами видео. Поддерживает расширенные функции. Ключевыми особенностями являются:
- Встроенные пресеты устройства.
- Уменьшение размера больших видеофайлов с сохранением исходного качества,
возможность изменения параметров вывода. - Поддерживаемые источники ввода – мультимедийные файлы, DVD или BluRay.
- Видеофильтры – деинтерлейсинг, распаковка, шумоподавление, кадрирование, масштабирование.
- Возможность выбора заголовка, главы или диапазона.
- Пакетное сканирование энкодеров.
- Маркеры глав.
- Субтитры (VobSub, субтитры CEA-608, SSA, SRT).
- Битрейт кодирование.
- Конвертация видеофайлов.
Format Factory
Format Factory – компьютерная программа с открытым исходным кодом, распространяемая на бесплатной основе. Может конвертировать любой формат видео, аудио или изображения. Легко сжимает видеофайлы. Format Factory работает плавно, с быстрой скоростью, без потери качества.
Может конвертировать любой формат видео, аудио или изображения. Легко сжимает видеофайлы. Format Factory работает плавно, с быстрой скоростью, без потери качества.
Пользоваться программой просто. Сначала надо импортировать видео, а затем настроить параметры вывода. Для этого выбрать оптимальную скорость кодирования, коэффициент компрессии выходного файла, необходимый кодек, разрешение, соотношение сторон, аудио атрибуты, битрейт, FPS. После этого можно сохранить новые параметры, чтобы использовать их в дальнейшем.
Freemake Video Converter
Freemake Video Converter – условно-бесплатное ПО (freemium) для редактирования видео. Совместимо со всеми новейшими камерами и видеоустройствами. Используется для сжатия и конвертации сотен видеоформатов, копирования DVD, создания слайд-шоу. Позволяет записывать совместимые видеопотоки на DVD/Blu-ray-диски или загружать их сразу на YouTube.
AnyVideo Converter
AnyVideo Converter – отличный мультимедийный конвертер, позволяющий с легкостью сжимать размер видеофайлов.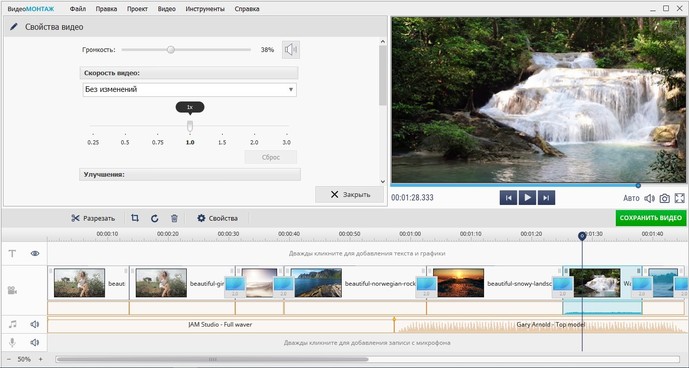 Программа доступна в платной и бесплатной версиях. Бесплатная версия является полнофункциональной программой, в которой можно сжимать, редактировать, конвертировать видео, загружать контент с You Tube, осуществлять прожиг CD/DVD- дисков. Платная версия имеет некоторые дополнительные функции: поддержку большего количества форматов, возможность копирования DVD-дисков.
Программа доступна в платной и бесплатной версиях. Бесплатная версия является полнофункциональной программой, в которой можно сжимать, редактировать, конвертировать видео, загружать контент с You Tube, осуществлять прожиг CD/DVD- дисков. Платная версия имеет некоторые дополнительные функции: поддержку большего количества форматов, возможность копирования DVD-дисков.
Any Video Converter Free имеет понятный интерфейс, быстро работает. После запуска конветера достаточно перетащить файл для обработки в рабочее окно, выбрать конкретное устройство, формат конвертации, параметры сжатия. Параметры сжатия (размер и качество видео, звук) можно изменить на вкладке «Основные параметры» в нижнем правом углу пользовательского интерфейса.
Avidemux
Avidemux – еще одно бесплатное приложение для редактирования и компрессии видео. Предназначено для простых задач резки, наложения различных фильтров, кодирования. Поддерживает множество форматов, включая AVI, DVD, MP4. Имеет возможность автоматизации процесса с помощью создания проектов и очередей заданий.
Для сжатия видеофайла необходимо сначала добавить файл, затем перейти в меню «Настройка». Здесь можно выбрать несколько вариантов обработки, чтобы изменить кодек, частоту кадров, битрейт и другие параметры. Программа поставляется с калькулятором настройки размера выходного медиафайла в соответствии с применяемым битрейтом. Имеет гистограмму битрейта и ряд фреймовых инструментов.
Miro Video Converter
Miro Video Converter– бесплатное ПО, используемое для сжатия видеофайлов и их конвертации для мобильных устройств. Программа работает со всеми основными форматами (AVI, МР4, FLV, MOV, WMV, XviD, MKV), а также поддерживает функцию перетаскивания.
Miro Video Converter имеет небольшое количество опций, поэтому работать с программой просто. После перетаскивания файла в рабочее окно следует выбрать один из предустановленных форматов вывода и нажать кнопку «Конвертировать». Конвертация происходит достаточно быстро, при этом новый файл сохраняется в папку, где находится оригинал. Выбрать другой каталог для сохранения выходного файла, сделать пакетные преобразования или создать свои собственные профили преобразования в Miro Video Converter невозможно.
Выбрать другой каталог для сохранения выходного файла, сделать пакетные преобразования или создать свои собственные профили преобразования в Miro Video Converter невозможно.
Free Video Compressor
Free Video Compressor – это простой инструмент для быстрого сжатия видеоклипов
всех популярными форматов. Распространяется бесплатно. Мультимедийное приложение позволяет выбрать процент компрессии (от 10% до 90%), желаемое качество звука, размер видео, различные скорости передачи аудио.
Программное обеспечение включает опцию масштабирования, которую можно использовать для установки высоты и ширины видео. Помимо этого, возможна обрезка видео с одного момента времени на другой.
Почему человеку так трудно убить муху, а мухе-убийце — запросто
- Рори Гэллоуэй,
- автор научных публикаций
Автор фото, Science Photo Library
Попробуйте прихлопнуть муху и вы сразу поймете, что она быстрее вас. Намного быстрее. Как же этим крошечным существам с их микроскопическими мозгами удается так легко обвести нас вокруг пальца?
Намного быстрее. Как же этим крошечным существам с их микроскопическими мозгами удается так легко обвести нас вокруг пальца?
Вероятно, вы задумывались над этим, безуспешно гоняясь с мухобойкой по комнате за назойливой тварью. Как они так ловко уворачиваются? Неужели они умеют читать наши мысли?
Ответ заключается в том, что, по сравнению с человеком, мухи видят происходящее в замедленном темпе.
Взгляните на часы с секундной стрелкой. Они тикают с определенной скоростью. Но черепахе будет казаться, что стрелка тикает в четыре раза быстрее. А для большинства видов мух, наоборот, отсчет секунд будет тянуться примерно в четыре раза медленнее. По сути, у каждого биологического вида свое восприятие течения времени.
Автор фото, Science Photo Library
Подпись к фото,Для мухи время течет гораздо медленнее, чем для человека
Это происходит потому, что все живые существа, наделенные зрением, воспринимают окружающий мир как непрерывное видео, но изображение, передающееся из глаз в мозг, они сводят в отдельные кадры с разной заданной частотой.
У человека заданная частота составляет в среднем 60 кадров в секунду, у черепах — 15, а у мух — 250.
Время относительно
Скорость, с которой эти изображения обрабатываются мозгом, называется «частотой слияния мельканий». Как правило, чем меньше биологический вид, тем выше скорость подачи световых импульсов, и поэтому мухи постоянно оставляют человека с носом.
Профессор Роджер Харди из Кембриджского университета демонстрирует, как работает глаз мухи.
«Частота слияния мельканий — это просто скорость, с которой свет должен включаться и выключаться, прежде чем его можно будет увидеть или воспринять как непрерывное изображение», — говорит профессор Харди.
Он вживляет насекомым крошечные электроды в живые светочувствительные клетки глаз — фоторецепторы — и включает мигающие светодиодные индикаторы, постепенно увеличивая частоту вспышек.
Фоторецепторы реагируют на каждую вспышку светодиода электрическими импульсами, которые отображаются на экране компьютера.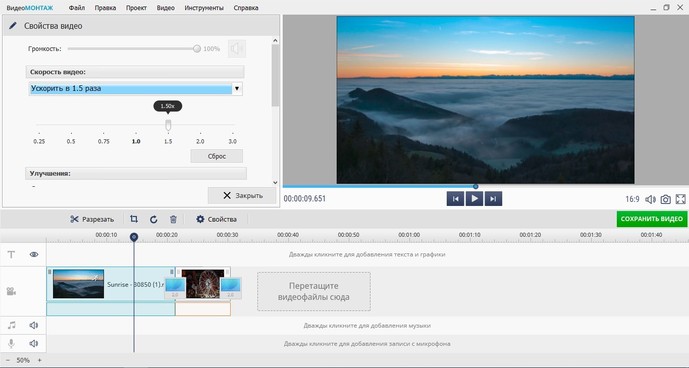
Тесты показывают, что у некоторых мушиных особей рецепторы отчетливо реагируют на мигание до 400 раз в секунду, более чем в шесть раз быстрее, чем человеческий глаз.
Рекордсменом считается муха-убийца — обитающее в Европе крошечное хищное насекомое, которое охотится на других мух. И ловит оно жертв прямо в полете.
В своей «мушиной лаборатории» в Кембриджском университете доктор Палома Гонсалес-Беллидо демонстрирует сверхбыструю реакцию охотника, запустив обычных комнатных мух в специальную камеру к самке мухи-убийцы.
Автор фото, OTHER
Подпись к фото,Глаза мухи-убийцы содержат гораздо больше митохондрий, чем глаза других видов мух
С помощью скоростной видеокамеры Палома записывает поведение охотника и жертвы с частотой 1000 кадров в секунду. Компьютер постоянно сохраняет последние 12 секунд видеозаписи.
Вот в камере что-то происходит, и Палома нажимает кнопку, чтобы остановить запись.
Доктор Палома Гонсалес-Беллидо демонстрирует сверхбыструю реакцию мухи-убийцы
«Время нашей реакции настолько медленное, что, если мы хотим остановить запись в момент события, выясняется, что это событие уже произошло», — говорит доктор.
Получается, мы даже не можем нажать кнопку вовремя.
Муха против мухи
На видеозаписи видно, что сначала муха-убийца сидит неподвижно. Но как только комнатная муха пролетает примерно в семи сантиметрах над ней, охотница совершает молниеносный бросок, а затем обе оказываются на дне камеры.
Лишь после просмотра замедленной съемки на компьютере становится ясно, что произошло: муха-убийца взлетела, трижды облетела жертву, несколько раз пытаясь ее схватить, прежде чем ей удалось это сделать передними лапами, сбить на пол и впиться в добычу.
Весь эпизод от взлета до посадки занял одну секунду. В наших глазах это мгновение. И наоборот — в глазах мухи человеческая рука движется со скоростью улитки.
Столь невероятную скорость поведения мухе-убийце обеспечивают митохондрии — биологические клетки, которых у этого хищника в глазах гораздо больше, чем у других видов мух.
Эти клетки вырабатывают энергию, необходимую световым рецепторам глаза. Быстрое зрение потребляет больше энергии, чем медленное, и плотоядная диета мухи-убийцы обеспечивает питание энергоемких клеток.
Но даже если бы человек имел такое же количество митохондрий в глазах, у нас не было бы столь высокой скорости зрения, потому что светочувствительные клетки мух по конструкции сильно отличаются от человеческих.
К этим структурным различиям привел процесс эволюции. Развитие глаз у членистоногих и позвоночных пошло совершенно разными путями около 700-750 миллионов лет назад.
Струнная теория
Как говорит профессор Роджер Харди, глаза мух работают по принципу механической передачи импульсов — они реагируют на свет с помощью горизонтально расположенных крошечных волокон, которые передают сигнал, как струны.
Зрение позвоночных устроено по-другому: в глазу у них имеются длинные трубчатые клетки, обращенные к источнику света, с химическими веществами, которые реагируют на сигнал.
«С точки зрения возможности сформировать сильную реакцию на небольшое количество света механизм членистоногих более чувствителен, к тому же и скорость его реакции выше, чем у стержней и конусов в глазу у позвоночных», — объясняет он.
Подпись к фото,Профессор Роджер Харди изучает структуру глаза мухи
Есть несколько причин более высокой чувствительности механической системы передачи данных.
Прежде всего «струны» позволяют ускорить нейронные сигналы. Кроме того, у нейронных импульсов существует предел скорости, и благодаря меньшей протяженности нерва от глаза до мозга у членистоногих по сравнению с более крупными позвоночными процесс передачи данных протекает быстрее.
Впрочем, и некоторые позвоночные имеют гораздо более быстрое зрение, чем человек.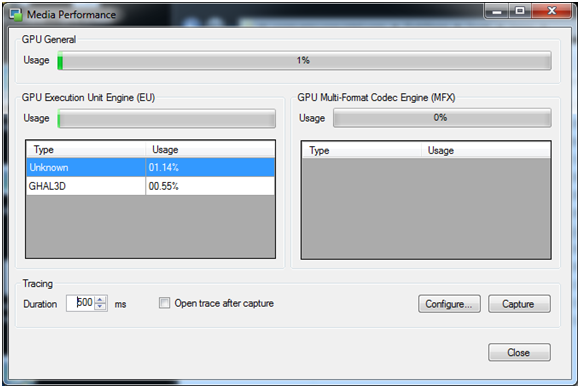 Похоже, что с быстрым зрением взаимосвязана способность летать. Вероятно, летающим существам небольших размеров необходима быстрая реакция во время полета, чтобы не врезаться в препятствие.
Похоже, что с быстрым зрением взаимосвязана способность летать. Вероятно, летающим существам небольших размеров необходима быстрая реакция во время полета, чтобы не врезаться в препятствие.
Всё относительно
Среди позвоночных самое быстрое зрение встречается у животных и птиц, которые ловят насекомых в воздухе.
Шведские ученые из Уппсальского университета обнаружили, что птичка мухоловка способна распознавать свет, который вспыхивает и выключается 146 раз в секунду.
Этот показатель примерно вдвое больше, чем у человека, хотя и не столь высокий, как у средней мухи.
Способность «замедлять время» развилась у мухоловок в процессе эволюции. Особи, способные перехитрить добычу, стали питаться сытнее, приносить больше потомства и передавать ему по наследству быстрое зрение родителей.
Но эволюционная «гонка вооружений» никогда не заканчивается. Мухи, за которыми гоняются птицы с быстрым зрением, тоже развивают скорость реакции, и так далее.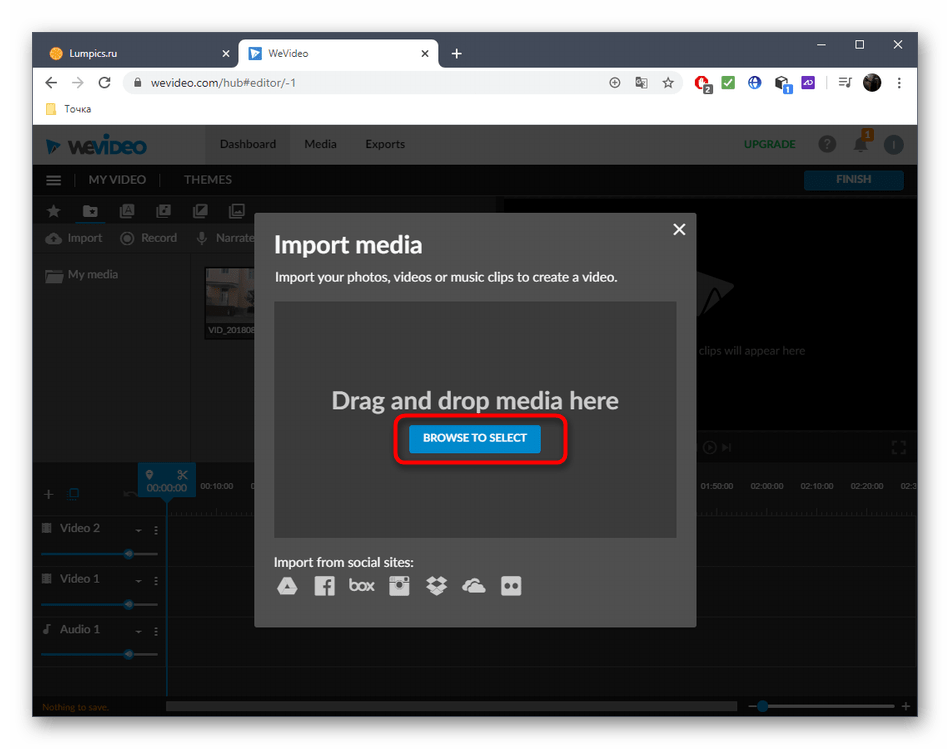
В общем, в другой раз после неудачной попытки пристукнуть муху не унывайте. В том, что ваши движения столь медленны и неуклюжи, виноваты сотни миллионов лет естественного отбора, научившего мух неспешно наблюдать за вами.
Время между вами и мухой очень относительно.
8 способов ускорить или замедлить видео
Изменение скорости видео, возможно, является обязательной процедурой при редактировании. Возможно, вам нужно ускорить видеоклип, чтобы передать течение времени, или пропустить менее важные/повторяющиеся части видео. Или, может быть, вам нужно непреднамеренно замедлить видео, снятое с непостоянной частотой кадров, чтобы соответствовать вашим требованиям к доставке.
Тем не менее, некоторые из вас могут подумать, что изменение скорости видео во время редактирования может быть сложной задачей.Я слышу твое беспокойство, но не волнуйся. В этой статье вы найдете пошаговые инструкции по ускорению или замедлению видео.
Как ускорить или замедлить видео в VideoProc Vlogger
Платформа: Windows, macOS
Цена: Бесплатно
VideoProc Vlogger позволяет пользователям ускорять и замедлять видео как числовым, так и переменным образом.
Тем не менее, VideoProc Vlogger может помочь вам больше. Это одно из лучших программ для обработки видео как для начинающих, так и для более продвинутых пользователей.Поскольку он включает в себя расширенные функции, такие как элементы управления повторным временем, водяные знаки / фильтр видео / добавление субтитров, стабилизатор видео, удаление фонового шума, а также основные функции редактирования, такие как обрезка, вырезание, разделение, обрезка и т. д., чтобы удовлетворить все ваши потребности для создания вашей истории с помощью нескольких кликов. Еще одно приятное место — кодировщики на основе графического процессора, которые могут ускорить декодирование и кодирование во время нашей работы. Эта функция также помогает устаревшим компьютерам эффективно обрабатывать ресурсоемкие носители. Что еще более важно, VideoProc Vlogger поставляется с большой библиотекой видео/аудио кодеков, которая распознает широкий спектр форматов файлов.Но самым важным является то, что VideoProc Vlogger предоставляет вам все эти функции бесплатно.
Что еще более важно, VideoProc Vlogger поставляется с большой библиотекой видео/аудио кодеков, которая распознает широкий спектр форматов файлов.Но самым важным является то, что VideoProc Vlogger предоставляет вам все эти функции бесплатно.
VideoProc Vlogger — ускоряйте и замедляйте видео в один клик.
- Поддерживает повторную синхронизацию видео в 16 раз быстрее или медленнее. Ускорение графического процессора
- на основе Quicksync, NVENC и AMF.
- Поддерживает широкий спектр форматов файлов.
- Больше, чем просто ускорение и замедление видео, вы можете использовать его для улучшения файла, например эффектов, фильтров и т. д.
Шаг 1. После загрузки VideoProc Vlogger на компьютер установите его. Затем запустите его и создайте новый проект.
Шаг 2. Импортируйте исходный видеофайл > Перетащите его из библиотеки на временную шкалу > Перейдите вправо и найдите функцию скорости воспроизведения > Выберите параметр скорости, чтобы ускорить или замедлить видео. Если номер по умолчанию вам не нравится, вы можете нажать на пользовательское меню. Для более продвинутых функций скорости видео, пожалуйста, нажмите на Нелинейный редактор.
Как ускорить видео в Shotcut
Платформа: Windows, macOS, Linux
Цены: бесплатно и с открытым исходным кодом
Shotcut — это бесплатное программное обеспечение для редактирования видео с открытым исходным кодом, которое не оставит водяных знаков на ваших выходных файлах. Кроме того, люди используют его из-за низких требований к ПК. Я гарантирую, что Shotcut будет работать с большинством компьютеров, даже со средними ПК. Поэтому это идеальный вариант для начинающих, чтобы ускорить или замедлить видео.Все, что осталось сделать, это настроить скорость и продолжительность на панели свойств.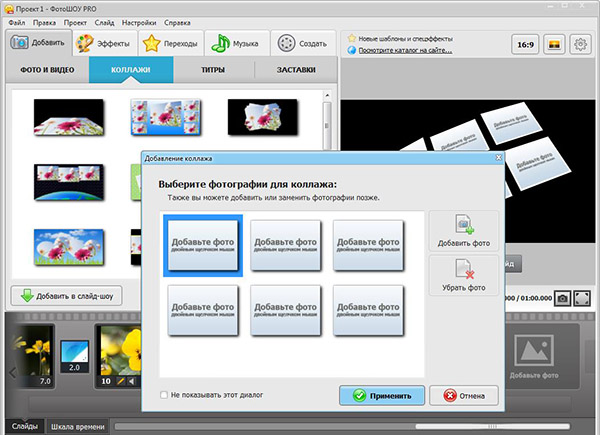 Проверьте подробности ниже.
Проверьте подробности ниже.
Шаг 1. Создайте новый проект или продолжите свой файл проекта MLT в Shotcut.
Шаг 2. Чтобы разделить клип на части, переместите указатель воспроизведения в то место, где вы хотите разделить > нажмите клавишу S на клавиатуре, чтобы выполнить разделение (или щелкните клип правой кнопкой мыши и выберите в меню «Разделить на указателе воспроизведения»). ).
Шаг 3. Выберите один или несколько клипов и установите необходимую скорость или продолжительность.Ускоряемый клип сжимается на временной шкале, и наоборот. Вы можете объединить другие клипы, чтобы сделать ваше видео однородным.
Шаг 4. Сохраните и экспортируйте свой проект.
Как ускорить видео на iPhone
Платформа: iPhone, iPad
Цена: Бесплатно
Если вы ищете способы ускорить видео на iPhone, то iMovie может быть вашим первым вариантом. Как официальный инструмент для редактирования видео для устройств iOS, iMovie предлагает множество функций, которые помогают пользователям обрабатывать свои видео простым и эффективным способом.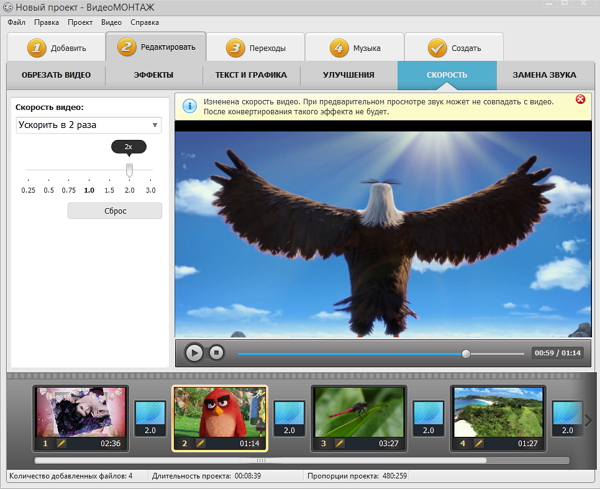 Здесь давайте рассмотрим подробные шаги по ускорению видео на iPhone с помощью iMovie.
Здесь давайте рассмотрим подробные шаги по ускорению видео на iPhone с помощью iMovie.
Шаг 1. Откройте iMovie на iPhone и нажмите «Создать проект».
Шаг 2. Выберите «Фильм» и выберите видео с вашего iPhone.
Шаг 3. Нажмите «Создать фильм», чтобы импортировать видео в iMovie.
Шаг 4. Нажмите на видео на временной шкале, и вы увидите значок изменения скорости ниже.
Как ускорить или замедлить видео в Adobe Premiere Pro
Платформа: Windows, macOS
Цена: 20 долларов.99/мес
Adobe Premiere Pro, одно из стандартных программ для редактирования видео, предоставляет три различных метода чередования скорости, включая скорость/длительность, инструмент «Растягивание скорости» и переназначение времени. Первый инструмент позволяет вам оценивать скорость клипа в процентах выше/ниже скорости или дольше/меньше продолжительности; второй инструмент — это быстрый способ изменить скорость и продолжительность клипа прямо в области временной шкалы; Переназначение времени может перематывать вперед/замедлять части видео с ключевыми кадрами.
Чтобы сделать видео быстрым/медленным, используя скорость/длительность.
Шаг 1. Выберите эпизод или клип(ы) на панели проекта или в области временной шкалы.
Шаг 2. Щелкните правой кнопкой мыши > выберите в списке Продолжительность скорости.
Шаг 3. Отрегулируйте скорость или продолжительность эпизода или клипа > подтвердите изменения, нажав OK.
Для ускорения/замедления видео с помощью инструмента «Растягивание по скорости».
Шаг 1. В области временной шкалы выберите инструмент Rate Stretch на боковой панели.
Шаг 2. Перетащите любой конец клипа внутрь или наружу в области временной шкалы, чтобы изменить скорость.
Чтобы сделать видео быстрым/медленным с помощью Time Remapping.
Шаг 1. Щелкните правой кнопкой мыши кнопку fx на клипе > Переназначение времени > Скорость
Шаг 2. Удерживая нажатой клавишу Ctrl, щелкните резиновую ленту (линия, проходящая через центр клипа), чтобы установить ключевые кадры.
Шаг 3. Переместите резинку между ключевыми кадрами, чтобы ускорить/замедлить части видео.
Шаг 4.Отрегулируйте ручку и синюю кривую, чтобы сделать плавный переход скорости.
Как ускорить или замедлить видео в VSDC
Платформа: Windows
Цены: бесплатно; Pro-версия за 19,99 долларов США
VSDC имеет бесплатную версию, но она почти такая же, как и профессиональная версия. Он обладает множеством функций редактирования, таких как изменение скорости видео, применение видео / аудио эффектов, добавление фигур, извлечение / добавление звуковых дорожек, вставка субтитров и т. Д., Которые меня очень удовлетворяют.Единственная проблема заключается в том, что он использует запутанную философию работы, которая отличается от других видеоредакторов. В любом случае изменить скорость видео в VSDC очень просто. Шаги ниже помогут вам создать эффекты постепенного увеличения/уменьшения скорости в VSDC.
Шаг 1. Создайте новый проект с необходимыми настройками видео.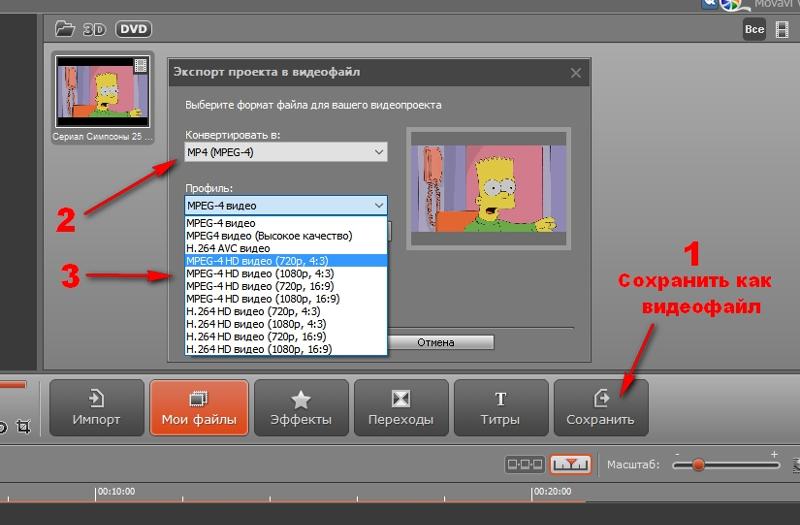
Шаг 2. Импортируйте отснятый материал на временную шкалу. Затем разделите его на фрагменты, используя Разделить на части, спрятанные в Редакторе вверху.
Шаг 3.Выберите клип на временной шкале и установите требуемую скорость в окнах свойств.
Шаг 4. Установите более высокую или более низкую скорость для достижения эффекта постепенного чередования.
Как ускорить или замедлить видео в iMovie
Платформа: macOS
Цена: Бесплатно
iMovie — обязательный видеоредактор для пользователей Apple. Он отлично работает и дает хорошие результаты, когда дело доходит до чередования скоростей. Есть два способа изменить скорость клипа в iMovie: всплывающее меню скорости и редактор скорости.Первый дает вам полный контроль над скоростью клипа, включая пользовательские настройки скорости, быстрый и медленный режимы, свободный кадр, реверс и сохранение высоты тона. Редактор скорости позволяет изменять скорость клипа прямо на временной шкале. Перемещение ползунка скорости влево ускоряет клип с меньшей продолжительностью; перемещение ползунка скорости вправо замедляет клип с большей продолжительностью.
Для ускорения/замедления видео с помощью всплывающего меню скорости.
Шаг 1. Откройте iMovie и создайте новый проект > импортируйте видеоклипы > добавьте клипы на временную шкалу.
Шаг 2. Разделите клипы на части, чтобы можно было изменять скорость частей клипа.
Шаг 3. Выделите клип, для которого нужно настроить скорость > перейдите в меню над окном просмотра > выберите скорость.
Шаг 4. Увеличьте или уменьшите скорость клипа по своему усмотрению.
Чтобы сделать видео быстрым/медленным с помощью редактора скорости.
Шаг 1. Щелкните правой кнопкой мыши клип > Показать редактор скорости. Затем в верхней части клипов появляется ползунок скорости.
Шаг 2. Вы можете увеличить скорость клипа, перетащив ползунок скорости влево, или уменьшить скорость клипа, перетащив ползунок скорости влево. На клипе будет значок черепахи или кролика, сообщающий, что скорость клипа изменилась.
Как ускорить и замедлить видео в Ezgif [онлайн-инструмент]
Платформа: Веб-сайт
Цена: Бесплатно
Изменение скорости видео с помощью Ezgif может быть очень простым. Вам не нужно загружать дополнительные приложения на свой компьютер, и вы можете работать либо с локальным файлом, либо с любым онлайн-видео, вставив URL-адрес видео на сайт.Кроме того, Ezgif включает в себя другие функции для редактирования видео, такие как конвертер видео в GIF, обрезку видео, добавление субтитров и многое другое.
Вам не нужно загружать дополнительные приложения на свой компьютер, и вы можете работать либо с локальным файлом, либо с любым онлайн-видео, вставив URL-адрес видео на сайт.Кроме того, Ezgif включает в себя другие функции для редактирования видео, такие как конвертер видео в GIF, обрезку видео, добавление субтитров и многое другое.
Шаг 1. Перейдите в онлайн-редактор скорости видео Ezgif через браузер.
Шаг 2. Выберите видео на своем компьютере и загрузите его.
Шаг 3. Измените скорость видео, изменив значение воспроизведения в поле. Вы можете выбрать один из вариантов звука ниже для лучших результатов.
Шаг 4. Нажмите кнопку «Изменить скорость видео» и просмотрите выходное видео ниже.
Шаг 5. Если ваше выходное видео идет хорошо, нажмите значок с тремя точками и выберите «Загрузить», чтобы сохранить измененное видео.
Как ускорить и замедлить видео в Windows Movie Maker
Платформа: Windows
Цена: Бесплатно
Windows Movie Maker отлично подходит для начинающих редактирования видео, позволяя быстро перематывать вперед/замедлять видео.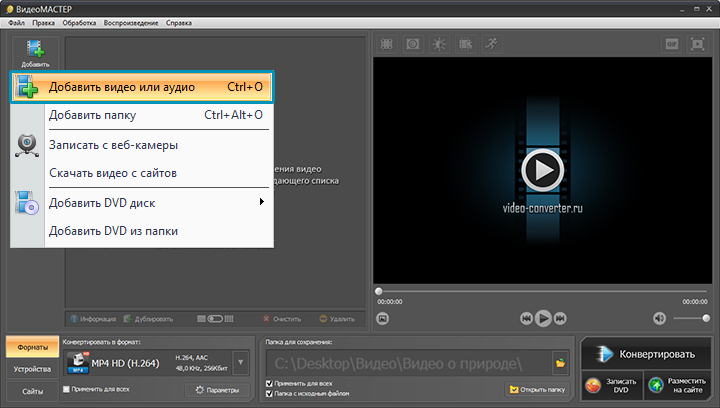 Это плоская кривая обучения, которая требует меньше обучения для освоения редактора и сочетает в себе множество функций, таких как регулятор скорости, разделитель, триммер, добавление переходов, фоновая музыка, тексты, фильтры и многое другое.Кроме того, Movie Maker можно использовать совершенно бесплатно. Тем не менее, вы должны знать о том, что он ограничивает вывод видео до 1080p, что может быть недопустимым для некоторых.
Это плоская кривая обучения, которая требует меньше обучения для освоения редактора и сочетает в себе множество функций, таких как регулятор скорости, разделитель, триммер, добавление переходов, фоновая музыка, тексты, фильтры и многое другое.Кроме того, Movie Maker можно использовать совершенно бесплатно. Тем не менее, вы должны знать о том, что он ограничивает вывод видео до 1080p, что может быть недопустимым для некоторых.
Шаг 1. Запустите Windows Movie Maker и щелкните в любом месте панели временной шкалы, чтобы импортировать медиафайлы.
Шаг 2. Чтобы ускорить/замедлить части видео, вам нужно сначала разделить клип. Перейдите к «Редактировать» вверху> переместите указатель воспроизведения в место, которое вы хотите разделить> выберите «Разделить».
Шаг 3.Щелкните один раз ту часть, которую вы хотите сделать быстрой/медленной > измените требуемый процент скорости.
Заключительные слова
В заключительном абзаце моей статьи есть некоторые идеи. Если вам нужен преобразователь скорости, предназначенный для начинающих, воспользуйтесь VideoProc или онлайн-инструментом Ezgif. Если вам нужны более продвинутые функции, рассмотрите возможность использования Windows Movie Maker, iMovie, Shotcut или VSDC. А Premiere Pro подходит для создания коммерческих видео или блокбастеров.
Если вам нужен преобразователь скорости, предназначенный для начинающих, воспользуйтесь VideoProc или онлайн-инструментом Ezgif. Если вам нужны более продвинутые функции, рассмотрите возможность использования Windows Movie Maker, iMovie, Shotcut или VSDC. А Premiere Pro подходит для создания коммерческих видео или блокбастеров.
Как сделать видео в ускоренном режиме
Видео с быстрым движением — это видео с высокой скоростью по сравнению с нормальной скоростью видео.Эти видеоролики очень полезны для уменьшения общей длины видео и рассказывания своего рода сценария «время летит». В Интернете доступно множество программ для редактирования видео, которые помогут вам сделать ускоренное видео , но большинство из них имеют очень сложный пользовательский интерфейс, который не подходит для обычных рутинных технических пользователей. Если вы хотите, чтобы ваша задача решалась легко, я рекомендую вам Filmora Video Editor.
Часть 1.
 Лучший инструмент для создания видео в ускоренном режиме — Filmora Video Editor
Лучший инструмент для создания видео в ускоренном режиме — Filmora Video EditorFilmora Video Editor для Mac (или Filmora Video Editor для Windows) — это не просто редактор, это мощное программное обеспечение для редактирования видео, которое выполняет почти все функции, необходимые для редактирования видео.Что касается быстрого движения, эта функция довольно проста в использовании, а скорость видео можно контролировать с помощью простой панели. Наведите курсор на кролика и чем больше вы будете двигаться, тем больше будет увеличиваться скорость видео.
Ключевые особенности Filmora Video Editor:
- Основные функции редактирования, такие как обрезка видео, его обрезка для исключения ненужных частей видео и добавление звуковых дорожек.
- Вы можете просмотреть видео в полноэкранном режиме во время процесса или в конце редактирования.
- Существует множество спецэффектов, которые сделают ваши видеоролики с ускоренным движением более интересными.

- Полностью поддерживает все форматы мультимедиа и не нужно беспокоиться о несовместимости.
Часть 2. Как сделать все видео в ускоренном движении
Вот шаг за шагом, как сделать ускоренное видео с помощью Filmora Video Editor на Mac:
Шаг 1.Загрузите и установите Filmora Video Editor .Перейдите по ссылке, указанной ниже, и получите последнюю копию Filmora Video Editor для Mac. После загрузки файла откройте его и следуйте инструкциям, вам будет предложено переместить файл DMG в папку приложений. Когда вы закончите с этим, Filmora Video Editor будет установлен на ваш Mac. При первом запуске Filmora Video Editor вам будет предложено выбрать стандартный или широкоэкранный режим.
Шаг 2.Импорт видео в программу Этот шаг заключается в импорте видео, которое вы хотите преобразовать в ускоренное видео. Нажмите на кнопку «Импортировать» в основном видео. Выберите видеофайл и нажмите кнопку «Загрузить» в правом углу экрана. Этот шаг включает перемещение видео в раздел редактирования Filmora Video Editor.
. Вы можете либо щелкнуть значок «+» рядом с видео, либо использовать перетаскивание, чтобы переместить видео во вторую часть, которая является областью редактирования.
Выберите видеофайл и нажмите кнопку «Загрузить» в правом углу экрана. Этот шаг включает перемещение видео в раздел редактирования Filmora Video Editor.
. Вы можете либо щелкнуть значок «+» рядом с видео, либо использовать перетаскивание, чтобы переместить видео во вторую часть, которая является областью редактирования.
Получите бесплатную пробную версию прямо сейчас!
Шаг 3. Превратите видео в ускоренное движениеТеперь вы можете либо дважды коснуться видео, чтобы открыть «Показать инспектор», либо нажать кнопку «Показать инспектор» рядом с электроинструментами. Появится новое всплывающее окно для изменения поворота видео, настройки цветов видео или изменения скорости видео. Последний вариант — сделать видео с ускоренным движением, переместите курсор в сторону кролика, чтобы выбрать увеличение скорости видео.
Часть 3. Как сделать часть видео в ускоренном движении
Вы также можете реализовать эффект ускоренного движения на части видео. Все, что вам нужно сделать, это разделить видео. Следующий шаг научит вас разделять видео.
Все, что вам нужно сделать, это разделить видео. Следующий шаг научит вас разделять видео.
Шаг 1: Переместите курсор на видео в подходящую позицию и дважды щелкните, чтобы открыть параметр «Разделить». Теперь нажмите на нее, чтобы разделить видео на две разные части. Теперь выполните шаг 3 выше, чтобы изменить скорость видео.
Шаг 2: После завершения процесса редактирования вы можете экспортировать его, чтобы сохранить на своем ПК, записать на DVD или напрямую загрузить на сайты социальных сетей, таких как Facebook, YouTube или Vimeo. Нажмите на кнопку «Экспорт» в правом углу, как показано на скриншоте ниже.
Шаг 3: В новом всплывающем окне будут показаны различные параметры, выберите соответствующие параметры и нажмите кнопку «Создать», чтобы сохранить видео.
Вот и все! Ваше видео будет автоматически сохранено как ускоренное видео. iSkysoft имеет множество опций, которых нет ни в одном другом программном обеспечении; вы можете не только сохранять видео, но и напрямую загружать их на известные веб-сайты. Кроме того, изменить скорость видео очень просто по сравнению с любым другим программным обеспечением, потому что оно управляется одной простой панелью.
Кроме того, изменить скорость видео очень просто по сравнению с любым другим программным обеспечением, потому что оно управляется одной простой панелью.
Замедлить или ускорить видео, Справка iMovie
Замедлить или ускорить видео
Использование инспектора:
В браузере проектов дважды щелкните видеоклип или выберите несколько видеоклипов или диапазон кадров, а затем дважды щелкните.
Выполните одно из следующих действий:
В открывшемся Инспекторе клипов перетащите ползунок «Скорость» влево, чтобы замедлить воспроизведение видео, или вправо, чтобы увеличить его скорость. Чем дальше вы перетащите ползунок, тем сильнее изменится скорость.
Чтобы установить процент от нормальной скорости клипа, который вы хотите применить, или установить продолжительность клипа в секундах, введите значения в поля справа от ползунка «Скорость».
Если вы видите кнопку «Преобразовать весь клип» вместо ползунка «Скорость», щелкните ее.
 Некоторые типы видео, в том числе видео, снятое на iPhone, и видео в формате H.264, снятое на видеокамеру Flip, перед изменением скорости необходимо преобразовать. После преобразования видео вы можете перетащить ползунок «Скорость» или установить процент от нормальной скорости клипа, как описано выше.
Некоторые типы видео, в том числе видео, снятое на iPhone, и видео в формате H.264, снятое на видеокамеру Flip, перед изменением скорости необходимо преобразовать. После преобразования видео вы можете перетащить ползунок «Скорость» или установить процент от нормальной скорости клипа, как описано выше.
Если позже вы передумаете и захотите отменить внесенные изменения, вы всегда можете снова открыть инспектор и сбросить скорость или направление клипа. Нажмите «Готово», когда закончите.
Из меню Клип:
В браузере проектов выберите один или несколько видеоклипов или диапазон кадров.
Выполните одно из следующих действий:
Чтобы замедлить выбранное видео, выберите «Клип» > «Замедленное движение», а затем выберите процент замедления клипа: 50 %, 25 % или 10 %.
Меню «Клип» отображается в виде светло-серой полосы в верхней части экрана компьютера.
Чтобы ускорить выбранное видео, выберите «Клип» > «Перемотка вперед», а затем выберите кратное значение: 2x, 4x, 8x или 20x.

Если параметр не может быть выбран, это означает, что длина видеоклипа недостаточна для такого увеличения скорости.Или это может означать, что вам нужно конвертировать видео. Некоторые типы видео, в том числе видео, снятое на iPhone, и видео в формате H.264, снятое на видеокамеру Flip, перед изменением скорости необходимо преобразовать. Дважды щелкните клип в браузере проектов. Если в открывшемся инспекторе вы видите кнопку «Преобразовать весь клип», нажмите ее. Затем снова выберите «Клип» > «Замедленная съемка» или «Клип» > «Перемотка вперед».
Если позже вы передумаете и захотите отменить внесенные изменения, дважды щелкните видеоклип или выберите один или несколько видеоклипов или диапазон кадров, которые вы хотите восстановить.В открывшемся инспекторе переместите ползунок «Скорость», чтобы сбросить скорость клипа, а затем нажмите «Готово».
В браузере проектов при наведении указателя на видеоклип, скорость которого была изменена, значок у левого края клипа (см.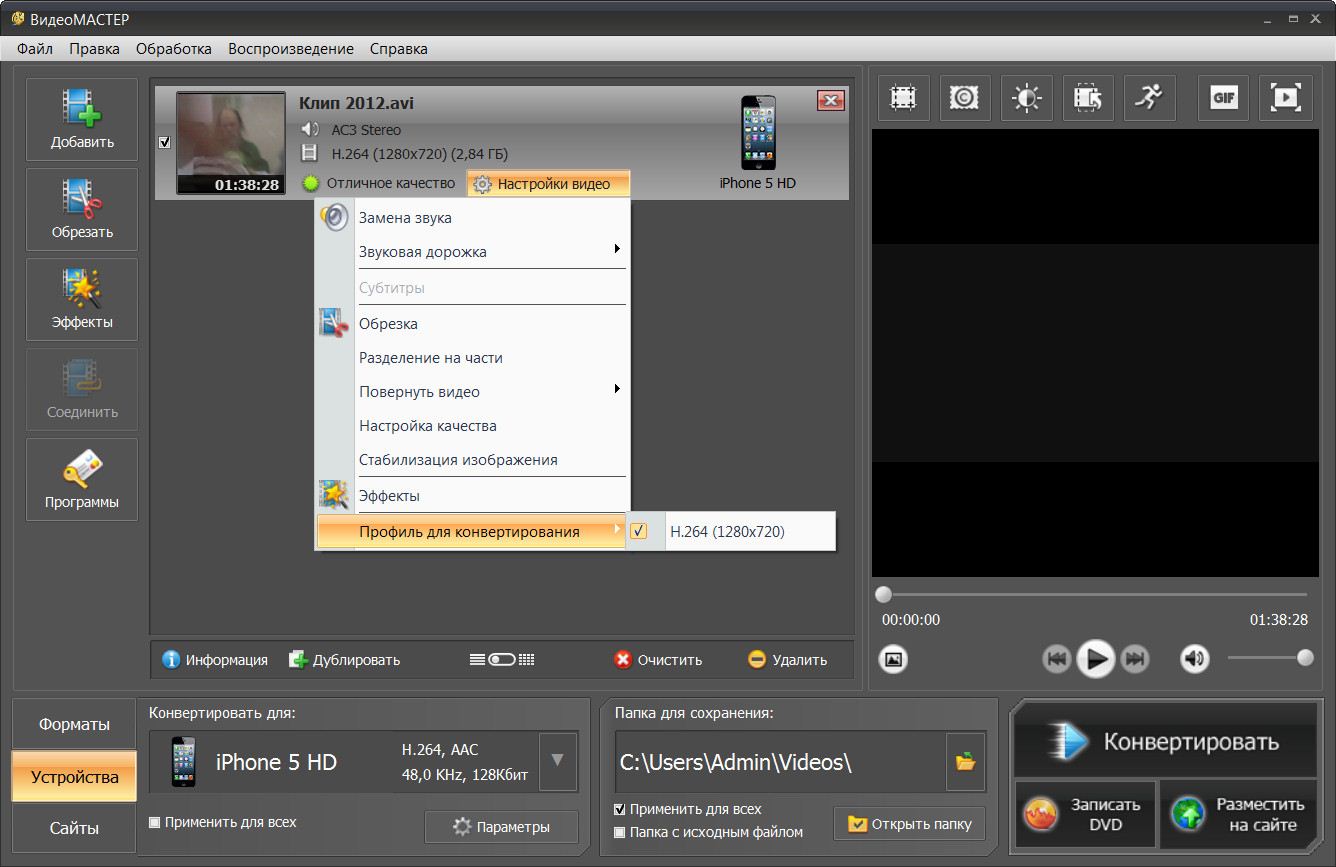 примеры ниже) указывает на следующее:
примеры ниже) указывает на следующее:
Кролик смотрит вправо: Клип ускорен.
Черепаха смотрит вправо: Клип замедлен.
Кролик смотрит влево: клип перевернут или одновременно ускорен и перевернут.
Черепаха смотрит влево: Клип перевернут и замедлен.
Узнайте, как создать ускоренное видео с помощью AVS Video Editor
AVS Video Editor позволяет изменять скорость воспроизведения видео.
Возможно, вы захотите использовать эту функцию для исправления слишком медленных сцен путем их ускорения. Этот эффект позволяет сделать определенный эпизод более динамичным или забавным.Также можно создать интересный голосовой эффект, регулируя скорость воспроизведения. Высокая скорость делает голос высоким.
После того, как вы импортируете свое видео и поместите его на временную шкалу, вы можете выполнить шаги этого руководства, чтобы легко создать эффект быстрой перемотки вперед.
Если вы хотите ускорить всю видеозапись, просто выберите видео на временной шкале, щелкнув его левой кнопкой мыши, и перейдите к следующему шагу.
Чтобы ускорить определенный эпизод вашего видео, переместите ползунок на временной шкале , чтобы найти начало сцены, затем нажмите кнопку Разделить . Переместите ползунок в конец нужной сцены и еще раз нажмите кнопку Разделить .
Выберите этот фрагмент, щелкнув по нему левой кнопкой мыши:
[Вернуться к началу]
Когда необходимое видео на временной шкале выбрано, нажмите кнопку на панели инструментов временной шкалы выше.В открывшемся новом окне настройте скорость вашего видео.
Поле Speed показывает текущее значение скорости, которое по умолчанию установлено на 1x и соответствует нормальной скорости. Нажмите кнопку и отрегулируйте значение скорости, перетащив ползунок.
Нажмите кнопку и отрегулируйте значение скорости, перетащив ползунок.
Чтобы ускорить видео, перетащите ползунок вправо. Значения от 1,15x до 12x увеличивают скорость воспроизведения.
Если ваш видеофайл содержит звуковую дорожку, скорость воспроизведения звука также может быть изменена в соответствии со скоростью видеопотока или может быть отключена.
Параметр Stretch выбран по умолчанию в раскрывающемся меню Audio . Это позволяет настроить скорость звуковой дорожки в соответствии со скоростью вашего видео. Выберите опцию Mute , чтобы отключить воспроизведение сопутствующего звука.
Вы можете предварительно просмотреть видеоклип с помощью кнопок проигрывателя, чтобы убедиться, что настройки скорости, которые вы сделали, соответствуют вашим потребностям.
Если вас устраивает ускоренное видео, нажмите кнопку OK , чтобы принять изменения и закрыть окно Скорость .
[Вернуться к началу]
Видеофайл с примененным эффектом Fast Motion отмечен этим знаком в области временной шкалы/раскадровки . Значок означает, что звук выключен.
Если вы решите отключить исходную звуковую дорожку, вы можете добавить другую вместо исходного звука. Перетащите нужную звуковую дорожку из Медиатеки на строку Audio Mix временной шкалы.
Существует также возможность сохранить исходный саундтрек с нормальной скоростью: щелкните правой кнопкой мыши исходное видео в медиатеке и выберите в меню пункт Добавить в аудиомикс , чтобы добавить исходный звук видео к Audio Mix строка временной шкалы.
В этом случае вам нужно будет настроить продолжительность звуковой дорожки так, чтобы она соответствовала продолжительности вашего видео, так как продолжительность вашего ускоренного видео теперь уменьшена. Перетащите правую границу звуковой дорожки влево, чтобы уменьшить ее продолжительность.
Перетащите правую границу звуковой дорожки влево, чтобы уменьшить ее продолжительность.
Просмотрите видео, чтобы убедиться, что вы получили нужный результат. Теперь вы можете сохранить полученное видео в один из популярных форматов.
Вот и все.Вы только что создали профессиональный видеоэффект в несколько кликов мышью.
[Вернуться к началу]
Обратите внимание, что программы AVS4YOU не позволяют копировать защищенный материал. Вы можете использовать это программное обеспечение для копирования материалов, авторские права на которые принадлежат вам или которые получили разрешение на копирование от владельца авторских прав.
[Пошаговое руководство] Как сделать видео быстрее на Windows/Mac
Как сделать видео быстрее для более быстрого воспроизведения или создания интересных видео? Большинство мобильных устройств Android и iOS поддерживают эффекты замедленного воспроизведения, чтобы сделать видео медленнее. Но когда вы хотите узнать о длительном процессе за короткое время или загрузить свои видео с ограниченной продолжительностью, как сделать видео быстрее? Если вы являетесь пользователем iPhone/iPad, вы можете просто использовать функцию по умолчанию для фотографий, чтобы настроить скорость видео. Для Windows/Mac в этом посте также представлен лучший контроллер скорости видео, позволяющий сделать видео быстрее и качественнее. Пожалуйста, продолжайте читать и узнайте больше об этих двух методах ускорения видео на Windows, Mac и iPhone.
Но когда вы хотите узнать о длительном процессе за короткое время или загрузить свои видео с ограниченной продолжительностью, как сделать видео быстрее? Если вы являетесь пользователем iPhone/iPad, вы можете просто использовать функцию по умолчанию для фотографий, чтобы настроить скорость видео. Для Windows/Mac в этом посте также представлен лучший контроллер скорости видео, позволяющий сделать видео быстрее и качественнее. Пожалуйста, продолжайте читать и узнайте больше об этих двух методах ускорения видео на Windows, Mac и iPhone.
Часть 1: лучший способ сделать видео быстрее на Windows/Mac
Чтобы сделать видео быстрее, вам лучше всего подойдет инструмент регулятора скорости видео в Aiseesoft Video Converter Ultimate.Простыми щелчками мыши вы можете настроить скорость видео, изменить формат видео и сохранить высокое качество видео. Кроме того, вы можете использовать его для редактирования и вырезания видео, чтобы сделать их более привлекательными.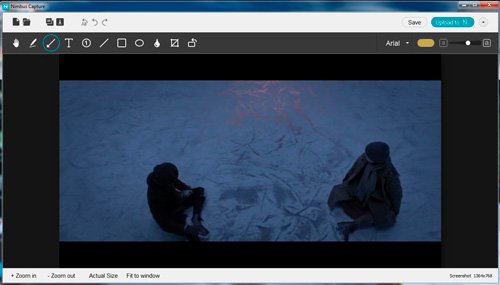
загрузок
Лучший инструмент для ускорения видео — Aiseesoft Video Converter Ultimate
- Обеспечьте 9 различных скоростей, чтобы сделать видео быстрее или медленнее от 0,25x до 8x.
- Отрегулируйте формат видео, качество и количество кадров перед экспортом, чтобы сохранить высокое качество.
- Предоставьте дополнительные инструменты редактирования, чтобы вы могли вырезать, обрезать, добавлять фильтры к видео.
- Возможность предварительного просмотра эффекта ускорения в режиме реального времени, чтобы помочь вам настроить параметры.
Шаг 1:
Бесплатно загрузите и запустите Aiseesoft Video Converter Ultimate на своем Windows/Mac. Нажмите меню «Инструменты» и выберите инструмент «Контроллер скорости видео». Затем нажмите значок «Плюс», чтобы выбрать нужные видео для ускорения.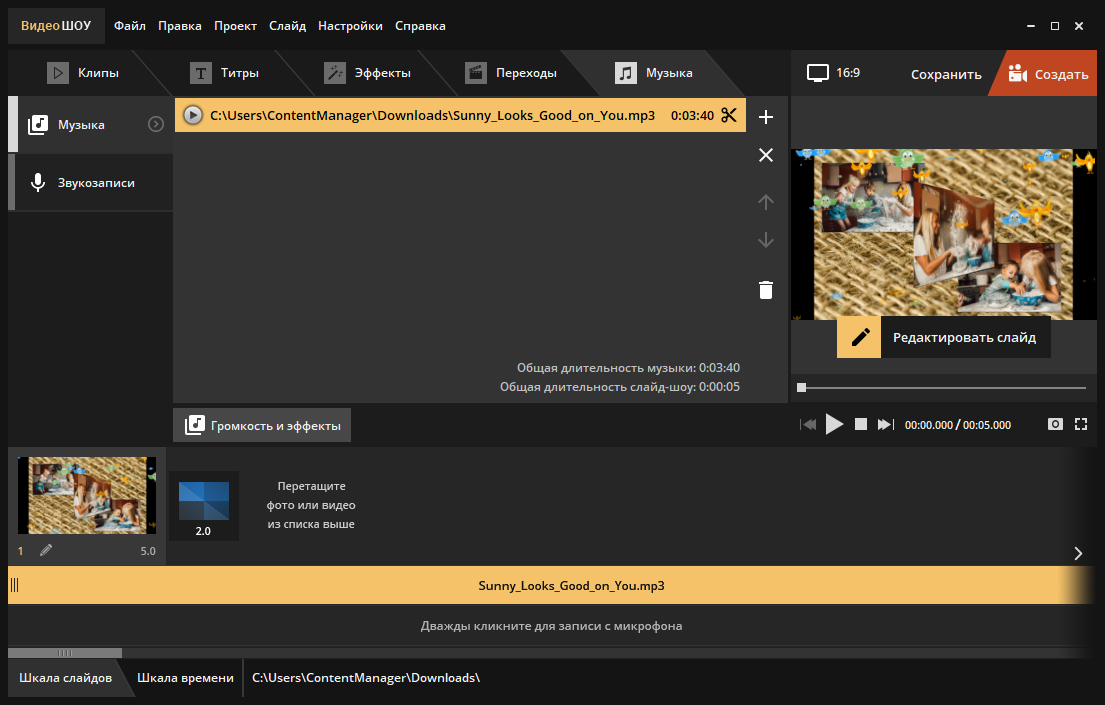
Шаг 2:
Во всплывающих окнах вы можете увидеть различные варианты скорости. Чтобы сделать видео быстрее, вы можете просто выбрать желаемую скорость от 1,25x до 8x. После этого вы можете просмотреть эффект непосредственно на верхнем экране и в любое время настроить параметры в соответствии с вашими потребностями.
Шаг 3:
Затем щелкните меню «Вывод» внизу, чтобы настроить параметры экспорта. Вы можете изменить формат видео, разрешение, частоту кадров, качество и т. д.Таким способом можно сделать видео быстрее с нужными настройками и высоким качеством. Нажмите кнопку ОК, чтобы сохранить изменения. Затем выберите нужный путь хранения и нажмите кнопку «Экспорт», чтобы сохранить ускоренное видео.
Часть 2. Как сделать видео быстрее на iPhone с помощью приложения «Фотографии»
Как упоминалось выше, iPhone/iPad поддерживает съемку видео с эффектами замедленной съемки. Но как убрать этот эффект и сделать видео в формате MP4 быстрее? Не нужно полагаться на какой-либо видеоредактор, вы можете легко ускорить замедленное видео на iPhone с помощью приложения «Фотографии».Пожалуйста, выполните следующий шаг, чтобы сделать видео быстрее :
Но как убрать этот эффект и сделать видео в формате MP4 быстрее? Не нужно полагаться на какой-либо видеоредактор, вы можете легко ускорить замедленное видео на iPhone с помощью приложения «Фотографии».Пожалуйста, выполните следующий шаг, чтобы сделать видео быстрее :
Шаг 1:
Откройте свой iPhone и коснитесь приложения «Фотографии». Затем выберите меню «Альбомы» внизу. Чтобы сделать замедленное видео быстрее, вы можете нажать кнопку Slo-mo и выбрать нужные видео. Конечно, вы можете просто выбрать все видео в разделе «Видео».
Шаг 2:
После открытия видео вы можете нажать кнопку «Редактировать» в правом верхнем углу, чтобы настроить все параметры и свободно добавлять эффекты.Затем вы увидите временную шкалу с разными интервалами под видео. Просто перетащите начальную заглушку для замедленного движения к концу видео. Таким образом, вы можете успешно удалить замедленные части и сделать видео быстрее. Наконец, нажмите кнопку «Готово», чтобы сохранить видео.
Наконец, нажмите кнопку «Готово», чтобы сохранить видео.
Часть 3. Часто задаваемые вопросы о том, как легко сделать видео быстрее
Можно ли ускорить видео с помощью iMovie на Mac?
Конечно, можно.После того, как вы добавите нужные видео на временную шкалу iMovie, вы можете нажать кнопку «Скорость» в правом верхнем углу. Затем вы можете выбрать скорость от 2x до 8x. Наконец, экспортируйте видео и сохраните их в нужной папке.
Как сделать видео быстрее на телефонах Android?
Хотя телефоны Android не предоставляют редактор по умолчанию для управления скоростью видео, вы можете положиться на множество сторонних приложений в Google Play, включая Video Speed Changer, Slow Motion Video FX и т. д.
Как смотреть видео с большей скоростью напрямую?
Чтобы смотреть видео на более высокой скорости, не ускоряя видео заранее, необходимо использовать медиаплееры с функцией контроля скорости.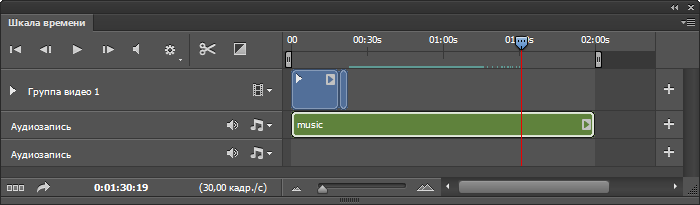 К счастью, проигрыватель по умолчанию — Windows Media Player — также поддерживает эту функцию.
К счастью, проигрыватель по умолчанию — Windows Media Player — также поддерживает эту функцию.
Заключение
В этом посте представлены два эффективных способа сделать видео быстрее на Windows, Mac и iPhone. Если вы хотите сократить время воспроизведения или сделать интересное видео, вы можете использовать Aiseesoft Video Converter Ultimate для ускорения видео на Windows/Mac.Если у вас есть какие-либо вопросы, не стесняйтесь обращаться к нам.
Что вы думаете об этом посте?
Отлично
Рейтинг: 4,8 / 5 (на основе 117 голосов)Подпишитесь на нас на
Оставьте свой комментарий и присоединяйтесь к нашей дискуссииКак сделать быстрое и замедленное видео для TikTok (5 простых шагов) – My Media Social
Одной из интересных функций TikTok является возможность синхронизировать музыку или звуковой клип с вашим видеопостом в TikTok.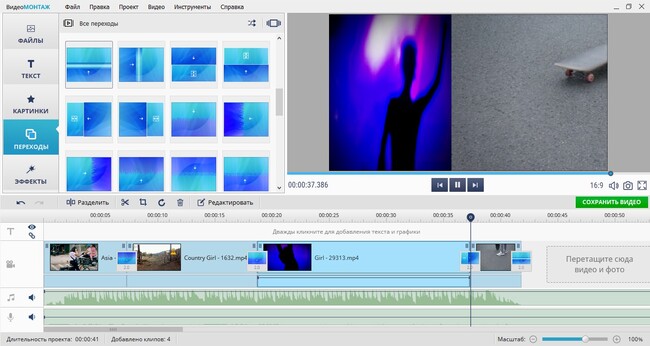 Одной из обязательных функций для этого является замедление и ускорение записываемого видео. Это можно сделать с помощью простых шагов в приложении TikTok.
Одной из обязательных функций для этого является замедление и ускорение записываемого видео. Это можно сделать с помощью простых шагов в приложении TikTok.
ПОЧЕМУ ЗАМЕДЛЕНИЕ A ВИДЕО?
Вот несколько основных причин, по которым вам следует замедлить видео в TikTok
- ТО АКЦЕНТ НА НЕКОТОРЫЕ МОМЕНТЫ — Замедление видео сделает момент намного больший акцент для вашего зрителя и усиление сюжетной линии
- ДОБАВИТЬ CINEMATIC TOUCH — замедленное видео всегда придает ощущение кинематографичности к вашему видео независимо от сценария в видео
ЗАЧЕМ ПРИКРЕПИТЬ ВИДЕО?
Вот несколько основных причин, по которым вам следует пристегнуть TikTok видео
- НА СКОРОСТЬ UP A STORYLINE – Ускорение видео даст вашему зрителю полную сюжетную линию быстрее по сравнению с обычной скоростью видео
- СДЕЛАТЬ A
СЦЕНАРИЙ В ВИДЕО ЕЩЕ СМЕШНЕЕ – Ускоренное видео придаст смешного
сценарий еще смешнее.
 Это добавит больше зрелищности вашему видео в TikTok.
сообщение.
Это добавит больше зрелищности вашему видео в TikTok.
сообщение.
Итак, если вам интересно узнать, как замедлить или ускорить видео, вот шаги.
Этап 1
Если вы хотите записать видео прямо из приложения TikTok, вы можете настроить запись как замедленную, выбрав 0,3x или 0,5x и быстрое движение, выбрав 2x или 3x
Однако, если вы хотите замедлить или ускорить предыдущее видео, откройте галерею «Загрузить» и выберите видео, которое хотите отредактировать.
Этап 2
Вы можете отредактировать длину видео или нажать «Далее», чтобы продолжить
Этап 3
Выберите скорость для видео: –
Для выбора замедленного воспроизведения
0,3x или 0,5x для замедления видео
Для выбора быстрого движения
Выберите 2x или 3x, чтобы закрепить видео
Этап 4
После подтверждения нажмите «Далее», чтобы продолжить.
Этап 5
Добавьте описание к вашему сообщению
Нажмите «Опубликовать», чтобы опубликовать видео в своей ленте TikTok
Итак, вот и все — Простые шаги, как замедлить или ускорить видео в TikTok.Пожалуйста, оставьте комментарий ниже о том, какую функцию вы используете больше всего в TikTok — замедленную или ускоренную съемку?
Также прочитайте нашу предыдущую статью о том, как добавить собственную музыку в видео TikTok, выполнив простые действия.
Учебное пособие по редактированию видео в ускоренном режиме
Привет, я Стивен Швейкарт из VScreen, где мы делаем видео для компаний, и сегодня мы поговорим о продвинутой технике редактирования, которая называется интервальной съемкой… и ускоренной съемкой.
Хорошо, вы чувствуете себя немного дерзко и хотите оживить свое следующее видео с помощью некоторых крутых эффектов редактирования. Замечательно! А если серьезно, вам, возможно, нужно на минуту успокоиться, и позвольте мне рассказать вам об использовании ускоренного движения, чтобы действительно вывести ваше видео на новый уровень.
Мы все знаем, что никто не хочет смотреть 2-минутную видеозапись того, как кто-то просто едет по городу, но если вы ускорите это, это может выглядеть действительно круто, наблюдая за пролетающими пейзажами, и с небольшой музыкой вы получите себе чертовски крутой таймлапс-снимок, который может работать как переход от одной сцены к другой.Это также отлично работает с облаками, большими группами людей, кадрами городских улиц и многим другим. Вам просто нужно войти туда и начать возиться, пока не найдете то, что вам нравится.
Применить этот эффект в любой программе невероятно просто. Поскольку вы новичок во всем этом видеобизнесе, я предполагаю, что вы редактируете в iMovie или Windows Movie Maker, а не в какой-нибудь причудливой программе редактирования, такой как Avid, Adobe Premiere или, возможно, даже Final Cut. Так что подождите, пользователи Movie Maker, сначала мы рассмотрим iMovie, но я обещаю, что вернемся за вами.
В iMovie выгрузите клип, который хотите настроить, на временную шкалу. Нет, мы еще не закончили, оставайтесь со мной здесь. Либо выберите весь клип, либо только его часть и нажмите «Клип» в верхнем меню. Отсюда это довольно понятно. Просто используйте раскрывающееся меню «Перемотка вперед» и выберите, насколько быстрее вы хотите двигаться вперед. Затем BOOM, SHAZAM, BOOYAH, ваш клип разделяется, и все в выбранном вами разделе выглядят как Speedy Gonzalez. Отсюда вы можете настроить его еще больше, нажав «i», чтобы открыть инспектор, и настроить скорость, введя либо процент, либо продолжительность, и длина клипа будет соответствующим образом скорректирована.
Нет, мы еще не закончили, оставайтесь со мной здесь. Либо выберите весь клип, либо только его часть и нажмите «Клип» в верхнем меню. Отсюда это довольно понятно. Просто используйте раскрывающееся меню «Перемотка вперед» и выберите, насколько быстрее вы хотите двигаться вперед. Затем BOOM, SHAZAM, BOOYAH, ваш клип разделяется, и все в выбранном вами разделе выглядят как Speedy Gonzalez. Отсюда вы можете настроить его еще больше, нажав «i», чтобы открыть инспектор, и настроить скорость, введя либо процент, либо продолжительность, и длина клипа будет соответствующим образом скорректирована.
Хорошо, ребята, Windows, все готово. Поместите клип на временную шкалу и либо выберите весь клип, либо вырежьте клип, к которому вы хотите применить эффект, используя функцию «Разделить» в меню редактирования. Тогда это так же просто, как выбрать этот вновь созданный клип и использовать раскрывающийся список «Скорость», чтобы отрегулировать скорость, пока вы не получите желаемый эффект.
Эффект ускоренного движения или ускоренной перемотки вперед имеет множество применений, но вам решать, как туда попасть и поэкспериментировать, чтобы найти, что подходит для вашего видео, а что нет.
 Если вам будет предложено ввести пароль администратора или подтверждение, введите пароль или подведите подтверждение.
Если вам будет предложено ввести пароль администратора или подтверждение, введите пароль или подведите подтверждение.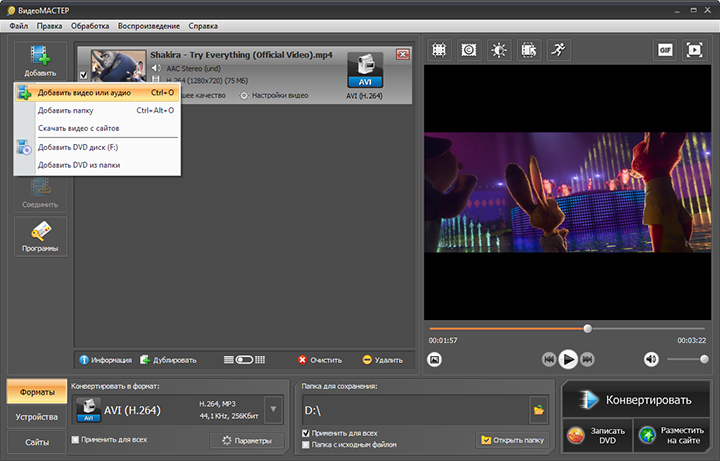
 Некоторые типы видео, в том числе видео, снятое на iPhone, и видео в формате H.264, снятое на видеокамеру Flip, перед изменением скорости необходимо преобразовать. После преобразования видео вы можете перетащить ползунок «Скорость» или установить процент от нормальной скорости клипа, как описано выше.
Некоторые типы видео, в том числе видео, снятое на iPhone, и видео в формате H.264, снятое на видеокамеру Flip, перед изменением скорости необходимо преобразовать. После преобразования видео вы можете перетащить ползунок «Скорость» или установить процент от нормальной скорости клипа, как описано выше.
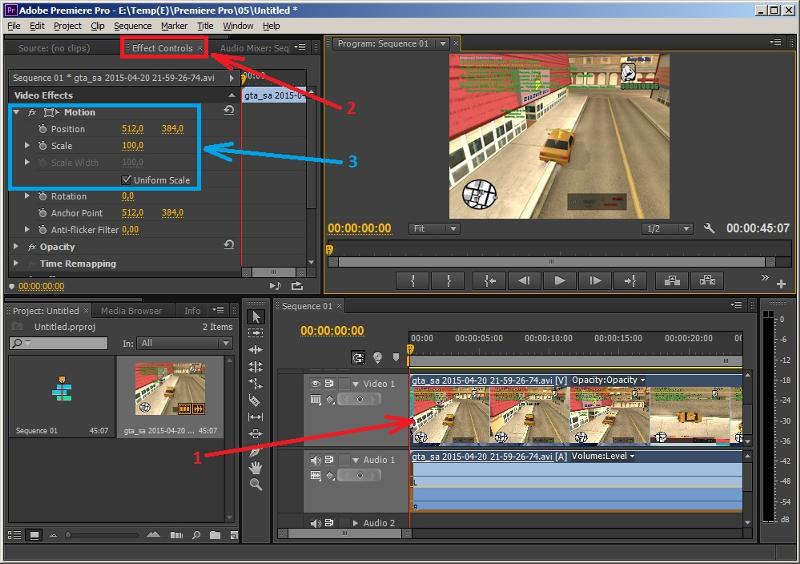 Это добавит больше зрелищности вашему видео в TikTok.
сообщение.
Это добавит больше зрелищности вашему видео в TikTok.
сообщение.