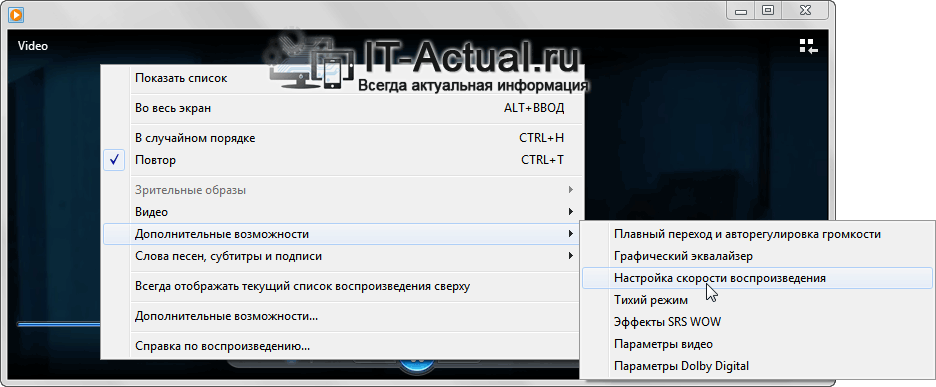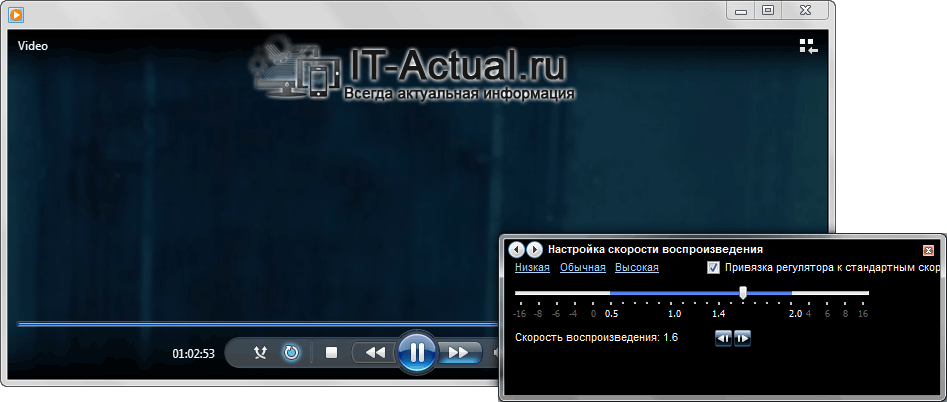Замедлить или ускорить видео онлайн — Clideo
Remove watermark
This video
$ 5
one time payment
Continue
Unlimited videos
$ 9
per month
cancel anytime
Continue
Unlimited videos
$ 72
per year
$6 / month
Save $36
Continue
Trusted by over 4 million users every month
By submitting payment information, you are acknowledging our Refund Policy.5 лучших способов ускорять ваши видео онлайн
By Elva | Feb 26,2019 21:23 pm
Могу ли я ускорить любой видеоролик не загружая для этого программу?
Да, вы можете легко замедлить или ускорить ваше видео онлайн без необходимости в загрузке программ. Это возможно с помощью таких проверенных сайтов, как ezgif, mp3care или clipchamp, которые известны тем, что предлагают услуги по редактированию видео. Вы можете выбрать любой инструмент для изменения скорости видеоролика онлайн в соответствии с вашими потребностями. В этой статье мы поможем вам выбрать 5 лучших инструментов для увеличения скорости видео онлайн.
Часть 1: Лучшая программа для настольного ПК для увеличения скорости видеофайлов
Filmora Video Editor для Windows (или Filmora Video Editor для Mac) — это лучший видеоредактор для настольных ПК, с помощью которого вы можете легко ускорять или замедлять ваши видеоролики. Он помогает вам замедлять скорость видео для получения замедленного эффекта или ускорять ролики с легкостью. Вы можете использовать упрощенный режим или режим с полным набором функций, чтобы сделать ваше собственный ролик. Перед тем как подробно рассказать как ускорить видео онлайн, вы можете узнать о некоторых функциях программы:
Основыне особенности Filmora Video Editor:
- Возможность создавать высококачественные видеоролики с использованием инструментов для стабилизации видео.
- Обширная бибилиотека для простого управления проектами.
- Различные спецэффекты, включая разделенный экран, хромакей и замену лиц также доступны.
Просмотрите подробное руководство по ускорению видео с помощью Filmora Video Editor
Шаг 1: Добавьте видео в программу
Добавьте файлы в программу-редактор. Перетяните файлы, которые вы будете редактировать в монтажную линейку программы. Несколько файлов расположите в нужном порядке, чтобы не запутаться.
Шаг 2: Ускорение видео
Для ускорения видео онлайн, выберите нуждающийся в ускорении файл. Когда вы кликните на нем правой кнопкой мыши, появятся инструменты для редактирования. Вам надо выбрать тот, что ускоряет видео и использовать его.
Шаг 3: Просмотрите и выгрузите видео
Просмотрите видео, чтобы убедиться, что изменения успешно завершены. Видеоролик готов. Вы можете загрузить его или опубликовать онлайн — в зависимости от своих пожеланий.
Часть 2: Топ-5 популярных сайтов для увеличения скорости видео онлайн бесплатно
Среди сайтов, которые вы посещеаете, есть те, которые позволяют пользоваться услугами бесплатно, и те, которые берут плату за редактирование ваших роликов. Приведенные ниже пять сайтов очень популярны и вам понравятся бесплатные услуги по редактированию видео — такие как изменение скорости видеоролика онлайн.
#1: Lunapic
Основные особенности:
Lunapic недавно была обновлена, чтобы стать более удобной для пользователей. Она поддерживает разные форматы файлов, такие как MOV, WMV, FLV и ASF, а максимальный допустимый размер файла — 50 Мб. Вам понравятся функции работы с изображениеями, такие как изменение размера, эффекты, сортировка, изменение рамок и кадрирование.
Цена:Бесплатно
Плюсы:
- Наибольшее преимущество этого сайта — его простота в использовании. Интерфейс невероятно интуитивен — видеофайлы легко как загружать, так и публиковать.
Минусы:
- Несмотря на то что интерфейс неплох, его старомодный вид может оказаться недостатком для многих пользователей. В результате могут иметь место множество ограничений при использовании.
#2: CellSea
Основные особенности:
CellSea — это мгновенный онлайн редактор и конвертер для видеороликов. Вам не потребуется никакая загрузка при которой вы можете легко загрузить вирусы в вашу компьютерную систему. Это будет полезно, если у вас видеофайл большого размера, который плохо помещается на ваше устройство. Ускорение — основная функция по редактированию, которую выполняет этот сайт. CellSea поддерживает такие форматы файлов, как MOV, AVI и FLV среди множества других.
Цена:Бесплатно
Плюсы:
- Публикование — лучшее преимущество использования этого сайта. Вы сможете поделиться с вашими друзьями радостью готового видеоролика с близкими друзьями.
Минусы:
- Вам может не понравится этот сайт, поскольку он сильно ограничивает размер редактируемых видеороликов.
#3: Loopster
Основные особенности:
Loopster одинаково популярен и эффективен для редактирования видео. Вы моежет редактировать на любой компьютерной системе и после поделиться роликом с друзьями и множеством других людей по вашему желанию. Loopster — очень простой в использовании сайт, которому отдают предпочтение многие люди по всему миру. Его не следует упускать из виду.
Цена:$4.99 в месяц
Плюсы:
- Сайт обладает многими ресурсами для редактирования в монтажной линейке. Вам понравится безболезненный процесс редактирования.
Минусы:
- При использовании iPad и других мобильных устройств, вы столкнетесь с некоторыми ограничениями в редактировании.
#4: WeVideo
Основные особенности:
WeVideo нравится миллионам видеоблогеров, которые пользуются его бесплатными услугами каждый день. он стал очень популярен благодаря его простоте в использовании, мощным инструментам для редактирования, совместимости с различными платформами и возможностью сохранения в облаке. WeVideo — это сайт для использования где угодно, в любом месте на Земле, в любое время.
Цена:Бесплатно
Плюсы:
- Самое большое преимущество — автоматическое сохранение в облаке, а также наличие множества функций. Этот сайт поддерживает и видео, и фото.
Минусы:
- Несмотря на преимущества, у сайта неудобный интерфейс, что может сделать редактирование достаточно проблемным.
#5: Video Toolbox
Основные особенности:
Video Toolbox — совершенно бесплатный сайт на котором вы можете ускорить ваше видео, а также использовать другие функции редактирования. Video Toolbox даже может работать с файлами в 600 Мб, проводя подробный анализ их контента. Поддерживаются все популярные форматы видео — FLV, AVI, AMV, MP4 и WMV, а редактирование на этом сайте выполняется быстро.
Цена:Бесплатно
Плюсы:
- Очень прост в использовании в дополнение к очень мощной способности конвертировать видеоролики.
Минусы:
- Предлагаемые функции редактирования видео слишком просты.
Related Articles & Tips
Как замедлить или ускорить видео?
Автор: Анна Игнатова
|Ускорение или замедления видеокадров часто применяют в фильмах или музыкальных клипах, а также в обучающих курсах. Это отличный способ создать комический эффект или сосредоточить внимание зрителя на каком-то определенном моменте. Если вы тоже хотите освоить этот прием монтажа, предлагаем рассмотреть варианты того, как замедлить или ускорить видео на компьютере или мобильных устройствах.
Содержание:
1. Как замедлить видео на компьютере2. Уменьшить скорость видео онлайн
3. Приложения для изменения скорости видео
3.1 Приложения для iOS
3.2 Приложения для Android
Как замедлить видео на компьютере
Существует несколько вариантов достижения нужного результата, однако самый надежный способ – установить на ПК подходящий софт. Так вы получите полный контроль над каждым этапом работы, не будете зависеть от скорости интернет-соединения и самостоятельно проследите за настройки качества вашего проекта.
ВидеоМОНТАЖ
ВидеоМОНТАЖ — мощный видеоредактор с интерфейсом на русском языке и простым управлением. Пошаговый принцип работы и предустановленные пресеты и настройки помогут быстро справляться с поставленными задачами даже пользователям с минимальными знаниями монтажа. Среди его возможностей: добавление текста, применение фильтров, загрузка фоновой аудиодорожки, настройка цветового баланса и стабилизация изображения, обрезка, кадрирование и многое другое.
Посмотрите видеоурок, чтобы узнать про все возможности программы:
Настройте скорость видео в ВидеоМОНТАЖе прямо сейчас:
Поддерживается работа с разными типами медиафайлов и видеоформатов, благодаря чему их можно объединять в единый фильм. Также ВидеоМОНТАЖ можно использовать как программу для ускорения видео. Для этого сделайте следующее:
- Запустите ВидеоМОНТАЖ и выберите «Новый проект». Установите разрешение.
- Выделите папку в проводнике слева. Загрузите видеоролик в программу, перетянув его на рабочую шкалу или кнопкой «Добавить».
- Перейдите в раздел «Редактировать» и откройте вкладку «Скорость». Выберите значение из выпадающего списка или отрегулируйте при помощи ползунка. Все изменения можно отследить в окне просмотра.
- Откройте раздел «Создать». Вы можете сохранить результат на жесткий диск, записать DVD, преобразовать ролик для iPhone, iPad, Android и прочих девайсов или подготовить к загрузке в интернет.
Создайте новый проект
Добавьте видео в программу
Настройте скорость воспроизведения видео
Сохраните результат
VEGAS Pro
VEGAS Pro — один из самых популярных в мире видеоредакторов, ранее известный как Sony Vegas PRO. Чтобы в этой программе сделать видео медленным, откройте нужный ролик. Дождитесь, когда он отобразится на временной шкале редактора. Теперь нажмите Ctrl, зажмите курсором границу клипа и растяните либо сожмите. Таким образом вы ускорите или, соответственно, замедлите воспроизведение кадров. Чтобы экспортировать видеоклип на компьютер, перейдите в пункт «File» и выберите «Render as». Задайте настройки выходного файла и сохраните кнопкой «Render».
Интерфейс VEGAS Pro
Adobe Premiere Pro
Adobe Premiere Pro — медиаконвейер от известной компании Adobe также можно использовать как программу, замедляющую видео. Чтобы сделать это, добавьте медиа на таймлайн и щелкните по нему правой кнопкой мыши. Выберите пункт «Скорость/продолжительность». Установите значение в процентах и нажмите «ОК». Чтобы сохранить ролик, найдите пункт меню «Файл», выберите «Экспорт» и «Медиаконтент». Настройте параметры медиафайла. После этого снова нажмите «Экспорт».
Интерфейс Adobe Premiere Pro
Filmora
Чтобы настроить замедление в редакторе видео Filmora, импортируйте в него ролик кнопкой «Import media». Перетащите его на временную шкалу. Правой кнопкой мыши щёлкните по файлу и найдите пункт «Speed and Duration». Появится новое окно, в котором нужно вручную настроить скорость при помощи слайдера. После этого сохраните отредактированный ролик на жесткий диск или отправьте в YouTube или Vimeo. Для этого воспользуйтесь пунктом «Export» в меню управления.
Интерфейс Filmora
VirtualDub
VirtualDub широко известен среди начинающих и профессиональных монтажеров. Для ускорения или замедления видеоклипа в VirtualDub добавьте файл через раздел «File» — «Open video file». Далее откройте пункт меню «Video» и найдите «Frame rate». Введите нужные показатели в поле «Change frame rate to (fps)». Обычно по умолчанию медиафайлы записываются со значением 30 fps. Поэтому, чтобы убыстрить его в два раза, внесите значение 60.000. Для двойного замедления потребуется указать 15.000 fps.
Интерфейс VirtualDub
Уменьшить скорость видео онлайн
Это хороший вариант, если у вас нет времени на поиск и установку софта. Однако будьте готовы к тому, что в результате вы получите не очень хорошее качество картинки. К тому же, многие сервисы ставят свой водяной знак.
Ezgif
Ezgif позволяет замедлить видео онлайн и сохранить файл на жесткий диск. Для работы с сервисом перейдите в «Video Speed» и в пункте «Multiplier» установите требуемые показатели. Чтобы синхронизировать аудиодорожку, отметьте «Change speed for sound». Примените изменения, нажав «Change video speed». Когда видеофайл будет готов, сохраните его на компьютер, щелкнув «Save».
Интерфейс Ezgif
Clipchamp
Clipchamp — еще один полезный онлайн ресурс. Здесь можно конвертировать видеофайл, сжать его или сделать захват с веб-камеры. Для входа в редактор откройте сайт в браузере Chrome и авторизуйтесь через Google или Facebook. После этого создайте новый проект, нажав «Create a video». Подберите формат из предлагаемых шаблонов. Нажмите «Browse my files» и добавьте медиа с компьютера. Когда медиа загрузится, перетащите его на рабочую шкалу. Найдите функцию «Speed» на верхней панели управления и установите «Slow» («Медленно») или «Fast» («Быстро»).
Интерфейс Clipchamp
Mp3care
Mp3care используется для конвертации аудио. Также на сайте присутствуют инструменты для обработки видео, поэтому его можно использовать, чтобы ускорить видео онлайн. Добавьте клип на сервер, кликнув «Select file». Если вы хотите отключить звук, отметьте пункт «Remove sound», для синхронизации аудиотрека с видеоклипом выберите «Adjust audio accordingly». Отредактируйте параметры ускорения или замедления в поле настроек ниже. После этого нажмите «Convert».
Интерфейс Mp3care
Clideo
Clideo помогает изменить видеоклип, обрезать файл и конвертировать в другой формат. Перейдите на сайт и добавьте медиафайлы кнопкой «Choose file». Сразу после этого откроется окно настроек. Выберите значение из предлагаемых вариантов или подберите вручную. Чтобы отключить звук, поставьте галочку напротив «Mute video».
На нижней панели окна можно изменить формат для конвертирования. Запустите процесс кнопкой «Speed». Сохраните клип на жесткий диск, нажав «Download». Чтобы продолжить редактирование, щелкните «Edit result».
Интерфейс Clideo
Kapwing
На сайте Kapwing вы найдете все возможности для редактирования видеороликов, в том числе функции слоумошн. Чтобы ускорить или замедлить видео онлайн на этом сервисе, нажмите «Upload» и загрузите медиафайл. В окне настроек отметьте нужные параметры воспроизведения. Запустите обработку кнопкой «Create!».
Интерфейс Kapwing
Приложения для изменения скорости видео
Многие практически «переселились» в свои девайсы. Происходит так потому, что на смартфоне легче создать видеоконтент для социальных сетей. Рассмотрим несколько способов создания мини-фильмов при помощи вашего телефона.
Приложения для iOS
FilmoraGo
FilmoraGo — простой в использовании видеоредактор для обработки медиафайлов для мобильных девайсов. Благодаря интуитивно понятному интерфейсу и мощному функционалу вы можете легко ускорить или растянуть видео, а затем поделиться им на Facebook, Instagram или YouTube. Также здесь есть возможность добавления текста, стикеров, музыки, эффекта «картинка-в-картинке» и прочее.
Интерфейс FilmoraGo
Perfect Video
Perfect Video хорошо подходит для замедления/ускорения клипов на iOS. Вы можете вручную настроить ориентацию вашего видеоролика, применить разнообразные эффекты, наложить фоновую музыку и вставить переходы между кадрами. В нем можно сделать ролик быстрее или медленнее буквально в пару щелчков мыши.
Интерфейс Perfect Video
SloPro
SloPro – отличное приложение, которое замедляет видео при помощи эффекта слоумошн. Также в него включены расширенные функции редактирования, при этом все они совершенно бесплатны. Вы можете напрямую поделиться созданным роликом на разных сайтах: Facebook, Vimeo и YouTube.
Интерфейс SloPro
Givit Video Editor
Givit Video Editor — простое приложение, которое ускоряет видео, записанное на ваше мобильное устройство iOS. Его можно скачать совершенно бесплатно, в нем нет ограничений и не требуется приобретать платные расширения. Видеофайлы можно редактировать прямо в видеокамере вашего телефона или в GoPro.
Интерфейс Givit Video Editor
TiltShift Video
TiltShift Video может изменять параметры воспроизведения видеофайлов и помогает симулировать замедленную или ускоренную съемку. Его можно использовать как приложение, замедляющее видео, а также добавлять разнообразные эффекты. Интеграция с социальными сетями помогает быстро и легко отправить клип в интернет.
Интерфейс TiltShift Video
Приложения для Android
Fast & Slow Motion Video Tool
Fast & Slow Motion Video Tool поможет увеличить скорость видео или замедлить ролик, а также провести базовую обработку: обрезать длину, наложить фоновую музыку. Файлы можно загрузить со смартфона или записать на камеру в приложении. Результатом можно поделиться в Facebook или YouTube, сохранить на телефон.
Интерфейс Fast & Slow Motion Video Tool
Vizmato
Vizmato поможет превратить обычные видеоролики в эффектные клипы, которыми не стыдно поделиться в социальных аккаунтах. В нем присутствует большая библиотека фильтров и пресетов, можно наложить фоновую музыку. Встроенный редактор поможет ускорять или замедлять видеоклипы. Поддерживается запись HD.
Интерфейс Vizmato
Magisto
Magisto — видеоредактор для вашего телефона Android с множеством встроенных инструментов. С его помощью вы сможете уменьшить скорость видео или ускорить ее, применить фильтры и пресеты. Присутствует коллекция шаблонов для создания сториз и мини-фильмов, можно объединять в один фильм различные типы файлов.
Интерфейс Magisto
Способов добиться желаемого результата довольно много. Если вы собираетесь использовать телефон, будьте готовы к ограничениям, так как вы не сможете добиться хорошего результата из-за небольшого экрана. Для использования онлайн-сервисов понадобится быстрое интернет-соединение. Такие сайты обычно не могут обрабатывать видеофайлы высокого качества. А чтобы воспользоваться таким софтом, как Adobe Premiere или Vegas Pro, нужны расширенные навыки монтажа и технические знания.
Поэтому видеоредактор ВидеоМОНТАЖ станет лучшим решением. Это простое в освоении ПО, которое предоставляет все необходимые инструменты для профессионального редактирования. Скачайте программу, используйте ее для замедления и ускорения видео и с легкостью создавайте эффектные клипы, привлекающие внимание зрителей:
Вам также может быть интересно:
Топ-15 программ для ускорения или замедления видео
Топ-5 приложений для Андроид для ускорения видео
1. KineMaster
Полноценный видеоредактор для устройств на платформе Android. Приложение можно применять как ускоритель видео, чтобы обрезать длину ролика, синхронизировать аудио. Можно работать с текстом, изображениями, накладывать логотипы, работать с хромакеем. В утилиту также встроен функциональный редактор аудиотреков.
Преимущества:
- Поддержка слоев;
- Редактирование аудио, в том числе запись с микрофона;
Недостатки:
- Завышенная стоимость;
Скачать
2. Hyper Timelapse
Hyper Timelapse разработано специально для того, чтобы создавать таймлапс из обычного видео. Это отличная альтернатива приложению Hyperlapse от Instagram. Вы можете скачать его на андроид, записывать видеоролики и изменить скорость фрагмента видео, создавая потрясающий эффект полета времени. Утилита проста в использовании: просто запустите ее, запишите видеоролик и затем ускорьте воспроизведение до 8 раз.
Преимущества:
- Простой принцип управления;
- Отправка роликов в интернет;
Недостатки:
- Ограниченный функционал редактора;
Скачать
3. Lapse It
Lapse It – популярная утилита для мобильного телефона, которое позволяет ускорить видео или создать слоумоушн. Вам не нужно обладать навыками монтажера, просто запишите клип при помощи этого приложения и затем обработайте в видеоредакторе. Утилиту можно использовать для ускорения видео в 10 раз или больше, а также накладывать музыку.
Преимущества:
- Поддерживает Full HD;
- Настройка цветового баланса, экспозиции, контраста;
- Отправка напрямую в Instagram, YouTube, Facebook, Google Plus и другие сайты;
Недостатки:
- Большинство функций доступно только в премиум версии;
Скачать
4. Magisto
Magisto — отмеченная наградами программа для замедления видео и видеоредактор для мобильного телефона, который позволяет легко и быстро создавать и обрабатывать видеоклипы. Вы можете легко добавлять музыку, обработать часть видео, создавать слайд-шоу, а также делиться результатом в интернете. В редакторе присутствуют функции стабилизации изображения, распознавание лиц, автоматизация процессов для быстрой работы.
Плюсы:
- Простой принцип управления;
- Присутствует автоматический режим;
Минусы:
- Требуется интернет-подключение;
- Большинство функций нужно покупать;
Скачать
5. Trakax
Редактор видеоклипов для мобильных устройств, который позволяет создавать ускоренное видео или замедлять действие в кадре. Приложение можно скачать на любую модель смартфона, в том числе на самсунг, и редактировать ролики, добавлять текст и графику, применять темы и фильтры. Это отличный вариант для базового редактирования записанных видеороликов.
Преимущества:
- Полностью бесплатная;
- Простой понятный интерфейс;
Недостатки:
- Ограниченный функционал;
Скачать
Итак, теперь вы знаете, как обработать видеокадры на телефоне или на компьютере. Какой вариант выбрать, зависит от поставленных вами целей и технических знаний. В Вегасе 13 присутствует огромная коллекция инструментов, но для нее требуются хорошие знания видеомонтажа. То же относится к Премьер про.
Вот почему стоит отдать предпочтение программе ВидеоМОНТАЖ. Она сочетает в себе мощный функционал и простоту использования. Скачайте софт и лично убедитесь в том, что профессиональный монтаж доступен любому пользователю.
Как ускорить просмотр видео в интернете с помощью браузера
Привет, друзья! Я, как и все пользователи интернета, люблю смотреть видеоролики с полезным обучающим или информационным контентом. Но многие ролики имеют большую длительность, да и авторы не очень-то быстро рассказывают в своем видео. Иногда смотришь такой видеоролик и практически засыпаешь, вот бы прибавить темпу такому видео. Сегодня я поделюсь с вами советом, как ускорить просмотр видео в интернете с помощью браузера.
Ускоренное воспроизведение роликов в интернете
На Youtube есть возможность изменять скорость воспроизведения ролика в различных пределах, как в сторону замедления так и в сторону ускорения. Это очень удобная функция, она экономит время без ущерба воспринимаемой информации. Для любого ролика можно подобрать скорость, при которой речь закадрового голоса будет разборчива. Но все это замечательно для Youtube. А вот для других видеохостингов такая возможность может быть не предусмотрена.
Например, vimeo. Так уж пришлось, что многие интересные видеоуроки, вебинары авторы выкладывают на vimeo. Их продолжительность может быть более часа и чтобы вспомнить какой-то момент урока нужно пересмотреть его заново, что достаточно неудобно. Сам не понимаю, почему мысль использовать расширение для браузера пришла ко мне не сразу. А ведь это очень удобная вещь — этот плагин называется Video Speed Controller.
Меняем скорость видео в браузере
Данное расширение точно есть для браузеров Firefox, Chrome, Яндекс. Для других не знаю, если вы в курсе поделитесь в комментариях. Итак, расскажу немного о данном расширении.
Рассмотрим пример установки в Google Chrome. Выбираем пункт Настройки и управление Google Chrome — Дополнительные инструменты — Расширения.
На открывшейся странице переходим в самый низ и кликаем ссылку Ещё расширения (смотри картинку).
Откроется вкладка магазина расширений и здесь в поле поиска вбиваем название плагина. Он появиться в списке, нажимаем Установить. Подтверждаем наши действия.
После установки вы увидите всплывающее сообщение для активации расширения.
При нажатии на данную кнопку можно зайти в меню настроек этого дополнения. Ниже на картинке указано, какие действия будут происходить во время просмотра ролика, при нажатии соответствующих букв на английской раскладке. Вы можете задать свои символы, если предложенный вариант вас не устраивает. После изменения настроек не забудьте сохранить их нажатием кнопки Save.
Теперь заходим на любой видеохостинг и запускаем воспроизведение видео. В верхнем левом углу, на полупрозрачном фоне, в прямоугольнике будет отображаться текущая скорость воспроизведения. Кликните по нему и раскроется панель с кнопками управления.
Вот таким нехитрым способом можно просматривать обучающие ролики, лекции, вебинары. Уменьшив скорость ролика можно законспектировать важные сведения, а увеличив — быстро вспомнить уже просмотренную ранее информацию. Друзья, это действительно полезное расширение. Расскажите своим знакомым, поделитесь информацией в социальных сетях.
Дополнительная информация:
PS:Интересные факты о советских автомобилях, которые вы точно не видели
Дорогой читатель! Вы посмотрели статью до конца. Получили вы ответ на свой вопрос? Напишите в комментариях пару слов.Если ответа не нашли, укажите что искали.
Как ускорить видео | Программа для ускорения видео
Как ускорить видео
Ускоренное воспроизведение видео часто применяется в фильмах и телешоу для создания комического эффекта. Также можно ускорять отдельные моменты в видео, чтобы вместить их в относительно небольшие промежутки времени. Ускорение пригодится, если вы хотите показать весь фрагмент целиком, не слишком затягивая при этом фильм.
В Видеоредакторе Movavi можно повысить скорость всего видео или его части за пару минут. Естественно, возможности программы этим не ограничиваются: в ней вы можете создать свой собственный фильм с художественными эффектами, музыкой и титрами. Большими преимуществами Видеоредактора Movavi являются простота в использовании, наличие версий для Windows и Mac OS и интерфейс на русском языке.
Скачать бесплатно Скачать бесплатноСделать ускоренное видео сможет даже новичок. Выполните эти 5 простых шагов и убедитесь сами!
Установите Видеоредактор Movavi
Скачайте приложение для ускорения видео на свой компьютер. Запустите инсталлятор и следуйте инструкциям по установке.
Добавьте видеоролик в программу
Откройте программу и выберите пункт Создать проект в расширенном режиме. Затем нажмите кнопку Добавить файлы и выберите видеозапись, которую хотите ускорить.
Загруженное видео будет добавлено на Шкалу времени внизу окна программы.
Увеличьте скорость видео
Как же сделать видео быстрее? Нажмите кнопку Свойства клипа и отрегулируйте бегунок Скорость. Видеоредактор Movavi поддерживает увеличение скорости видео до 10 раз.
Настройте звук (по желанию)
Вместе с ускорением видео меняется и скорость воспроизведения звука в ролике. Если вы хотите, чтобы звук остался таким же, как в оригинале, а ускорилось только видео, есть небольшая хитрость:
Сначала уменьшите громкость клипа до нуля. Для этого нажмите кнопку Выключить звук всего трека.
Затем снова загрузите видеоролик в программу. Кликните по аудио, прикрепленному снизу к видео, перетащите его на Аудиотрек и расположите под оригинальным видеоклипом. После этого удалите второе видео.
В итоге вы получили ускоренный видеоклип с оригинальной звуковой дорожкой. Вы также можете добавить к своему ролику совершенно новую аудиодорожку. Более подробную информацию об этом можно найти в инструкции по наложению звука на видео.
Сохраните результат
Вы можете сохранить готовый ролик в любой из популярных видеоформатов, подготовить его к загрузке в интернет или к просмотру на мобильном устройстве.
Нажмите кнопку Сохранить и выберите опцию сохранения, например, Сохранить как видеофайл или Сохранить для устройств. Затем выберите требуемый видеоформат или модель своего мобильного устройства и нажмите кнопку Старт, чтобы начать обработку и сохранение видео. Теперь вы знаете, как увеличить скорость видео с помощью Видеоредактора Movavi!
Видеоредактор Movavi
Создавать видео – проще простого!
Редактируйте видео, фото и аудио на монтажном столе
Добавляйте переходы, фильтры и титры
Применяйте спецэффекты – например, Хромакей и Замедленное движение
Сохраняйте видео в любом популярном формате
Другие полезные инструкции
Остались вопросы?
Мы также рекомендуем
Как изменить скорость просмотра видео на любом сайте — Просто Делай Так
Здравствуйте, друзья! Способ, про который я сегодня расскажу в статье позволит Вам с легкостью изменять скорость просмотра видео практически на любом сайте. Естественно, что в первую очередь это касается YouTube, но он легко справляется со своими задачами хоть в ВКонтакте, хоть в FaceBook, да и вообще на любом сайте.
Немного предыстории откуда я узнал об этом способе. В прошлом году я учился в тренинге Академии интернет-профессий №1 на менеджера YouTube. Солидный тренинг с солидной оплатой и еще более солидными знаниями. Все эти знания были изложены в довольно продолжительных видеозанятиях.
И вот тогда, я столкнулся с тем, что в закрытом кабинете тренинга, невозможно как-либо повлиять на скорость воспроизведения видео. Хотя я понимал, что могу увеличить ее минимум в 1,5 раза и при этом нормально воспринимать информацию. Одна из одногруппников дала мне ссылку на расширение Video Speed Controller. Оно абсолютно бесплатное и скачивается из официального магазина приложений Google Chrome (картинка кликабельная).
Сразу после его установки в окне расширений появится значок расширения Video Speed Controller, а на всех видео начнет отображаться значение текущей скорости воспроизведения.
Если навести курсор на окно отображения скорости, то это окно раскроется вправо и на нём будут отображены 5 кнопок для управления воспроизведением и самим расширением.
Каждой кнопке соответствует своя клавиша на клавиатуре компьютера.
Само расширение управляет непосредственно html-проигрывателем, встроенным в браузер. А потому оно будет работать практически на любом сайте, открытом в браузере Google Chrome. Конечно это YouTube, ВКонтакте, Facebook… Список можно было бы продолжить, но отмечу что при просмотре видео в закрытых кабинетах тренингов, которые предоставляются на платформе memberlux и ей подобных, отображается только значение скорости. Дополнительные кнопки при наведении не открываются, но горячие клавиши на клавиатуре вашего компьютера работают как надо.
В этом видео вы можете посмотреть весь процесс вживую. Я постарался сделать запись коротко, но при этом охватить максимум возможности расширения Video Speed Controller.
Подписывайся на мой видеоканал и смотри другие видео
В заключение хочу отметить, что с помощью расширения можно задавать скорость воспроизведения с дискретностью в 0,1 и практически от нулевого значения до 16-ти кратного увеличения. Тут, возможности Ютуба с его фиксированными значениями по изменению скорости с шагом в 0,25 и максимальным 2-х кратным увеличением, как говорится, рядом не лежали.
Конечно на скорости 16 вы учиться и смотреть не будете, но вы с легкостью можете выбрать оптимальный баланс между воспроизведением и скоростью восприятия информации. Я, например, до такой степени привык смотреть видео в ускоренном режиме, что теперь для меня посмотреть ролик с нормальной скоростью уже стало проблемой. Думаю, что и Вы по достоинству оцените возможности расширения Video Speed Controller и будете применять его в своей практике. Поверьте, это круто!
С уважением, Сергей Почечуев
5 лучших способов ускорять ваши видео онлайн
Эльва | 26 февраля, 2019 21:23Могу ли я ускорить любой видеоролик не загружая для этой программы?
Да, вы можете легко замедлить или ускорить ваше видео онлайн без необходимости в загрузке программ. Это возможно с помощью таких проверенных сайтов, как ezgif, mp3care или clipchamp, которые известны тем, что предоставляют услуги по редактированию видео.Вы можете выбрать любой инструмент для изменения скорости видеоролика онлайн в соответствии с вашими потребностями. В этой статье мы поможем вам выбрать 5 лучших инструментов для увеличения скорости видео онлайн.
Часть 1: Лучшая программа для настольного ПК для увеличения скорости видеофайлов
Filmora Video Editor для Windows (или Filmora Video Editor для Mac) — это лучший видеоредактор для настольных ПК, с помощью которого вы можете легко ускорять или замедлять ваши видеоролики.Он помогает вам замедлять скорость видео для замедленного эффекта или ускорять ролики с легкостью. Вы можете использовать упрощенный режим или режим с полным набором функций, чтобы сделать собственный ролик. Перед тем как подробно рассказать как ускорить видео онлайн, вы можете узнать о некоторых функциях программы:
Основыне особенности Filmora Видеоредактор:
- Возможность создания высококачественных видеороликов с использованием инструментов для стабилизации видео.
- Множество базовых инструментов для редактирования, включая вращение видео и изменение скорости видео.
- Обширная бибилиотека для простого управления проектами.
- Различные спецэффекты, включая разделенный экран, хромакей и замену лиц также доступны.
Просмотрите подробное руководство по ускорению видео с помощью Filmora Video Editor
Шаг 1: Добавьте видео в программу
Добавьте файлы в программу-редактор.Перетяните файлы, которые вы будете редактировать в монтажную линейку программы. Несколько файлов расположите в нужном порядке, чтобы не запутаться.
Шаг 2: Ускорение видео
Для ускорения видео онлайн, выберите нуждающийся в ускорении файла. Когда вы кликните на нем правой кнопкой мыши, появятся инструменты для редактирования. Вам надо выбрать тот, что ускоряет видео и использовать его.
Шаг 3: Просмотрите и выгрузите видео
Просмотрите видео, чтобы убедиться, что изменения успешно завершены.Видеоролик готов. Вы можете загрузить его или опубликовать онлайн — в зависимости от своих пожеланий.
Часть 2: Топ-5 популярных сайтов для увеличения скорости видео онлайн бесплатно
Среди сайтов, которые позволяют пользоваться услугами бесплатно, и те, которые позволяют пользоваться платой за редактирование ваших роликов. Приведенные ниже пять сайтов очень популярны и вам понравятся бесплатные услуги по редактированию видео — такие как изменение скорости видеоролика онлайн.
# 1: Лунапик
Основные особенности:
Lunapic недавно была обновлена, чтобы стать более удобной для пользователей. Она поддерживает разные форматы файлов, такие как MOV, WMV, FLV и ASF, максимально допустимый размер файла — 50 Мб. Вам понравятся функции работы с изображением, такие как изменение размера, эффекты, сортировка, изменение рамок и кадрирование.
Цена: Бесплатно
Плюсы:
- На наибольшее преимущество этого сайта — его простота в использовании.Интерфейс невероятно интуитивен — видеофайлы легко как загружать, так и публиковать.
Минусы:
- Несмотря на то что интерфейс неплох, его старомодный вид может оказаться недостатком для многих пользователей. В результате может быть создано множество ограничений при использовании.
# 2: CellSea
Основные особенности:
CellSea — это мгновенный онлайн редактор и конвертер для видеороликов.Вам не потребуется никакая загрузка при которой вы легко загрузить вирусы в вашу компьютерную систему. Это будет полезно, если у вас видеофайл большого размера, который плохо помещается на ваше устройство. Ускорение — основная функция по редактированию, которую выполняет этот сайт. CellSea поддерживает такие форматы файлов, как MOV, AVI и FLV среди множества других.
Цена: Бесплатно
Плюсы:
- Публикование — лучшее преимущество использования этого сайта.Вы можете поделиться с вашими друзьями радостью готового видеоролика с близкими друзьями.
Минусы:
- Вам может не понравится этот сайт, поскольку он сильно ограничивает размер редактируемых видеороликов.
# 3: Петля
Основные особенности:
Петля одинаково популярен и эффективен для редактирования видео.Вы моежет редактировать на любой компьютерной системе и поделиться роликом с друзьями и множеством других людей по вашему желанию. Loopster — очень простой в использовании сайт, который отдает предпочтение многие люди по всему миру. Его не следует упускать из виду.
Цена: $ 4.99 в месяц
Плюсы:
- Сайт обладает возможностями для редактирования в монтажной линейке.Вам понравится безболезненный процесс редактирования.
Минусы:
- При использовании iPad и других мобильных устройств, вы столкнетесь с некоторыми ограничениями в редактировании.
# 4: WeVideo
Основные особенности:
WeVideo нравится миллионам видеоблогеров, которые пользуются его бесплатными услугами каждый день.Он стал очень популярен благодаря его использованию в использовании, мощным инструментам для редактирования, совместимости с различными платформами в облаке. WeVideo — это сайт для использования где угодно, в любом месте на Земле, в любое время.
Цена: Бесплатно
Плюсы:
- Самое большое преимущество — автоматическое сохранение в облаке, а также наличие множества функций.Этот сайт поддерживает и видео, и фото.
Минусы:
- Несмотря на преимущества, у сайта неудобный интерфейс, что может сделать редактирование достаточно проблемным.
# 5: Инструменты для видео
Основные особенности:
Video Toolbox — совершенно бесплатный сайт на котором вы можете ускорить ваше видео, а также использовать другие функции редактирования.Video Toolbox даже может работать с помощью в 600 Мб, проводя подробный анализ их контента. Поддерживаются все популярные форматы видео — FLV, AVI, AMV, MP4 и WMV, а редактирование на этом сайте выполняется быстро.
Цена: Бесплатно
Плюсы:
- Очень прост в использовании в дополнение к очень мощной способности конвертировать видеоролики.
Минусы:
- Предлагаемые функции редактирования видео слишком просты.
Статьи и советы по теме
.Замедлить или ускорить видео онлайн — Clideo
Удалить водяной знак
Это видео
$ 5
одноразовый платеж
Продолжать
Видео без ограничений
$ 9
в месяц
отменить в любое время
Продолжать
Видео без ограничений
$ 72
в год
6 долларов в месяц
Сэкономьте $ 36
Продолжать
Нам доверяют более 4 миллионов пользователей каждый месяц
Отправляя платежную информацию, вы подтверждаете нашу Политику возврата..Как посмотреть видео в ускоренном или замедленном темпе
 Приветствую, уважаемый посетитель сайта IT-Actual.ru!
Приветствую, уважаемый посетитель сайта IT-Actual.ru!
Ускоренный или замедленный режим воспроизведения видео может использоваться в самых различных сценариях работы на компьютере. А, следовательно, стоит рассказать, как ускорить замедлить воспроизведение видео наиболее быстрым способом.
Не все знают, но возможность задать скорость воспроизведения имеется даже в штатно имеющемся в Windows одноимённом проигрывателе Windows Media Player .А если принять во внимание тот факт, что Windows Media имеется во всех поколениях Windows XP, Vista, 7, 8 и Windows 10, используйте описанное решение, которое может быть в принципе.
Как в проигрывателе Windows Media можно изменить скорость воспроизведения видео
- Первым делом стоит открыть сам проигрыватель.
Примечание: в Windows 10 видеофайлы по умолчанию открываются в проигрывателе Кино и ТВ.Для открытия видео в Windows Media Player необходимо кликнуть по файлу правой клавишей мышки и выбрать соответствующий пункт в меню Открыть с помощью .

- Далее в нём необходимо открыть видеофайл, который требуется проиграть с ускоренной или наоборот замедленной скоростью.
- Теперь необходимо навести курсор на окно проигрывателя, а после кликнуть правой клавишей мышки. В указившемся контекстном меню следует выбрать пункт Дополнительные возможности -> Настройка скорости воспроизведения .

- В результате данного действа высветится небольшое, в котором, передвигая ползунок, можно в реальном времени менять скорость воспроизведения окно видео. При перемещении ползунка в левую сторону — видео будет замедляться, а в правую — ускоряться.

- При необходимости, вы можете покадрово «прощёлкать» интересующую часть видео. Для этого под ползунком имеются кнопки вперёд и назад. Каждое каждое из кнопок выводит на экран предыдущий \ следующий кадр в видео.
Настроив желаемую скорость воспроизведения, вы можете закрыть конфигурирование скорости воспроизведения видео, окно на крестик, что находится в верхнем углу. Настроенная скорость воспроизведения будет сохранена до закрытия самого проигрывателя.
Краткий итог
Из материала мы узнали, что скорость воспроизведения у проигрываемого видео можно поменять даже в штатном проигрывателе Виндовс Медиа Плеер, что имеется в любой версии операционной системы Windows по умолчанию.Причём это можно достаточно легко и быстро, и для этого не надо устанавливать какое-либо стороннее программное обеспечение.
На этом завершаю обзор данного метода изменения темпа проигрывателя видео. При наличии вопросов и уточнений, вы всегда можете просмотреть комментарии к материалу.
.Как ускорить видео | Программа для ускорения видео
Как ускорить видео
Ускоренное воспроизведение видео используется в фильмах и телешоу для создания комического эффекта. Также можно ускорить отдельные моменты в видео, чтобы вместить их относительно небольшие промежутки времени. Ускорение пригодится, если вы хотите показать весь фрагмент целиком, не слишком затягивая при этом фильм.
В Видео редакторе Movavi можно повысить скорость всего видео или его части за пару минут.Естественно, возможности программы не ограничиваются: в ней вы можете создать собственный фильм с художественными эффектами, музыкой и титрами. Большими преимуществами Видеоредактора Movavi — это простота в использовании, наличие версий для Windows и Mac OS и интерфейс на русском языке.
Скачать бесплатно Скачать бесплатноСделать ускоренное видео сможет даже новичок. Выполните эти 5 простых шагов и убедитесь сами!
Установите Видеоредактор Movavi
Скачайте приложение для ускорения видео на свой компьютер.Запустите инсталлятор и следуйте инструкциям по установке.
Добавьте видеоролик в программу
Откройте программу и выберите пункт Создать проект в расширенном режиме . Затем нажмите кнопку , которую хотите ускорить.
Загруженное видео будет добавлено на Шкалу времени внизу окна программы.
Увеличьте скорость видео
Как же сделать видео быстрее? Нажмите кнопку Свойства клипа и отрегулируйте бегунок Скорость .Видеоредактор Movavi поддерживает увеличение скорости видео до 10 раз.
Настройте (по желанию)
Вместе с ускорением видео меняется и скорость воспроизведения звука в ролике. Если вы хотите, чтобы звук остался таким же, как в оригинале, а ускорилось только видео, есть небольшая хитрость:
Сначала уменьшите громкость клипа до нуля. Для этого нажмите кнопку Выключить звук всего трека .
Затем снова загрузите видеоролик в программу.Воспользуйтесь аудио, прикрепленным снизу к видео, перетащите его на Аудиотрек и расположите его под оригинальным видеоклипом. После этого удалите второе видео.
В итоге вы получили ускоренный видеоклип с оригинальной звуковой дорожкой. Вы также можете добавить к своему ролику совершенно новую аудиодорожку. Более подробную информацию об этом можно найти в инструкции по наложению звука на видео.
Сохраните результат
Вы можете сохранить готовый ролик в любом из популярных видеоформатов, подготовить его к загрузке в интернет или к просмотру на мобильном устройстве.
Нажмите кнопку Сохранить и выбрать сохранение, например, Сохранить как видеофайл или Сохранить для устройств . Затем выберите требуемый видеоформат или модель своего мобильного устройства и нажмите Старт , чтобы начать обработку и сохранение видео. Теперь вы знаете, как увеличить скорость видео с помощью Видеоредактора Movavi!
Видеоредактор Movavi
Создавать видео — проще простого!
Редактируйте видео, фото и аудио на монтажном столе
Добавляйте переходы, фильтры и титры
Применяйте спецэффекты — например, Хромакей и Замедленное движение
Сохраняйте видео в любом популярном формате